Cómo enviar correos electrónicos automatizados en WordPress
Publicado: 2022-12-19¿Estás buscando automatizar correos electrónicos en WordPress?
Su pequeña empresa o tienda en línea depende del correo electrónico. Sin embargo, mantenerse al día con los correos electrónicos de marketing, los correos electrónicos transaccionales, las notificaciones por correo electrónico y la interacción con los usuarios puede resultar abrumador. La automatización de estos correos electrónicos puede ahorrarle tiempo y esfuerzo y, al mismo tiempo, brindarle mejores resultados.
En este artículo, le mostraremos cómo enviar correos electrónicos automatizados en WordPress para optimizar su flujo de trabajo y hacer crecer su negocio.
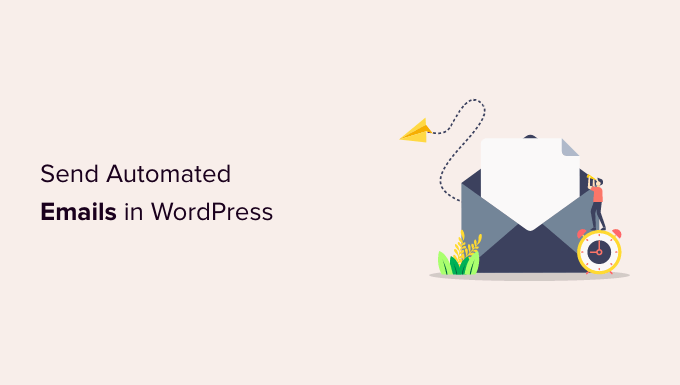
¿Por qué enviar correos electrónicos automatizados en WordPress?
Ya sea que tenga una tienda en línea, un sitio de membresía o un sitio web de una pequeña empresa, confía en el correo electrónico para que siga creciendo y funcionando sin problemas.
Por ejemplo, puede utilizar el correo electrónico para dar la bienvenida a nuevos usuarios y avisarles cuando haya nuevos contenidos o productos disponibles. El correo electrónico también es útil para campañas de marketing y para actualizar a sus clientes sobre el progreso de sus pedidos.
Incluso puede usar el correo electrónico para notificarse cuando hay una nueva publicación esperando que la revise, o cuando necesita instalar una actualización de WordPress.
Dado que el correo electrónico se utiliza para tantas tareas en su sitio web de WordPress, solo tiene sentido ahorrar tiempo y esfuerzo al automatizar tantos correos electrónicos como sea posible.
Dicho esto, echemos un vistazo a cómo enviar correos electrónicos automatizados en WordPress. Estos son los temas que cubriremos en este tutorial:
- Asegurarse de que su correo electrónico de WordPress se envíe de manera confiable
- Envío de correos electrónicos automáticos por goteo mediante Constant Contact
- Envío de correos electrónicos transaccionales automatizados con FunnelKit Automations
- Automatización de correos electrónicos de marketing con Uncanny Automator
- Bonificación: envío de correos electrónicos de notificación automática
Asegurarse de que su correo electrónico de WordPress se envíe de manera confiable
Antes de comenzar a automatizar sus correos electrónicos, es importante asegurarse de que los correos electrónicos de su sitio web se entreguen de manera confiable.
De forma predeterminada, la mayoría de las empresas de alojamiento de WordPress no tienen la función de correo configurada correctamente. Para evitar el abuso de sus servidores, muchas empresas de alojamiento incluso lo apagan por completo. En estos casos, sus correos electrónicos de WordPress no podrán llegar a los usuarios.
Afortunadamente, puede solucionar esto fácilmente utilizando WP Mail SMTP. Este complemento le permite enviar su correo electrónico de WordPress a través de una plataforma SMTP confiable que está configurada específicamente para enviar correos electrónicos como SendLayer, Gmail, Outlook, etc.
La versión gratuita de WP Mail SMTP debería ser más que suficiente para la mayoría de los sitios web. Para obtener más detalles, consulte nuestra guía sobre cómo arreglar WordPress que no envía correos electrónicos.
Envío de correos electrónicos automáticos por goteo mediante Constant Contact
Un buen lugar para comenzar a pensar en la automatización del correo electrónico es la forma en que comercializa su tienda o negocio. Y una de las mejores formas de automatizar el marketing es con una campaña de goteo.
¿Qué es una campaña de goteo automatizado?
Las campañas de goteo automatizadas son mensajes de correo electrónico que guían automáticamente a sus usuarios a lo largo de un viaje específico. Son excelentes para aumentar la participación de los usuarios en su sitio de WordPress.
Por ejemplo, estos mensajes pueden dar la bienvenida a nuevos usuarios, promover contenido importante, vender productos adicionales, dirigirse a regiones geográficas específicas y alentar a los usuarios a registrarse para eventos.
Para enviar notificaciones de goteo automáticas por correo electrónico, recomendamos utilizar Constant Contact porque es el mejor servicio de marketing por correo electrónico del mercado. Sin embargo, puede utilizar cualquier otra plataforma importante de marketing por correo electrónico, incluidas Sendinblue, HubSpot y otras.
Para comenzar, puede visitar el sitio web de Constant Contact y crear una cuenta. El software le ofrece una prueba gratuita de 60 días, por lo que puede probarlo antes de comprometerse con un plan premium.
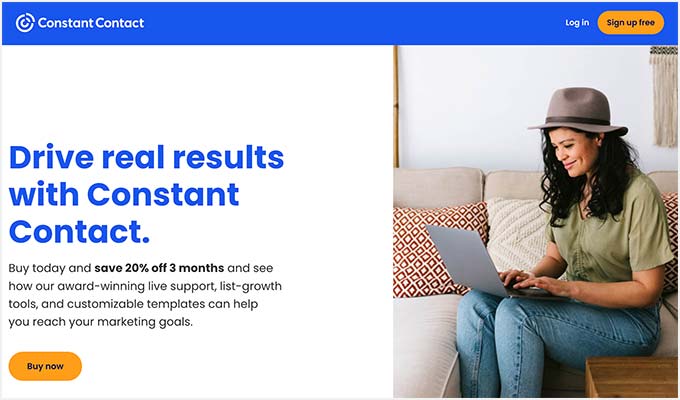
Sugerencia profesional: si usa nuestro código de cupón de Constant Contact, también puede obtener un 20 % de descuento comprando por adelantado.
Creación de una lista de contactos
Una vez que se registre, puede visitar el panel de control de Constant Contact para crear una lista de contactos.
Constant Contact ya ha creado una lista predeterminada para usted. Sin embargo, puede crear su propia lista yendo a la pestaña 'Contactos' en el menú superior y luego haciendo clic en el botón 'Crear lista'.
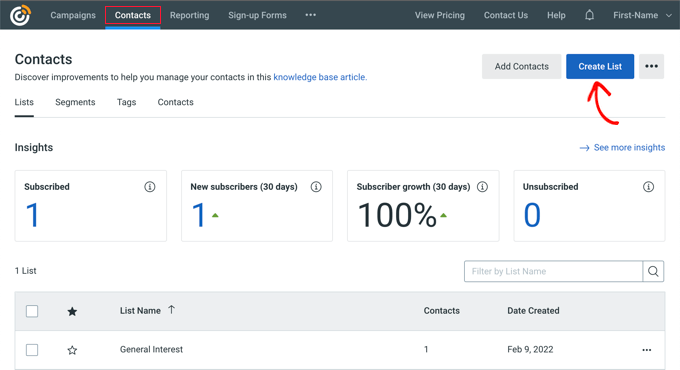
Aparecerá una ventana emergente donde puede ingresar un nombre para su lista.
Después de eso, simplemente haga clic en el botón 'Guardar'.
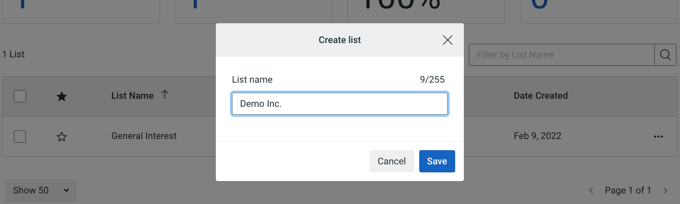
Puede agregar contactos a la lista yendo a la pestaña 'Contactos' y luego haciendo clic en el botón 'Agregar contactos'.
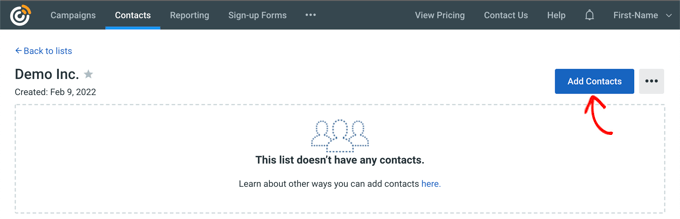
Se abrirá una ventana emergente con múltiples opciones para agregar nuevos contactos.
Ahora puede agregar sus contactos manualmente, cargarlos en una hoja de cálculo o archivo CSV, o importarlos desde otras aplicaciones.
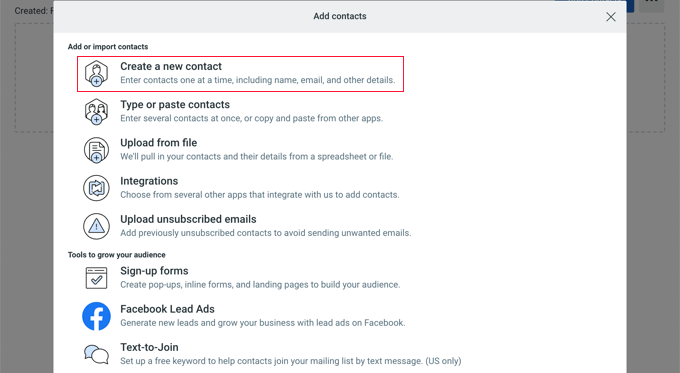
Creación de una campaña de goteo automatizada
Una vez que haya agregado sus contactos, debe crear la campaña de goteo.
Para hacer eso, diríjase a la pestaña 'Campañas' y luego haga clic en el botón 'Crear'.
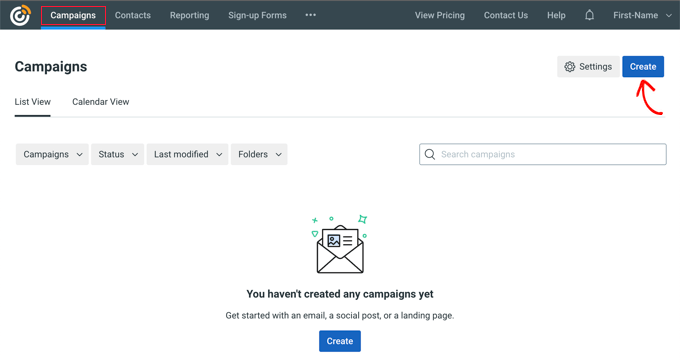
A continuación, Constant Contact le mostrará múltiples opciones para crear una campaña.
Continúe y seleccione la campaña 'Automatización de correo electrónico'.
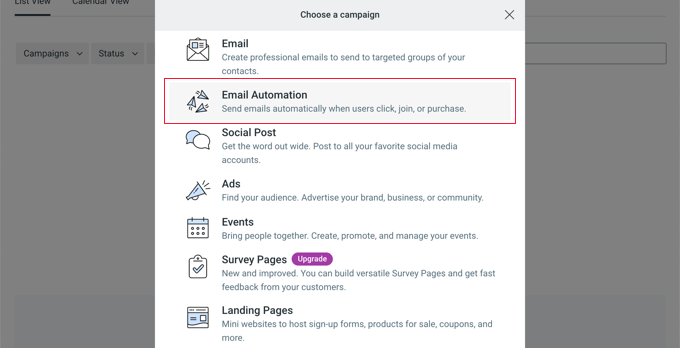
Desde aquí, puede seleccionar automatizaciones de un solo paso o automatización de varios pasos.
Las automatizaciones de un solo paso envían un solo correo electrónico, como un correo electrónico de bienvenida. Las automatizaciones de varios pasos le permiten crear una serie de correos electrónicos que se envían automáticamente a sus suscriptores para que pueda informarles sobre sus productos y servicios, enviarles ofertas especiales y más.
En este tutorial, creará una automatización de varios pasos para cuando los nuevos suscriptores se unan a su lista de correo electrónico. Continúe y seleccione la opción 'Un contacto se une a una lista'.
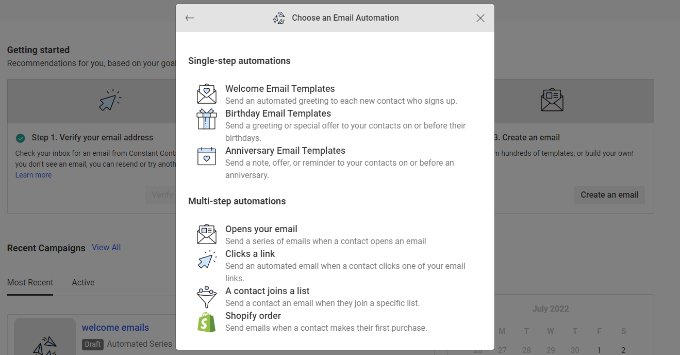
A continuación, deberá ingresar un nombre para su campaña.
Asegúrese de hacer clic en el botón 'Guardar'.
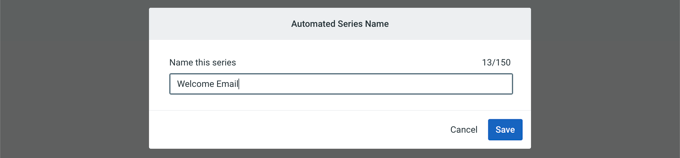
Constant Contact luego le pedirá que elija qué actividad activará el correo electrónico. Por ejemplo, la serie de goteo se activa automáticamente cuando un usuario se une a su lista de correo electrónico, abre un correo electrónico, hace clic en un enlace o compra un producto.
Puede utilizar la opción predeterminada 'El contacto se une a una lista' como tipo de activación. Luego puede elegir la lista de correo electrónico que creó anteriormente. Continúe y haga clic en el botón 'Guardar' cuando haya terminado.
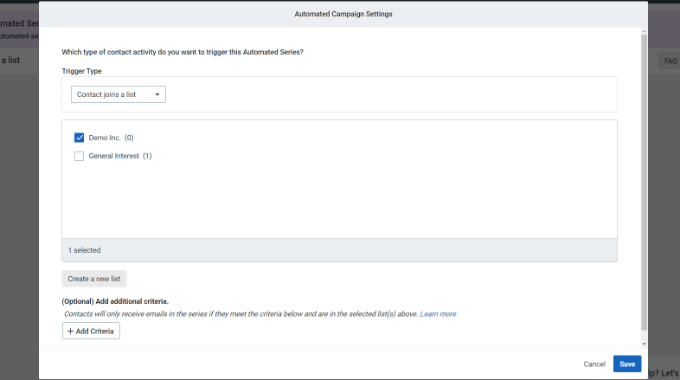
Crear los correos electrónicos para su campaña de goteo
Ahora necesita crear los correos electrónicos para enviar en su campaña de goteo automatizado. El primero que cree se enviará automáticamente cuando el usuario se registre.
Para comenzar, simplemente haga clic en la opción 'Crear nuevo correo electrónico'.
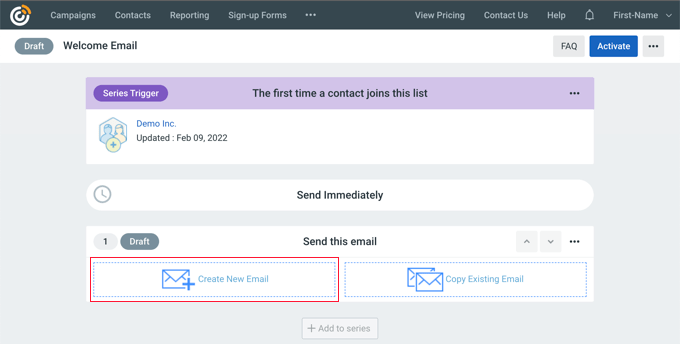
Constant Contact ahora mostrará diferentes plantillas de correo electrónico para elegir.
Para este tutorial, usaremos la plantilla 'Bienvenida del agente'.
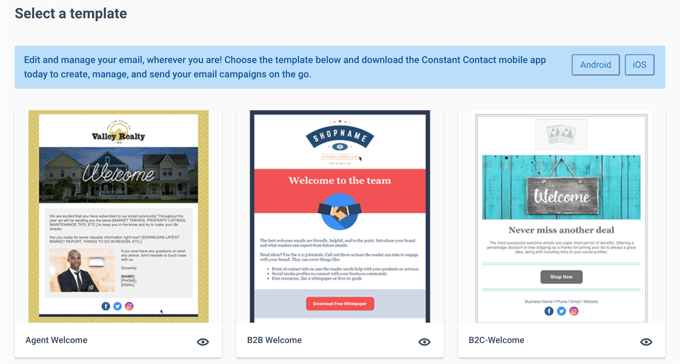
Puede personalizar la plantilla de correo electrónico utilizando el generador de correo electrónico de arrastrar y soltar.
Puede elegir varios elementos del menú de la izquierda y colocarlos en la plantilla.
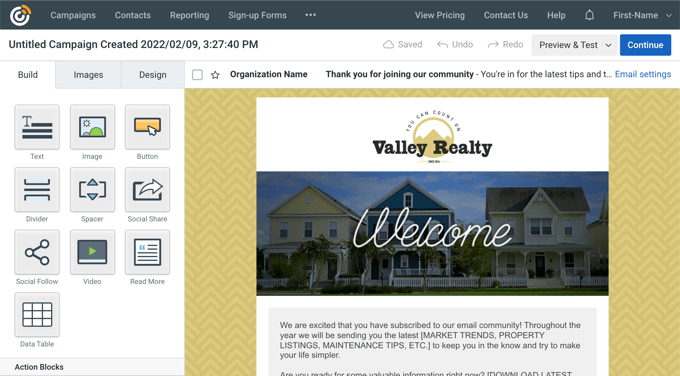
También debe agregar el contenido del correo electrónico eliminando el texto del marcador de posición y agregando el suyo propio. Una vez que haya hecho esto, simplemente haga clic en el botón 'Continuar' en la parte superior derecha del editor y el correo electrónico se agregará a la serie de goteo.
A continuación, puede agregar un segundo correo electrónico haciendo clic en el botón '+ Agregar a la serie' y luego en el botón 'Crear nuevo correo electrónico'.
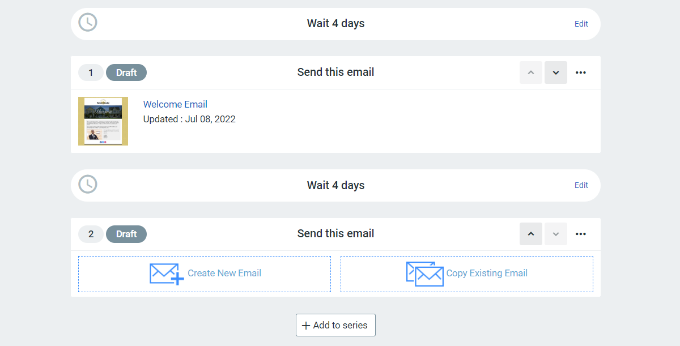
Deberá seleccionar una plantilla y personalizar el nuevo correo electrónico como lo hizo anteriormente. Puede establecer el retraso antes de que la campaña de goteo envíe su próximo correo electrónico.
De forma predeterminada, este valor se establece en 4 días. Puede cambiar esto haciendo clic en el botón 'Editar' frente a la sección titulada 'Esperar 4 días'.
Esto abrirá el 'Editor de retraso de tiempo' donde puede elegir cuándo se entregará el próximo correo electrónico en la campaña de goteo. Puede hacer clic en el botón 'Confirmar' cuando haya terminado.
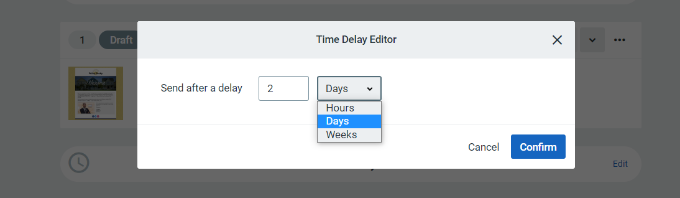
Ahora, debería ver todos sus correos electrónicos en el área de resumen de la campaña.
Continúe y haga clic en el botón 'Activar' en la esquina superior derecha para lanzar su campaña.
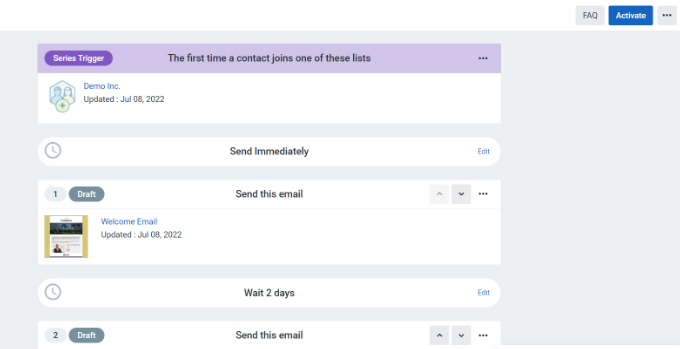
Constant Contact luego mostrará un aviso para verificar si desea activar su campaña.
Simplemente haga clic en el botón 'Continuar' y la herramienta comprobará si todo funciona correctamente y activará su campaña.
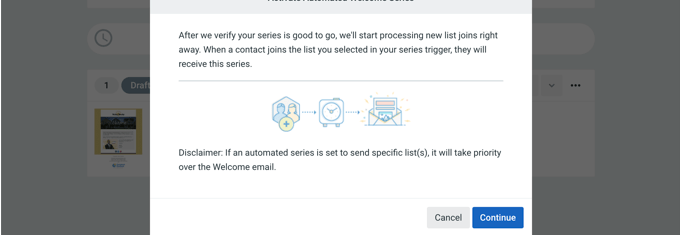
Ahora ha lanzado con éxito su campaña de correo electrónico de goteo automatizado.
Para obtener instrucciones más detalladas y aprender a crear una campaña de goteo utilizando notificaciones automáticas, consulte nuestra guía sobre cómo configurar notificaciones de goteo automatizadas en WordPress.
Envío de correos electrónicos transaccionales automatizados con FunnelKit Automations
Si está ejecutando una tienda WooCommerce, sus clientes recibirán diferentes correos electrónicos transaccionales. Estos les ayudan a obtener confirmaciones de pedidos, rastrear el estado de sus pedidos, obtener facturas y encontrar más información sobre su tienda en línea.

Puede personalizar y automatizar estos correos electrónicos utilizando FunnelKit Automations, un popular complemento de WooCommerce para la automatización de marketing. Es un producto hermano de FunnelKit (anteriormente WooFunnels), un potente creador de embudos de ventas para WooCommerce.
Primero, debe instalar y activar el complemento FunnelKit Automations. Para obtener más detalles, consulte nuestra guía sobre cómo instalar un complemento de WordPress.
Creación de flujos de trabajo de automatización de correo electrónico con FunnelKit Automations
Tras la activación, debe ir a Campañas » Automatizaciones (próxima generación) para agregar una nueva automatización desde su panel de FunnelKit Automatizaciones. Aquí verá una biblioteca de tipos de correo electrónico que simplifican la creación de nuevas automatizaciones.
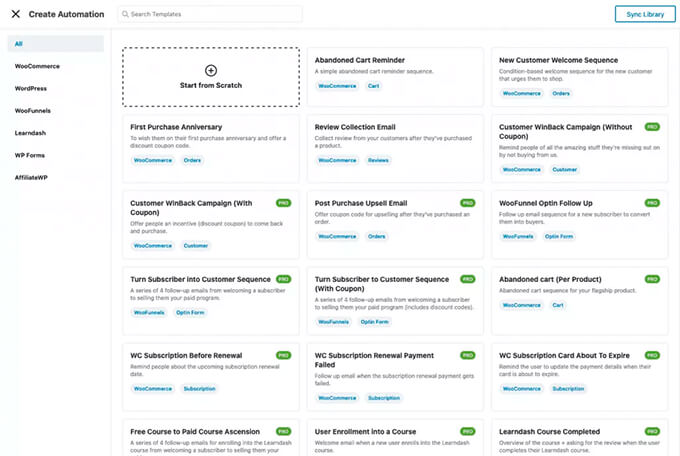
Puede importar un flujo de trabajo de automatización de correo electrónico con un solo clic y luego usar el generador visual de automatización de correo electrónico para realizar las personalizaciones que necesite.
Por ejemplo, este es el flujo de trabajo para el recordatorio de carrito abandonado.
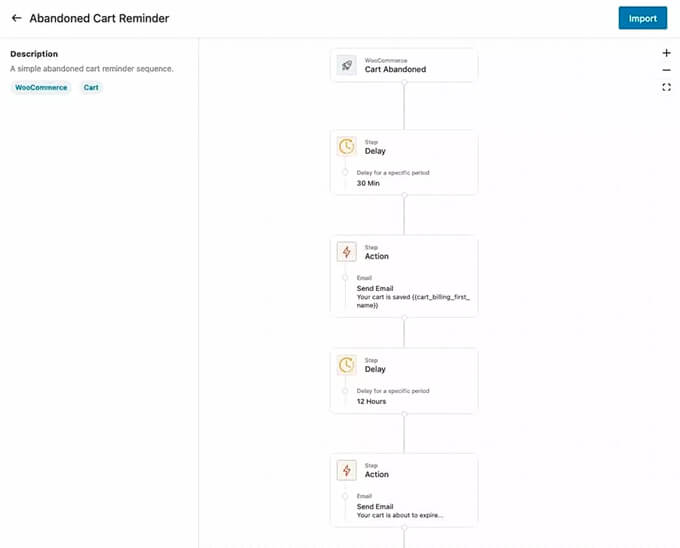
Personalización de correos electrónicos de WooCommerce con automatizaciones de FunnelKit
FunnelKit Automations le permite personalizar cualquier correo electrónico de WooCommerce y crear nuevos correos electrónicos utilizando un generador de correo electrónico de arrastrar y soltar dentro de WordPress.
Puede ir a FunnelKit Automatizaciones » Plantillas desde su panel de WordPress y hacer clic en el botón 'Agregar nueva plantilla de correo electrónico'.
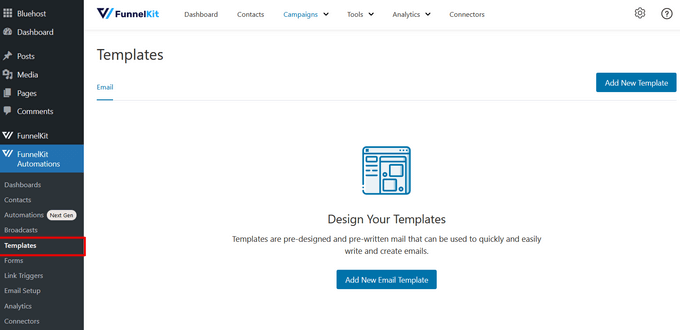
A continuación, puede ingresar un nombre para su plantilla de correo electrónico.
Después de eso, asegúrese de hacer clic en el botón 'Agregar' para continuar.
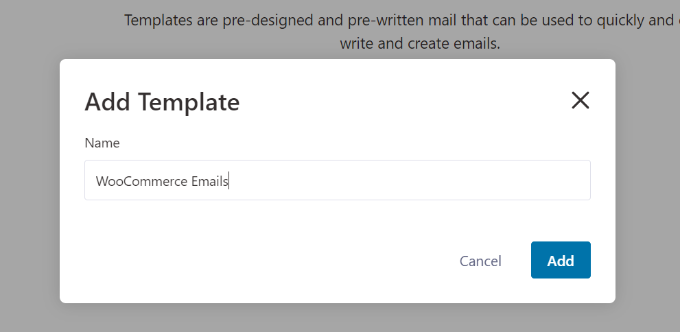
Ahora el complemento le permitirá ingresar una línea de asunto y obtener una vista previa del texto de su correo electrónico.
Puede personalizar el contenido de sus correos electrónicos de WooCommerce usando texto enriquecido, HTML o el generador visual.
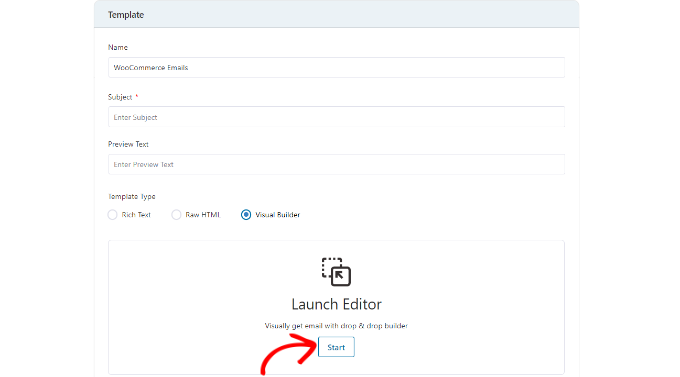
El generador visual le permite seleccionar diferentes elementos del menú a su izquierda y colocarlos en la plantilla arrastrando y soltando.
Por ejemplo, la pestaña 'Contenido' le permite agregar columnas, botones, encabezados, menús, texto y más a la plantilla de correo electrónico.
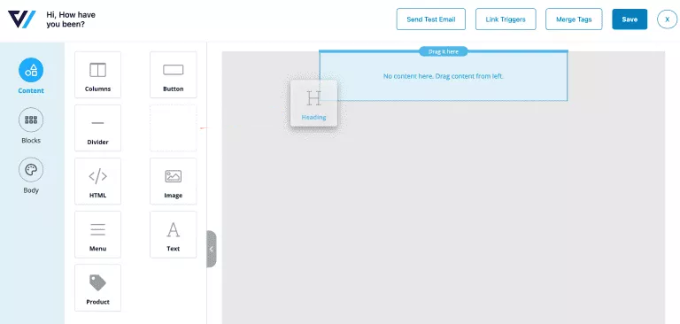
La pestaña 'Cuerpo' te permite personalizar aún más cada elemento, como el color del texto, la alineación, la fuente, el tamaño y más.
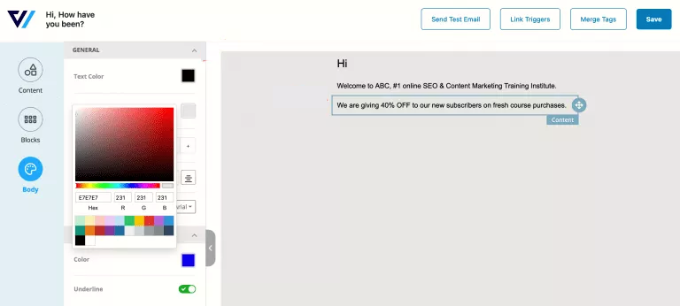
Una vez que haya terminado, puede hacer clic en el botón 'Guardar' en la parte superior.
Para obtener instrucciones más detalladas, consulte nuestra guía sobre cómo personalizar los correos electrónicos de WooCommerce. Una vez allí, asegúrese de desplazarse hacia abajo hasta la segunda sección titulada 'Personalizar correos electrónicos de WooCommerce usando FunnelKit Automations'.
Automatización de correos electrónicos de marketing con Uncanny Automator
Por supuesto, también deberá enviar correos electrónicos de marketing fuera de su campaña de goteo. Estos son más efectivos cuando son personalizados y oportunos.
Por ejemplo, puede usar correos electrónicos automatizados para mostrar productos similares a los que su cliente ya compró. O puede enviar automáticamente un correo electrónico a los usuarios tan pronto como publique un nuevo artículo en su sitio web.
Puedes hacer esto fácilmente usando Uncanny Automator. Es el mejor complemento de automatización de WordPress que le permite crear flujos de trabajo automatizados para su sitio de WordPress.
La versión gratuita se conecta fácilmente con servicios populares de marketing por correo electrónico como mailchimp, HubSpot y otros, lo que facilita la automatización de su correo electrónico.
Para este tutorial, usaremos la versión gratuita de Mailchimp porque es popular y ofrecen un plan gratuito para siempre donde puede enviar hasta 10,000 correos electrónicos por mes a 2000 suscriptores.
Primeros pasos con Uncanny Automator
Lo primero que debe hacer es instalar y activar el complemento gratuito Uncanny Automator. Para obtener más detalles, consulte nuestra guía paso a paso sobre cómo instalar un complemento de WordPress.
Tras la activación, diríjase a la página Automator » Add New para crear su primera receta. En este tutorial, enviaremos un correo electrónico automático a los suscriptores cada vez que publiquemos una nueva publicación.
Se le pedirá que seleccione qué tipo de receta desea crear. Debe elegir 'Usuarios registrados' y luego hacer clic en el botón 'Confirmar'.
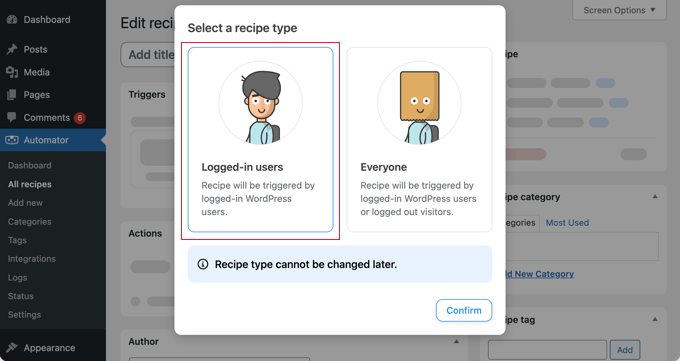
Configuración del disparador de automatización
A continuación, debe elegir si la automatización será activada por Uncanny Automator o WordPress.
Dado que enviará un correo electrónico automático cuando se publique una nueva publicación de WordPress, debe hacer clic en la opción 'WordPress'.
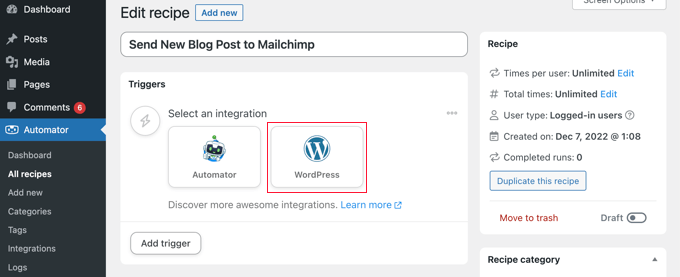
Ahora puede elegir entre una larga lista de disparadores de WordPress disponibles.
Debe seleccionar el activador etiquetado como "Un usuario publica un tipo de publicación con un término de taxonomía en una taxonomía".
Puede utilizar la función de búsqueda para encontrar este disparador más rápidamente.
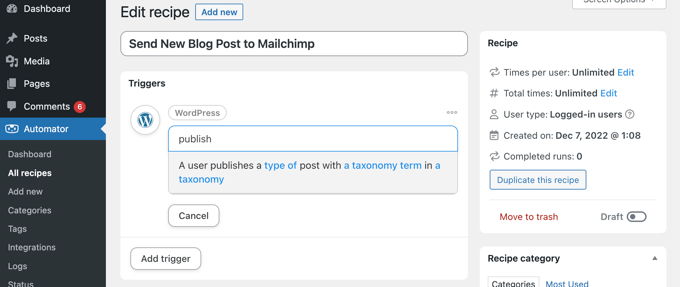
Si lo desea, puede obtener información específica sobre los tipos de publicaciones que activarán el correo electrónico. Puede elegir un tipo de publicación y una categoría o etiqueta específica de los menús desplegables.
Para este tutorial, utilizaremos la configuración predeterminada.
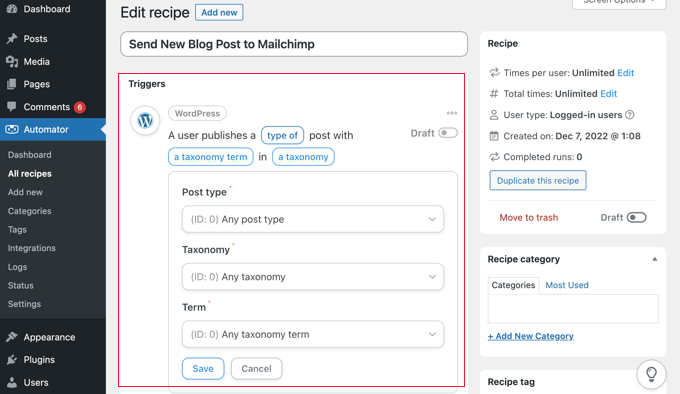
Asegúrese de hacer clic en el botón 'Guardar' cuando haya terminado de configurar el disparador.
Configuración del disparador de automatización
Luego viene la parte de acción, donde eliges qué acción se activará. Para comenzar, simplemente haga clic en el botón 'Agregar acción'.
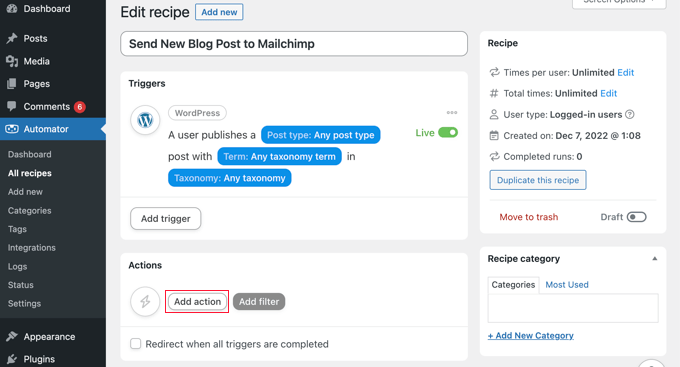
Ahora se le mostrará una larga lista de integraciones que están disponibles para la acción.
Debe hacer clic en el icono de Mailchimp para conectarlo a su sitio web.
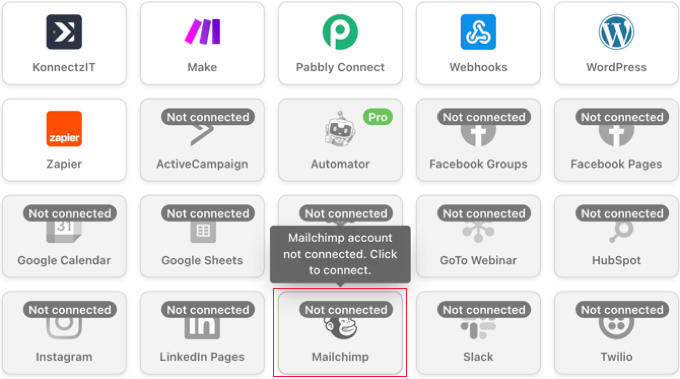
Aparecerá una ventana emergente en la que deberá seguir las instrucciones en pantalla para finalizar la conexión iniciando sesión en su cuenta de Mailchimp o creando una nueva. Una vez conectado, podrás elegir qué acción quieres realizar en tu cuenta de Mailchimp.
A continuación, debe elegir la opción 'Crear una campaña de envío'.
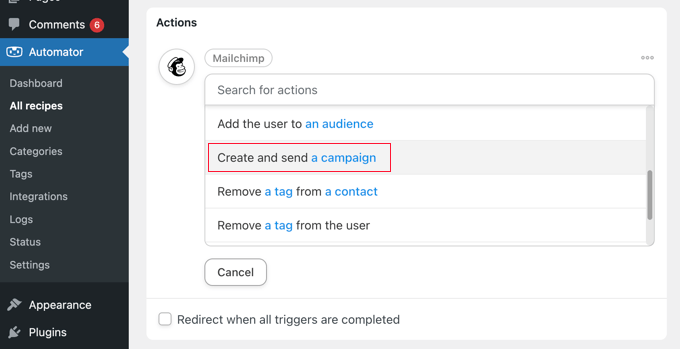
Ahora debe escribir un nombre para la campaña. Es posible que desee utilizar tokens para que el nombre de la campaña de Mailchimp para cada nueva publicación sea diferente.
Por ejemplo, puede hacer clic en el botón '*' a la derecha del campo y seleccionar el token 'Título de la publicación'.
Después de eso, puede usar los menús desplegables para elegir su audiencia y segmento y completar el asunto y otros detalles de su correo electrónico.
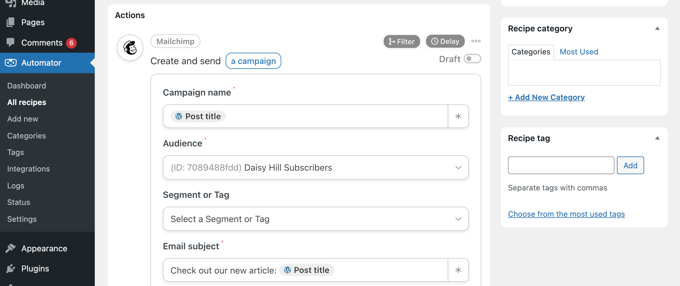
Puede redactar su correo electrónico en el campo 'Contenido del correo electrónico'. Asegúrese de usar tokens para que el contenido se actualice para cada campaña de correo electrónico.
Por ejemplo, puede incluir tokens para el título de la publicación, el nombre para mostrar del autor de la publicación, el extracto de la publicación, la URL de la publicación y la URL de la imagen destacada.
Una vez que haya terminado, puede cambiar la receta de 'Borrador' a 'En vivo'.
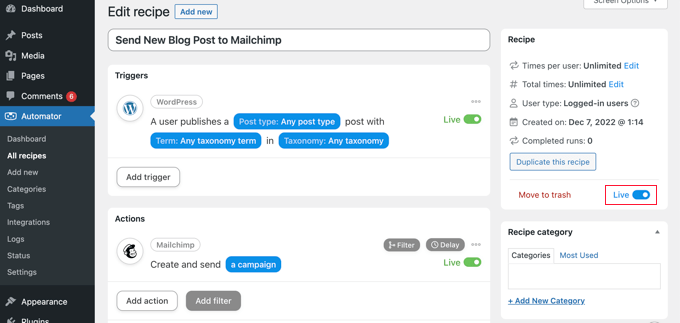
A partir de ahora, cuando publiques un nuevo artículo en tu sitio web, Mailchimp enviará automáticamente un correo electrónico a tus suscriptores.
Puede obtener más información sobre cómo crear una lista de correo efectiva en nuestras guías sobre el uso de Mailchimp y WordPress y cómo crear un boletín informativo por correo electrónico de la manera correcta.
También te puede interesar ver nuestra guía sobre cómo enviar automáticamente un cupón a los usuarios que dejan reseñas en WooCommerce. Es otro buen ejemplo de cómo crea correos electrónicos automatizados utilizando Uncanny Automator para fidelizar a los clientes.
Bonificación: envío de correos electrónicos de notificación automática
Ahora que ha configurado correos electrónicos automáticos para sus usuarios, puede hacer lo mismo para usted y su equipo.
Por ejemplo, puede crear notificaciones automáticas por correo electrónico para realizar un seguimiento de los problemas que requieren su atención inmediata, como cuando un autor envía una publicación para que la revise.
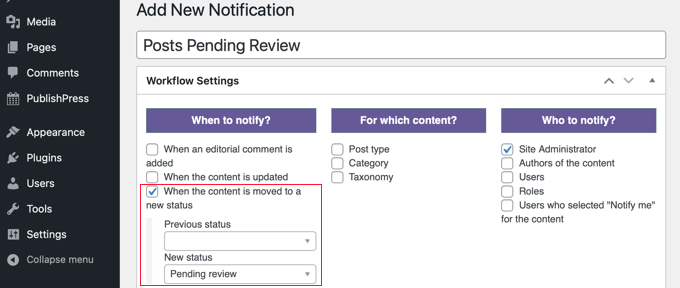
También puede evitar que las notificaciones de WordPress que no necesita llenen su bandeja de entrada, como las notificaciones de comentarios.
Para aprender a personalizar los correos electrónicos de notificación, consulte nuestra guía paso a paso sobre cómo agregar mejores notificaciones personalizadas en WordPress.
Esperamos que este tutorial le haya ayudado a aprender cómo enviar correos electrónicos automatizados en WordPress. Es posible que también desee aprender cómo obtener un dominio de correo electrónico gratuito o consultar nuestra lista de los mejores complementos de membresía de WordPress.
Si te gustó este artículo, suscríbete a nuestro canal de YouTube para videos tutoriales de WordPress. También puede encontrarnos en Twitter y Facebook.
