Cómo enviar correos electrónicos de confirmación a los usuarios después del envío del formulario de contacto
Publicado: 2018-04-23¿Quiere aprender cómo enviar correos electrónicos de confirmación a los usuarios después de que hayan enviado su formulario de WordPress? Enviar un correo electrónico de confirmación no es solo un gesto agradable, le permite a las personas saber que su formulario fue enviado y que usted ha sido contactado.
En este artículo, le mostraremos cómo enviar un correo electrónico de confirmación a los visitantes del sitio una vez que hayan completado su formulario en línea.
Aquí hay un tutorial si desea continuar:
- Crear un formulario de WordPress
- Configurar un correo electrónico de confirmación
- Enviar a la dirección de correo electrónico
- Ajustar el asunto del correo electrónico
- Establecer desde nombre
- Establecer desde correo electrónico
- Ajustar Responder a
- Crea el mensaje
Cómo enviar correos electrónicos de confirmación a los usuarios después del envío del formulario de contacto
Siga estas instrucciones paso a paso para enviar correos electrónicos a las personas de manera fácil y automática después de que completen sus formularios de WordPress.
Video tutorial de correo electrónico de confirmación del formulario de contacto
¿Quieres ver cómo funciona este proceso? Aquí hay un video explicativo.
Si prefiere seguir los pasos escritos, siga leyendo.
Paso 1: crea un formulario de WordPress
Lo primero que deberá hacer es instalar y activar el complemento WPForms. Para obtener más detalles, siga esta guía paso a paso sobre cómo instalar un complemento en WordPress.
A continuación, deberá crear un nuevo formulario de WordPress. Para obtener ayuda con esto, consulte nuestro tutorial sobre cómo crear un formulario de contacto simple en WordPress.
Paso 2: configurar un correo electrónico de confirmación
La gente quiere saber después de enviar un formulario en su sitio web que su formulario ha sido recibido.
Si está utilizando WPForms, configurar una confirmación de formulario es fácil de hacer.
Sin embargo, es posible que desee dar un paso más y enviar automáticamente a los visitantes de su sitio un correo electrónico de confirmación una vez que hayan completado su formulario, además del mensaje de éxito que se muestra justo después de enviar el formulario.
Una vez que haya creado su formulario de WordPress, vaya a Configuración » Notificaciones .
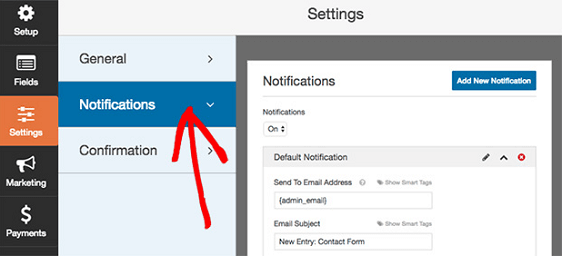
Aquí notarás que las notificaciones están habilitadas de forma predeterminada. Si no desea enviar notificaciones automáticas , deberá desactivar esta opción.
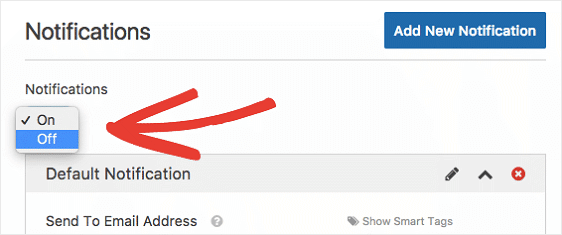
Pero recuerde, le mostramos cómo enviar automáticamente una notificación por correo electrónico. Así que dejar este Sobre convertido.
Hay muchas secciones para configurar para su correo electrónico de confirmación. Echaremos un vistazo a cada uno de ellos a continuación.
Paso 3: enviar a la dirección de correo electrónico
La primera sección es para las direcciones de correo electrónico de aquellos a quienes desea enviar un correo electrónico de confirmación.
De forma predeterminada, WPForms enviará un correo electrónico de confirmación al correo electrónico del administrador desde la configuración de WordPress. Puede ser usted u otra persona de su equipo.
Pero eso no es lo que estamos tratando de hacer. Estamos intentando enviar una confirmación por correo electrónico a los visitantes del sitio después de que hayan enviado su formulario. Entonces esta sección necesita ser cambiada.
Para hacer esto, haga clic en Mostrar etiquetas inteligentes encima de la sección Enviar a la dirección de correo electrónico .
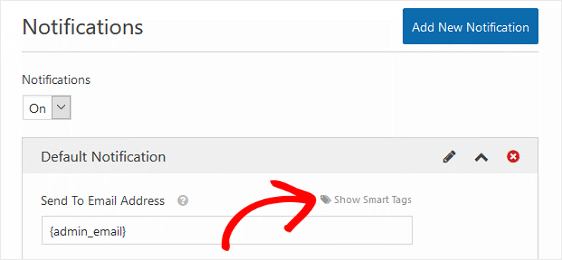
Ahora verá un menú desplegable con la etiqueta Correo electrónico .
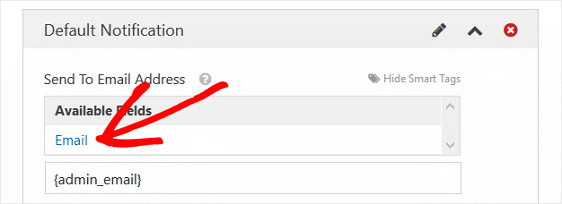
Cuando selecciona Correo electrónico , se agrega una etiqueta inteligente al campo Enviar a dirección de correo electrónico. De esta manera, cada vez que un visitante del sitio envía su formulario, la etiqueta inteligente utilizará la dirección de correo electrónico que el usuario ingresó en el formulario al enviar el correo electrónico de confirmación.
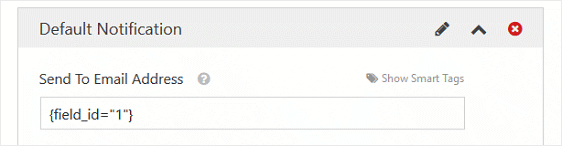
Si desea recibir una confirmación por correo electrónico cuando un usuario envía un formulario en su sitio, agregue la {admin_email} inteligente {admin_email} a esta sección.

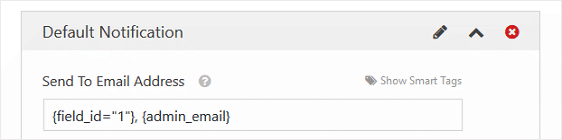
Solo asegúrese de incluir una coma entre varias direcciones de correo electrónico.
Paso 4: Asunto del correo electrónico
De forma predeterminada, el Asunto del correo electrónico leerá "Nueva entrada" y tendrá el nombre de su formulario.
Por ejemplo, el nombre de nuestro formulario es "Contáctenos". Por lo tanto, el asunto de nuestra confirmación por correo electrónico será Nueva entrada: Contáctenos .
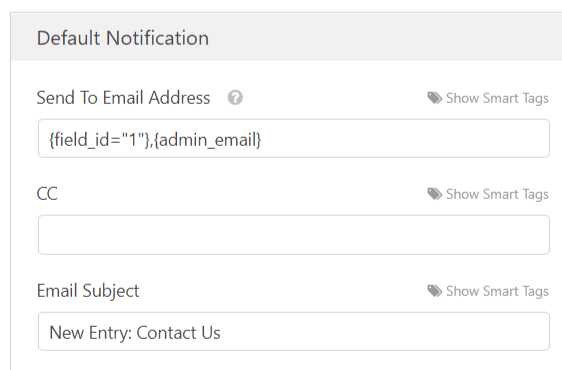
Para cambiar esto, simplemente ingrese una nueva línea de asunto o agregue una etiqueta inteligente.
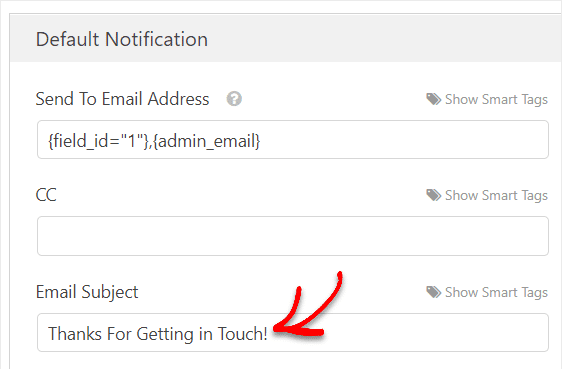
Para obtener ayuda con este paso, consulte esta guía sobre el uso de etiquetas inteligentes en WPForms.
Paso 5: Desde el nombre
De forma predeterminada, una etiqueta inteligente extraerá el campo Nombre de la entrada del formulario y lo colocará en la sección De nombre . En otras palabras, la confirmación por correo electrónico "Nombre del remitente" tendrá el nombre de la persona que llenó el formulario.
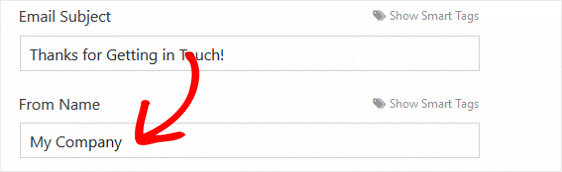
Esto funciona si usted, el propietario del sitio web, recibe las confirmaciones por correo electrónico para saber cuándo las personas envían un formulario en su sitio. Pero si la confirmación va al usuario, cámbielo por su nombre o el nombre de su empresa para que no haya confusión.
Paso 6: desde el correo electrónico
El correo electrónico de su formulario siempre tendrá el correo electrónico de administrador de su configuración de WordPress. De esta manera, su usuario sabrá exactamente de dónde proviene su confirmación por correo electrónico.
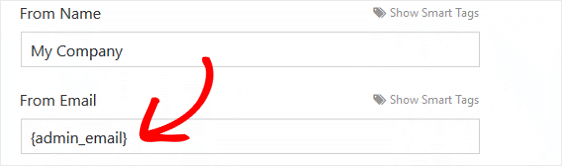
Si desea que el correo electrónico De sea diferente al correo electrónico de administrador de su sitio web, realice los cambios antes de guardar su formulario.
Paso 7: Responder a
Si desea que los visitantes de su sitio puedan responder al correo electrónico de confirmación que les envía, asegúrese de incluir el correo electrónico de administrador de su sitio o cualquier otro correo electrónico al que desee que vayan las respuestas en esta sección.
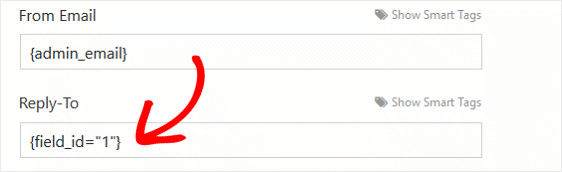
Si deja esta sección vacía, la sección Responder a tendrá de forma predeterminada el mismo correo electrónico utilizado en la sección De correo electrónico en el paso anterior.
Paso 8: Mensaje
El último paso para personalizar su confirmación por correo electrónico es la sección Mensaje . Si desea incluir todos los campos del formulario completados por el visitante de su sitio en el mensaje de confirmación, use la all_fields inteligente all_fields .
También puede usar cualquier otra etiqueta inteligente disponible en el menú desplegable cuando hace clic en Mostrar etiquetas inteligentes .
Y no olvide que también puede escribir cualquier mensaje que desee que el visitante del sitio vea cuando abra su correo electrónico de confirmación.
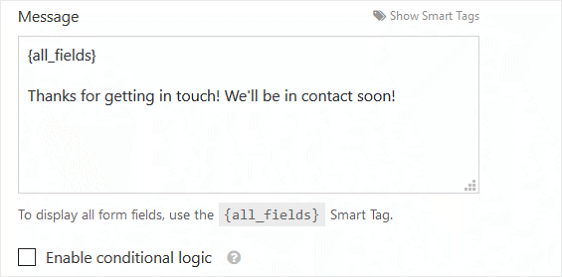
Si desea personalizar el tipo de confirmaciones de correo electrónico que reciben los usuarios en función de los campos que completan en sus formularios, asegúrese de consultar cómo configurar notificaciones de formularios condicionales.
Reflexiones finales sobre el envío de un correo electrónico de confirmación del formulario de contacto
¡Ahí lo tienes! Todos los pasos necesarios para enviar correos electrónicos de confirmación a los usuarios después de que hayan enviado sus formularios de WordPress.
Además, si está buscando enviar diferentes tipos de confirmaciones por correo electrónico a un usuario, consulte esta guía útil sobre cómo crear múltiples notificaciones en formularios de WordPress. Incluso puede usar sus formularios para agregar a su visitante a un canal de Slack.
Además, consulte este artículo para aprender cómo comercializar sus campañas de correo electrónico para aquellos que han estado en contacto con usted en el pasado.
Y no olvide que si le gusta este artículo, síganos en Facebook y Twitter.
