Cómo enviar la factura del cliente en WooCommerce
Publicado: 2022-07-08¿Quieres aprender a enviar facturas a clientes desde WooCommerce Store? ¡Estás en el lugar correcto!
El envío de documentos de transacciones oficiales es crucial tanto para los propietarios de las tiendas como para los clientes en términos de contabilidad e impuestos. Como propietario de una tienda de comercio electrónico, es posible que tenga problemas con su facturación y le resulte una molestia todos los días.
Afortunadamente, WooCommerce proporciona una función predeterminada para enviar facturas a los clientes cuando compran en línea. Pero la función de factura de WooCommerce es sencilla, simple y directa. No encontrará ninguna manera fácil de reenviar los correos electrónicos manualmente. Además, no hay opción de PDF para descargar o imprimir la factura.
Es por eso que en este artículo, lo guiaremos a través de un tutorial paso a paso sobre cómo enviar facturas de clientes en WooCommerce. Hoy, cubriremos 2 métodos diferentes para la facturación de WooCommerce:
- Método 1 : Envío de facturas utilizando la función predeterminada de WooCommerce
- Método 2 : envío de facturas con un archivo adjunto en PDF
Como beneficio adicional, también le mostraremos cómo puede crear una función de factura para su mercado de múltiples proveedores.
Toma tu café y comienza a tomar notas. Comenzaremos respondiendo una de las consultas comunes:
¿Por qué la facturación es tan importante para su comercio electrónico?

Una factura es una factura que detalla y registra una transacción entre un comprador y un vendedor
Las empresas necesitan crear facturas para recibir el pago, es tan simple como eso. Esa factura no solo funciona como un acuerdo financiero entre la empresa y los clientes, sino que también protege a ambas partes en caso de disputa. Esperamos que nunca suceda, pero a partir de las líneas anteriores, puedes entender la importancia de las facturas.
Aquí hay algunas razones más por las que debe enviar facturas a sus clientes como-
- Actúa como prueba legal del acuerdo financiero
- Mantiene registros financieros de ambos lados
- Eleva la experiencia del cliente
- Mejora la visibilidad y la identidad de la marca.
- Ahorra dinero y tiempo
Tener facturas no solo ayuda a realizar un seguimiento de sus registros financieros, sino que también ayuda a tomar la decisión correcta.
A la siguiente parte.
Cómo enviar la factura del cliente en WooCommerce: la manera fácil
A continuación se muestran los dos métodos diferentes para enviar facturas a sus compradores en línea:
Método 1: Envío de facturas utilizando la función predeterminada de WooCommerce
Como dijimos anteriormente, WooCommerce tiene una función predeterminada para enviar facturas a los clientes. Todo lo que necesita hacer es seguir estos pasos y también podrá enviar facturas.
Suponemos que ya ha configurado su tienda WooCommerce y está listo para vender.
Paso 1: Configure la factura del cliente de WooCommerce / Correo electrónico de detalles del pedido
Al principio, debe ir a WooCommerce–> Configuración–> Correos electrónicos . Elija el correo electrónico Factura del cliente/Detalles del pedido . Este correo electrónico está diseñado para enviar facturas a los clientes.
Haga clic en el botón Administrar-
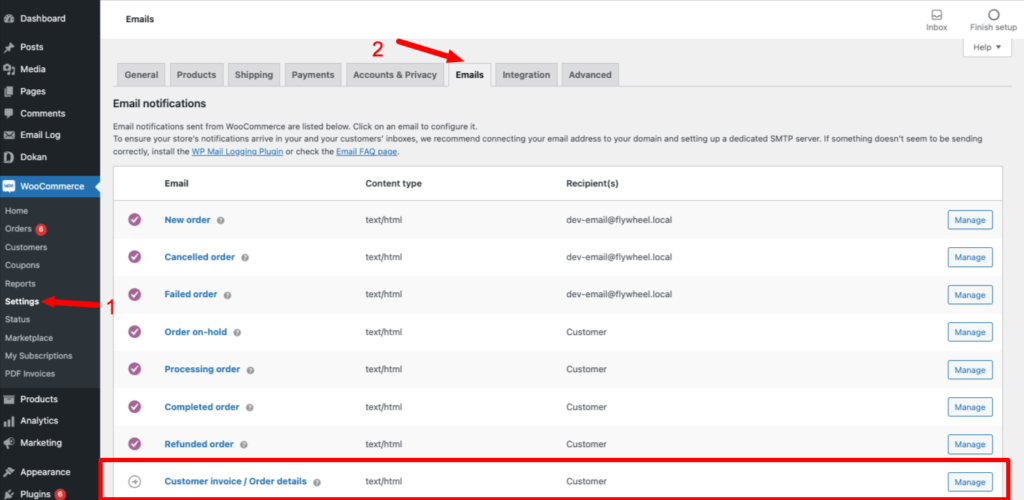
Paso 2: agregue los detalles necesarios para configurar el correo electrónico
Aunque todos los detalles (asunto, encabezado del correo electrónico, etc.) ya están configurados en los cuadros de texto como marcador de posición, aún puede realizar cambios. Puede agregar notas adicionales en el cuadro " Contenido adicional " y cambiar el tipo de correo electrónico de HTML a simple o de varias partes (incluye correos electrónicos simples y HTML).
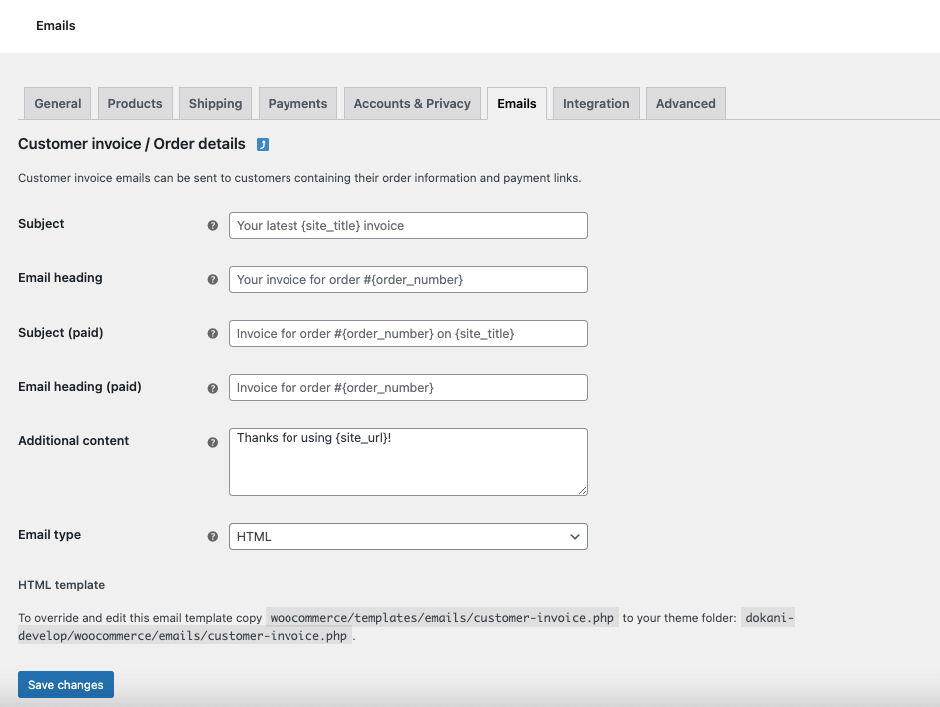
Paso 3: elija la opción de factura por correo electrónico en el menú de acciones de su pedido
Después de configurar los detalles del correo electrónico, ahora debe configurar las acciones de su pedido. Elija cualquier pedido de WooCommerce–> Pedidos . En la parte superior derecha de la página, encontrará una opción llamada Ordenar acciones. En el menú desplegable, elija la opción Factura por correo electrónico/Detalles del pedido al cliente .
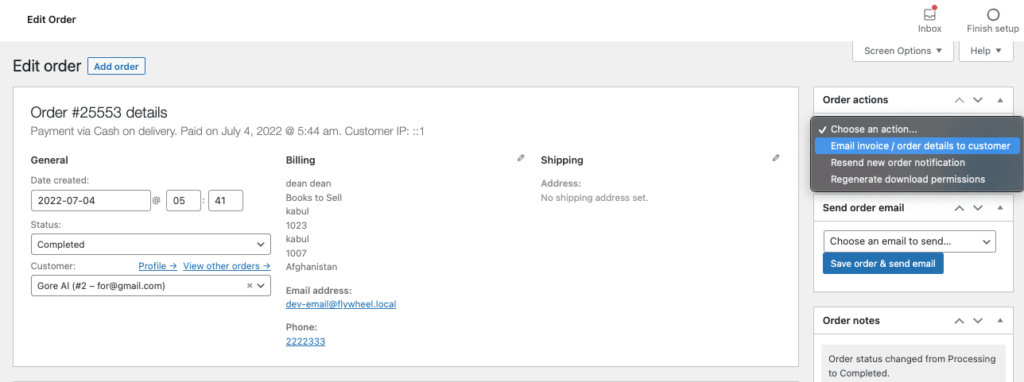
Después de eso, sus clientes recibirán una factura con los detalles del pedido. Y ese es el correo electrónico estándar que WooCommerce envía a los clientes. Ese es un correo electrónico de factura.
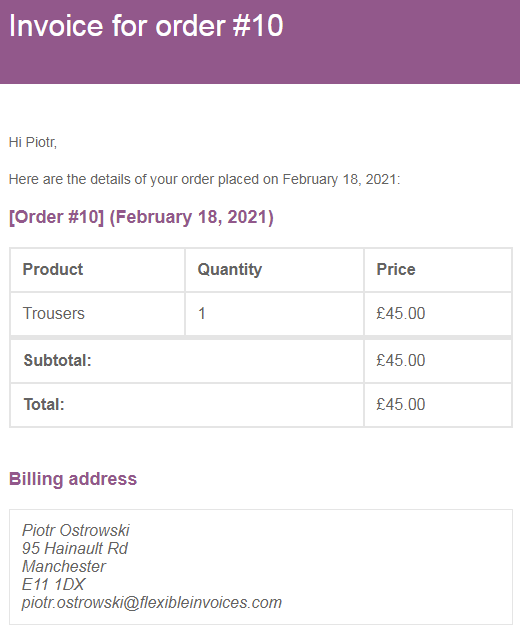
Así es como enviar facturas de clientes en WooCommerce con 3 sencillos pasos.
Pero el correo electrónico parece muy simple, ¿verdad? Además, no hay una versión en PDF de la factura. El correo electrónico puede perderse en medio de miles de correos electrónicos, pero el PDF se puede descargar y almacenar en el disco duro o en cualquier dispositivo.
No se preocupe, le mostraremos una forma de adjuntar una versión en PDF de su factura con el correo electrónico.
Método 2: Cómo enviar una factura de WooCommerce con un archivo PDF adjunto
Para adjuntar una versión en PDF de su factura con el correo de la factura, necesitará la ayuda de un complemento "Facturas y albaranes en PDF de WooCommerce". Este es un excelente complemento que ofrece muchas funciones para ayudarlo a personalizar los correos electrónicos de facturación regulares.
Estos son los pasos para configurar este complemento para su tienda WooCommerce.
Paso 1: instale el complemento en su sitio de WooCommerce
En primer lugar, debe instalar el complemento en su sitio de WooCommerce. Si ya lo sabe, puede omitir este paso.
Para otros, inicie sesión en su panel de WordPress, vaya a Complementos -> Agregar nuevo . Allí escriba el nombre del complemento, instale y active el complemento.
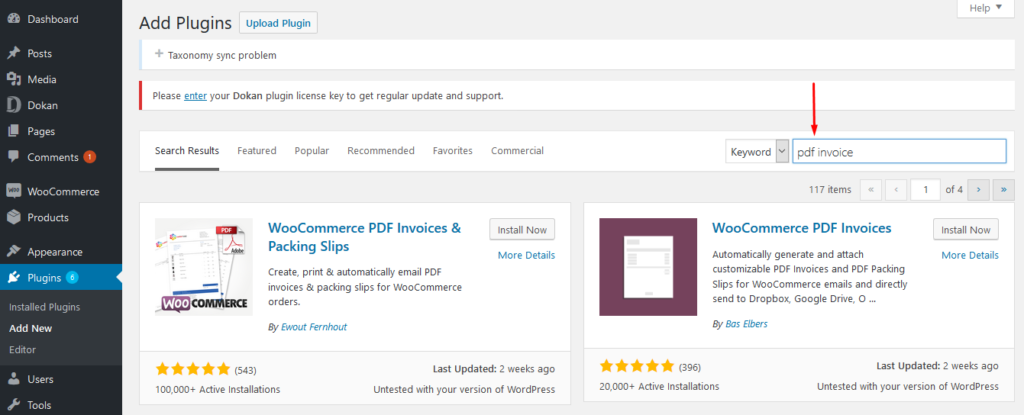
Paso 2: agregue los detalles de su empresa (dirección, logotipo, nombre)
Después de instalar el complemento, obtendrá un Asistente de configuración donde deberá agregar los detalles de su empresa. O también puede agregarlos al tablero. Encontrarás todas las opciones en la pestaña General. Además, puede seleccionar cómo verán sus clientes el PDF, el tamaño del papel y las plantillas.
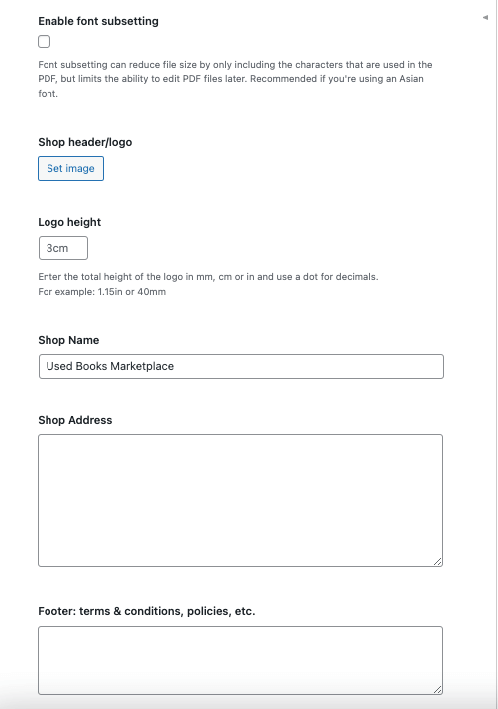
Paso 3: elija los correos electrónicos para incluir el archivo PDF adjunto
A continuación, debe elegir en qué correos electrónicos desea adjuntar el PDF. En los correos electrónicos que envía WooCommerce, ninguno de ellos tiene una factura en PDF descargable adjunta. Así que tienes que elegirlos.
Puede seleccionar entre,
- Nuevo pedido (correo electrónico de administración)
- Pedido cancelado
- pedido fallido
- orden en espera
- Orden de procesamiento
- Orden completada
- pedido reembolsado
- Factura del cliente / Detalles del pedido (Correo electrónico manual)
- Nota del cliente
Nota : Una de las más importantes que debe seleccionar es la casilla Factura del cliente/Detalles del pedido (correo electrónico manual) , ya que es una de las formas más sencillas de enviar manualmente sus facturas en PDF.

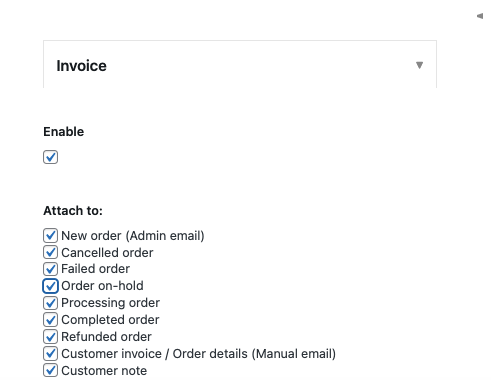
Si cree que necesitará enviar facturas manualmente de manera regular, definitivamente debe habilitar la opción Mostrar botón de acción .
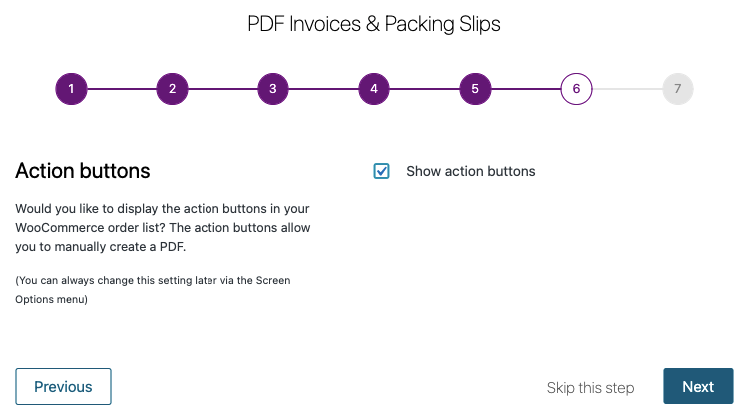
Paso 4: cambie las acciones de pedido para enviar facturas por correo electrónico
Ahora que ha configurado sus facturas, ocurren dos cosas:
- El complemento adjuntará automáticamente facturas en PDF a todos los correos electrónicos de pedidos automatizados que haya seleccionado
- El complemento agregará nuevas opciones a la interfaz de administración de pedidos de WooCommerce para permitirle enviar facturas manualmente si es necesario.
Ahora puede estar tranquilo sabiendo que todos sus correos electrónicos seleccionados tienen facturas en PDF adjuntas.
Pero si lo desea, puede reenviar esos correos electrónicos y ajustar las acciones del pedido con las facturas en PDF incluidas. Simplemente abra cualquier pedido desde WooCommerce–> Pedidos y realice las siguientes acciones de pedido,
- Envíe por correo electrónico los detalles de la factura/pedido al cliente
- Reenviar notificación de nuevo pedido
- Regenerar permisos de descarga
Por ejemplo, elegir una de las dos primeras opciones es una excelente manera de reenviar o enviar manualmente un correo electrónico de pedido con una factura.
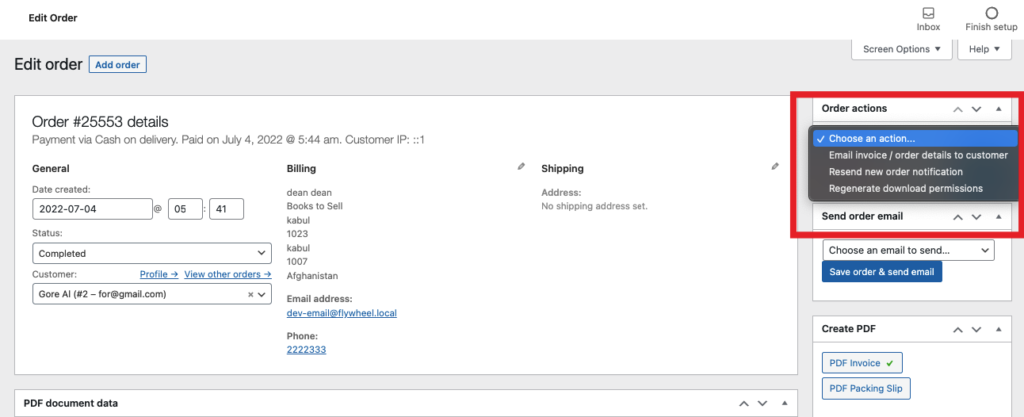
El correo electrónico de WooCommerce va a la bandeja de entrada del cliente como de costumbre, pero también recibe una factura en PDF en la parte inferior.
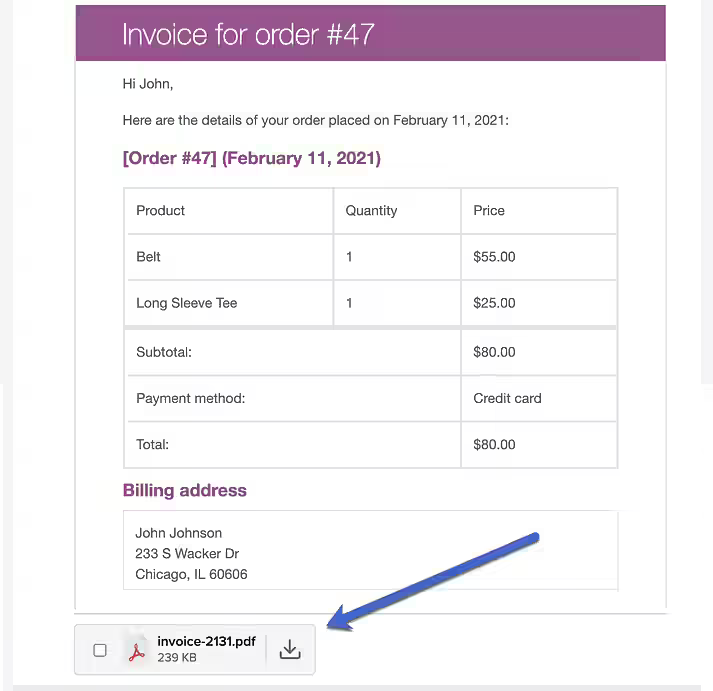
Entonces, así es como puede agregar archivos PDF a sus correos electrónicos de facturas de WooCommerce.
Si lo desea, puede crear una factura en PDF o un albarán para descargar. Simplemente haga clic en la factura en PDF o en el albarán de la opción Crear PDF .
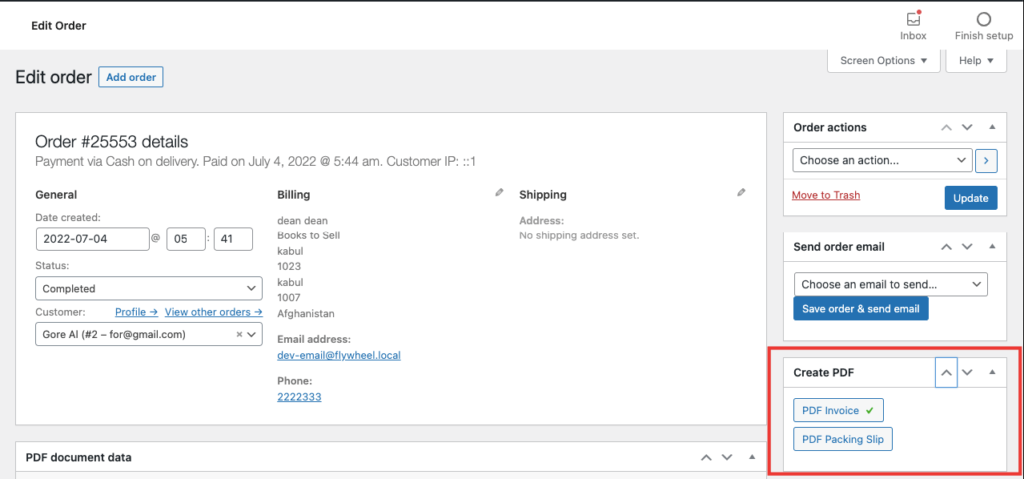
También puede agregar notas adicionales a su documento PDF. Encuentre los datos del documento PDF en la sección de pedidos y agregue sus notas allí.
Bonificación: Cómo crear una función de factura en PDF para su mercado de múltiples proveedores con la tecnología de Dokan
Ahora, hemos estado creando archivos adjuntos facturados y PDF solo para tiendas WoOCommerce. Pero la pregunta sigue siendo, cómo puede crear la misma función para su mercado de múltiples proveedores. Si está utilizando Dokan, uno de los complementos de mercado de múltiples proveedores más populares, para crear su mercado, entonces tiene suerte.
Entre todas las otras características sorprendentes, Dokan también tiene un complemento gratuito que ayuda a los usuarios a agregar la función de factura en PDF al panel del proveedor. Sí, con el complemento Dokan Invoice gratuito puede enviar correos electrónicos de facturas con un PDF adjunto. Básicamente, agrega todas las funciones básicas del complemento WooCommerce PDF Invoices & Packing Slips al panel del proveedor.
Para usar este complemento, asegúrese de haberlo instalado,
1. WooCommerce
2. Complemento Dokan
3. Facturas y albaranes en PDF de WooCommerce.
Paso 1: instale el complemento de factura Dokan
Vaya a su backend de WordPress, navegue a Complementos> Agregar nuevo y busque el complemento Dokan Invoice. Instalar y activar el complemento.
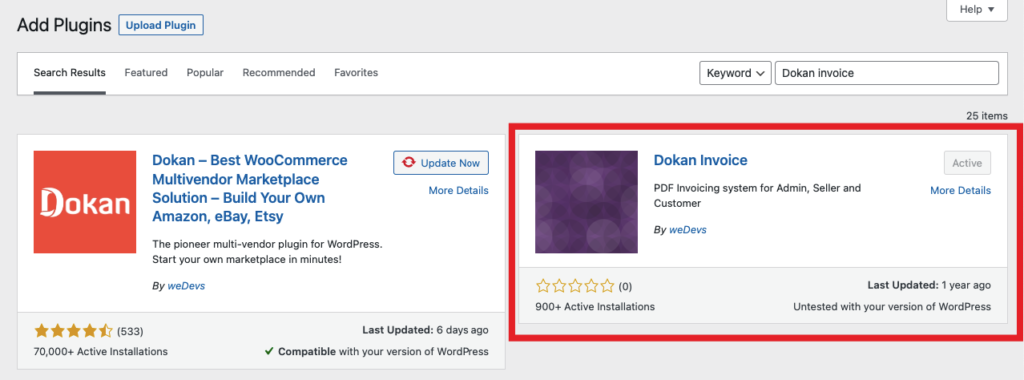
Paso 2: visite el Panel de proveedores y pruebe la función
Estas casi listo. Ahora visite el panel de proveedores y navegue hasta Pedidos. Allí verá las opciones Factura y Albarán.
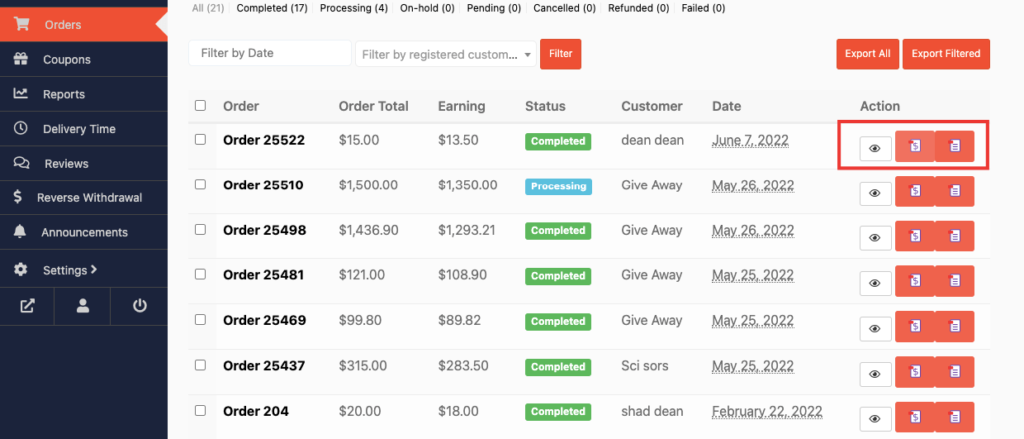
Eso es todo. Así de fácil puede agregar la función de factura a su mercado de múltiples proveedores.
Preguntas frecuentes sobre el envío de facturas de WooCommerce a sus clientes
Sí. puede enviar facturas con WooCommerce ya que ofrece una función predeterminada. Vaya a WooCommerce–> Configuración–> Correos electrónicos. Elija el correo electrónico Factura del cliente/Detalles del pedido . Este correo electrónico está diseñado para enviar facturas a los clientes. Puede configurar este correo electrónico para enviar facturas a los clientes.
Vaya a la pestaña WooCommerce > Configuración en la columna izquierda del Tablero. Cambie a la pestaña Correos electrónicos en la parte superior de la página. Aquí seleccione el correo electrónico de Orden de procesamiento y haga clic en Configurar a la derecha. En el bloque Habilitar/Deshabilitar, seleccione Habilitar esta opción de notificación por correo electrónico para enviarla automáticamente.
WooCommerce envía correos electrónicos para,
1. Nuevo orden
2. Pedido cancelado
3. Pedido fallido
4. Orden en espera
5. Orden de procesamiento
6. Orden completada
7. Pedido reembolsado
8. Nota del cliente
9. Restablecer contraseña
10. Nueva cuenta.
Sí. Puede imprimir pedidos imprimiendo una copia del correo electrónico, un albarán o una factura.
¡Comience a crear y enviar su factura de WooCommerce hoy!
Estamos al final de nuestro artículo y ahora esperamos que sepas cómo enviar facturas de clientes en WooCommerce. Además, si tienes una idea de por qué es importante enviar facturas.
Además, también le hemos mostrado cómo crear una función de factura para su mercado de múltiples proveedores.
Crear y enviar facturas puede mejorar la experiencia del cliente. Además, puede ahorrar tiempo, dinero e incluso el medio ambiente, lo que significa que su empresa puede funcionar bien con otros aspectos de la venta en línea.
Si encuentra útil nuestro tutorial, compártalo con otras personas que también están buscando esta solución. Y si tiene alguna consulta, deje un comentario en la sección de comentarios. ¡Salud!
