Cómo enviar facturas en WooCommerce
Publicado: 2023-07-10Una de las tareas esenciales de administrar una tienda en línea es enviar facturas a sus clientes. WooCommerce, la plataforma de comercio electrónico más popular y poderosa para WordPress, lo hace fácil y flexible. Puede usar WooCommerce para crear y administrar su tienda en línea, así como para enviar facturas en WooCommerce usando varios métodos.
Las facturas son documentos importantes que muestran los detalles de una transacción, como los productos o servicios vendidos, los precios, los impuestos, los métodos de pago y los términos y condiciones. Las facturas lo ayudan a realizar un seguimiento de sus ventas, administrar su flujo de efectivo y cumplir con las regulaciones fiscales. Las facturas también lo ayudan a generar confianza y credibilidad con sus clientes, ya que brindan un comprobante de compra y una imagen profesional.
Pero, ¿cómo envías facturas en WooCommerce? Hay diferentes métodos que puede utilizar, dependiendo de sus preferencias y necesidades. En esta publicación de blog, le mostraremos algunas de las mejores formas de enviar facturas en WooCommerce, utilizando complementos o extensiones que agregan esta funcionalidad a su tienda.
Tabla de contenido
Cómo enviar facturas en la tienda WooCommerce
Paso 1: instale un complemento de factura de WooCommerce
Para enviar facturas en WooCommerce, debe instalar un complemento que le permita crear y enviar facturas, como Facturas en PDF y albaranes de WooCommerce. Este complemento le permite generar y adjuntar automáticamente facturas en PDF a los correos electrónicos de confirmación de pedidos que se envían a sus clientes. También puede descargar o imprimir las facturas desde la página de administración de pedidos.
El complemento viene con varias plantillas personalizables que puede usar para crear facturas de aspecto profesional. También puede agregar su propio logotipo, detalles de la empresa y notas personalizadas a las facturas. El complemento es compatible con varios idiomas y monedas, así como con el cumplimiento total de impuestos.
WooCommerce PDF Invoices & Packing Slips es un complemento gratuito que puede instalar desde el directorio de complementos de WordPress. Si desea más funciones, como campos personalizados, números de factura secuenciales o soporte premium, puede actualizar a la versión premium del complemento.
Para instalar el complemento, vaya a su panel de control de WordPress y navegue a Complementos > Agregar nuevo . Busque "Facturas en PDF y albaranes de WooCommerce" y haga clic en el botón Instalar ahora debajo del nombre del complemento. Luego haga clic en el botón Activar para activarlo.
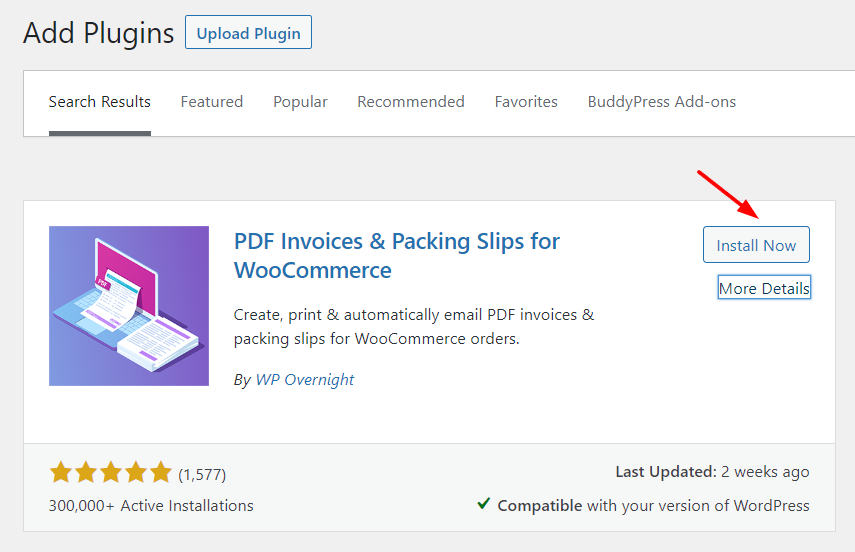
Paso 2: Ejecute el asistente de configuración
Después de activar el complemento, verá un aviso que le pedirá que ejecute el asistente de configuración. El asistente de configuración lo guiará a través de las configuraciones más importantes que necesita para su factura estándar de WooCommerce. Haga clic en el botón Ejecutar el asistente de configuración para comenzar.
El primer paso del asistente de configuración le pide que escriba el nombre de su tienda y su dirección. El complemento incluirá estos detalles en su factura. Continúe, complete esos campos y haga clic en Siguiente .
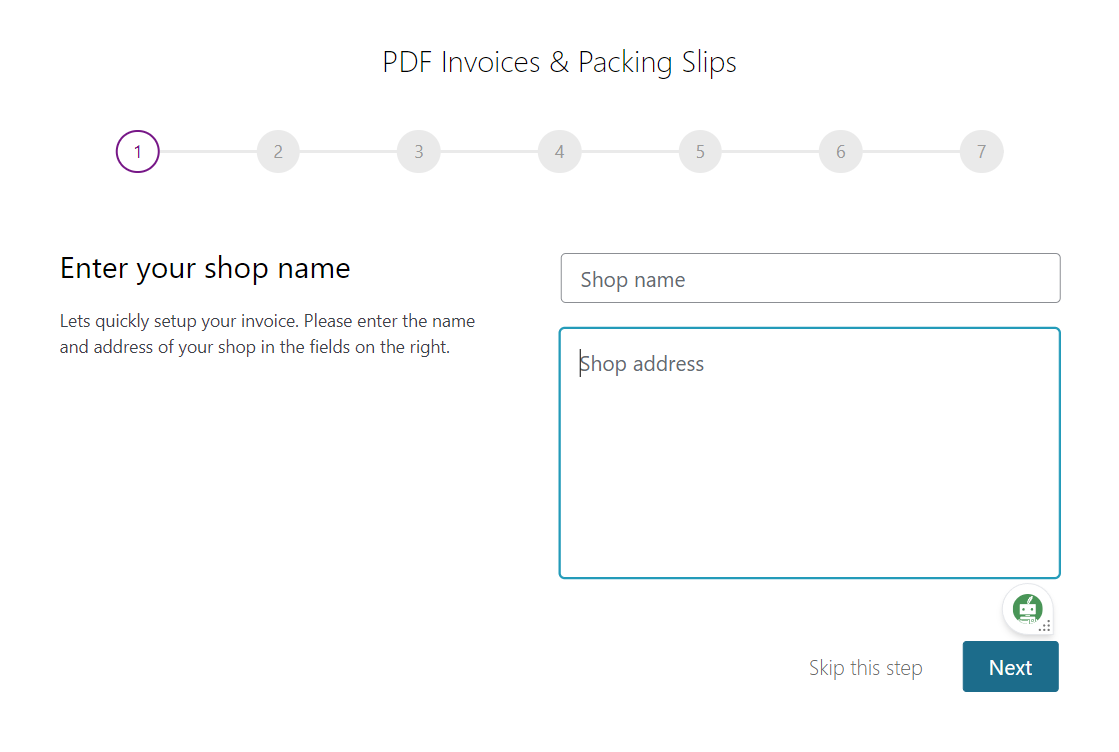
El siguiente paso le pide que cargue un logotipo para su factura. Haga clic en el botón Establecer imagen para seleccionar un logotipo de su biblioteca de medios o cargar uno nuevo. Este logotipo aparecerá como una vista previa en la pantalla y el complemento también lo incluirá en sus facturas en PDF. Haga clic en Siguiente .

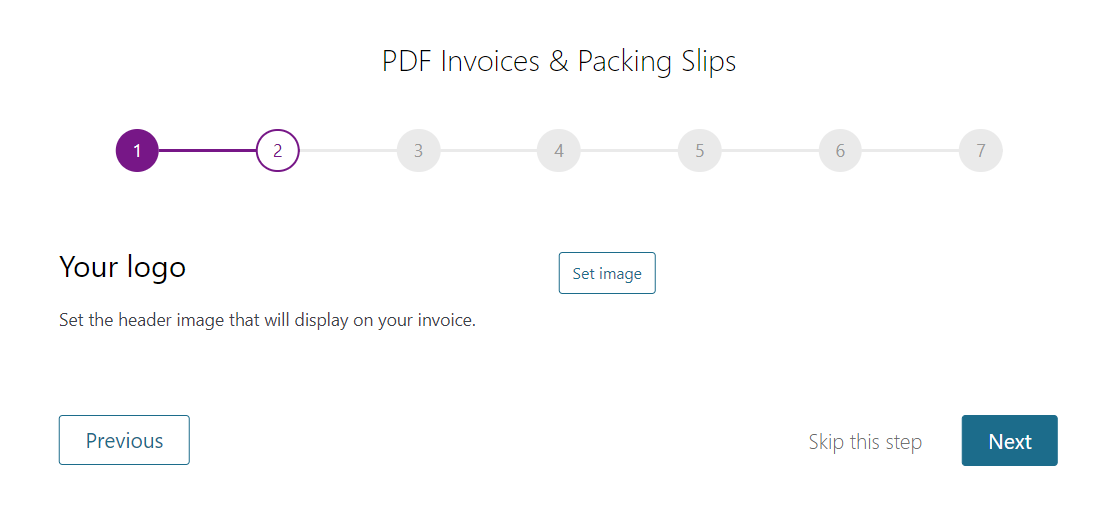
El tercer paso es seleccionar a qué correos electrónicos le gustaría adjuntar su factura. Me gusta para pedido nuevo, pedido cancelado, pedido fallido, pedido en espera, pedido en proceso, pedido completado, pedido reembolsado, factura del cliente/detalles del pedido (correo electrónico manual), nota del cliente.
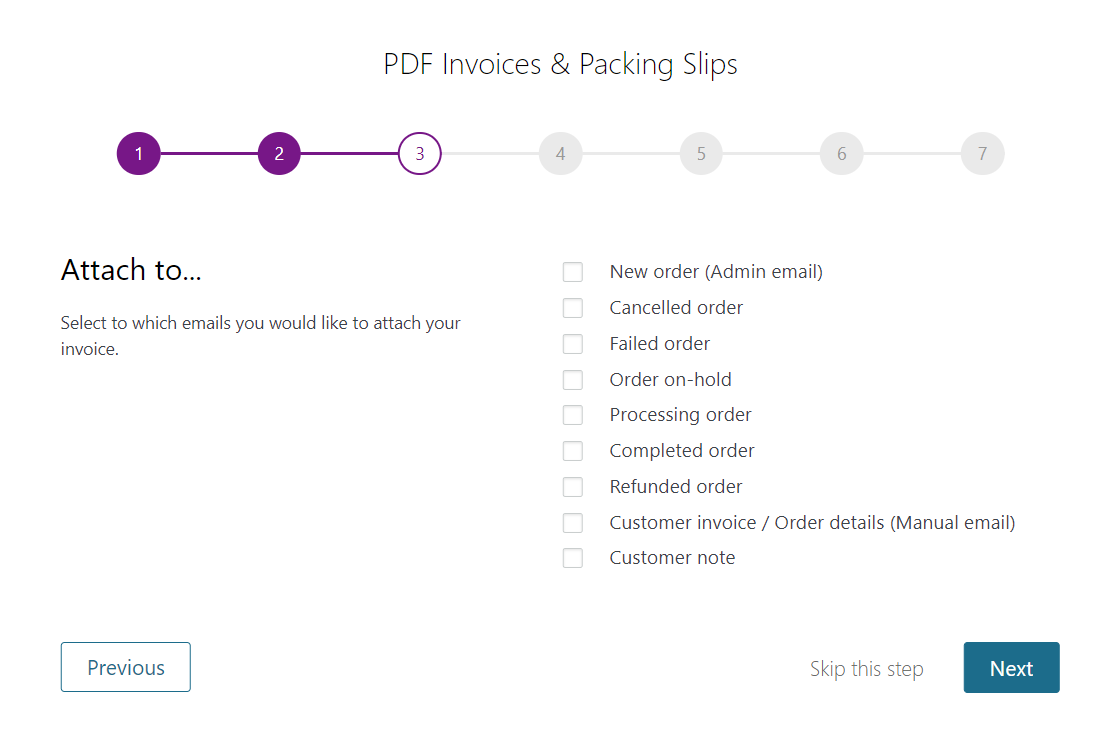
El cuarto paso le pide que seleccione algunas opciones de visualización adicionales para su factura. Como dirección de envío, dirección de correo electrónico, número de teléfono, fecha de factura, número de factura.
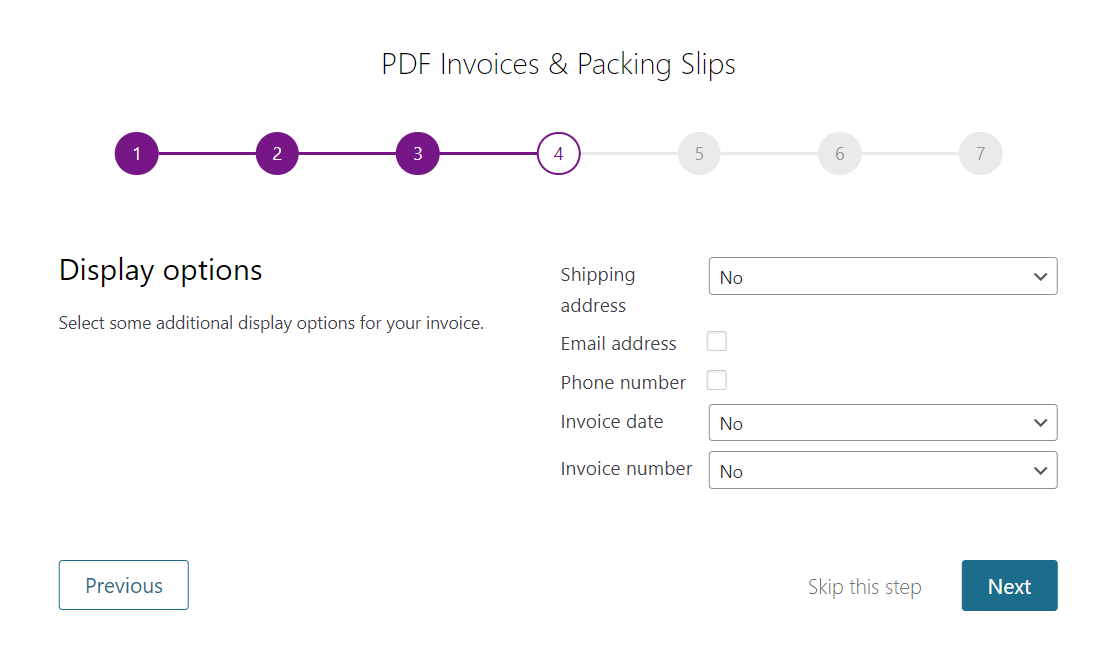
El quinto paso le pide que seleccione el formato en papel para su factura. es decir. ya sea A4 o Carta.
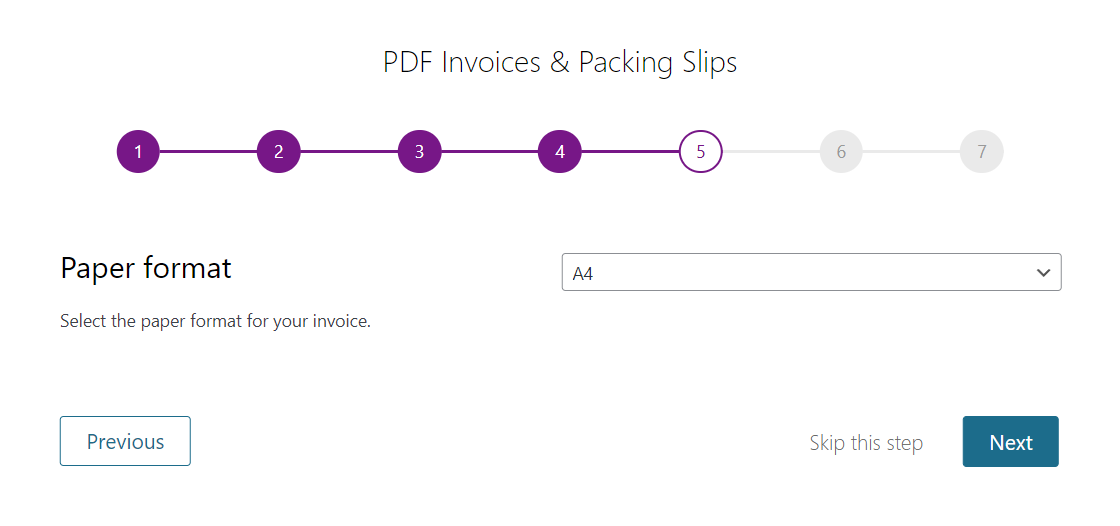
En el sexto paso, elija mostrar los botones de acción en su lista de pedidos de WooCommerce o no. Los botones de acción le permiten crear manualmente un PDF.
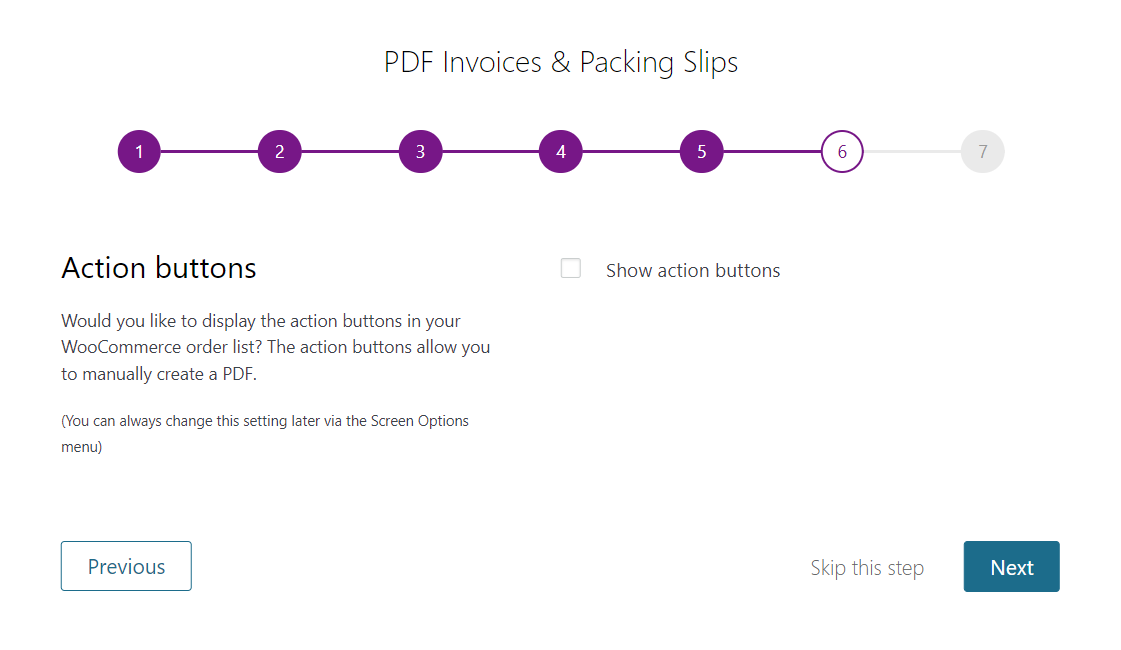
En el paso final, haga clic en Finalizar y estará listo para comenzar.
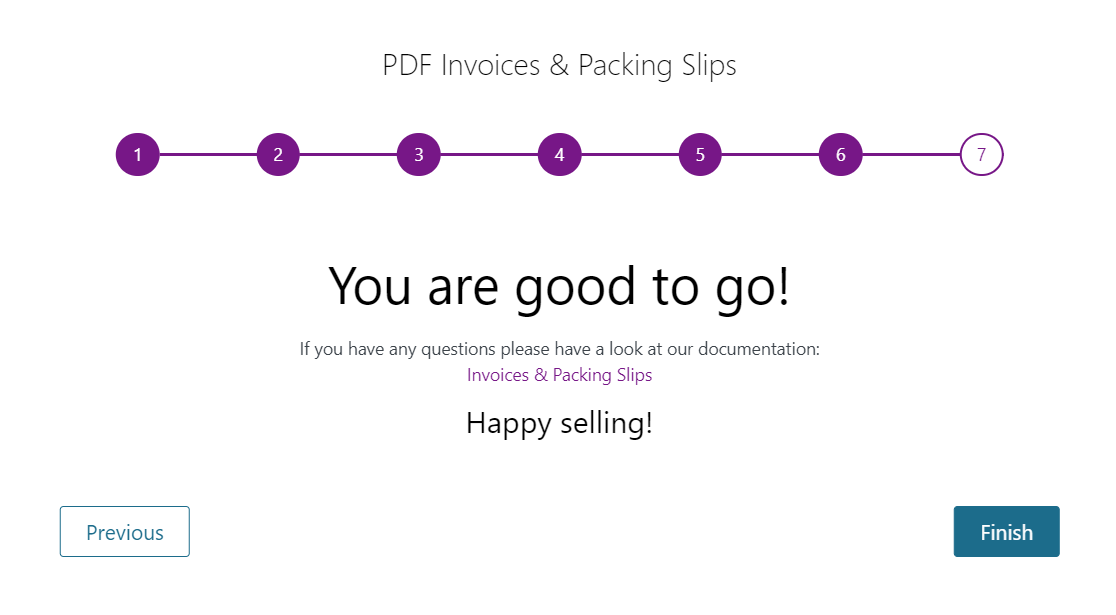
Paso 3: Envía una factura de forma manual o automática
Ahora que ha configurado los ajustes del complemento, está listo para enviar facturas en WooCommerce. Hay dos formas de hacerlo: manualmente o automáticamente.
Para enviar una factura manualmente, vaya a WooCommerce > Pedidos y busque el pedido para el que desea enviar una factura. Haga clic en el enlace Ver debajo del número de pedido.
En la página de detalles del pedido, desplácese hacia abajo hasta la sección Acciones del pedido en la barra lateral derecha. En el menú desplegable, seleccione Enviar factura por correo electrónico/detalles del pedido al cliente y haga clic en el botón Aplicar .
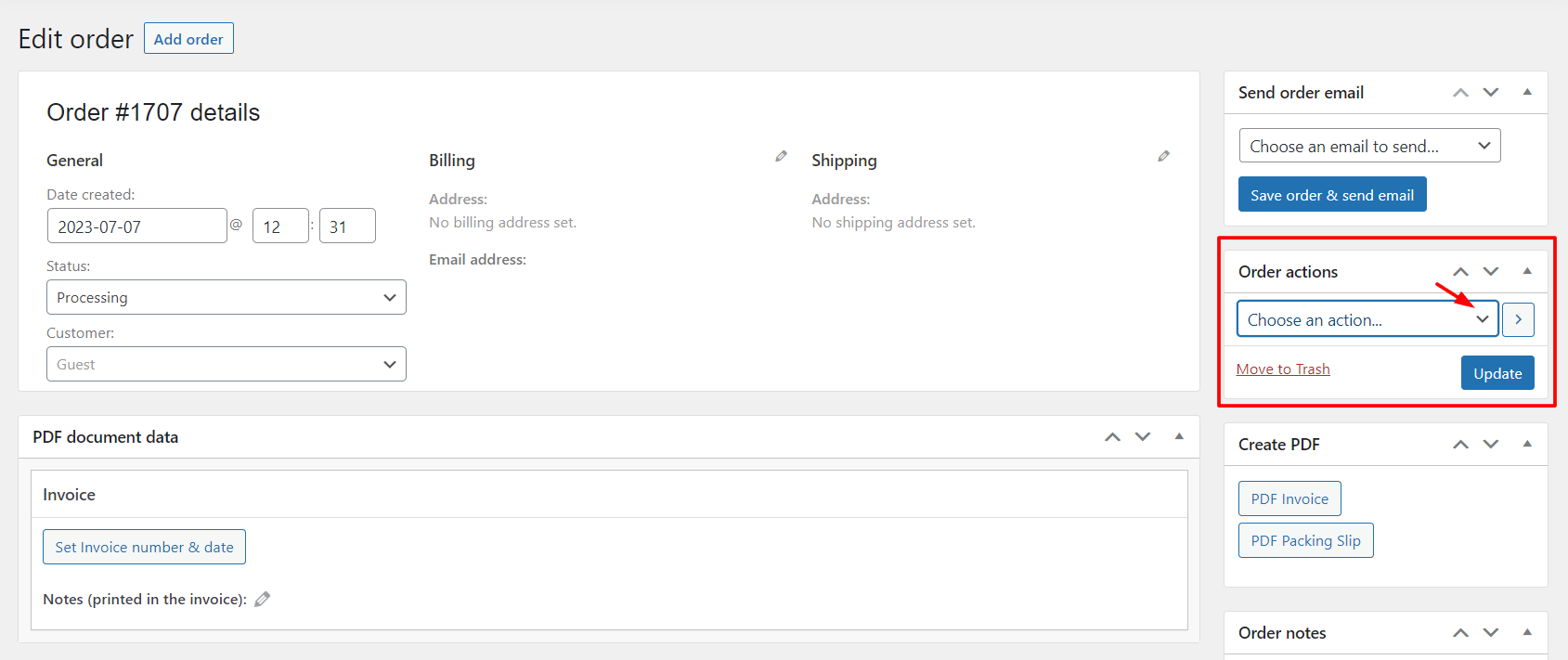 Esto activará un correo electrónico con un archivo adjunto de factura en PDF que se enviará a la dirección de correo electrónico del cliente.
Esto activará un correo electrónico con un archivo adjunto de factura en PDF que se enviará a la dirección de correo electrónico del cliente.
Para enviar una factura automáticamente, no necesita hacer nada adicional. El complemento generará y adjuntará automáticamente una factura en PDF al correo electrónico de confirmación del pedido que se envía al cliente cuando realiza un pedido en su tienda.
También puede personalizar el asunto y el contenido del correo electrónico yendo a WooCommerce > Configuración > Correos electrónicos y haciendo clic en Procesando pedido o Correo electrónico de pedido completado .
Wbcom diseña complementos de WooCommerce
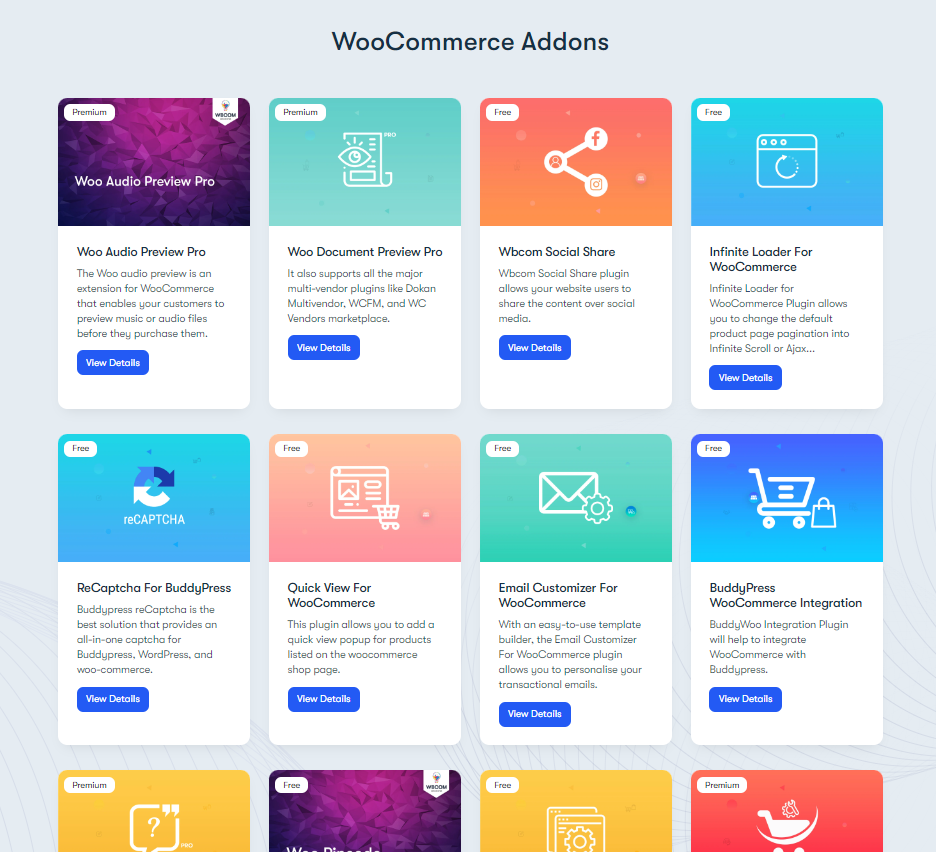
Si está buscando una solución integral para mejorar su tienda WooCommerce, puede consultar los complementos WooCommerce de Wbcom Designs. Esta es una colección de extensiones de WooCommerce que agrega varias características y funcionalidades a su tienda, como vista previa de audio, vista previa de documentos, consulta de productos, verificador de código PIN, página personalizada de mi cuenta, servicios de venta y más.
Conclusión
Enviar facturas en WooCommerce no es una tarea difícil si utilizas las herramientas adecuadas. Hay muchos complementos y extensiones que pueden ayudarlo a crear y enviar facturas a sus clientes de forma automática o manual. Puede elegir el método que se adapte a sus necesidades y preferencias comerciales.
En esta publicación de blog, le mostramos el tutorial paso a paso para enviar facturas en WooCommerce usando el complemento y los complementos de WooCommerce de Wbcom Designs. Estos complementos pueden ayudarlo a mejorar su tienda WooCommerce y brindar una mejor experiencia al cliente.
Esperamos que esta entrada de blog le haya resultado útil e informativa. Si tiene alguna pregunta o comentario, no dude en dejar un comentario a continuación.
