Cómo enviar correos electrónicos de WordPress con Mailgun usando WP Mail SMTP
Publicado: 2019-12-03¿Ha notado que no recibe notificaciones del formulario de contacto de WordPress?
Quizás se pregunte por qué WPForms no le envía correos electrónicos cuando alguien llena sus formularios, o por qué no ve ninguna notificación de WordPress.
En este tutorial, lo guiaremos a través de cómo solucionar problemas de entrega de correo electrónico y enviar correos electrónicos de WordPress con Mailgun usando WP Mail SMTP.
¿Qué causa la falta de correos electrónicos de WordPress?
Tal vez haya notado que WordPress no le envía notificaciones por correo electrónico porque las entradas de formulario se están acumulando en su panel de WordPress. O bien, visitantes frustrados se han acercado a usted a través de las redes sociales u otros métodos para no recibir respuesta suya.
En la mayoría de los casos, los correos electrónicos de WordPress que faltan se deben a la prevención de spam.
A medida que los spammers se vuelven más inteligentes, los proveedores de correo electrónico deben seguir aumentando sus defensas contra el spam. Normalmente, esta es la causa más común por la que faltan correos electrónicos.

En algunos otros casos, los correos electrónicos que faltan se deben a que su servidor de alojamiento de WordPress no está configurado para usar la función PHP mail (). Incluso si se trata de un alojamiento de WordPress administrado o no administrado. WordPress utiliza esa función de forma predeterminada para enviar correos electrónicos generados por WordPress o cualquier complemento de contacto como WPForms.
Afortunadamente, puede solucionar ambos problemas utilizando SMTP.
SMTP (Protocolo simple de transferencia de correo) es el estándar de la industria para enviar correos electrónicos. A diferencia de la función de correo PHP, SMTP utiliza una autenticación adecuada que aumenta la capacidad de entrega del correo electrónico. Es por eso que recomendamos usar SMTP para enviar correos electrónicos en WordPress.
En este artículo mostraremos cómo hacer esto con uno de los servicios SMTP que recomendamos: Mailgun.
También puede consultar nuestros artículos sobre cómo enviar correos electrónicos con Gmail o Sendgrid.
Cómo arreglar las notificaciones de su formulario con Mailgun + WP Mail SMTP
Mailgun es un proveedor de servicios de correo electrónico popular que permite a los propietarios de sitios web enviar toneladas de correos electrónicos.
Puede enviar sus primeros 5,000 correos electrónicos gratis cada mes. Si desea enviar más correos electrónicos que ese, necesitará un plan de pago.
Así que comencemos a configurar su sitio para enviar correos electrónicos de WordPress con Mailgun usando WP Mail SMTP.
1. Regístrese para obtener una cuenta Mailgun
Primero, debe registrarse para obtener una cuenta en el sitio web de Mailgun.
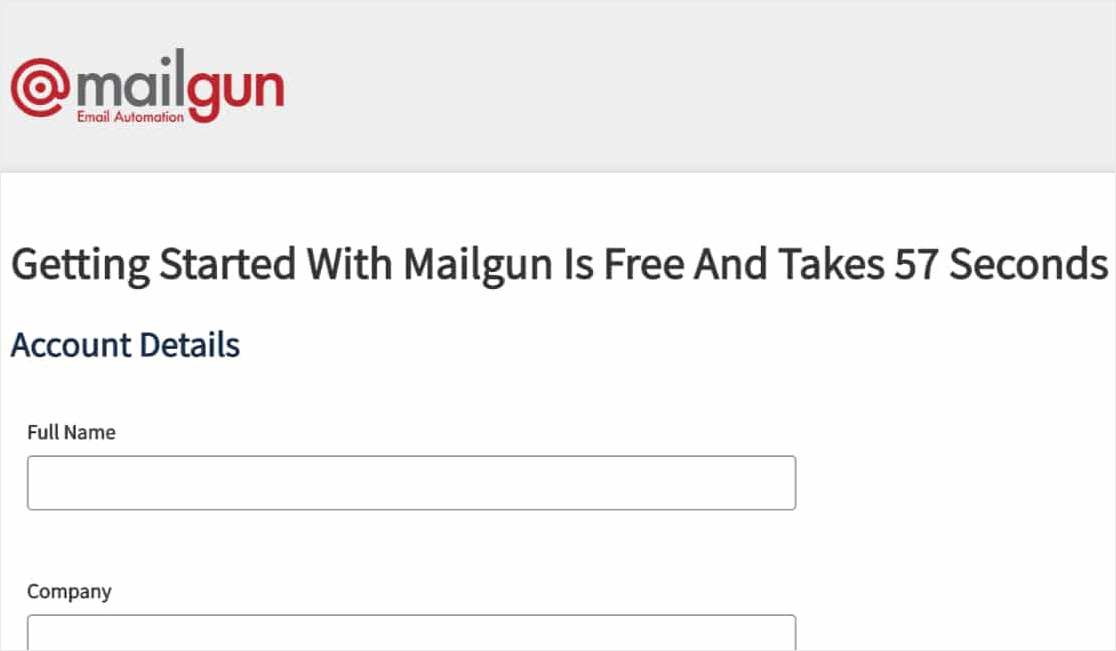
Nota: Como paso de verificación adicional, Mailgun requerirá que ingrese la información de la tarjeta de crédito para configurar una cuenta, incluso para la cuenta gratuita. Para obtener más detalles, consulte la página de registro de Mailgun.
Después de completar el breve formulario de registro, tendrá que realizar un par de pasos de verificación adicionales. Múltiples niveles de verificación es lo que permite a Mailgun garantizar mejor la capacidad de entrega del correo electrónico para todos sus usuarios.
Primero, debería recibir un correo electrónico para verificar su cuenta de Mailgun. Deberá hacer clic en el enlace de este correo electrónico para iniciar el proceso de verificación.
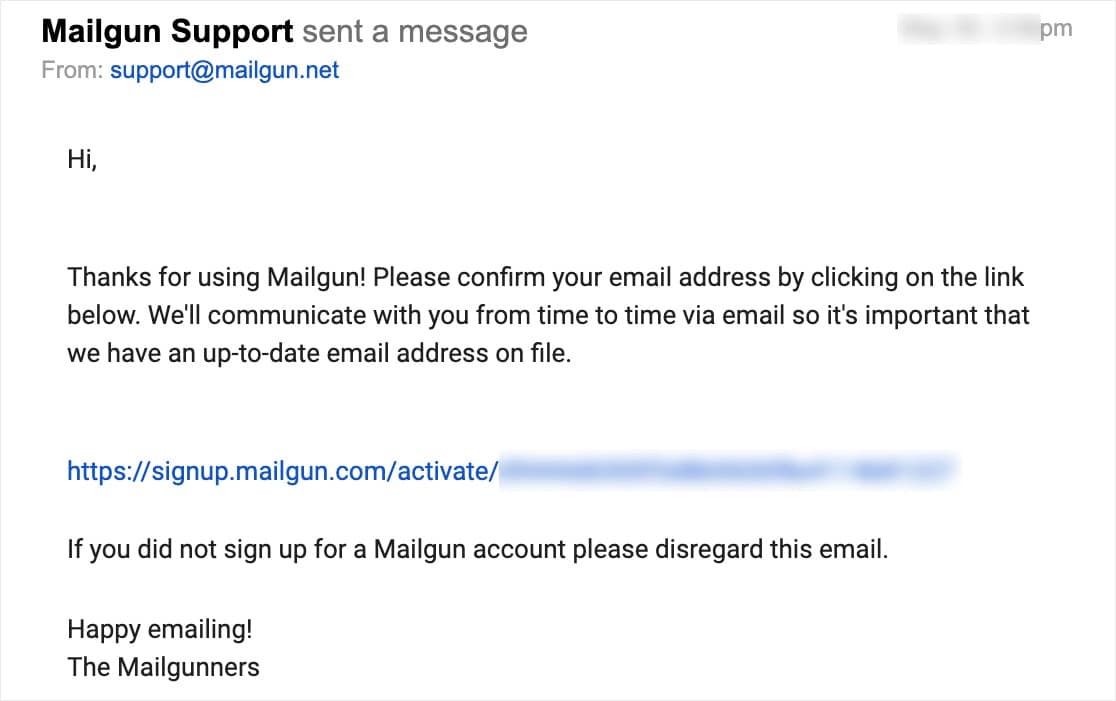
Después de hacer clic en el enlace de verificación, deberá ingresar un número de teléfono móvil para recibir un código de verificación por mensaje de texto.
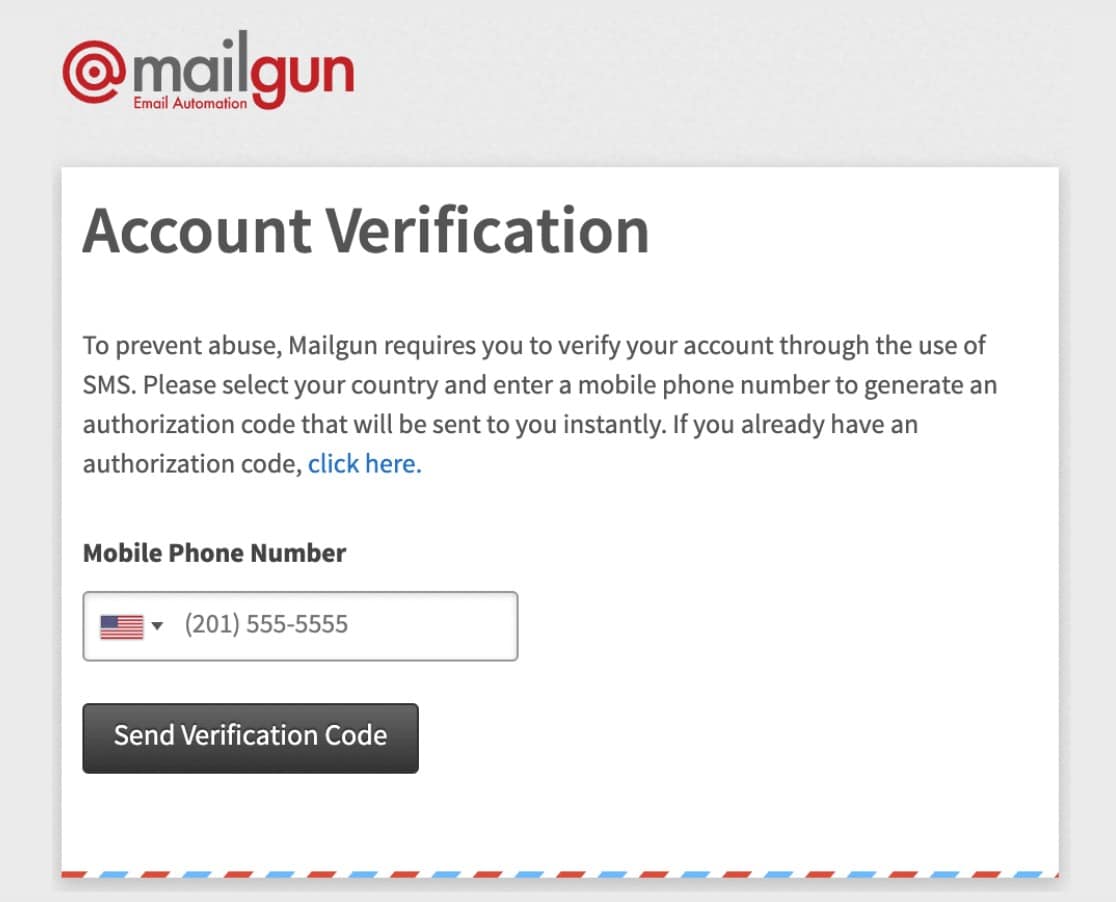
Una vez que haya completado estos pasos, iniciará sesión en Mailgun.
Ahora que ha iniciado sesión, debería ver su panel de Mailgun. Cuando esté listo, haga clic en Dominios en el menú de la izquierda.
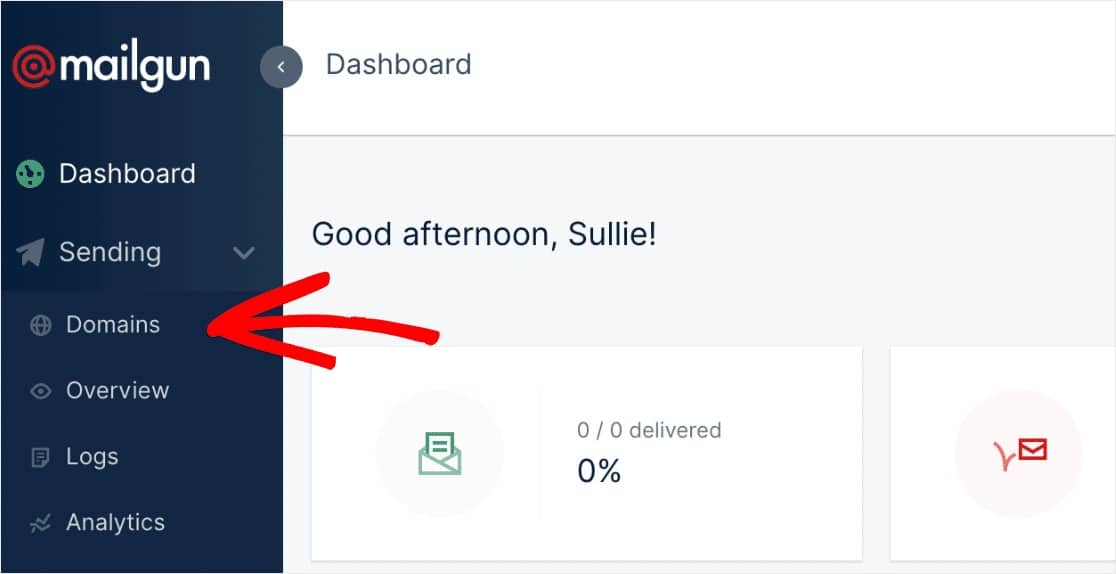
En la página de Dominios, deberá hacer clic en el botón Agregar nuevo dominio .
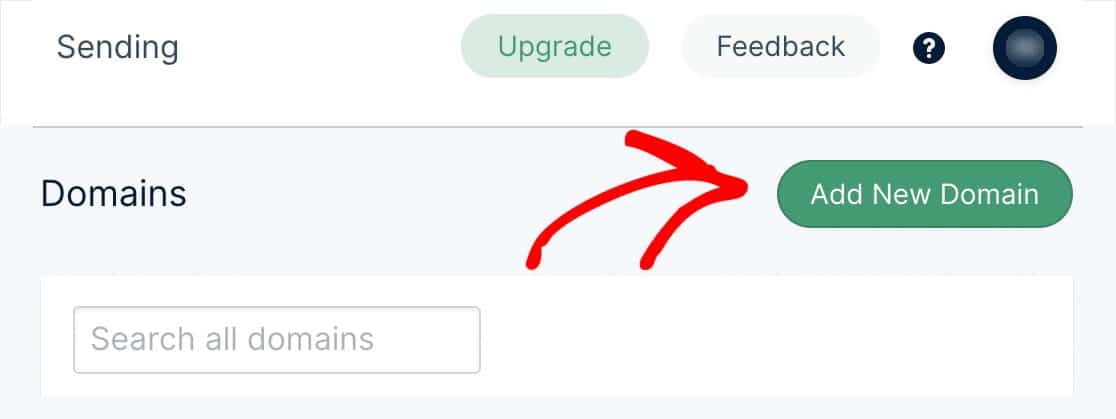
Nota: Si no ve un botón para agregar un nuevo dominio, esto probablemente significa que aún no ha ingresado los detalles de su tarjeta de crédito. Mailgun requiere que todas las cuentas, incluidas las cuentas gratuitas, ingresen una tarjeta de crédito antes de poder continuar y enviar correos electrónicos de WordPress con Mailgun.
A continuación, deberá ingresar un subdominio del nombre de dominio de su sitio web.
¿Qué significa eso exactamente?
Un subdominio reemplaza la parte "www" de la dirección de su sitio web; por ejemplo: "subdominio.su sitioweb.com". Los subdominios se pueden usar para agregar secciones o directorios separados a su sitio web (como algunos sitios tienen sus blogs en un subdominio como blog.example.com).
En este caso, Mailgun utilizará el subdominio para enviar correos electrónicos.
Crearemos el subdominio real en el siguiente paso. Por ahora, puede ingresar un subdominio como mail.yourwebsite.com o mg.yourwebsite.com. Realmente no importa cómo lo nombre, pero usar “mail” o “mg” deja más claro cuál es su propósito.
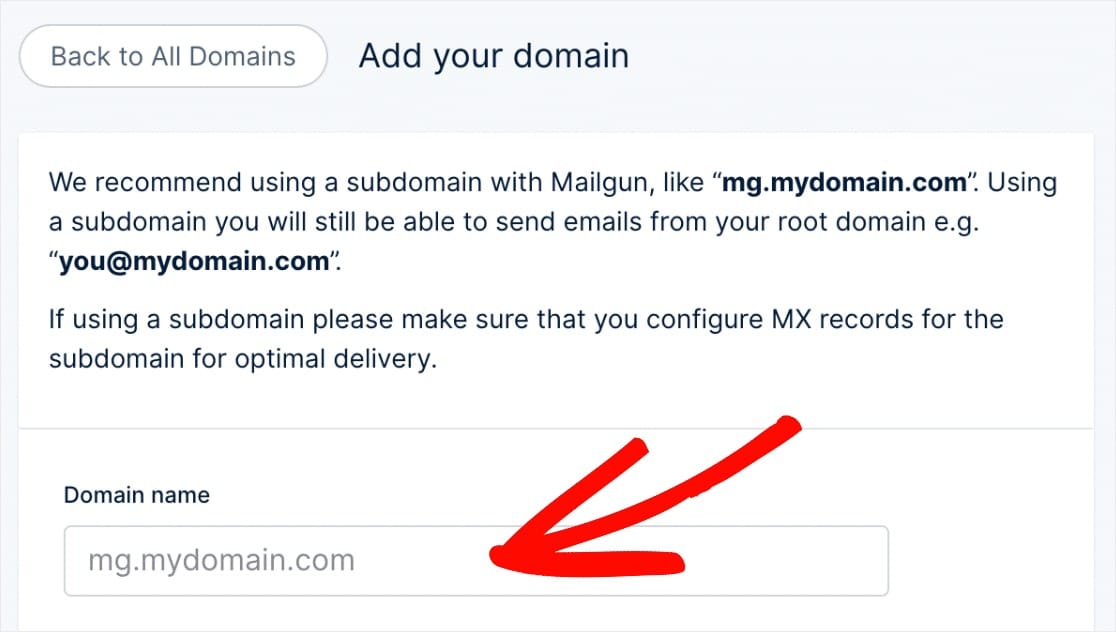
A continuación, deberá elegir EE. UU. O UE. Si su sitio está alojado en la Unión Europea, continúe y elija UE . Si su sitio está alojado en cualquier lugar fuera de la Unión Europea, déjelo en la opción predeterminada de EE . UU .
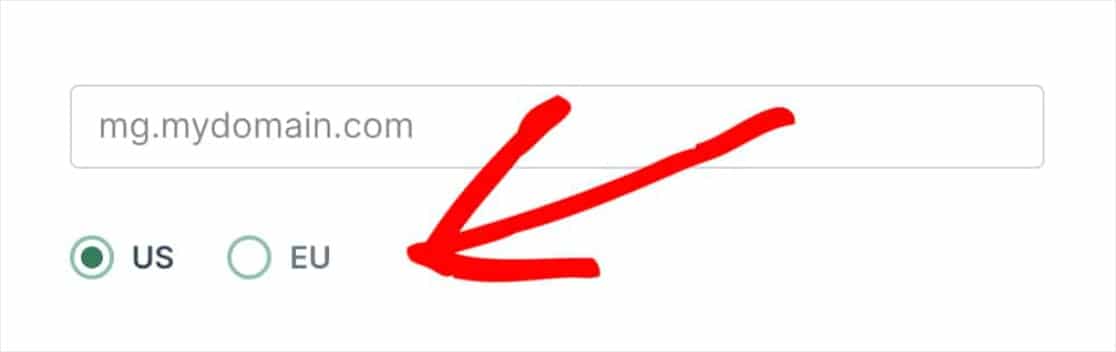
Por último, recomendamos mantener marcada la casilla Crear autoridad DKIM para un modo adicional de protección contra correo no deseado.
También recomendamos seleccionar la opción 2048 , que crea una clave DKIM más larga.
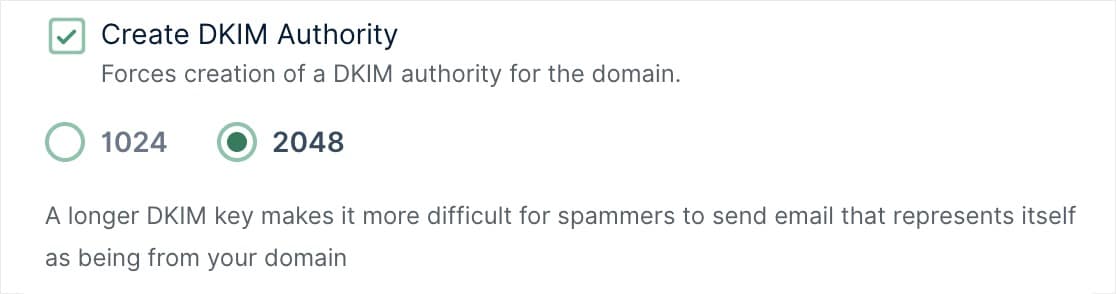
Mientras continuamos con el siguiente paso, asegúrese de mantener esta pestaña o ventana abierta porque regresaremos a esta página más adelante.
2. Verifique su dominio
Como una forma de proteger tanto a los propietarios del sitio como a sus visitantes, algunos servicios SMTP como Mailgun requieren que verifique su dominio agregando registros al DNS de su sitio. Puede encontrar más información sobre los beneficios de verificar su dominio en la guía de Mailgun.
Primero, deberá abrir la configuración de DNS de su sitio. Si no está seguro de cómo encontrarlos, Mailgun le proporcionará algunos enlaces útiles que se muestran en su página de configuración cuando agregue un nuevo dominio.
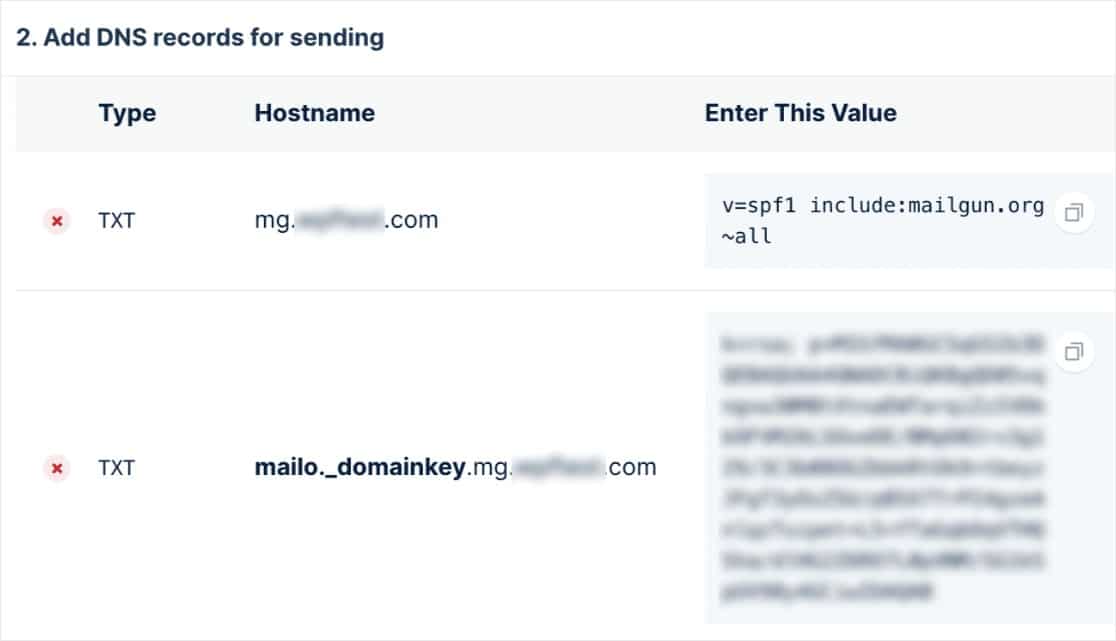
Nota: Si aún no está seguro de dónde encontrar la configuración de DNS de su sitio o no está seguro de realizar cambios, comuníquese con el proveedor de alojamiento de su sitio.
O para obtener más detalles sobre cómo modificar el DNS de un sitio, recomendamos el tutorial de configuración de DNS de WPBeginner.
Una vez que la configuración de DNS esté abierta, debería ver una opción para agregar un nuevo registro.
Para que Mailgun pueda verificar su dominio, deberá agregar 2 registros TXT al DNS de su sitio. Asegúrese de copiarlos con cuidado, ya que necesitará los valores exactos de su cuenta de Mailgun para que funcione la verificación.
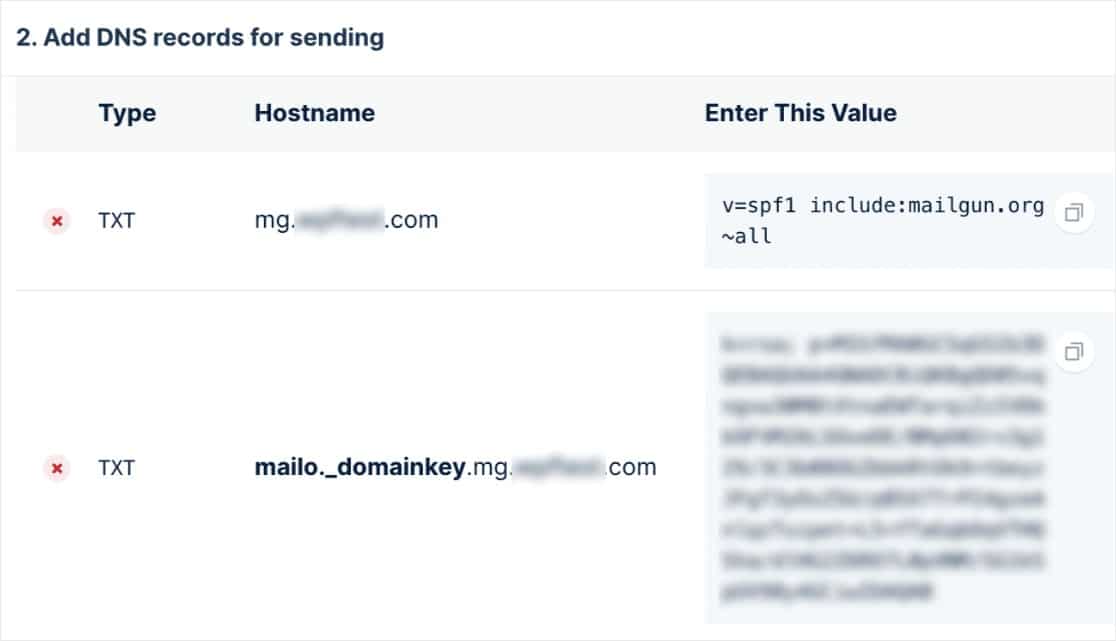

¿DNS administrado por GoDaddy? Deberá ajustar el nombre de host en Mailgun. Al ingresar el nombre de host en su DNS de GoDaddy, deberá eliminar su dominio normal. Por ejemplo, en lugar de ingresar mg.yourdomain.com para el nombre de host del primer registro TXT, solo ingresará mg .
En la configuración de DNS de su sitio, también puede ver un campo TTL (Tiempo de vida) para el registro. Recomendamos cambiar el TTL a un día (o 86400 segundos, según las unidades que utilice su DNS).
Una vez que haya agregado ambos registros TXT, deberá agregar registros MX exactamente de la misma manera. Solo recuerde que debe hacer esto para el subdominio que creó, no para el dominio principal.
Ahora que ha agregado los registros TXT y MX, su configuración de DNS está configurada.
Nota: Mailgun también le mostrará un registro CNAME, pero puede ignorarlo ya que no es relevante cuando usa Mailgun solo para enviar correos electrónicos.
3. Verifique el estado de verificación de su arma de correo
Ahora Mailgun deberá verificar que su dominio tenga registros DNS adecuados. Esta verificación puede tardar un poco (a veces entre 24 y 48 horas) porque los registros DNS pueden tardar un tiempo en actualizarse.
Puede verificar el estado de la verificación de su dominio en cualquier momento visitando la página de Dominios en su cuenta de Mailgun. Una vez que Mailgun pueda verificar los cambios de DNS que realizó, mostrará una marca de verificación verde junto a su nombre de dominio.
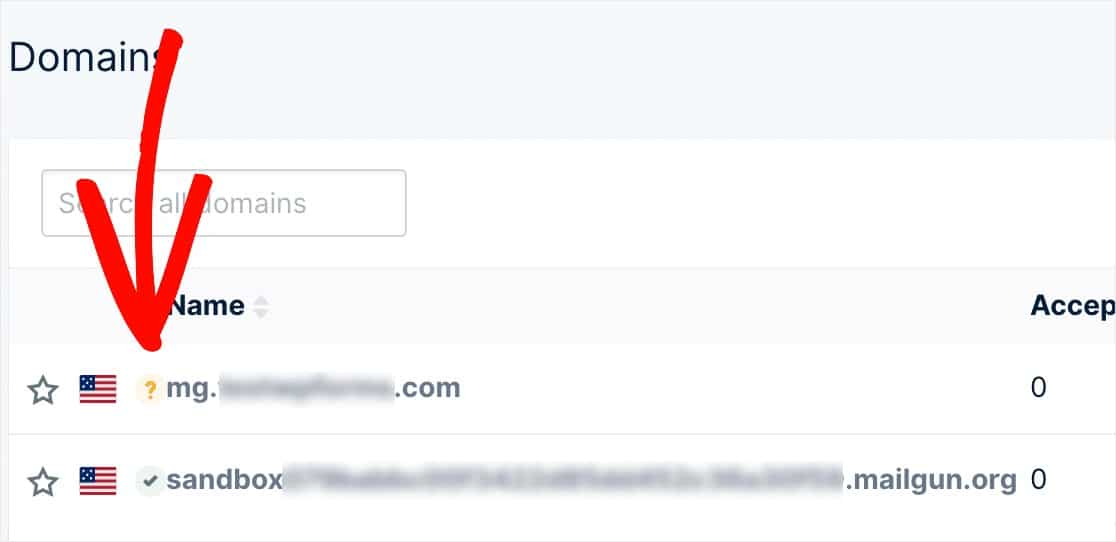
Sin embargo, puede pasar al siguiente paso mientras espera a que se complete esta verificación. Solo asegúrese de mantener esta pestaña o ventana abierta, ya que la necesitaremos un poco más tarde.
4. Configure WordPress para enviar correos electrónicos
Ahora que ha configurado su DNS, puede preparar su sitio de WordPress para comenzar a usar Mailgun con WP Mail SMTP para enviar correos electrónicos.
Lo primero que debe hacer es instalar y activar el complemento WP Mail SMTP. Para obtener más detalles, consulte nuestra guía paso a paso sobre cómo instalar un complemento de WordPress.
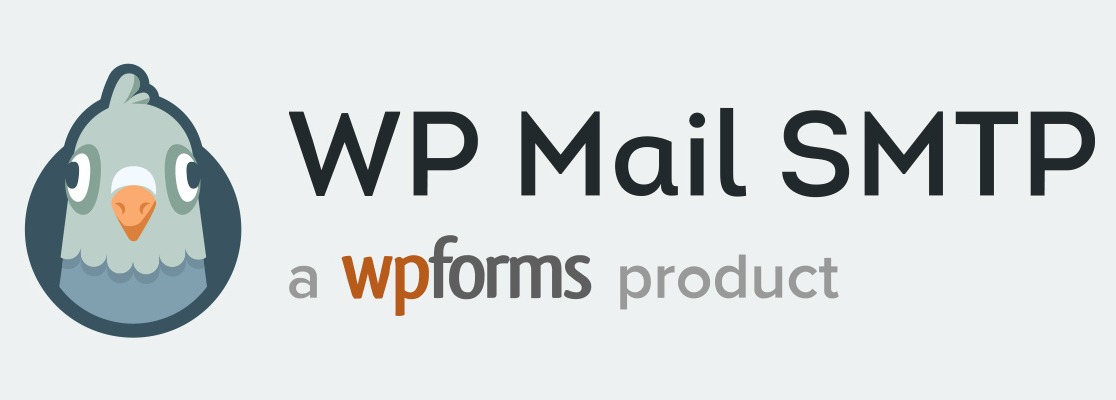
Después de instalar y activar este complemento, debe navegar a WP Mail SMTP » Configuración para configurar los ajustes del complemento.
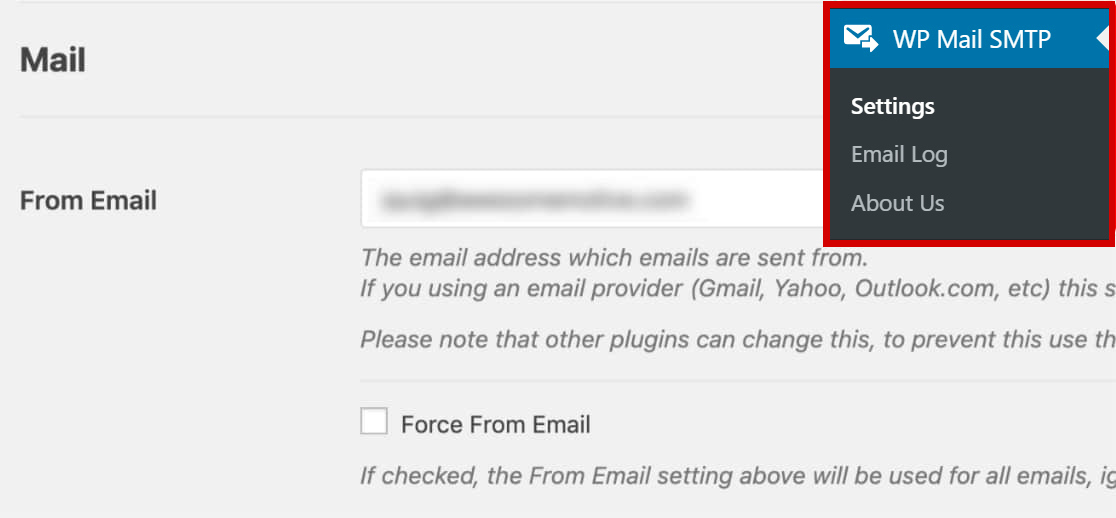
En la parte superior de esta página, puede configurar el correo electrónico del remitente y el nombre del remitente . De forma predeterminada, estos se completarán con el correo electrónico de administrador de su sitio y el nombre del sitio.
Para el correo electrónico De , puede utilizar cualquier dirección de correo electrónico válida.
Recomendamos encarecidamente que también marque la casilla denominada Forzar envío de correo electrónico . Dado que los correos electrónicos De de cualquier parte de su sitio que envíe correos electrónicos deben coincidir con esta dirección de correo electrónico para que SMTP funcione, esto le evitará la molestia de editar la configuración de correo electrónico en todo su sitio (en todos los formularios de correo electrónico, etc.).
Puede agregar cualquier nombre de remitente que desee y también puede optar por Forzar nombre de remitente para aplicar esta configuración en todo el sitio.
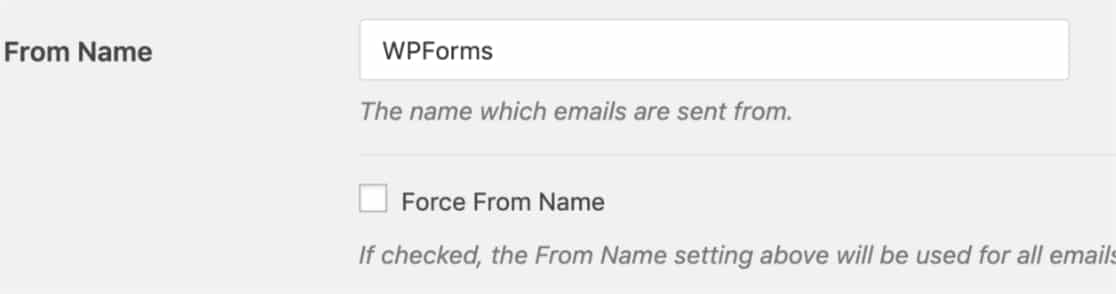
A continuación, en el campo Mailer , deberá seleccionar la opción Mailgun .
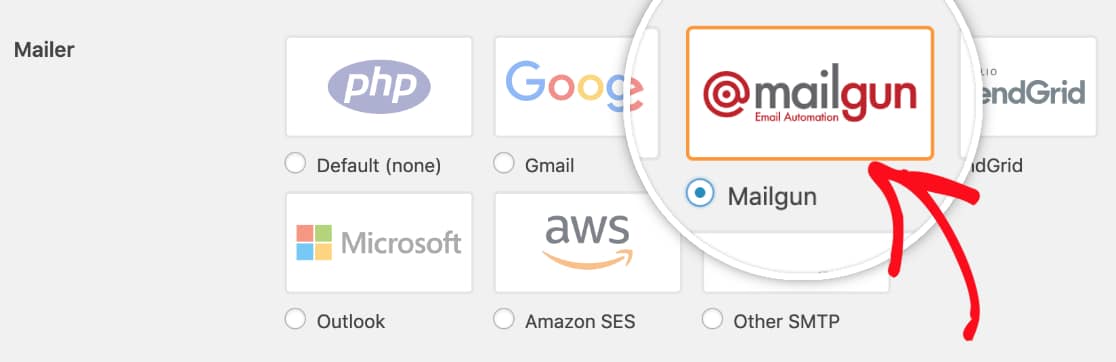
También recomendamos marcar la casilla de verificación Ruta de retorno opcional para establecer la ruta de retorno para que coincida con el correo electrónico del remitente . Esto le enviará un correo electrónico si algún mensaje rebota como resultado de problemas con la dirección de correo electrónico del destinatario.

Después de seleccionar Mailgun como su correo, aparecerá una nueva sección Mailgun . Aquí, deberá ingresar la información de dominio y API.
Incluso si su dominio todavía está esperando ser verificado, Mailgun proporcionará esta información. Es posible que incluso hayas recibido automáticamente un correo electrónico con tu clave API; de lo contrario, tendrás que volver a la pestaña o ventana con los detalles de tu dominio Mailgun.
En la esquina superior derecha de su cuenta Mailgun, haga clic en el círculo pequeño con sus iniciales. Luego, seleccione la opción Seguridad .
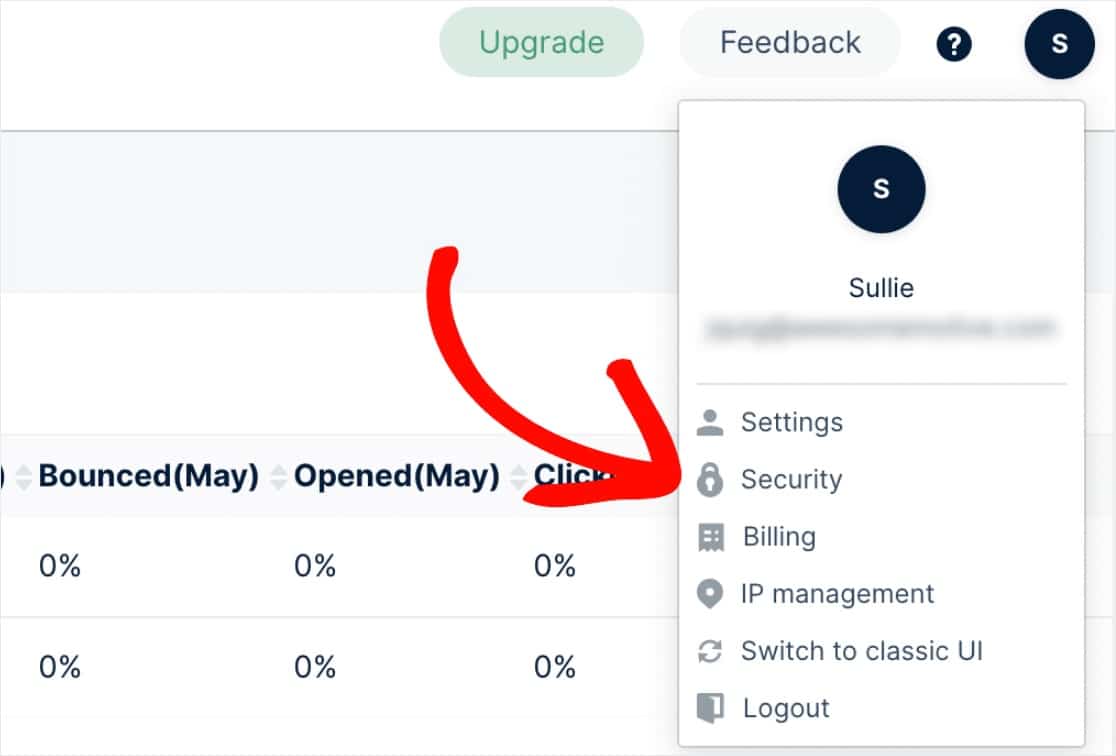
Esto lo llevará a una página que incluye su clave API. Deberá hacer clic en el icono del ojo para ver su clave API completa.
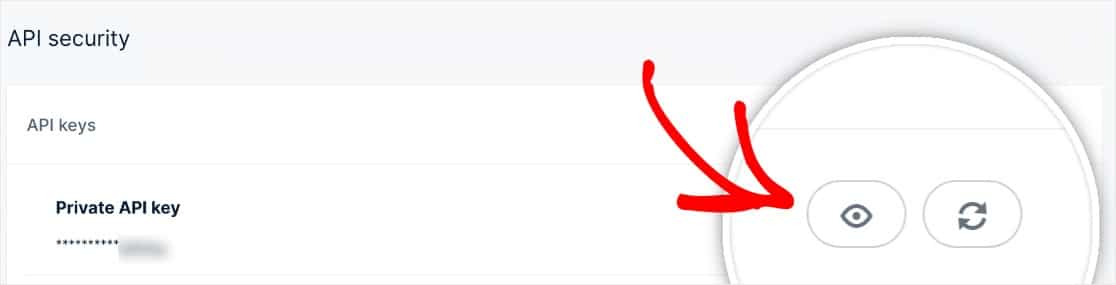
Una vez que haya copiado el texto de la clave completa (incluido el key- en el inicio), el retorno a la configuración WP correo SMTP y pegarlo en el campo Clave de API.
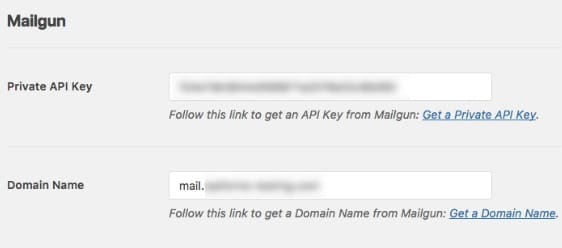
Luego, para el Nombre de dominio, ingrese el subdominio que creó en Mailgun (por ejemplo, mg.yourdomain.com).
Una vez que esta información esté completa, continúe y guarde su configuración.
5. Envíe un correo electrónico de prueba
Nota: Antes de continuar con este paso, asegúrese de que el proceso de verificación del Paso 3 esté completo. Esto puede llevar un tiempo, por lo que es posible que deba volver a esto más adelante.
Una vez que su dominio esté verificado y su configuración se haya agregado a WP Mail SMTP, es importante enviar un correo electrónico de prueba para asegurarse de que todo funcione correctamente. Para hacer esto, asegúrese de estar en la página WP Mail SMTP »Configuración y abra la pestaña Prueba de correo electrónico .
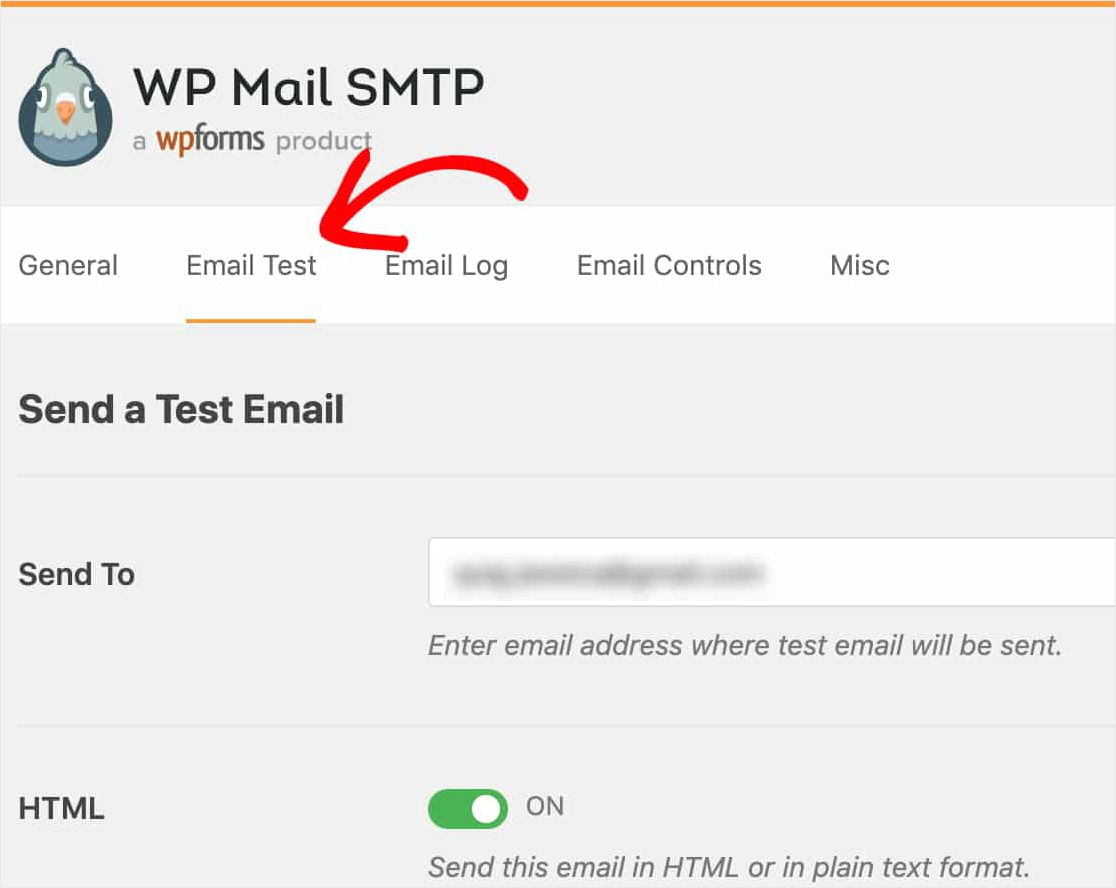
En esta pestaña, puede ingresar cualquier dirección de correo electrónico a la que tenga acceso y hacer clic en el botón Enviar correo electrónico .
Después de enviar el correo electrónico, debería ver un mensaje de éxito.
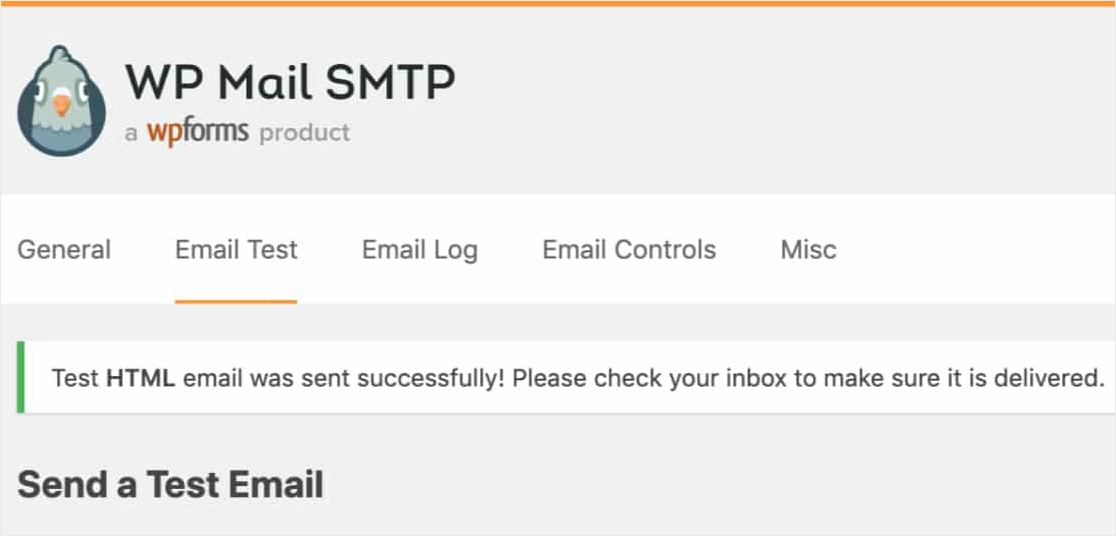
Si revisa la bandeja de entrada para esa dirección de correo electrónico, debería recibir el correo electrónico para esta prueba. Si configura los registros de correo electrónico de WordPress, también puede buscar allí.
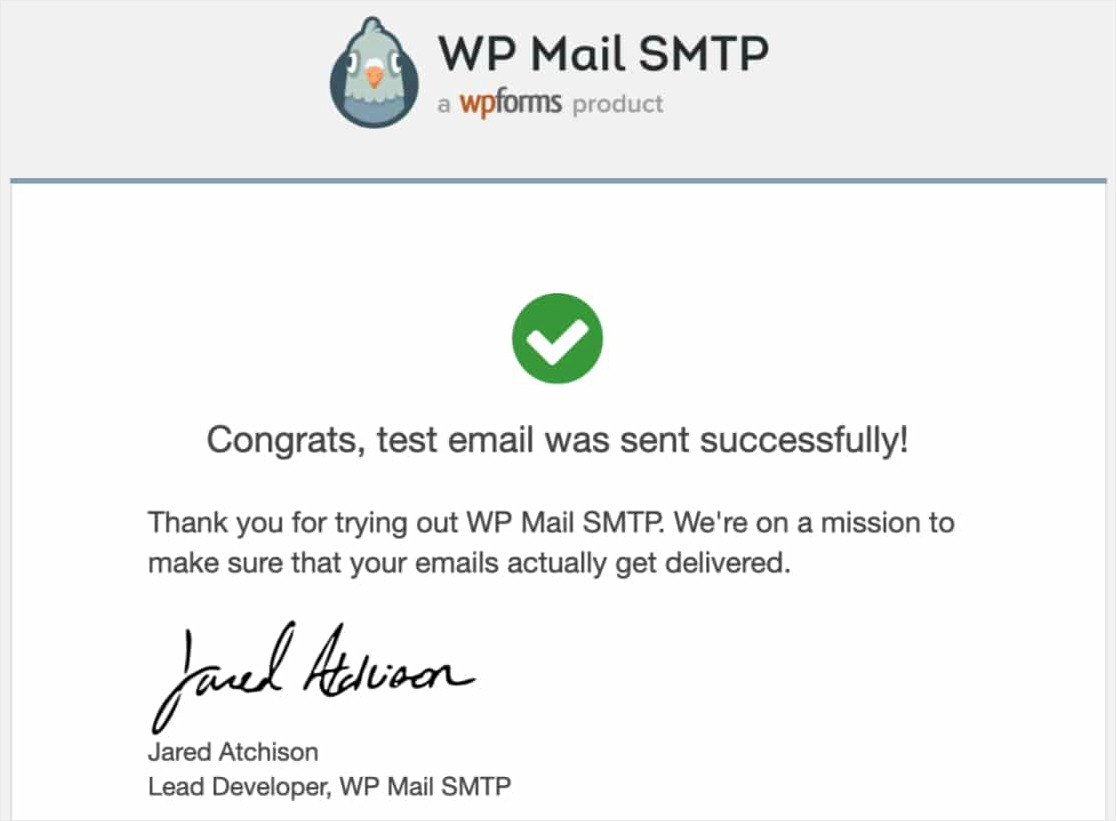
También es una buena idea completar un par de envíos de prueba para sus formularios después de completar esta configuración para verificar y asegurarse de que los correos electrónicos se entreguen correctamente.
Pensamientos finales
¡Eso es todo! Ha configurado con éxito su sitio para enviar correos electrónicos de WordPress de manera confiable con Mailgun.
¿Busca más sugerencias de notificación por correo electrónico? También es posible que desee tranquilizar a los visitantes de que se han recibido las entradas de sus formularios al ver cómo enviar correos electrónicos de confirmación a los usuarios desde los formularios de WordPress.
¿Entonces, Qué esperas? Comience hoy mismo con el complemento de formularios de WordPress más poderoso del mundo.
Y si le gusta este artículo, síganos en Facebook y Twitter para obtener más tutoriales gratuitos de WordPress.
