Cómo agregar eventos a Google Calendar desde WPForms
Publicado: 2018-08-07¿Quieres aprender una manera fácil de enviar entradas de WPForms a Google Calendar? Poder enviar automáticamente entradas de formulario a Google Calendar sin tener que hacerlo manualmente le ahorrará mucho tiempo y facilitará la gestión de eventos.
En este artículo, le mostraremos cómo agregar eventos a Google Calendar desde las entradas de su formulario de WordPress.
Cómo agregar eventos a Google Calendar desde WPForms
Si prefiere instrucciones escritas, aquí hay una guía paso a paso sobre cómo agregar eventos de WPForms al calendario de Google:
Paso 1: crea un formulario de WordPress
Lo primero que deberá hacer es instalar y activar el complemento WPForms. Para obtener más detalles, consulte esta guía paso a paso sobre cómo instalar un complemento en WordPress.
A continuación, deberá instalar y activar el complemento del paquete de plantillas de formulario.
Con este complemento, podrá acceder a la plantilla de formulario del planificador de eventos prediseñada, así como a toneladas de otras plantillas específicas de la industria y del nicho para crear formularios personalizados para su sitio.
Esto le ahorra el tiempo necesario para agregar manualmente los campos del planificador de eventos a un formulario de contacto simple.
Haga clic en Instalar complemento y activar .
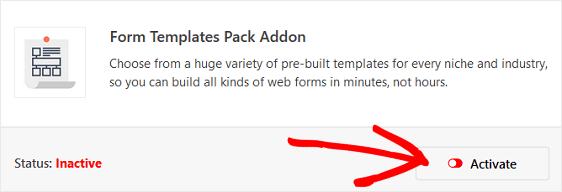
A continuación, vaya a WPForms » Agregar nuevo para crear un nuevo formulario.
En la pantalla de configuración, asigne un nombre a su formulario y desplácese hacia abajo hasta la parte inferior de la pantalla de plantillas donde dice Plantillas adicionales .
Escriba "Evento" en la barra de búsqueda y busque la plantilla de formulario Event Planner.
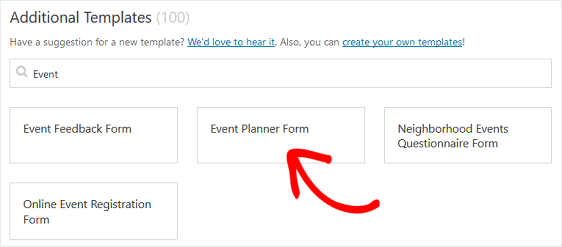
Haga clic en la plantilla y WPForms creará un formulario de planificación de eventos para usted.
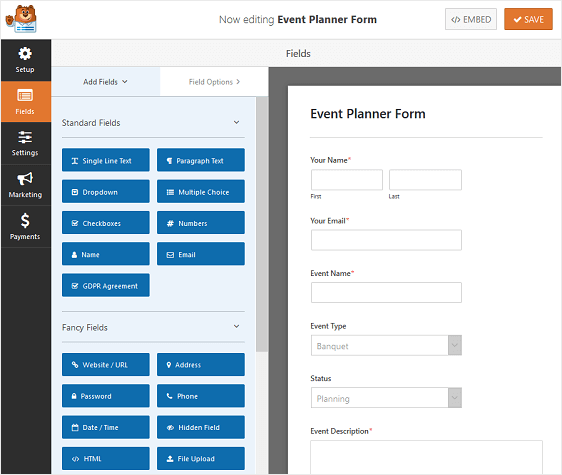
Incluso puede dar un paso más y agregar el increíble control deslizante de rango de números a su formulario para preguntar sobre presupuestos.
Puede crear muchos tipos de formularios con las plantillas de complementos de WPForms:
- Formulario de donación para organizaciones sin fines de lucro
- Formulario de solicitud de voluntariado
- Formulario de pedido
- Formulario de encuesta
- Formulario de encuesta
- Formulario de registro de usuario
- Y cualquier número de formularios de suscripción utilizando las integraciones de nuestro proveedor de servicios de correo electrónico: Mailchimp, Aweber, Constant Contact, Campaign Monitor, Drip y GetResponse
Todos estos formularios, y los cientos más que puede crear con el complemento WPForms Forms Template Pack, pueden tener un campo de formulario de fecha y hora agregado que luego se puede enviar a su Calendario de Google.
Una vez que haya creado su formulario, deberá instalar y activar el complemento Zapier. De esta manera, puede agregar eventos de los formularios enviados a su Calendario de Google.
El complemento Zapier le permite conectar sus formularios de WordPress a más de 500 aplicaciones web, incluida la de Google Calendar. Para obtener más ayuda con este paso, consulte nuestro tutorial sobre cómo instalar y usar el complemento Zapier.
Ahora, echemos un vistazo a cómo conectar sus formularios de WordPress a Google Calendar.
Paso 2: crea un nuevo Zap
Inicie sesión en su cuenta de Zapier y haga clic en el botón Hacer un Zap cerca de la parte superior de la pantalla. Si aún no tiene una cuenta Zapier, puede crear una aquí.
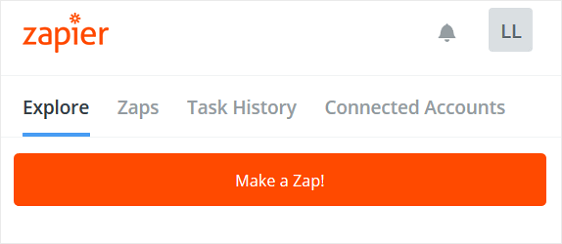
A partir de ahí, deberá configurar un disparador para su zap. Para obtener capturas de pantalla de cada paso necesario para configurar un activador de formulario, consulte nuestro tutorial sobre el uso de Zapier con WPForms.
Antes de seguir adelante, es importante asegurarse de haber tenido al menos una entrada de prueba en su formulario para que pueda continuar con todo el proceso de configuración del disparador.
Para crear una entrada de prueba en su formulario recién creado, puede probarlo en la interfaz de su sitio web, pero solo si ya lo ha incrustado en su sitio web para que lo utilicen los visitantes del sitio.
Si no ha incrustado su formulario en su sitio, puede realizar una entrada de prueba desde la página de vista previa de WPForms para ese formulario en particular.
Haga clic en Vista previa para ir a su formulario.
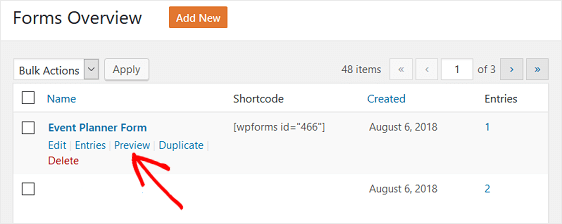
Desde allí, complete todos los detalles y haga clic en Enviar . Esto se registrará como una entrada para que pueda continuar configurando su disparador Zapier zap.
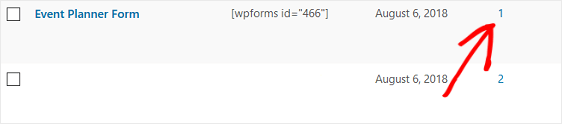
Ahora que tiene una entrada exitosa en su formulario de WordPress, vuelva a su cuenta de Zapier.
Después de conectarse a su cuenta de WPForms, elija el formulario que acaba de crear en el menú desplegable. Haga clic en Continuar .
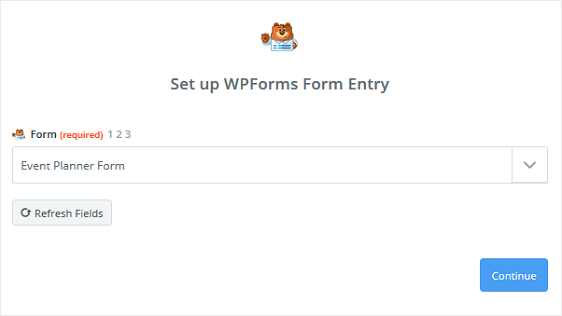
Zapier ejecutará una prueba en su formulario de WordPress para asegurarse de que todo esté configurado correctamente y que tenga al menos una entrada de prueba presente. Verá un mensaje de éxito si ha hecho todo correctamente hasta este punto.
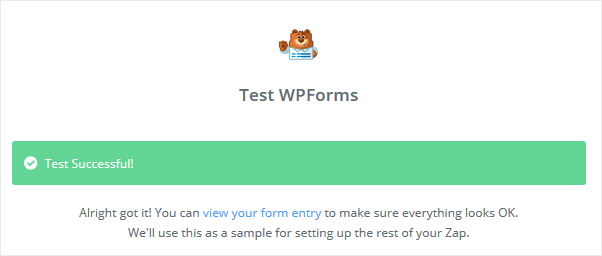

Haga clic en Continuar .
Paso 3: conecte sus formularios de WordPress a Google Calendar
Ahora que Zapier está conectado al complemento WPForms, es hora de conectar WPForms a Google Calendar.
Después de configurar WPForms como la aplicación de activación en Zapier, deberá elegir Google Calendar como la aplicación de acción. Usando la barra de búsqueda, busque la aplicación Google Calendar y haga clic en ella.
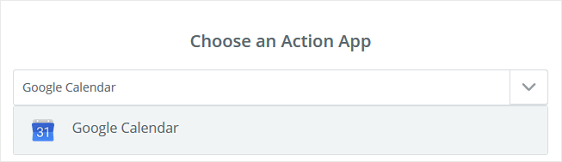
Luego, seleccionará una acción de Google Calendar. Dado que estamos buscando agregar eventos a Google Calendar desde las entradas del formulario, haremos clic en la opción Crear evento detallado .
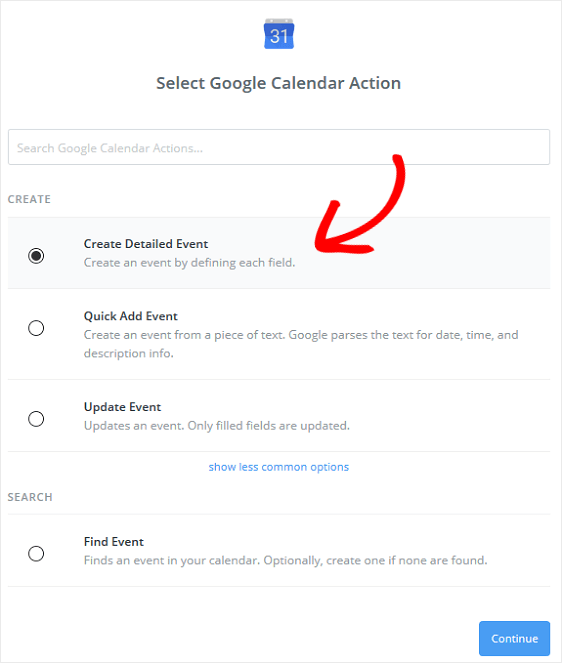
Haga clic en Continuar .
Luego, deberá conectar Google Calendar a Zapier. Comience haciendo clic en Conectar para darle permiso a Zapier para acceder a su Calendario de Google.
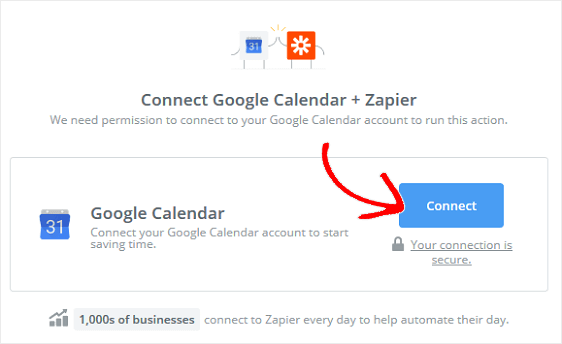
Si tiene más de una cuenta de Google, simplemente elija la que desea conectar a Zapier e inicie sesión.
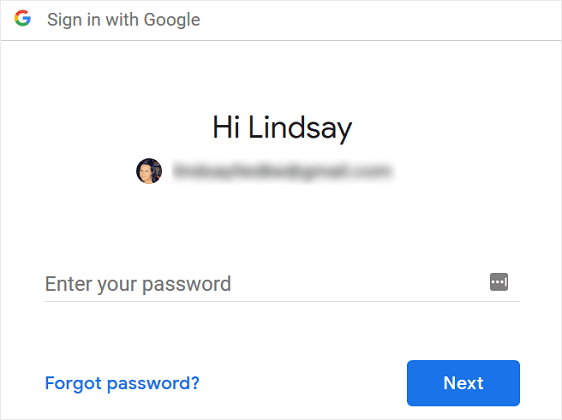
A continuación, haga clic en Permitir para permitir que Zapier acceda a su cuenta de Google.
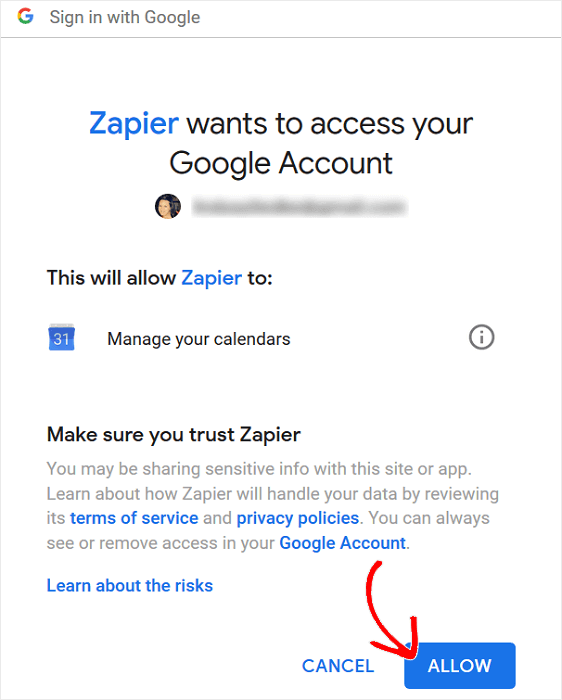
Cuando le haya dado a Zapier acceso a su cuenta de Google Calendar, verá su cuenta de Google en su cuenta de Zapier.
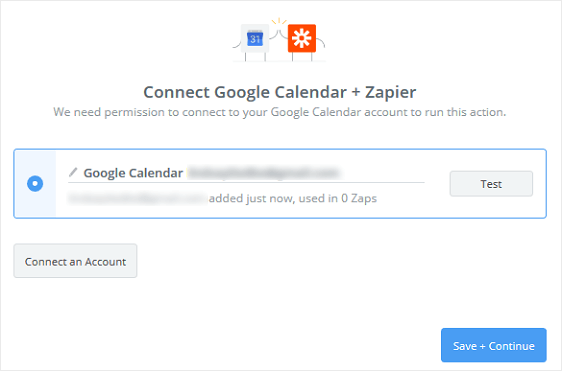
Haga clic en Guardar + Continuar .
Paso 4: Configure el evento detallado de Google Calendar
Ahora es el momento de configurar sus eventos de Google Calendar para que cuando alguien envíe un formulario en su sitio, se envíe la información correcta a su Google Calendar.
Primero, elija el Calendario de Google al que desea agregar eventos en el menú desplegable.
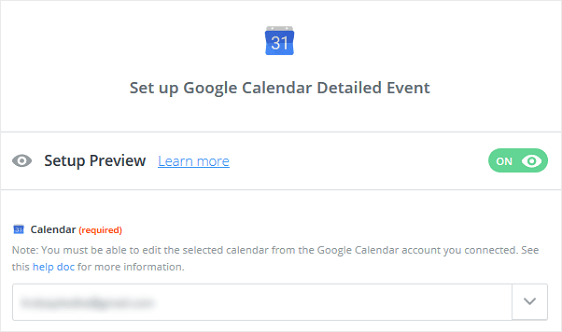
A continuación, agregue un resumen del evento si lo desea. En nuestro ejemplo, llamaremos a nuestro resumen "Fiesta".
Ahora, en la sección Descripción , elegiremos los campos del formulario Nombre , Correo electrónico y Comentarios o Mensaje del menú desplegable. Tendrás que agregar cada uno individualmente.
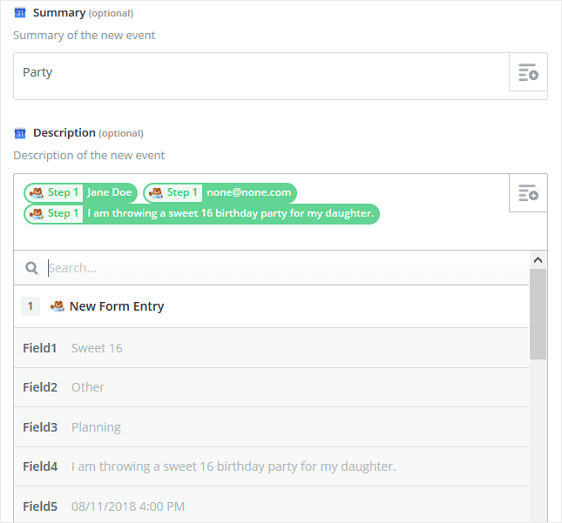
Siga desplazándose hacia abajo hasta la sección Ubicación y elija el campo del formulario Dirección .
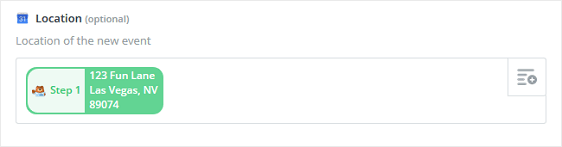
Por último, seleccione Fecha y hora de inicio y Fecha y hora de finalización en los menús desplegables.
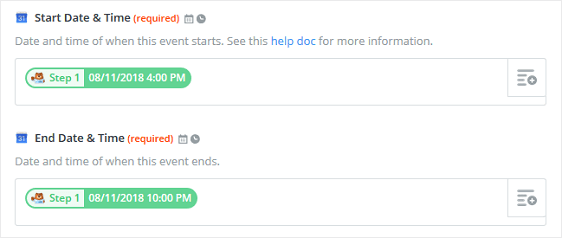
Cuando haya terminado de personalizar los campos del formulario, haga clic en Continuar .
Si desea asegurarse de que su evento de formulario de WordPress se agregará a su Calendario de Google, todo lo que tiene que hacer es hacer clic en Enviar prueba a Calendario de Google en la siguiente pantalla.
Recibirá un mensaje de que se envió un formulario de prueba a Google Calendar y verá cómo se ve el formulario.
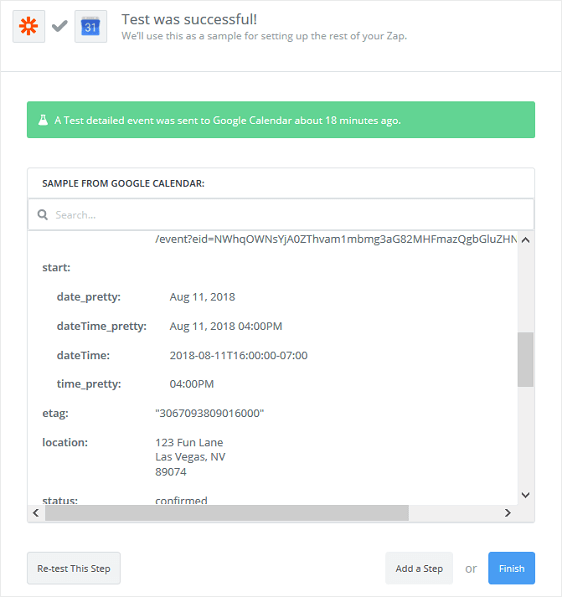
Para ver si el formulario de prueba funcionó, vaya a su Calendario de Google y compruébelo:
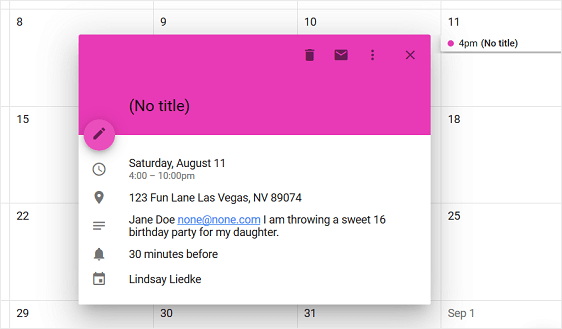
Tenga en cuenta que la información completada en el formulario de WordPress ahora está en nuestro Calendario de Google, completa con fecha, hora, dirección, nombre, correo electrónico y comentario o mensaje.
Cuando le guste cómo se ve el envío de su formulario en Google Calendar, regrese a su cuenta de Zapier, haga clic en Finalizar y asigne un nombre a su zap en la siguiente pantalla para su referencia.
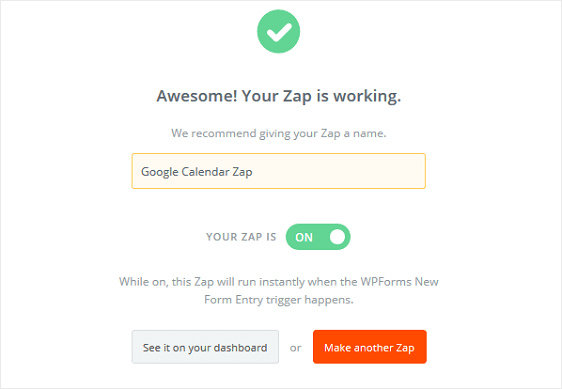
Asegúrese de activar su zap para que funcione cada vez que alguien envía un formulario en su sitio.
Pensamientos finales
¡Y ahí lo tienes! Ahora sabe cómo enviar entradas de WPForms a Google Calendar.
Para conocer formas más increíbles de usar WPForms y Zapier juntos, consulte estas guías sobre cómo:
- Crear un calendario de eventos enviado por el usuario en WordPress
- Reciba notificaciones de Slack desde su formulario de WordPress.
- Realiza automáticamente una tarea de Asana desde un formulario de WordPress
- Conecte su formulario de contacto de WordPress a Discord
- Crea un formulario Airtable personalizado para WordPress
- Cómo hacer un formulario de WordPress con un selector de fechas
¿Entonces, Qué esperas? Empiece hoy mismo con el plugin de formularios de WordPress más potente.
Y no olvide que si le gusta este artículo, síganos en Facebook y Twitter.
