Cómo configurar una página de kit de medios en WordPress
Publicado: 2022-11-29¿Está buscando configurar un kit de medios o una página de kit de prensa en su sitio web?
Un kit de medios proporciona información y archivos multimedia sobre su negocio. Facilita que los blogueros y periodistas escriban sobre su negocio y proporciona a los clientes potenciales y anunciantes las estadísticas que necesitan para tomar una decisión.
En este artículo, le mostraremos cómo configurar una página de kit de medios en WordPress.
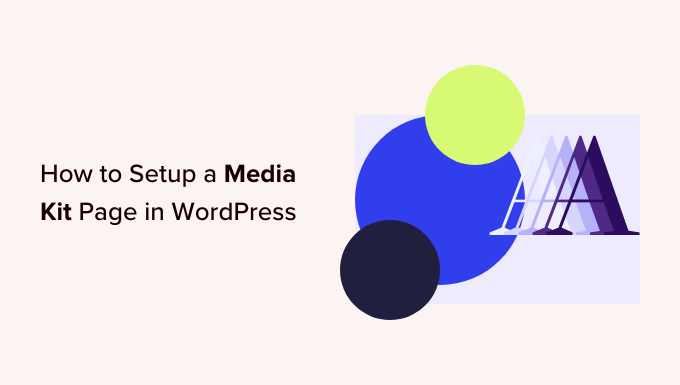
¿Por qué configurar una página de kit de medios en WordPress?
Un kit de medios, o kit de prensa, es una página en su sitio web de WordPress que ofrece todo lo que los periodistas ocupados necesitan para escribir sobre su negocio. También puede ofrecer estadísticas sobre su alcance y audiencia para clientes y anunciantes potenciales.
Una página de kit de prensa normalmente incluye datos y noticias de la empresa, comunicados de prensa y detalles sobre su equipo. También ofrece logotipos y fotos de alta resolución, pautas sobre su marca y una forma para que los escritores se comuniquen con usted si tienen más preguntas.
Si vende publicidad o publicaciones de blog patrocinadas, su kit de medios también debe detallar claramente lo que ofrece, así como sus estadísticas de tráfico, seguidores en las redes sociales, datos demográficos de la audiencia y cualquier otro dato que haga que su sitio sea más atractivo para los anunciantes.
Puede obtener más información sobre cómo monetizar su sitio web en nuestra guía sobre cómo ganar dinero con un blog en línea con WordPress.
Un buen ejemplo es la página de Awesome Motive Media Kit. Proporciona a los escritores fotos del equipo, logotipos, colores de marca, pautas de escritura y citas. También proporciona un enlace donde los medios pueden ponerse en contacto con el equipo de relaciones públicas cuando tengan más preguntas sobre nuestras marcas.
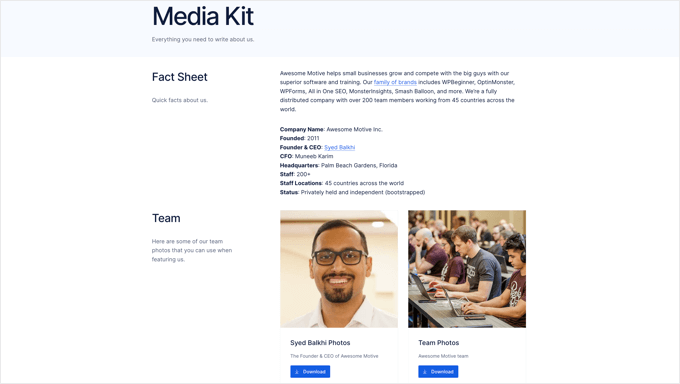
Dicho esto, echemos un vistazo a cómo configurar fácilmente una página de kit de medios en WordPress.
Creación de una página de kit de medios en WordPress
Lo primero que debe hacer es instalar y activar el complemento gratuito Publisher Media Kit. Para obtener más detalles, consulte nuestra guía paso a paso sobre cómo instalar un complemento de WordPress.
Al activarse, el complemento crea una nueva página de borrador llamada 'Media Kit'. Esta página se compone de patrones de bloques bellamente diseñados que son fáciles de personalizar y se ven muy bien desde el primer momento.
Debe navegar a Páginas » Todas las páginas y editar la página 'Kit de medios' haciendo clic en su título o en el enlace 'Editar' a continuación.
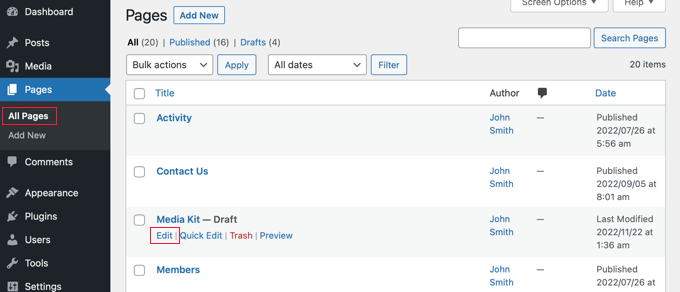
Ahora verá la página del borrador del kit de medios. Los patrones de bloque contienen texto de marcador de posición que puede personalizar fácilmente dentro del editor de bloques de WordPress.
Cada bloque contiene información que normalmente se encuentra en los kits de medios. Para la mayoría de los sitios web, simplemente debe hacer clic en el bloque y reemplazar el contenido de muestra con el suyo propio.
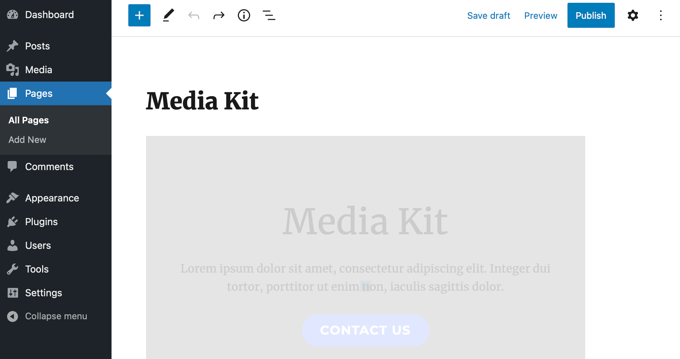
Puedes encontrar el Patrones de bloques de Publisher Media Kit haciendo clic en el ícono '+ Block Inserter' en la parte superior de la página.
Después de eso, debe hacer clic en la pestaña 'Patrones' y seleccionar 'Publisher Media Kit' en el menú desplegable. Ahora puede arrastrar los patrones de bloque a su publicación o página.
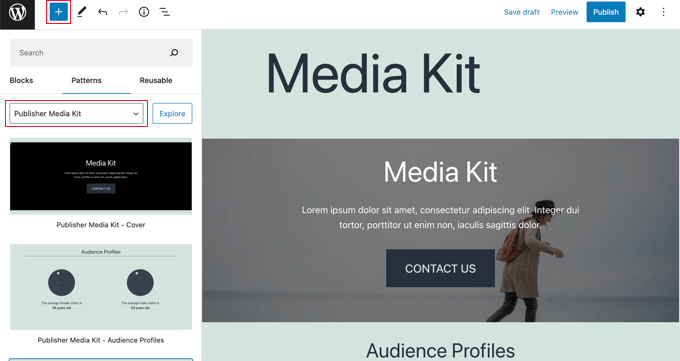
Esto le permite agregar los patrones de bloque nuevamente al kit de medios si los elimina, o los usa en otras publicaciones y páginas.
Si no ha usado patrones de bloques antes, puede consultar nuestra guía para principiantes sobre cómo usar los patrones de bloques de WordPress.
Personalización de la página de su kit de medios
Ahora puede pasar por la página del borrador del kit de medios y personalizarlo. Debe reemplazar el texto del marcador de posición con información real sobre su negocio. Puede eliminar cualquier bloque que no necesite, agregar bloques adicionales y reorganizar su orden.
Personalización de la cubierta del kit de medios
El kit de medios comienza con un bloque de cubierta de ancho completo. Deberá reemplazar el texto del marcador de posición con una breve descripción general de su negocio que los periodistas pueden usar como modelo.
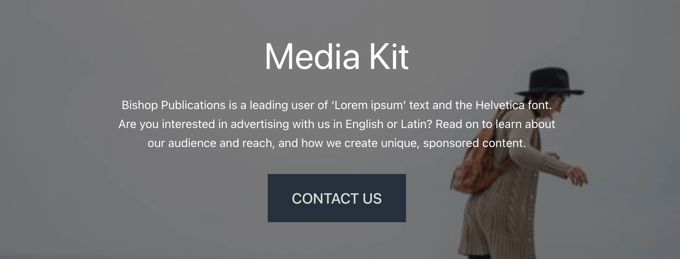
También debe reemplazar la imagen de fondo con una relevante para su negocio.
Simplemente haga clic cerca de los bordes del rectángulo y seleccione 'Reemplazar' en la barra de herramientas. A continuación, puede elegir una imagen de la biblioteca multimedia, cargar una nueva o utilizar la imagen destacada de la página.
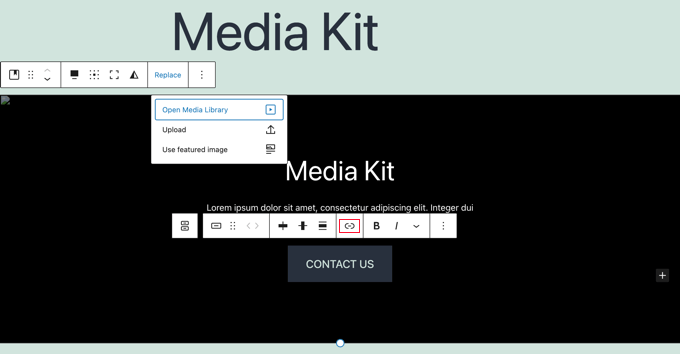
Debe agregar un enlace al botón 'Contáctenos', por lo que llevará a los visitantes a su formulario de contacto cuando se haga clic en él. Es posible que desee crear un formulario personalizado que envíe las consultas de los medios directamente a su persona o equipo de relaciones públicas. Recomendamos usar un complemento gratuito como WPForms para eso.
Finalmente, puede cambiar la altura del bloque arrastrando el círculo en la parte inferior.
Personalización de perfiles de audiencia
El bloque Perfiles de audiencia muestra las edades de sus visitantes masculinos y femeninos promedio, una estadística que a los anunciantes potenciales les gusta saber. Necesitas editar las edades para que coincidan con tu audiencia.
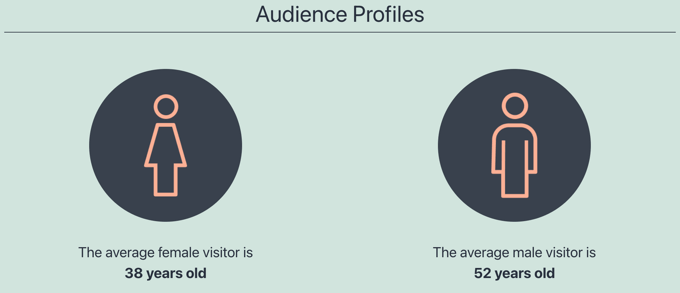
Sugerencia: si no puede ver las imágenes en los círculos, probablemente haya instalado WordPress en una carpeta. Debe hacer clic dentro del círculo y agregar la dirección de su sitio como https://example.com/folder al principio de la Campo 'URL de medios actual'.

Puede aprender cómo descubrir las edades, el género y mucho más sobre su audiencia en nuestra guía sobre cómo rastrear a los visitantes del sitio web a su sitio de WordPress.
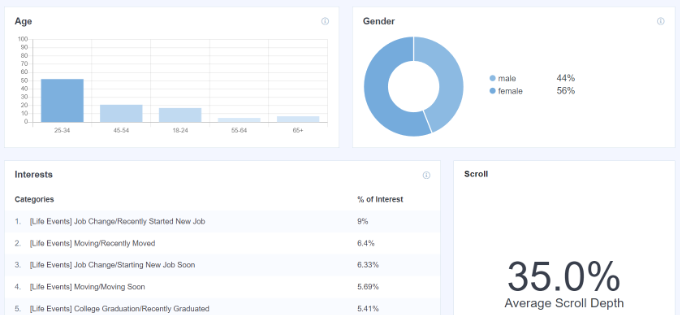
La captura de pantalla anterior es de nuestro panel de análisis de MonsterInsights. Es un complemento gratuito que puede usar para obtener estadísticas similares sobre su sitio.
Personalización de las estadísticas del sitio web
La siguiente sección muestra estadísticas sobre su alcance, incluido el tráfico de su sitio web y los seguidores en las redes sociales. Esta sección también ayudará a los posibles anunciantes a tomar una decisión.
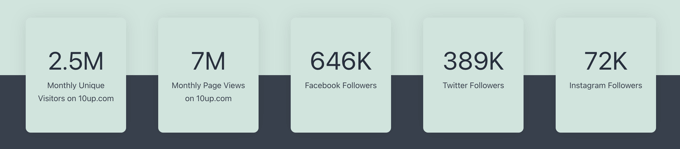
Simplemente haga clic en el texto para actualizar los números con sus propias cifras.
También es posible que desee agregar enlaces a 'Seguidores de Facebook', 'Seguidores de Twitter' y 'Seguidores de Instagram' si aún no ha agregado íconos de redes sociales a sus menús de WordPress.
Personalización de la sección Por qué elegir
En la siguiente sección, puede describir el valor único que su empresa puede brindar a los clientes y anunciantes potenciales. Aquí explicará brevemente por qué sus visitantes deberían elegir su negocio sobre sus competidores.
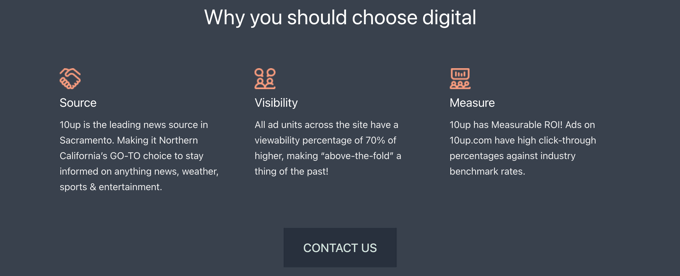
Simplemente haga clic en el texto para editarlo. Puede intercambiar las imágenes y agregar o eliminar columnas según sea necesario. No olvide agregar un enlace al botón 'Contáctenos' como lo hizo anteriormente.
Personalización de la información publicitaria
Los siguientes tres bloques permiten que los anunciantes potenciales sepan lo que está ofreciendo y cuánto cuesta. Alternativamente, puede editarlos para mostrar otros servicios que ofrece. Puede eliminar cualquier bloque que no necesite.
Primero, verá el bloque de especificaciones de anuncios. De forma predeterminada, este bloque tiene tres pestañas en la parte superior para permitir que sus visitantes encuentren fácilmente el tipo de anuncios o servicios que les interesan. Simplemente haga clic en el texto para editarlo.
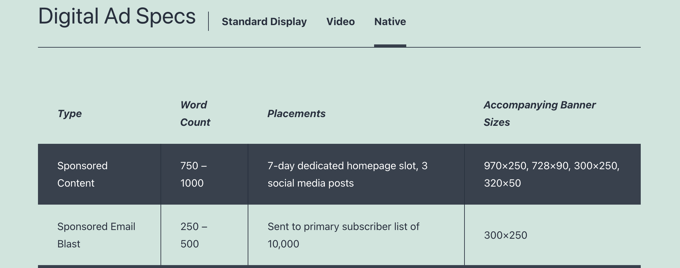
Después de eso, encontrará el bloque Nuestros paquetes.
Aquí puede enumerar los beneficios y costos de cualquier oferta de paquete que esté ofreciendo.
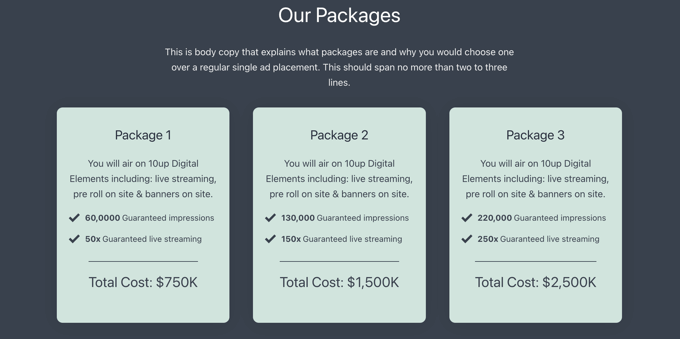
El tercer bloque es el bloque Nuestras tarifas. De forma predeterminada, viene con dos pestañas donde puede mostrar su precio estándar y de patrocinio.
Puede agregar o quitar pestañas fácilmente y personalizar el contenido.
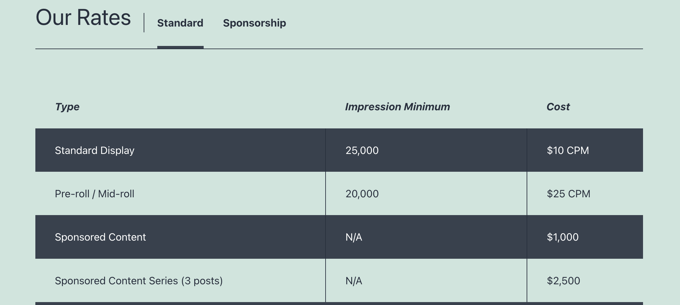
Personalización del bloque 'Preguntas fijas'
Finalmente, si sus visitantes aún tienen preguntas después de leer su kit de medios, entonces necesitarán una forma de comunicarse con usted. Ese es el propósito del bloque Still Questions.

Simplemente agregue un enlace al botón 'Contáctenos' para que los visitantes sean llevados a su formulario de contacto cuando hagan clic en él.
Adición de información adicional y medios
Ahora que ha personalizado cada blog proporcionado por el complemento Publisher Media Kit, es posible que desee agregar información adicional o archivos multimedia. Puede hacer esto utilizando bloques estándar de WordPress, como el bloque de encabezado, el bloque de párrafo y el bloque de imagen.
Por ejemplo, querrá proporcionar imágenes de alta resolución para que los blogueros y periodistas las descarguen y las utilicen en sus artículos. Puede crear una galería de imágenes o permitir que los recursos se descarguen en un archivo zip.
Debe comenzar por incluir sus logotipos y marcas. También querrá proporcionar fotografías de rostros y breves biografías de los miembros clave del personal y otras fotos del equipo. Los periodistas valorarán cualquier otra imagen de calidad que pueda proporcionar para ayudarlos a mostrar su negocio y servicios.
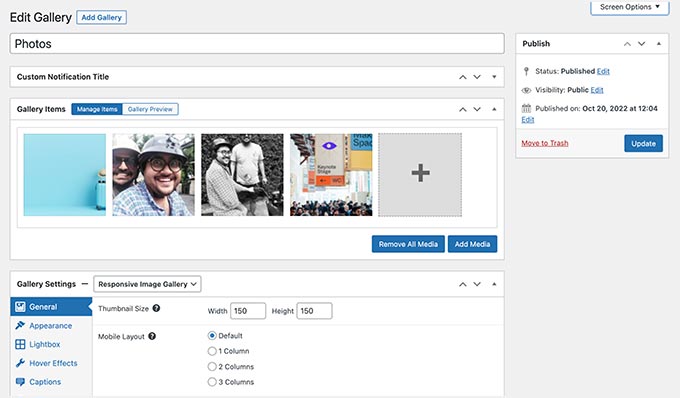
Otros elementos que puede considerar incluir en un kit de medios son comunicados de prensa, noticias sobre su empresa, como adquisiciones y nuevos productos, un resumen de la cobertura anterior de los medios y estudios de casos que muestren su eficacia.
Una vez que la página de su kit de medios esté terminada, no olvide hacer clic en el botón 'Publicar' o 'Actualizar' en la parte superior de la página para publicarlo.
Agregar el kit de medios a su menú de navegación
Una vez que publique la página de su kit de medios, debe agregar la página a su menú de navegación para que sea fácil de encontrar.
Dirígete a Apariencia » Menús en la barra lateral de administración de WordPress y asegúrate de que esté seleccionado el menú correcto en la parte superior de la pantalla. Después de eso, debe hacer clic en la pestaña 'Ver todo' en Páginas y seleccionar la página 'Kit de medios'.
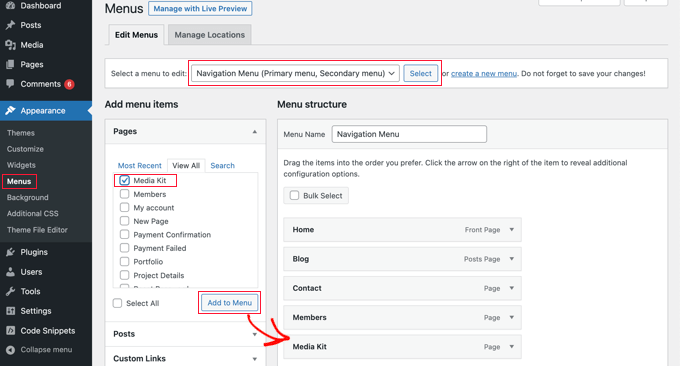
Ahora todo lo que necesita hacer es hacer clic en el botón 'Agregar al menú' y su kit de medios se agregará al menú. Puede arrastrar el elemento del menú hacia arriba y hacia abajo para colocarlo donde desee en la lista.
Si no puede encontrar Apariencia » Menús en la barra lateral de administración, entonces probablemente esté usando un tema de bloque. Para aprender a agregar menús con el Editor de sitio completo, consulte nuestra guía para principiantes sobre cómo agregar un menú de navegación en WordPress.
Esperamos que este tutorial le haya ayudado a aprender cómo configurar una página de kit de medios en WordPress. También puede querer aprender a crear un boletín informativo por correo electrónico o consultar nuestra lista del mejor software de chat en vivo para pequeñas empresas.
Si te gustó este artículo, suscríbete a nuestro canal de YouTube para videos tutoriales de WordPress. También puede encontrarnos en Twitter y Facebook.
