Cómo configurar una tienda WooCommerce desde cero
Publicado: 2019-09-13En nuestra guía de WooCommerce para principiantes, hemos discutido todo de principio a fin. Intentaremos limitar esta publicación a la configuración inicial de WooCommerce para que los usuarios puedan comenzar bien.
Después de configurar la tienda, no debe estar perplejo acerca de cómo promocionar su tienda en línea. Es por eso que los consejos de marketing para WooCommerce te ayudarán mucho y debes sentirte seguro después de aprender el secreto.
Cómo iniciar una tienda WooCommerce
Cada vez que intente configurar WooCommerce, un asistente de instalación lo guiará en todo el proceso. Es bastante sencillo y solo te hace preguntas básicas. Antes de sumergirnos en ese proceso, comencemos con la instalación de WooCommerce.
Paso 1: Instala el complemento
Primero debe instalar WooCommerce en su sitio web. Para hacerlo, puede descargar el complemento del repositorio de WP y luego subirlo a su sitio web. Pero este es un proceso largo. Le mostraremos un método aún más corto para comenzar fácilmente.
Aprende a agregar productos a tu tienda
Directamente desde su panel de WordPress, puede instalar el complemento y comenzar a construir la tienda. Vaya a su tablero y haga clic en Agregar nuevo desde complementos (como se ve a continuación).
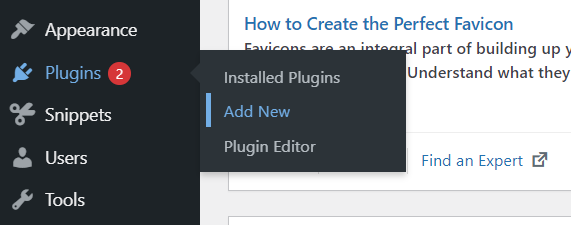
Escriba WooCommerce en el cuadro de búsqueda y podrá ver que el complemento aparece en la parte superior. Haga clic en el botón Instalar ahora y comenzará a instalarse.
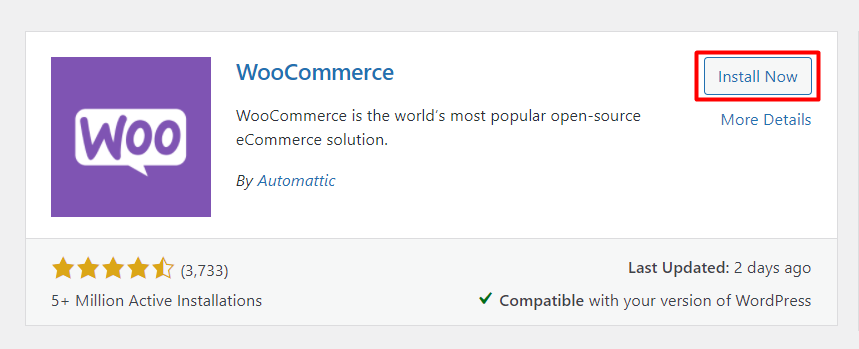
El complemento necesita unos minutos para instalarse. Después de eso, aparecerá un nuevo botón llamado Activar . Haga clic en este botón para iniciar su acción.
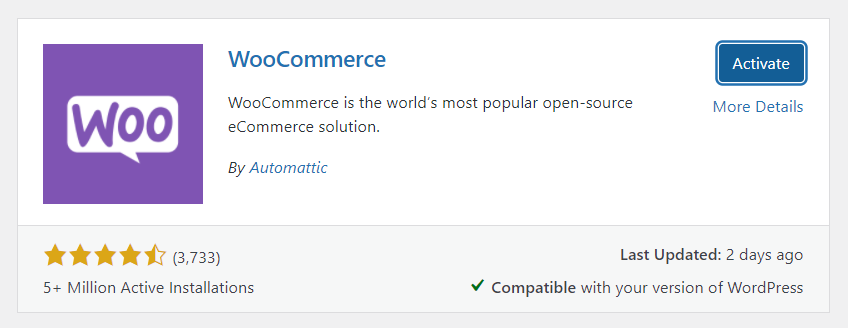
Ahora, WooCommerce se instaló con éxito en su sitio web. Pero espere, hay otras configuraciones para completar con la información correcta. Como sabes, WooCommerce está repleto de toneladas de funciones cautivadoras, por lo que debes intentar utilizar todo el poder por completo.
Paso 2: Comience la configuración de la tienda
Inmediatamente después de instalar el complemento, aparecerá un asistente de configuración y deberá seguir todos los pasos uno por uno. Ten en cuenta que no es obligatorio. Siempre puede cambiar las cosas desde WooCommerce> Configuración en la barra lateral izquierda de su panel de WP.
Sin embargo, le sugerimos que complete la información ahora mismo, ya que reducirá sus molestias más adelante. Comencemos a configurar con nosotros. Te guiaremos desde el primer paso hasta el último. Siga las capturas de pantalla a continuación que también puede ver durante la configuración de WooCommerce.
En este punto, debería ver esta página del asistente de configuración de WooCommerce. Desde el primer vistazo, puede comprender que estos son requisitos bastante básicos y fáciles de percibir sin ninguna dirección.
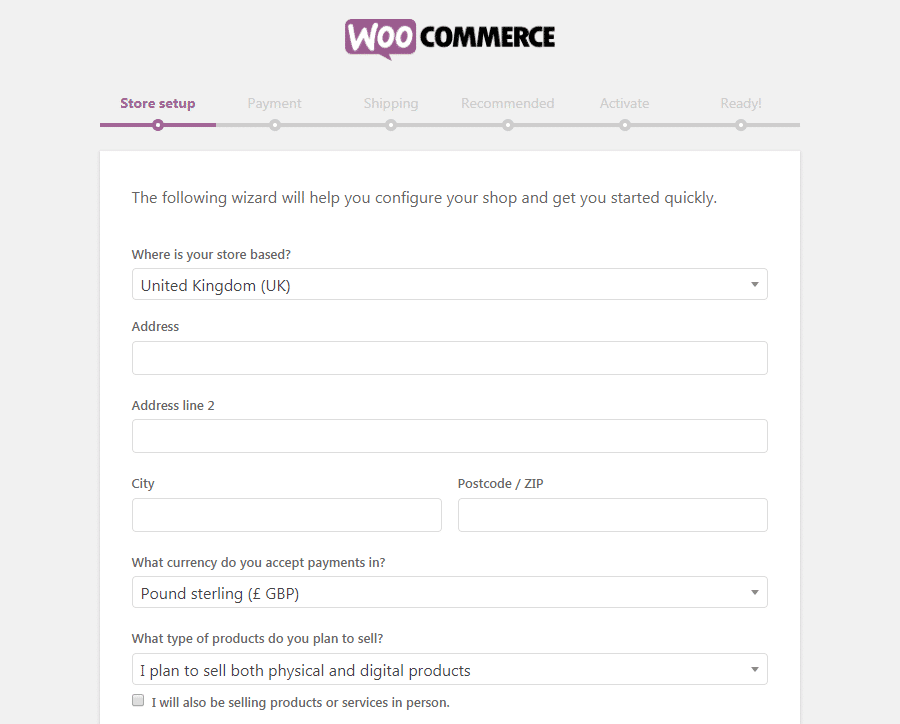
Comience por incluir la ubicación de su tienda y luego proporcione la dirección en las siguientes dos líneas. Añade tu ciudad y código postal. Qué moneda aceptaría en su tienda, menciónelo. La siguiente opción es optar por vender productos físicos o productos digitales o ambos.
Te decimos de nuevo que no hay nada de qué preocuparse por esta configuración. Independientemente de lo que mencione aquí o lo que escriba en los próximos pasos, puede cambiarlo más tarde. Desde los ajustes -como comentábamos antes- puedes actualizar la información en el momento que quieras.
¡Haz clic en Let's Go y continúa!
Paso 3: Configurar el sistema de pago
Está a punto de configurar el procesador de pagos para su tienda en línea. Afortunadamente, con WooCommerce, puede permitir una gran variedad de métodos de pago para su tienda. Incluso muchos sistemas locales están aprobados en WooCommerce además de las principales marcas.

De manera predeterminada, Stripe y PayPal están disponibles para recibir pagos a través de su tienda. Además de eso, también puede elegir cheques y efectivo como métodos fuera de línea.
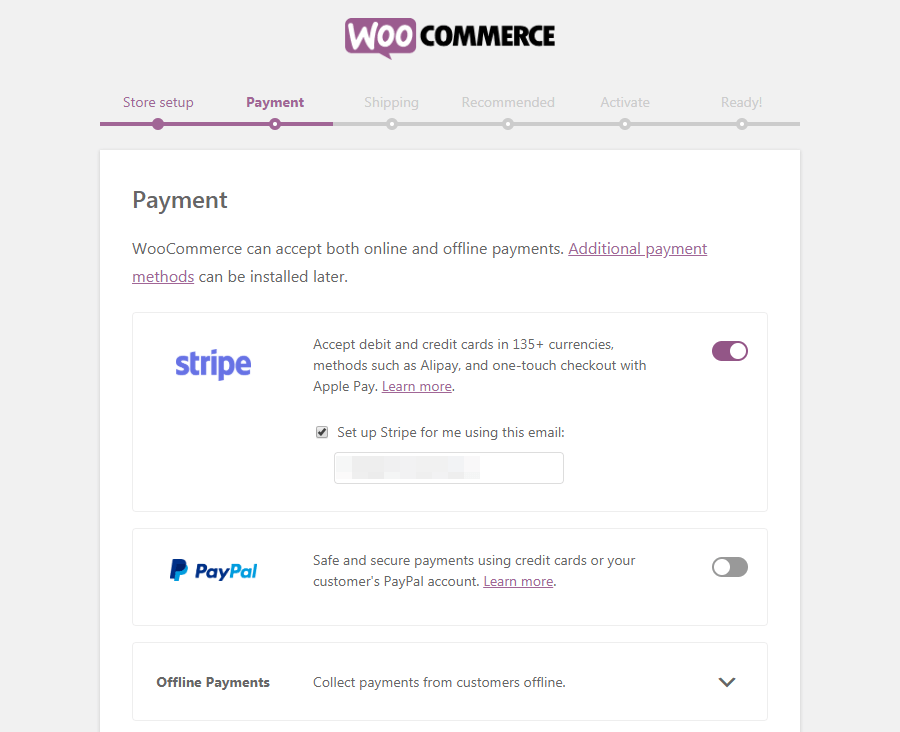
Elija sus opciones favoritas y se configurará automáticamente. Más allá de Stripe y PayPal, hay otros métodos de pago disponibles con WooCommerce. Puedes usarlos más tarde si lo necesitas.
Por cierto, nos gusta el procesador de pagos Stripe por su flexibilidad y una gran cantidad de funciones avanzadas. Puede consultar nuestro complemento de pago de Stripe para WordPress.
Paso 4: corrige los métodos de envío
La opción de envío viene a continuación, donde configurará cómo entregar los productos al destino del cliente.
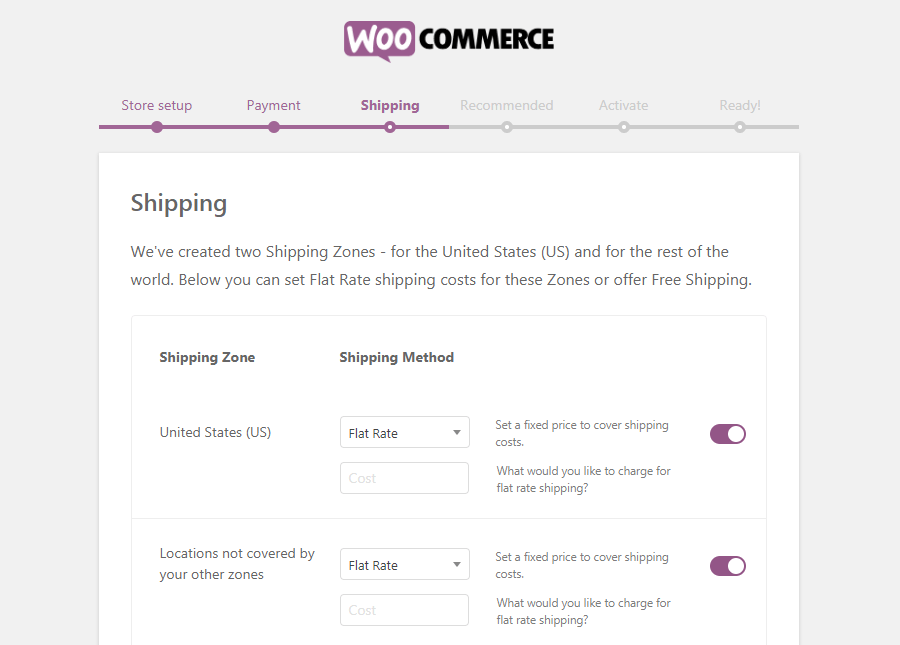
Si observa las opciones, puede ver que hay varias zonas de envío disponibles allí. Puede seleccionar un precio en función de su área preferida y luego otra tarifa para clientes fuera de su zona seleccionada. Además, puedes dar envío gratis a ambas zonas si quieres.
Paso 5: compruebe los complementos recomendados por WooCommerce
La configuración básica ya está hecha. Tu tienda está casi lista. WooCommerce le ofrecerá algunas características adicionales en esta etapa.
En este punto, ha configurado todos los elementos básicos para su tienda WooCommerce en línea. La siguiente página del asistente de configuración le presenta algunos complementos opcionales:
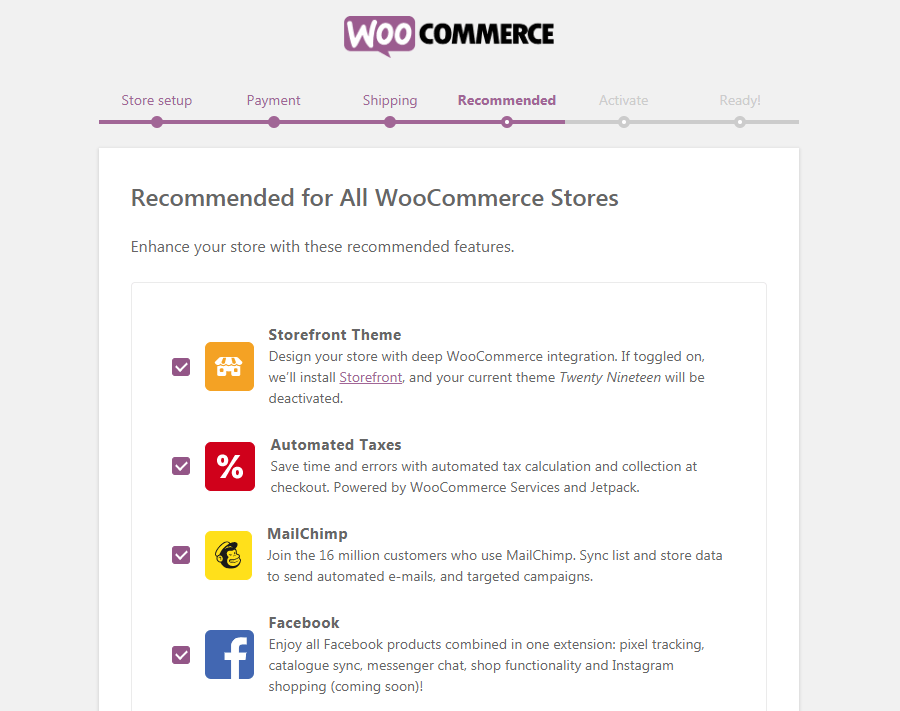
Si no desmarca las opciones, se instalarán los complementos seleccionados. WooCommerce recomienda WooCommerce Services, Jetpack, MailChimp para WooCommerce y Facebook para WooCommerce.
Aunque estas herramientas son beneficiosas, no las necesita para administrar su tienda. Aún así, pruébelos para ver cuán útiles pueden ser para hacer que su tienda sea más atractiva. Hay más complementos y temas disponibles para aliviar su dolor durante el tiempo de construcción de la tienda.
Paso 6: Instale el complemento Jetpack WP
JetPack también es un complemento recomendado por WooCommerce que aparecerá en la siguiente pantalla. es opcional Puede instalarlo o ignorarlo.
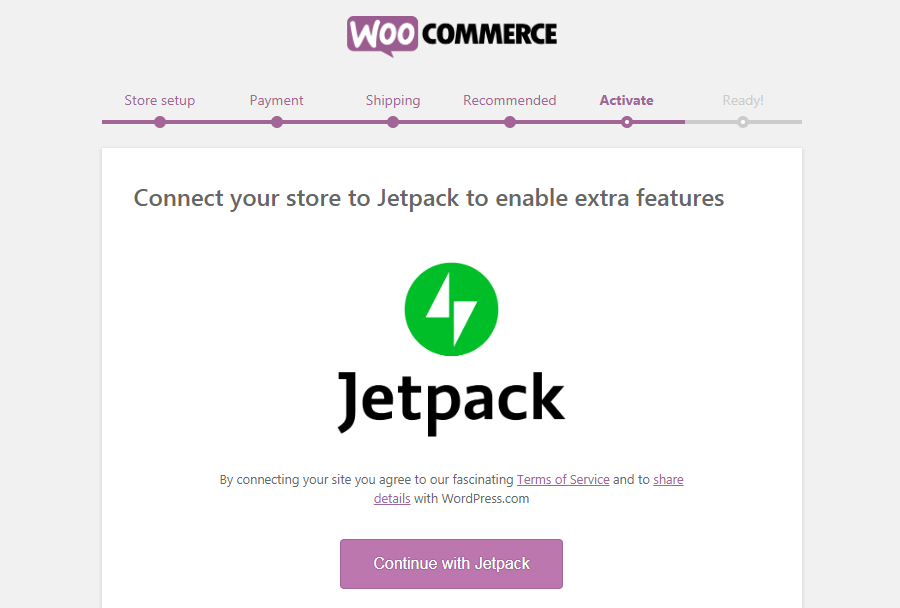
Jetpack es una poderosa herramienta que presenta una gran cantidad de funciones que lo ayudarán en diferentes aspectos. En cuanto a la seguridad, la mejora del rendimiento y el marketing, Jetpack funciona como un verdadero ninja.
Además de las funciones premium, se beneficiará incluso de las opciones gratuitas. Especialmente, nos gusta la función de publicación automática que se utiliza para publicar publicaciones en múltiples canales sociales.
Paso 7: finaliza el proceso de configuración
Este es el fin. Está a punto de completar la configuración de WooCommerce.
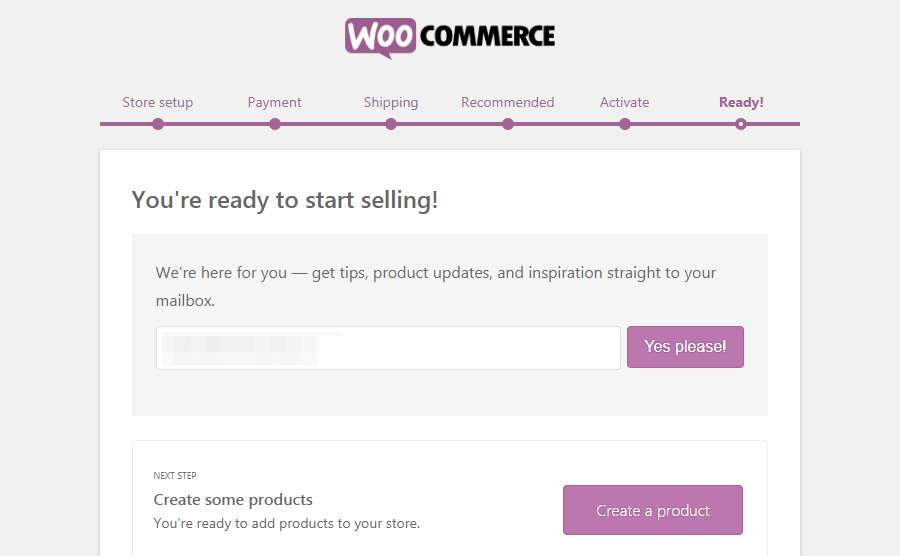
Al final, puede poner su correo electrónico para recibir consejos y actualizaciones de WooCommerce. Aparte de eso, hay enlaces adicionales para navegar: cree un producto o vaya al tablero.
A continuación, hablaremos sobre cómo agregar nuevos productos a su tienda en línea. Te mostraremos el proceso paso a paso.
Ultimas palabras
Esperamos que haya encontrado este tutorial fácil de seguir. Hemos tratado de cubrir todo lo más simple posible. Sin embargo, WooCommerce es una manera maravillosa de comenzar su aventura en línea en poco tiempo.
