Cómo configurar el envío gratuito en WooCommerce en 2024
Publicado: 2024-03-07Una de las formas efectivas de aumentar sus ventas de WooCommerce es simplemente ofrecer envío gratuito a sus clientes. Esta estrategia puede convertir a los visitantes en compradores, minimizar el abandono del carrito y mejorar enormemente sus conversiones.
En este artículo, lo guiaremos paso a paso a través de la configuración de varios métodos de envío gratuitos en WooCommerce. Desde ofrecer envío gratis sin condiciones hasta usar cupones o montos mínimos de pedido, aprenderá cómo implementar cada método fácilmente.
A medida que avance, aprenderá a mejorar el atractivo de su tienda y generar más ventas sin esfuerzo.
Conclusiones clave
- Configuración sencilla: configurar el envío gratuito en WooCommerce es sencillo y se puede realizar en unos pocos pasos. Los propietarios de la tienda WooCommerce pueden configurarla según varias condiciones, como el monto mínimo del pedido o el uso de un cupón.
- Clases de envío: WooCommerce permite la creación de clases de envío para gestionar diferentes tarifas de envío para productos específicos. Esta función ayuda a ofrecer envío gratuito para ciertos productos y al mismo tiempo mantiene tarifas diferentes para otros.
- Barra de progreso de envío gratuito: el complemento WowStore mejora WooCommerce al proporcionar páginas de carrito personalizables con una barra de progreso de envío gratuito. Ofrece plantillas prediseñadas y amplias opciones de personalización para mejorar la experiencia de compra.
¿Qué es el envío gratuito en WooCommerce?
El envío gratuito es una opción de envío en WooCommerce con la que los clientes pueden comprar productos sin ningún cargo de envío, bajo algunas condiciones establecidas por el propietario de la tienda. Se anima a los clientes a realizar mayores compras cuando el envío es gratuito y no necesita el uso de cupones ni descuentos. Es menos probable que los clientes dejen artículos en sus carritos porque pueden comprar productos sin tener que preocuparse por pagar el envío.
¿Cuáles son los beneficios del envío gratuito?
El envío gratuito en WooCommerce tiene múltiples beneficios, desde atraer clientes hasta aumentar las ventas, reducir el abandono del carrito o aumentar las tasas de conversión en todos los lugares donde juega un papel importante.
Cuando el dueño de una tienda aplica esto en su tienda, los clientes se ven influenciados a comprar productos ya que no necesitan gastar dinero adicional en el precio del producto, como resultado, las ventas de la tienda se expanden inmediatamente.
Según David Bell, profesor de Marketing de Wharton, muchos clientes encuentran más atractiva la oferta de ahorrar 6,99 dólares que un descuento de 10 dólares.
Según la investigación, más del 50% de los compradores en línea agregan artículos a su carrito para calificar para este atributo y más del 90% de los compradores en línea tienen más probabilidades de realizar compras adicionales cuando esta función está disponible.
Guía paso a paso: configurar el envío gratuito en WooCommerce
Configurar el envío en WooCommerce es un proceso sencillo. Lo mismo ocurre con el envío gratuito. Para configurar el envío gratuito en su tienda WooCommerce, debe seguir cuatro pasos:
Paso 1: configurar la zona de envío
Primero, debe ir a WooCommerce y luego hacer clic en el botón "Configuración". En la configuración, obtendrás la opción " Envío ".
Al seleccionar esto, verá " Zonas de envío" en la parte superior, ahora haga clic en el botón " Agregar zona" .
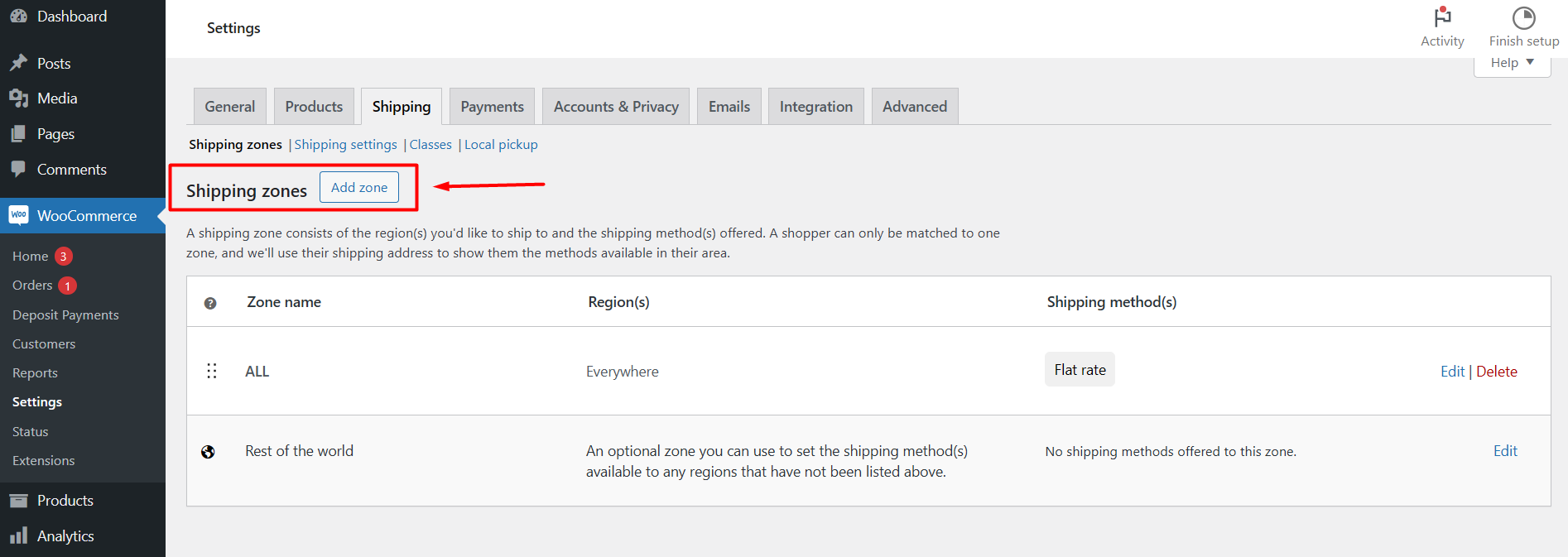
Paso 2: Creación de "Información de zona" y "Método de envío"
Después de llegar a la página " Agregar zona ", le mostrará tres opciones, que incluyen:
- Nombre de zona : este es el nombre que utilizará para la identificación única en su tienda para esta función.
- Regiones de zona : Escriba su ubicación preferida donde desea vender sus productos sin cargos de envío, puede escribir y seleccionar múltiples ubicaciones en todo el mundo.
- Métodos de envío : En la zona de métodos de envío, encontrará un botón azul nivelado llamado “ Agregar método de envío ”, en la parte inferior.
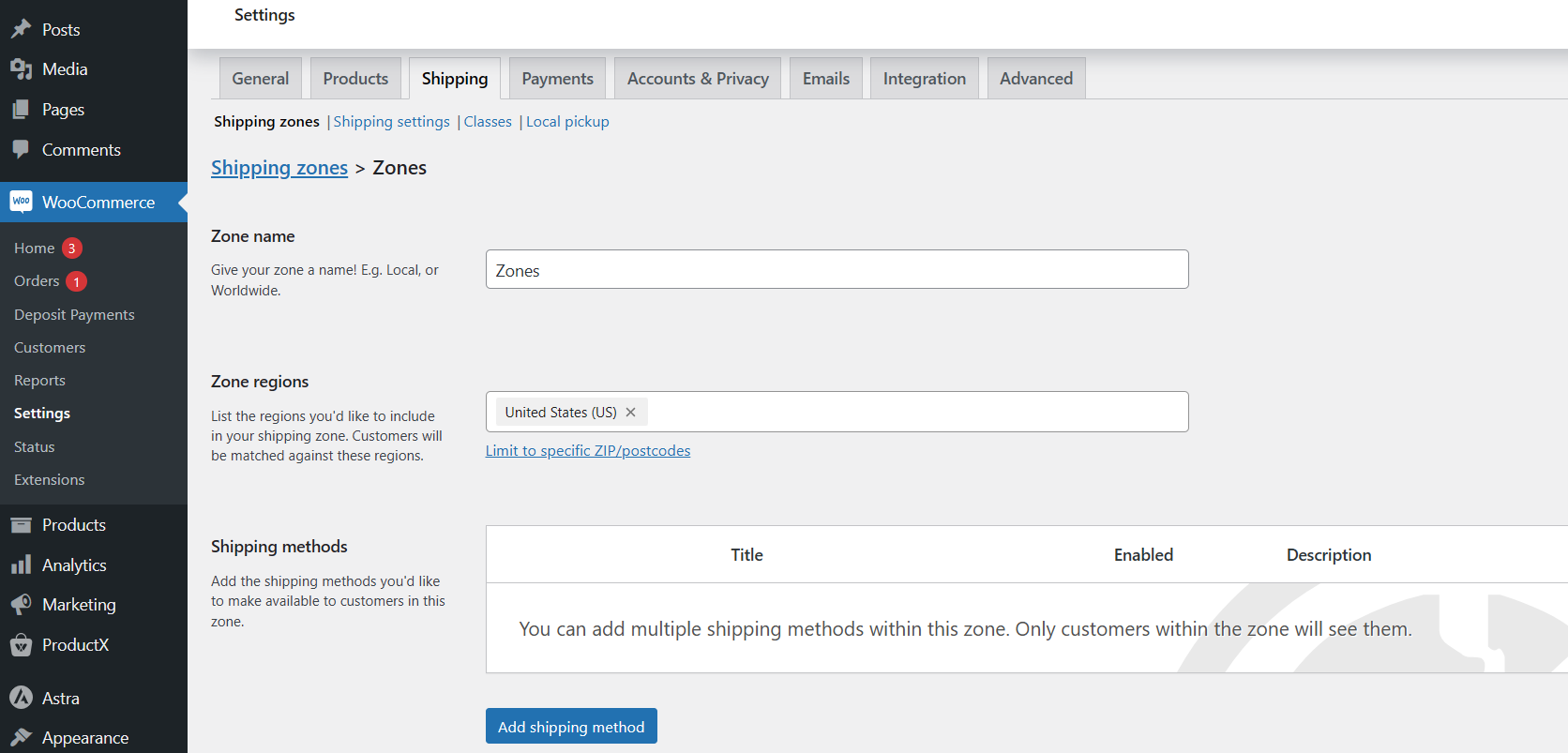
Paso 3: Agregar "Envío gratuito" como método de envío
Para configurar esto como método de envío, haga clic en " Agregar método de envío ".
Te mostrará tres preferencias que son:
- envío gratis- por permitir el envío sin ningún cargo.
- tarifa plana: para establecer el precio de envío con tarifas estándar.
- Recogida local: al seleccionar una ubicación específica, los clientes pueden recibir productos con o sin cargos.
Necesitamos seleccionar la primera opción entre tres opciones.
Finalmente, presione el botón “ Continuar ” para completar este paso.
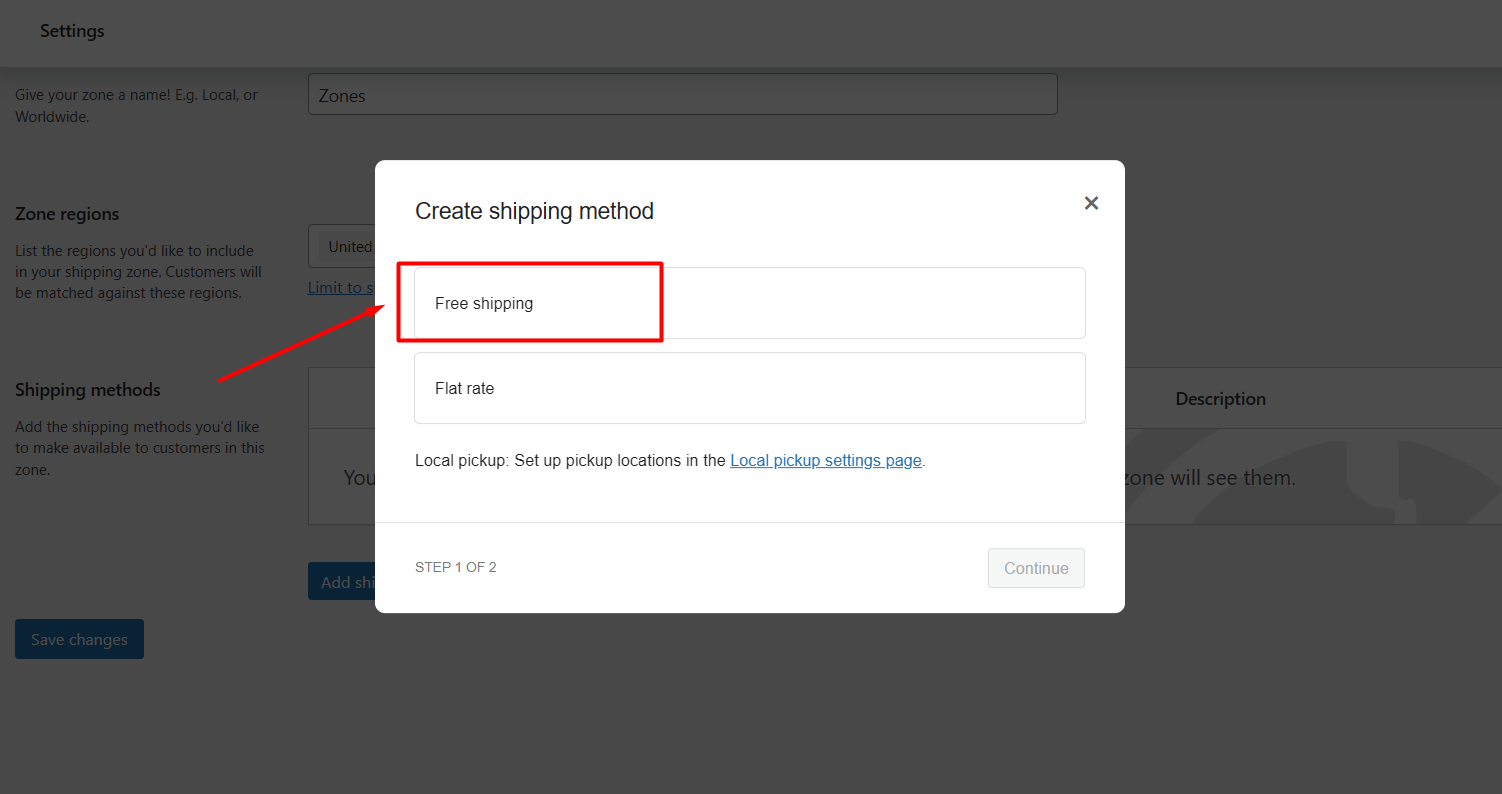
Paso 4: Seleccionar el requisito de envío gratuito
Ahora, aparecerá un cuadro con el título " Configurar envío gratuito ". Desde allí puede establecer los requisitos para este atributo.
En los “ Requisitos de envío gratuito”, obtendrás diferentes opciones que son:
- Sin requisitos : cuando configuras esto, el cliente recibirá un envío sin ningún cargo.
- Un cupón de envío gratuito válido : Los clientes calificarán para esto si tienen algún cupón proporcionado por su tienda.
- Un monto mínimo de pedido : los compradores deben gastar una cierta cantidad de dinero en su tienda para aprovechar esta oferta.
- Un monto mínimo de pedido o cupón : puede configurar esta opción para proporcionar envío sin cargo a los clientes por monto del precio de compra o mediante un cupón; pueden desbloquear la oportunidad cumpliendo cualquiera de los requisitos.
- Un importe mínimo de pedido y un cupón : para conseguirlo, los clientes deben cumplir ambas condiciones. Los clientes necesitan un cupón válido y un monto de compra fijo establecido por el propietario de la tienda.
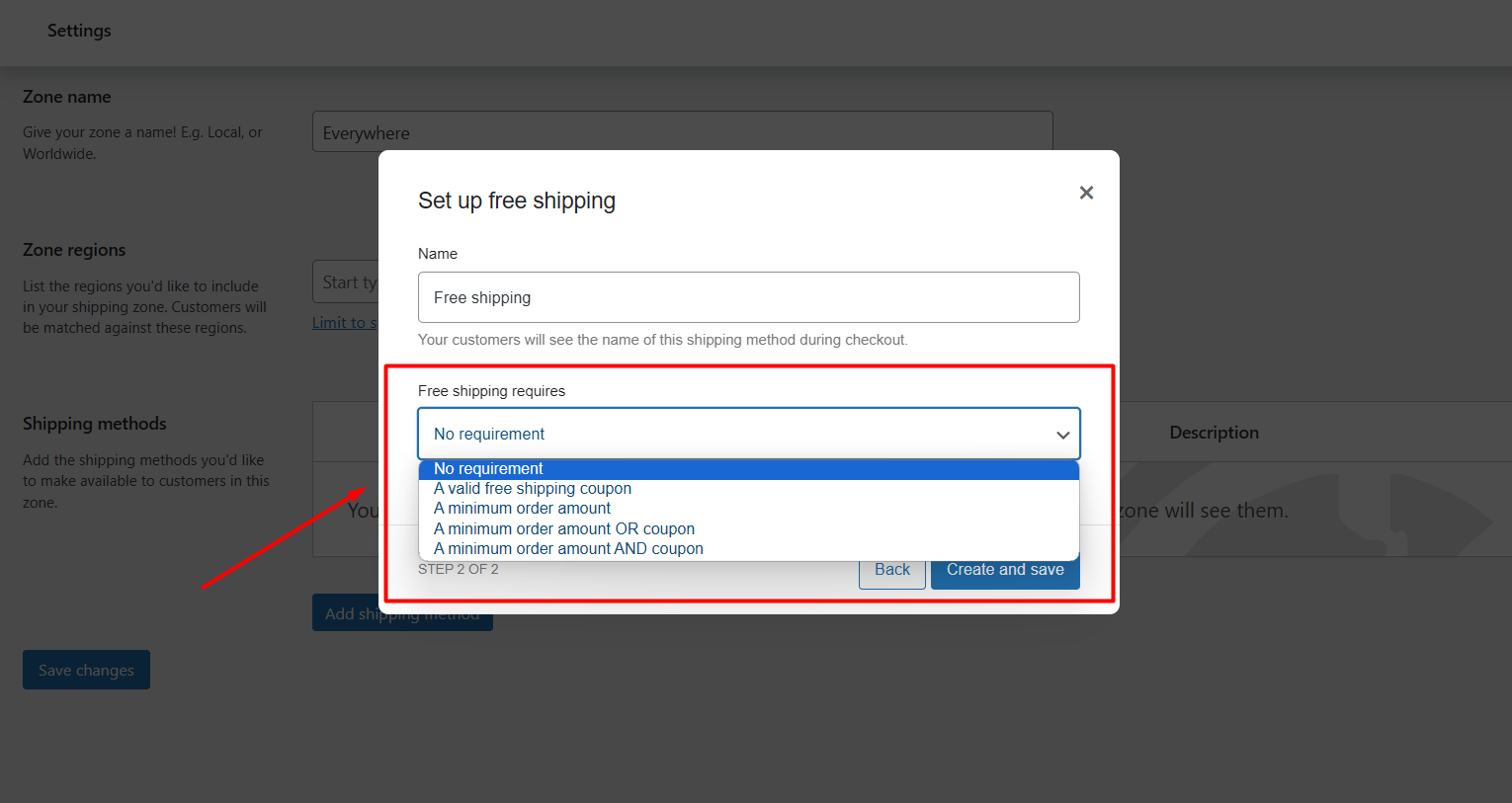
Ahora, seleccione la opción que desee mediante la cual a su cliente se le cobrará menos oportunidad de envío. Por ahora, estoy seleccionando la opción " Sin requisitos ".
Ahora puede ver el resultado agregando productos a la página de su carrito.
¡Felicitaciones, esta función está lista en su tienda!
¿Cómo configurar el envío gratuito según el monto del pedido?
Aprovechar esta oportunidad según el monto del pedido depende del requisito que esté configurando.
Después de configurar la zona de envío, debe crear información de zona. Luego, debe configurar el envío gratuito como método de envío haciendo clic en el botón Agregar método de envío. Ahora, sólo necesita establecer el requisito " Un monto mínimo de pedido ".
Como analizamos estas configuraciones en la sección anterior, si tiene alguna dificultad, simplemente desplácese hacia arriba.
Después de la selección, aparecerá un cuadro con el título “ Cantidad mínima del pedido ”.
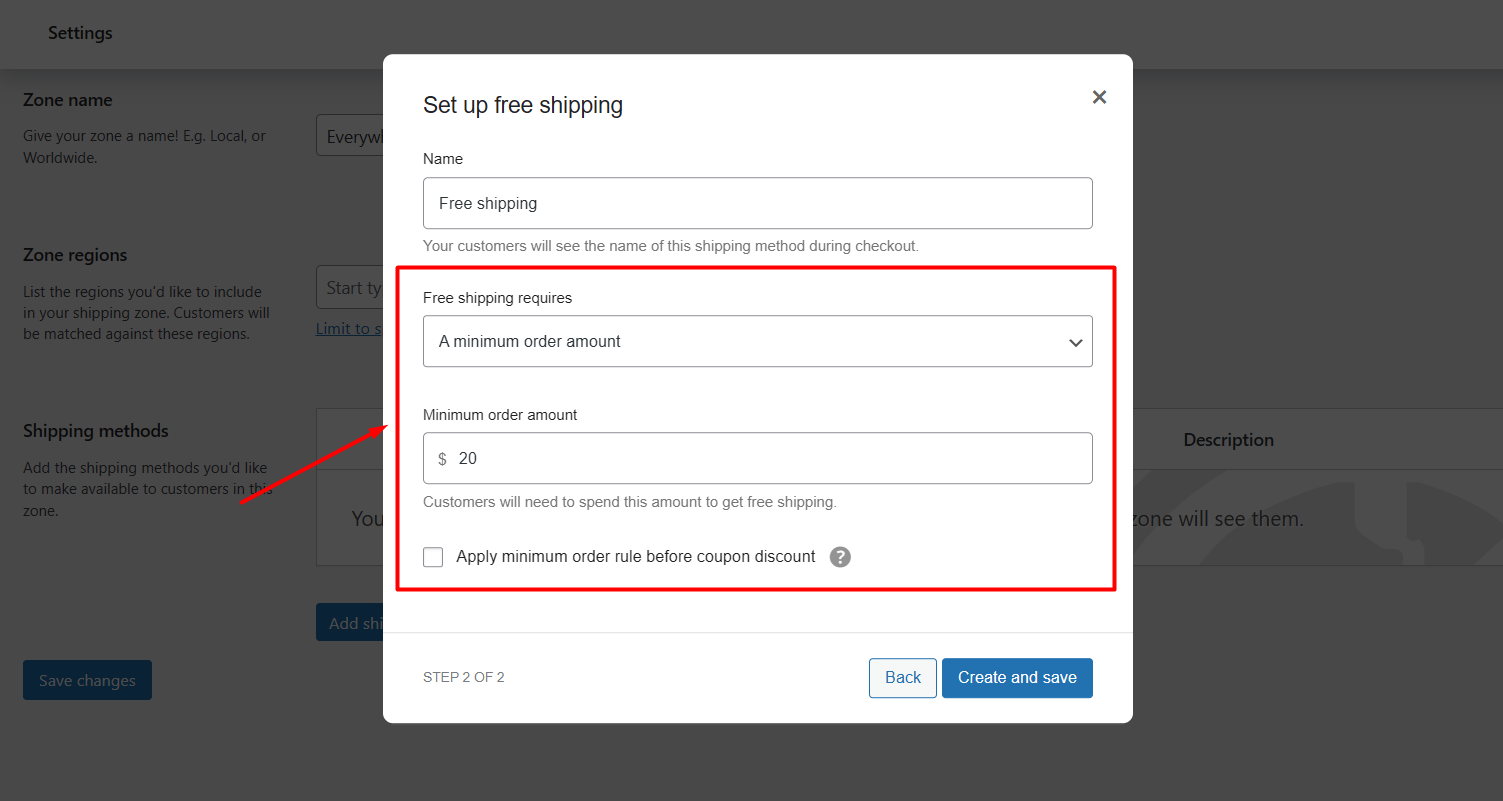
Por favor, proporcione el monto mínimo de compra según su preferencia para ofrecer el función para su cliente en su tienda WooCommerce.
¿Cómo crear un cupón de envío gratuito válido en WooCommerce?
Con un cupón puede aprovechar un costo de envío menor y es muy fácil en WooCommerce, depende del requisito que esté configurando. Entonces, veamos cómo funciona.
Como analizamos estas configuraciones en la sección anterior, si tiene alguna dificultad, simplemente desplácese hacia arriba.
Sólo necesitas configurar el requisito “ Un cupón de envío gratuito válido ” entre diferentes opciones.
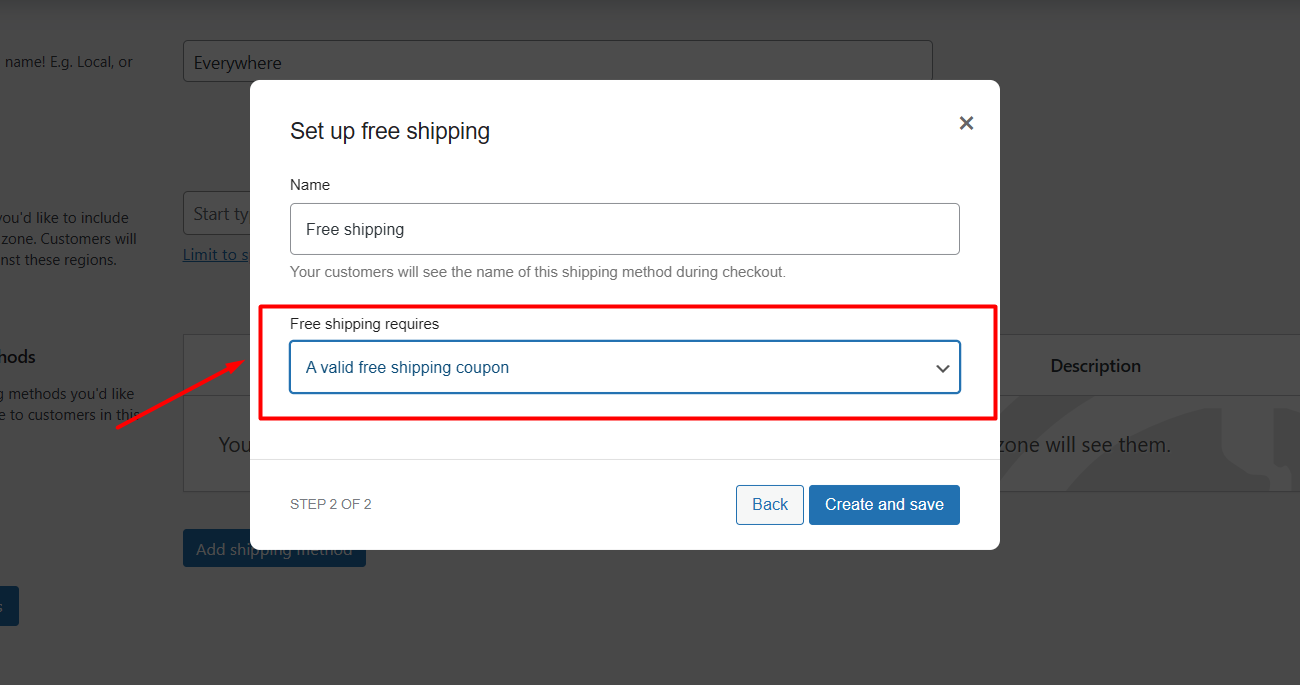
Ahora, cualquier cliente puede calificar para ello utilizando un cupón válido.
¿Cómo configurar el envío gratuito para productos específicos en WooCommerce?
También es posible configurar el envío sin cargo para productos específicos en WooCommerce. Para eso, necesitas usar clases de envío. Porque no podemos utilizar el método de envío directamente a los productos específicos.
Podemos crear diferentes clases basadas en nuestros productos, como "Envío gratuito" como una clase para productos específicos, "Pesado" como una clase donde la tarifa de envío es mayor que la tarifa de envío normal y otras clases basadas en nuestro producto.
No te preocupes, no es tan difícil como parece. Puedes hacerlo fácilmente siguiendo estos 3 pasos correctamente:
Paso 1: crear clases de envío
Crear una clase de envío es muy fácil, debe ir a la opción " Configuración " de WooCommerce desde el panel. Ahora, selecciona la opción “ Envío ”.
En la sección de envío, obtendrá " Clases " cerca de la zona de envío, seleccione esta opción (Zonas de envío→ Configuración de envío→ “ Clases” ).
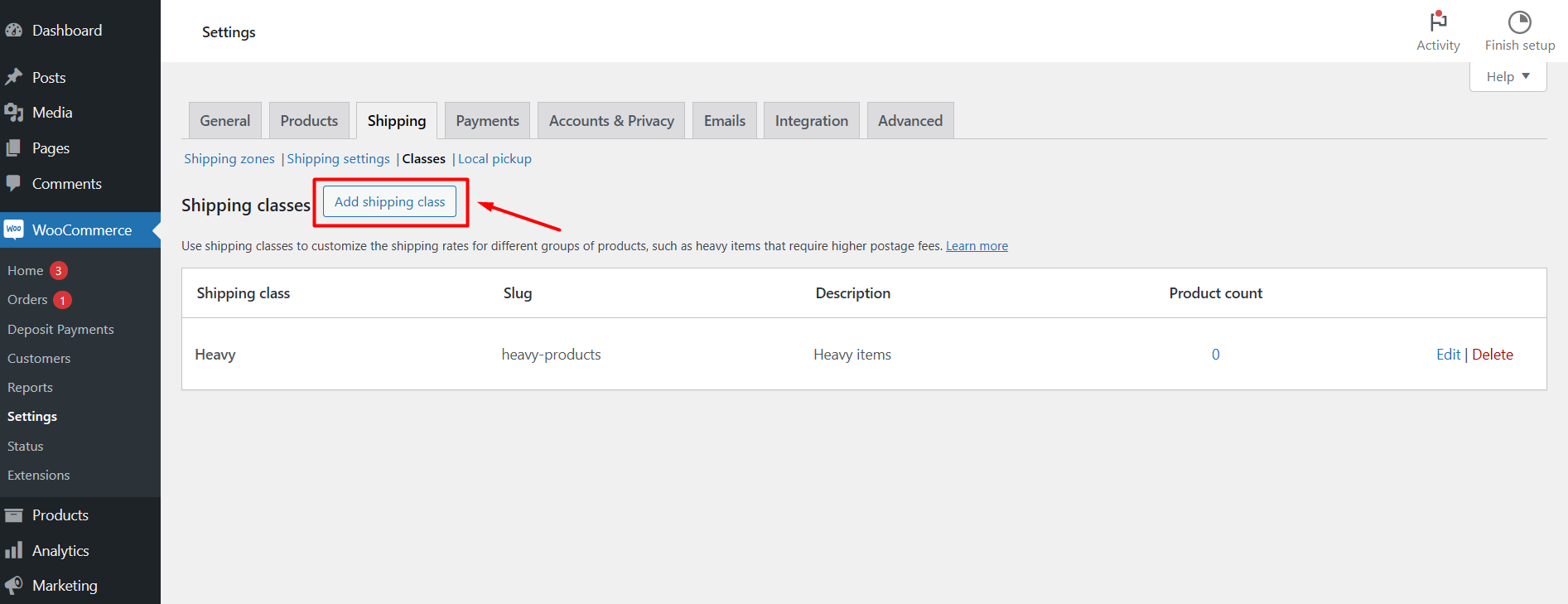
Al presionar " Agregar clase de envío ", se verá un cuadro con 3 opciones que incluyen clase de envío, slug y descripción. Complete tanto el primer cuadro como el último; ambos son necesarios.
En el cuadro de clase de envío, escriba "Envío gratuito" como respuesta (como ejemplo). En el cuadro de descripción obligatoria, puede describir sus requisitos específicos.
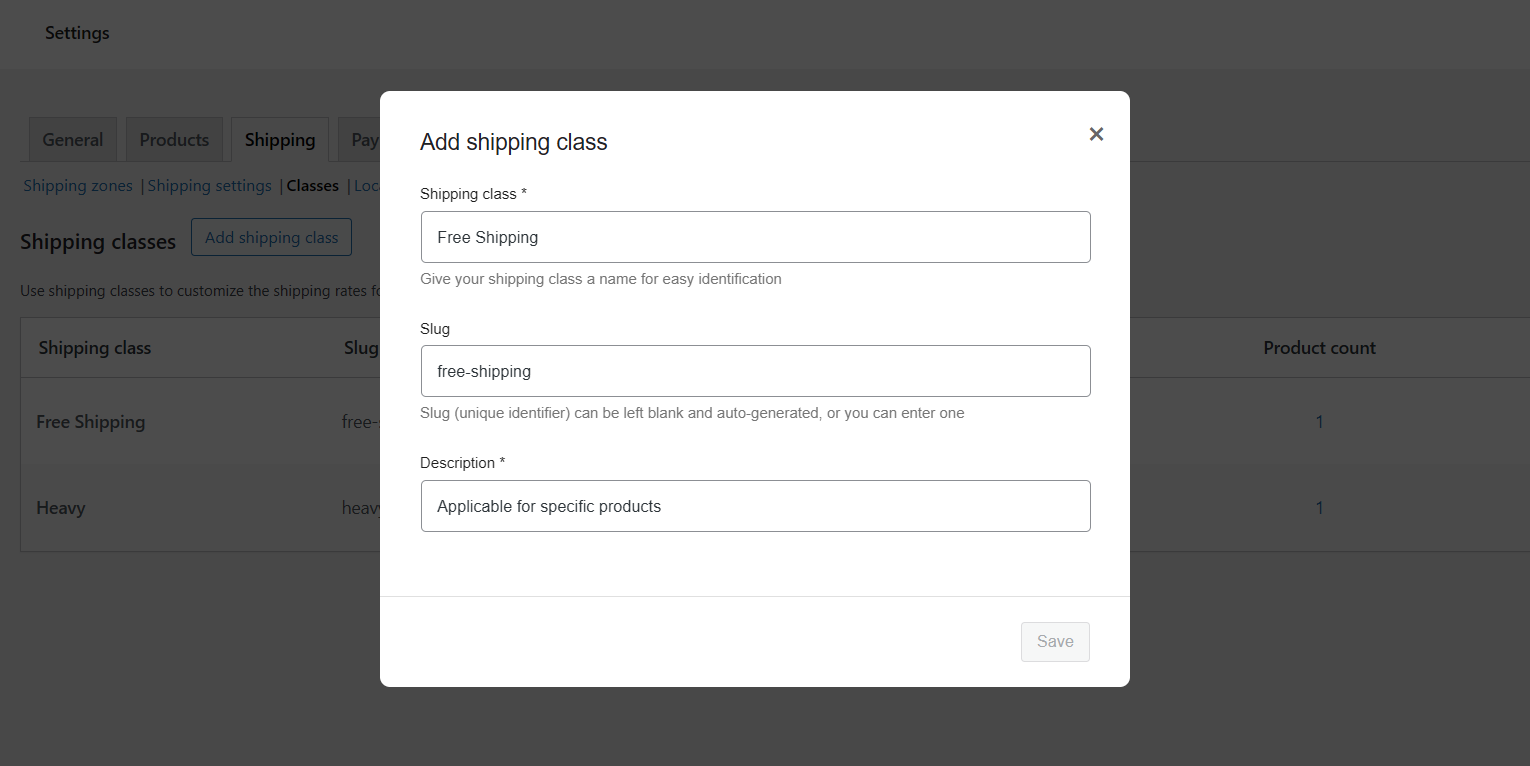
Paso 2: Configurar el método de envío
Para la configuración del método de envío es necesario dirigirse a la “ Zona de Envío ”. Proporcione un " nombre de zona " y seleccione las " regiones de zona ".
Luego, haga clic en " Agregar método de envío " para configurar el método de envío. Seleccione la opción “ Tarifa plana ” como método de envío y presione el botón “ Continuar ”.
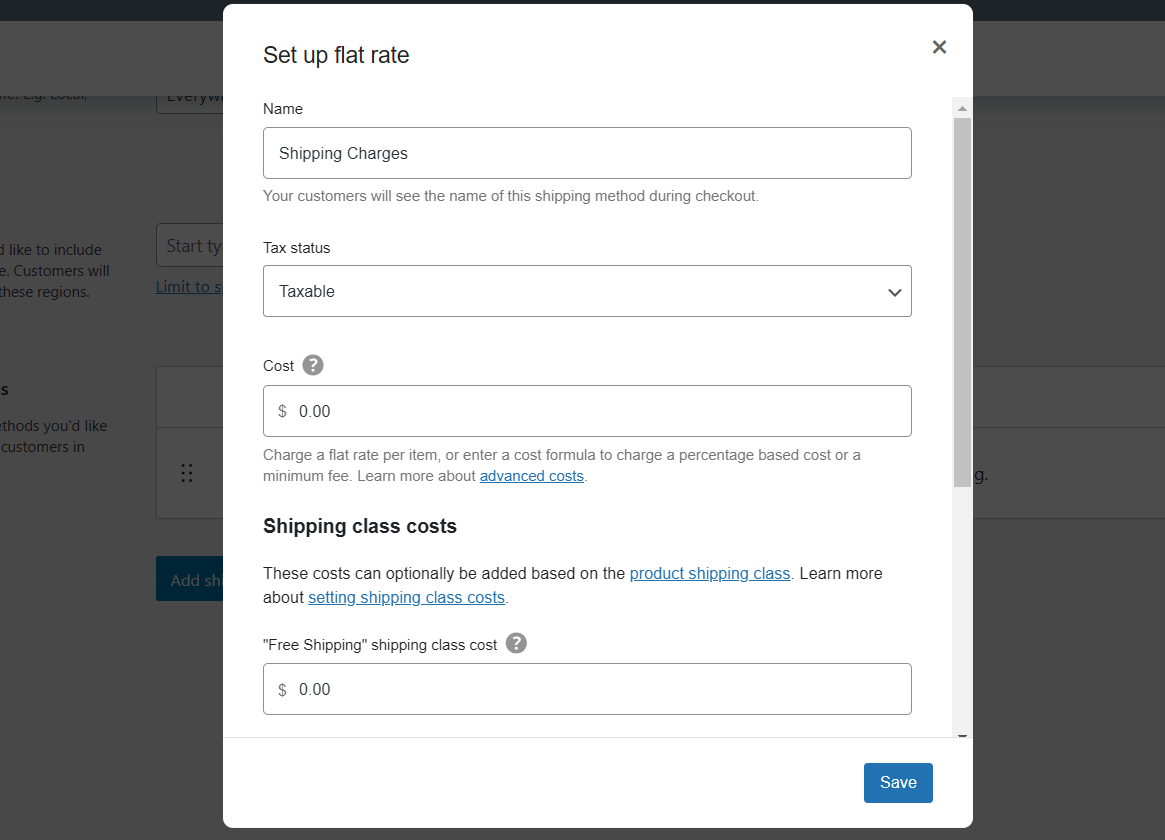
En esta sección se mostrarán los precios de envío de diferentes clases de productos. Por lo tanto, debe cambiar el nombre del primer cuadro de "Venta plana" → " Cargos de envío " y cambiar el nombre aquí lo mostrará como el título del cargo de envío en la página del carrito (puede nombrarlo como desee)./im
[ Cambié el nombre de Tarifa fija a Cargos de envío porque puedo administrar múltiples clases de envío con un solo método ]
Puede configurar los productos como “sujetos a impuestos” o “sin impuestos” desde aquí. En el siguiente botón, tendrá la opción de establecer el costo, establezca “Costo” → 0.
“ Costos de clase de envío ”
Aquí podemos establecer la tarifa de precio para las clases de envío que hemos creado. Estamos controlando todos los gastos de envío desde esta sección. Como solo hemos creado una clase llamada "Envío gratuito", se muestra aquí. Si añadimos 2/3 clases más también aparecerán aquí.

- Costo de la clase de envío de “Envío gratuito” : como lo hemos denominado clase de envío gratuito, usaremos cero (0) como costo.
- Sin costo de clase de envío : por lo tanto, otros productos que no estarán bajo la clase de envío gratuito mostrarán este costo como cargo de envío (he establecido 10 $ como ejemplo para otras clases de productos excluyendo la clase de envío gratuito).
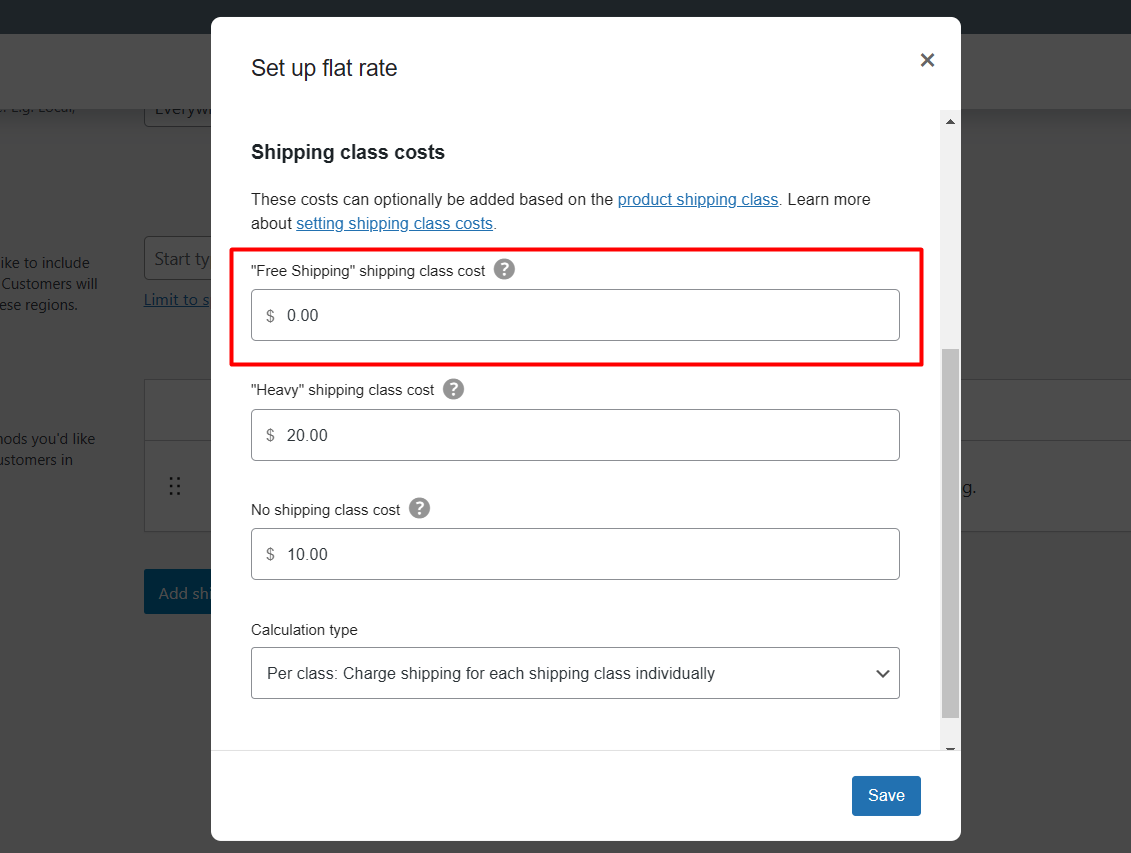
En el cuadro " Tipo de cálculo ", seleccione la primera opción que es "Por clase: cobrar el envío para cada clase de envío individualmente" . Haga clic en el botón " Crear " para completar estos pasos.
Paso 3: Agregar envío gratuito a productos específicos
Ahora que hemos configurado el método de Envío con la clase requerida. Ahora necesitamos agregar el producto específico a una clase.
Para hacer esto, vaya a su “ Lista de todos los productos ”, desde la lista de productos de su WooCommerce. Seleccione el producto específico que desea que esté disponible como producto sin cargo de envío en su tienda. Haga clic en el botón “ Editar ” del producto específico.
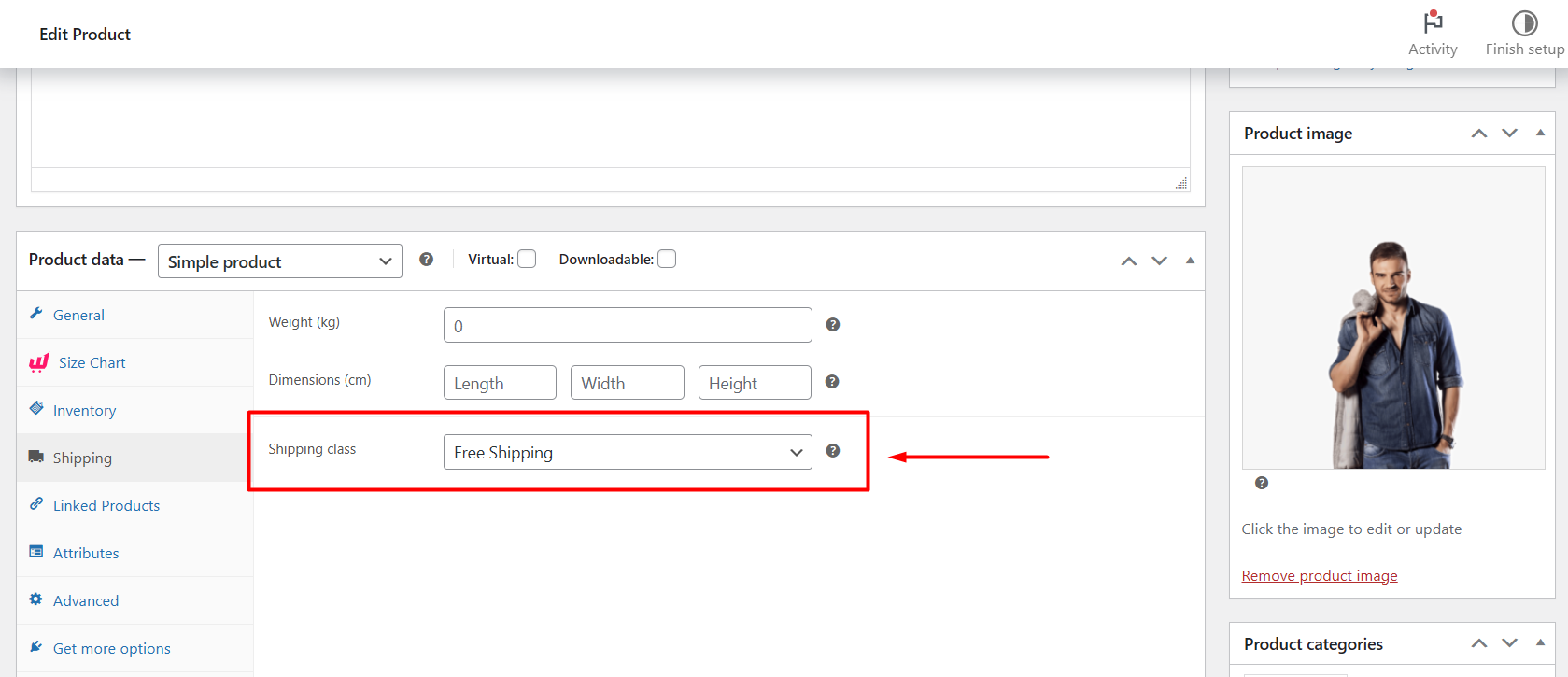
En el apartado “ Datos del producto ” encontrarás la opción “ Envío ” en el lado izquierdo. Haga clic en eso y le mostrará tres opciones, donde la última opción es “ Clase de envío ”.
Elija " Envío gratuito " en el cuadro. Ahora, “ Actualiza ” los cambios.
Ahora, añade el producto específico a la opción “ Carrito ” y podrás ver el resultado.
¡Impresionante! Has hecho un trabajo brillante.
¿Cómo configurar una barra de envío gratuito en WooCommerce?
No es posible configurar esta barra en WooCommerce ya que no se ofrece en la página de carrito de WooCommerce predeterminada. Sin embargo, esta función permite a los clientes ver cuánto más necesita gastar para calificar para el envío gratuito.
Configurar esta barra en WooCommerce necesita un complemento adicional. WowStore es el mejor complemento de WooCommerce que ofrece esta barra de envío gratuita.
Puede personalizarlo completamente, incluso las ubicaciones, el color y los textos. Además, ofrece soluciones completas de páginas de carrito, incluidas esta barra, tabla de carrito y opciones totales de carrito. Puedes personalizarlo a partir de plantillas prediseñadas o desde cero.
En diferentes pasos exploraremos esta fantástica característica →
Paso 1: instale y habilite el complemento "WowStore"
Para configurar esto, primero debe Instale WowStore desde su sección de complementos.
Luego, debes activar el complemento Woo Builder desde el panel de WowStore.
Paso 2: crear una página de carrito con una barra de envío gratuito en WooBuilder
Ahora, crear una página de carrito con una barra de envío gratuito se ha convertido en la opción más sencilla cuando utilizas WowStore. Hay varias plantillas prediseñadas con esta función.
WowStore ofrece soluciones completas de páginas de carrito, ya que los propietarios de tiendas pueden personalizar la barra, la tabla del carrito y las opciones totales del carrito a partir de plantillas prediseñadas.
Para crear una página de carrito con una barra de envío gratis:
Seleccione el complemento WowStore en el panel, luego seleccione la opción "Woo Builder". Haga clic en el botón " +Crear plantilla de carrito " en el lado derecho.
Verá varias plantillas prediseñadas impresionantes en la sección " Todas las plantillas del carrito ", seleccione cualquiera de ellas como desee.
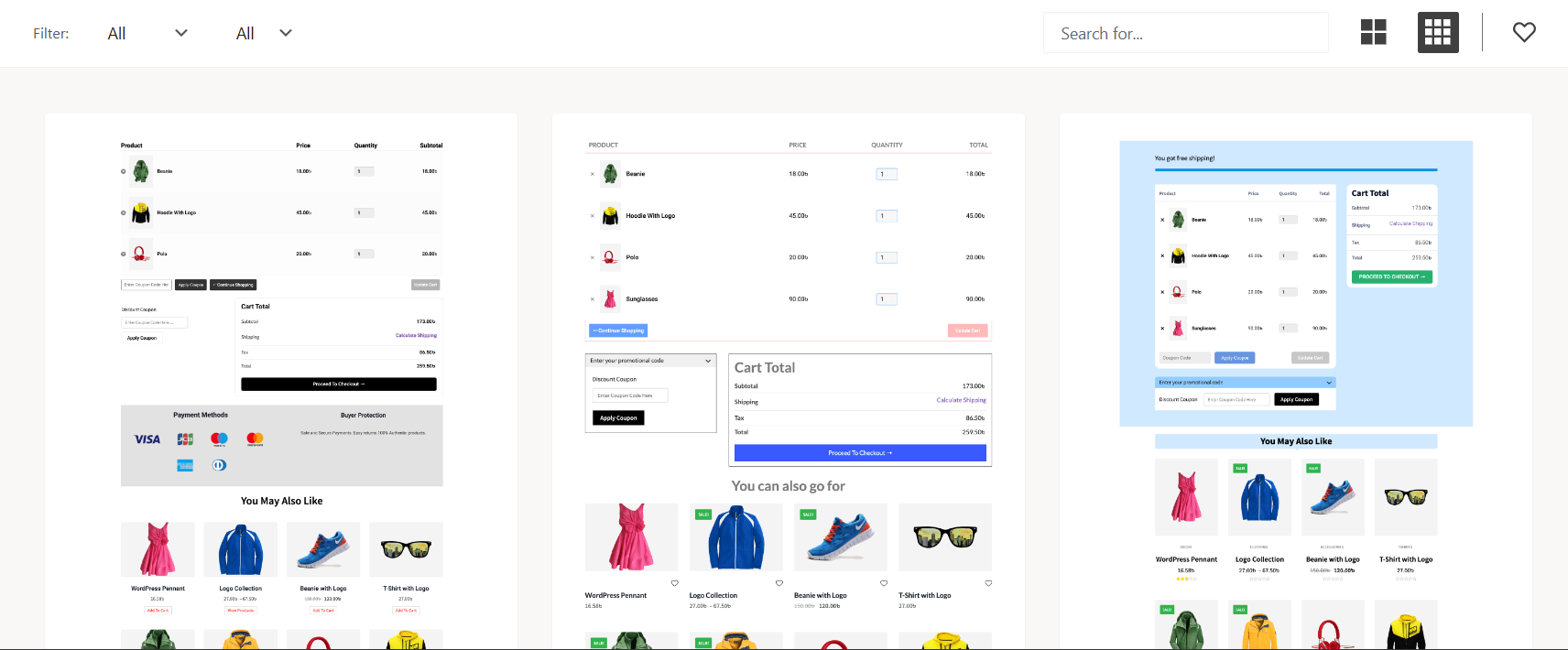
Entonces, en la sección 'Bloques' de la página del carrito del constructor, verá varios bloques, incluida la "barra de progreso de envío gratuito", puede agregar o eliminar este bloque en el lugar que desee. Incluso puedes personalizar toda la página del carrito.
Paso 3: Personalizar la página del carrito
Una de las mejores cosas de WowStore es que puede modificar la barra de envío, incluidos los textos de precios antes y después, en la configuración general. Además, puede cambiar la fuente, el borde, el radio del borde, el relleno, el fondo y el color.
También puedes activar la barra de progreso, ajustar su altura, alterar el color de los fondos llenos y vacíos y cambiar el borde y el radio del borde.
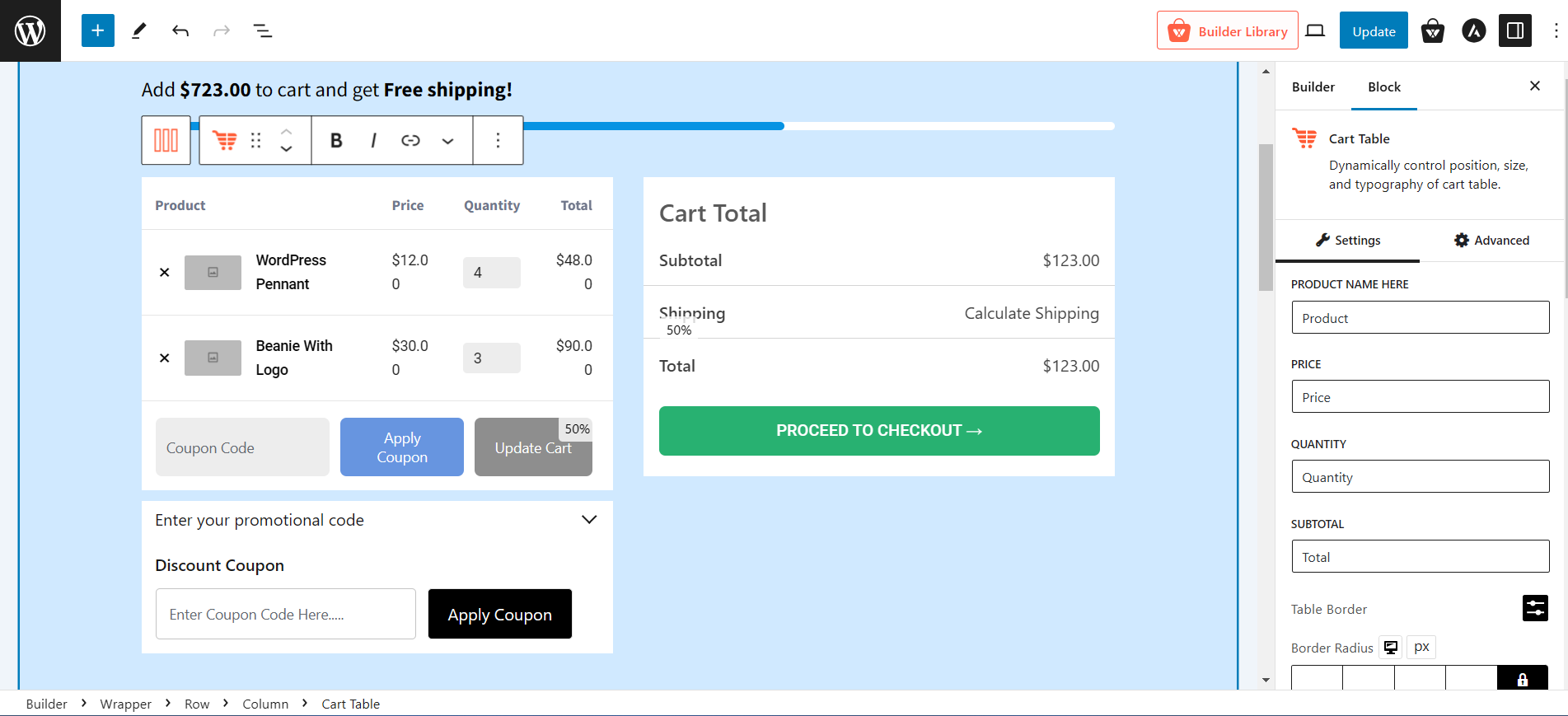
Una vez que esté satisfecho con la personalización, simplemente haga clic en el botón publicar. La página del carrito se actualizará. Ahora veamos cómo se ve esta característica en la parte frontal.
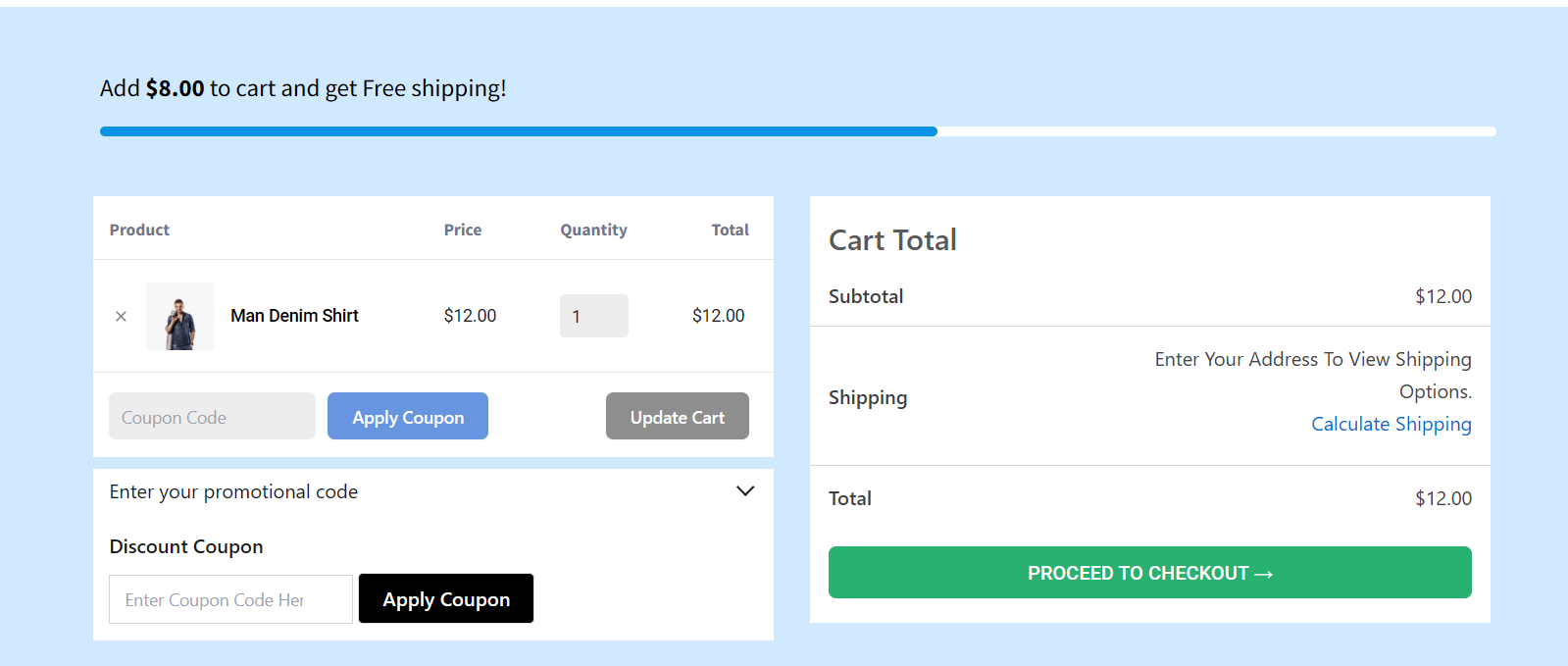
WowStore no sólo ofrece crear páginas de carrito personalizadas con esta función. Es una solución todo en uno para crear tiendas online visualmente atractivas y centradas en la conversión. Así que asegúrese de explorar todas sus funciones.
Conclusión
Esperamos que esta publicación de blog sea útil para usted y ahora pueda configurar el envío gratuito utilizando todos los criterios posibles. Es hora de hacerlo usted mismo y animar a sus clientes a realizar pedidos lo antes posible. Y no olvide hacer el mejor uso de la barra de progreso gratuita para aumentar sus ganancias. No dude en compartir sus comentarios y sugerencias comentando en la siguiente sección.
