Cómo configurar Sendinblue Mailer con WP Mail SMTP
Publicado: 2020-05-25¿Desea utilizar el envío de correo de Sendinblue para obtener una capacidad de entrega de correo electrónico confiable en su sitio de WordPress? Sendinblue es una opción de envío de correo sólida dentro de WP Mail SMTP, porque es súper confiable y tiene una configuración sencilla.
Entonces, en este tutorial, le mostraremos exactamente cómo usar el envío de correo de Sendinblue en WP Mail SMTP.
Aquí hay un resumen de lo que se cubre en esta publicación:
- ¿Qué es el correo electrónico Sendinblue?
- Cómo configurar Sendinblue Mailer con WP Mail SMTP
- Active su cuenta de Sendinblue (¡no se salte!)
- Autoriza tu dominio
- Configurar WP Mail SMTP
- Enviar un correo electrónico de prueba
¿Qué es el correo electrónico Sendinblue?
Sendinblue es un servicio de marketing digital basado en la nube. Ofrecen una plataforma de marketing por correo electrónico popular y también brindan soluciones confiables de capacidad de entrega de correo electrónico. También funciona muy bien cuando se combina con WP Mail SMTP.
Sendinblue ofrece planes de precios gratuitos y de pago, según la cantidad de correos electrónicos que desee enviar. Su plan gratuito incluye hasta 300 correos electrónicos enviados por día. Esto suele ser más que suficiente para muchos sitios web de pequeñas empresas.
Para usar Sendinblue, querrá tener una dirección de correo electrónico asociada con el dominio que posee. No se recomienda el uso de direcciones de correo electrónico que terminen en @ gmail.com, @ yahoo.com, etc. con el envío de Sendinblue.
Cómo configurar Sendinblue Mailer con WP Mail SMTP
Siga este tutorial paso a paso para conectar y utilizar su correo de Sendinblue con WP Mail SMTP:
1. Active su cuenta de Sendinblue (¡no se salte!)
Para comenzar, deberá tener una cuenta Sendinblue. Si aún no tiene una, puede hacer clic aquí para crear una cuenta Sendinblue. No se requiere tarjeta de crédito para registrarse.
A continuación, deberá activar su cuenta. No podrá completar este tutorial y configurar hasta que su cuenta Sendinblue haya sido activada. Este proceso puede llevar un tiempo, por lo que es importante comenzar en este paso.
Para activar su cuenta, deberá comunicarse con el equipo de soporte de Sendinblue.
En su mensaje, deberá incluir:
- Una solicitud para activar su cuenta
- URL de su sitio
- Detalles sobre los tipos de correos electrónicos que enviará su sitio:
- Marketing, transaccional o ambos (si envía confirmaciones de pedidos / registros de entradas de formulario, estos son transaccionales).
- Tipo de contenido en los correos electrónicos (confirmaciones de suscripción, confirmaciones de pedidos, facturas, etc.)
- Cuántos correos electrónicos estima que enviará su sitio por mes
Ahora que ha enviado a Sendinblue la solicitud de activación de su cuenta, puede continuar con el proceso de configuración.
2. Autorice su dominio
A continuación, para asegurarse de que sus correos electrónicos se entreguen correctamente, deberá autorizar su dominio. Puede realizar este paso incluso si su cuenta aún no ha sido activada.
Para iniciar la verificación del dominio, inicie sesión en Sendinblue. Ahora, una vez que haya iniciado sesión, haga clic en este enlace para abrir la página de remitentes e direcciones IP de su cuenta.
Desde esta página, haga clic en la pestaña Dominios . Luego, haga clic en el botón azul + Agregar un nuevo dominio .
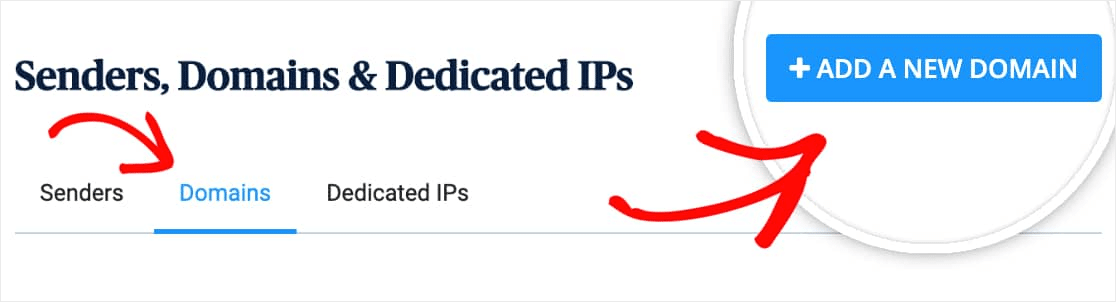
A continuación, deberá ingresar un subdominio.
Un subdominio reemplaza la parte "www" de la dirección de su sitio web; por ejemplo: "subdominio.su sitioweb.com". Los subdominios se pueden usar para agregar secciones o directorios separados a su sitio web (como algunos sitios tienen sus blogs en un subdominio como blog.example.com).
En este caso, Sendinblue utilizará el subdominio para enviar correos electrónicos y no será visible en su sitio en absoluto.
Nota: Es muy importante utilizar un subdominio (es decir, mail.example.com) para este paso en lugar de su dominio habitual (es decir, example.com). Esto ayuda a proteger la reputación de su dominio, que es crucial para una entrega de correo electrónico exitosa.
Su subdominio aparecerá en los detalles del encabezado del correo electrónico, por lo que recomendamos que sea simple. Por ejemplo, mail.yourdomain.com .
Asegúrese de marcar también la casilla con la etiqueta Me gustaría usar este nombre de dominio para firmar digitalmente mis correos electrónicos (SPF, DKIM, DMARC) justo debajo del área de Nombre de dominio.
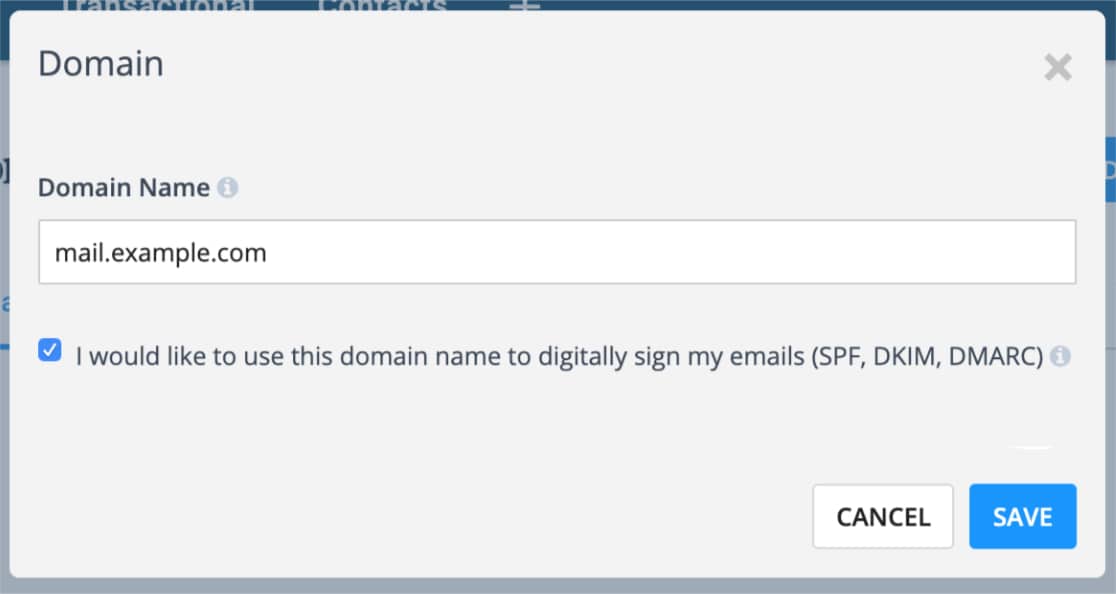
Ahora, haz clic en Guardar . Aparecerá una pantalla con algunos registros DNS listados.
Deberá autorizar su dominio agregando registros al DNS de su sitio. Para continuar, abra una nueva pestaña o ventana en su navegador. Luego, inicie sesión en el servicio donde compró el dominio de su sitio (que probablemente sea el proveedor de alojamiento de su sitio) y localice la configuración de DNS de su sitio.
Si no está seguro de dónde encontrar la configuración de DNS de su sitio o no está seguro de realizar cambios, comuníquese primero con el proveedor de alojamiento de su sitio. Pero aquí hay un ejemplo de dónde buscar si usa Bluehost en Mis dominios.
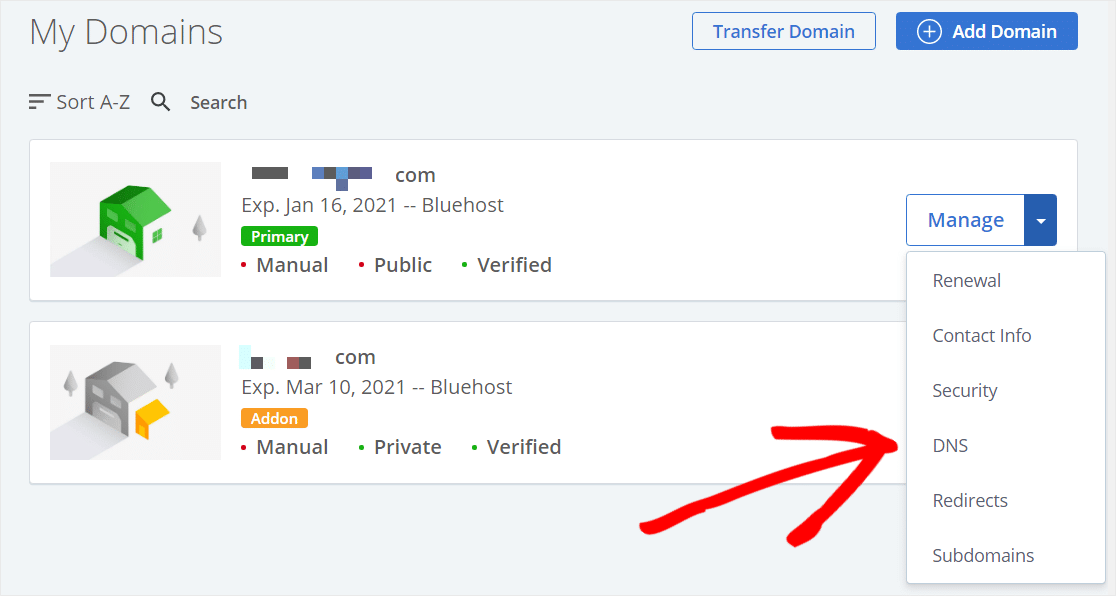
Ahora, una vez que su configuración de DNS esté abierta, debería ver una opción para agregar un nuevo registro.
Para permitir que Sendinblue autorice su dominio, deberá agregar 3 registros TXT al DNS de su sitio. Asegúrese de copiarlos con cuidado, porque necesitará los valores exactos de su cuenta de Sendinblue para que la verificación funcione correctamente.
Nuestros ejemplos a continuación son para el subdominio de mail (es decir, mail.example.com). Si usó un subdominio diferente, sus valores de Host / Nombre también deberán ser diferentes.
A continuación, veamos algunos detalles más sobre cómo agregar cada registro DNS a continuación.
Registro TXT (DKIM)
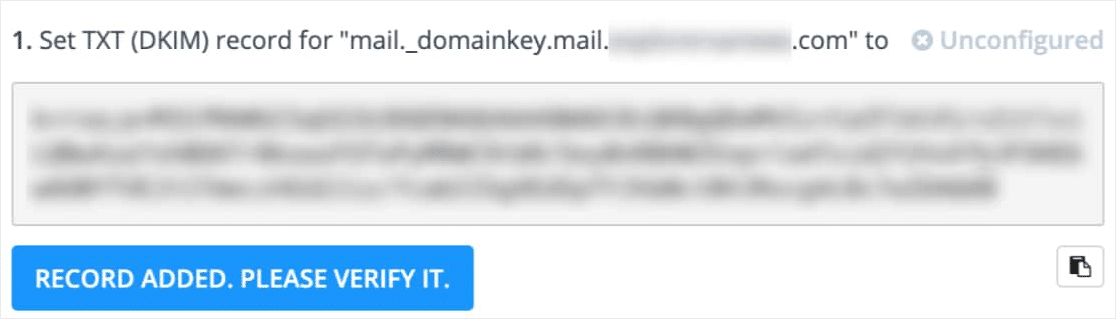
- Host / Nombre:
mail._domainkey.mail(recuerde verificar que este sea su propio subdominio) - Tipo de registro:
TXT - TTL :
24 hours(o 1 día / 86400 segundos, según las unidades que utilice su DNS) - Texto / Datos : copia de Sendinblue (será único para cada dominio)
- Host / Nombre:
Nota: Si GoDaddy administra tu DNS, asegúrate de establecer el TTL (tiempo de vida) en 1 hora. Deberá utilizar este TTL de 1 hora para los 3 registros.
Registro TXT (SPF)
Si aún no tiene ningún registro SPF, agregue el registro a continuación a su DNS.
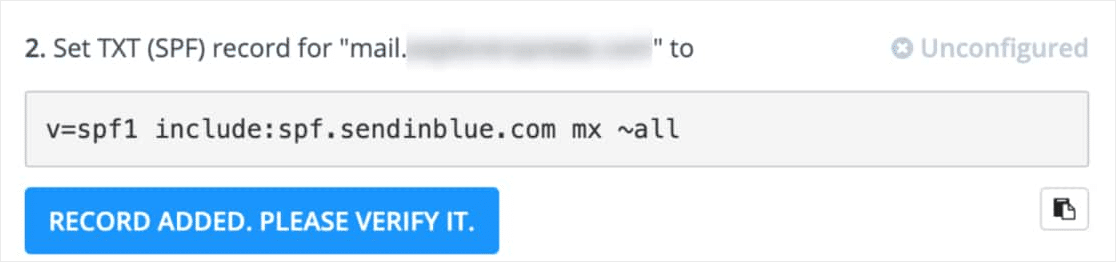
- Host / Nombre:
mail(recuerde verificar si esto incluye su subdominio) - Tipo de registro:
TXT - TTL :
24 hours(o 1 día / 86400 segundos, según las unidades que utilice su DNS) - Texto / Datos :
v=spf1 include:spf.sendinblue.com mx ~all
- Host / Nombre:
Si ya tiene un registro SPF, es importante que no agregue otro. Esto puede invalidar ambos registros SPF. En su lugar, aprenda a combinar varios registros SPF en su dominio.
Registro TXT (código Sendinblue)
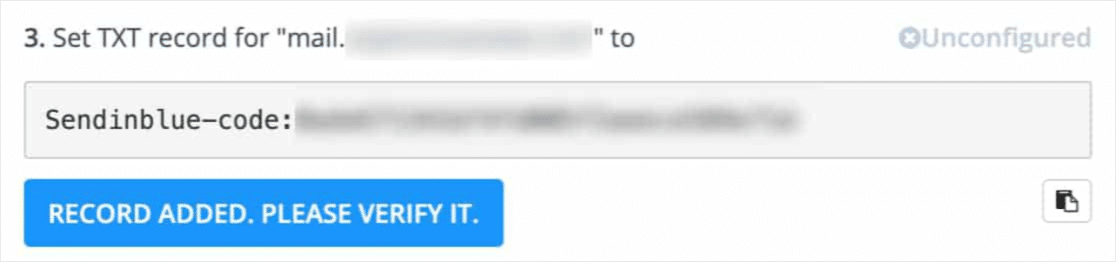

- Host / Nombre:
mail(recuerde verificar si esto incluye su subdominio) - Tipo de registro:
TXT - TTL :
24 hours(o 1 día / 86400 segundos, según las unidades que utilice su DNS) - Texto / Datos : copia de Sendinblue (será único para cada dominio)
- Host / Nombre:
Debajo de estos 3 registros, también verá un registro DMARC. Repita el mismo proceso para agregar el registro DMARC a su DNS. Si necesita ayuda, consulte esta guía sobre cómo crear un registro DMARC.
Una vez que haya agregado estos registros, Sendinblue puede tardar entre 24 y 48 horas en verificarlos. Sin embargo, en algunos casos, estos registros se pueden verificar mucho más rápido. Puede continuar e intentar hacer clic en Registro agregado. Verifíquelo. botón como una prueba rápida para ver.
Cuando se verifiquen sus registros, Sendinblue agregará un estado de Configuración verde en la esquina superior derecha del registro.
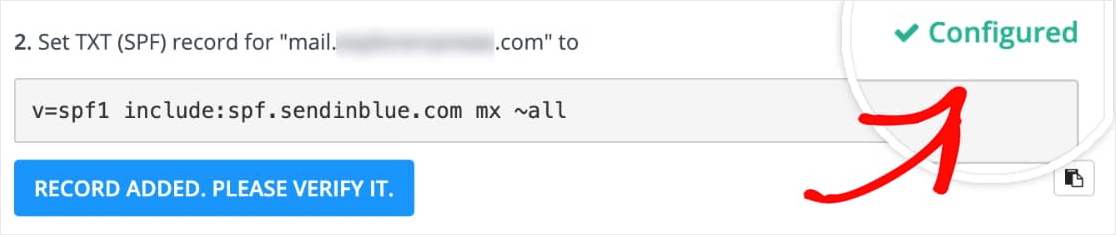
Si aún no ve esto, no necesita esperar para seguir adelante. Continúe con el siguiente paso mientras espera a que se complete esta verificación. Solo asegúrese de mantener esta pestaña o ventana abierta porque la necesitaremos un poco más tarde.
3. Configure WP Mail SMTP
A continuación, pasaremos a configurar WP Mail SMTP. Antes de comenzar con este paso, asegúrese de instalar y activar el complemento WP Mail SMTP.
Una vez que WP Mail SMTP esté instalado, haga clic en WP Mail SMTP en el menú de WordPress en el lado izquierdo para abrir la página de configuración del complemento. A continuación, se explica cómo configurar cada área de estas configuraciones:
WP Mail SMTP desde correo electrónico
El correo electrónico de origen es la dirección de correo electrónico desde la que se enviarán todos los correos electrónicos de su sitio, lo adivinó. Debe ser una dirección de correo electrónico específica del dominio, como [email protected]
Si desea que De correo electrónico sea el mismo en todo el sitio, puede marcar la casilla denominada Forzar desde correo electrónico . Esto le ahorrará la molestia de editar la configuración de correo electrónico en todo su sitio (en todos los formularios de correo electrónico, etc.).
Le recomendamos encarecidamente que marque esta casilla.
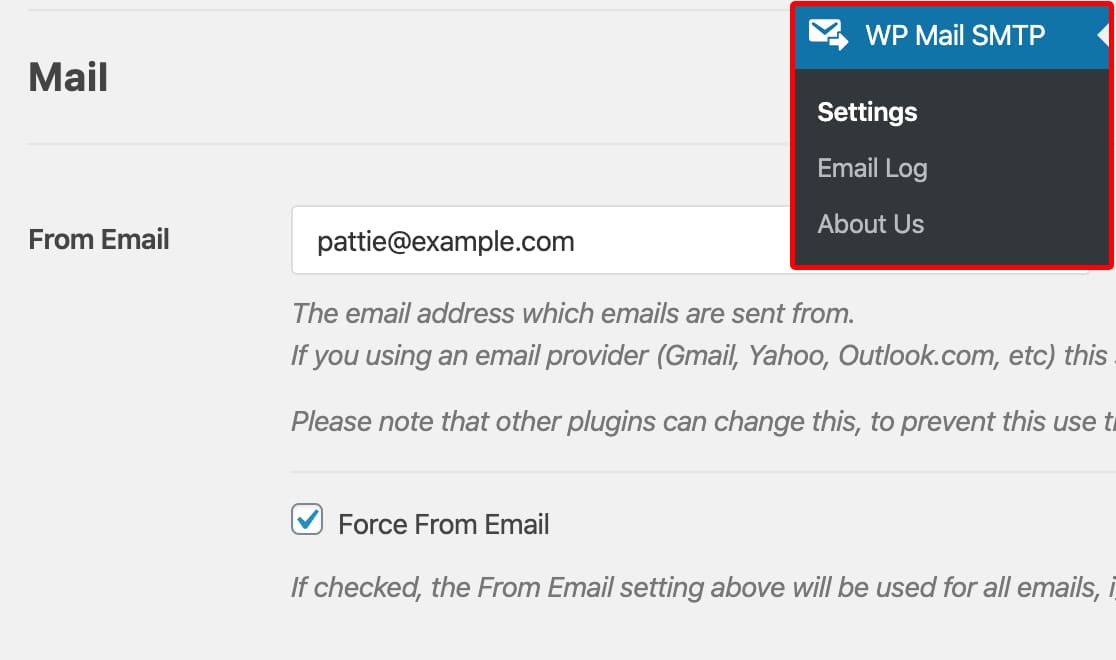
WP Mail SMTP de nombre
El nombre del remitente se establecerá en el nombre del sitio de forma predeterminada. Sin embargo, puede cambiar esto a cualquier texto que desee.
También puede marcar la casilla junto a Forzar desde nombre para aplicar esta configuración a todos sus correos electrónicos en su sitio.
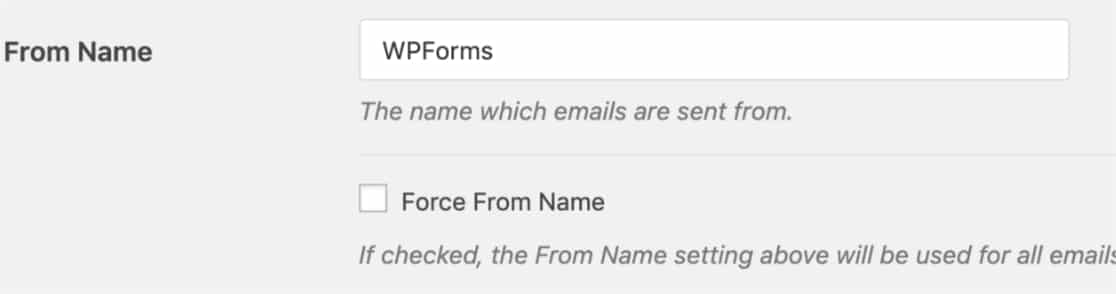
Puede omitir la casilla de verificación Ruta de retorno , ya que Sendinblue no utiliza esta opción.
Anuncio de correo SMTP de WP
A continuación, en la sección Mailer , seleccione la opción Sendinblue .
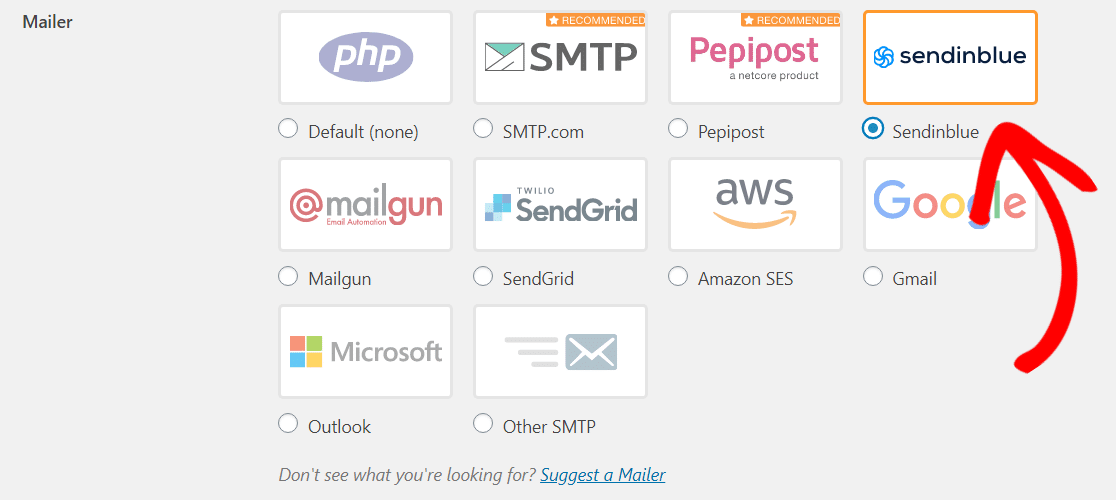
El último paso en esta página es desplazarse a la sección Sendinblue e ingresar la clave API.
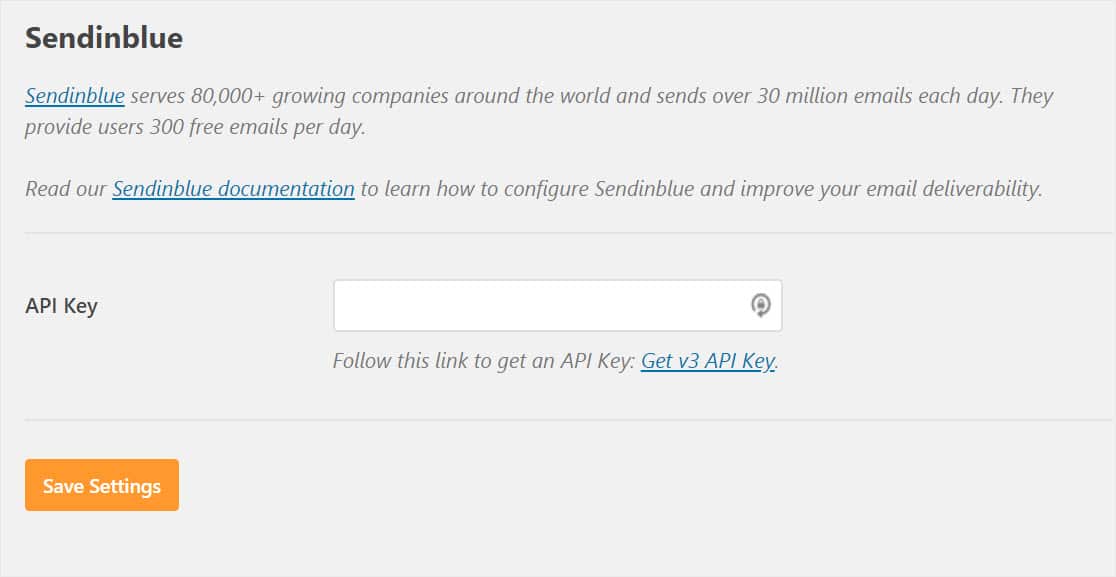
Para ubicar su clave de API, deberá volver a la pestaña o ventana en la que su cuenta de Sendinblue está abierta. Ahora, haga clic en su nombre en la esquina superior derecha. En el menú que se abre, haga clic en la opción SMTP y API .
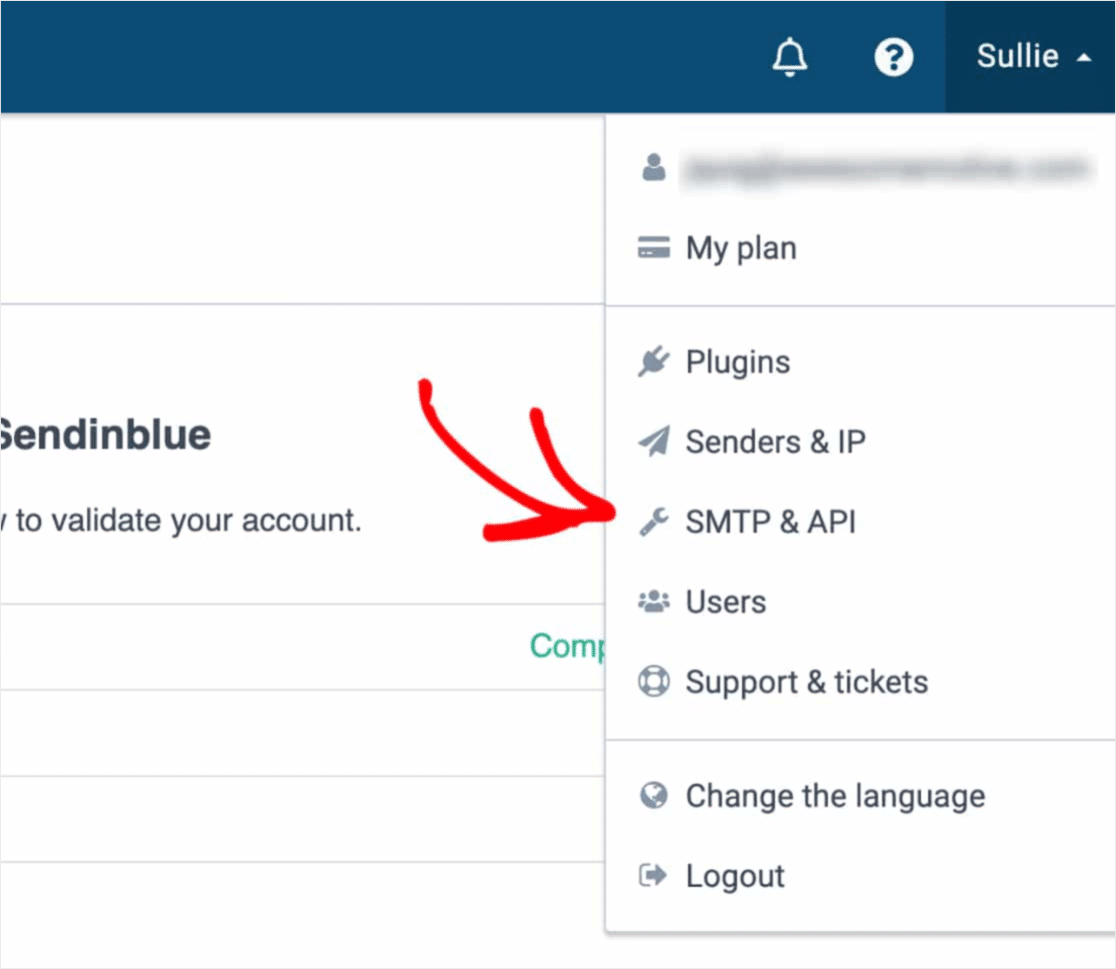
Ahora, se abrirá una nueva página que muestra sus claves API. Querrá copiar la clave etiquetada v3 .
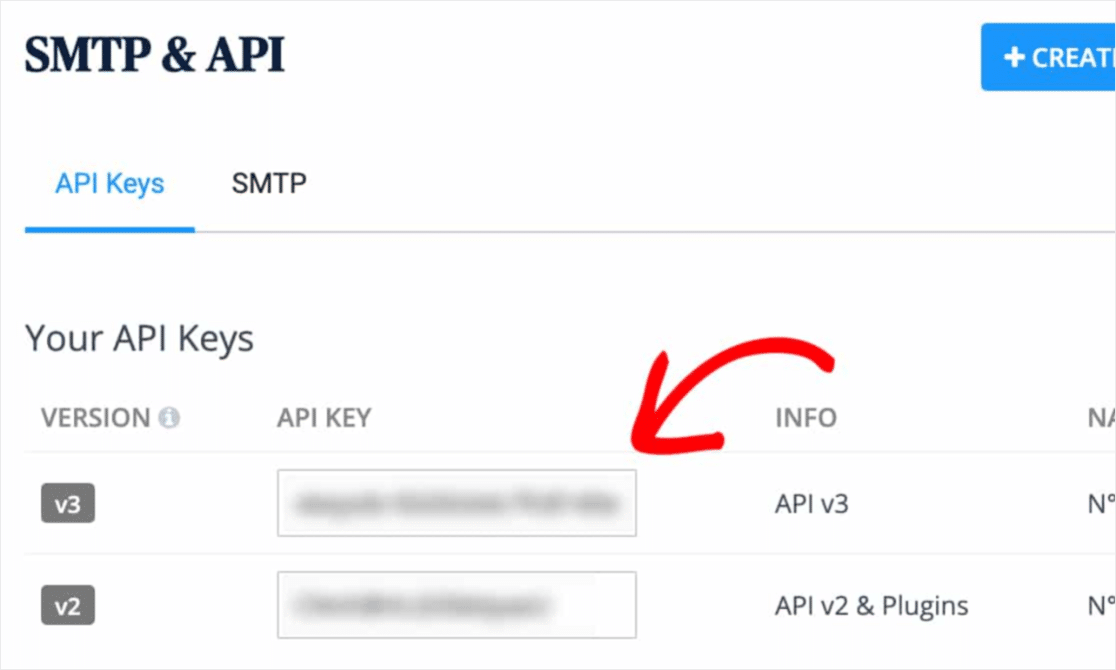
Después de copiar la clave v3, vuelva a la configuración de WP Mail SMTP y péguela en el campo Clave API . Luego haga clic en Guardar configuración .
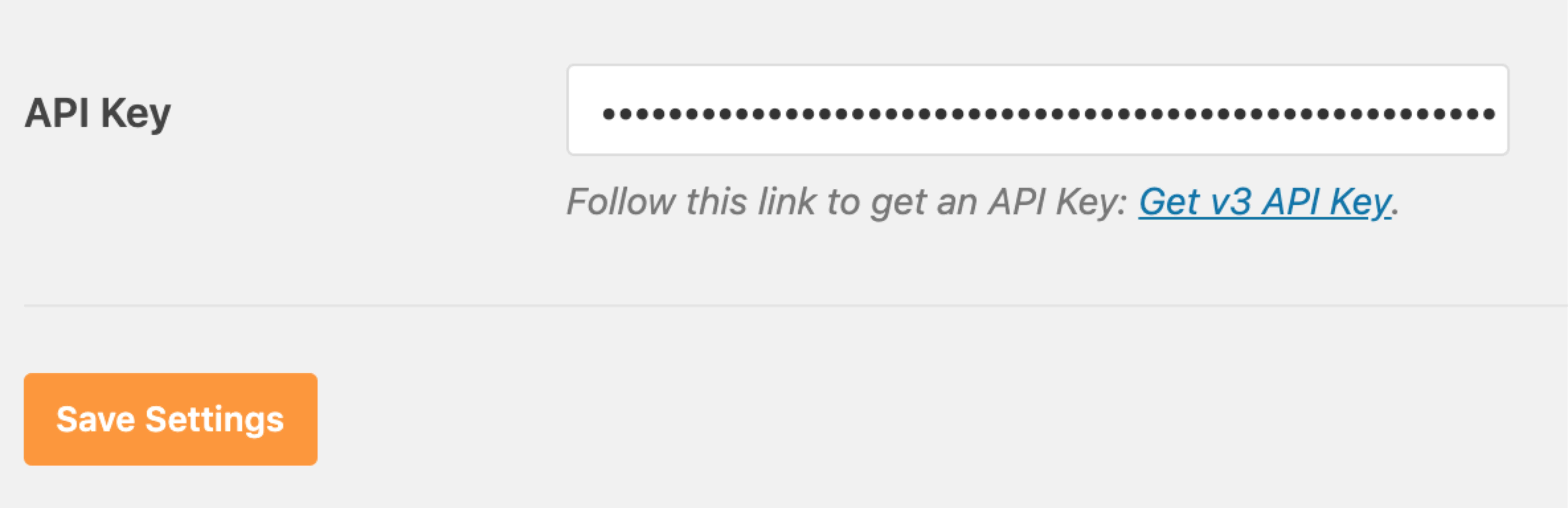
¡Gran trabajo! Ahora, sigamos adelante y enviemos un correo electrónico de prueba para asegurarnos de que todo funciona correctamente.
4. Envíe un correo electrónico de prueba
Antes de comenzar este paso, necesitará que su cuenta Sendinblue esté activada y sus registros DNS verificados (vea el paso # 1 en este tutorial).
Ahora que la configuración de Sendinblue está completa, querrá enviar un correo electrónico de prueba para asegurarse de que todo funciona correctamente. Para hacer esto, verifique que se encuentre en la página Configuración »WP Mail SMTP y luego haga clic en la pestaña Prueba de correo electrónico .
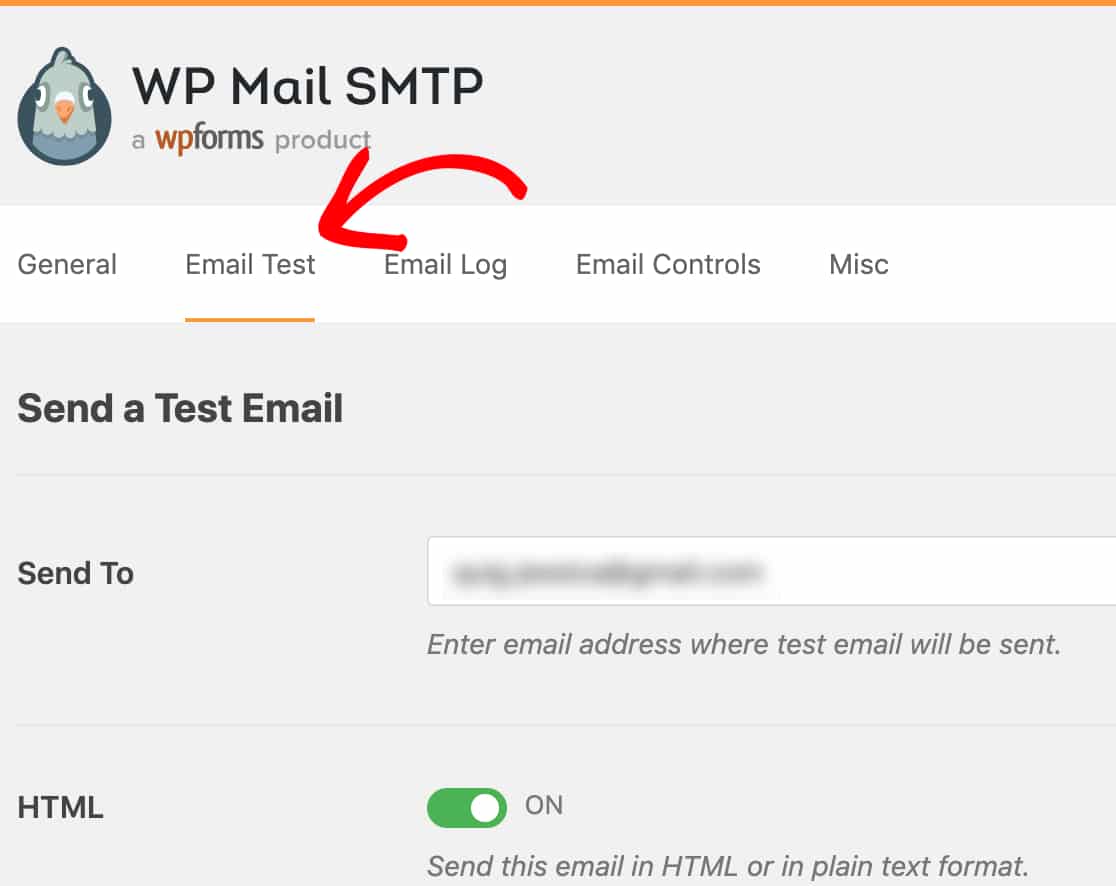
Este campo ya tendrá el correo electrónico de administrador de su sitio web de WordPress ingresado aquí, pero puede ingresar cualquier dirección de correo electrónico a la que tenga acceso. Luego, haga clic en el botón Enviar correo electrónico .
Después de enviar el correo electrónico, debería ver un mensaje de éxito.
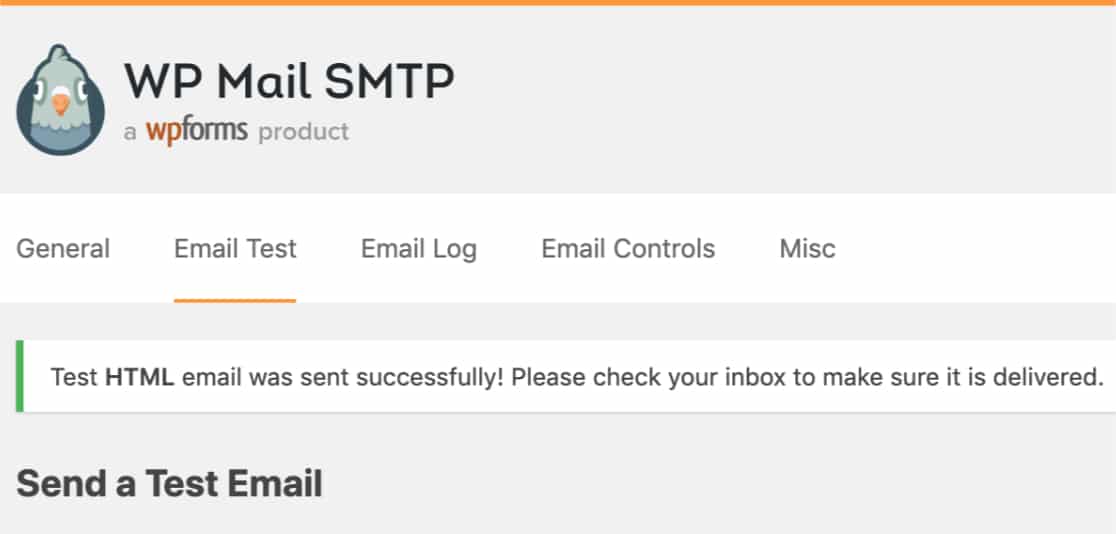
Si visita la bandeja de entrada de esa dirección de correo electrónico, debería haber recibido el correo electrónico para esta prueba.
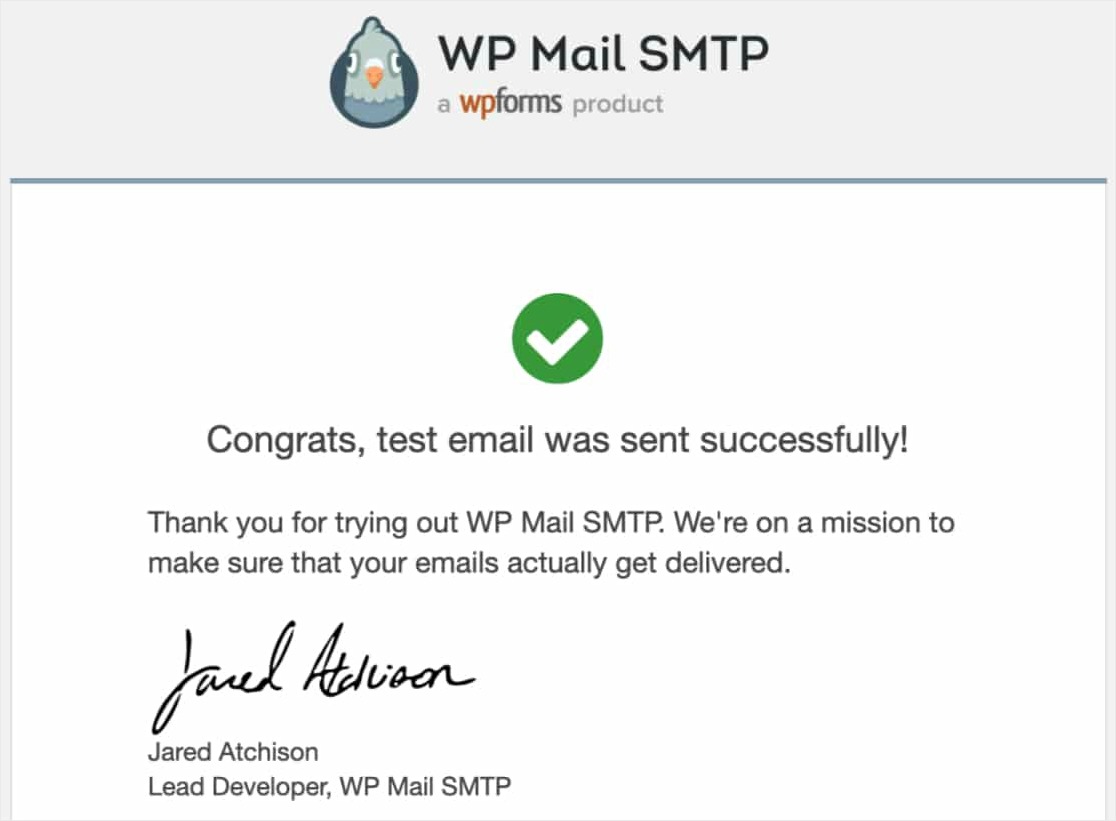
¡Eso es todo! Ha configurado correctamente su sitio para enviar correos electrónicos de WordPress con el envío de correo de Sendinblue en WP Mail SMTP.
Errores comunes con la configuración de Sendinblue
¿Ves este error? [permission_denied]: Unable to send email. Your SMTP account is not yet activated.
Esto significa que su cuenta aún debe activarse. Para hacerlo, deberá ponerse en contacto con el equipo de Sendinblue. Por lo tanto, desplácese hasta el primer paso de este tutorial para obtener más detalles.
Otras opciones de correo en WP Mail SMTP
Además, si está interesado en probar una opción de envío de correo diferente a Sendinblue con su configuración SMTP de WP Mail, aquí hay algunas otras opciones para verificar:
- SMTP.com
- Mailgun
- SendGrid
- Amazon SES
- Gmail
- Zoho Mail
- panorama
En conclusión
¡Y ahí lo tienes! Ahora sabe cómo configurar las notificaciones por correo electrónico de WordPress con Sendinblue usando WP Mail SMTP.
Entonces, ahora que sus correos electrónicos están funcionando, puede comenzar configurando un formulario de contacto simple y comenzar a recibir notificaciones de formulario cada vez que alguien complete su formulario.
¿Entonces, Qué esperas? Empiece hoy mismo con el plugin de formularios de WordPress más potente.
Y si le gustó esta publicación, asegúrese de seguirnos en Facebook y Twitter para obtener más tutoriales gratuitos de WordPress.
