Cómo configurar UpdraftPlus en su sitio web Divi
Publicado: 2018-01-18Hacer una copia de seguridad de su sitio web de WordPress es crucial para garantizar su éxito continuo.
En esta publicación de blog, le mostramos cómo un complemento ingenioso, UpdraftPlus , puede proteger su sitio web Divi en caso de que algo salga mal y deba restablecerse.
Por qué debería tener una solución de copia de seguridad automática
Hoy en día, cualquier cosa puede salir mal con su sitio web.
Podría ser pirateado, accidentalmente podría romper algo mientras manipula el código, su servidor podría fallar, o un tema, complemento o actualización del núcleo de WordPress podría alterar una de las muchas partes móviles y arruinar toda la operación.
Para ayudarlo a mantener su sitio web seguro y funcionando sin problemas, es importante mantener una copia de seguridad de su sitio y, más allá de esto, tener una solución de copia de seguridad que funcione .
En una publicación de blog anterior , discutimos algunas de las soluciones de respaldo preferidas de David Blackmon de Aspen Grove Studios y Divi Space y Tim Strifler de Divi Life . Compartido durante el episodio 25 de WP The Podcast , David y Tim recomendaron:
- All In One WP Migration (un complemento que importa y exporta fácilmente los componentes de copia de seguridad: los archivos del sitio y la base de datos)
- WP Engine (un proveedor de servicios de alojamiento multifuncional que proporciona copias de seguridad automáticas y seguras a nivel de servidor) y,
- BackupBuddy (un complemento premium que crea copias de seguridad automáticas de la base de datos de un sitio web y los archivos del sitio).
Si bien BackupBuddy es una excelente solución de respaldo, no es gratis, por lo que queríamos ofrecer una alternativa rentable y fácil de configurar para que la use en su sitio web Divi.
Para ello, te recomendamos una de las soluciones de copia de seguridad automática más populares para WordPress: UpdraftPlus .
Elegir UpdraftPlus como su solución de copia de seguridad de WordPress
UpdraftPlus hace un trabajo increíble al realizar copias de seguridad automáticas de sus sitios web de WordPress con muy poco esfuerzo por parte del webmaster.
Después de configurar el complemento, configurar el intervalo de copia de seguridad y seleccionar una opción de copia de seguridad de almacenamiento en la nube fuera del sitio, UpdraftPlus comenzará a trabajar en silencio en el fondo de su sitio web, guardando y almacenando copias de la base de datos y los archivos del sitio de su sitio web de WordPress.
Si bien UpdraftPlus es una excelente solución para las copias de seguridad automáticas, también recomendamos comprender los entresijos de las copias de seguridad manuales del sitio , en caso de que surja la necesidad.
UpdraftPlus está disponible como complemento gratuito (disponible para descargar a través del repositorio de WordPress). También hay una versión premium (de pago) del complemento que viene con características adicionales, disponible para su compra en el sitio web de UpdraftPlus.
Cómo configurar UpdraftPlus en su sitio web Divi
Lo primero es lo primero, diríjase a la sección Complementos de su panel de WordPress, haga clic en Agregar nuevo y busque UpdraftPlus. Una vez que haya encontrado el complemento, haga clic en Instalar y, cuando se complete la instalación, haga clic en Activar .
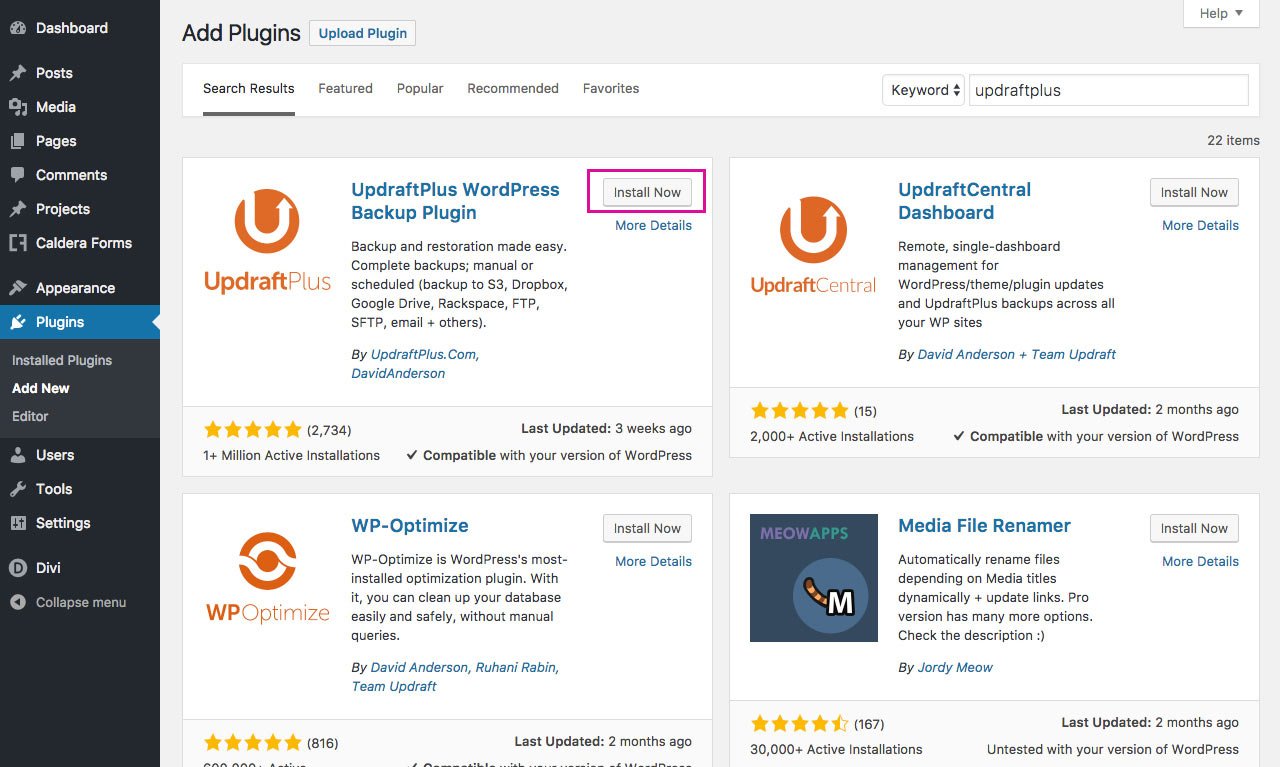
Alternativamente, puede descargar los archivos del complemento desde el Repositorio de WordPress e instalarlos agregando el archivo .zip en la consola Complemento > Agregar nuevo .
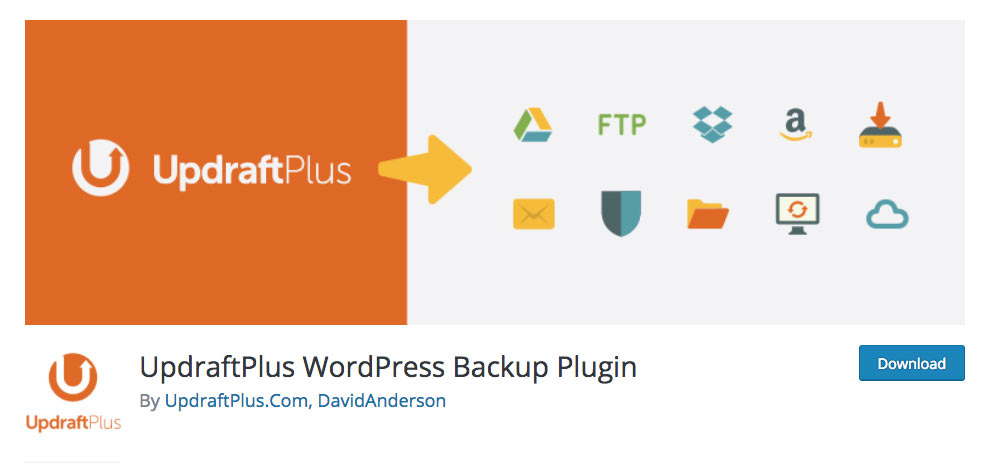
Una vez instalado y activado, encontrará el panel de complementos en el menú Configuración . Para comenzar a configurar el complemento UpdraftPlus, haga clic en la pestaña Configuración.
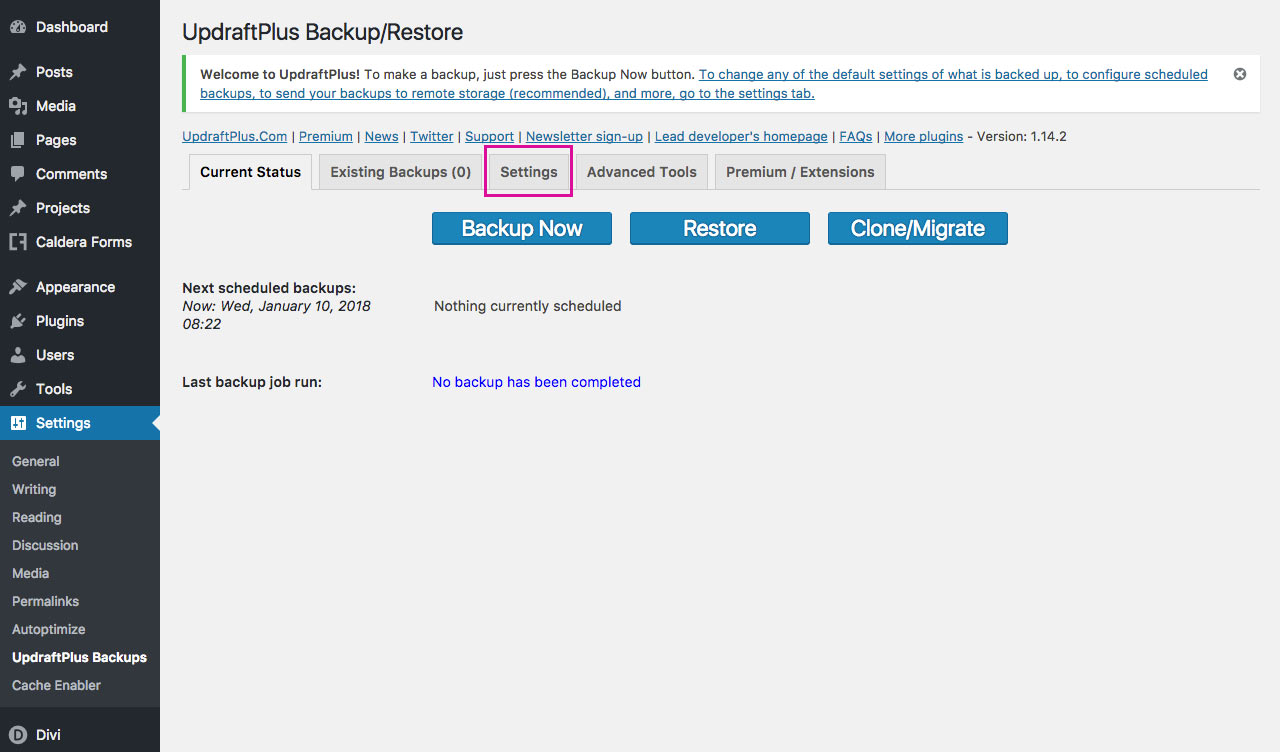
Aquí podrá establecer la frecuencia de las copias de seguridad automáticas, así como la ubicación de almacenamiento donde se guardarán los archivos.
Primero, seleccione el horario y la cantidad de copias de seguridad almacenadas tanto para los archivos del sitio como para la base de datos .
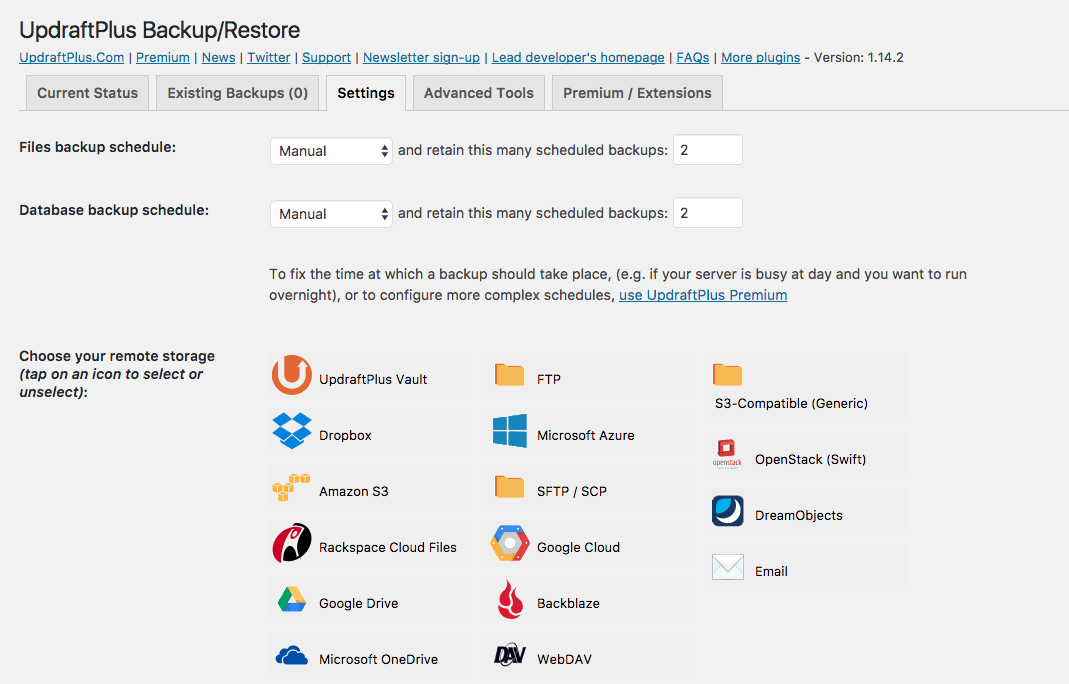
Como recomendación, configure su programa de copias de seguridad en relación con la frecuencia con la que publica contenido , es decir, cuanto más contenido publique, con mayor frecuencia se programarán las copias de seguridad para evitar la pérdida de datos.
A continuación, es hora de seleccionar el destino de almacenamiento de la copia de seguridad. UpdraftPlus se envía completamente integrado con una serie de soluciones de almacenamiento remoto, incluidas Dropbox , Amazon , Google Drive y muchas más.
Tan pronto como haga clic en una de estas opciones de almacenamiento remoto, se revelarán más instrucciones de configuración.
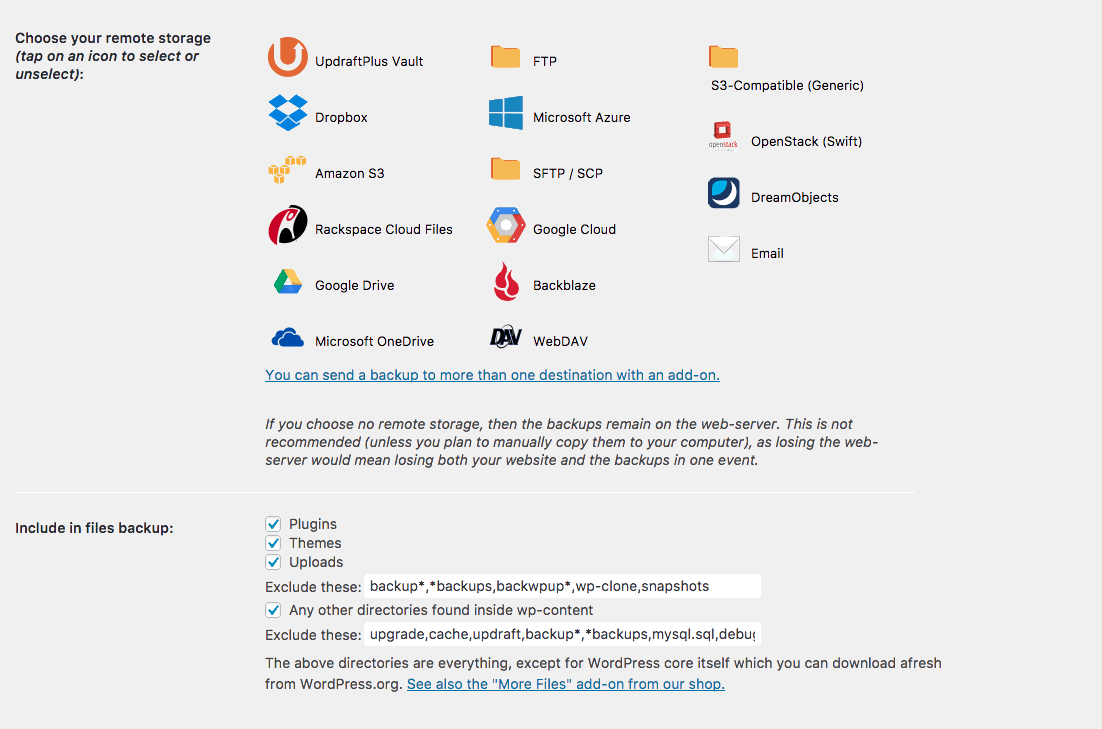
A los efectos de esta publicación de blog, le mostraremos cómo configurar dos opciones populares de almacenamiento remoto: Google Drive y Dropbox .
Antes de sumergirnos en las opciones de configuración del almacenamiento remoto, hay algunas opciones más en la pestaña Configuración que se pueden seleccionar.
- Incluir en la copia de seguridad de archivos : aquí puede seleccionar qué archivos deben incluirse en la copia de seguridad, así como si ciertos grupos de archivos deben excluirse (si los hay).
- Frase de cifrado de la base de datos: esta opción, solo disponible en la versión premium del complemento, ofrece la posibilidad de cifrar la base de datos del sitio web.
- Correo electrónico: seleccione esta opción si desea que se le envíe un informe de respaldo por correo electrónico a la dirección de correo electrónico del administrador del sitio.
- Configuración experta: Al hacer clic aquí, se abre una serie de opciones avanzadas.
¡Pasemos a configurar UpdraftPlus con Google Drive y Dropbox!
Cómo configurar UpdraftPlus con Google Drive
Anteriormente, configurar Google Drive como la opción de almacenamiento remoto preferida era toda una misión, ya que requería que el webmaster creara un proyecto de API de Google Drive. Si bien esto no fue un choque de trenes, consumió mucho tiempo y también fue un poco desafiante para los novatos.

En septiembre de 2017, durante la actualización 1.13.6 del complemento gratuito UpdraftPlus, se introdujo una aplicación de Google Drive. Esto redujo exponencialmente el tiempo de configuración y la complejidad. Hoy usaremos este sencillo método para configurar UpdraftPlus con Google Drive. Si, por algún motivo, no desea utilizar la aplicación Google Drive de UpdraftPlus con fines de configuración, puede seguir esta guía detallada .
Después de seleccionar Google Drive como su opción de almacenamiento remoto preferida, desplácese hasta el final y haga clic en Guardar cambios . Aparecerá un mensaje pidiéndole que autentique su cuenta de Google .
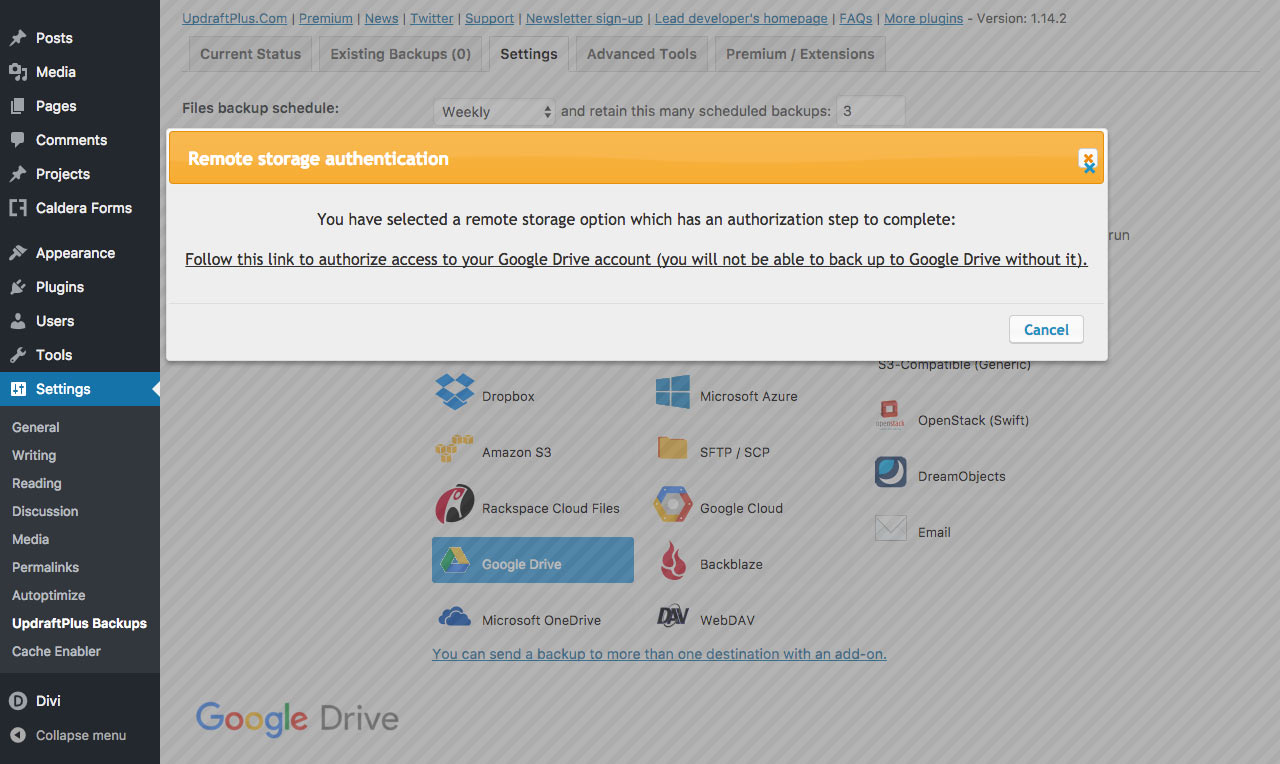
Haga clic en el hipervínculo que dice "Siga este enlace para autorizar el acceso a su cuenta de Google Drive..." . Una vez cargado, inicie sesión en la cuenta de Google correspondiente.
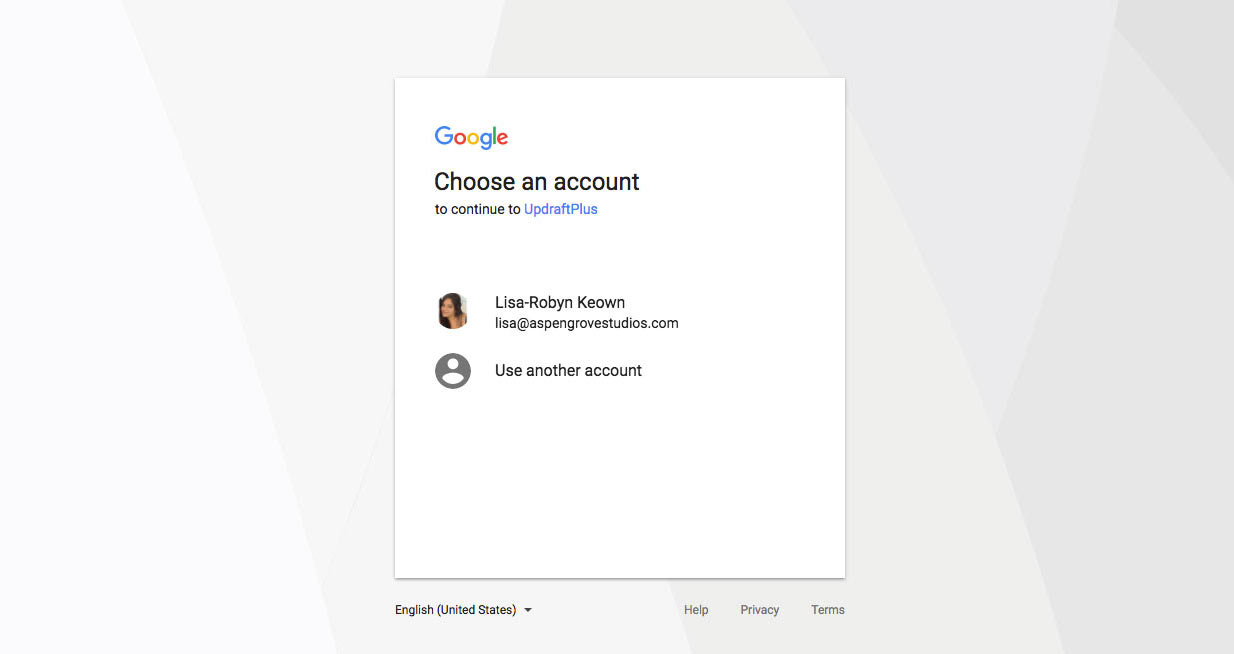
Cuando se le solicite, haga clic en Permitir para permitir que UpdraftPlus administre su carpeta de Google Drive.
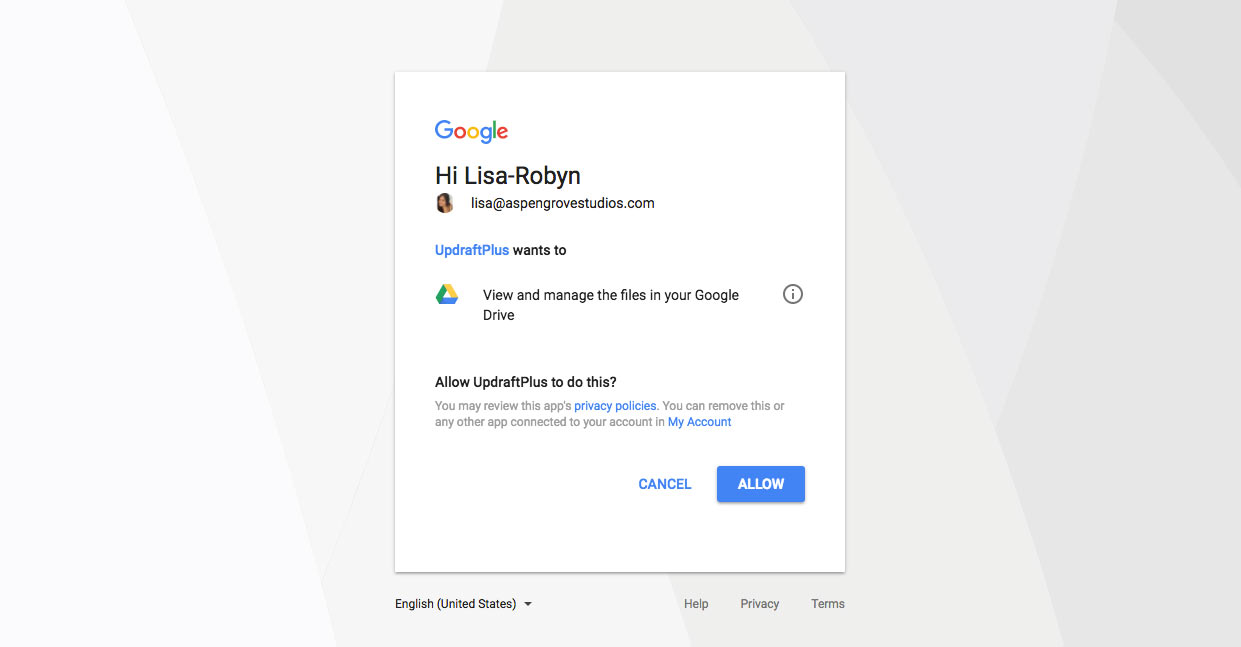
A continuación, se encontrará con otra pantalla que le pedirá que complete la configuración. Haga clic en el botón para continuar.
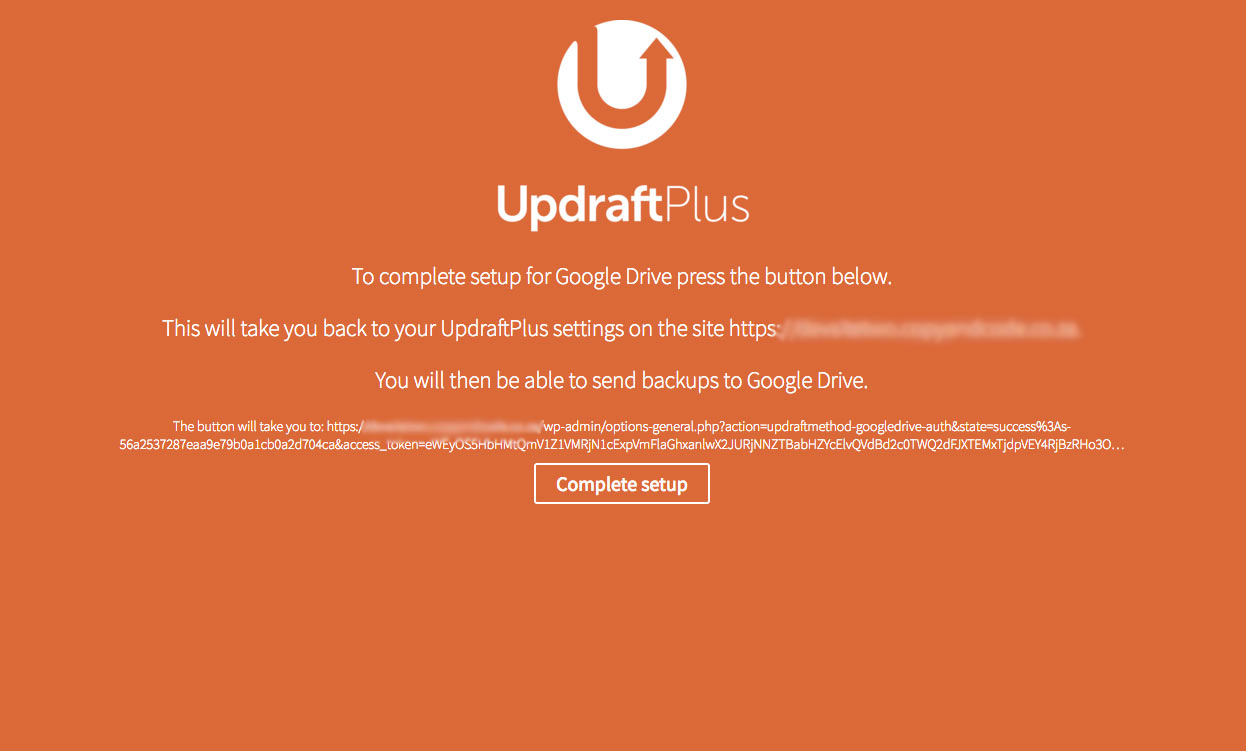
Volverá a la pantalla de inicio del complemento y debería ver una alerta de mensaje de éxito en la parte superior de la pantalla.

Una vez que la opción de almacenamiento remoto de Google Drive esté configurada, verá una carpeta llamada UpdraftPlus en su lista de carpetas. Con el tiempo, esta carpeta se llenará con carpetas .zip de los archivos de copia de seguridad de su sitio web.

Cómo configurar UpdraftPlus con Dropbox
La configuración de configuración de Dropbox es prácticamente idéntica al proceso de configuración de Google Drive.
Una vez más, después de configurar los intervalos de copia de seguridad tanto para los archivos del sitio como para la base de datos, seleccione Dropbox como la opción de almacenamiento remoto de su elección. Luego, desplácese hasta el final y haga clic en Guardar cambios.
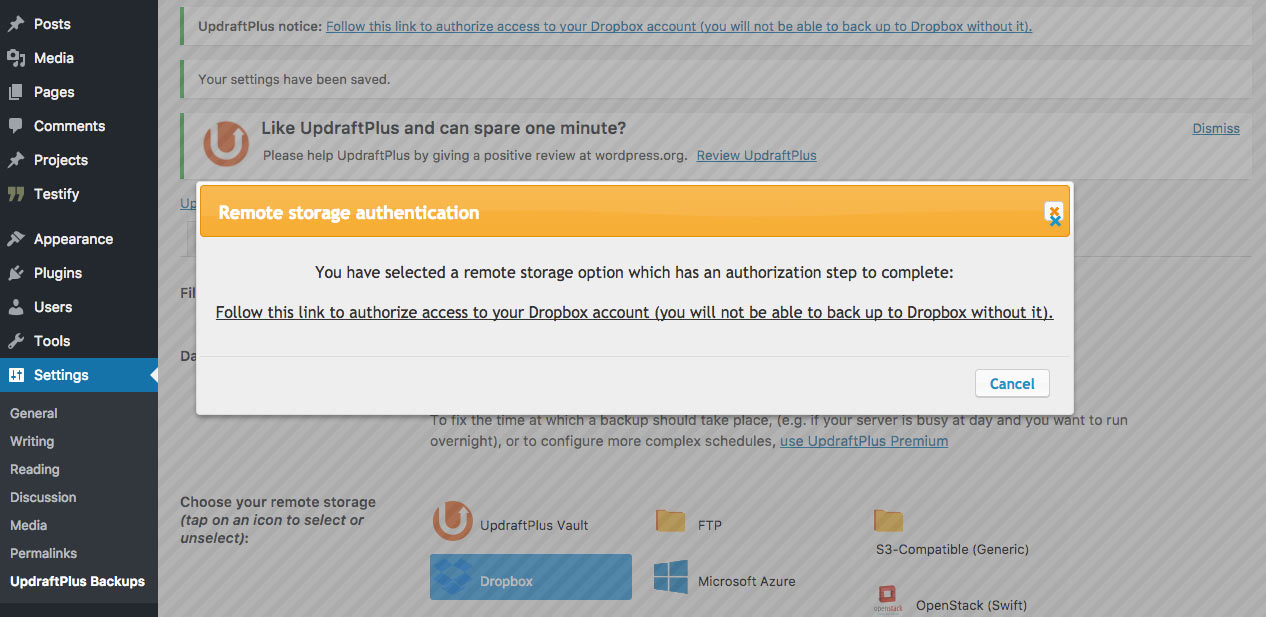
Nuevamente, haga clic en el hipervínculo que dice "Siga este enlace para autorizar el acceso a su cuenta de Dropbox..." . Después de iniciar sesión con los detalles de la cuenta de Dropbox correspondiente, se le pedirá que autorice UpdraftPlus haciendo clic en Permitir .
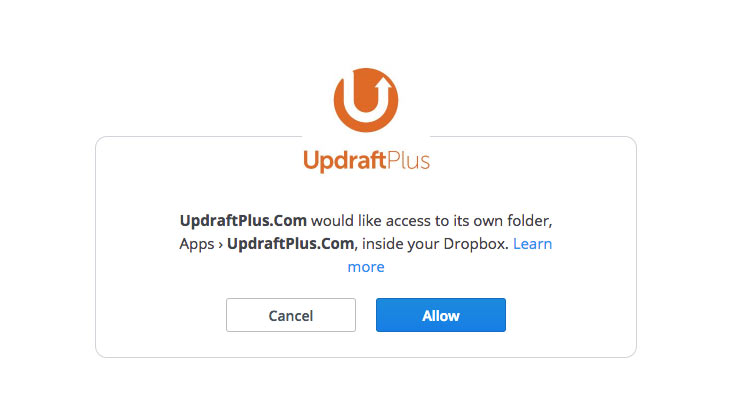
Al igual que con Google Drive, se encontrará con una pantalla muy naranja que le pedirá que complete la configuración. Haga clic en el botón para continuar.
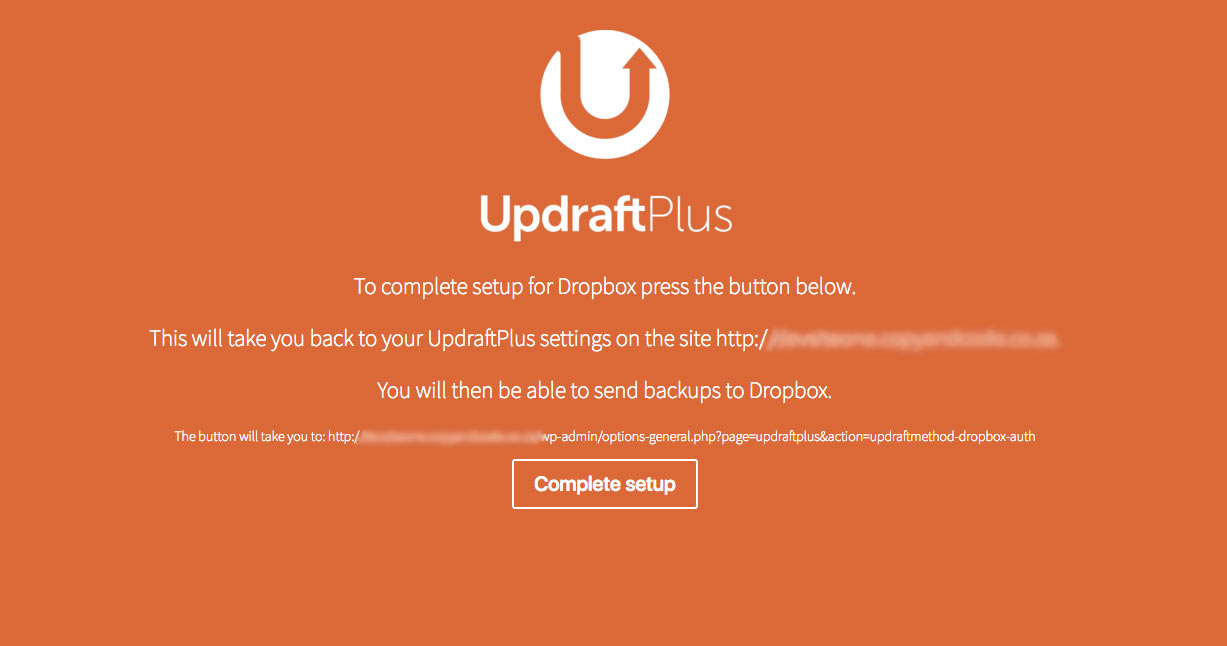
Una vez completado, volverá al panel de control de UpdraftPlus y verá un mensaje de éxito.

Creación de copias de seguridad manuales con UpdraftPlus
Además de crear copias de seguridad .zip y enviarlas a la ubicación de almacenamiento remota, UpdraftPlus también le permite crear copias de seguridad manuales cuando lo desee.
Para crear una copia de seguridad manual de su sitio web, vaya a la pestaña Estado actual en el panel de complementos y seleccione Hacer copia de seguridad ahora .
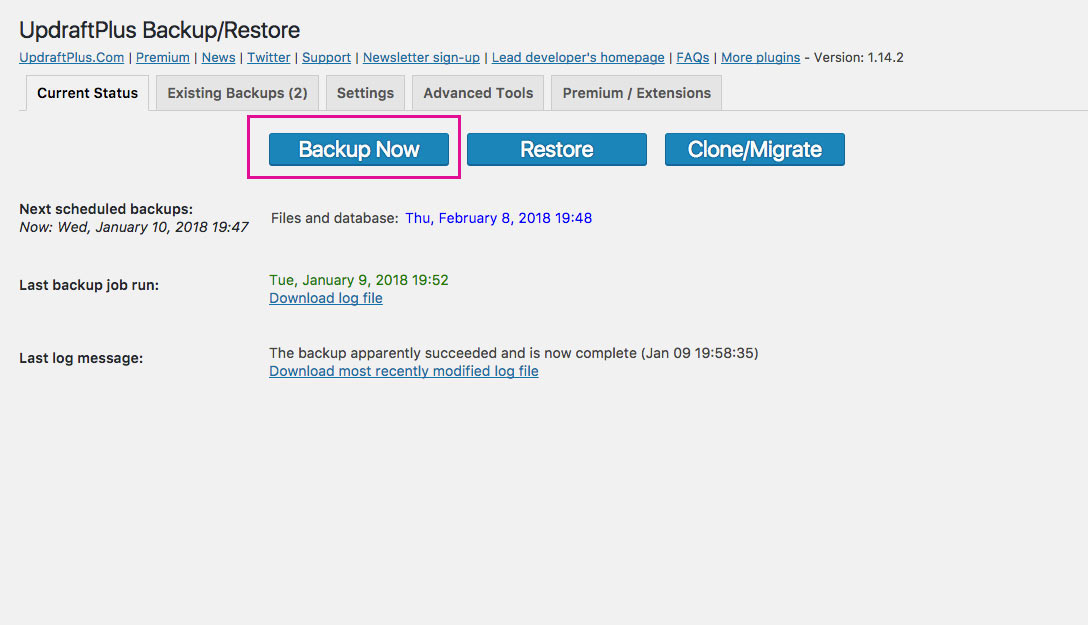
Aparecerá una ventana emergente en la que puede seleccionar si se debe hacer una copia de seguridad de los archivos del sitio y/o de la base de datos, y si se debe enviar la copia de seguridad manual al almacenamiento remoto. Luego haga clic en Hacer copia de seguridad ahora .
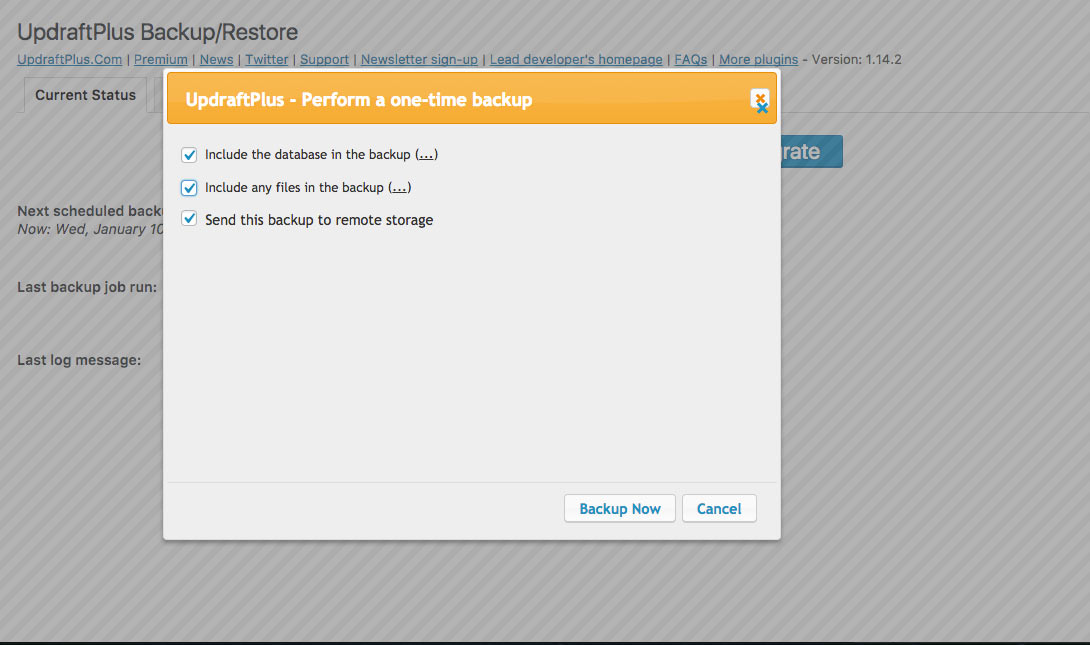
El proceso puede tardar un poco dependiendo del tamaño de su sitio web. Una vez completado, encontrará los archivos respaldados en su almacenamiento remoto.
Conclusión
UpdraftPlus es una excelente opción para una solución de copia de seguridad automática. La instalación y configuración del complemento es directa y sencilla, y las copias de seguridad en sí son fáciles de acceder y administrar. Más allá de la facilidad de uso, una de las mejores cosas de UpdraftPlus es que es 100% gratis .
Si está comenzando y está buscando una solución de respaldo simple, le recomendamos usar UpdraftPlus. Si bien algunos complementos multifuncionales ofrecen copias de seguridad y seguridad, entre otras cosas, el complemento gratuito de UpdraftPlus se enfoca únicamente en las copias de seguridad, así que recuerde incluir un complemento de seguridad como iThemes Security , Sucuri o similar.
¡Queremos escuchar de ti!
¿Ha utilizado UpdraftPlus en el pasado? Si es así, ¿cuál fue su experiencia? Si no, ¿qué otras soluciones de copia de seguridad utiliza?
Esperamos que haya disfrutado leyendo este artículo y que le haya ayudado a configurar una excelente solución de copia de seguridad automática para su sitio web de WordPress.
Si tiene alguna pregunta o comentario, no dude en dejarlos a continuación. ¡Nos encanta recibir tus comentarios!
¡Gracias por leer!
