Tutorial de WooCommerce: Cómo instalar WooCommerce y configurarlo
Publicado: 2020-03-05Descubrir cómo configurar una tienda WooCommerce es relativamente sencillo. Aprenderemos cómo hacerlo en este tutorial de WooCommerce. El complemento le ayuda durante la mayor parte del proceso. Aun así, necesitará ayuda si es la primera vez que trata con procesadores de pagos, configuraciones de envío y más.
Instalar y configurar WooCommerce correctamente la primera vez le ahorrará muchos problemas en el futuro. Cuanto más rápido consigas configurar correctamente todas las configuraciones de tu tienda, más rápido podrás promocionar tus productos y realizar ventas.
En este tutorial de WooCommerce, lo guiaremos a través de cinco pasos para configurar una tienda WooCommerce básica. Esto es parte de una serie que le mostrará todo lo que WooCommerce tiene para ofrecer, incluido cómo publicar productos y mucho más.
¿Qué necesitas para hacer una tienda WooCommerce?
Para construir su tienda de comercio electrónico, necesitaría tres cosas principales:
- Nombre de dominio : la URL o el nombre de su tienda WooCommerce. Tendrá que registrar su nombre de dominio en línea.
- Alojamiento : un servidor que aloja su sitio (BlueHost, por ejemplo).
- Complemento WooCommerce : aunque no hace falta decirlo, en realidad es el complemento de WordPress que agregará funcionalidad de comercio electrónico a su sitio.
Tutorial de WooCommerce: Cómo configurar una tienda WooCommerce
Aquí hay una mirada de alto nivel al proceso:
- Instale el complemento WooCommerce
- Seleccionar pasarela(s) de pago
- Configurar zonas de envío de WooCommerce
- Instalar extensiones recomendadas
- Verificar que las páginas principales estén funcionando
Paso 1: instale WooCommerce
Dado que estás leyendo este tutorial de WooCommerce, asumimos que podría ser la primera vez que configuras una tienda en línea, en cuyo caso te recomendamos comenzar con una instalación limpia de WordPress, un tema predeterminado y ningún otro complemento. Esto minimizará las posibilidades de que surjan problemas de compatibilidad con WooCommerce en el futuro.
Lo primero que querrás hacer es configurar WooCommerce. Para hacer eso, acceda a su panel de WordPress, vaya a la pestaña Complementos y seleccione Agregar nuevo :
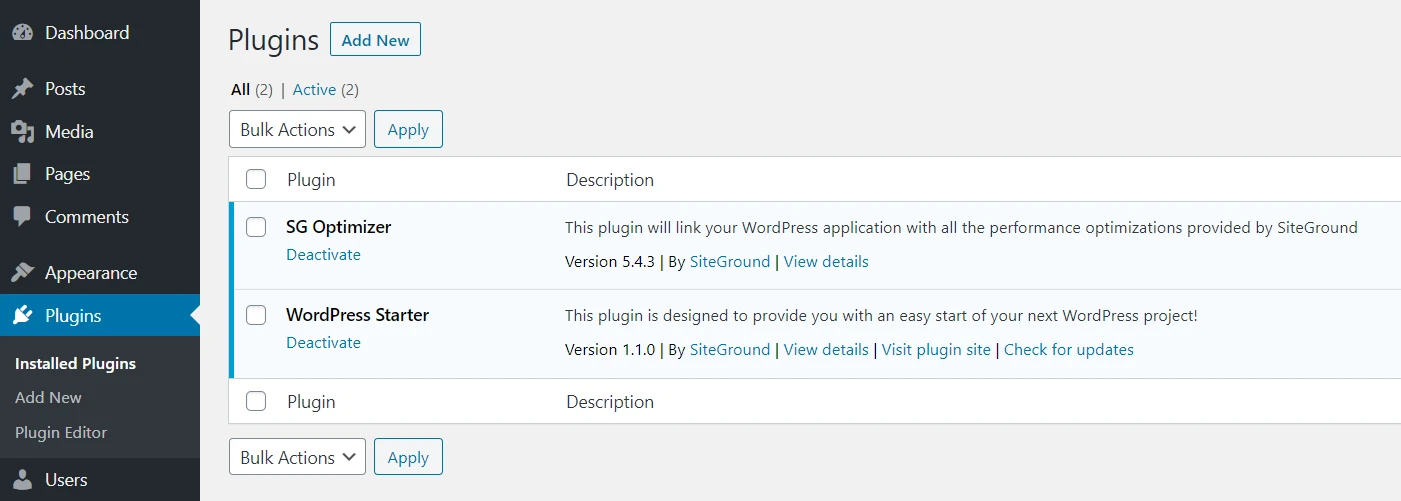
En la siguiente pantalla, escriba WooCommerce en la barra de búsqueda. Una vez que aparezca el complemento, haga clic en el botón Instalar ahora :
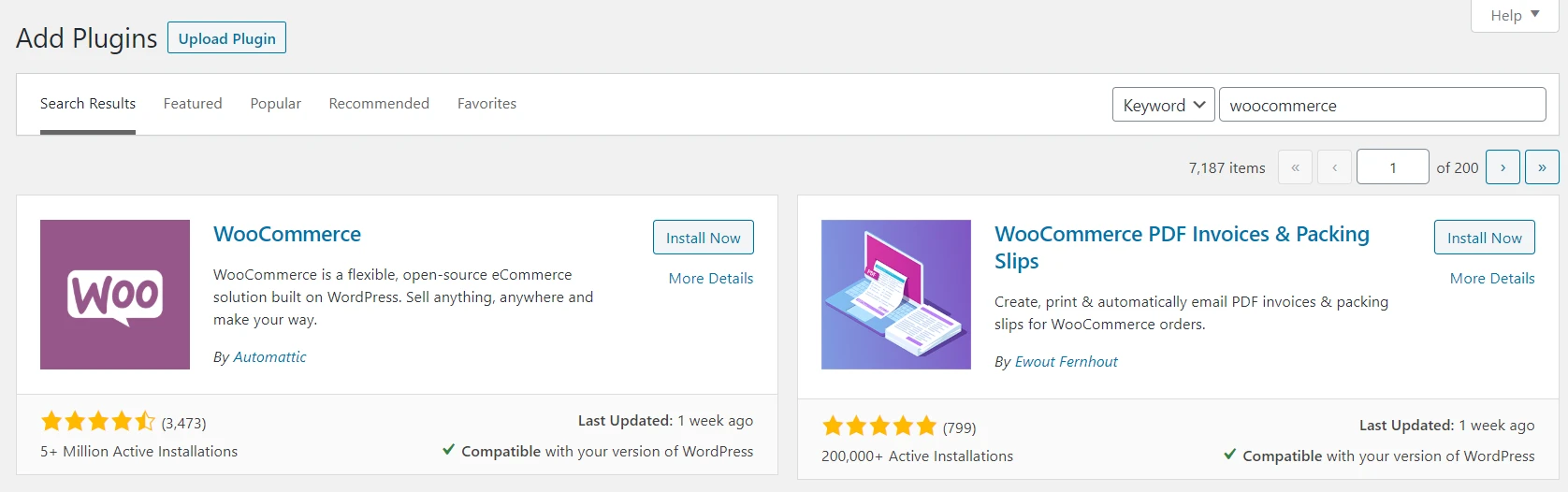
Cuando esté listo, puedes hacer clic en el botón Activar . Tan pronto como se complete el proceso, WooCommerce iniciará su asistente de configuración, que lo ayudará a configurar las configuraciones clave de su tienda.
Comienza con algunas preguntas básicas sobre tu tienda:
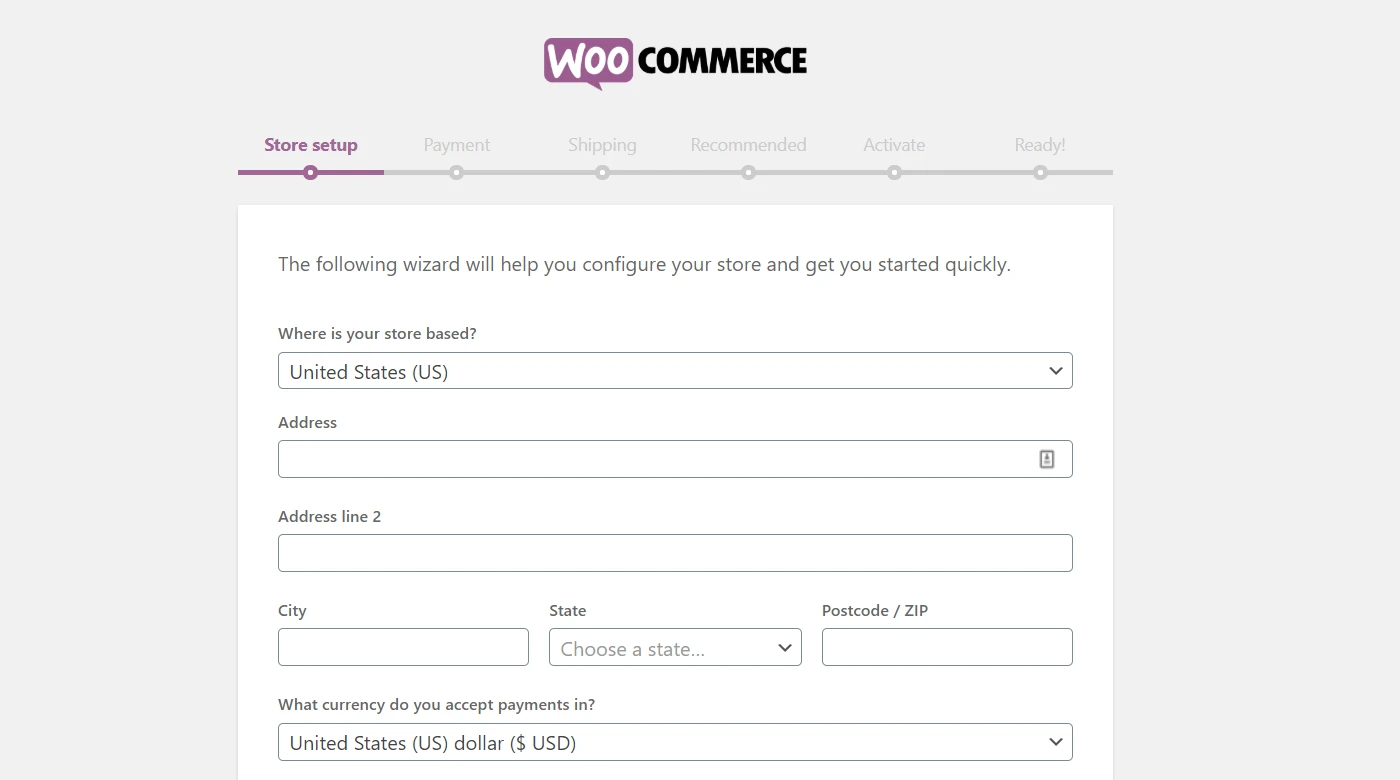
Querrá especificar dónde se encuentra, qué moneda desea que utilice su tienda y qué tipos de productos desea vender:
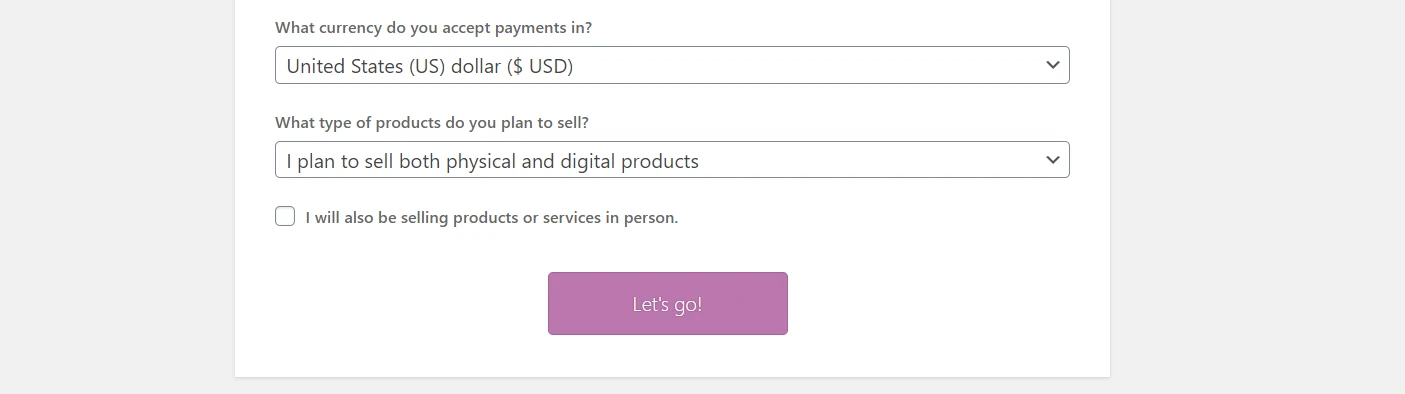
Una vez que hayas completado cada campo, haz clic en ¡Vamos! botón.
Paso 2: Selecciona tu pasarela de pago
El siguiente paso en nuestro tutorial de WooCommerce es seleccionar qué procesador de pagos desea que utilice su tienda. Desde el primer momento, WooCommerce admite pagos con Stripe, PayPal y fuera de línea:
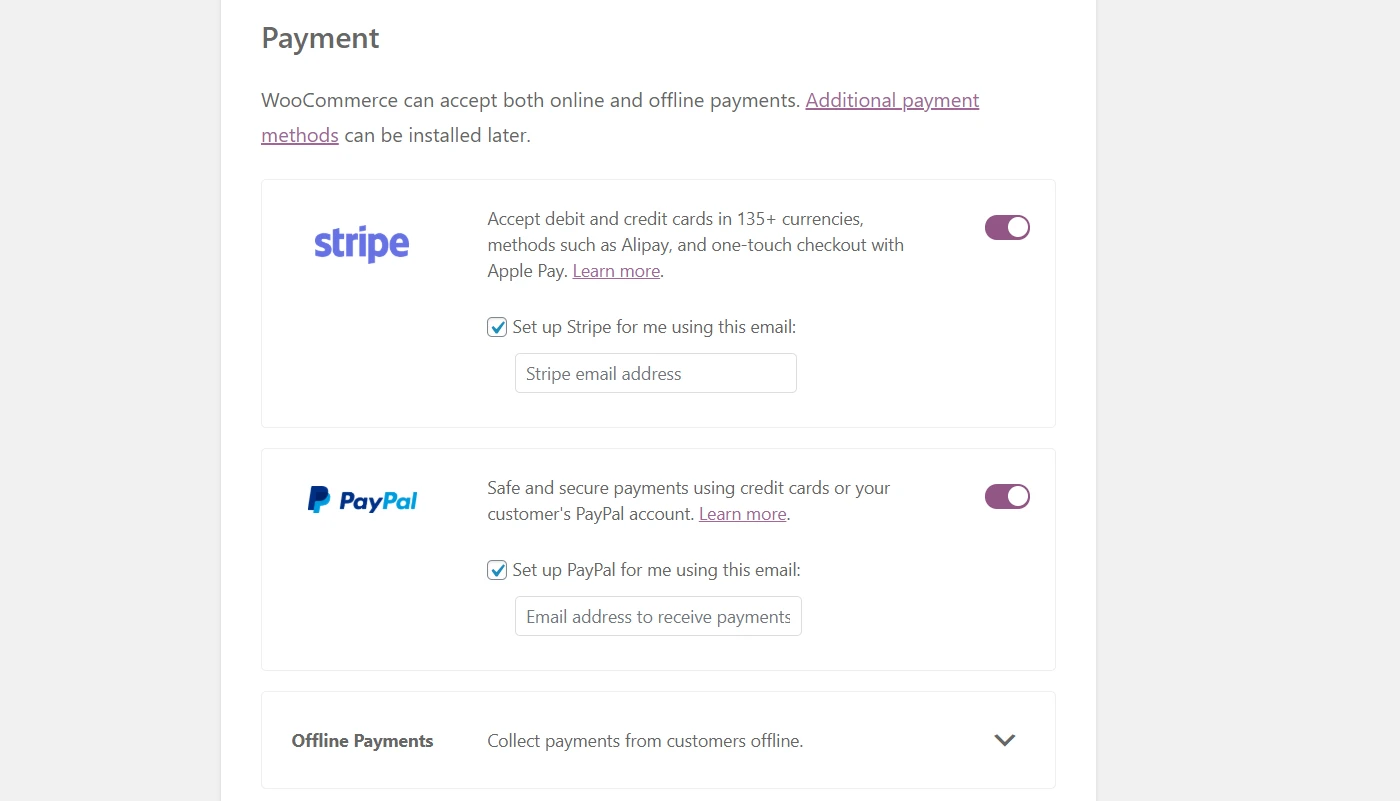
Probablemente no quieras lidiar con pagos fuera de línea, así que centrémonos en las otras dos opciones. WooCommerce configurará complementos para permitir la integración con cualquier puerta de enlace que elija. Puedes usar uno, ambos o ninguno. Si opta por esa última opción, podrá configurar una plataforma alternativa más adelante.
Tanto Stripe como PayPal son buenas opciones, por lo que no te equivocarás con ninguna de ellas. Tenemos una publicación dedicada a las mejores pasarelas de pago para WooCommerce si necesita ayuda para decidir.
Seleccione las opciones que desee ahora y luego pase a la página siguiente. Configurarás el resto de tus ajustes de pago más adelante.
Paso 3: configura tus zonas de envío
Después del procesamiento del pago, es hora de configurar los ajustes de envío de su tienda. WooCommerce le preguntará a qué 'zonas' desea enviar productos y qué tarifas desea aplicar:
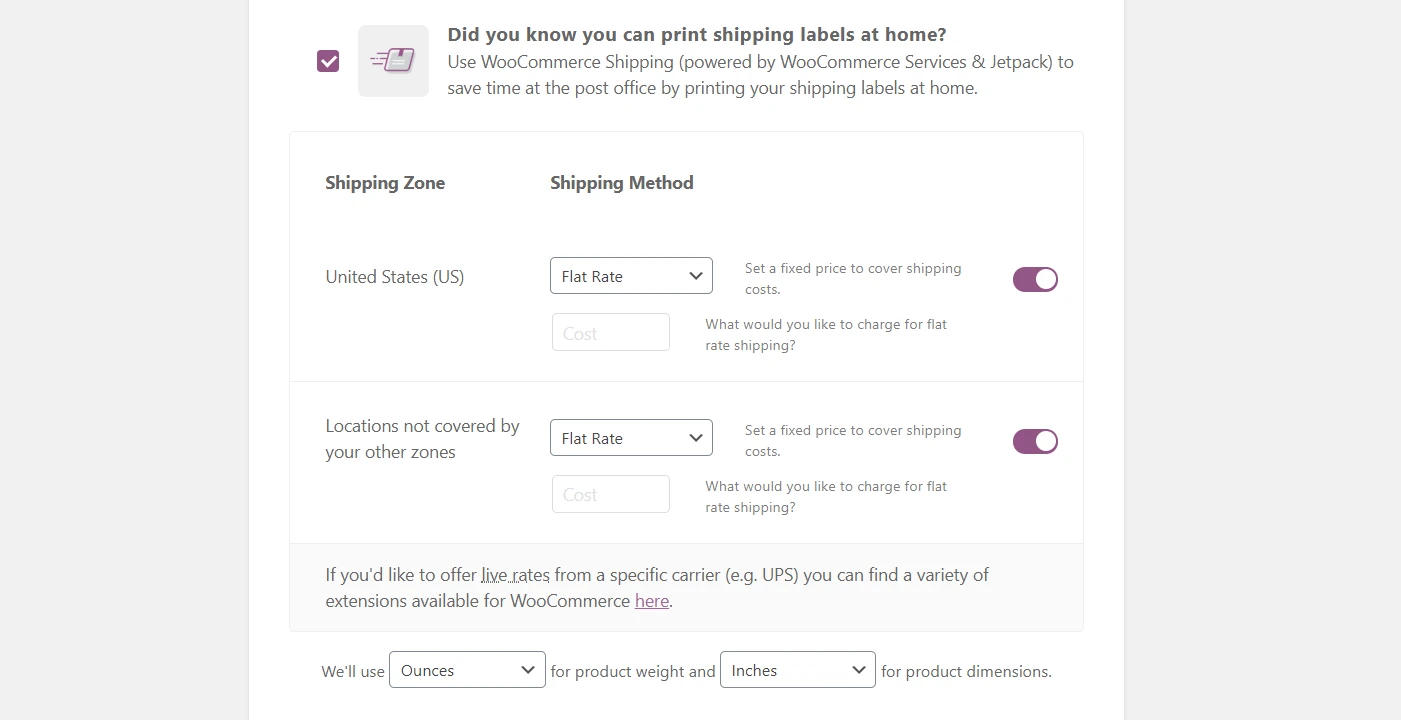
Una zona de envío es simplemente una ubicación geográfica a la que desea aplicar una tarifa de entrega particular. Por ejemplo, podrías ofrecer una tarifa de precio dentro de tu estado o provincia, otra dentro de tu país y una tercera para ventas internacionales.
El precio a cobrar por el envío depende completamente de las zonas que quieras cubrir y de los productos que vayas a vender. Si aún no está seguro de cuánto cobrar, le recomendamos consultar las tarifas de su oficina de correos local. Además, siempre podrás cambiar estos números más adelante.
Los envíos internacionales pueden volverse complicados, por lo que también te recomendamos comenzar localmente a menos que ya tengas experiencia en esta área.
Finalmente, WooCommerce te ofrece la opción de utilizar su extensión Envío para imprimir etiquetas en casa y ahorrar tiempo. Puede ser un buen refuerzo de la eficiencia, por lo que vale la pena considerarlo.
Una vez que haya terminado de establecer sus zonas y tarifas de envío, presione el botón Continuar .
Paso 4: agregue extensiones recomendadas
WooCommerce en sí es una solución de comercio electrónico con todas las funciones. Sin embargo, casi siempre querrás ampliar su funcionalidad con complementos adicionales.
Desde el principio, WooCommerce recomienda algunas opciones que pueden ser útiles para una amplia gama de tiendas en línea:
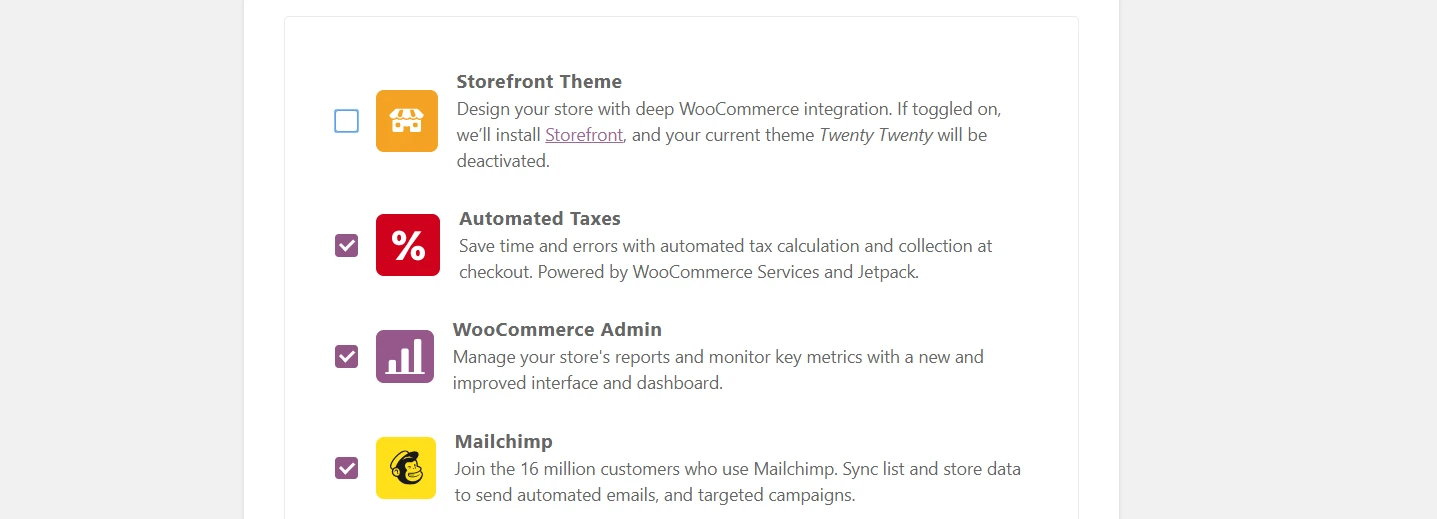
Notarás que WooCommerce recomienda instalar un tema específico. Por ahora, puede que sea mejor seguir con un valor predeterminado. Luego podrás comparar precios y encontrar un tema de WooCommerce que se adapte a tu marca. Hasta que decidas cuál usar, desactiva esta opción.

Otras recomendaciones incluyen los complementos Automated Taxes y Mailchimp. La extensión Impuestos Automatizados puede ahorrarle algo de trabajo administrativo, por lo que es una decisión inteligente activarla.
Sin embargo, utilizar Mailchimp o no dependerá de qué plataforma de marketing por correo electrónico desee utilizar. Si aún no has elegido ninguna, desactiva esta opción.
Cuando estés listo, pasa a la siguiente pantalla. WooCommerce configurará automáticamente los complementos que hayas seleccionado en segundo plano. Antes de continuar con el último paso, el asistente le preguntará si desea conectar su tienda a Jetpack si habilitó los Impuestos automáticos.
Para que Jetpack funcione, necesita una cuenta de WordPress.com. WooCommerce le pedirá que se conecte a WordPress.com y cree una cuenta si es necesario.
Paso 5: Comprueba que todo esté configurado correctamente
En este punto del tutorial de WooCommerce, ha llegado al final del asistente de configuración. Ahora puedes empezar a trabajar en la publicación de tus primeros productos. Pero antes conviene comprobar que todo funciona correctamente.
Hay varias páginas que toda tienda en línea necesita y WooCommerce genera automáticamente varias de ellas para usted. Para verlos, visite su sitio web y busque las páginas Tienda, Carrito de compras y Pagar:
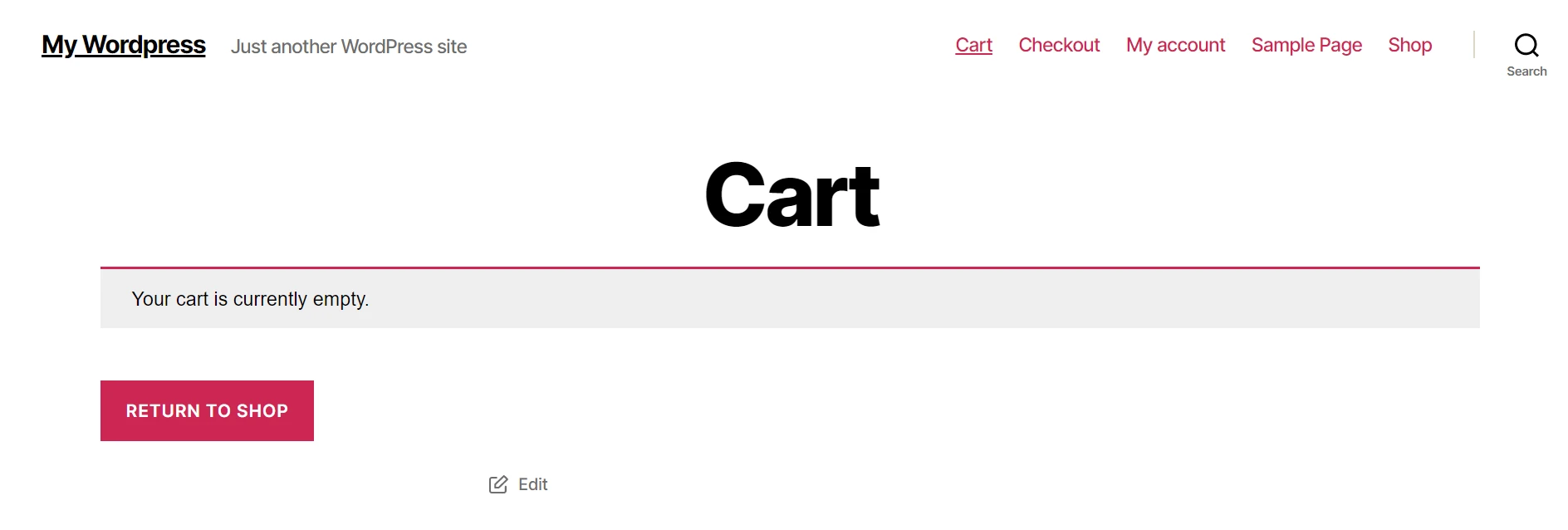
Dado que por ahora se trata de una instalación básica de WooCommerce, todavía queda mucho trabajo por hacer antes de que puedas vender tus primeros productos. Sin embargo, la base está ahí.
Si desea realizar más cambios en la configuración de WooCommerce, puede hacerlo desde la pantalla WooCommerce > Configuración . Aquí encontrará opciones para cambiar su configuración de impuestos, envío, pago y correo electrónico:
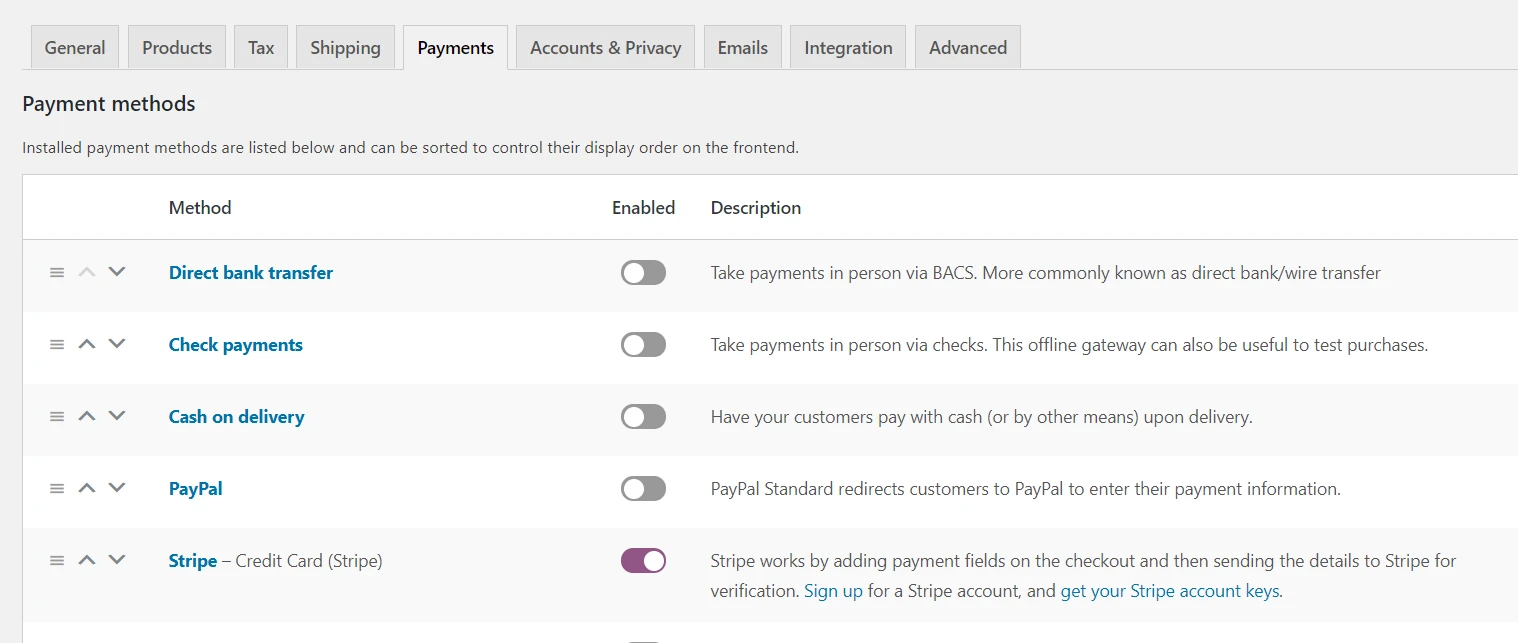
Asegúrese de saltar a Pagos y hacer clic en el botón Configurar junto a la puerta de enlace que seleccionó anteriormente. Aquí puedes terminar de configurarlo. Por ejemplo, si desea configurar PayPal, deberá ingresar su correo electrónico y su token de identidad:
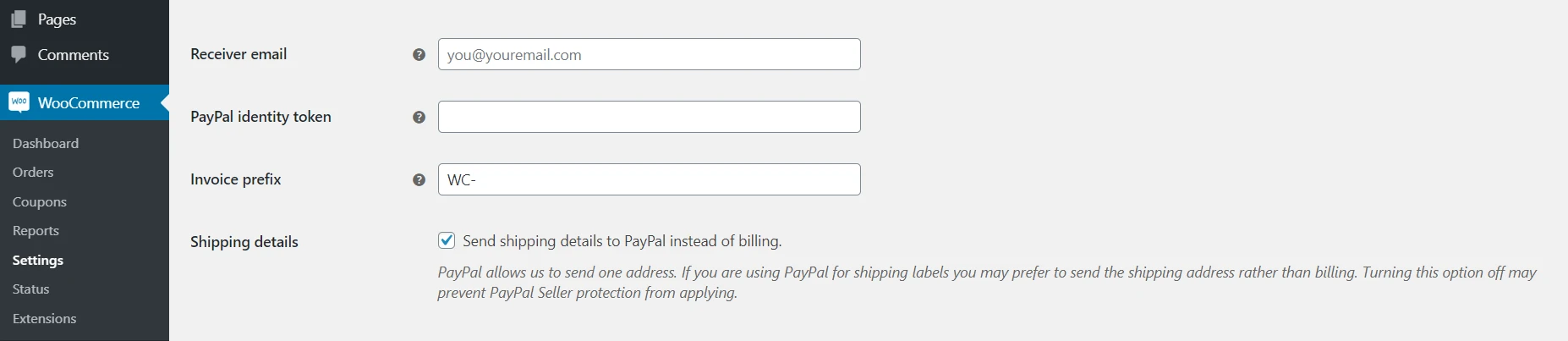
Consulte estas guías sobre cómo configurar cada procesador de pagos que ofrece WooCommerce de forma inmediata. Una vez hecho esto, su tienda estará lista para comenzar a procesar ventas.
Conclusión del tutorial de WooCommerce
Hay muchos pasos para configurar una tienda en línea. La ventaja de utilizar WooCommerce, y por extensión WordPress, es que se vuelven mucho más sencillos. Con este popular complemento, obtendrá acceso a un asistente de configuración que lo guiará hasta que esté listo para publicar su primer producto.
Estos son los pasos que deberá seguir para configurar una tienda WooCommerce básica:
- Instale WooCommerce y acceda al asistente de configuración. ️
- Selecciona tu pasarela de pago.
- Configure sus zonas de envío.
- Agregue extensiones recomendadas.
- Comprueba que todo esté configurado correctamente.
Ahora que tiene su tienda básica configurada, está listo para comenzar a agregar productos.
¿Tiene alguna pregunta sobre cómo configurar una tienda WooCommerce? ¡Pregunta en la sección de comentarios a continuación!
