Cómo configurar WordPress Outlook Mailer en WP Mail SMTP
Publicado: 2020-02-05¿Desea utilizar su cuenta de Outlook como su correo de WordPress y obtener una capacidad de entrega de correo electrónico confiable para su sitio de WordPress?
Puede utilizar el correo de Outlook para WP Mail SMTP para autenticar de forma segura los correos electrónicos de su sitio web de WordPress con la API de Microsoft. En esta publicación, mostraremos paso a paso cómo configurar el programa de correo de Microsoft Outlook en WP Mail SMTP.
Estos son los pasos completos de este tutorial:
- Comience con WP Mail SMTP
- Configurar una cuenta de Microsoft Azure
- Guarde la configuración y autorice WP Mail SMTP
- Enviar un correo electrónico de prueba
¿Desea que su complemento de formulario de contacto pueda enviar notificaciones confiables por correo electrónico a las personas que las completan? Sigue estos pasos:
Cómo configurar WordPress Outlook Mailer en WP Mail SMTP
Si está configurando su WP Mail SMTP con el programa de correo de Outlook, estos son los pasos sobre cómo hacerlo exactamente.
Paso 1. Comience con WP Mail SMTP
Para comenzar a configurar su correo de Outlook de WordPress, el primer paso es instalar y activar el complemento WP Mail SMTP. Para obtener ayuda con esto, consulte la publicación sobre cómo instalar un complemento de WordPress.
Una vez que haya instalado y activado el complemento, vaya a WP Mail SMTP »Configuración .
Luego, en la parte superior de la página Configuración, verá las opciones De correo electrónico y De nombre . Le recomendamos que marque la casilla De correo electrónico y omita el nombre del remitente, ya que la configuración de su cuenta de Outlook lo anula.
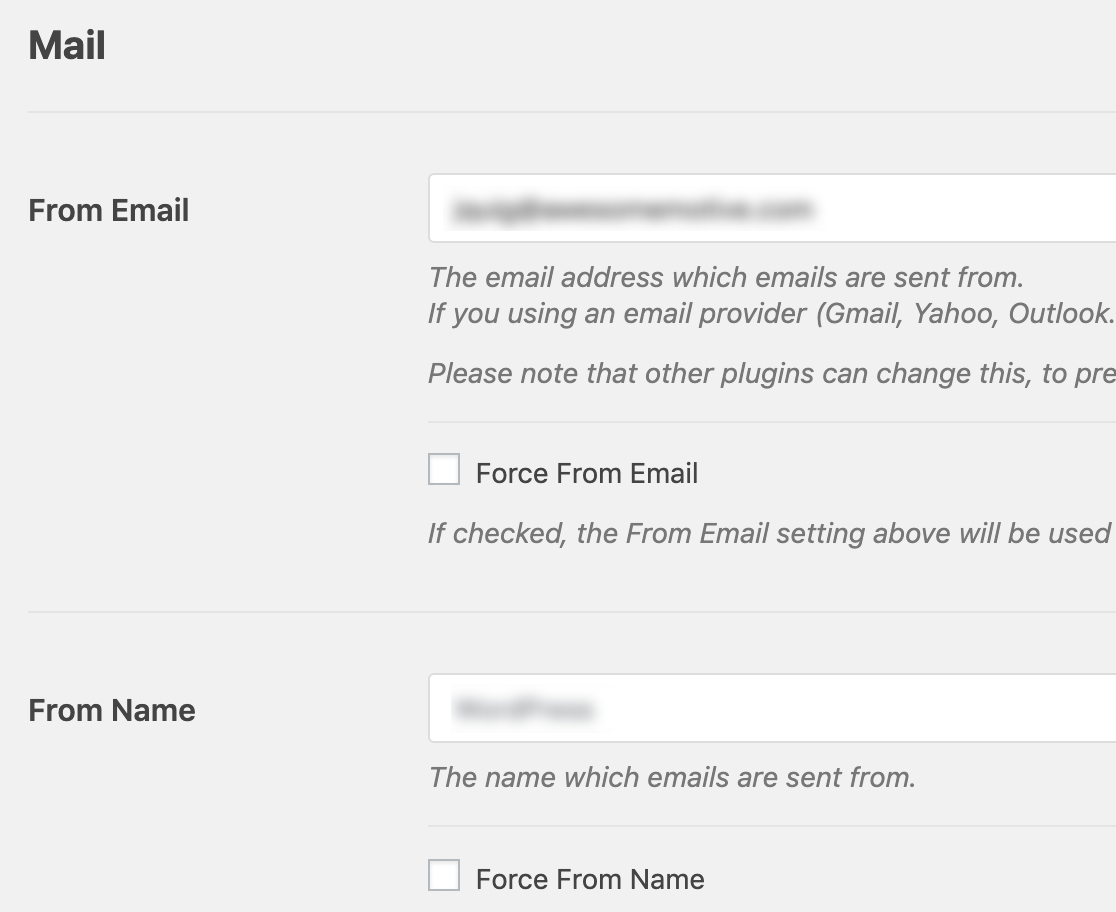
A continuación, recomendamos marcar la casilla de verificación Ruta de retorno opcional para establecer la ruta de retorno para que coincida con el correo electrónico del remitente . Con esto habilitado, recibirá un correo electrónico si algún mensaje rebota como resultado de problemas con el correo electrónico del destinatario.

Ahora, deberá desplazarse hacia abajo hasta la sección Mailer y seleccionar la opción Outlook .
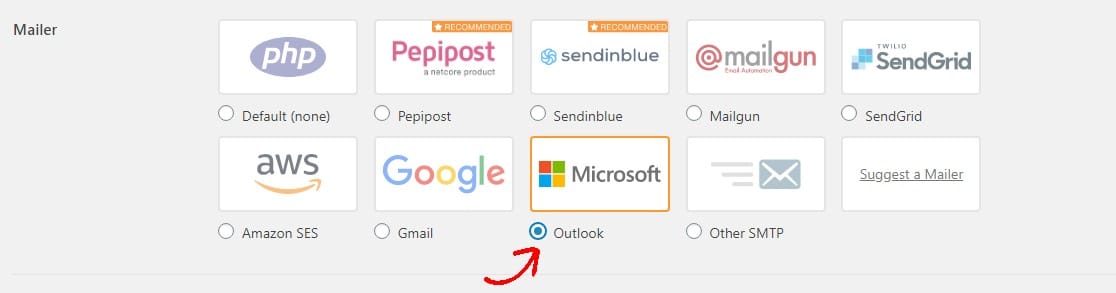
Y no dude en consultar nuestros tutoriales sobre algunos de los otros anuncios de correo disponibles con WP Mail SMTP como Mailgun, Amazon SES, SendGrid, Zoho Mail o Gmail.
Todo esto puede ayudar a resolver problemas como que Gravity Forms no envíe correos electrónicos.
Ahora que ha elegido el correo de Outlook, verá aparecer una nueva sección titulada Outlook .
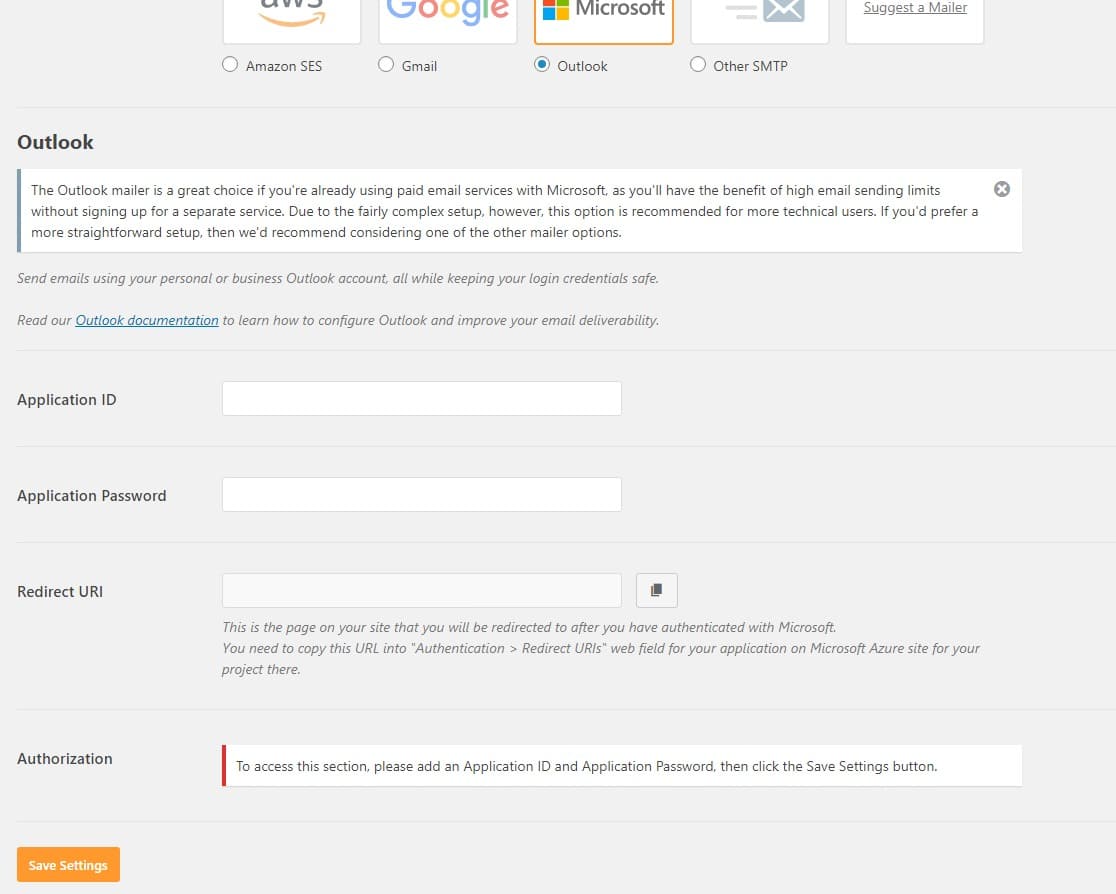
Para obtener la información necesaria para esta sección, deberá configurar una aplicación web dentro de una cuenta de Microsoft Azure. Le mostraremos exactamente qué hacer a continuación.
Asegúrese de mantener esta configuración de WP Mail SMTP abierta en una pestaña o ventana separada, porque volverá a esa página en breve para pegar toda esa información.
Paso 2. Configurar una cuenta de Microsoft Azure
Para continuar con el proceso de configuración, deberá tener una cuenta de Microsoft Azure.
Dado que lo más probable es que ya tenga una cuenta de correo electrónico de Microsoft (a través de Hotmail, Live, Outlook, Office 365, etc.), simplemente puede iniciar sesión en Microsoft Azure con las credenciales de su cuenta existente.
Solo asegúrese de que el correo electrónico que usa para su cuenta de Microsoft Azure sea la misma dirección de correo electrónico que desea usar como el correo electrónico De en su sitio web.
Si necesita crear una cuenta nueva, puede hacer clic en este enlace para registrarse para obtener una cuenta gratuita de Microsoft Azure. También asegúrese de verificar que la cuenta que usa para registrarse incluye permisos de envío de correo electrónico.
Nota: Si bien su cuenta es gratuita y esta configuración de correo no requiere el uso de ningún servicio pago, Microsoft requerirá que ingrese una tarjeta de crédito para configurar una cuenta para reducir las suscripciones de spam.
Una vez que haya decidido la dirección de correo electrónico, abra Azure Portal.
Crear una ID de aplicación
Ahora que el Portal de Azure está abierto, navegue hasta la barra lateral izquierda y haga clic en Todos los servicios .
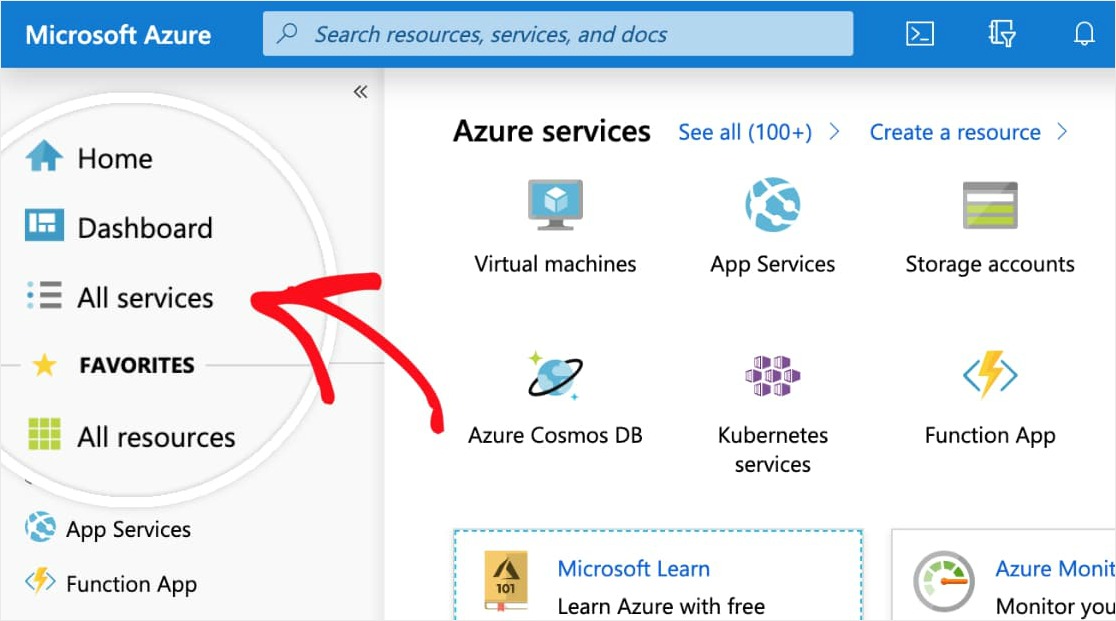
A continuación, haga clic en Identidad en la barra lateral izquierda. Luego aparece una columna adicional, y querrá hacer clic en Registros de aplicaciones a la derecha.
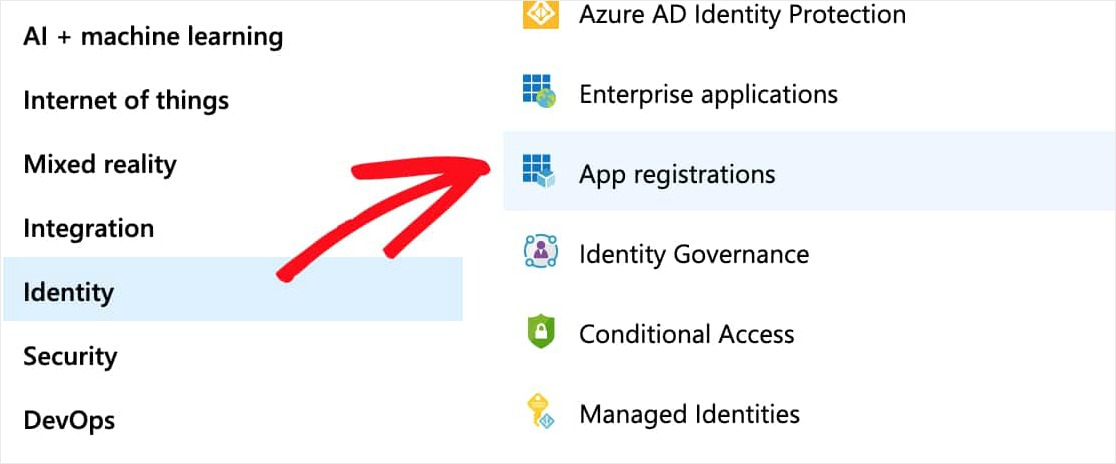
En la parte superior de la página de registros de aplicaciones, haga clic en la opción + Nuevo registro .
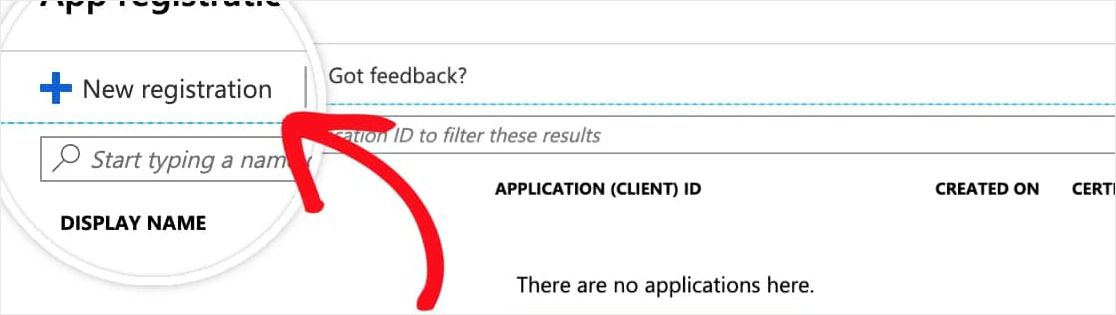
En este formulario de registro de la aplicación, aquí están los detalles que deberá completar:
- Nombre : esto es solo para usted, por lo que le recomendamos que le asigne un nombre como "WP Mail SMTP: tudominio.com".
- Tipos de cuenta admitidos : seleccione Cuentas en cualquier directorio organizacional y cuentas personales de Microsoft .
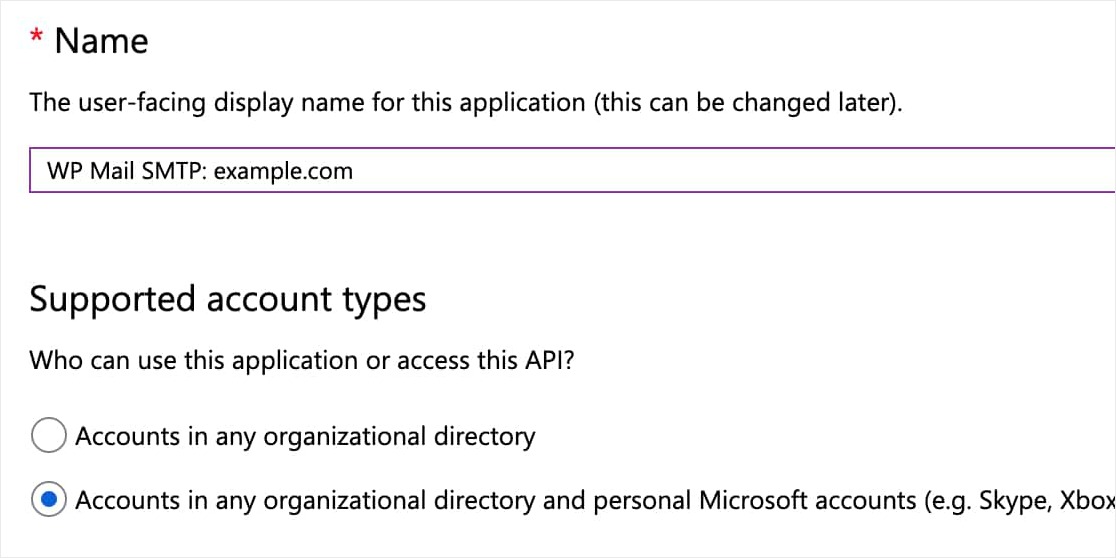
- Redirigir URI: para el primer menú desplegable, deje este conjunto en Web . Luego, para el segundo campo, deberá copiar esta información de la configuración SMTP de WP Mail (ver más abajo).
Para encontrar el URI de redireccionamiento, vuelva a la pestaña o ventana donde dejó abierta la configuración de WP Mail SMTP de su sitio. En la sección de Outlook, verá un campo llamado Redirigir URI .
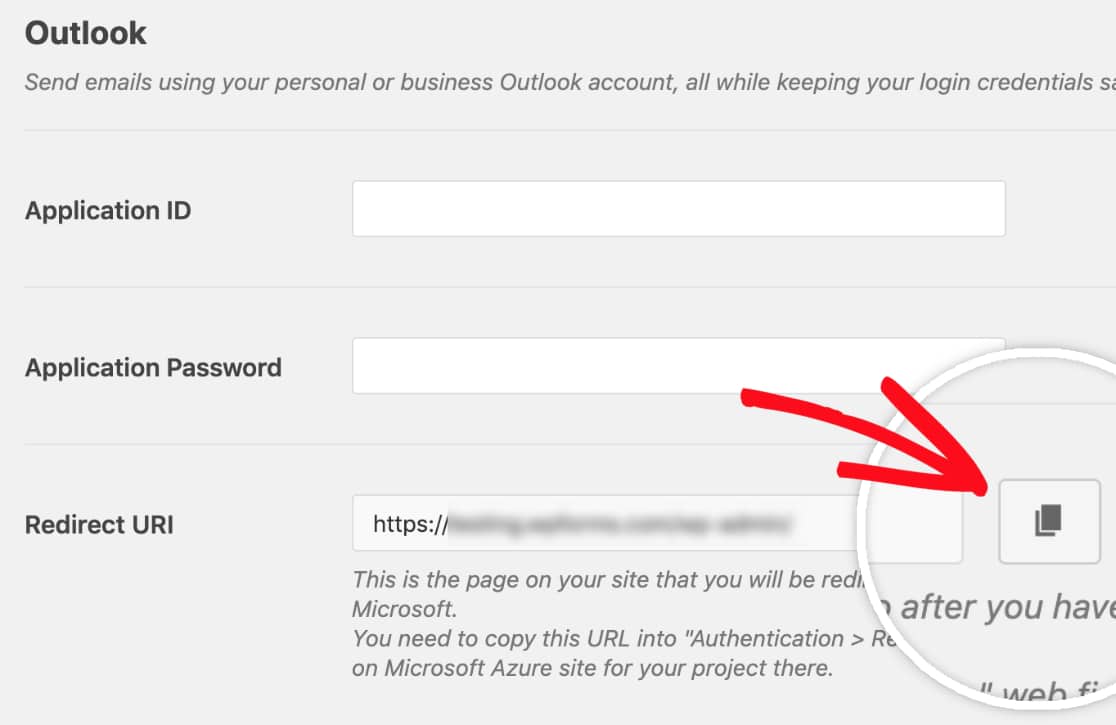
Copie esta información y luego péguela en el formulario de registro de la aplicación de Microsoft Azure.
Mantenga ambas ventanas o pestañas abiertas en su navegador, ya que continuaremos cambiando entre ambas.
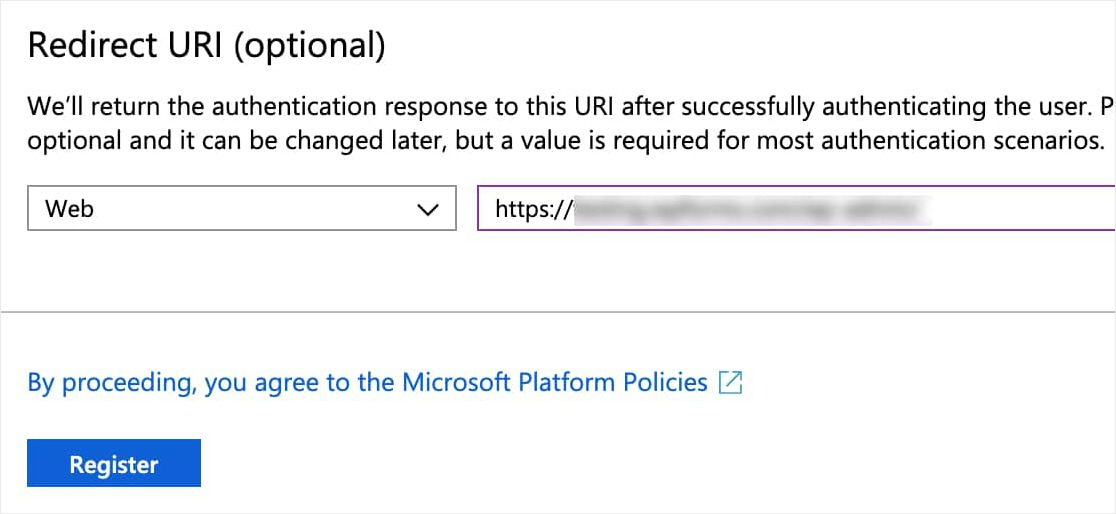
Ahora, haga clic en el botón Registrarse para continuar.
Tan pronto como se envíe este formulario de registro, debería ver una página que incluye el ID de la aplicación (cliente) .
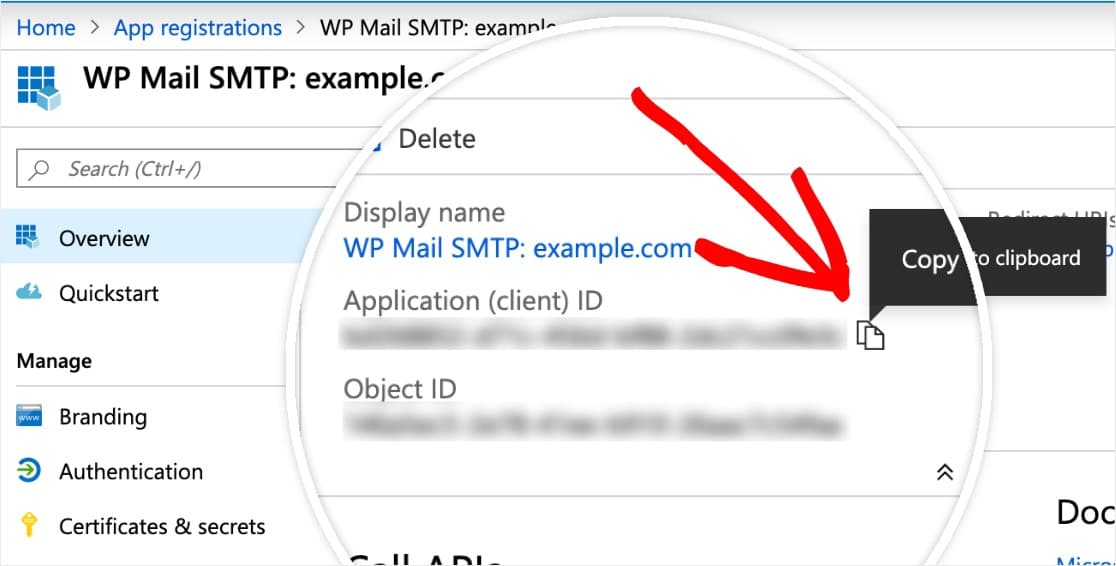
Aquí, copie esta ID completa y péguela en la configuración SMTP de WP Mail, en el campo etiquetado ID de aplicación .
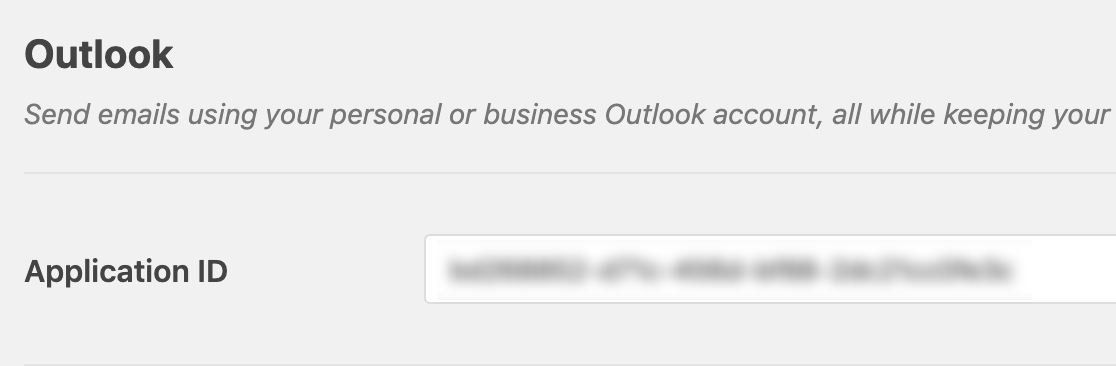
Crear una contraseña de aplicación
A continuación, deberá generar una contraseña para esta aplicación. Para hacer eso, haga clic en Certificados y secretos en la barra lateral izquierda.
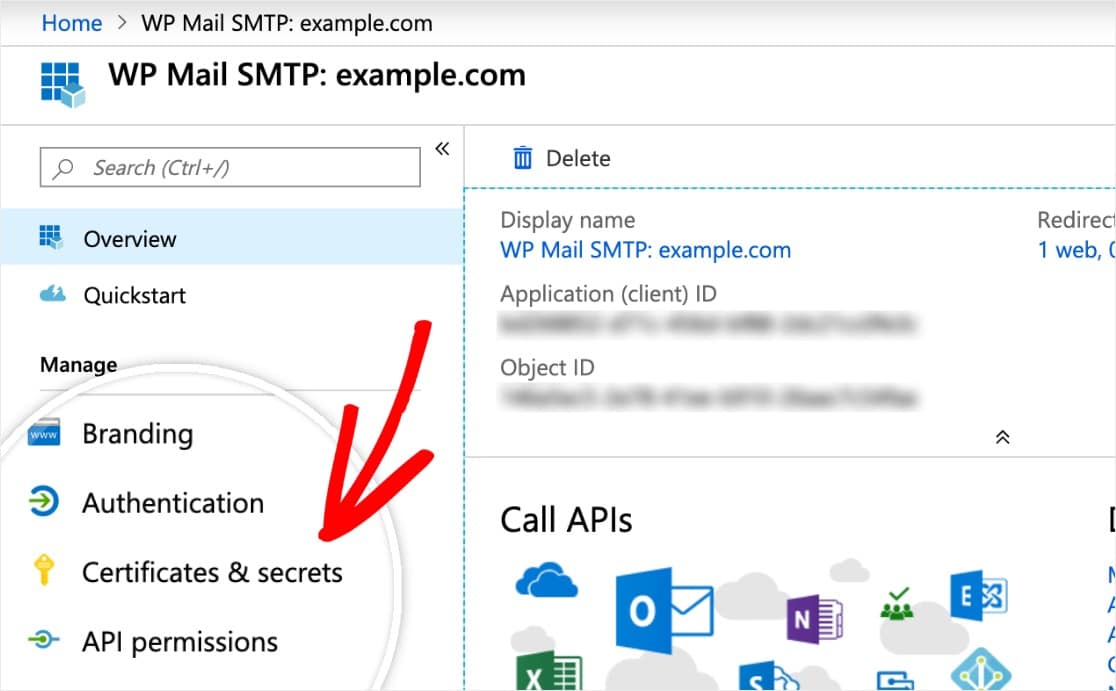

Ahora, desplácese hacia abajo hasta la sección Secretos del cliente y seleccione + Nuevo secreto del cliente .
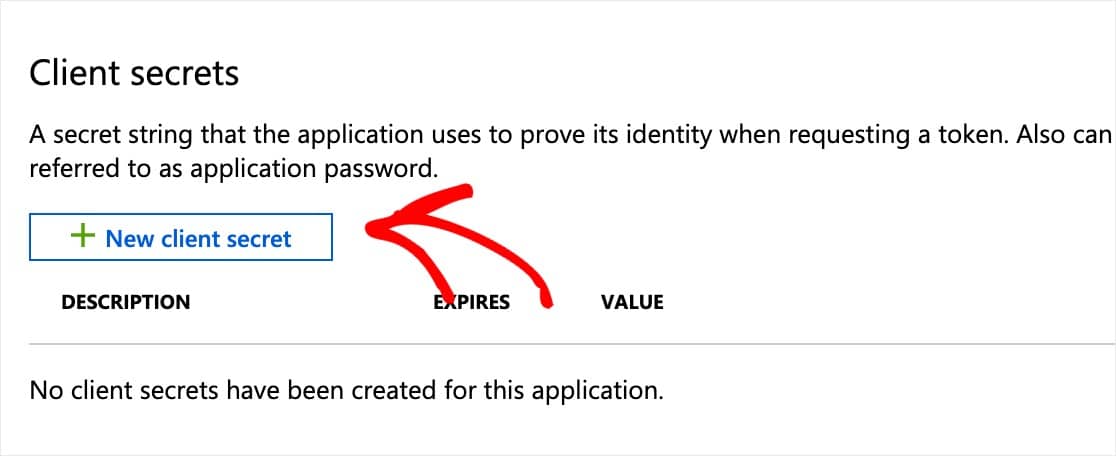
Ahora aparecerá una superposición y deberá completar un formulario con estos detalles:
- Descripción: este nombre es solo para ti, por lo que te recomendamos un nombre simple como
app_password. - Caduca - Nunca
Haga clic en Agregar .
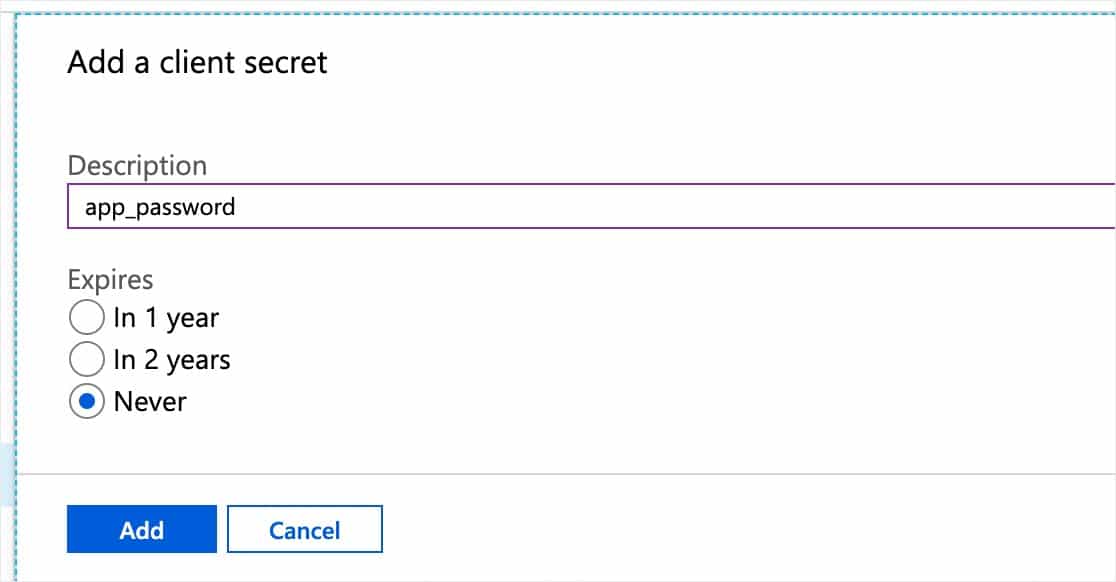
Ahora, una vez que envíe el formulario secreto del cliente, la contraseña de la aplicación se generará automáticamente.
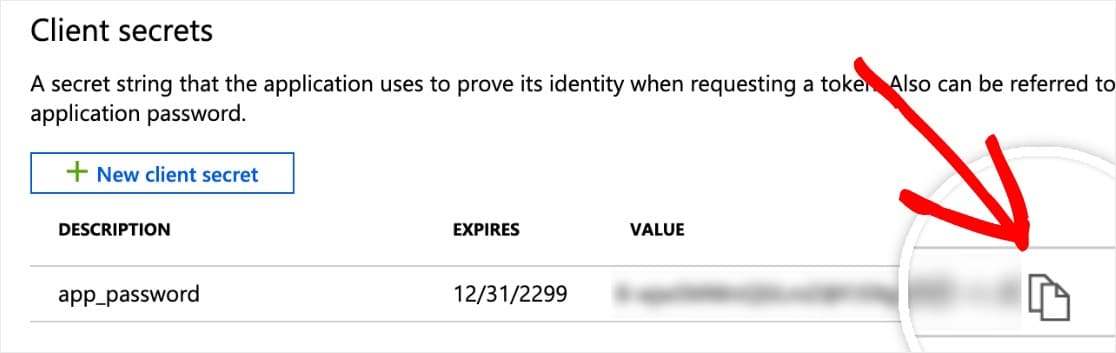
A continuación, copie esta contraseña y péguela en la configuración SMTP de WP Mail en el campo Contraseña de la aplicación en la ventana o pestaña WP Mail SMTP.
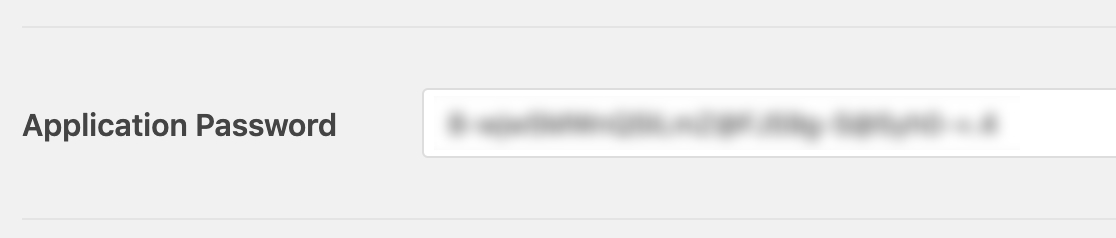
Configurar permisos de API
Ahora que ha completado tanto el ID de la aplicación como la Contraseña de la aplicación en la configuración de WP Mail SMTP, el siguiente paso para continuar configurando su correo de Outlook de WordPress es configurar los permisos de la API.
Para hacer esto, haga clic en los permisos de API en la barra lateral izquierda. Luego, haga clic en la opción + Agregar un permiso .
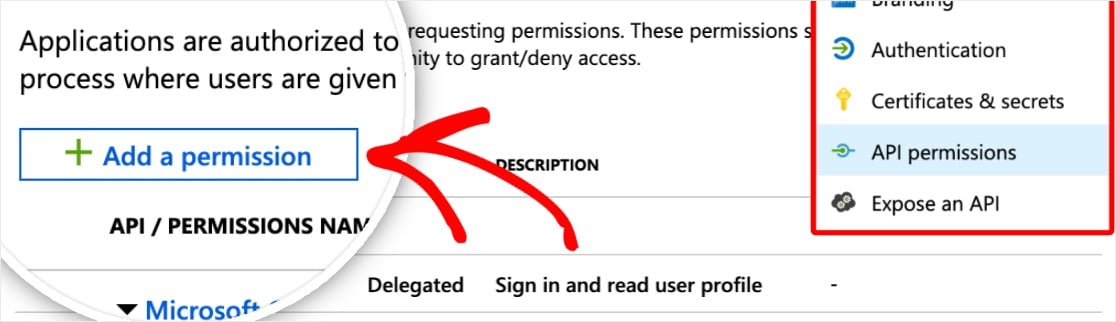
Se abrirá una página titulada Solicitar permisos de API. Haga clic en la opción en la parte superior llamada Microsoft Graph .
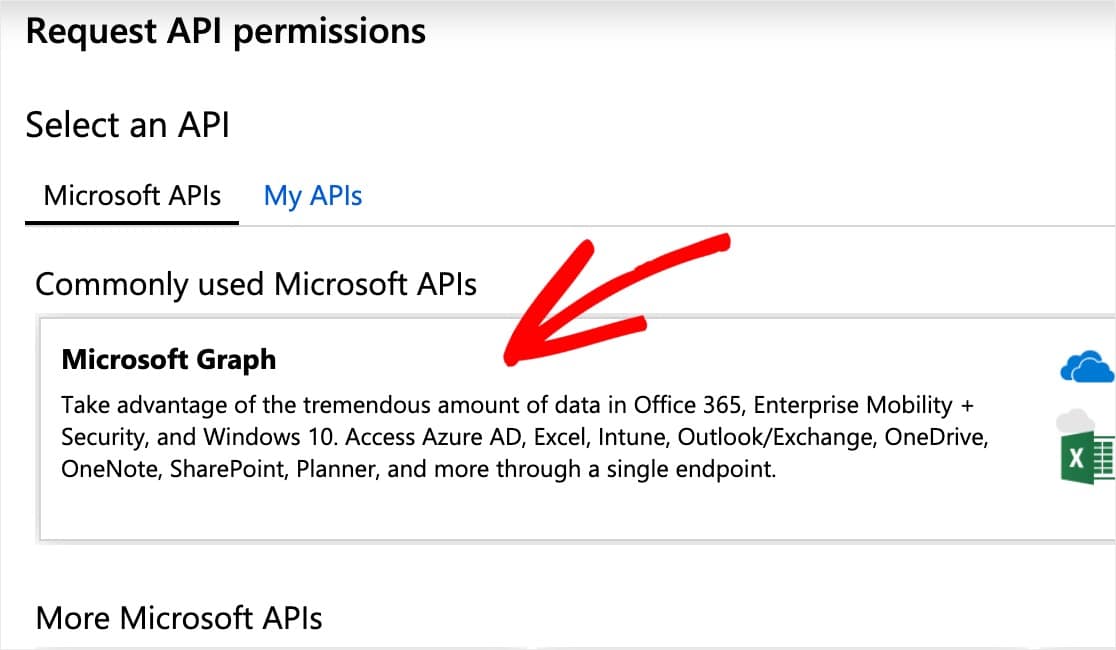
A continuación, complete un par de datos en esta página para continuar configurando su correo de Microsoft Outlook:
- ¿Qué tipo de permisos requiere su API ? Elija la opción denominada Permisos delegados
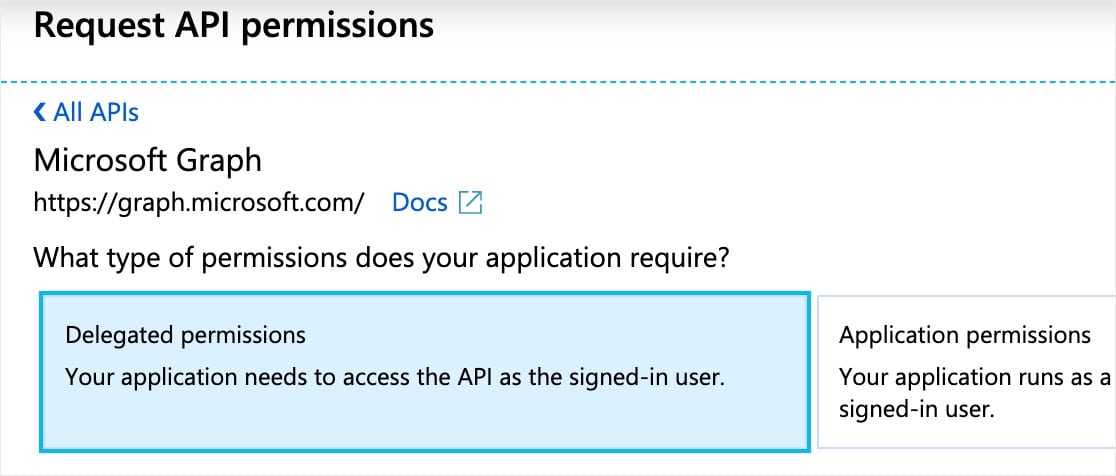
- Seleccionar permisos : escriba
send. Luego, de las opciones que aparecen, marque la casilla junto a Mail.Send.Shared .
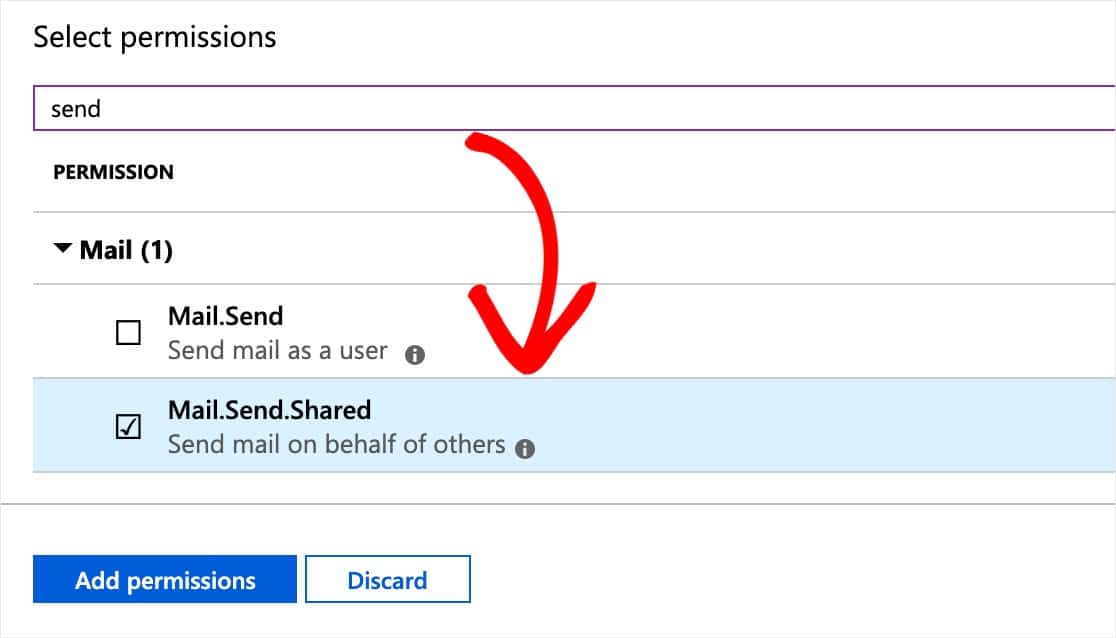
Cuando esté listo, haga clic en el botón Agregar permisos para continuar.
Ahora, deberá pasar por este proceso de permisos nuevamente, pero de una manera ligeramente diferente. Para hacer esto, continúe y una vez más haga clic en + Agregar un permiso , seguido de la opción Microsoft Graph .
Estos son los nuevos detalles que necesitará para este segundo conjunto de permisos:
- ¿Qué tipo de permisos requiere su API ? Elija la opción denominada Permisos de la aplicación .
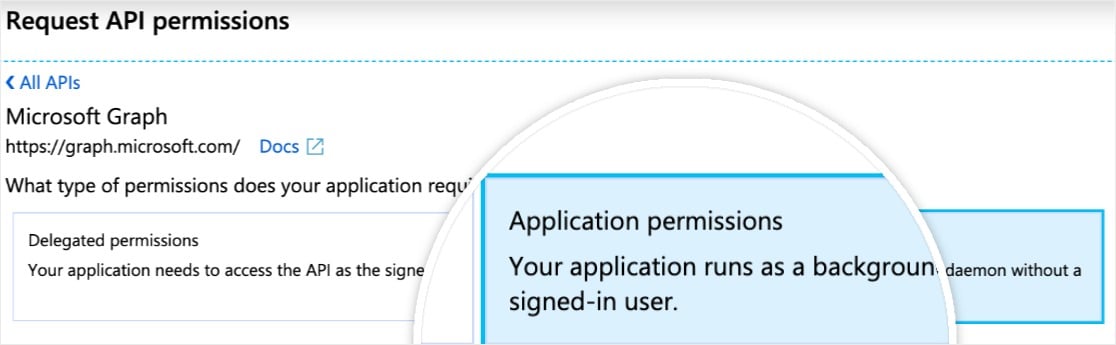
- Seleccionar permisos : escriba
send. Luego, de las opciones que aparecen, marque Mail.Send .
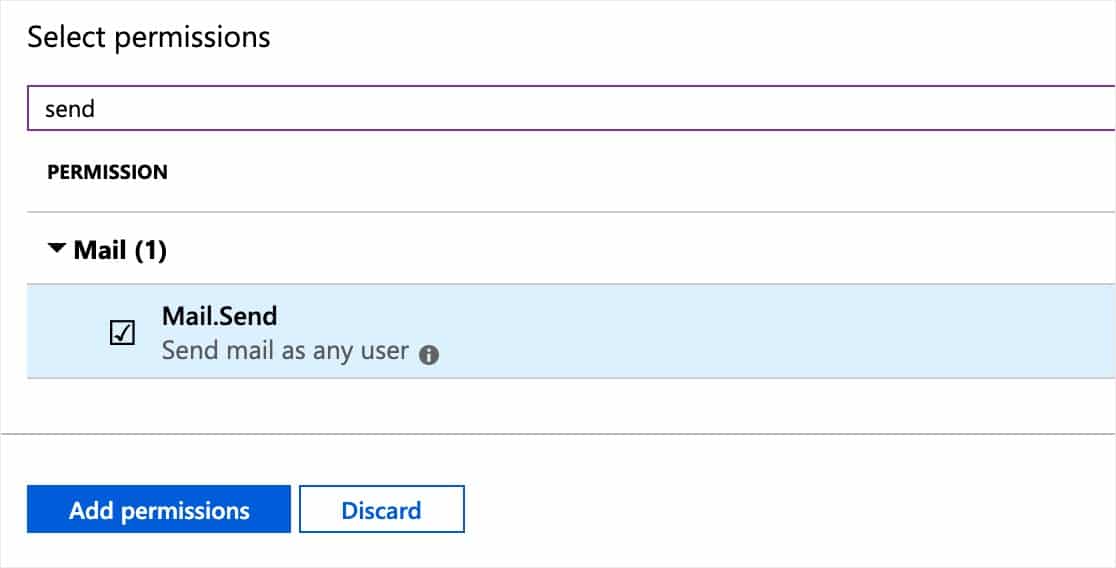
Ahora, haga clic en el botón Agregar permisos cuando esté listo para continuar.
¡Gran trabajo! Sus permisos de API están todos configurados en el sistema de Microsoft, y ahora puede finalizar la configuración del correo de Outlook de WordPress en WP Mail SMTP.
Paso 3. Guarde la configuración y autorice WP Mail SMTP
Regrese a la configuración de SMTP de WP Mail. Ahora debería haber completado todos los campos.
Después de confirmar esto, haga clic en Guardar configuración en la parte inferior de la página.
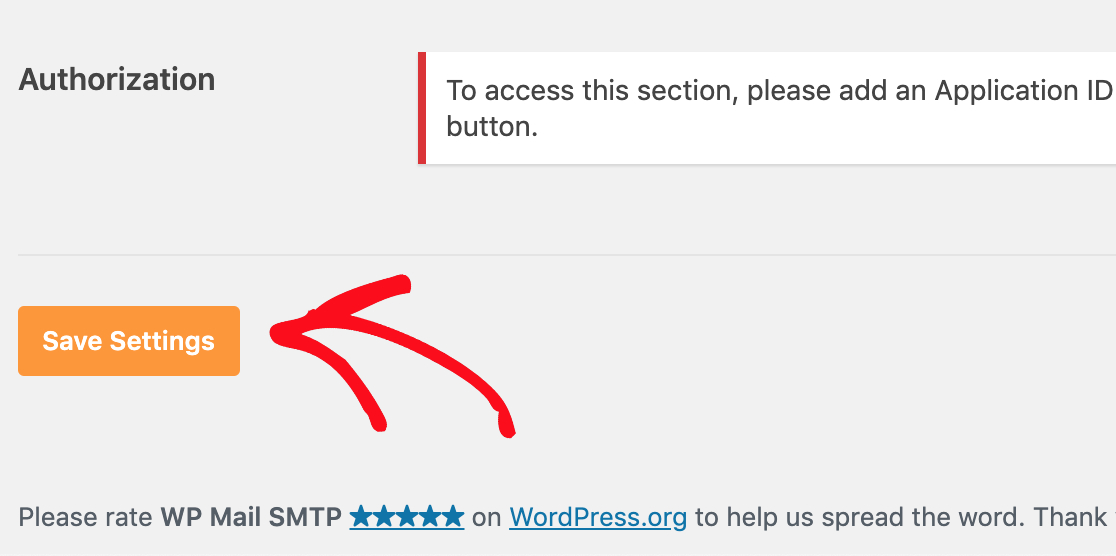
Una vez que haya guardado la configuración, desplácese hacia abajo hasta la configuración de Autorización . Ahora debería ver un botón que dice Permitir que el complemento envíe correos electrónicos usando su cuenta de Microsoft . Haga clic en este.
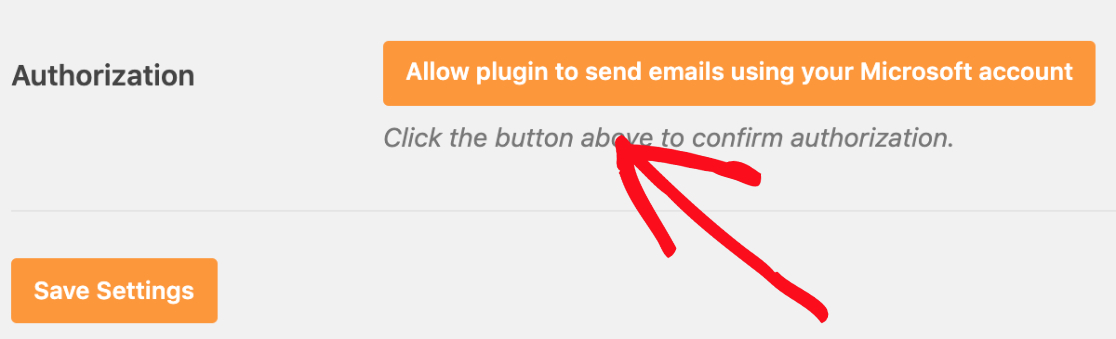
Tan pronto como haga clic en este botón, será redirigido a un formulario de permisos de Microsoft.
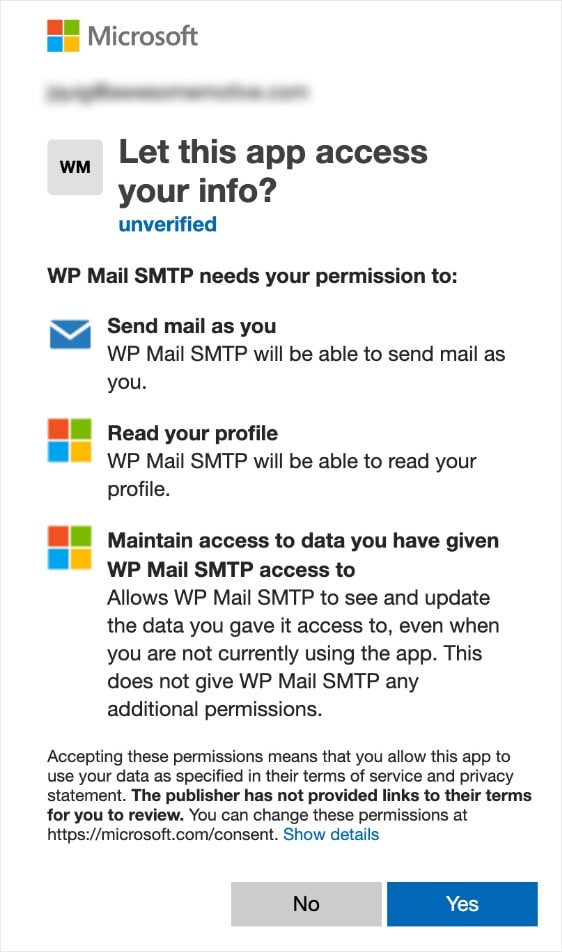
En la parte inferior de este formulario, haga clic en Sí .
Ahora será redirigido a la configuración de WP Mail SMTP para finalizar la configuración de su correo de Outlook de WordPress.
En la parte superior de la página, debería ver una confirmación que le informa que ha conectado correctamente su cuenta de Microsoft.
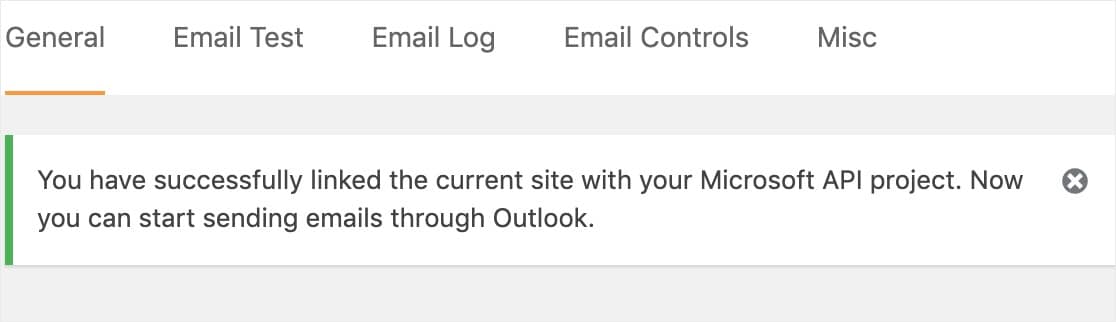
Paso 4. Envíe un correo electrónico de prueba
Ahora que su API de Microsoft está configurada y conectada, es importante enviar un correo electrónico de prueba para asegurarse de que todo funcione correctamente.
Para hacer esto, asegúrese de estar en la página Configuración »WP Mail SMTP y luego haga clic en la pestaña que dice Prueba de correo electrónico .
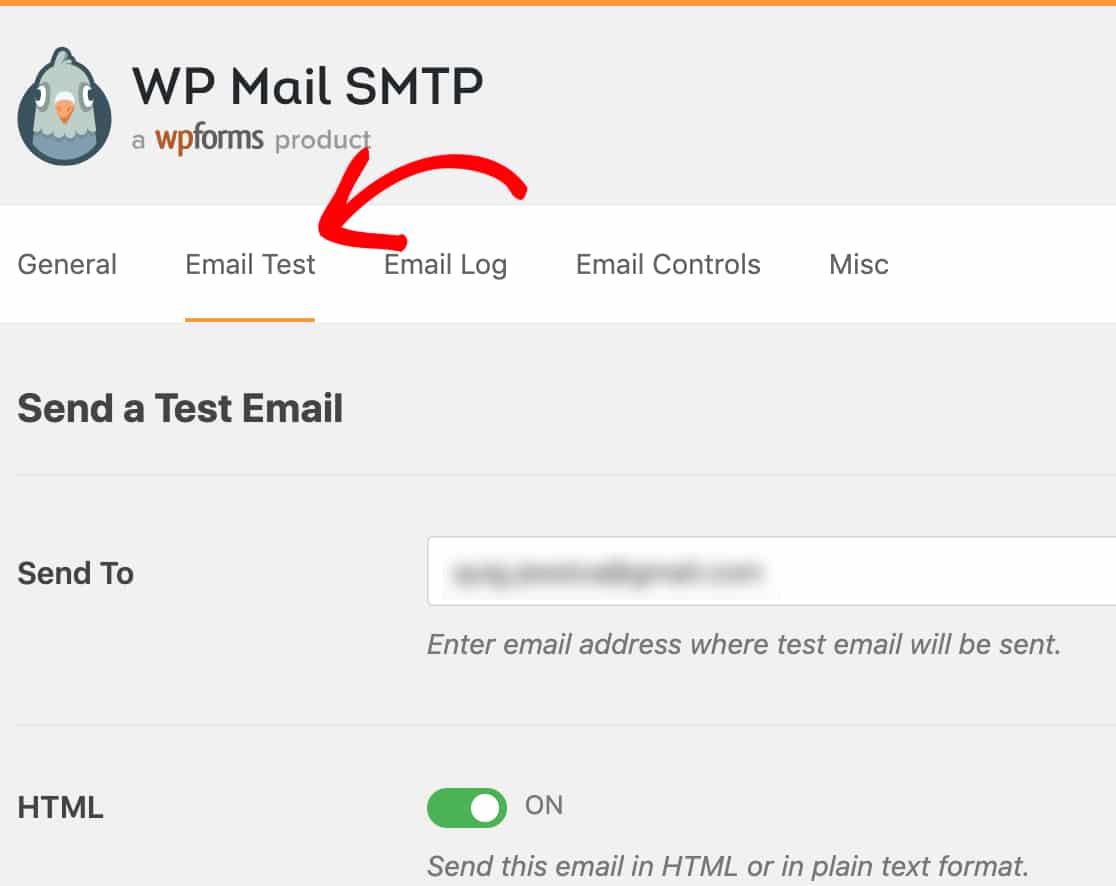
En esta página, puede ingresar cualquier dirección de correo electrónico a la que tenga acceso (la predeterminada será la dirección de correo electrónico del administrador del sitio). Luego, haga clic en el botón Enviar correo electrónico .
Después de enviar el correo electrónico, verá un mensaje de éxito.
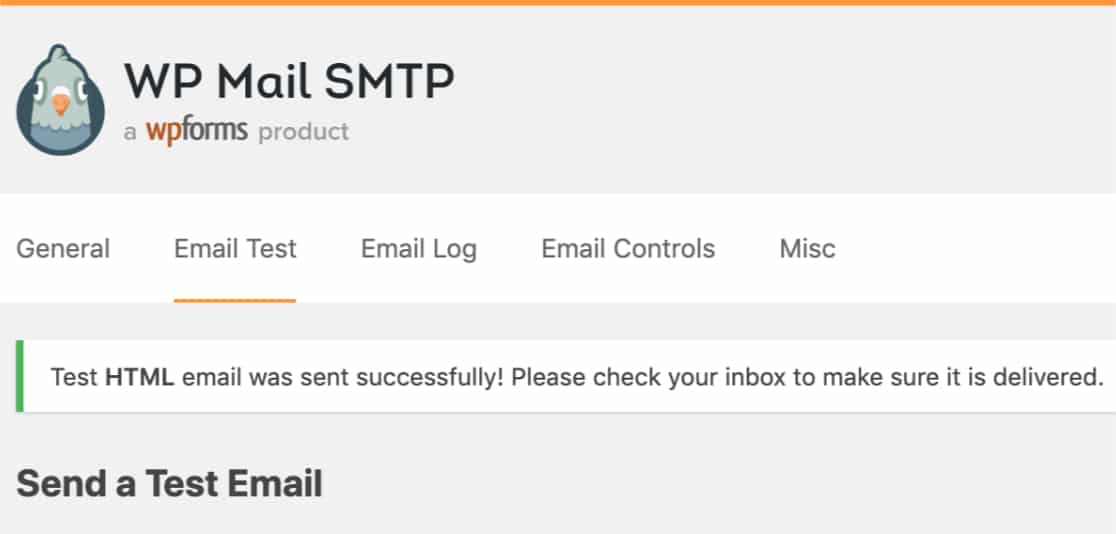
Si revisa la bandeja de entrada para la dirección de correo electrónico que ingresó, debería recibir el correo electrónico de prueba que dice:
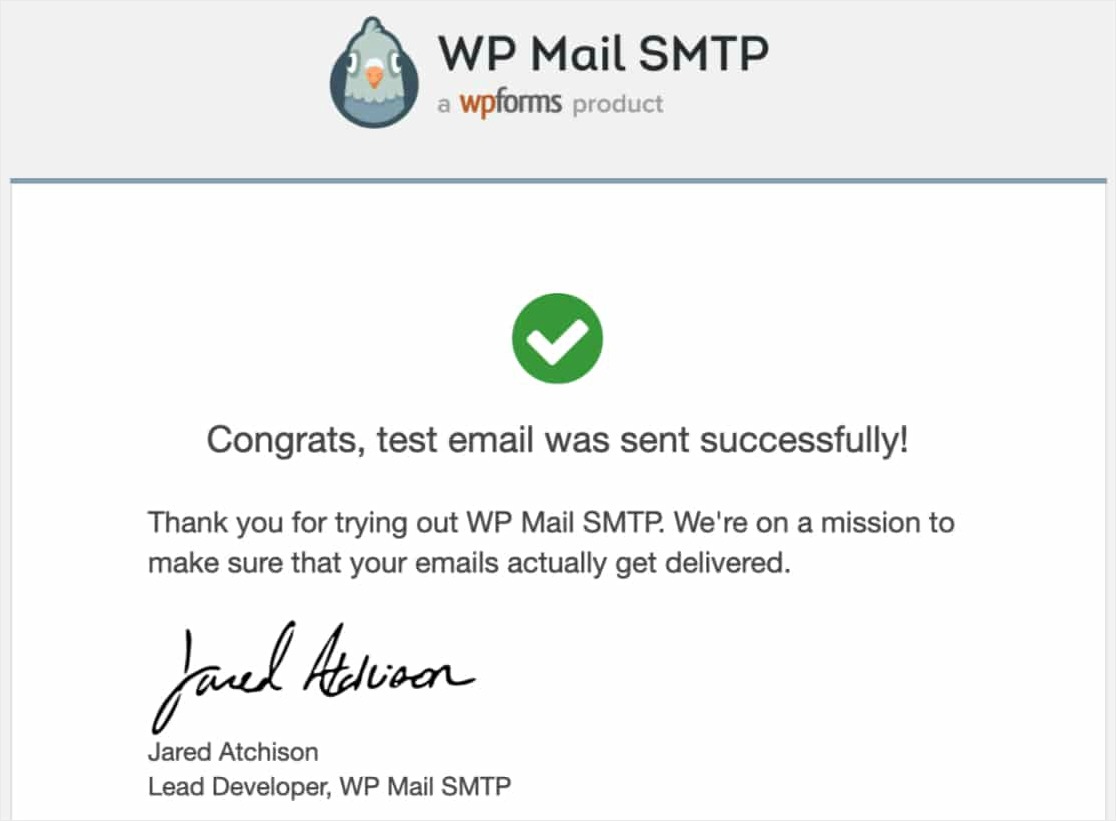
Pensamientos finales
¡Eso es todo! Ha configurado correctamente su sitio para enviar correos electrónicos de WordPress con el correo de Outlook en WP Mail SMTP. Esto solucionará problemas con muchos complementos diferentes, incluidos Ninja Forms que no envían correo electrónico.
También puede echar un vistazo a nuestra publicación sobre cómo agregar Google Analytics a WordPress.
Si disfrutó de esta publicación, asegúrese de seguirnos en Facebook y Twitter para obtener más tutoriales gratuitos de WordPress.
