Cómo configurar WordPress SMTP usando Amazon SES
Publicado: 2019-09-23¿No recibe notificaciones por correo electrónico de sus formularios de contacto de WordPress? Configurar el Protocolo simple de transferencia de correo (SMTP) en su sitio es la mejor opción para garantizar una alta capacidad de entrega de correo electrónico.
En esta publicación, le mostraremos cómo configurar WordPress SMTP usando Amazon SES y el complemento WP Mail SMTP.
Por qué no recibe notificaciones
WordPress utiliza la función de correo PHP para enviar correos electrónicos generados por un complemento de formulario de contacto como WPForms. A menudo, los servidores de alojamiento de WordPress no administrados o administrados de WordPress no están configurados para usar la función de correo PHP, por lo que es probable que sus correos electrónicos de WordPress, incluidas las notificaciones de WPForms, ni siquiera lleguen a la carpeta de correo no deseado.
Es por eso que recomendamos usar SMTP para enviar correos electrónicos desde WordPress en lugar de usar la función de correo PHP predeterminada. SMTP (Protocolo simple de transferencia de correo) es una forma estándar de la industria de enviar correos electrónicos que utilizan el método de autenticación adecuado para garantizar la entrega del correo electrónico.
Nuestro anuncio publicitario recomendado es Sendinblue. Es fácil de configurar y no requiere una tarjeta de crédito como Amazon SES. Consulte la guía sobre cómo configurar Sendinblue Mailer en SMTP.
Si es bastante técnico y aún desea utilizar Amazon SES con SMTP, lo cubriremos a continuación.
¿Qué es Amazon SES?
Si bien hay muchas formas diferentes de configurar WordPress SMTP en su sitio, la mayoría de las opciones establecen un límite en la cantidad de correos electrónicos que puede enviar. Lo más probable es que deje de recibir notificaciones si WordPress envía demasiados correos electrónicos en un corto período de tiempo.
Aquí es donde entra en juego Amazon SES (Simple Email Service).
Amazon SES es un servicio de correo electrónico rentable construido sobre la infraestructura confiable y escalable desarrollada por Amazon.com. Garantiza una alta capacidad de entrega de correo electrónico y es más confiable que enviar correos electrónicos desde su servidor de alojamiento. Además, también ofrecen algunas herramientas para el marketing por correo electrónico.
Tenga en cuenta que para utilizar Amazon SES, debe tener un certificado SSL instalado en su sitio de WordPress. También es una buena idea tener una dirección de correo electrónico específica del dominio (es decir, [correo electrónico protegido]) para usar como el correo electrónico de origen al configurar WP Mail SMTP en su sitio de WordPress.
Nota: El método de este tutorial requiere que cree una cuenta de nivel gratuita de Amazon Web Services (AWS) que caduca 12 meses después de registrarse. Aunque está creando una cuenta gratuita, es necesario que ingrese su dirección de facturación y la información de su tarjeta de crédito durante el proceso de registro. Sin embargo, no se le cobrará a menos que su uso exceda los límites del nivel gratuito. Puede obtener más información sobre la oferta de nivel gratuito de AWS aquí.
A continuación, usaremos Amazon SES Mailer del complemento WP Mail SMTP para configurar WordPress SMTP en su sitio. Amazon SES está disponible con la licencia WP Mail SMTP Pro o superior.
Cómo configurar WordPress SMTP usando Amazon SES
Estos son todos los pasos que necesita para configurar el envío de correo de Amazon SES en WP Mail SMTP.
Paso 1. Cree una cuenta de AWS gratuita
Si ya tiene una cuenta de AWS, puede omitir este paso.
Si no tiene una cuenta de AWS, regístrese aquí para obtener una cuenta gratuita con AWS.
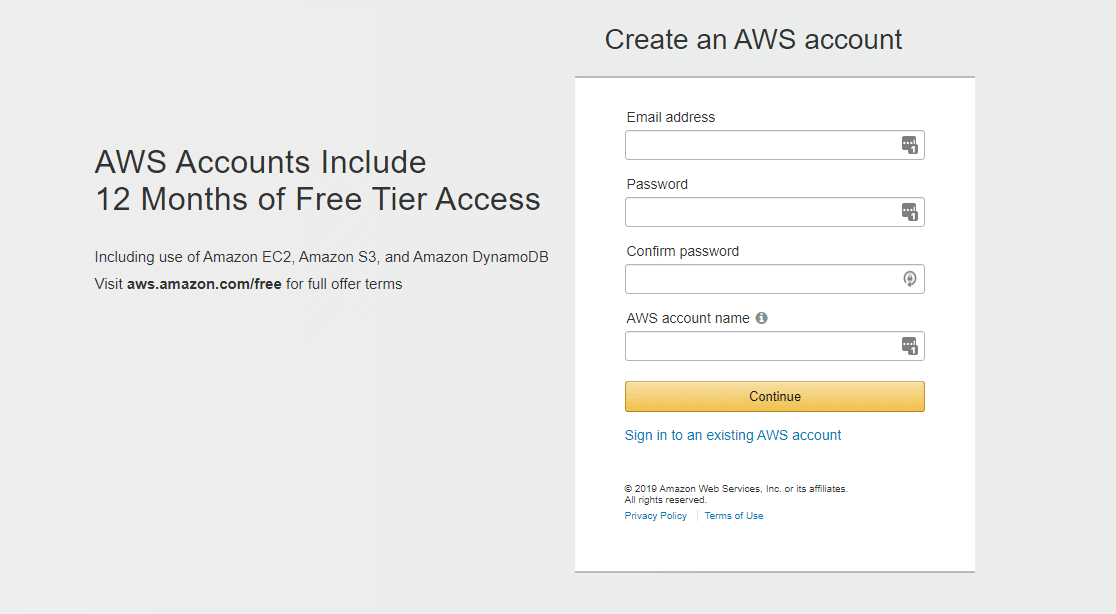
Si bien su cuenta es gratuita y esta configuración de correo no requiere el uso de ningún servicio pago, AWS aún requerirá que ingrese una tarjeta de crédito al configurar una cuenta.
Paso 2. Seleccione su región
Una vez que se registre para obtener su cuenta de AWS, su sistema intentará determinar su región en función de su dirección. Si AWS no está seguro de su región exacta, se le pedirá que seleccione la siguiente más cercana.
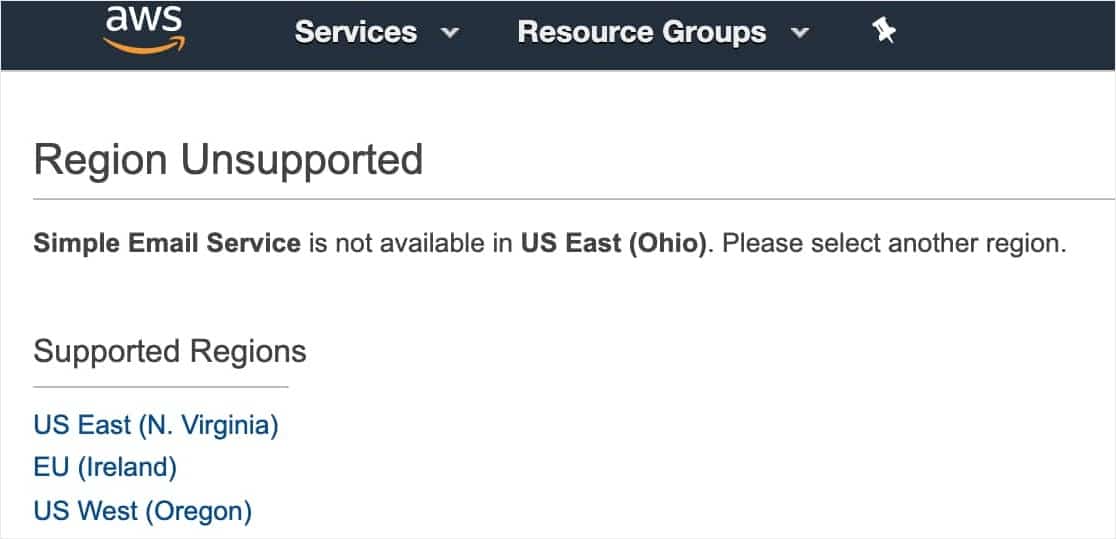
Paso 3. Cree un usuario de IAM
Ahora que ha creado una cuenta de Amazon Web Services, el siguiente paso es configurar un usuario de IAM. Esto le proporcionará las claves de acceso que necesitará más adelante.
Primero, siga este enlace para abrir la página de usuarios de AWA IAM e iniciar sesión.
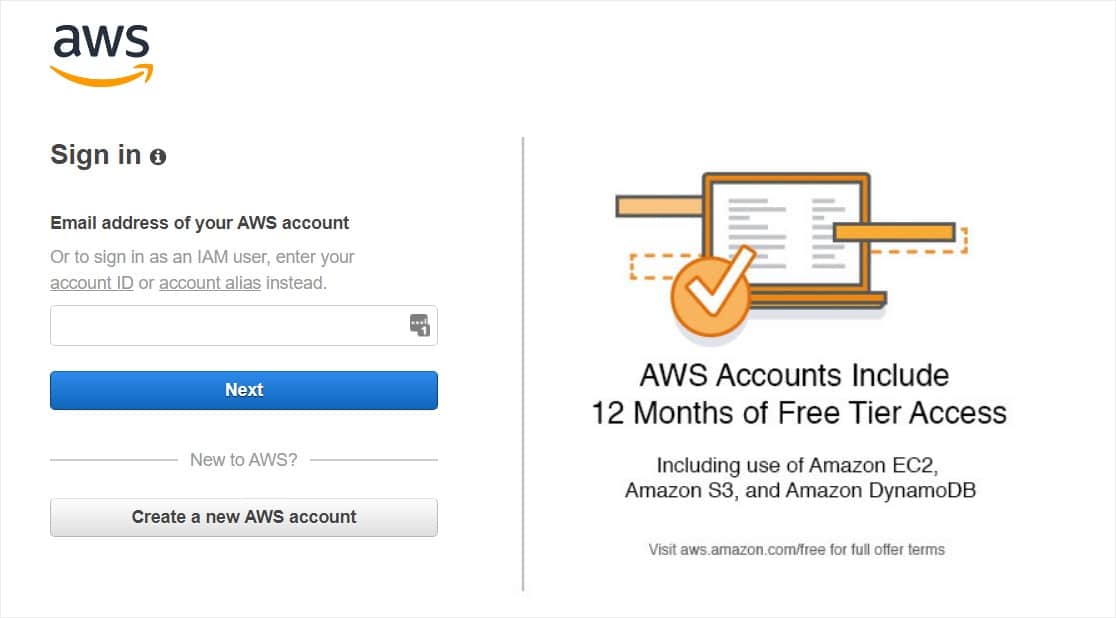
Una vez que haya iniciado sesión en el panel, haga clic en el botón azul Agregar usuario .
A continuación, configure un nuevo usuario. En el campo Nombre de usuario, puede agregar el nombre que desee. Sin embargo, recomendamos utilizar el siguiente formato de nombre: yourdomain_wpmailsmtp
Por ejemplo, para WPForms.com usaríamos el nombre de usuario: wpformscom_wpmailsmtp .
Además, si necesita configurar usuarios adicionales en el futuro, esto facilitará el seguimiento de qué sitio está conectado a cada usuario.
Después de eso, junto al tipo de acceso, marque la casilla Acceso programático
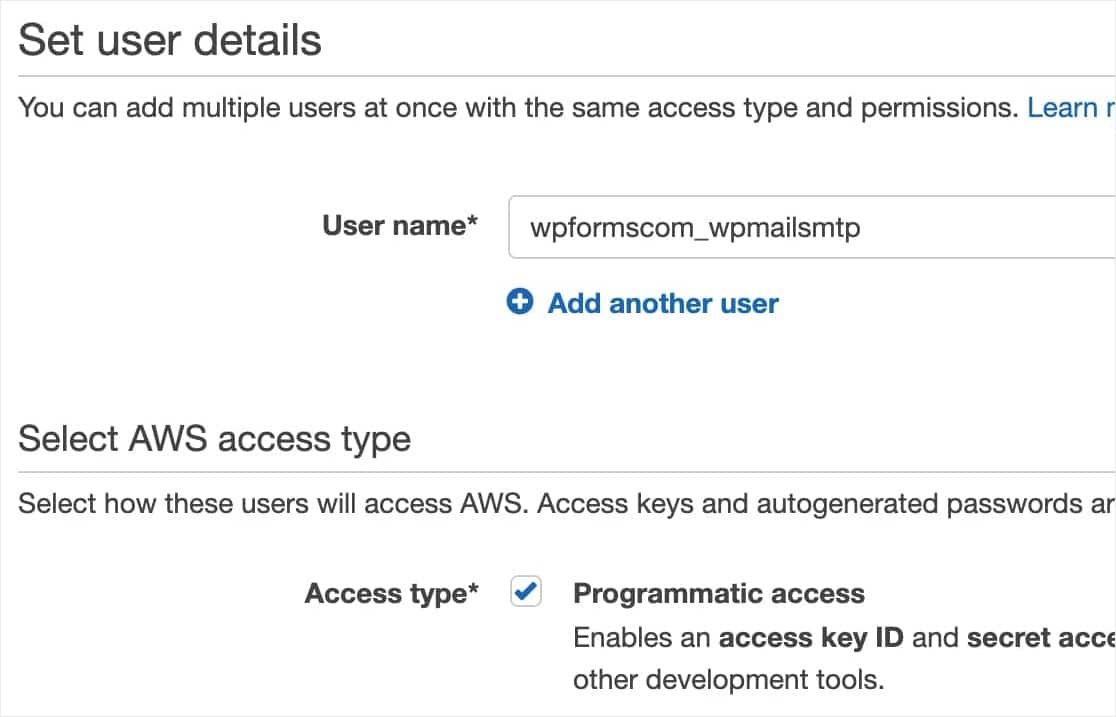
Después de eso, haga clic en el botón Siguiente: Permisos para continuar.
Paso 4. Configurar los permisos de configuración del usuario de IAM
Primero, seleccione Adjuntar políticas existentes directamente desde la fila superior de cuadros.
Luego, escriba "AmazonSESFullAccess" (sin las comillas) en la barra de búsqueda. Esto debería dejar solo un resultado, llamado "AmazonSESFullAccess". Asegúrese de marcar la casilla junto a esta opción para que se agregue este permiso para el usuario.
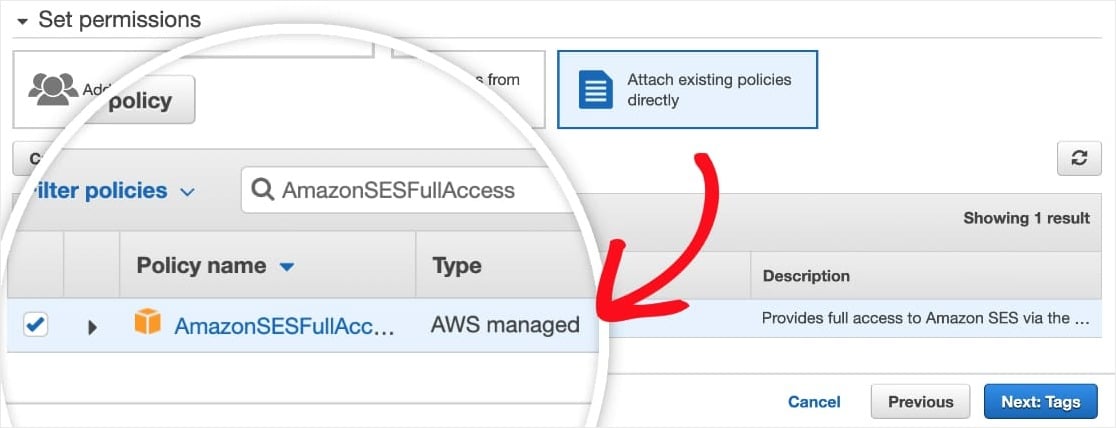
Cuando haya terminado en esta página, haga clic en el botón Siguiente: etiquetas .
Omita la página siguiente y haga clic en el botón Siguiente: Revisar .
Paso 5. Revise sus datos de usuario
En esta página se le mostrarán todos los detalles que ha elegido para este usuario. Verifique que todo se vea correcto y luego haga clic en el botón Crear usuario .
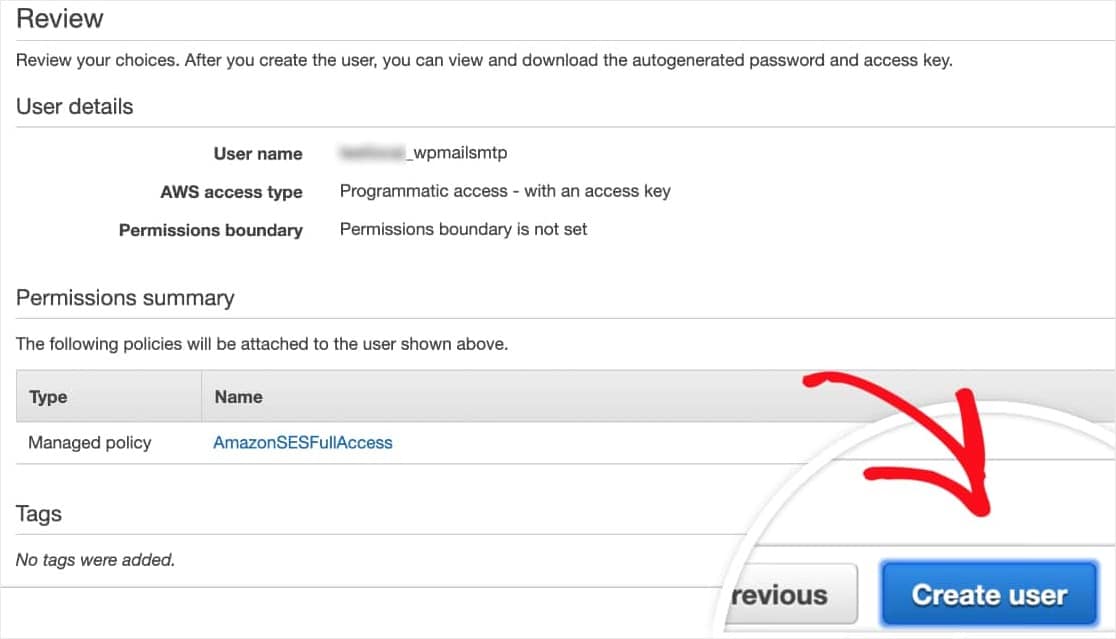
AWS ahora mostrará un mensaje de éxito. También verá un ID de clave de acceso y una clave de acceso secreta para su usuario.
Nota : No podrá volver a ver esta ID de clave de acceso y la Clave de acceso secreta una vez que cierre esta página, así que asegúrese de descargar un CSV con estos detalles y / o copiarlos en un lugar seguro.
También puede mantener esta pestaña / ventana abierta por ahora; usaremos estas teclas nuevamente más adelante.
Paso 6. Cambie al modo de producción de AWS
Todas las cuentas de Amazon SES comienzan en modo Sandbox de forma predeterminada. Esto significa que su cuenta solo podrá enviar correos electrónicos a direcciones de correo electrónico que hayan sido verificadas con Amazon SES.
En este paso, le mostraremos cómo pasar del modo Sandbox al modo de producción para que pueda enviar correos electrónicos a cualquier persona.
Primero, deberá hacer clic en este enlace y crear una solicitud con Amazon Web Services.
En la fila superior de casillas, asegúrese de que la casilla Aumento del límite de servicio esté seleccionada.
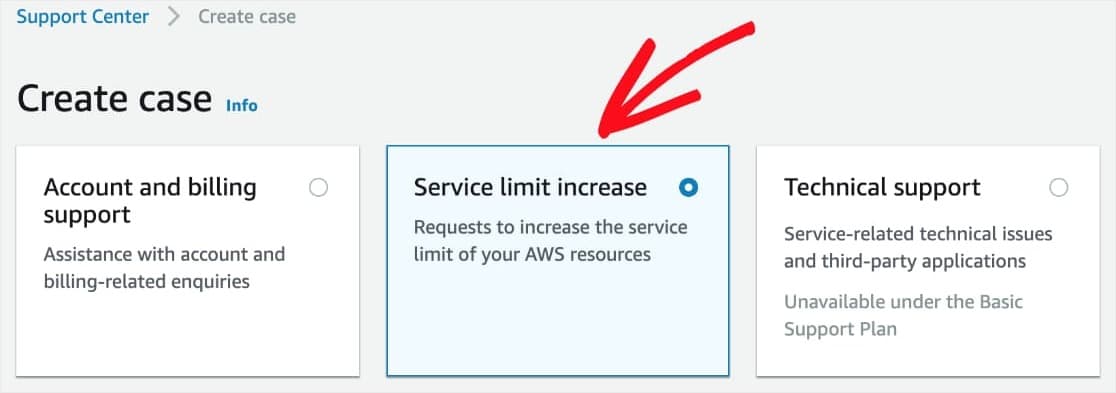
A continuación, deberá completar el formulario de Clasificación de casos. Este es un paso importante porque es lo que Amazon usa para tratar de evitar que los spammers usen su sistema. Dentro de este formulario, básicamente le está demostrando a Amazon SES que su sitio enviará correos electrónicos con fines legítimos.
Hemos compartido todos los detalles que necesitará para este formulario a continuación:
- Tipo de límite: Límites de envío de SES
- Tipo de correo: transaccional
- URL del sitio web: la URL de inicio de su sitio
- Mi envío de correo electrónico cumple con los Términos de servicio de AWS y la PUA: Sí
- Solo envío a destinatarios que han solicitado específicamente mi correo: Sí
- Tengo un proceso para manejar rebotes y quejas: Sí
- Región: elija la misma región que cuando configuró su cuenta de AWS (la que esté más cerca de la ubicación del servidor de su sitio).
- Límite: Cuota de envío diaria deseada
- Nuevo valor límite: calcule la cantidad máxima de correos electrónicos que espera que su sitio envíe por día.
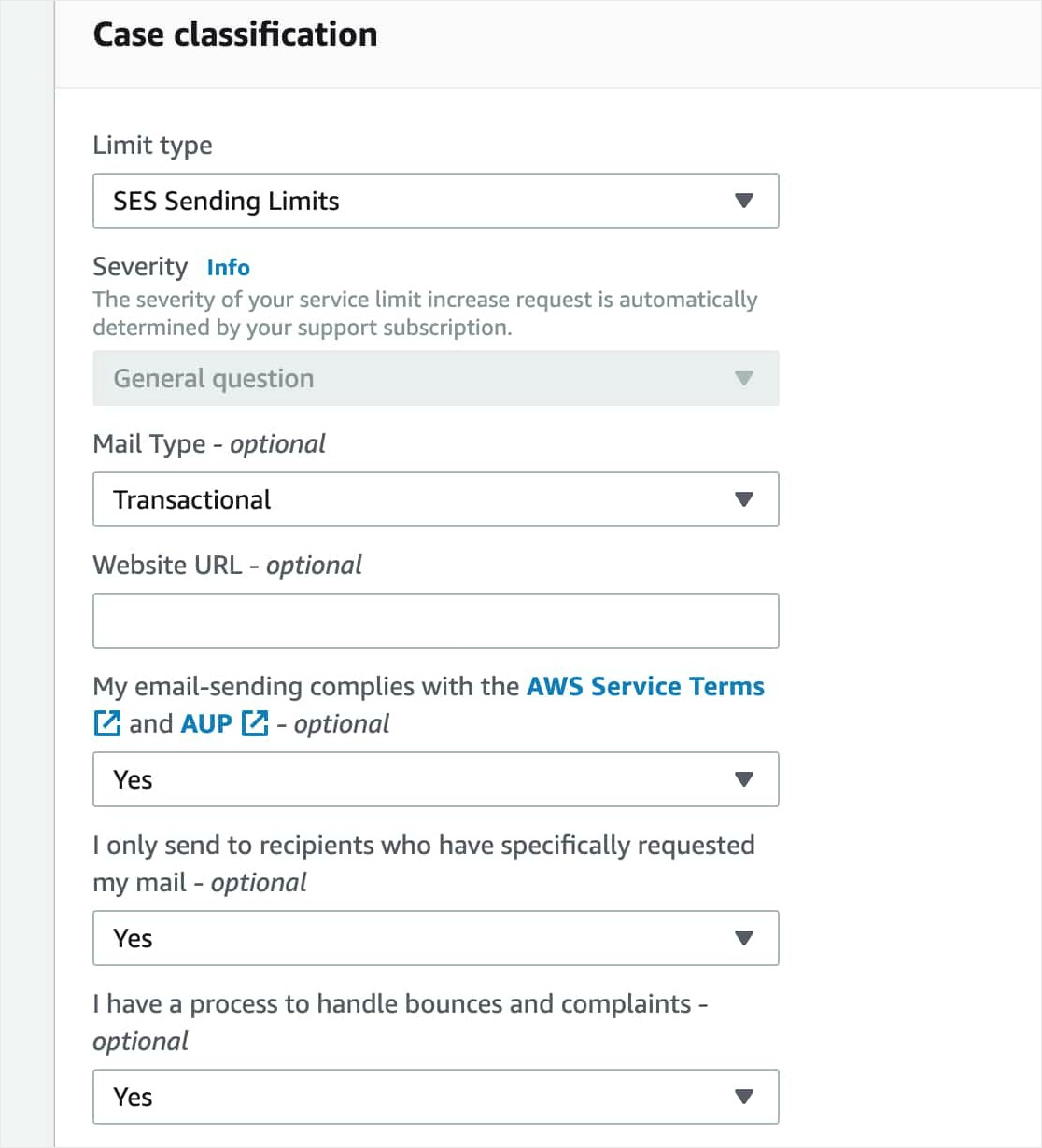

Después de eso, deberá completar la Descripción del caso de uso. En este campo, comparta detalles sobre qué tipo de sitio tiene y por qué necesita enviar correos electrónicos. Asegúrese de incluir el tipo de correos electrónicos que enviará su sitio (por ejemplo, confirmaciones de envíos de formularios, recibos de compra, etc.).
Es una buena idea ser detallado en su descripción porque Amazon puede rechazar su solicitud si cree que no se proporcionó suficiente información.
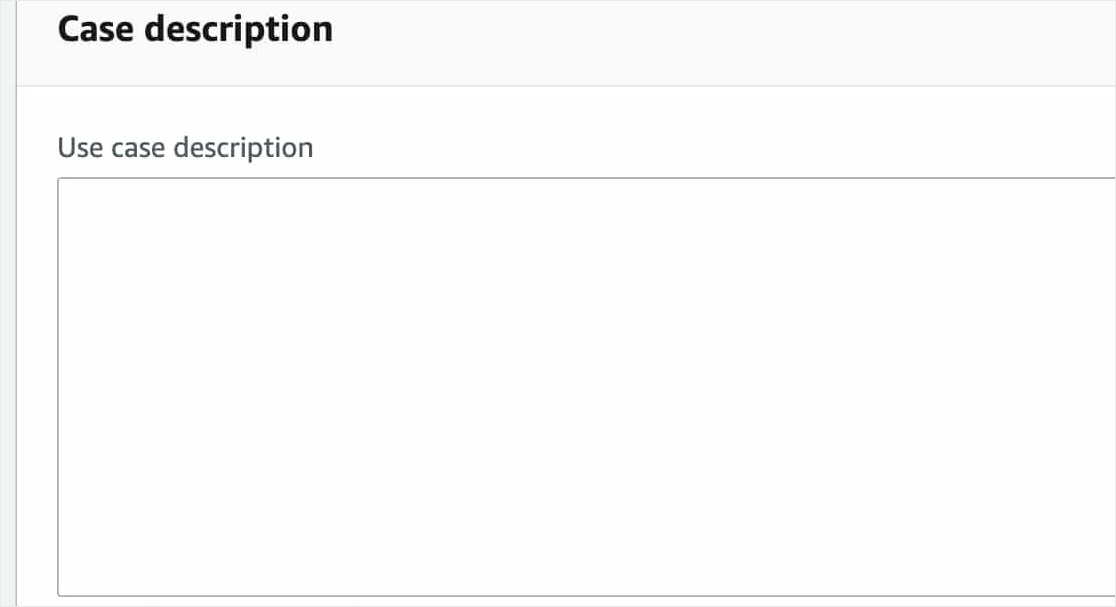
Una vez que haya ingresado todos sus datos, haga clic en el botón Enviar .
Después de eso, debería recibir 2 correos electrónicos de Amazon Web Services. Ambos confirmarán que se ha creado un nuevo caso.
Normalmente, AWS revisará su solicitud y le informará el resultado dentro de un día hábil. Mientras tanto, puede continuar con la configuración del envío de correo WP Mail SMTP y Amazon SES en los siguientes pasos.
Paso 6. Instale el complemento SMTP de WP Mail
Mientras espera que AWS revise el envío de su caso, puede instalar WP Mail SMTP en su sitio de WordPress.
Para comenzar, instale y active WP Mail SMTP en su sitio.
Paso 7. Configure WP Mail SMTP + Amazon SES
Una vez que haya instalado y activado el complemento, vaya a WP Mail SMTP »Configuración .
En la parte superior de la página Configuración, verá una opción De correo electrónico . Para el correo electrónico De, puede utilizar cualquier dirección de correo electrónico válida. Sin embargo, para obtener los mejores resultados, recomendamos utilizar una dirección de correo electrónico específica del dominio (es decir, [correo electrónico protegido]).
Recomendamos encarecidamente que también marque la casilla denominada Forzar envío de correo electrónico . Dado que los correos electrónicos De de cualquier elemento de su sitio que envíe correos electrónicos deben coincidir con esta dirección de correo electrónico para que SMTP funcione, esto le evitará la molestia de editar la configuración de correo electrónico de WordPress en todo su sitio (en todos los formularios de correo electrónico, etc.). 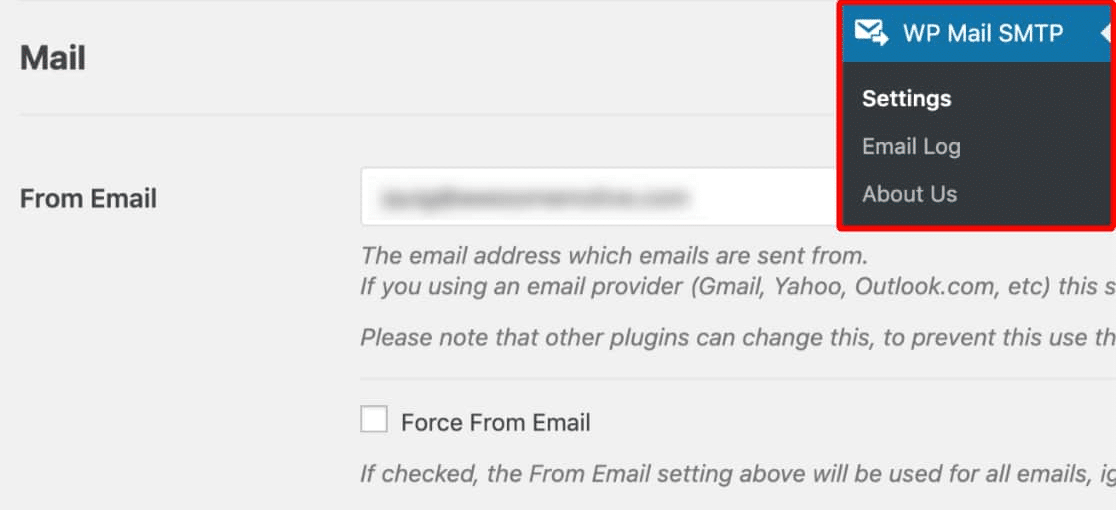
Debajo del correo electrónico del remitente, puede establecer el nombre del remitente . Este es el nombre asociado con los correos electrónicos enviados y se establecerá con el nombre de su sitio de forma predeterminada. Puede ajustar esto a cualquier valor que desee y marcar la opción Forzar desde nombre si desea aplicar esta configuración en todo el sitio.
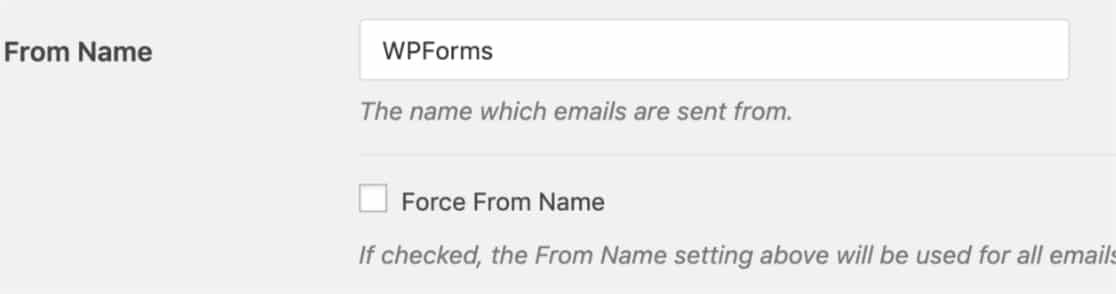
A continuación, desplácese hasta el campo Mailer y seleccione la opción Amazon SES.
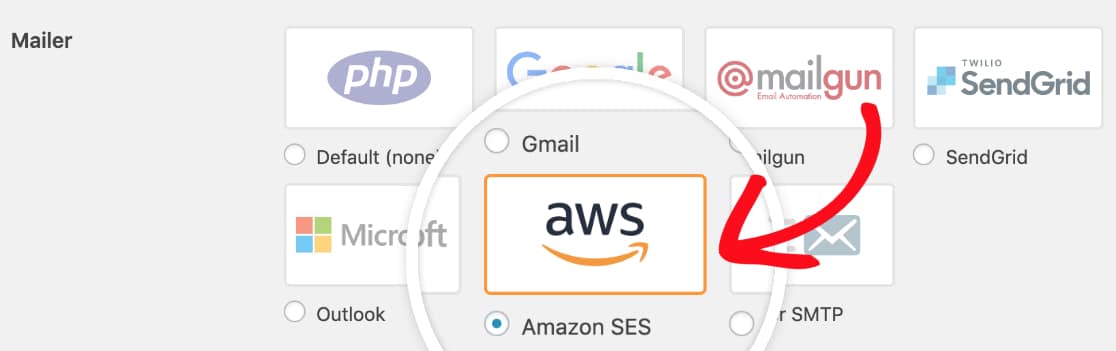
También recomendamos marcar la casilla de verificación Ruta de retorno opcional para establecer la ruta de retorno para que coincida con el correo electrónico del remitente . Con esto habilitado, se le enviará un correo electrónico si algún mensaje rebota como resultado de problemas con el correo electrónico del destinatario. 
Una vez que haya elegido el correo de Amazon SES, debería ver aparecer una nueva sección titulada Amazon SES . Aquí, deberá agregar las claves de acceso que creó en su cuenta de AWS anteriormente. Continúe y copie su ID de clave de acceso y su Clave de acceso secreta .
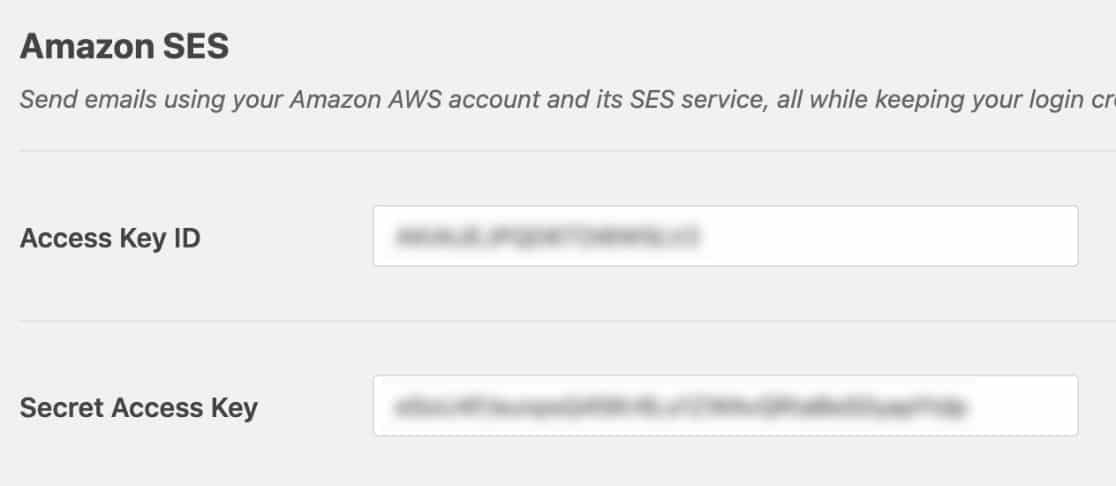
Una vez que haya ingresado ambas claves, puede verificar el campo Región . Una región ya estará preseleccionada según la ubicación del servidor de alojamiento de su sitio, así que asegúrese de que sea correcto y coincida con lo que eligió en Amazon SES.
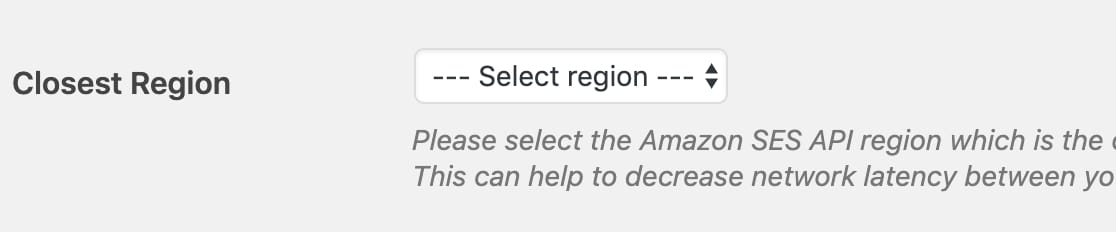
Ahora que ha agregado todas sus configuraciones SMTP de WP Mail, haga clic en Guardar configuración.
Una vez que haya guardado, aparecerá una configuración adicional: Correos electrónicos verificados . Aquí es donde agregará los correos electrónicos que le gustaría usar como el correo electrónico De en su sitio.
Para agregar un nuevo De correo electrónico verificado, haga clic en Agregar una dirección de correo electrónico .
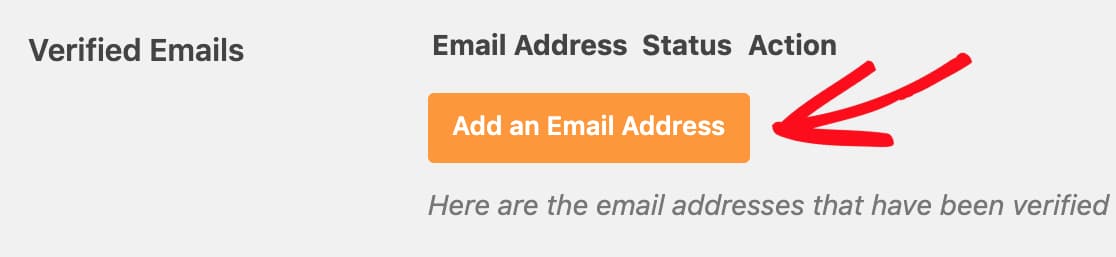
Ahora, aparecerá una superposición donde puede agregar una dirección de correo electrónico a la vez.
A continuación, haga clic en el botón Enviar correo electrónico de verificación. Verá un aviso pidiéndole que revise la bandeja de entrada de ese correo electrónico para ver si hay un correo electrónico de verificación.
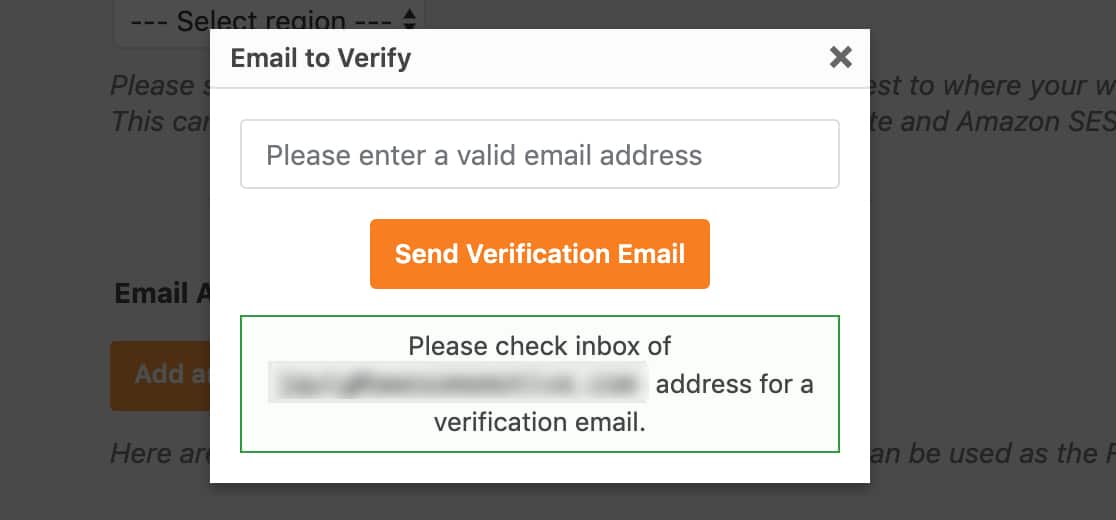
Recibirás un correo electrónico de Amazon Web Services con un enlace de verificación. Haga clic en este enlace dentro de las 24 horas para verificar esta dirección de correo electrónico.
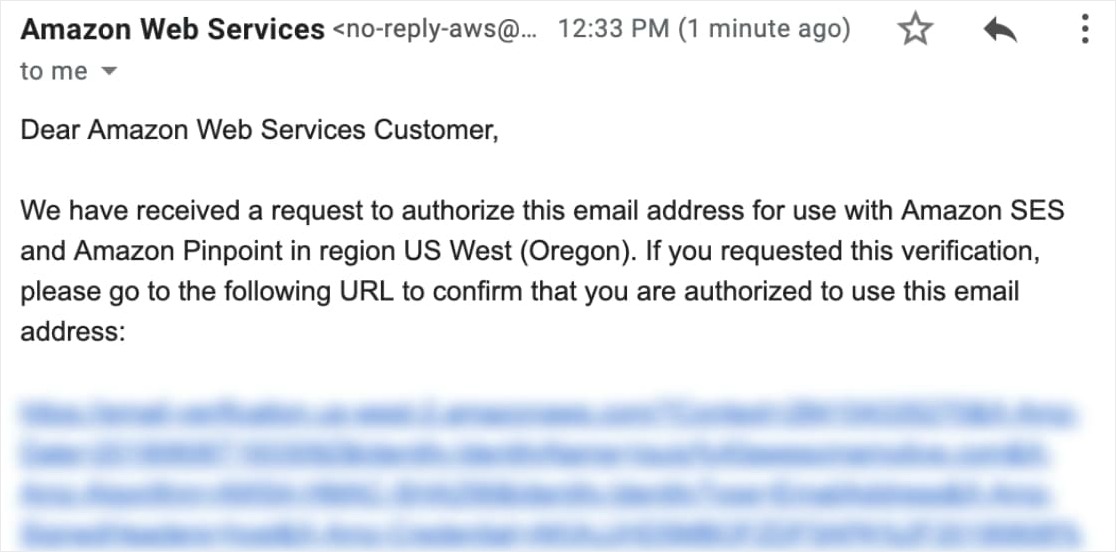
Una vez que haya verificado correctamente la dirección de correo electrónico, puede volver a la configuración de WP Mail SMTP de su sitio y actualizar la página. Todos los correos electrónicos verificados se muestran aquí.
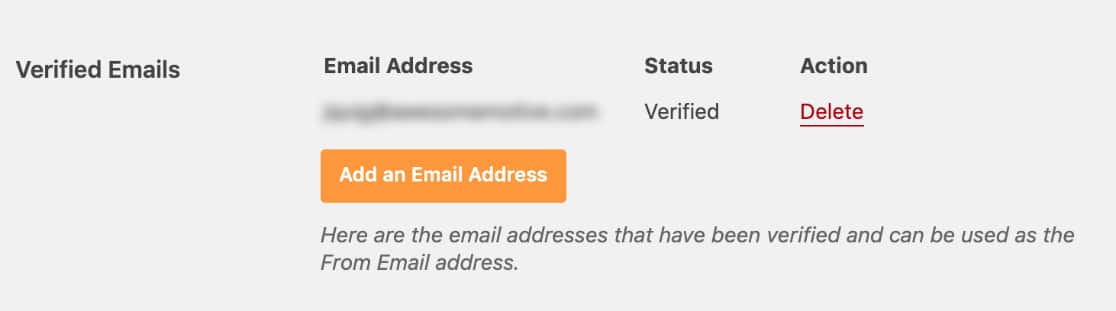
Paso 8. Envíe un correo electrónico de prueba
Has hecho un gran trabajo hasta ahora.
Ahora que la configuración SMTP de WP Mail está lista y se han verificado todos los correos electrónicos remitentes que desee utilizar, es muy importante enviar un correo electrónico de prueba para asegurarse de que todo funciona correctamente.
Para hacer esto, vaya a Configuración » WP Mail SMTP y abra la pestaña Prueba de correo electrónico .
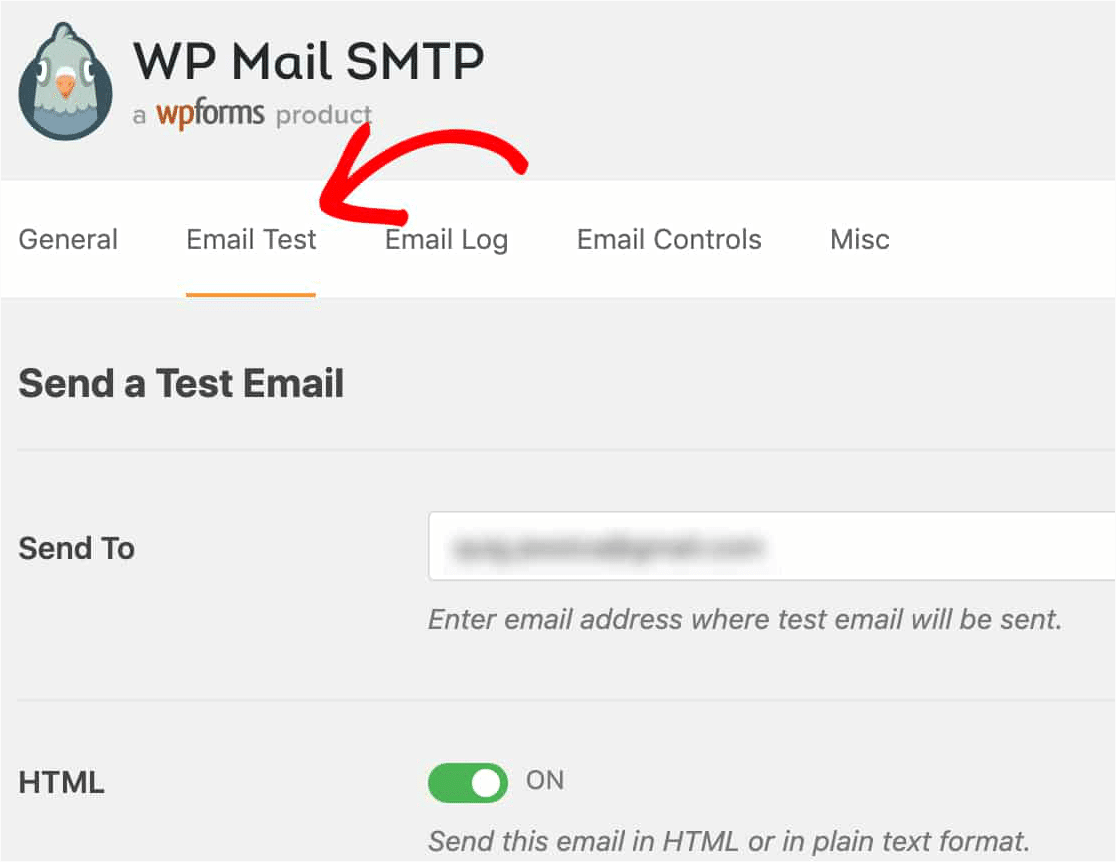
El campo Enviar a se completa con el correo electrónico de administrador de su sitio. Sin embargo, puede cambiar esto a cualquier dirección de correo electrónico que desee (que le pertenezca y a la que tenga acceso).
Para HTML , también puede hacer clic en el botón de desactivación si prefiere enviar un correo electrónico de texto sin formato. Para la mayoría de los sitios, sin embargo, tendrá más sentido probar un correo electrónico HTML (mantener el predeterminado).
Una vez que esta página esté lista, haga clic en el botón Enviar correo electrónico .
Después de enviar el correo electrónico, debería ver un mensaje de éxito.
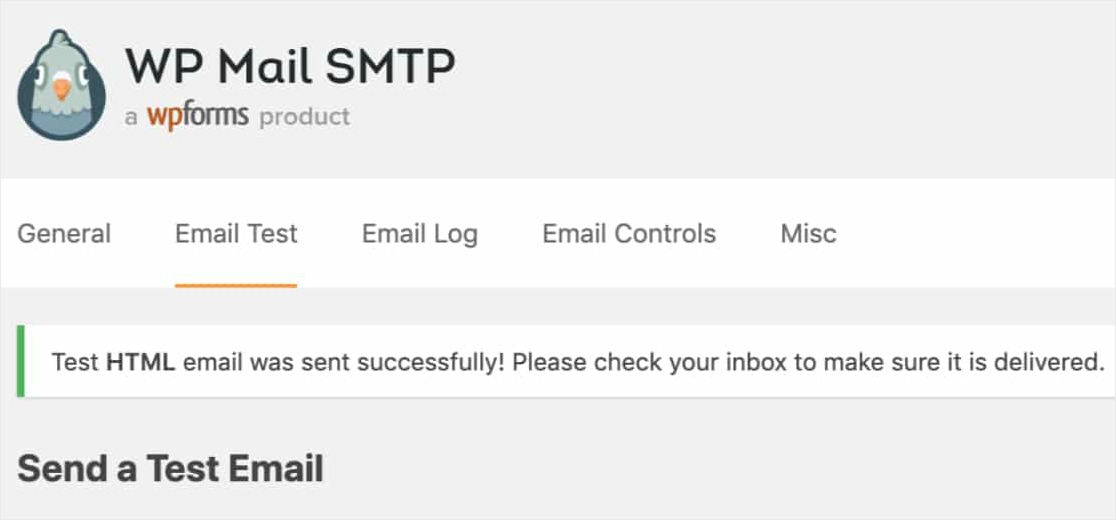
Si va a la bandeja de entrada de esa dirección de correo electrónico, debería ver el correo electrónico de prueba de WP Mail SMTP.
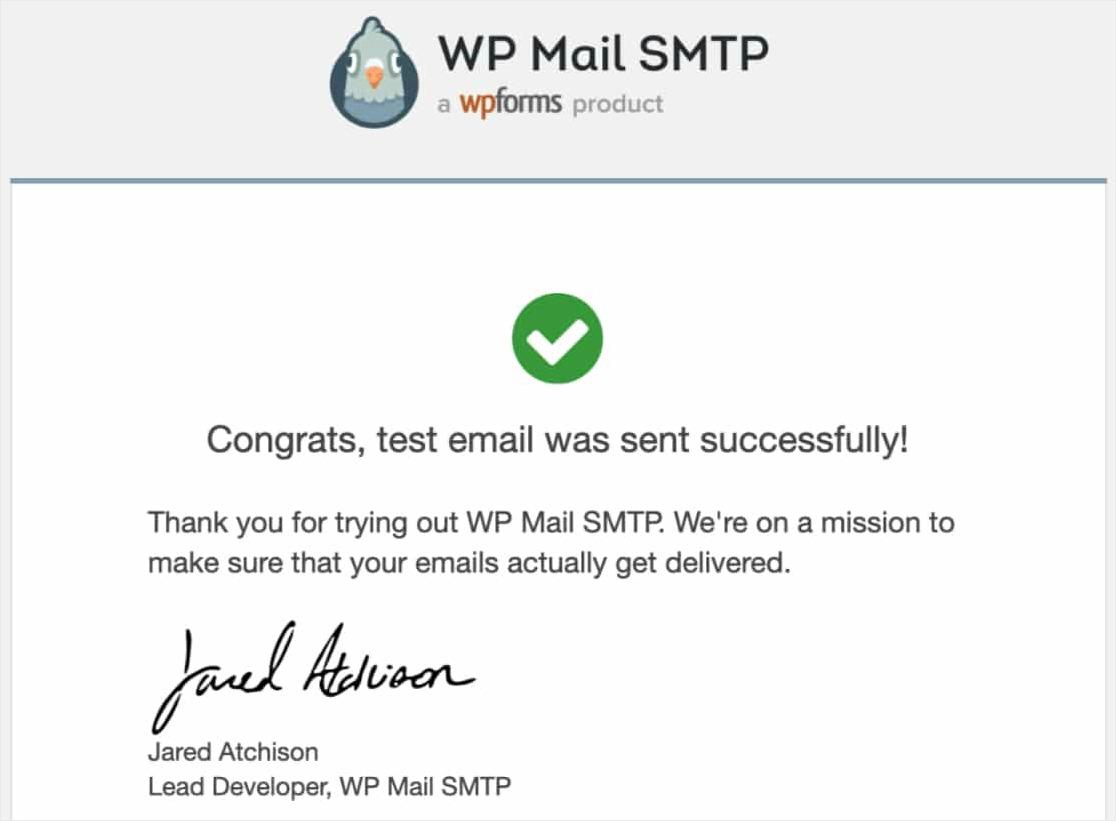
¡Felicitaciones! Ya terminaste.
Pensamientos finales
¡Eso es todo! Ahora sabe cómo configurar Amazon SES Mailer en WP Mail SMTP. Su sitio debería enviar correos electrónicos de WordPress con Amazon SES con éxito ahora y las notificaciones de su formulario se entregarán de manera confiable.
Ahora que las notificaciones de su formulario están funcionando, es posible que desee consultar nuestra publicación sobre cómo crear múltiples notificaciones de formulario en formularios de WordPress para enviar más de un aviso por correo electrónico cuando alguien completa un formulario.
¿Entonces, Qué esperas? Empiece hoy mismo con el plugin de formularios de WordPress más potente.
Si le gusta este artículo, síganos en Facebook y Twitter para obtener más tutoriales gratuitos de WordPress.
