Cómo configurar notificaciones automáticas de goteo en WordPress
Publicado: 2022-08-03¿Quieres enviar una serie de notificaciones automáticas por goteo a tus suscriptores?
Las campañas de goteo automatizadas son excelentes para dar la bienvenida a nuevos usuarios y aumentar la participación en su sitio de WordPress. Puede usarlos para guiar a sus usuarios a lo largo de un viaje específico.
En este artículo, le mostraremos cómo configurar notificaciones de goteo automatizadas en WordPress usando notificaciones automáticas y notificaciones por correo electrónico.
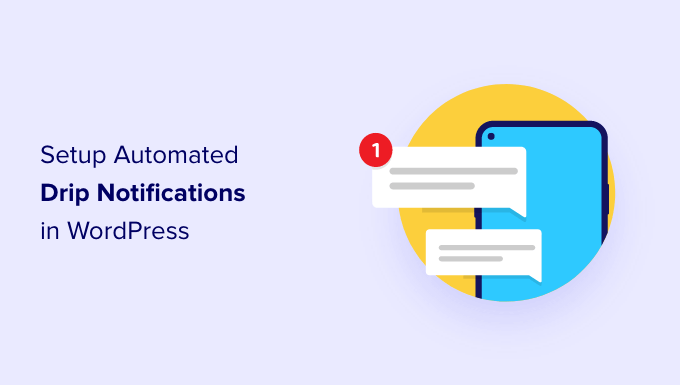
¿Cuándo debería usar notificaciones de goteo automatizadas en WordPress?
Las notificaciones por goteo son mensajes automáticos que se envían a sus suscriptores, generalmente en forma de notificación automática o correo electrónico.
Estos mensajes son parte de una serie y se activan automáticamente para enviarse en un intervalo predefinido. En otras palabras, se 'gotan' a sus suscriptores con el tiempo en lugar de 'derramarse' todos a la vez.
Puede usar campañas de goteo para promocionar un producto, obtener más páginas vistas en su blog de WordPress, construir una relación con sus usuarios, aumentar las ventas e incluso impartir un curso durante un período de tiempo específico.
Aquí hay algunos casos de uso para aprovechar al máximo las campañas de goteo automatizadas en WordPress:
- Puede enviar una notificación de goteo de bienvenida automática a nuevos suscriptores y clientes. De esta manera, puede educar a los usuarios sobre sus productos y servicios y generar confianza en la marca.
- Si tiene una tienda de comercio electrónico, tener una configuración automática de notificaciones por goteo puede ayudar a aumentar las ventas y realizar ventas cruzadas de diferentes productos en el momento de la compra.
- Puede promocionar su contenido más importante y hacer que la gente vuelva a visitar su sitio web.
- Con las notificaciones por goteo, puede mostrar mensajes dirigidos a personas de diferentes regiones. Esto ayuda a obtener más conversiones según la segmentación geográfica.
- Puede hacer que las personas se registren para sus seminarios web y próximos eventos mediante notificaciones automáticas por goteo.
En esta guía, cubriremos las notificaciones automáticas y las campañas de goteo de correo electrónico:
- Cómo configurar una campaña automática de goteo de notificaciones push
- Configure notificaciones automáticas por goteo utilizando una herramienta de marketing por correo electrónico
Dicho esto, veamos cómo puede configurar notificaciones de goteo en WordPress.
Cómo configurar una campaña automática de goteo de notificaciones push
La forma más fácil de configurar notificaciones push automáticas es a través de PushEngage. Es el mejor software de notificación push web para WordPress, y más de 10 000 empresas lo usan para enviar mensajes dirigidos.
Primero, deberá visitar el sitio web de PushEngage y hacer clic en el botón "Comenzar gratis ahora".
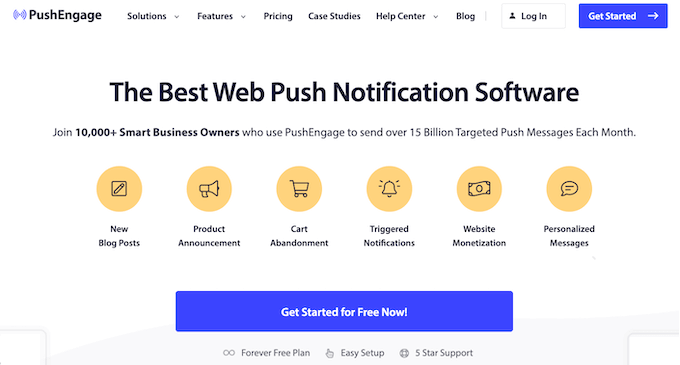
A continuación, deberá seleccionar un plan de precios que satisfaga sus necesidades. PushEngage ofrece un plan gratuito que incluye 30 campañas y hasta 200 suscriptores.
Después de seleccionar un plan de precios, puede crear una cuenta o registrarse con una cuenta de Google.
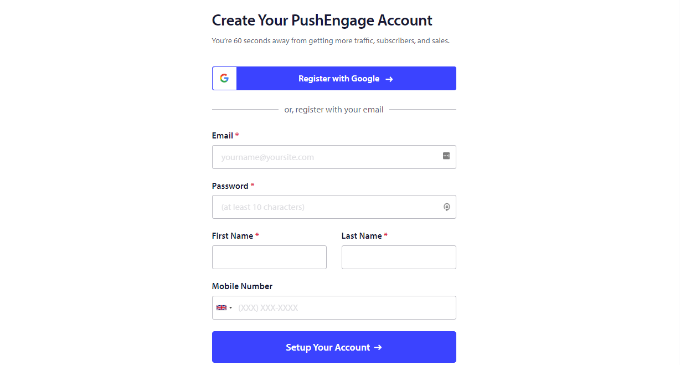
Al iniciar sesión en su cuenta, verá el panel de PushEngage.
Luego, la herramienta lo llevará a Configuración del sitio » Detalles del sitio y le pedirá que ingrese los detalles de su sitio web, como el nombre del sitio, el nombre del dominio, el ícono del sitio y más.
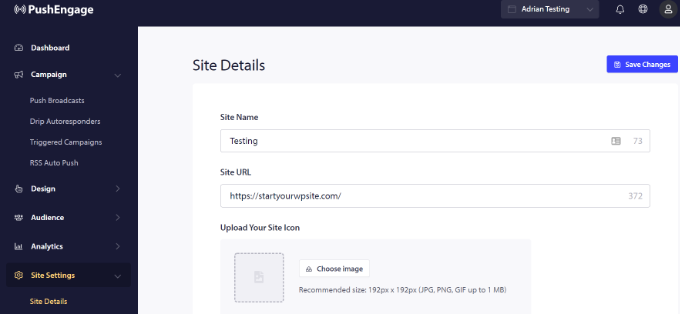
Si se desplaza hacia abajo en la sección 'Detalles del sitio', puede generar la clave API para conectar su sitio de WordPress con PushEngage.
Continúe, copie la clave API y péguela en un archivo de Bloc de notas para su custodia. Lo necesitará en el siguiente paso.
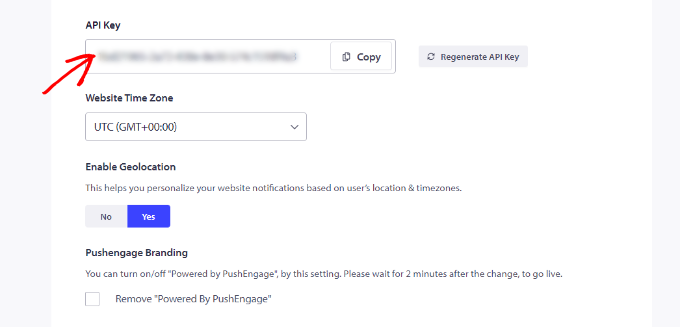
A continuación, deberá conectar su sitio web de WordPress con PushEngage.
Primero, deberá instalar y activar el complemento de WordPress PushEngage. Si necesita ayuda, consulte nuestra guía sobre cómo instalar un complemento de WordPress.
Tras la activación, busque PushEngage en el menú del panel de control de WordPress y haga clic en la pestaña 'Configuración'.
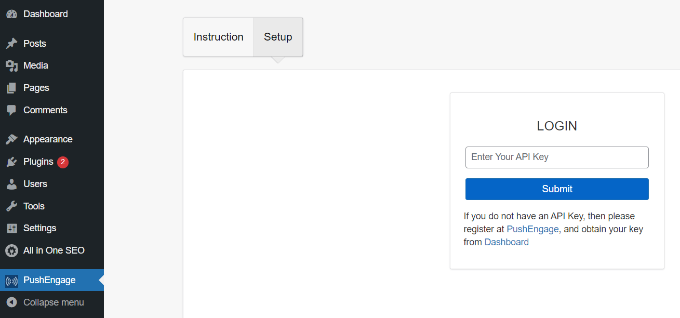
A continuación, deberá ingresar la clave API que acaba de copiar en el campo denominado 'INICIAR SESIÓN'.
Después de ingresar la clave API, simplemente haga clic en el botón 'Enviar'.
Ahora debería ver más configuraciones en la sección PushEngage del tablero de WordPress.
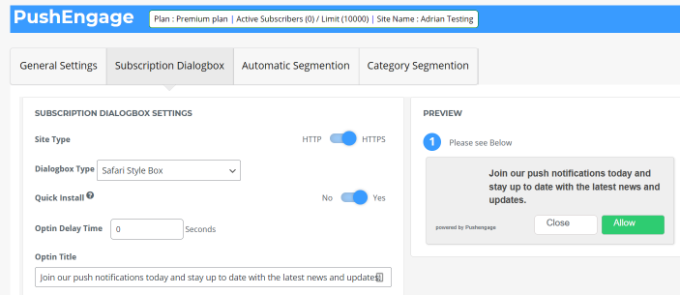
Verá opciones para enviar automáticamente notificaciones automáticas cada vez que se publique una nueva publicación, configurar parámetros UTM, personalizar el texto del cuadro de diálogo de suscripción y más.
Puede seguir nuestra guía detallada sobre cómo agregar notificaciones push web a su sitio de WordPress para obtener más detalles.
A continuación, puede configurar notificaciones de goteo automáticas mediante PushEngage. Para este ejemplo, crearemos una campaña de bienvenida para nuevos suscriptores.
Para comenzar, deberá dirigirse a su panel de PushEngage, no al panel de administración de WordPress. Busque Campañas » Respuestas automáticas por goteo y luego haga clic en el botón 'Crear nueva respuesta automática por goteo'.
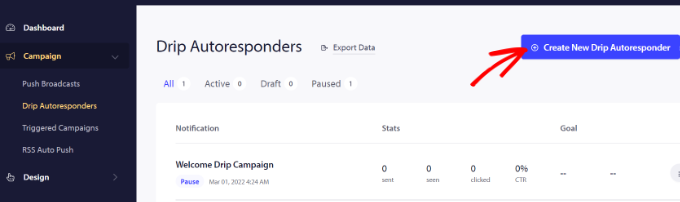
Después de eso, puede agregar diferentes notificaciones automáticas y editar el contenido que desea mostrar.
Continúe y haga clic en la flecha al final de la notificación para ver más opciones.
Para cada notificación, puede cambiar el título de la notificación, el mensaje, la URL, la imagen del icono y más expandiendo cada notificación. También hay una vista previa de cómo se verán tus notificaciones en el navegador.
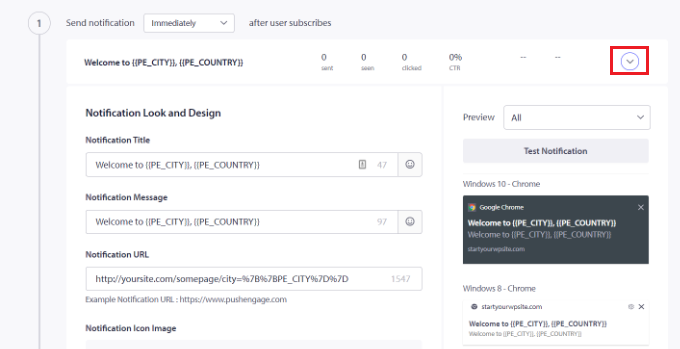
PushEngage también le permite elegir cuándo enviar cada notificación. Por ejemplo, puede enviar la primera notificación inmediatamente y seleccionar una hora diferente para la siguiente notificación.
Para seleccionar cuándo desea enviar la notificación automática, simplemente haga clic en el menú desplegable 'Enviar notificación'.
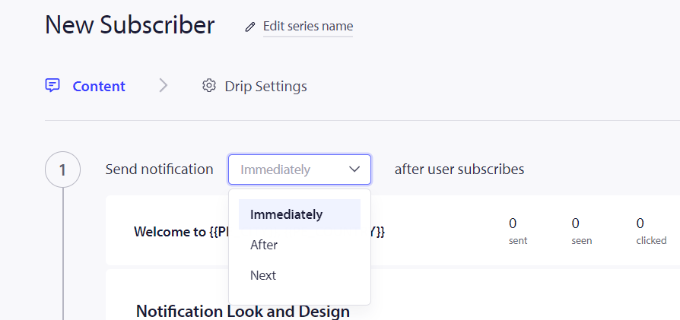
Para agregar otra notificación a la campaña de goteo, simplemente haga clic en el botón 'Agregar nueva notificación'.
Una vez que haya agregado todas las notificaciones, simplemente haga clic en el botón 'Configuración de goteo'.
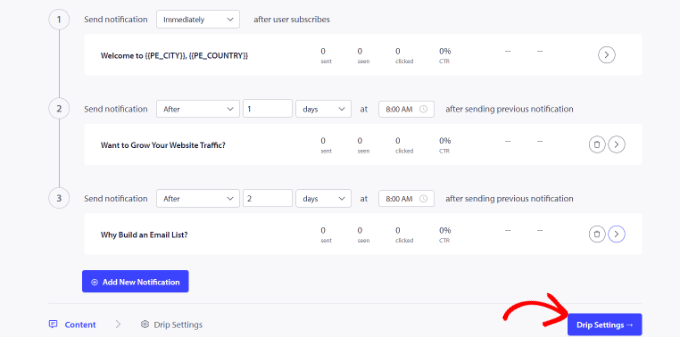
A continuación, puede elegir si desea enviar las notificaciones a todos sus suscriptores o a un grupo de audiencia específico que cree.
PushEngage te permite segmentar a tus suscriptores y crear diferentes grupos. Para este tutorial, elegimos la opción 'Enviar a todos los suscriptores'.
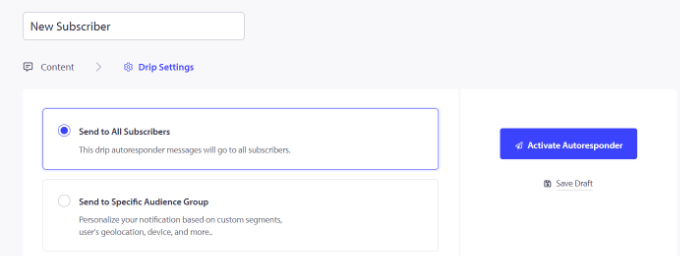
Después de eso, simplemente puede hacer clic en el botón 'Activar respuesta automática' para habilitar las notificaciones automáticas para su sitio web de WordPress.
Luego puede ir a Campañas » Respuestas automáticas por goteo desde su panel de PushEngage y ver las notificaciones por goteo como 'Activas'.
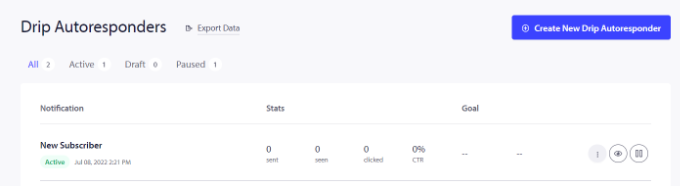
¡Eso es todo! Configuró una campaña automática de goteo de notificaciones automáticas para su sitio.
Ahora podrá obtener estadísticas detalladas sobre su rendimiento en la sección Análisis de su cuenta de PushEngage.
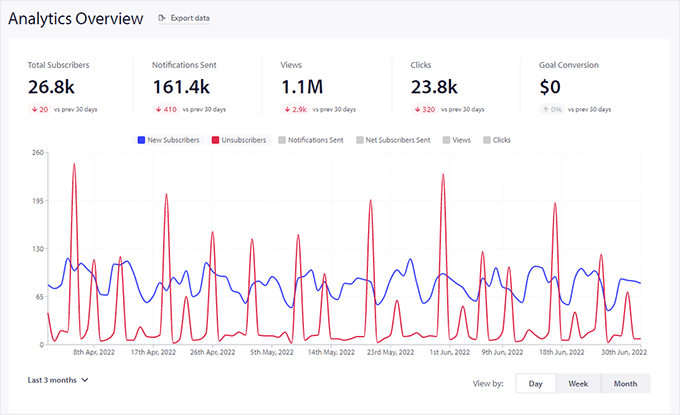
Configure notificaciones automáticas por goteo utilizando una herramienta de marketing por correo electrónico
Otra forma de crear notificaciones de goteo automatizadas en WordPress es mediante el uso de una herramienta de marketing por correo electrónico.
Recomendamos utilizar Constant Contact porque es el mejor servicio de marketing por correo electrónico del mercado. Es muy fácil de usar y ofrece un generador de correo electrónico de arrastrar y soltar.
Sin embargo, la funcionalidad de notificación de correo electrónico por goteo existe en todas las principales plataformas de marketing por correo electrónico, incluidas Sendinblue, HubSpot y otras.
Puede configurar la automatización del correo electrónico con solo unos pocos clics y enviar series de correos electrónicos a sus suscriptores con facilidad. Además, Constant Contact se integra con complementos de WordPress como WPForms y OptinMonster.
Incluso funciona con plataformas de comercio electrónico como WooCommerce y Shopify, por lo que puede automatizar correos electrónicos para nuevos clientes o ayudar a recuperar carritos abandonados.

Para comenzar, puede visitar el sitio web de Constant Contact y crear una cuenta. La mejor parte de usar este software es que obtienes una prueba gratuita de 60 días. De esta manera, puede probar la herramienta antes de comprometerse con un plan premium.
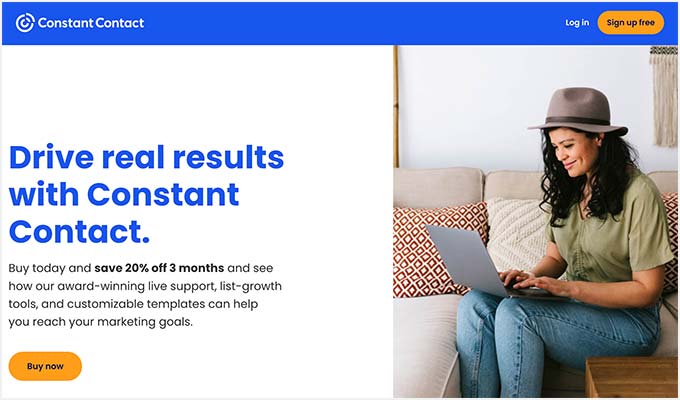
Si usa nuestro código de cupón de Constant Contact, también puede obtener un 20% de descuento comprando por adelantado.
Después de crear una cuenta, puede visitar el panel de control de Constant Contact para crear una lista de contactos.
Constant Contact ya habrá creado una lista predeterminada para usted. Sin embargo, puede crear su propia lista yendo a la pestaña 'Contactos' en el menú superior y luego haciendo clic en el botón 'Crear lista'.
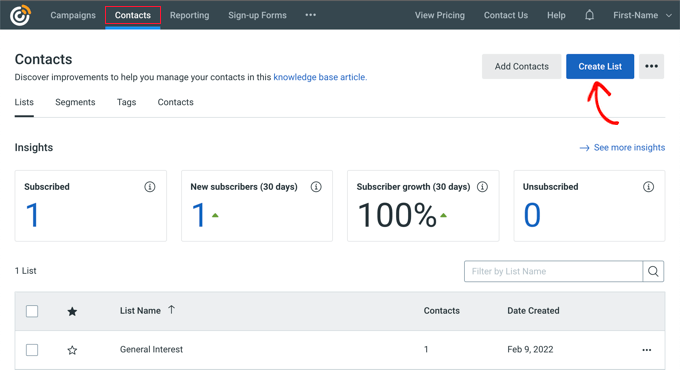
A continuación, aparecerá una ventana emergente donde deberá ingresar un nombre para su lista.
Simplemente haga clic en el botón 'Guardar' después de ingresar un nombre.
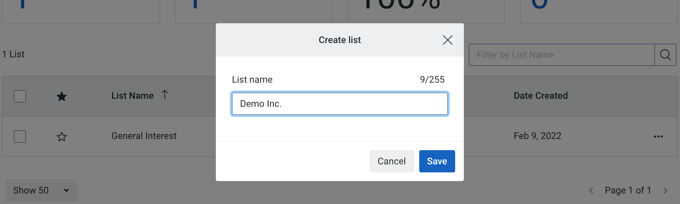
Después de eso, puede agregar contactos a su lista de correo electrónico.
Puede agregar contactos manualmente yendo a la pestaña 'Contactos' y haciendo clic en el botón 'Agregar contactos'.
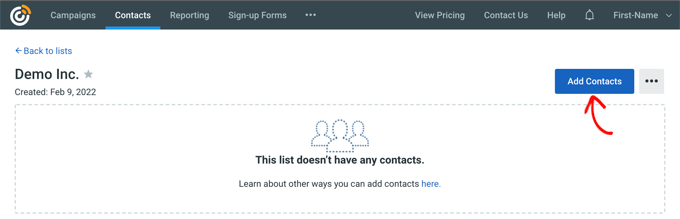
Se abrirá una ventana emergente con múltiples opciones para agregar nuevos contactos.
Puede conectar su formulario de boletín de noticias de WordPress con Constant Contact y comenzar a crear una lista de correo electrónico. Para obtener más detalles, consulte nuestra guía sobre cómo agregar suscripciones de correo electrónico a su blog de WordPress.
Alternativamente, puede crear manualmente nuevos contactos, cargar una hoja de cálculo o un archivo CSV, o integrarse con muchas otras plataformas para importar direcciones de correo electrónico guardadas.
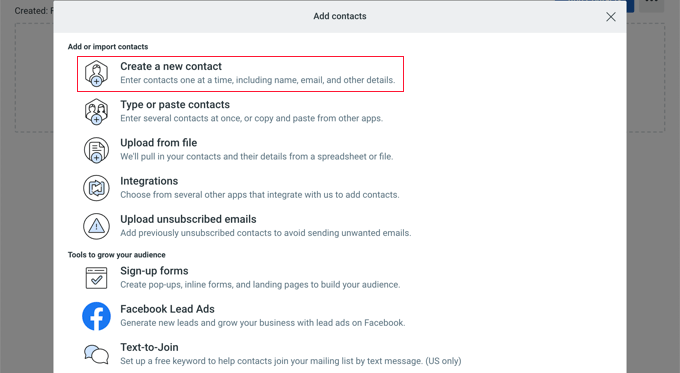
Ahora que ha agregado suscriptores a su lista de Constant Contact, el siguiente paso es crear una campaña de goteo automatizada.
Para hacer eso, diríjase a la pestaña 'Campañas' y luego haga clic en el botón 'Crear'.
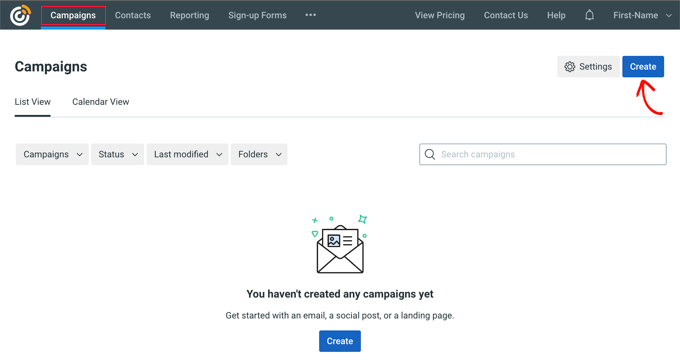
A continuación, Constant Contact le mostrará múltiples opciones para crear una campaña.
Continúe y seleccione la campaña 'Automatización de correo electrónico'.
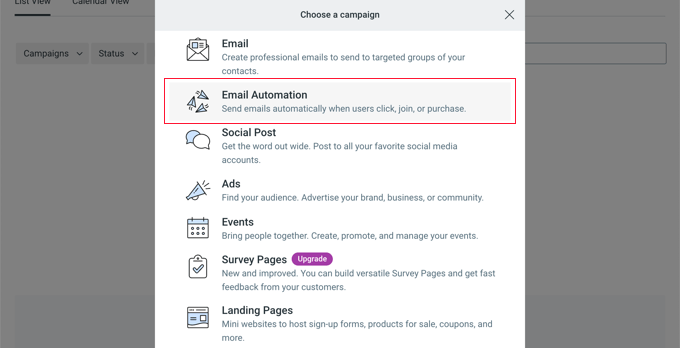
Desde aquí, puede seleccionar automatizaciones de un solo paso o automatización de varios pasos.
En la automatización de un solo paso, solo puede enviar 1 correo electrónico a sus suscriptores y no gotear más correos electrónicos. Por ejemplo, puede enviar un correo electrónico de bienvenida o una oferta especial a los nuevos suscriptores.
Por otro lado, la automatización de varios pasos le permite crear una serie de correos electrónicos que se envían automáticamente a sus suscriptores. De esta manera, puede educar a los usuarios sobre sus productos y servicios o enviar ofertas especiales durante un período de tiempo.
Vamos a crear una automatización de varios pasos cuando los nuevos suscriptores se unan a su lista de correo electrónico. Continúe y seleccione la opción 'Un contacto se une a una lista'.
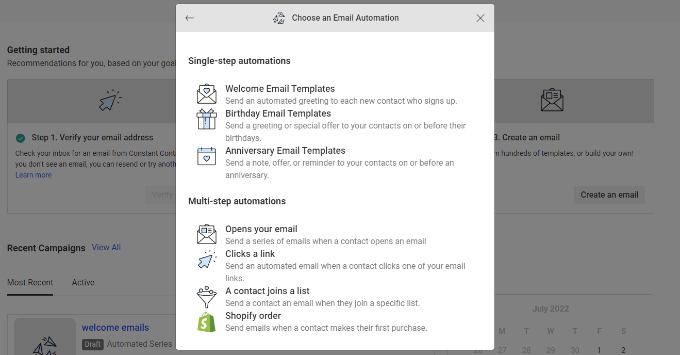
A continuación, deberá ingresar un nombre para su campaña.
Una vez hecho esto, simplemente haga clic en el botón 'Guardar'.
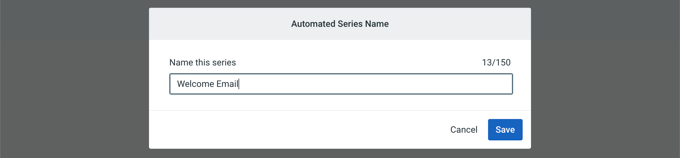
Constant Contact luego le pedirá que elija qué actividad activará el correo electrónico. Por ejemplo, la serie de goteo se activa automáticamente cuando un usuario se une a su lista de correo electrónico, abre un correo electrónico, hace clic en un enlace o compra un producto.
Puede utilizar la opción predeterminada 'El contacto se une a una lista' como tipo de activación. Luego puede elegir la lista de correo electrónico que creó anteriormente.
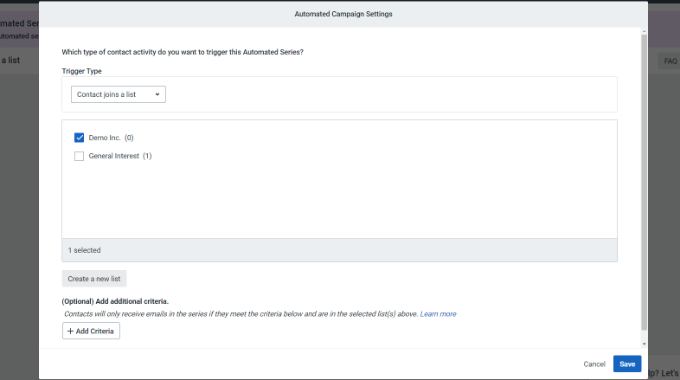
Continúe y haga clic en el botón 'Guardar' cuando haya terminado.
A continuación, deberá crear los correos electrónicos para enviar en su campaña de goteo automatizado. El primero que cree se enviará automáticamente al usuario al registrarse.
Para comenzar, simplemente haga clic en la opción 'Crear nuevo correo electrónico'.
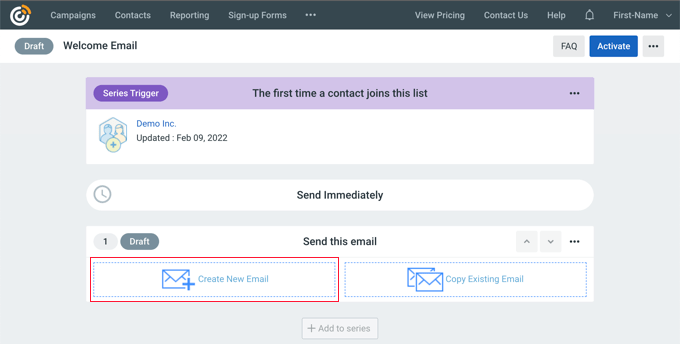
Constant Contact ahora mostrará diferentes plantillas de correo electrónico para elegir.
Continúe y seleccione una plantilla para su correo electrónico. Usaremos la plantilla 'Bienvenida del agente' para este tutorial.
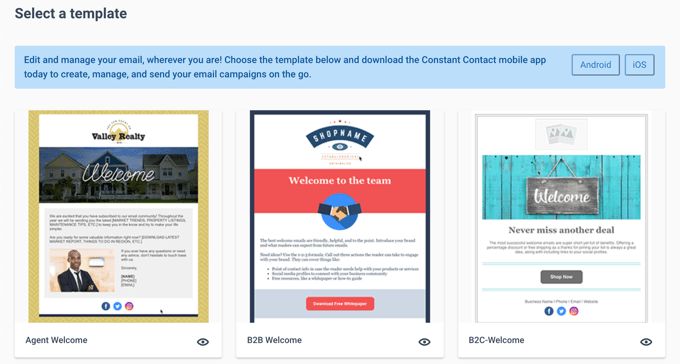
A continuación, puede personalizar la plantilla de correo electrónico utilizando el generador de correo electrónico de arrastrar y soltar.
Puede elegir varios elementos del menú de la izquierda y colocarlos en la plantilla. Si alguna vez ha utilizado un creador de páginas como SeedProd, entonces se sentirá como en casa.
También puede hacer clic en 'Campaña sin título' en la esquina superior izquierda para cambiar el nombre de su campaña.
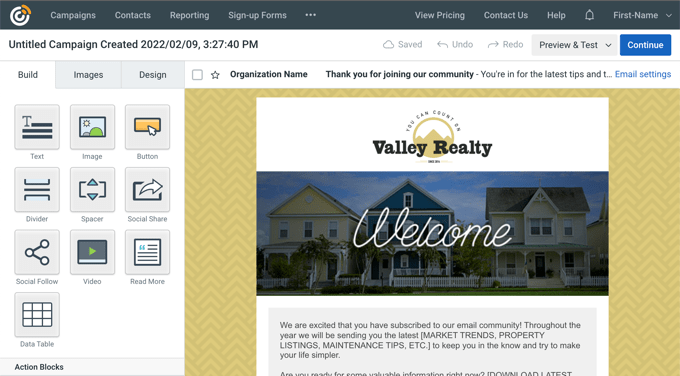
En este punto, no solo diseñará y personalizará la plantilla, sino que también agregará el contenido al correo electrónico para la campaña de goteo. Asegúrese de revisar todo el mensaje y eliminar el contenido del marcador de posición y reemplazarlo con el suyo propio.
Una vez que haya terminado, simplemente haga clic en el botón 'Continuar' en la parte superior derecha del editor.
Su correo electrónico ahora se agregará a la serie automatizada. Simplemente haga clic en el botón '+ Agregar a la serie' para agregar otro correo electrónico a la campaña de goteo.
Ahora, haga clic en el botón 'Crear nuevo correo electrónico' una vez más.
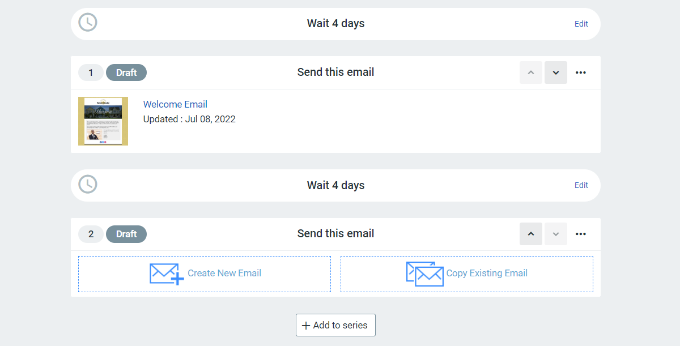
Después de eso, puede seleccionar una nueva plantilla y personalizar este nuevo correo electrónico como lo hizo en el paso anterior.
Una vez que haya personalizado ese correo electrónico a su gusto, puede establecer el retraso antes de que la campaña de goteo envíe su próximo correo electrónico.
De forma predeterminada, este valor se establece en 4 días. Para cambiar esto, simplemente haga clic en el botón 'Editar' frente a la sección titulada 'Esperar 4 días'. Esto abrirá el 'Editor de retraso de tiempo' donde puede elegir cuándo se entregará el próximo correo electrónico en la campaña de goteo.
La herramienta le permite elegir intervalos de días, horas o semanas. Puede hacer clic en el botón 'Confirmar' cuando haya terminado.
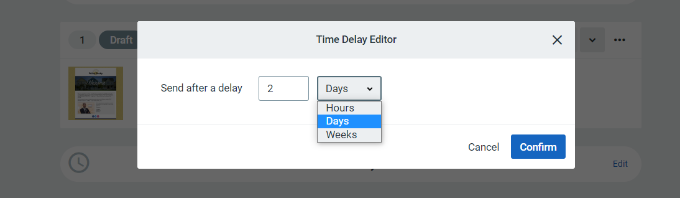
Ahora, debería ver todos sus correos electrónicos en el área de resumen de la campaña.
Continúe y haga clic en el botón 'Activar' en la esquina superior derecha para lanzar su campaña.
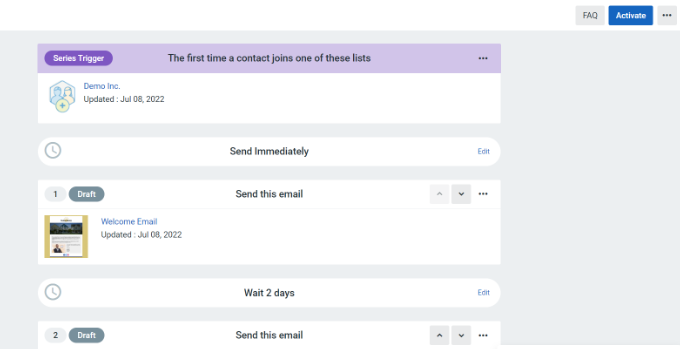
Constant Contact luego mostrará un aviso para verificar si desea activar su campaña.
Simplemente haga clic en el botón 'Continuar' y la herramienta comprobará si todo funciona correctamente y activará su campaña.
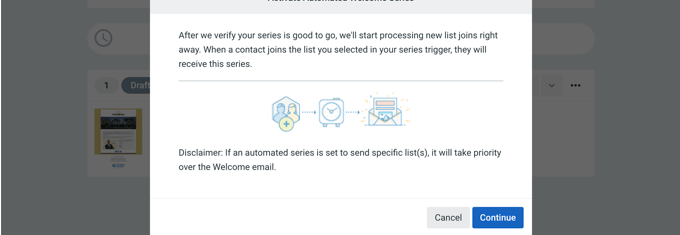
Ahora ha lanzado con éxito una campaña de notificación por goteo automatizada utilizando una herramienta de marketing por correo electrónico.
También puede seguir nuestra guía paso a paso sobre cómo crear un boletín de correo electrónico en WordPress. Si necesita ayuda para obtener más suscriptores, consulte nuestra guía sobre cómo hacer crecer su lista de correo electrónico.
Esperamos que este artículo le haya ayudado a aprender cómo configurar notificaciones automáticas de goteo en WordPress. También puede consultar nuestra selección experta de los mejores complementos de WordPress y nuestra guía definitiva de SEO de WordPress para mejorar su clasificación de SEO.
Si te gustó este artículo, suscríbete a nuestro canal de YouTube para videos tutoriales de WordPress. También puede encontrarnos en Twitter y Facebook.
