Cómo configurar WooCommerce desde cero: con 6 sencillos pasos [2024]
Publicado: 2024-05-25Configura WooCommerce por primera vez antes de agregar tus productos y lanzar tu tienda de comercio electrónico.
Esta guía para principiantes sobre la configuración de WooCommerce cubre todo el proceso de principio a fin. Sin embargo, en esta publicación, me concentraré en brindar claramente la fase de configuración inicial para garantizar que pueda comenzar correctamente.
Cubriré todas las configuraciones básicas que necesitas configurar cuando instalas WooCommerce por primera vez.
Hoy, cubriré los pasos completos sobre cómo configurar WooCommerce por primera vez antes de agregar sus productos.
Vamos a empezar.
¿Por qué utilizar WooCommerce?
Invertir demasiado desde el principio probablemente aumentaría sus gastos iniciales.
En el caso del comercio electrónico, es natural que haya varios obstáculos aquí y allá de los que se puede aprender.
Entonces, al principio, es mejor comenzar manteniendo los gastos al mínimo mientras se acostumbra al proceso comercial.
WooCommerce es completamente gratuito y las tarifas de alojamiento de un sitio de WordPress son bastante asequibles. Por eso es desde hace un tiempo la plataforma líder de comercio electrónico.
Más del 25% de todas las empresas de comercio electrónico del mundo utilizan WooCommerce.
En pocas palabras, WooCommece es
- Rentable Como se explicó anteriormente, WooCommerce es gratuito. Por ejemplo, puede obtener alojamiento por tan solo $4 al mes y obtener un creador de embudos por tan solo $9 al mes (facturado anualmente), a diferencia de las herramientas SAAS que cobran entre $100 e incluso miles de dólares por mes.
- Flexible con personalización Puede personalizar fácilmente toda su tienda en línea, ya sea la página de la tienda, la página del producto o incluso la página de pago. Si necesita habilidades más especializadas, puede contratar a un desarrollador de WooCommerce para adaptar su sitio a sus necesidades específicas. PD: Encontrarás un complemento para casi cualquier cambio personalizado que desees en tu tienda.
- Facilita la comercialización de productos. La página del producto, la página de la tienda y los datos del producto están bien organizados y programados para la clasificación SERP; puede personalizar fácilmente las páginas utilizando un tema o un creador de páginas.
- Fácil de usar incluso para principiantes Uno de los puntos fuertes de WooCommerce es su facilidad de uso. A medida que siga leyendo, descubrirá que WooCommerce no requiere demasiado esfuerzo para configurarlo.
Ahora, veamos cómo puedes configurar WooCommerce por primera vez y configurar los ajustes básicos.
Comience con WooCommerce
Siga los pasos a continuación para instalar y configurar su tienda WooCommerce por primera vez.
Paso 1: instalar y activar WooCommerce
Si tiene un sitio web de WordPress en ejecución, puede instalar fácilmente WooCommerce desde su panel de WordPress.
- Vaya a Panel > Complementos y haga clic en Agregar nuevo. Luego, en la barra de búsqueda, escribe la palabra clave WooCommerce. Verás el complemento en el primer resultado de búsqueda.
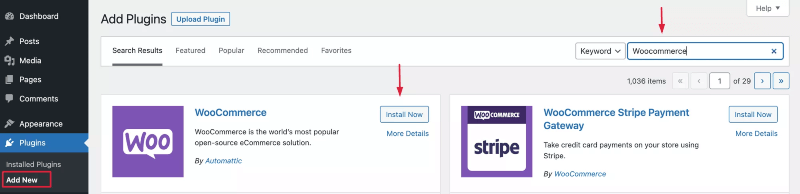
- Haga clic en Instalar ahora y espere unos segundos. Una vez que esté listo, haga clic en el botón Activar .
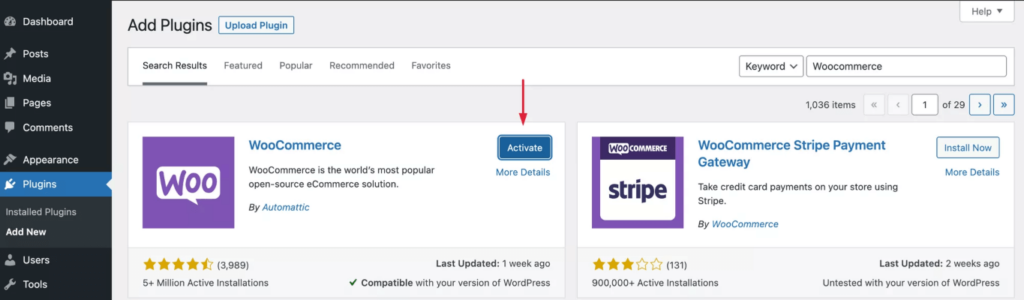
Paso 2: el asistente de configuración de WooCommerce
Cuando active el complemento, lo llevará a través de un asistente de configuración.
Así es como debes hacerlo.
- En la primera página del asistente de configuración, deberá ingresar su ubicación y dirección comercial. Rellénelos y haga clic en Continuar.
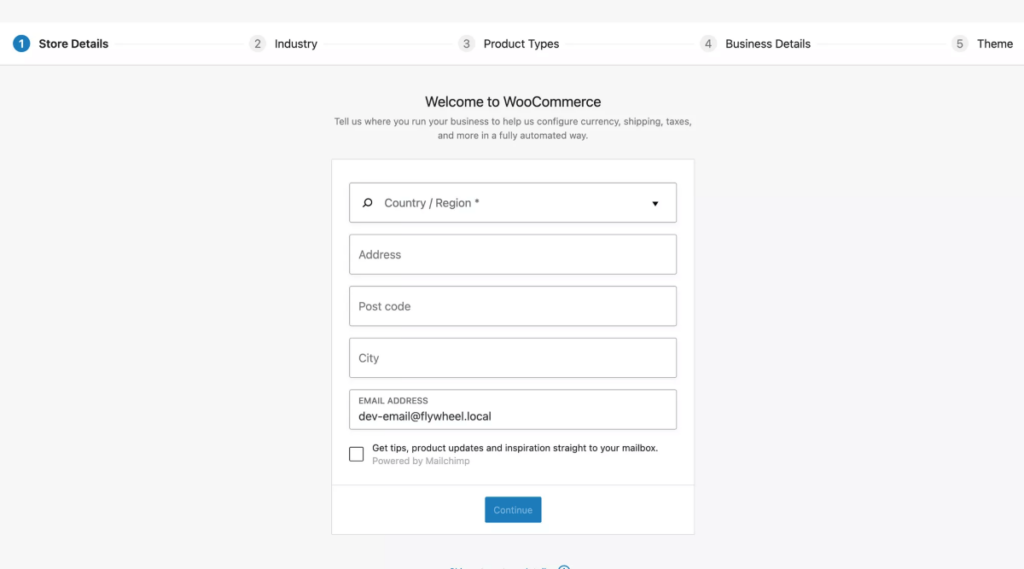
- Una vez que haga clic en Continuar, verá una ventana emergente que dice: " Construya un mejor WooCommerce". “
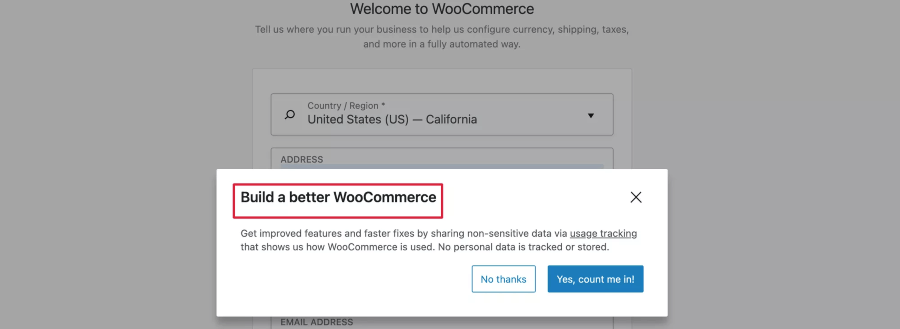
**Estos son datos que ayudan a WooCommerce a conocer algunos datos no confidenciales sobre cómo usa WooCommerce para que puedan generar mejores mejoras en el futuro. Entonces puedes elegir “¡Sí, cuenta conmigo!” O puede optar por no permitirlo. Depende totalmente de ti.
- A continuación, se le preguntará a qué industria pertenece su empresa. Puede elegir una de las opciones allí o elegir Otro y definir su propia industria. Luego haga clic en Continuar.
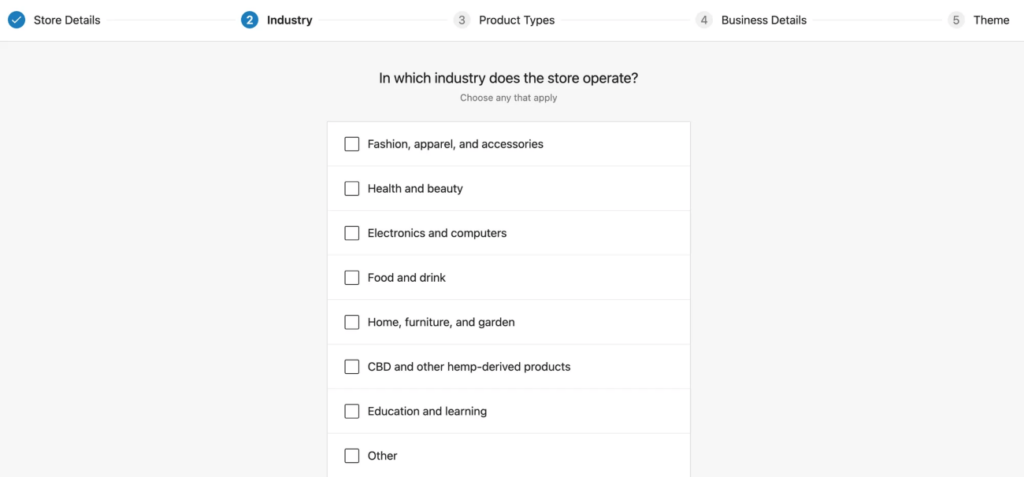
- Ahora se le preguntará qué tipo de productos vende.
- Para productos que debes entregar físicamente, elige Productos físicos.
- Si vende productos descargables, elija Descargas.
- Para vender productos de tipo suscripción con tarifas recurrentes, puede elegir Suscripciones.
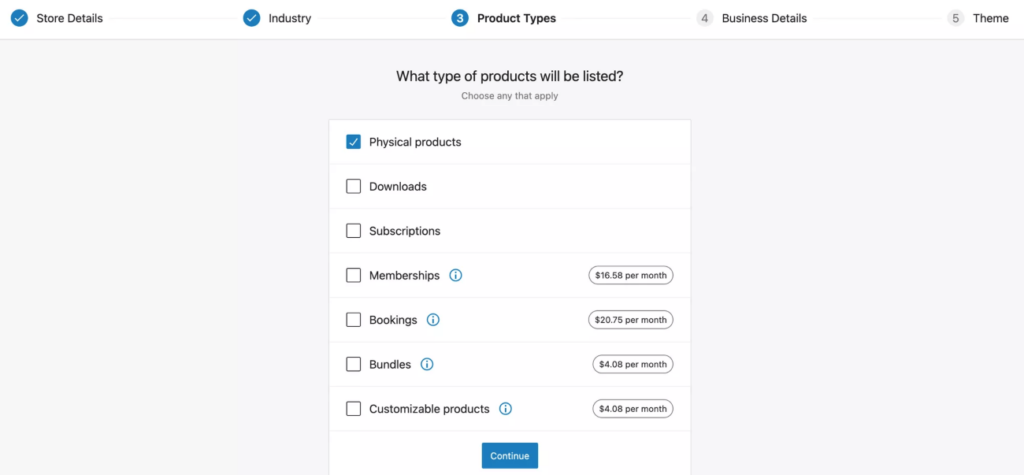
- Luego haga clic en Continuar y se le harán un par de preguntas relacionadas con el negocio. Responda y haga clic en Continuar.
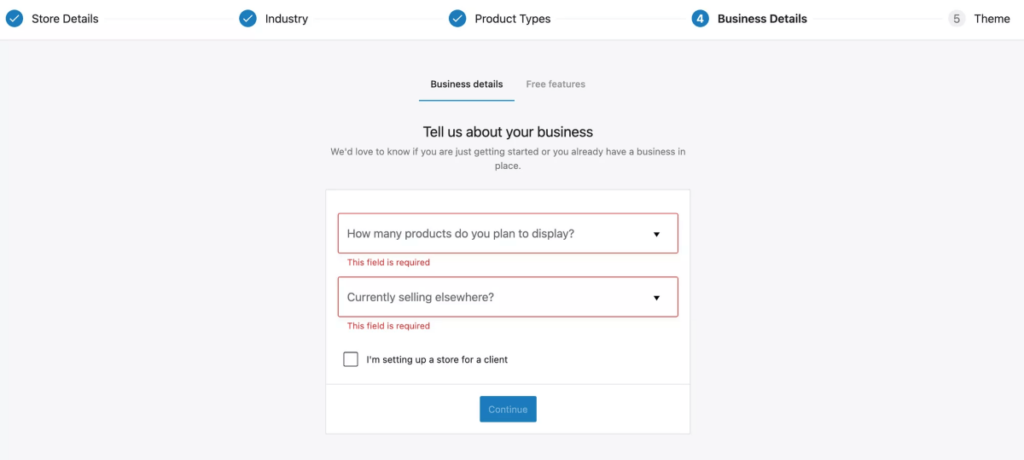
- Inmediatamente después, se le recomendará que instale algunos complementos gratuitos de WooCommerce que recomiendan. Recomendamos desmarcar esta opción.
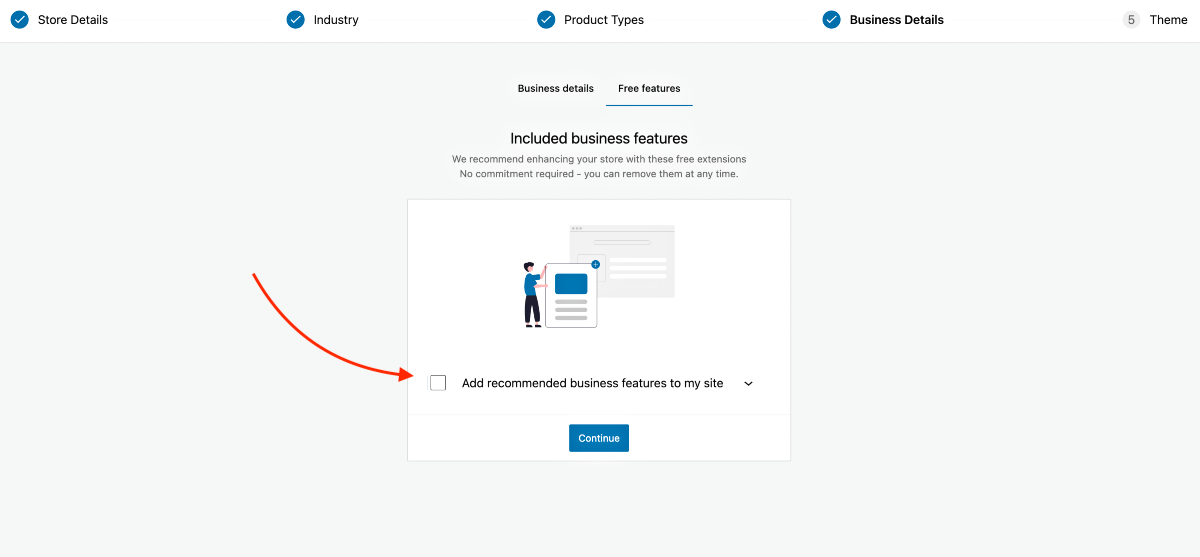
PD: Como principiante, tantos complementos adicionales pueden resultarle abrumadores. Lo mejor es ir paso a paso. Por eso recomendamos no obtener estos complementos ahora. Crearemos más guías para ayudarle a elegir los complementos adecuados más adelante, cuando llegue el momento.
- Finalmente, se le pedirá que instale un tema que sea más adecuado para WooCommerce.
Recomendamos StoreFront, ya que fue creado por los creadores de WooCommerce y es totalmente compatible.
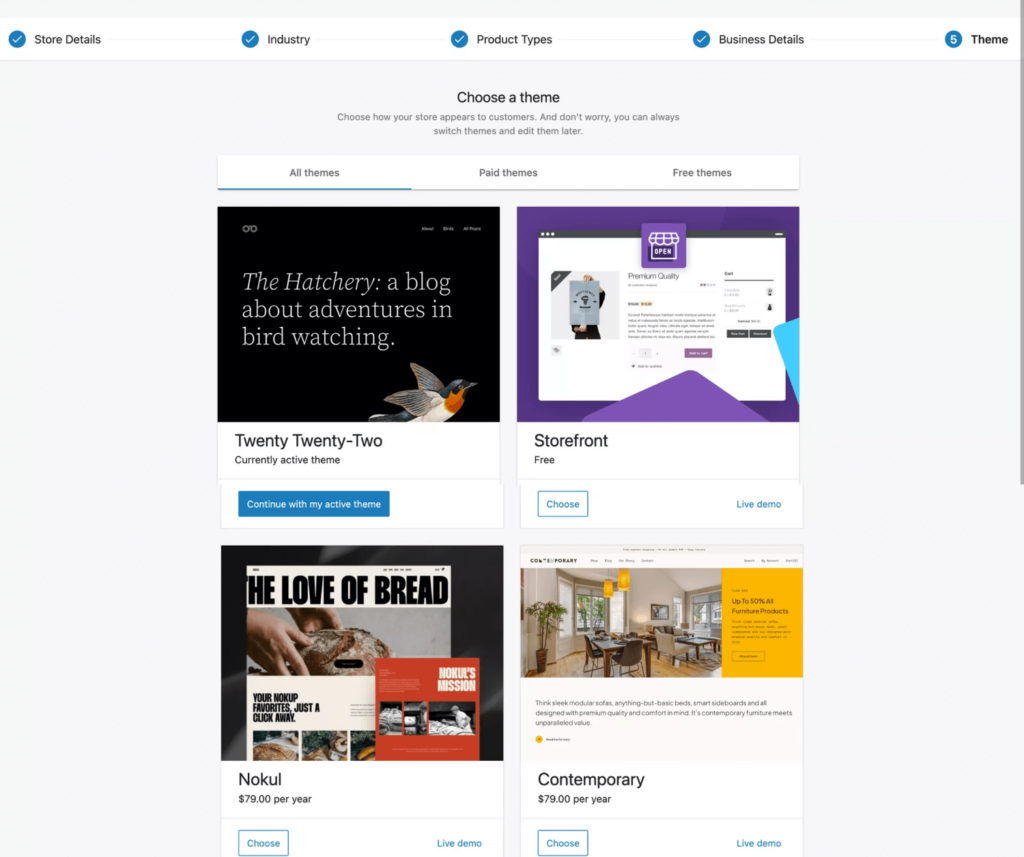
**Más adelante, puedes considerar optar por mejores temas premium que permitan más opciones de personalización, como WoodMart, Bloksy, Porto, etc., para mejorar la experiencia de los compradores.
Paso 3: configurar los ajustes generales de WooCommerce
Ahora tienes acceso a WooCommerce. Pero antes de agregar productos u otros elementos necesarios, primero debe configurar algunos ajustes básicos.
- Vaya a WooCommerce > Configuración y verá varias pestañas para configurar. Por ahora, nos centraremos en las pestañas General, Productos y Cuentas y Privacidad.
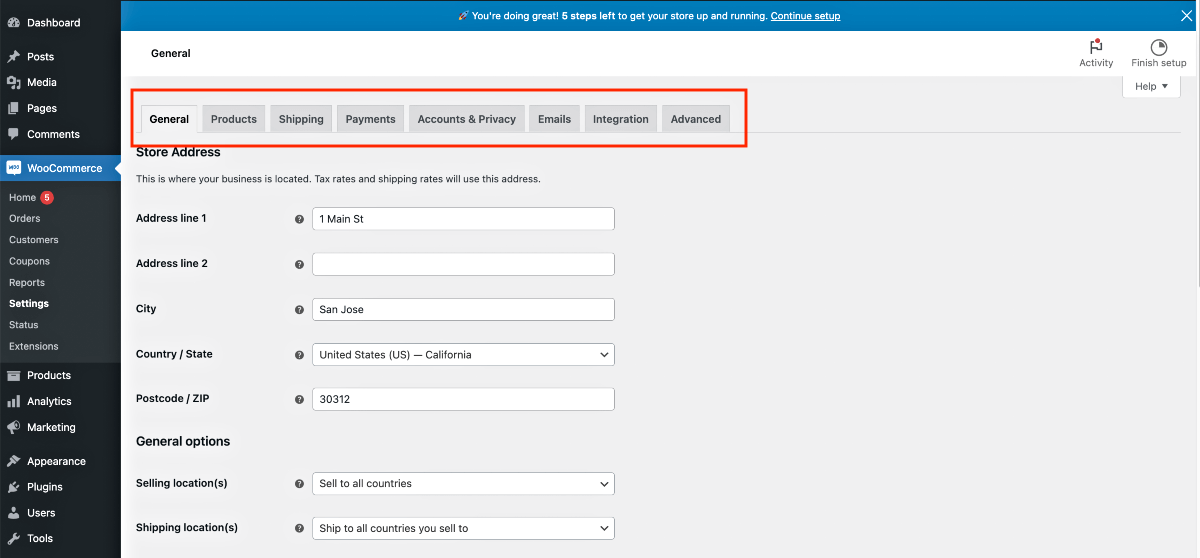
- Inicialmente, estará en la pestaña General. Aquí, primero, ingrese la dirección de su tienda (si no lo hizo durante el asistente de configuración).
![Cómo configurar WooCommerce desde cero: con 6 sencillos pasos [2024] 1](/uploads/article/54102/Cx8Tv3BoE5RmkKzj.png)
- A continuación, configura dónde quieres vender tus productos.
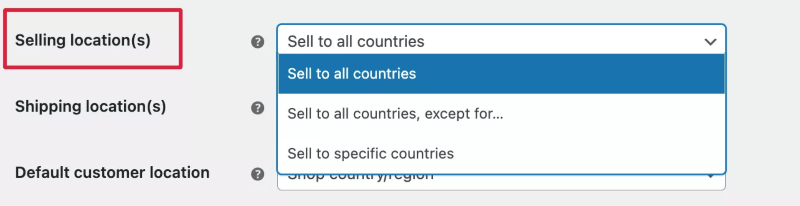
Obtendrá las siguientes opciones:
- Ubicación de venta
Esto le permitirá definir el país donde las personas podrán ver y comprar sus productos. - Ubicación de envío
Aquí definirás a dónde envías tus productos en caso de que vendas productos físicos. - Ubicación personalizada predeterminada
Esta opción le permitirá geolocalizar a un cliente e ingresar automáticamente la dirección en la página de pago. Si elige una opción aquí, se instalará un complemento que deberá configurar para el seguimiento de geolocalización. Por ahora, no usemos esta opción.
- A continuación, elija si desea habilitar las tasas y cálculos de impuestos. Necesitará esta opción, pero por ahora la dejaremos sin marcar. En una guía posterior, le enseñaremos cuándo habilitar esto y qué hacer a continuación.
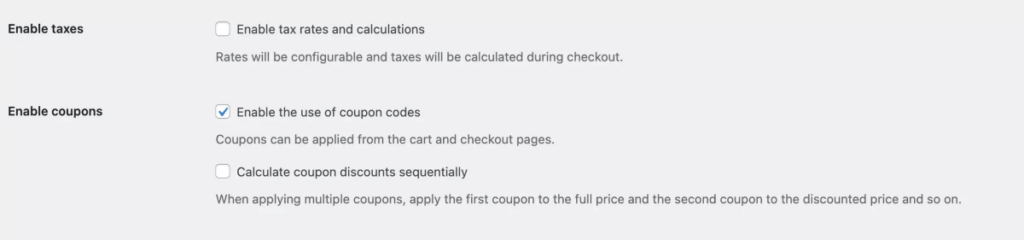
- Justo después de la opción de impuestos, tienes opciones relacionadas con cupones.
- Seleccione "Habilitar el uso de códigos de cupón" si planea ejecutar promociones de descuento mediante cupones en un futuro próximo.
- La siguiente opción, "Calcular descuentos de cupones de forma secuencial", no se usa con tanta frecuencia ya que las personas generalmente no permiten una acumulación de descuentos a través de múltiples cupones en el mismo pedido.
- Y finalmente, tienes las opciones de moneda, donde defines la moneda y otras configuraciones útiles para el precio.
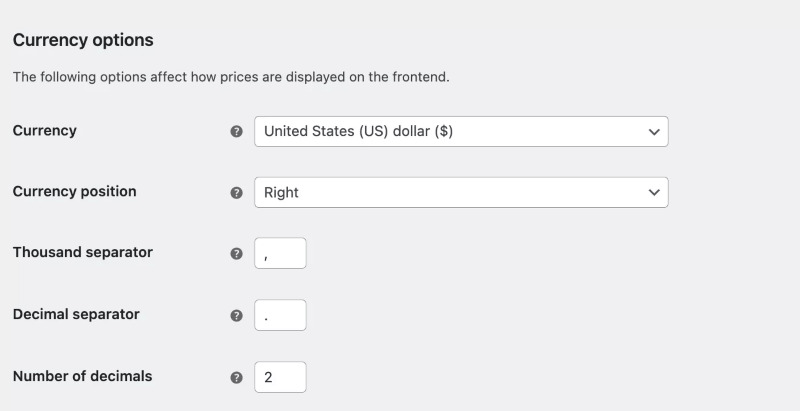
Una vez que los datos estén listos, asegúrese de guardarlos.

Paso 4: configurar los ajustes básicos del producto
Vaya a la pestaña Productos. Verá que hay algunas configuraciones importantes que deben configurarse antes de continuar con la adición de productos.
Por ahora, veremos la configuración General y de Inventario. Las otras opciones que ves allí están preconfiguradas y no requieren muchos cambios.
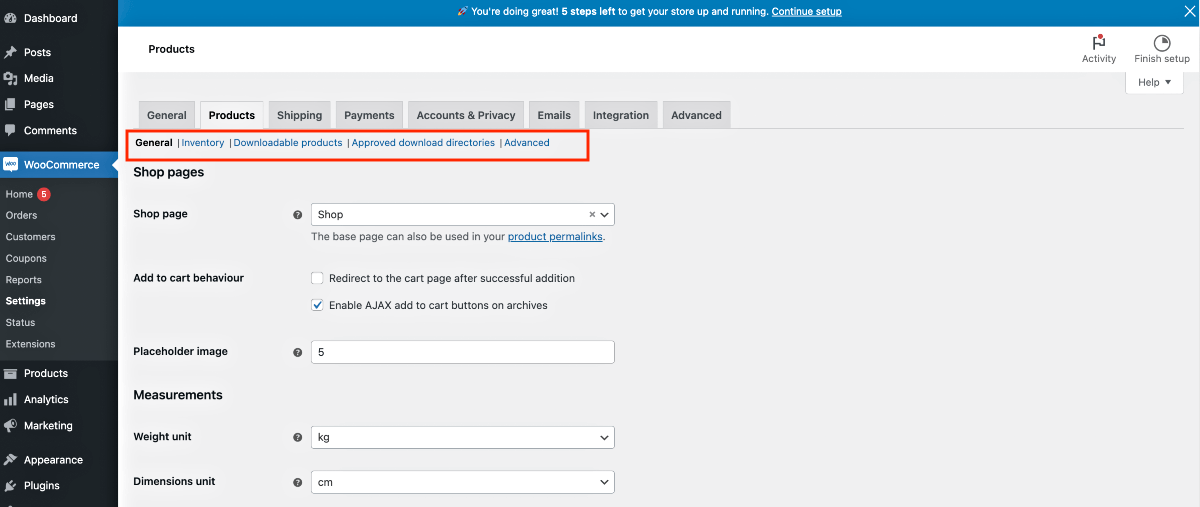
Configuremos cada uno de ellos 1 por 1.
1. Productos > Generalidades
En la configuración general del producto, obtendrá las siguientes opciones:
Páginas de la tienda:
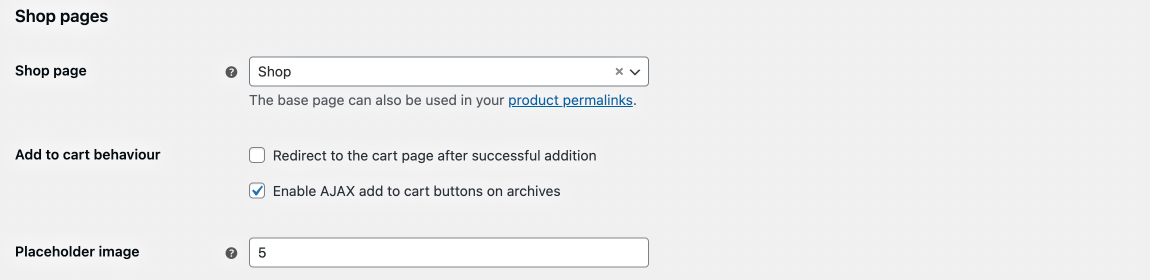
- Página de la tienda
Para elegir qué página debe considerarse la página de la tienda. Puedes dejarlo como está por ahora. - Añadir al carrito comportamiento
- Habilite "Redirigir a la página del carrito después de una adición exitosa" si desea que el comprador sea redirigido a la página del carrito después de agregar un producto al carrito.
- La opción "Habilitar botones AJAX para agregar al carrito en archivos" le permitirá mostrar también el botón "Agregar al carrito" para productos en las páginas de archivo.
- Imagen de marcador de posición
Aquí, puede ingresar la URL de una imagen o el ID de la imagen que desea como imagen de marcador de posición para los productos para los cuales no cargó una imagen.
Mediciones:

- Unidad de peso
- Unidad de dimensiones
Estos valores son útiles, especialmente para fines de envío.
Reseñas :
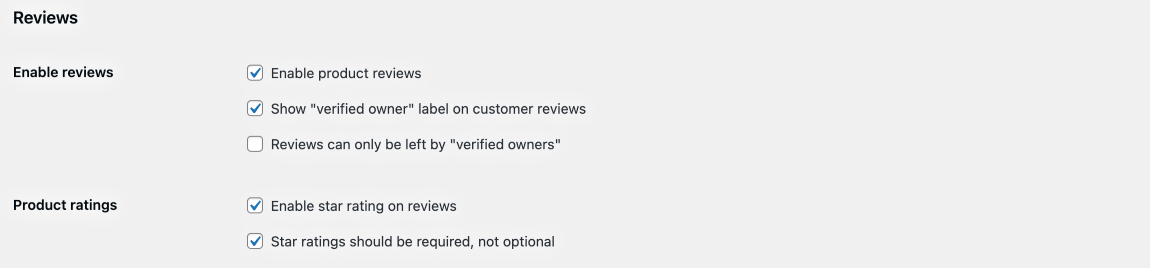
- Habilitar reseñas
- Aquí, primero, puede habilitar reseñas de productos y asegurarse de que la persona sea un propietario verificado, es decir, la reseña la dejó alguien que tiene una cuenta.
- Calificaciones de productos
- También puede permitir calificaciones con estrellas en la página del producto.
2. Productos > Inventario
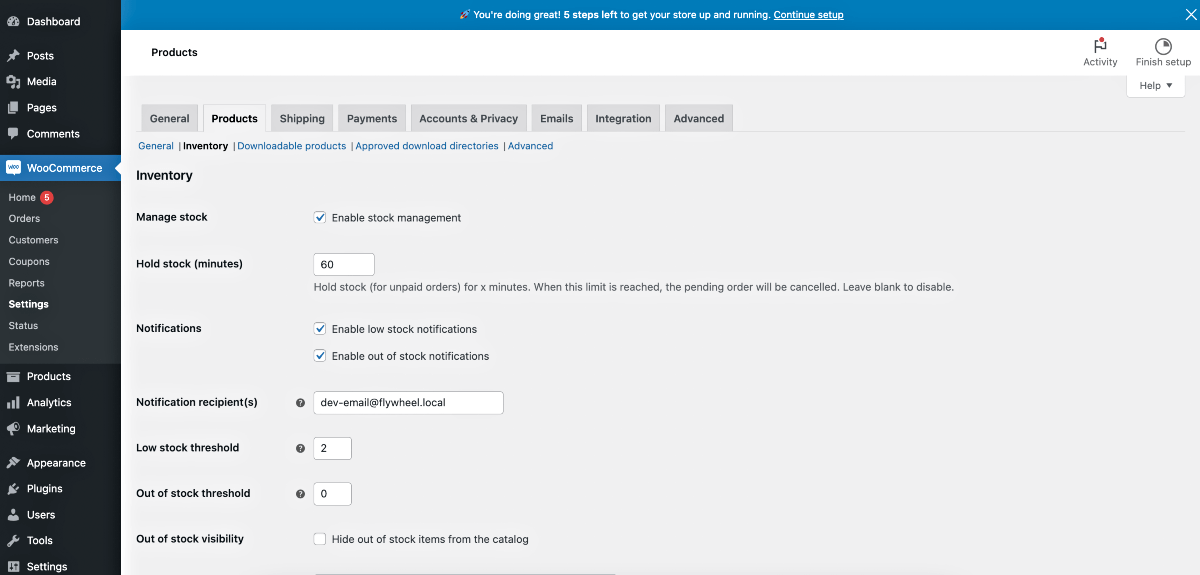
Aquí obtendrás opciones importantes para configurar cómo deseas gestionar las existencias de tus productos y otros aspectos relacionados con el inventario.
Habilitarlo significará que mencionarás la cantidad de productos que tienes disponibles, y WooCommerce llevará la cuenta cada vez que se venda un producto hasta que se agote, es decir, los compradores ya no podrán realizar pedidos.
Las siguientes son las opciones:
- Gestionar stock
- Si marca "Habilitar gestión de stock", significa que está dispuesto a ingresar cantidades de productos.
- Mantener stock (minutos)
- Aquí puede definir un tiempo, en minutos, para mantener stock para un pedido impago. Entonces, digamos que alguien intentó comprar un producto, pero la tarjeta lo rechazó. Por lo tanto, este producto se retendrá durante el tiempo que usted defina aquí antes de que otra persona pueda comprarlo en su lugar.
- Notificaciones
- La opción "Habilitar notificaciones de stock bajo" significa que si le quedan menos unidades de un producto, recibirá un correo electrónico de notificación del administrador para informarle al respecto.
- La opción "Habilitar notificaciones de falta de stock" es similar, excepto que recibirá una notificación por correo electrónico cuando todas las unidades del producto estén agotadas.
- Destinatarios de la notificación
- Dirección de correo electrónico donde desea recibir notificaciones.
- Umbral de stock bajo
- Mencione qué número se considera stock bajo.
- Umbral agotado
- Mencione qué número se considera agotado.
- Visibilidad fuera de stock
- Habilitar "Ocultar artículos agotados del catálogo" significa que las personas verán este producto en la página de la tienda pero no podrán realizar pedidos.
- Formato de visualización de acciones
- Tú eliges si quieres mostrar la cantidad del producto en tu página de producto o no, o solo mostrarla cuando el stock esté bajo.
Paso – 5 cuentas y configuración de privacidad
La configuración de la cuenta y la privacidad es importante porque desea que sus clientes puedan crear cuentas donde puedan rastrear los productos que pidieron, cambiar la dirección de entrega, etc.
Conecte, puede elegir varias configuraciones de pago, como permitir el pago como invitado, crear una cuenta durante el pago, etc.
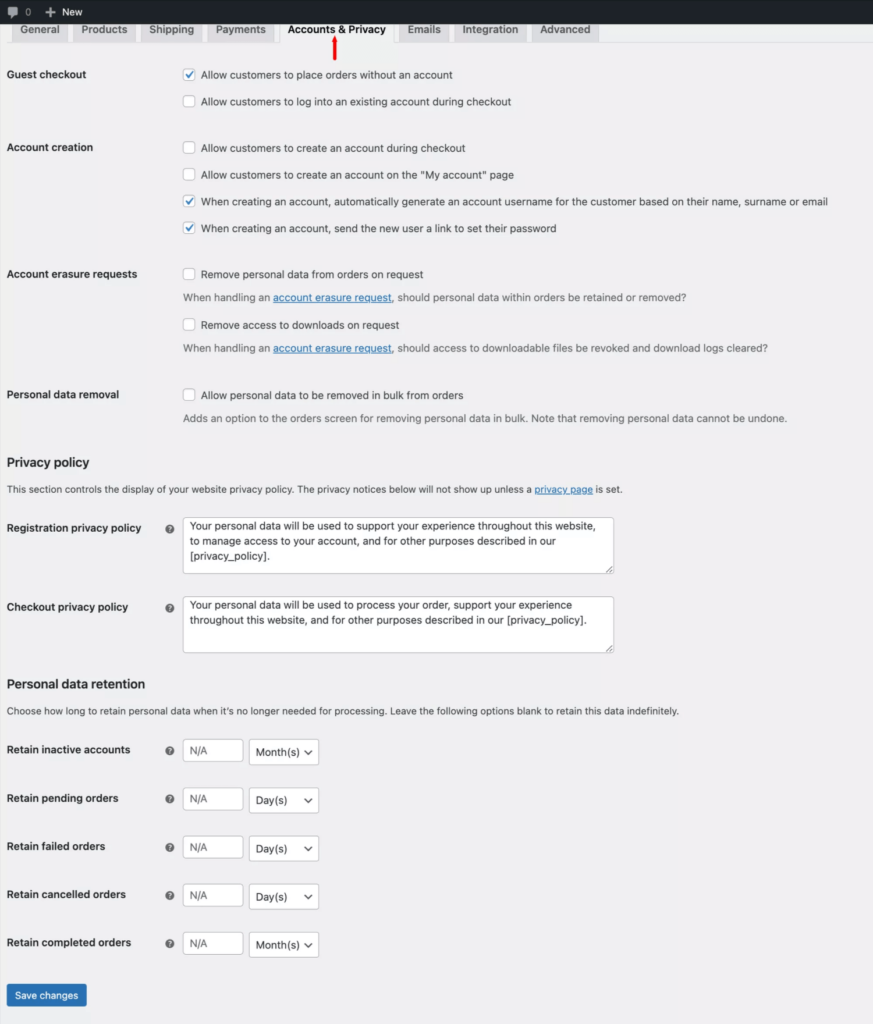
Aquí obtendrá varias opciones que se explican por sí mismas.
- Pago de invitado
Obtendrá un par de opciones para definir si aceptará un pedido sin pedido o permitirá que el usuario inicie sesión mientras se encuentra en esa página. - Creación de cuenta
Debajo de esto, obtendrá algunas opciones para controlar la creación de cuentas de clientes potenciales, como crear una cuenta durante el pago, generar automáticamente el nombre de usuario y la contraseña durante el pago, etc. - Solicitudes de borrado de cuenta
Aquí podrás definir si quieres que el comprador tenga control sobre sus datos. - Eliminación de datos personales
Permitir a los usuarios eliminar sus datos personales. - Política de privacidad
Puede proporcionar detalles de la política de privacidad durante el registro y el pago. - Conservación de datos personales
Aquí puede definir durante cuánto tiempo desea conservar sus datos personales.
Y eso es.
Asegúrese de guardar los cambios que realizó y estará listo para el siguiente paso en la ejecución de su negocio de comercio electrónico.
El siguiente paso
Hasta ahora, viste con qué facilidad lograste configurar tu tienda WooCommerce. El siguiente paso es agregar sus productos, definir las opciones de envío y configurar las opciones de pago.
Muy pronto crearemos guías para cada uno de ellos.
Por ahora, puedes considerar aprender más sobre WooCommerce aquí:
- Aprenda WooCommerce completo: lista de las mejores guías prácticas
