Cómo ordenar los productos de WooCommerce
Publicado: 2022-01-11Reordenar productos permite a los usuarios filtrar los resultados según sus gustos y es una excelente manera de mejorar la visibilidad y las conversiones del producto. En este artículo, le mostraremos diferentes métodos para clasificar los productos de WooCommerce .
¿Por qué ordenar productos en WooCommerce?
Dependiendo de tu tienda, puedes tener cientos o miles de productos. Si ese es el caso y no tiene un buen sistema de búsqueda, puede ser difícil para sus clientes encontrar los artículos que desean. Esto puede dificultarles encontrar lo que buscan y afectar sus ingresos.
Para solucionar este problema, puede ofrecer numerosas funciones de clasificación. Al agregar opciones de clasificación (o ajustar las predeterminadas), puede mejorar la experiencia general de compra en su tienda. Por ejemplo, puede permitir que sus clientes obtengan resultados rápidamente en función de las ventas promedio, la popularidad del producto o incluso los precios del producto.
Tener múltiples opciones de clasificación puede ayudar a los compradores a encontrar el producto deseado de manera más rápida y eficiente. Como resultado, la clasificación de productos puede ser muy beneficiosa para su tienda de comercio electrónico.
Ahora que entendemos mejor por qué tener opciones para reordenar productos puede beneficiar a su tienda, veamos cómo hacerlo correctamente.
Cómo ordenar los productos de WooCommerce
Hay tres métodos principales para ordenar los productos de WooCommerce:
- Usando el personalizador de WordPress
- Con un complemento de WordPress
- A través de un fragmento personalizado (mediante programación)
Echaremos un vistazo a los tres métodos a continuación para que pueda encontrar su forma preferida de completar la tarea.
Antes de comenzar, asegúrese de haber configurado correctamente WooCommerce en su sitio web sin perder ningún paso. Esto asegurará que todos estos métodos funcionen sin problemas.
1) Ordene los productos de WooCommerce usando el Personalizador de WordPress
Cambiar la opción de clasificación predeterminada es una de las cosas más fáciles que puede hacer para clasificar productos en WooCommerce. Puedes encontrar esta opción en la página de la tienda o en cualquier página de tu tienda con un catálogo de productos.
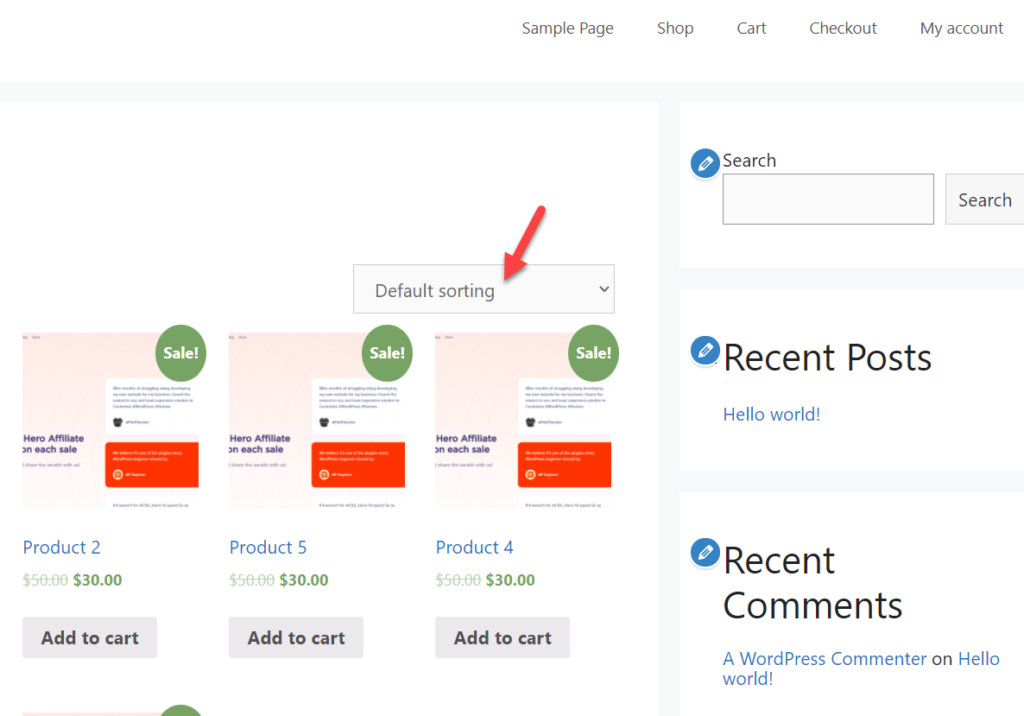
Puede editar las opciones predeterminadas simplemente usando el personalizador de WordPress incluido en WooCommerce.
Ve a Apariencia > Personalizar para abrir el personalizador de temas y elige la opción WooComemrce .
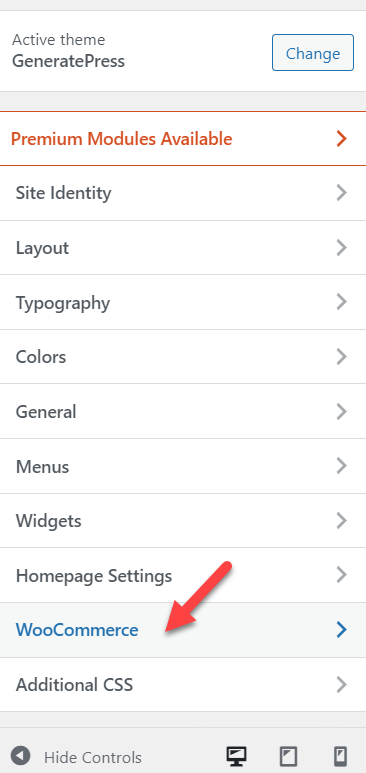
Luego, seleccione Catálogo de productos y verá las opciones predeterminadas de clasificación de productos de WooCommerce para la página de la tienda.
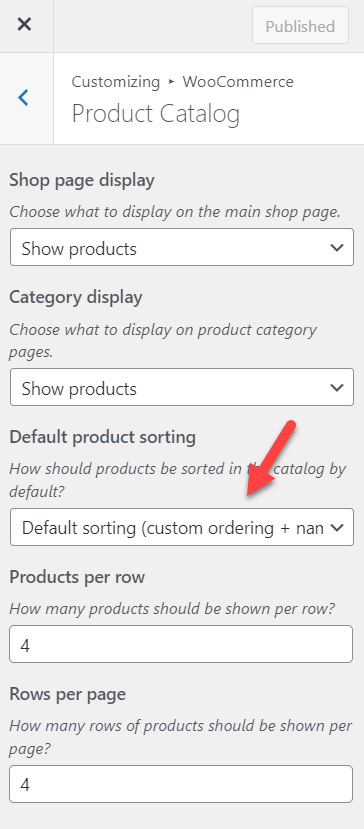
Al hacer clic en él, aparecerá un menú desplegable que le mostrará las seis opciones de clasificación de productos predeterminadas.
- Defecto
- Popularidad (ventas)
- Puntuación media
- Reciente
- Precio (ascendente)
- Precio (descendente)
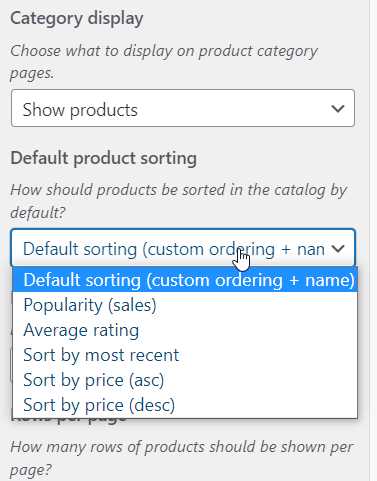
Seleccione la opción de clasificación predeterminada que se adapte a su tienda y finalmente publique los cambios guardados después de seleccionar la opción deseada.
Así es como puede modificar el tipo de producto de WooCommerce a través del panel de control de WordPress. La principal ventaja de este método es que no requiere complementos, conocimientos técnicos ni fragmentos personalizados.
Sin embargo, también hay algunas desventajas. La opción de clasificación predeterminada es mínima y puede ser muy limitada en algunos casos. Entonces, si desea más opciones, eche un vistazo a los siguientes métodos.
2) Ordenar productos de WooCommerce con un complemento
Si está listo para usar algunos complementos de WordPress para ordenar los productos de WooCommerce, puede consultar Reorganizar productos de WooCommerce u Opciones de clasificación de productos adicionales de WooCommerce. Ambos son excelentes complementos para que usted y sus clientes clasifiquen productos en su tienda en línea.
Para este tutorial, utilizaremos las opciones de clasificación de productos adicionales de WooCommerce . Entonces, lo primero que debe hacer es instalar y activar el complemento en su sitio WooCommerce.
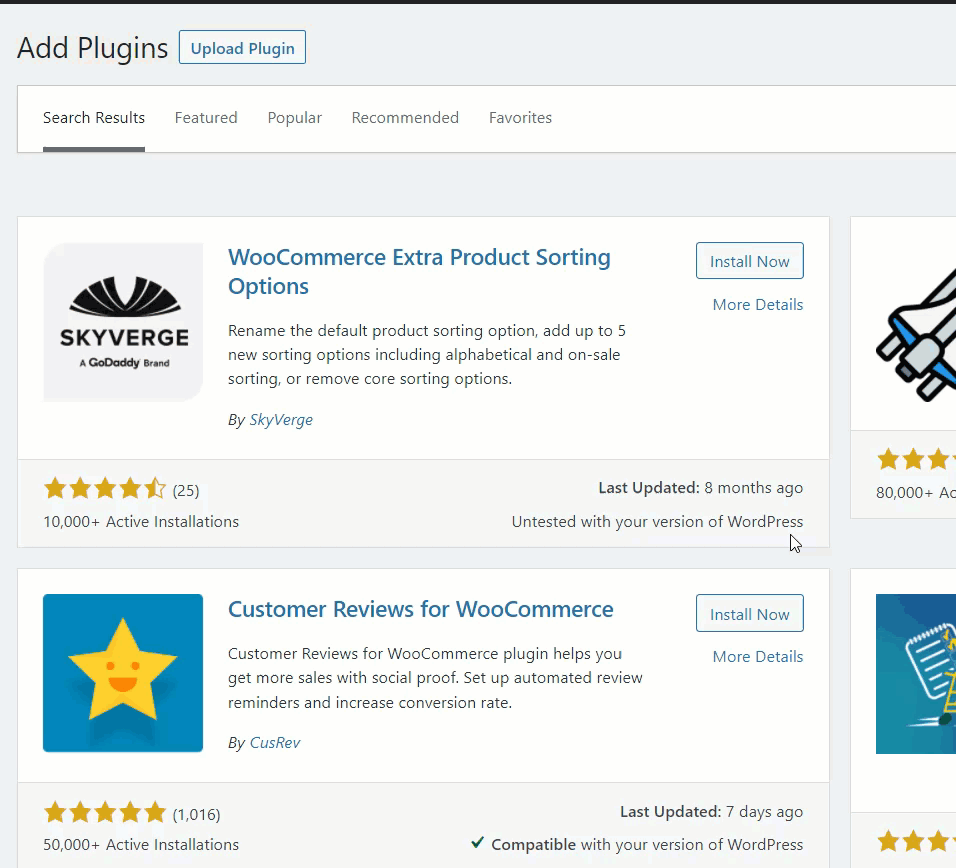
Una vez que haya activado el complemento, puede usar el personalizador de WordPress para modificarlo. Una vez más, vaya a Apariencia> Personalizar desde su panel de WordPress y seleccione la opción WooCommerce al igual que el enfoque anterior. Ahora, seleccione la sección Catálogo de productos y obtendrá algunas opciones de clasificación adicionales.
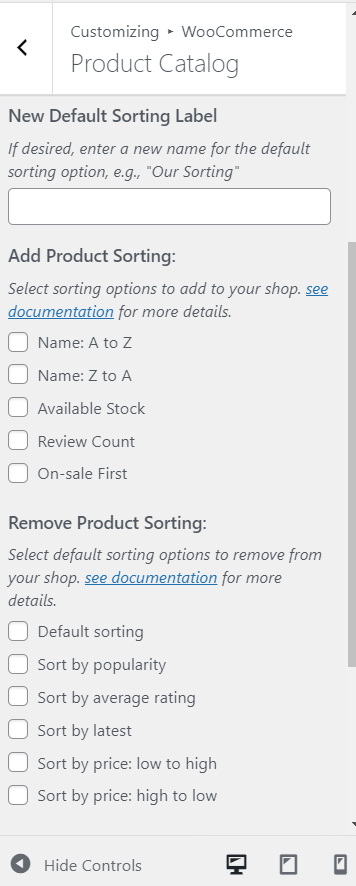
Como puede ver en la captura de pantalla, las opciones adicionales que obtiene son:
- Edición de la etiqueta de clasificación predeterminada
- Adición de clasificación de nuevos productos
- Eliminar la clasificación de productos existente
De forma predeterminada, WooCommerce mostrará la etiqueta "Clasificación predeterminada" cuando alguien visite el archivo de su tienda. Pero con este complemento, puede cambiarle el nombre desde el propio personalizador si es necesario.
Simplemente ingrese la nueva etiqueta de clasificación predeterminada que desea para el catálogo de productos en el cuadro de texto.
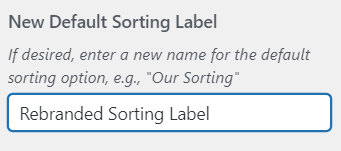
Podrá ver la vista previa en el lado derecho de su pantalla al instante. Los cambios se aplicarán al front-end después de publicar los cambios guardados.
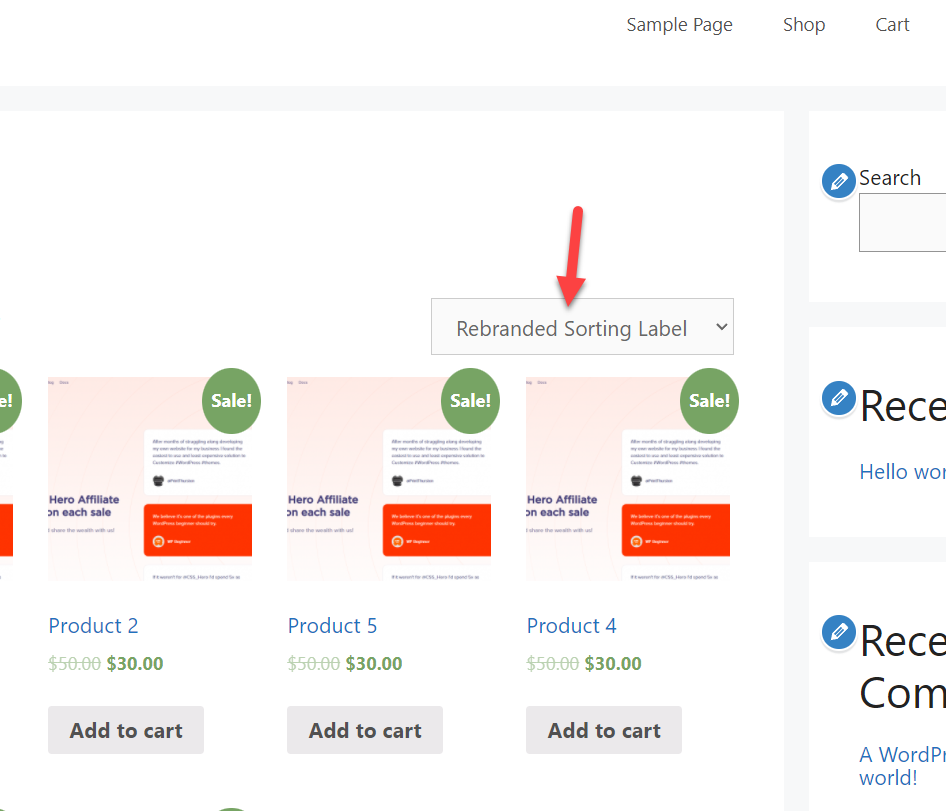
Además de cambiar la etiqueta, también puede agregar o eliminar opciones de clasificación de productos.
Para agregar las opciones de clasificación de productos, simplemente marque las opciones de clasificación que le gustaría proporcionar a sus clientes.
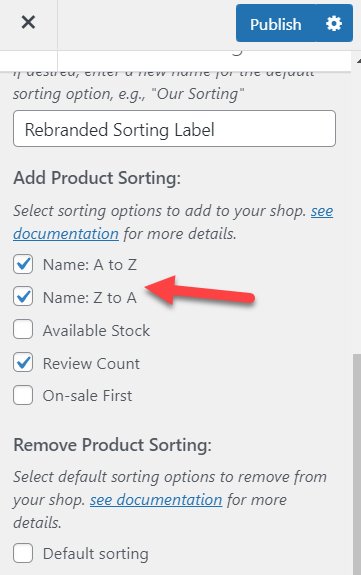
Una vez que seleccione las opciones, se mostrarán en la vista previa automáticamente.
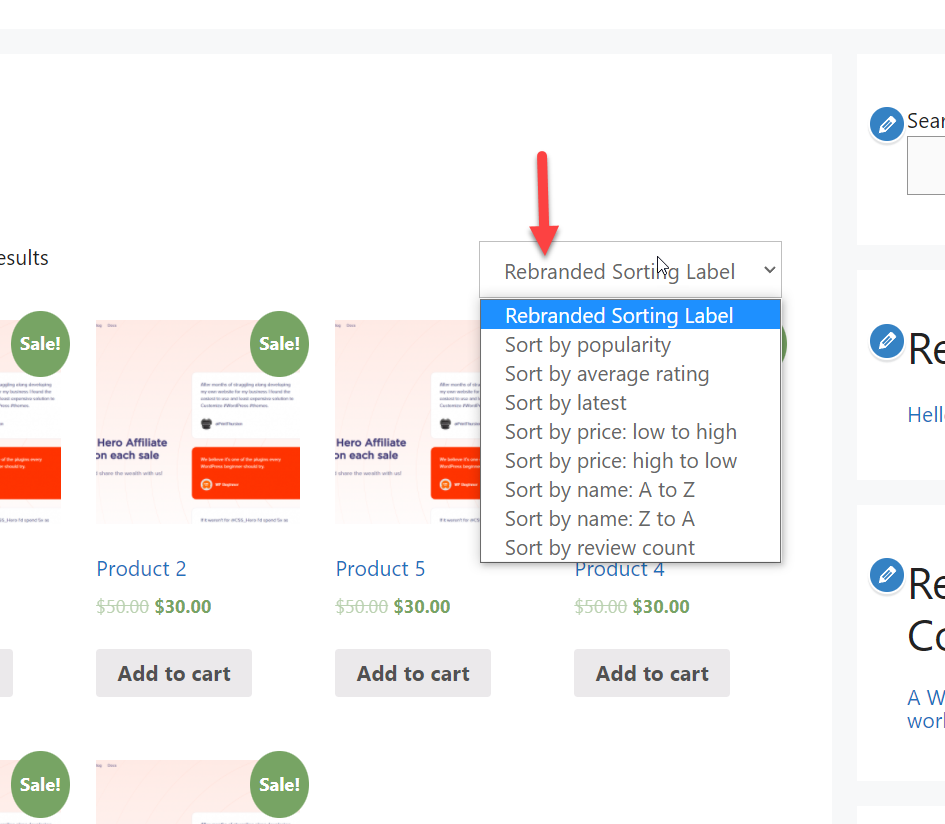
Al igual que agregar las opciones de clasificación de productos, también puede eliminar las existentes. Esta puede ser una gran característica para su tienda en línea si tiene muchas opciones adicionales de clasificación innecesarias. Y dependiendo de su sitio web y productos, algunos clientes también pueden sentirse abrumados con la gran cantidad de opciones de clasificación.
Puede eliminar fácilmente esas opciones de clasificación usando el complemento. Para eliminarlos, simplemente marque las opciones que desea eliminar de su sitio web.
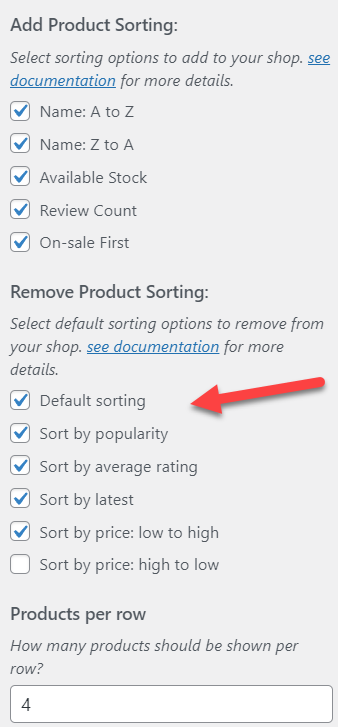
Si observa la vista previa, podrá ver que las opciones de clasificación adicionales ahora se muestran en el menú desplegable para clasificar.
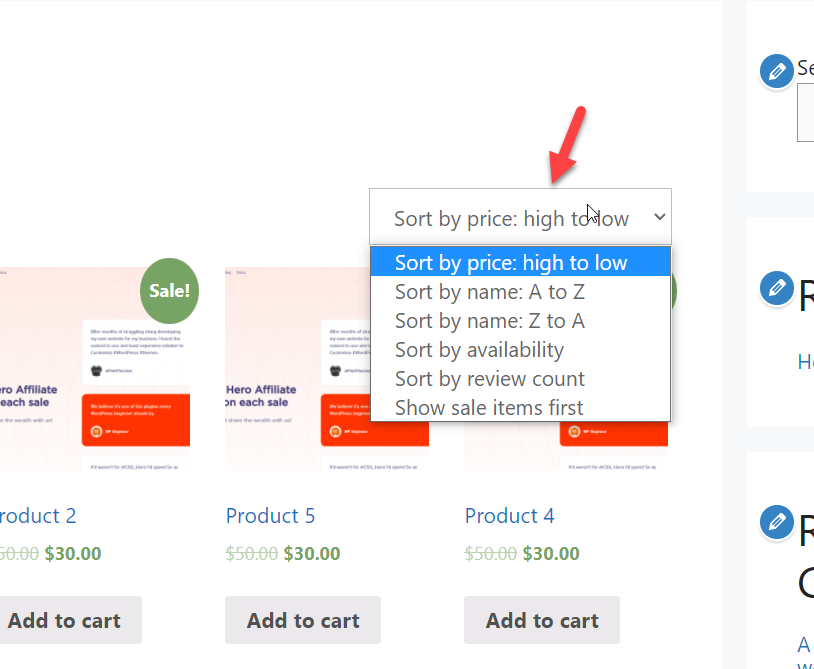
Nuevamente, no olvide publicarlo después de haber realizado todos los cambios necesarios.
¡Eso es! Ahora puede usar un complemento de WordPress dedicado para clasificar los productos de WooCommerce.
3) Ordenar los productos de WooCommerce mediante programación
Si necesita el método más avanzado, el enfoque programático puede ser el más adecuado para usted. Puede modificar la opción de clasificación simplemente colocando un fragmento de PHP simple en el complemento específico de su sitio o en el archivo functions.php del tema.
Para esto, puede usar un complemento dedicado como Code Snippets para agregar códigos personalizados a su sitio de WooCommerce o crear un tema secundario. Si necesita ayuda, incluso puede usar uno de los complementos de temas secundarios para WordPress para crear uno. Pero asegúrese de hacer una copia de seguridad de su sitio web de WordPress antes de comenzar, ya que modificaremos algunos archivos principales de su sitio web.
Sin embargo, utilizaremos fragmentos de código en esta demostración. Primero, instale y active este complemento en su sitio.
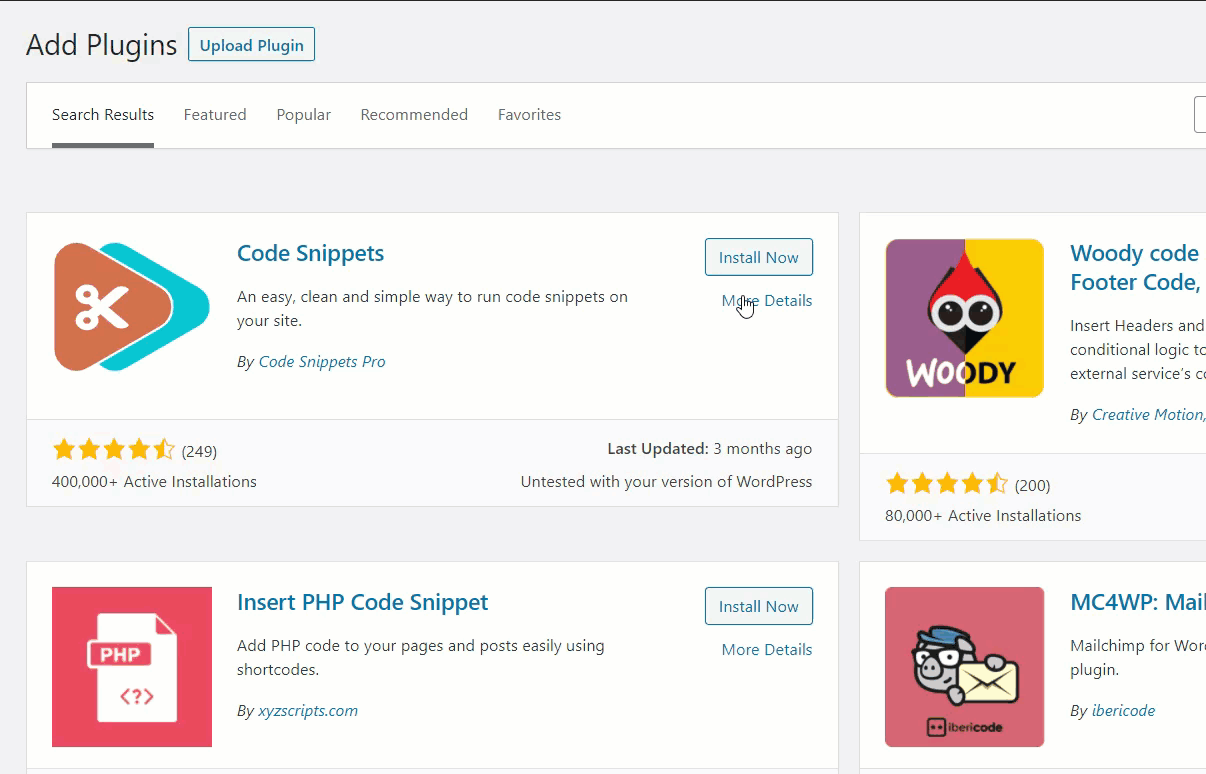
Después de la activación, puede ver la configuración del complemento en el lado izquierdo de su pantalla. Simplemente vaya a Snippets > All Snippets desde su panel de control de WordPress.
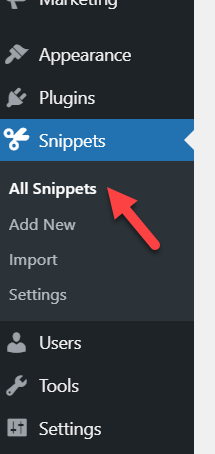
Luego, haga clic en Agregar nuevo para agregar un nuevo fragmento a la instalación de WooCommerce.
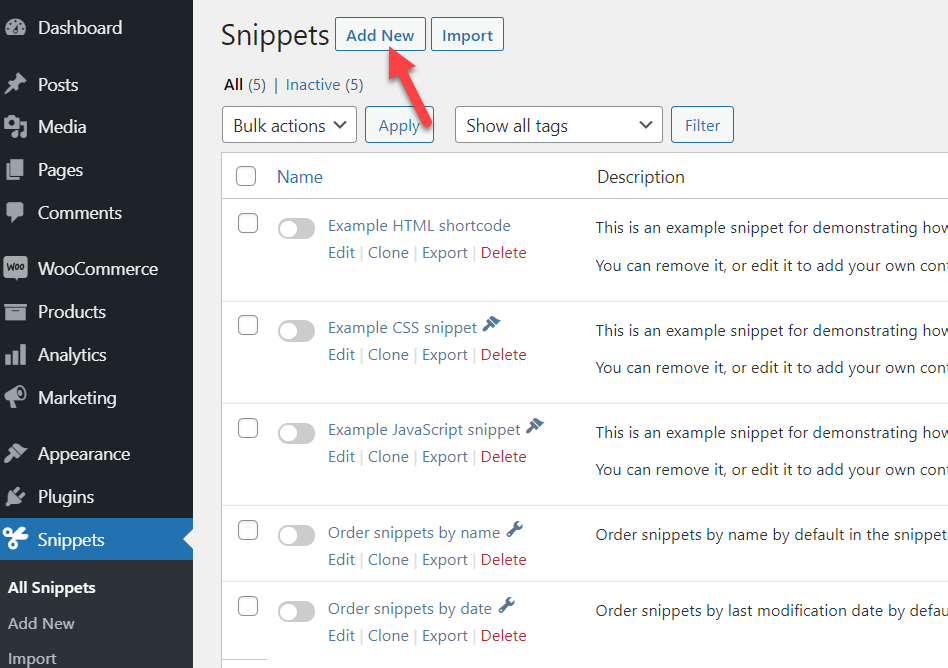
Ahora, copie el siguiente código y péguelo dentro del campo de fragmento. Además, no olvide nombrar el fragmento para que pueda identificarlo para futuras actualizaciones.
add_filter('woocommerce_default_catalog_orderby', 'quadlayers_default_catalog_orderby');
función quadlayers_default_catalog_orderby ($sort_by) {
Fecha de regreso';
} 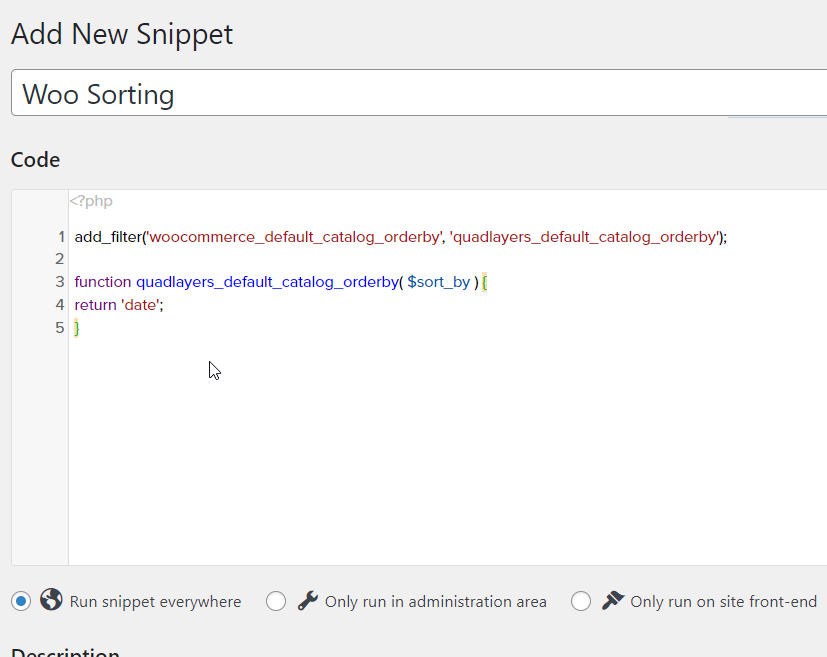
Si observa el código, hemos agregado la fecha como la opción de clasificación principal. Pero, siempre puedes modificarlo a tu gusto. Las opciones disponibles son:
- menu_order – el predeterminado
- popularidad – según las ventas
- calificación - por calificación del cliente
- fecha – según la fecha publicada
- precio – clasificación de precio bajo a alto
- price-desc – precio de mayor a menor
- rand: productos aleatorios cada vez
Por ejemplo, si necesita ordenar los productos según la calificación del cliente, debe modificar el código de esta manera:
add_filter('woocommerce_default_catalog_orderby', 'quadlayers_default_catalog_orderby');
función quadlayers_default_catalog_orderby ($sort_by) {
volver 'calificación';
}Una vez que haya modificado el código, publique el fragmento. Ahora, revisa la página de tu tienda y verás la nueva opción de clasificación por defecto. En este caso, se ordena con una clasificación promedio como se muestra en la captura de pantalla a continuación.

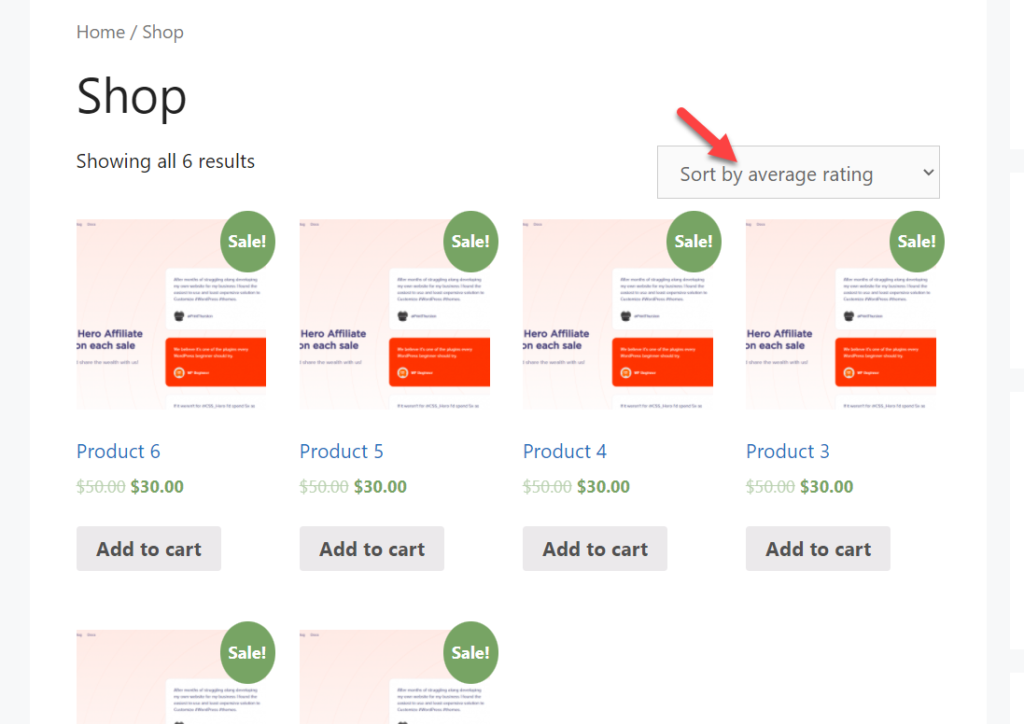
Pero siempre puede modificar el código de acuerdo con sus requisitos.
Reordenar productos de la lista de productos
Ya hemos establecido que puede ordenar los productos de WooCommerce de forma predeterminada desde el Personalizador de WordPress. Sin embargo, también puede reordenar productos individuales manualmente utilizando el propio complemento WooCommerce. Los productos pueden incluso clasificarse en un orden aleatorio como clasificación predeterminada para los clientes.
Y la mejor parte es que ni siquiera necesita usar complementos adicionales o códigos personalizados para la tarea. Todo se puede reordenar simplemente desde el tablero.
Entonces, lo primero que debe hacer es ir a Productos> Todos los productos desde su panel de WordPress. Podrá verlo en el lado izquierdo de su pantalla.
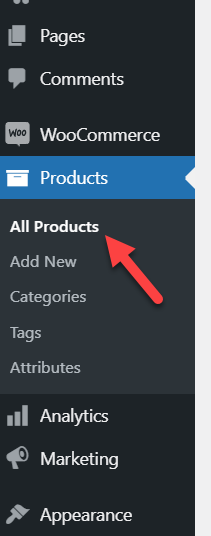
En la página siguiente, puedes ver todos los productos publicados. Si observa detenidamente la página, también verá una opción llamada Ordenar .
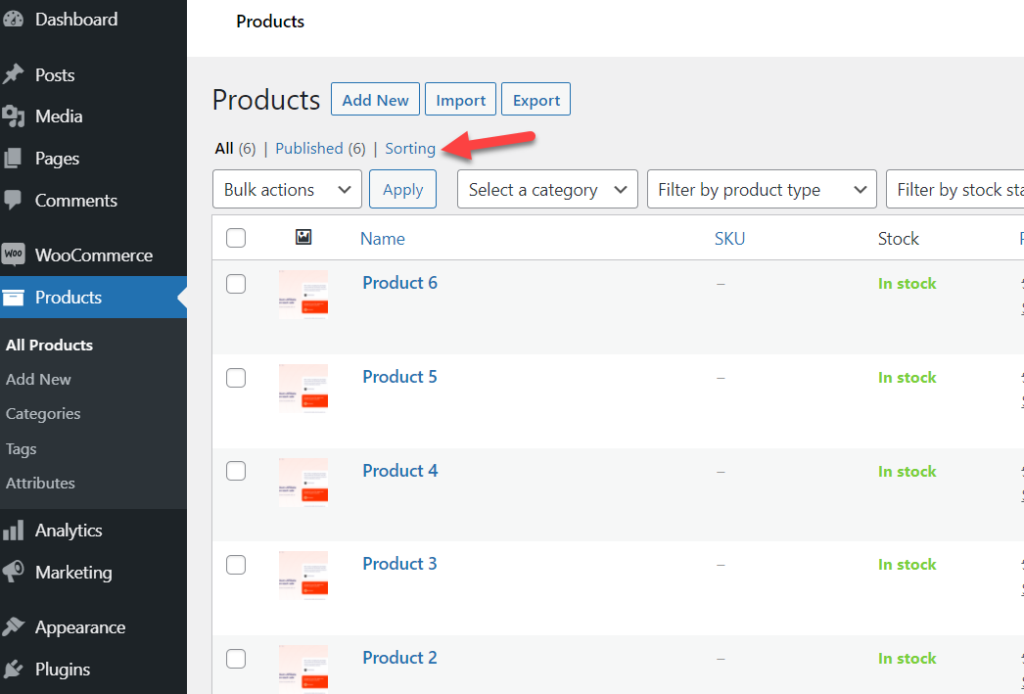
Si selecciona esa opción, será redirigido al asistente de clasificación de productos.
De forma predeterminada, WooCommerce ordenará los productos según la fecha de publicación. Pero a través de esta página, puede reorganizar fácilmente usando arrastrar y soltar.
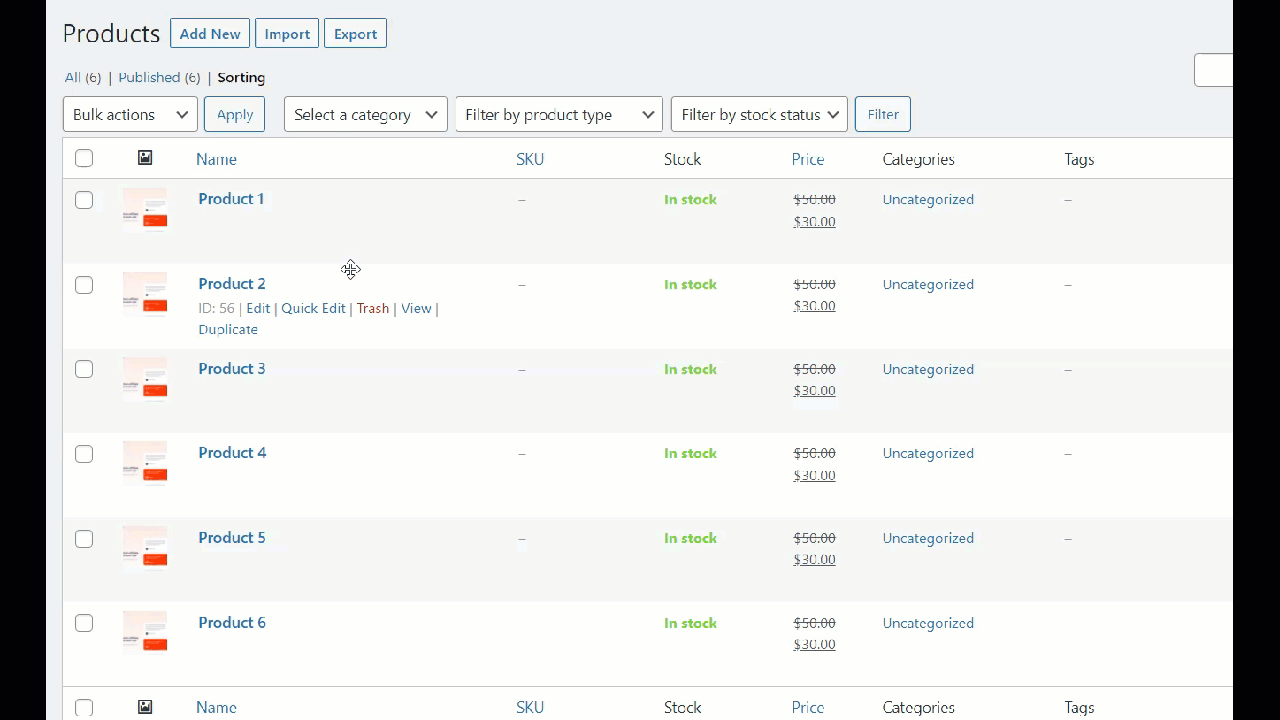
Puede arrastrar fácilmente productos y soltarlos en la posición deseada, como se muestra arriba. Una vez que haya hecho eso, verifique la página de archivo del producto desde el front-end.
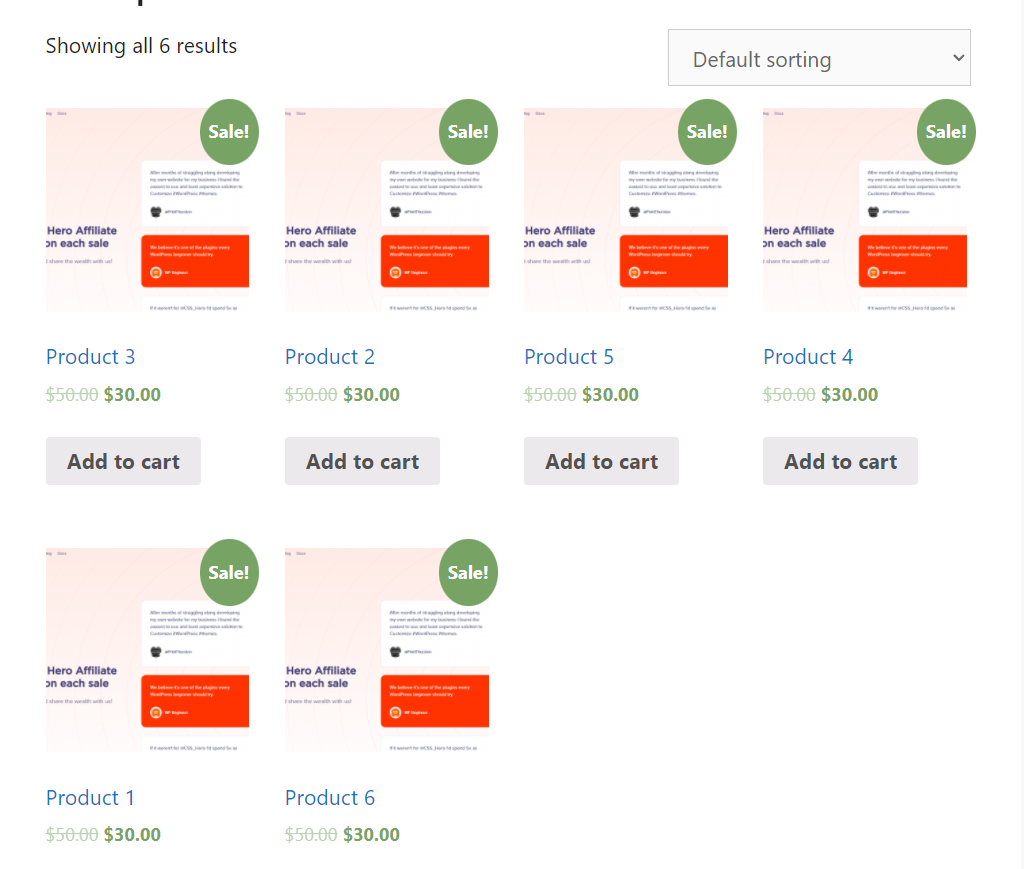
De esta manera, puede clasificar los productos de WooCommerce manualmente en cualquier orden sin complementos ni códigos adicionales.
Reordenar productos específicos
Cuando aplica alguna opción de clasificación globalmente en su instalación de WooCommerce, se reflejará en todo el sitio. Sin embargo, esa no es una buena opción si necesita volver a pedir productos específicos.
Supongamos que puede necesitar mostrar un producto personalizado en la parte superior del archivo o en la página de la tienda . Luego, deberá buscar un enfoque diferente para clasificar los productos de WooCommerce. Afortunadamente, se puede hacer simplemente usando el editor de productos en WooCommerce.
Lo primero que debe hacer es abrir el asistente de edición de productos. Una vez más, vaya a Productos > Todos los productos desde su panel de WordPress y haga clic en Editar para el producto que desea volver a pedir.
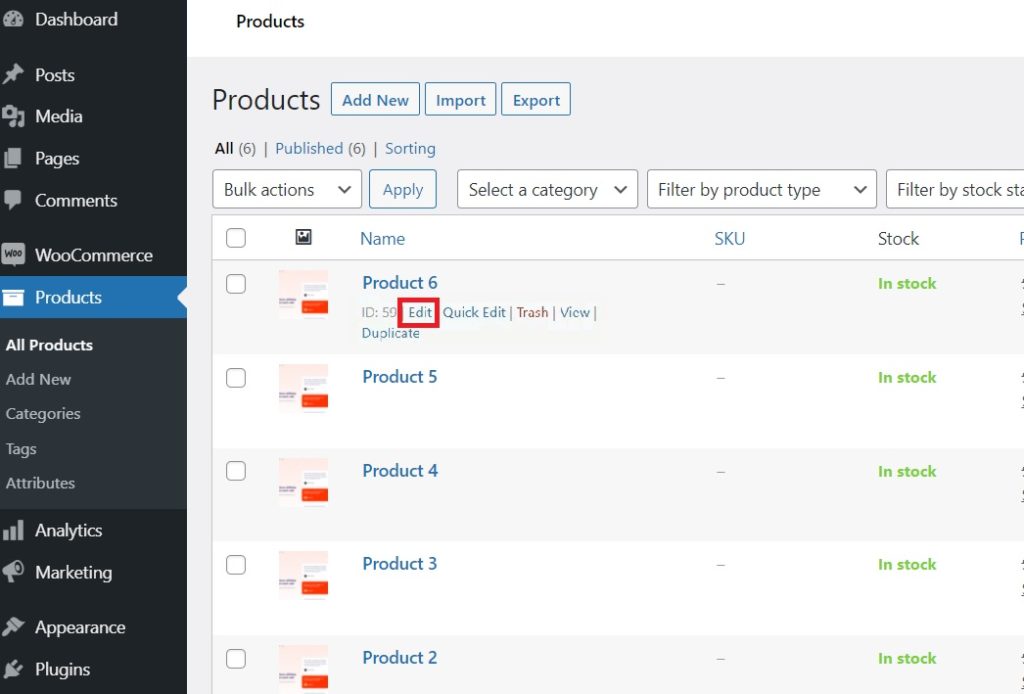
Luego, será redirigido a la página del editor de productos. Aquí, desplácese hacia abajo debajo de los datos del producto y haga clic en la pestaña Avanzado .
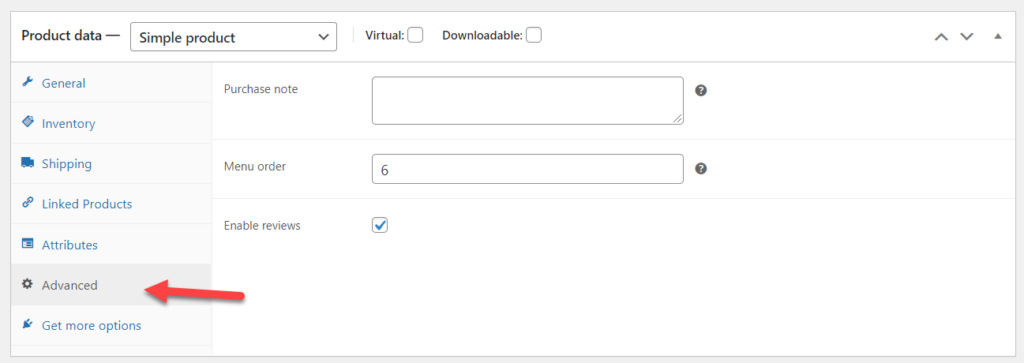
WooCommerce elegirá el orden del menú de acuerdo con la cola publicada de su producto de forma predeterminada. Entonces, cuando haya publicado su décimo producto dentro de la tienda, el orden del menú será 10. Así, después de publicar su producto número 25, WooCommerce establecerá su orden de menú en 25.
Pero desde la pestaña avanzada, siempre puedes modificarlo. Y eso es lo que vamos a hacer para reordenar los productos.
Para traer el producto específico a la parte superior de la página de archivo, use 0 o un valor de menos (-) . Por ejemplo, puede usar 0 o -1 para llevar el producto a la página principal. En esta demostración, haremos que el orden del menú sea -1. Finalmente, actualiza el producto una vez que hayas modificado el valor.
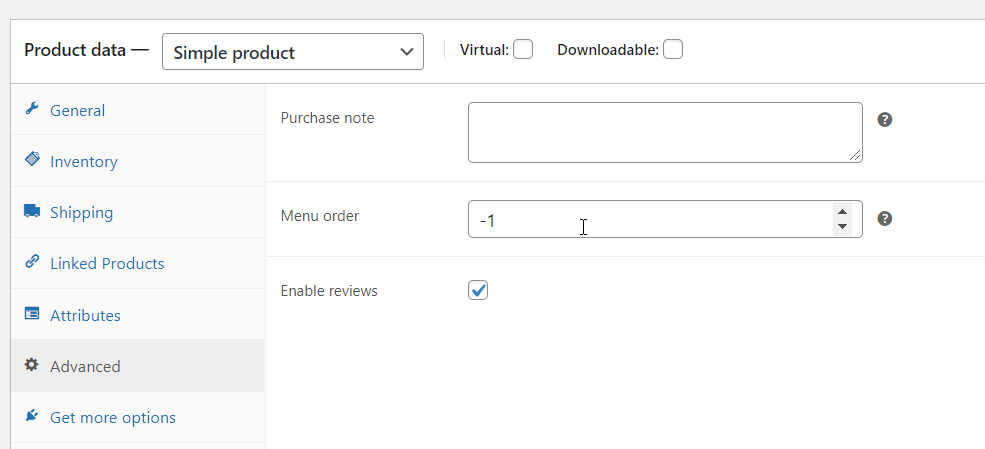
Después de eso, revise su página de archivo desde el frente.
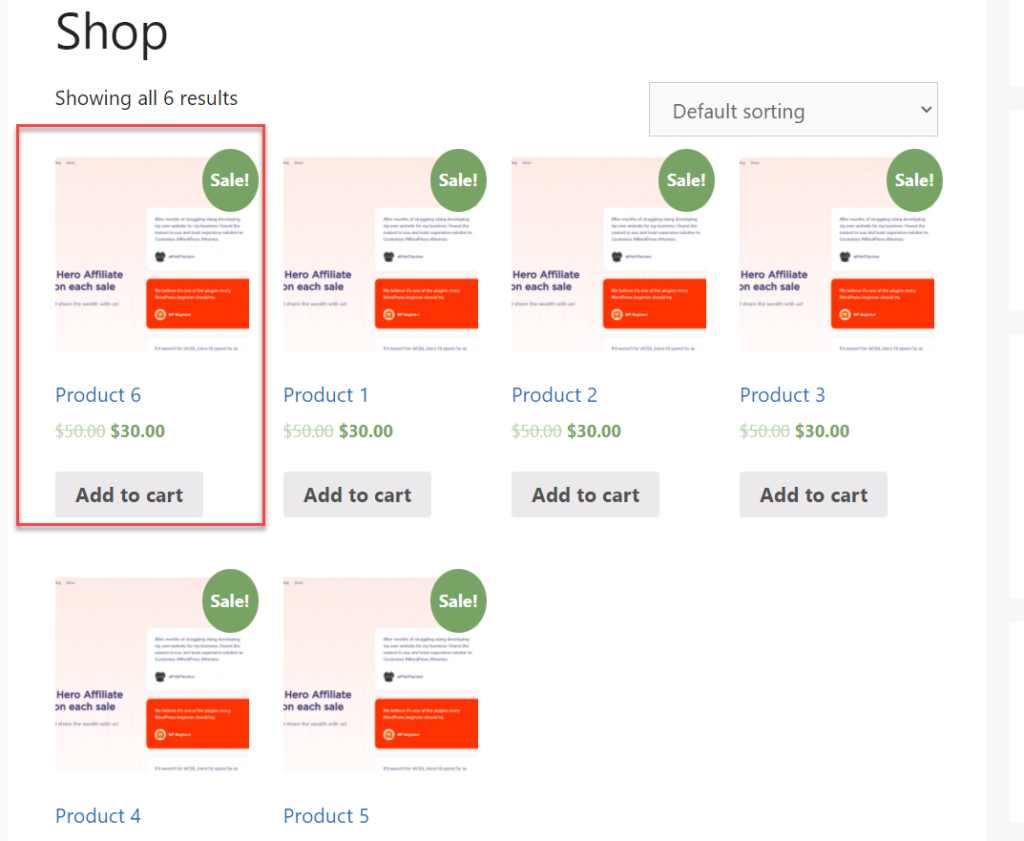
Como puede ver en la captura de pantalla anterior, hemos llevado rápidamente el producto específico a la parte superior de la página. Aunque si usa -2 en otro producto, se clasificará en primer lugar.
También puede usar el método anterior de las listas de productos. Pero este es un enfoque más directo ya que podemos colocar el producto en una posición más específica a través del orden del menú.
Ordenar productos de una categoría específica
Para mantener los productos a mano y accesibles para todos, también puede usar categorías para ordenar los productos de WooCommerce. Y con un simple fragmento, puede agregar una función de clasificación personalizada a un archivo de categoría. Esta sección le dará más información al respecto.
Asegúrese de tener suficientes categorías de productos en su tienda WooCommerce. Pero en nuestro sitio web de demostración, todo lo que tenemos es una categoría sin clasificar y seis productos asignados a ella.
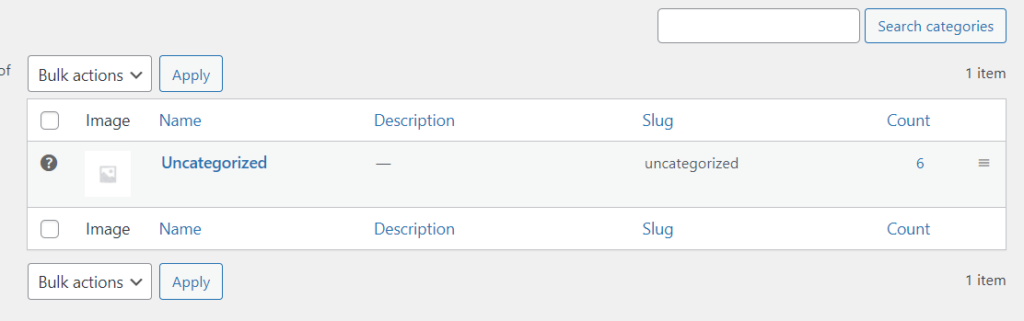
Como puedes ver, el slug no está categorizado . Usaremos este slug más adelante en el fragmento. A continuación, vaya al complemento Code Snippets y cree un nuevo fragmento. Una vez que haya hecho eso, copie y pegue este código de abajo en su sitio web.
add_filter('woocommerce_default_catalog_orderby', 'quadlayers_catalog_orderby_for_category');
función quadlayers_catalog_orderby_for_category ($sort_by) {
if( !is_product_category('sin categorizar') ) {
devuelve $ordenar_por; // modificar la clasificación de archivos de categorías no categorizadas
}
Fecha de regreso';
} 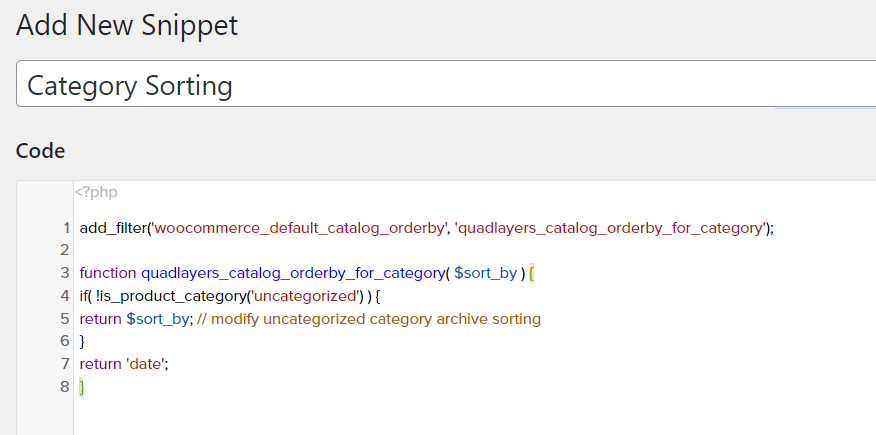
Si observa el código, puede ver que hemos seleccionado el slug "sin categorizar" dentro del código y usamos el filtro de fecha para ordenar. Antes de publicar el código en su sitio web, reemplácelo con su categoría de slug y opción de clasificación.
Una vez que haya hecho eso, publique el fragmento.
Cuando visite el archivo de categoría específico, verá la nueva opción de clasificación de forma predeterminada. En nuestro caso, los productos se ordenan automáticamente por la última fecha.
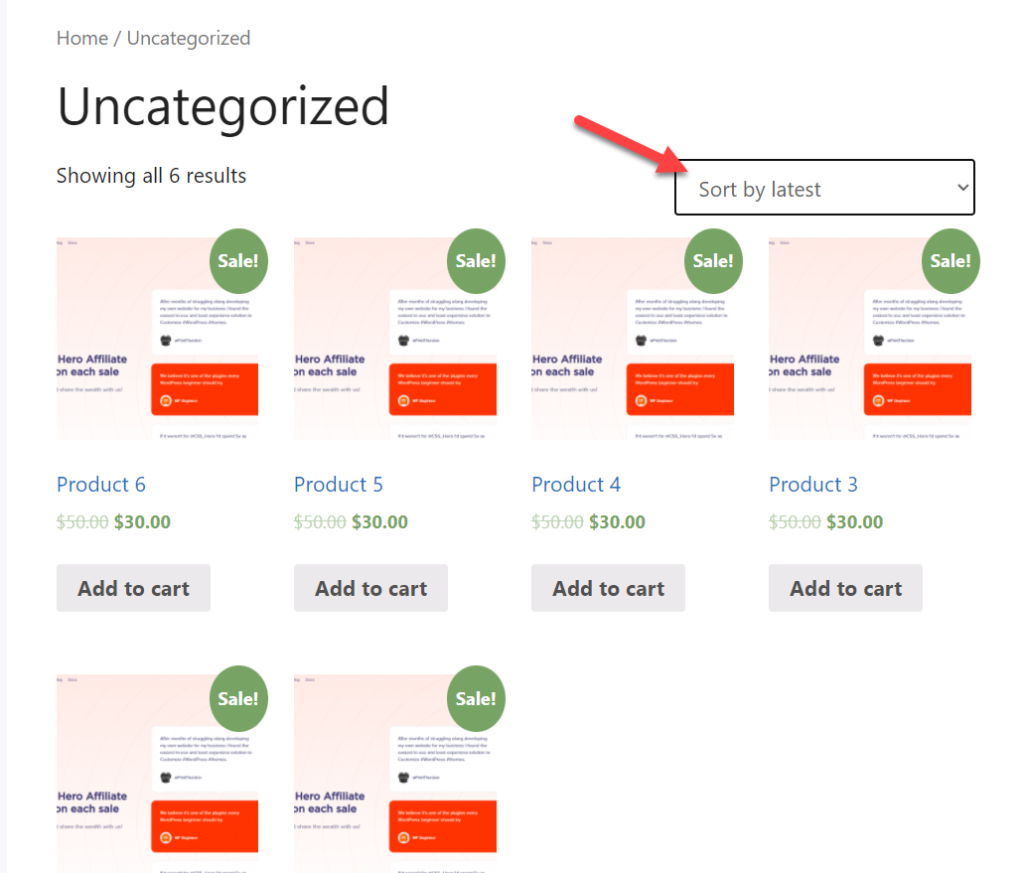
¡Eso es! Así es como puede ordenar los productos de una categoría específica.
Bonificación: ordene los productos de WooCommerce alfabéticamente
Si tienes muchos productos, ordenarlos alfabéticamente sería una gran idea. De hecho, el orden alfabético es una de las formas más ideales de ordenar en cualquier tipo de lista. Si mira sus archivos en su computadora, incluso ellos están ordenados alfabéticamente de manera predeterminada.
Del mismo modo, también puede ser muy conveniente para sus nuevos clientes. Pueden encontrar fácilmente el producto que desean en su tienda simplemente filtrando alfabéticamente las letras del producto.
Entonces, en esta sección, le mostraremos cómo ordenar alfabéticamente los productos de WooCommerce con un simple fragmento. El código que necesitas usar es el siguiente:
función quadlayers_alphabetical_shop_ordering ($sort_args) {
$orderby_value = isset( $_GET['orderby'] ) ? woocommerce_clean ($ _GET ['orderby']): apply_filters ('woocommerce_default_catalog_orderby', get_option ('woocommerce_default_catalog_orderby'));
if ( 'alfabético' == $orderby_value ) {
$sort_args['orderby'] = 'título';
$sort_args['orden'] = 'asc';
$sort_args['meta_key'] = '';
}
devuelve $sort_args;
}
add_filter('woocommerce_get_catalog_ordering_args', 'quadlayers_alphabetical_shop_ordering');Simplemente agregue esto al complemento Code Snippet o al archivo functions.php en su sitio web.
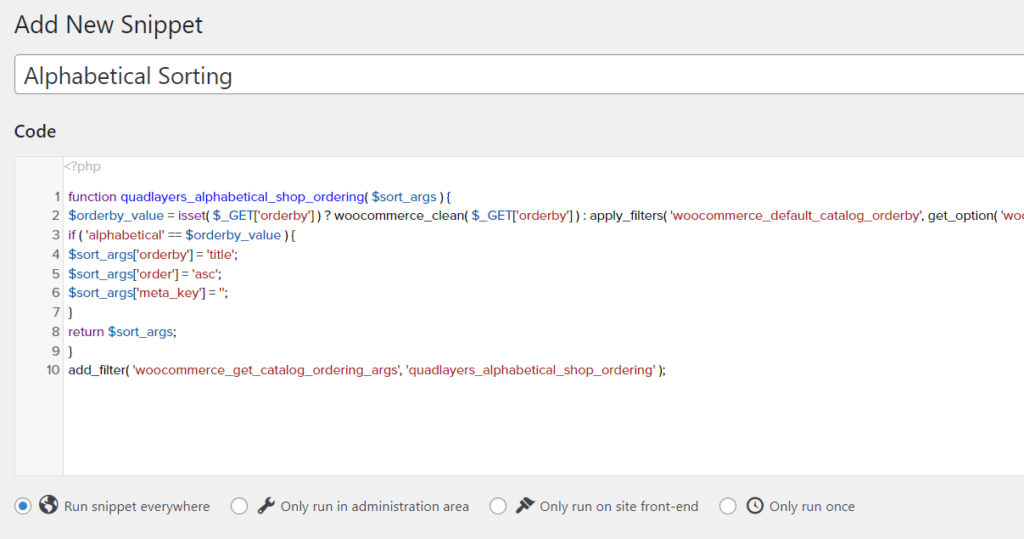
Después de pegarlo, publícalo . Ahora, hemos completado el trabajo pesado. Lo siguiente que debemos hacer es crear una etiqueta para que los visitantes puedan usar la opción de clasificación. Para hacer eso, necesitas el siguiente código:
función quadlayers_custom_wc_catalog_orderby ($ sortby) {
$sortby['alphabetical'] = 'Ordenar por Nombre: Alfabético';
return $ordenar;
}
add_filter('woocommerce_default_catalog_orderby_options', 'quadlayers_custom_wc_catalog_orderby');
add_filter('woocommerce_catalog_orderby', 'quadlayers_custom_wc_catalog_orderby');Cree un nuevo fragmento una vez más en el complemento y pegue este código allí.
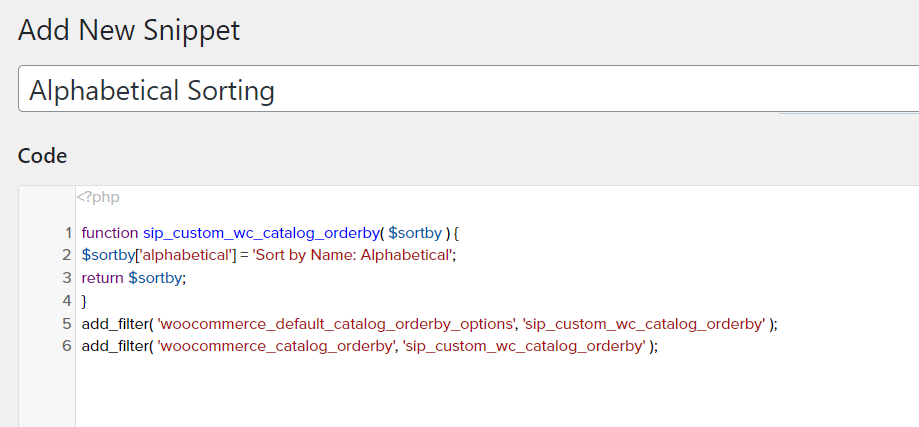
Después de agregar el nuevo fragmento, publíquelo . Ahora, ve al archivo de tu tienda y revisa el menú desplegable para ordenar.
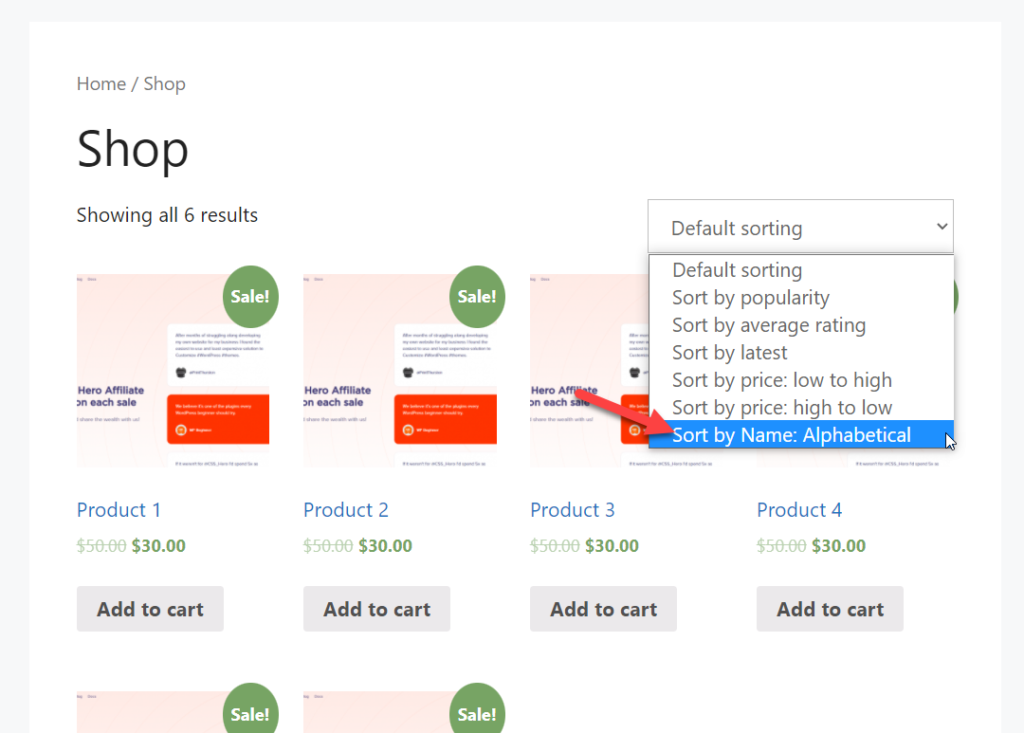
Verás que los productos están ordenados alfabéticamente allí.
Si necesita una solución sin código, también puede usar este complemento.
Conclusión
Mientras maneja una instalación de WooCommerce, debe probar varias formas de aumentar sus tasas de conversión. Para brindar una mejor experiencia al cliente, la clasificación de productos puede ser conveniente. Como puede ver arriba, los tres métodos (manualmente, complemento y codificación) son simples y no necesitan ningún conocimiento técnico.
Además, también hemos agregado algunas formas más de reordenar los productos de la lista de productos o reordenar un producto específico. Del mismo modo, también hemos incluido algunas opciones más de clasificación de productos con categorías específicas y orden alfabético.
Esperamos que ahora pueda ordenar los productos en su tienda sin ningún problema. Si este tutorial le resultó útil, aquí hay algunos artículos más que pueden ser de su interés:
- Cómo personalizar la página de productos de WooCommerce
- Los mejores complementos de paquetes de productos de WooCommerce
- Cómo exportar productos de WooCommerce
¿Cómo vas a modificar la opción de clasificación de productos? Háganos saber en los comentarios.
