Cómo cambiar a Google Analytics 4 en WordPress (la forma CORRECTA)
Publicado: 2022-05-25¿Está buscando cambiar a la última versión de Google Analytics?
Google ahora recomienda a los propietarios de sitios web que se cambien al nuevo Google Analytics 4 porque dejarán de usar el Universal Analytics anterior el 1 de julio de 2023. Después del día de la puesta del sol, no podrá realizar un seguimiento de los datos en la versión anterior.
En este artículo, le mostraremos cómo cambiar fácilmente a Google Analytics 4 en WordPress.
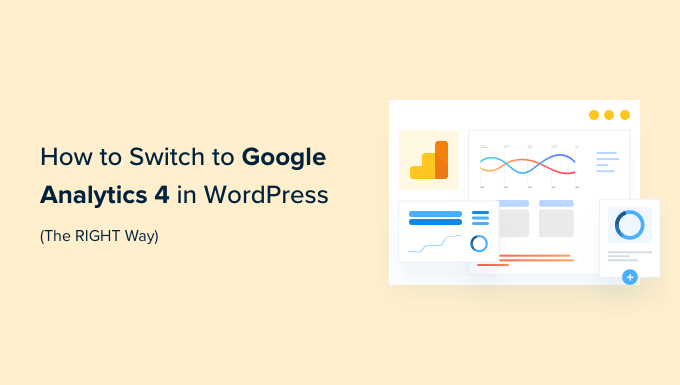
¿Por qué cambiar a Google Analytics 4?
Google Analytics 4 (GA4) es la última versión de Google Analytics. Le permite realizar un seguimiento de sus aplicaciones móviles y sitios web en la misma cuenta y ofrece nuevas métricas, informes y funciones de seguimiento.
Si aún no ha creado una propiedad GA4, ahora es el mejor momento para cambiar a la última versión. Eso se debe a que Google anunció que cerrará el antiguo Universal Analytics el 1 de julio de 2023.
Lo que esto significa es que Universal Analytics ya no recibirá datos de su sitio web de WordPress y eventualmente dejará de funcionar después de la fecha de finalización. Eso significa que todos sus datos analíticos antiguos se perderán.
Cambiar a Google Analytics 4 lo antes posible lo protegerá de comenzar desde cero sin datos históricos.
Para hacer esto bien, muchos propietarios de sitios web inteligentes están utilizando el método de seguimiento dual que le permite continuar usando el Universal Analytics actual mientras comienza a enviar datos a GA4.
De esta manera, puede preparar sus datos para el futuro mientras se da suficiente tiempo para aprender el nuevo panel y las funciones de Google Analytics.
Dicho esto, veamos cómo puede cambiar a Google Analytics 4 en WordPress con doble seguimiento.
Creación de una propiedad de Google Analytics 4
Si ya tiene una cuenta de Google Analytics con la versión anterior, puede crear fácilmente una nueva propiedad de GA4 y comenzar a enviar estadísticas a GA4.
Primero, deberá visitar el sitio web de Google Analytics e iniciar sesión en su cuenta.
Después de eso, dirígete a la página de configuración de 'Administrador' en la esquina inferior izquierda.

Si utiliza Google Analytics clásico, verá la opción para configurar GA4.
Continúe y haga clic en 'Asistente de configuración de GA4' en la columna Propiedad.
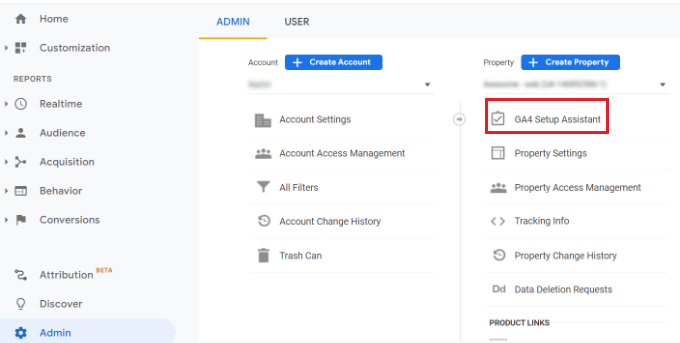
En el siguiente paso, el asistente de configuración le dará 2 opciones. Puede crear una nueva propiedad de Google Analytics 4 o conectar una existente.
Dado que estamos configurando una nueva propiedad, simplemente haga clic en el botón Comenzar debajo de la opción "Quiero crear una nueva propiedad de Google Analytics 4".
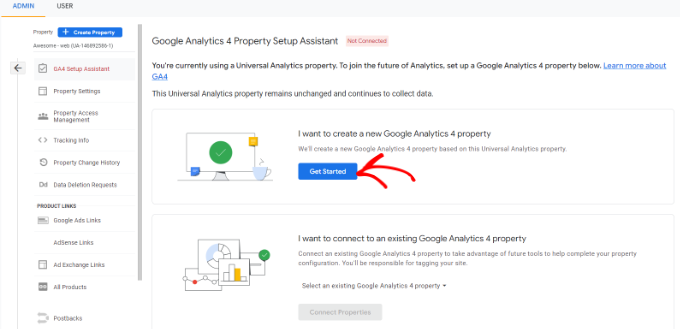
Ahora aparecerá una ventana emergente con los detalles sobre el asistente de configuración.
Si implementó Universal Analytics con el código de la etiqueta global del sitio (gtag.js), verá una opción para Habilitar la recopilación de datos con las etiquetas existentes.
Esto utiliza el código de seguimiento existente en su sitio para recopilar información. Dicho esto, si aún no tiene el código de seguimiento correcto en su sitio web, a continuación le mostraremos cómo agregarlo a su blog de WordPress.
Por ahora, puede continuar y hacer clic en el botón 'Crear propiedad'.
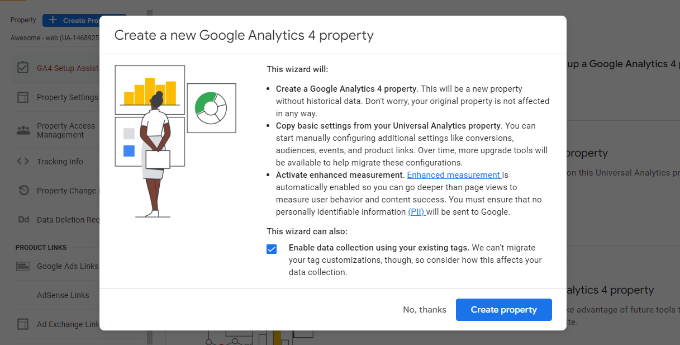
El asistente de configuración agregará una nueva propiedad de GA4 y copiará el nombre de la propiedad de Universal Analytics, la URL del sitio web, la zona horaria y la configuración de moneda.
Ahora puede ver su nueva propiedad de Google Analytics 4 en el asistente de configuración de GA4.
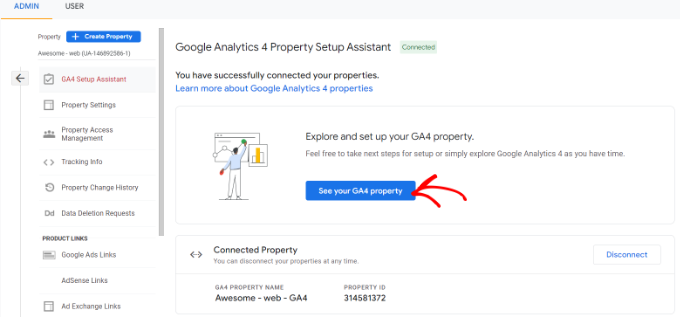
A continuación, deberá hacer clic en el botón "Ver su propiedad GA4" para ver su código de seguimiento de Google Analytics.
Después de hacer clic en el botón, simplemente haga clic en la opción 'Instalación de etiquetas' para recuperar su código de seguimiento.
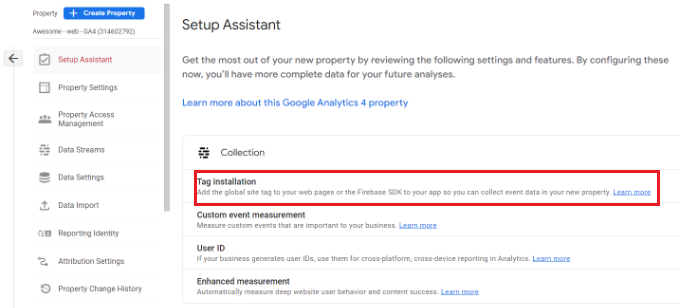
Ahora debería ver su nueva propiedad GA4 en Flujos de datos.
Continúe y haga clic en su nueva propiedad.

Una nueva ventana se deslizará desde la derecha y podrá ver los detalles de su transmisión web.
Nota : Google Analytics 4 utiliza tanto 'flujo de datos' como 'flujo web'. Ambos simplemente significan el flujo de datos analíticos que Google Analytics recibe de su sitio web.
Simplemente desplácese hacia abajo hasta la sección Instrucciones de etiquetado y haga clic en la opción Etiqueta global del sitio (gtag.js) para expandir la configuración. Ahora verá su código de seguimiento de Google Analytics que debe agregarse a su sitio de WordPress.
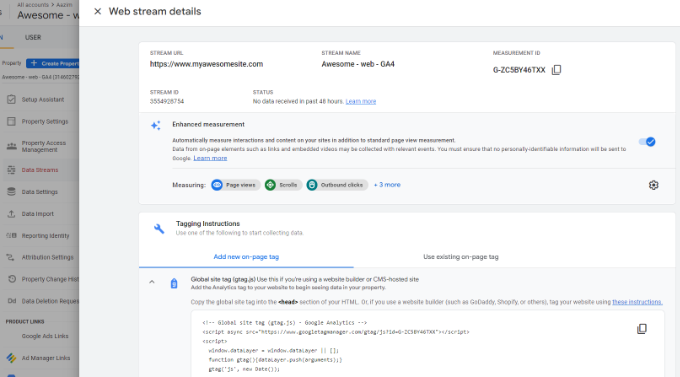
Una cosa que debe saber es que los informes de Google Analytics 4 son bastante diferentes a los que está acostumbrado en Universal Analytics.
Han introducido nueva terminología y faltan por completo muchas métricas e informes familiares. Básicamente, si estuviera utilizando informes comunes como el informe de las principales páginas de destino u otros, tendría que volver a crearlos desde cero en Google Analytics 4.
Por eso recomendamos usar MonsterInsights Pro o incluso la versión gratuita de MonsterInsights.
Le ayudará a ver todos los informes analíticos familiares directamente en su panel de control de WordPress, y también le permite usar tanto Universal Analytics como Google Analytics 4 al mismo tiempo.
Sin mencionar que con MonsterInsights obtiene todas las potentes funciones de seguimiento, como el seguimiento de enlaces salientes, el seguimiento del autor y más, que se pueden habilitar sin escribir ningún código.
Echemos un vistazo a cómo configurar fácilmente Google Analytics 4 en su sitio de WordPress con MonsterInsights.
Agregar el código de seguimiento de Google Analytics al sitio de WordPress
La mejor manera de agregar el código de seguimiento de Google Analytics a su sitio web de WordPress es utilizando MonsterInsights. Este es el complemento que usamos en AprenderWP.
MonsterInsights es la mejor solución de análisis para WordPress y cuenta con la confianza de más de 3 millones de sitios web porque le permite configurar fácilmente un seguimiento avanzado sin conocimientos de codificación.
Puede usar la versión de MonsterInsights Lite para configurar Google Analytics en poco tiempo. También hay planes premium de MonsterInsights que ofrecen más funciones, como informes de panel personalizados, resúmenes de correo electrónico, seguimiento de desplazamiento, seguimiento de comercio electrónico, integraciones premium y más.
MonsterInsights también ofrece seguimiento dual , lo que significa que puede usar tanto Universal Analytics como Google Analytics 4 al mismo tiempo. Está disponible tanto en la versión gratuita como en la paga, y recomendamos enfáticamente usarla para garantizar que su transición a GA4 se realice sin problemas.
Primero, deberá instalar y activar el complemento MonsterInsights. Para obtener más detalles, consulte nuestra guía sobre cómo instalar un complemento de WordPress.
Tras la activación, accederá a la pantalla de bienvenida de MonsterInsights en su panel de control de WordPress. Simplemente haga clic en el botón 'Iniciar el asistente' para agregar Google Analytics a su sitio.
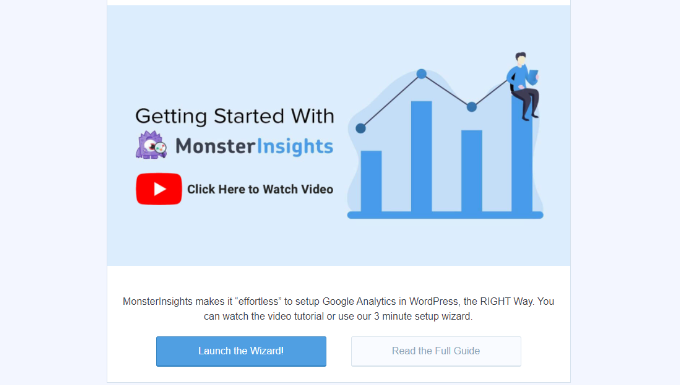
Después de hacer clic en el botón, el asistente de configuración le pedirá que elija la categoría que mejor describa su sitio web.
Puede elegir entre un sitio web comercial, un editor (blog) o una tienda en línea. Una vez que haya seleccionado una categoría, haga clic en el botón 'Guardar y continuar'.
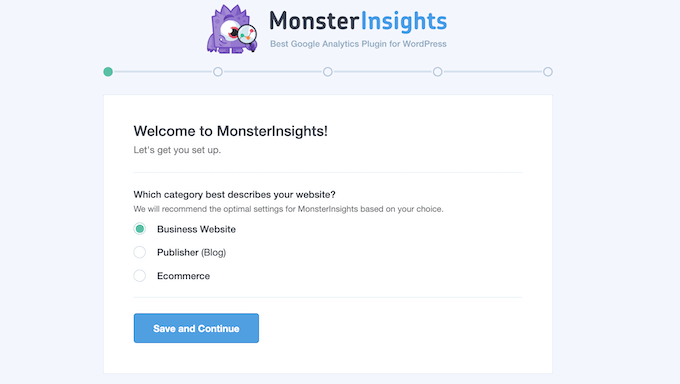
En el siguiente paso, deberá conectar MonsterInsights con su sitio de WordPress.
Continúe y haga clic en el botón 'Conectar MonsterInsights'.
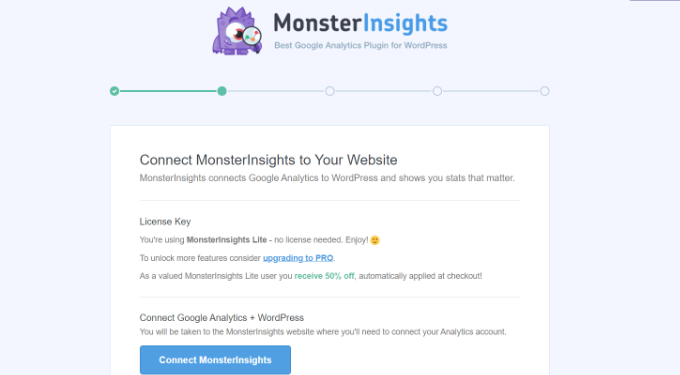
Una vez que haga clic en el botón, deberá iniciar sesión en su cuenta de Google.
Simplemente seleccione su cuenta y haga clic en el botón 'Siguiente'.
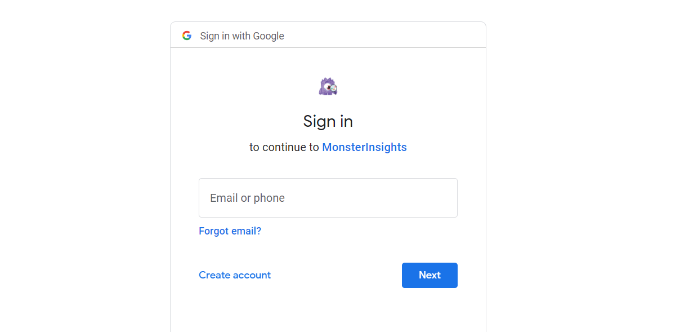
A continuación, MonsterInsights requerirá acceso a su cuenta de Google Analytics.

La aplicación MonsterInsights necesita estos permisos, por lo que puede ayudarlo a configurar el análisis correctamente y mostrarle todas las estadísticas relevantes dentro de su panel de WordPress.
Puede hacer clic en el botón 'Permitir' para continuar.
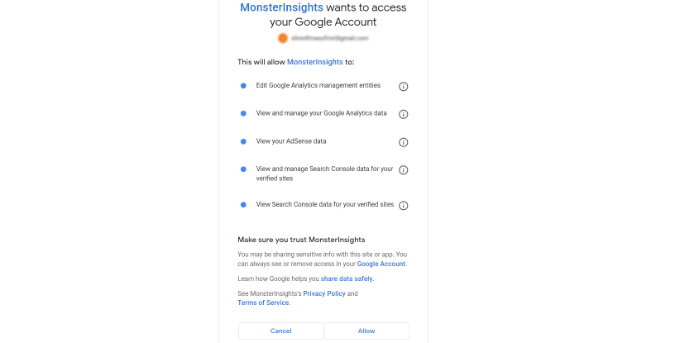
Después de eso, será redirigido al asistente de configuración de MonsterInsights.
Para completar la conexión, seleccione su propiedad de Google Analytics 4 en el menú desplegable y haga clic en el botón 'Completar conexión'.
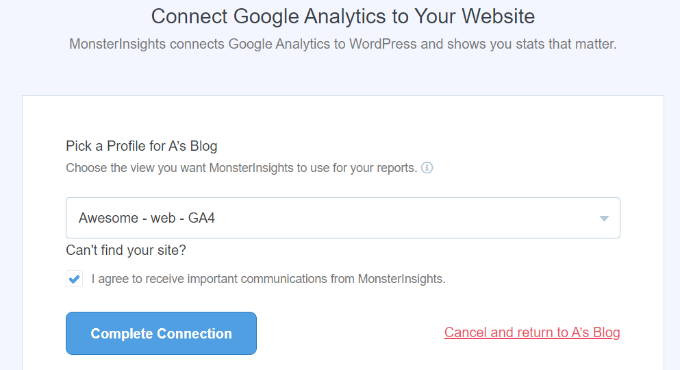
A continuación, MonsterInsights conectará Google Analytics con su sitio web de WordPress.
En la siguiente pantalla, verá algunas configuraciones recomendadas, como el seguimiento de descargas de archivos y el seguimiento de enlaces de afiliados.
Puede utilizar la configuración predeterminada en el asistente de configuración. Sin embargo, si está utilizando un complemento de enlace de afiliado, deberá ingresar la ruta que usa para ocultar los enlaces de afiliado.
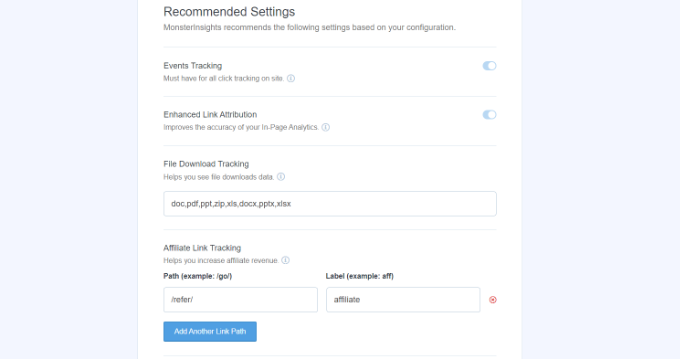
A continuación, puede desplazarse hacia abajo y seleccionar quién puede ver los informes y agregar diferentes roles de usuario de WordPress.
Una vez que haya terminado, haga clic en el botón 'Guardar y continuar'.
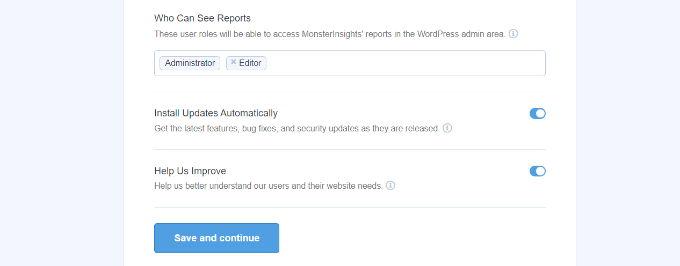
Después de eso, MonsterInsights mostrará diferentes funciones de seguimiento que puede habilitar para su sitio web.
Puede desplazarse hacia abajo y hacer clic en el botón "Omitir por ahora".
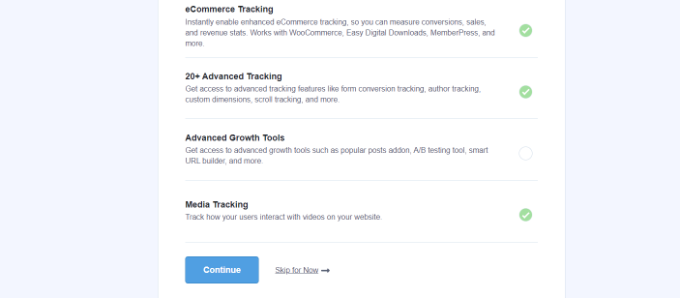
A continuación, verá una lista de verificación que muestra que ha conectado correctamente Google Analytics a su sitio web.
Por ejemplo, mostrará que se conectó con éxito a Google Analytics, que el código de seguimiento se instaló correctamente y que se están recopilando los datos.
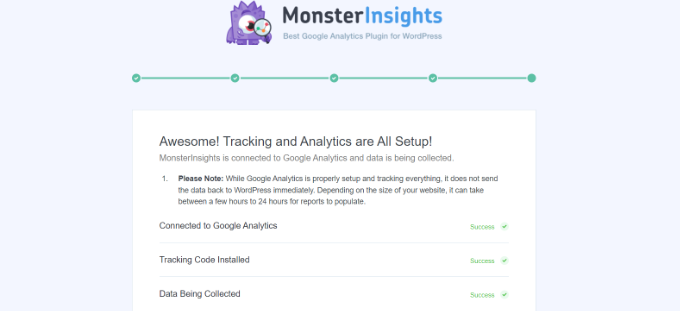
Eso es todo, ha agregado la propiedad Google Analytics 4 a su sitio de WordPress.
Creación de un secreto de API de protocolo de medición
Si desea que MonsterInsights realice un seguimiento de las compras de comercio electrónico, las conversiones de formularios y un seguimiento más avanzado en Google Analytics, deberá crear un secreto de API de protocolo de medición.
Primero, deberá volver a su cuenta de Google Analytics y luego ir a la configuración de administrador. A continuación, haga clic en la opción 'Flujos de datos' en la columna Propiedad.
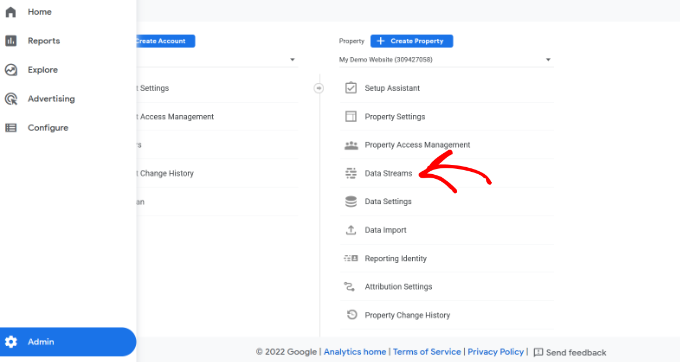
Luego deberá seleccionar la propiedad Google Analytics 4 que creamos anteriormente.
Continúe y seleccione su propiedad en Flujos de datos.

Después de eso, puede desplazarse hacia abajo hasta la sección 'Configuración avanzada'.
Simplemente haga clic en la opción 'Secretos de la API del protocolo de medición'.
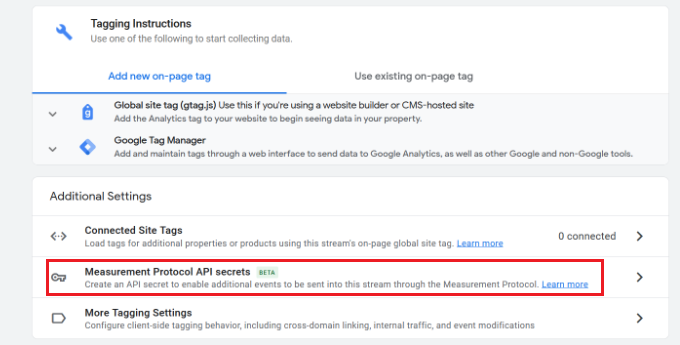
Ahora se deslizará una nueva ventana con los secretos de la API del Protocolo de medición.
Tendrás que hacer clic en el botón 'Crear'.
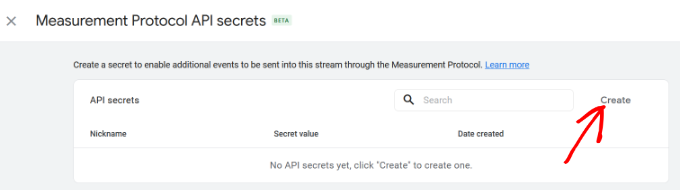
Después de eso, ingrese un apodo para su API secreta para que sea fácilmente identificable.
Cuando haya terminado, haga clic en el botón 'Crear'.
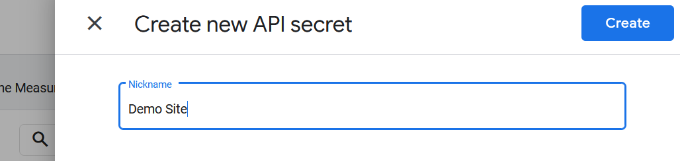
Ahora debería ver el secreto de la API de su Protocolo de medición.
Simplemente copie el secreto de la API en el campo 'Valor secreto'.
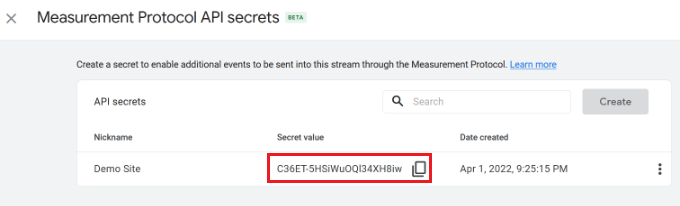
Después de eso, puede regresar a su sitio web de WordPress y navegar a Insights » Settings desde su tablero.
Ahora haga clic en la pestaña 'General' en la parte superior.

A continuación, deberá desplazarse hacia abajo hasta la sección 'Autenticación de Google'.
Continúe e ingrese el valor secreto que acaba de copiar en el campo secreto de la API del protocolo de medición.
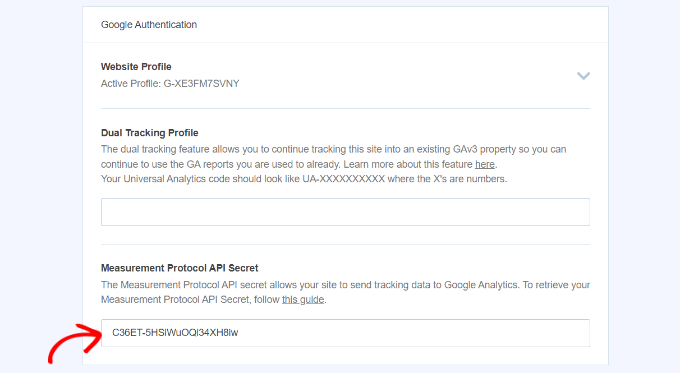
Ha agregado con éxito el secreto de la API del protocolo de medición en MonsterInsights.
Configuración del seguimiento dual de Universal Analytics
Ahora que ha configurado GA4, el siguiente paso es habilitar el seguimiento dual para Universal Analytics, de modo que pueda ejecutarse junto con su propiedad de Google Analytics 4 en WordPress.
Con MonsterInsights, puede configurar fácilmente el seguimiento dual y realizar un seguimiento simultáneo de ambas propiedades sin escribir código.
Nota: Si ya ha agregado el código de seguimiento de Universal Analytics a su sitio web de WordPress, le recomendamos que lo deshabilite primero. De lo contrario, podría dar lugar a un doble seguimiento y puede sesgar sus datos.
Para comenzar a configurar el seguimiento dual correctamente, puede dirigirse a Insights » Settings desde su panel de administración de WordPress y luego hacer clic en la pestaña 'General'.

A continuación, deberá desplazarse hacia abajo hasta la sección "Autenticación de Google".
Ahora, en el perfil de seguimiento dual, ingrese su código de Universal Analytics (UA).
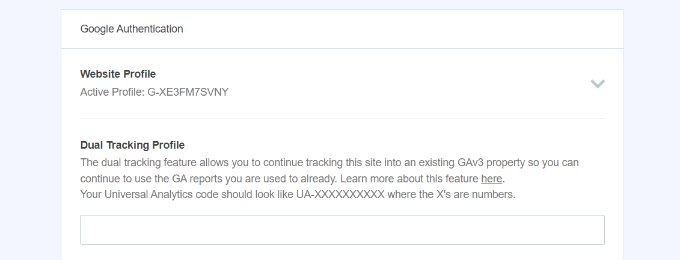
Puede encontrar fácilmente su código UA en la configuración de administrador de Google Analytics.
Simplemente vaya a la página de configuración de administrador en Google Analytics de su propiedad de Universal Analytics.

Luego haga clic en 'Configuración de la propiedad' en la columna Propiedad.
Debería ver el ID de seguimiento y se verá así: UA-123856789-5
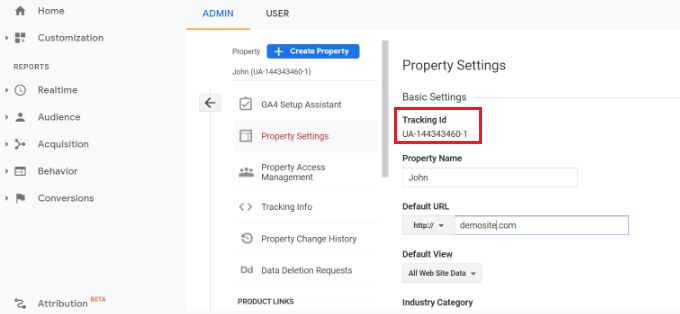
Ahora ha configurado con éxito el seguimiento dual en su sitio web de WordPress.
Para ver el rendimiento de su sitio web, simplemente vaya a Insights » Reports . Aquí encontrarás todos los datos que necesitas para tomar las decisiones correctas para hacer crecer tu sitio web.
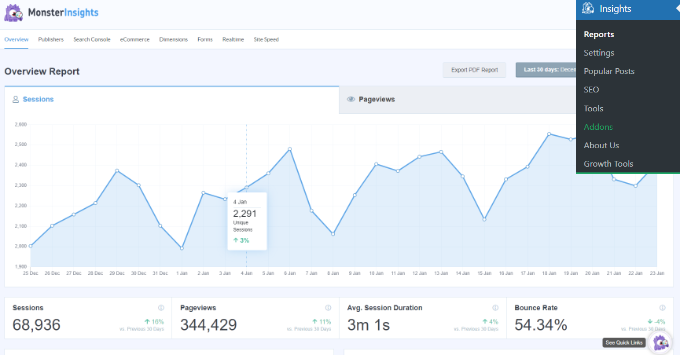
Esperamos que este artículo le haya ayudado a aprender cómo cambiar a Google Analytics 4 en WordPress. También es posible que desee ver nuestra guía definitiva de SEO de WordPress para mejorar su clasificación, o ver nuestra comparación de los mejores servicios de marketing por correo electrónico para pequeñas empresas.
Si te gustó este artículo, suscríbete a nuestro canal de YouTube para videos tutoriales de WordPress. También puede encontrarnos en Twitter y Facebook.
