Cómo tomar una captura de pantalla en tu Mac
Publicado: 2022-10-08¿Sabes cómo tomar una captura de pantalla en Mac ? Aunque tomar una captura de pantalla es tan fácil como presionar un par de teclas en la Mac, la captura de pantalla en la Mac ha sido algo que no siempre se ha sentido intuitivo.
Hay varias formas básicas de tomar una captura de pantalla si posee cualquier tipo de Mac. En este artículo, encontrará información sobre cómo tomar una captura de pantalla en una Mac, cómo pegar una captura de pantalla en una Mac y cómo desactivar las capturas de pantalla en una Mac.
Además, puede encontrar cómo personalizar los atajos de teclado en las Preferencias del Sistema, cómo agregar anotaciones a las capturas de pantalla de Mac y trucos avanzados de terminal para tomar capturas de pantalla de Mac.
¿Cómo tomar una captura de pantalla en Mac?
La mayoría de los nuevos usuarios de Apple, particularmente aquellos que están migrando desde Windows, no saben de inmediato cómo tomar una captura de pantalla en una Mac y cómo recortar en Mac, especialmente si están acostumbrados a usar el botón Imprimir pantalla en Windows.
Estos son algunos métodos para tomar una captura de pantalla en Mac:
Método 1: capturar una captura de pantalla de toda la pantalla
Para usuarios de Mac, estos pasos lo guiarán a través del proceso de tomar una captura de pantalla:
- Mantenga presionado Comando + Shift + 3 simultáneamente
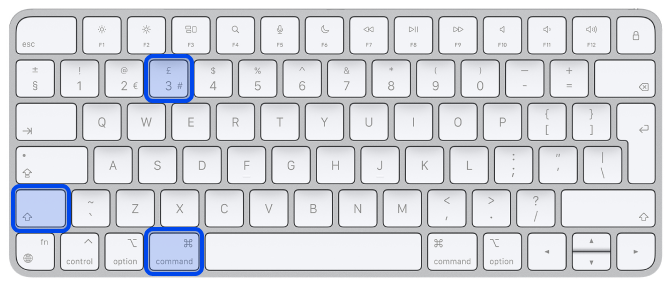
- En su pantalla, haga clic en la miniatura si aparece en la esquina para editar una captura de pantalla.
Además, es posible que desee esperar hasta que la captura de pantalla se haya guardado en su computadora.
Método 2: Imprimir pantalla de un área seleccionada
Como se mencionó anteriormente, puede usar atajos para tomar una captura de pantalla. Aquí se explica cómo tomar una captura de pantalla de un área específica:
- Mantenga presionado Comando + Shift + 4 simultáneamente
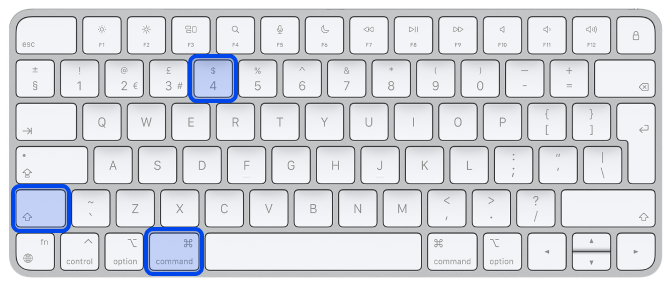
- Arrastra la cruz por la pantalla para seleccionar el área que se debe capturar y mantén presionada la barra espaciadora mientras arrastras para mover la selección. Puede detener la captura de pantalla presionando la tecla Escape .
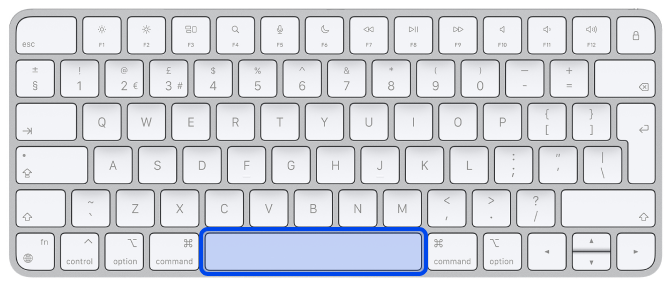
- Para tomar una captura de pantalla, suelte el botón del mouse o del trackpad
- En la esquina de su pantalla, puede hacer clic en la miniatura para modificar la captura de pantalla. Como alternativa, puede esperar hasta que la captura de pantalla se haya guardado en su escritorio.
Método 3: captura de pantalla de una sección o ventana específica en Mac
Ahora, te explicamos cómo puedes tomar una captura de pantalla de una sección o ventana específica en Mac; sigue estos pasos:
- Debe abrir la ventana que desea capturar
- Luego presione y mantenga presionadas las teclas Comando + Shift + 4 y la barra espaciadora . El puntero cambiará a un icono de cámara. Puede cancelar el proceso presionando la tecla Escape .
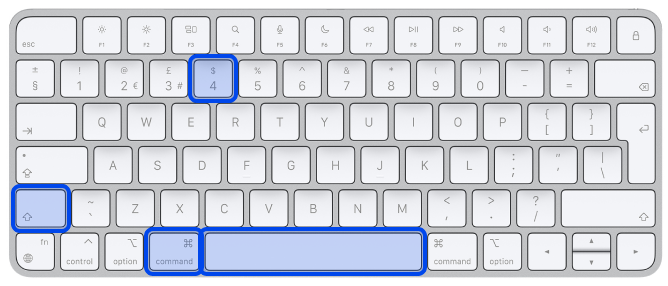
Método 4: Comando + Mayús + 5
El comando de acceso directo Cmd-Shift-5, introducido en macOS Mojave en 2018, le permite ver sus opciones de captura de pantalla en la parte inferior de su pantalla. Puede tomar una captura de pantalla de toda la pantalla, una ventana o su selección de pantalla:
- Mantenga presionado Comando + Shift + 5 simultáneamente
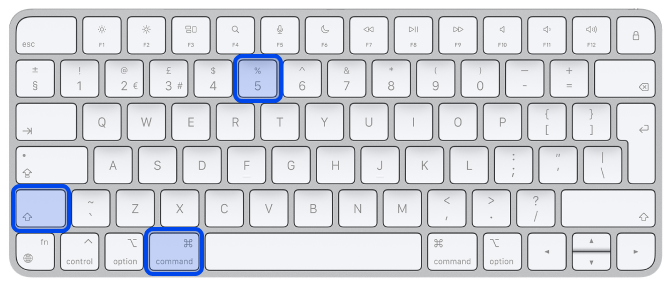
- Aparecerá un pequeño panel en la parte inferior de la pantalla con las opciones de captura de pantalla. En este panel, tres botones de captura de pantalla le permiten capturar la pantalla completa, una ventana o su selección de pantalla.
Un botón X se encuentra en el lado izquierdo del panel de captura de pantalla, pero también puede cerrar el panel de captura de pantalla presionando la tecla Escape .
Método 5: Tome una captura de pantalla en la barra táctil de MacBooks
También es posible tomar una captura de pantalla de lo que aparece actualmente en la barra táctil si tiene un modelo anterior de MacBook Pro de 15 o 16 pulgadas o un MacBook Pro actual de 13 pulgadas con la barra táctil. Siga el siguiente paso para usar el atajo de captura de pantalla de Macbook:
- Simplemente presione Comando + Shift + 6 para tomar una captura de pantalla muy ancha y delgada de su barra táctil.
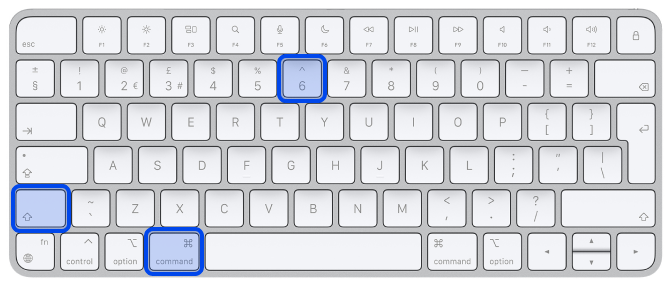
Método 6: ¿Cómo imprimir la pantalla en Mac con Vista previa?
La aplicación Preview es el visor de imágenes y PDF nativo de Apple, probablemente uno de los componentes más importantes de su flujo de trabajo. Ofrece una herramienta de captura de pantalla que le permite tomar una captura de pantalla de una parte o de todo el panel.
El programa de vista previa le permite tomar capturas de pantalla y editarlas directamente desde la misma ventana una vez que las haya tomado. Como resultado, puede cambiar el tamaño de la imagen y agregar anotaciones después.
Siga los siguientes pasos:
- En el menú de la aplicación, seleccione Archivo
- En el archivo, seleccione Tomar captura de pantalla
- Elige qué parte de la pantalla quieres capturar
- Tomar una captura de pantalla
Como resultado, ahora puede editar y guardar sus capturas de pantalla en cualquier ubicación de su Mac.
¿Cómo pegar una captura de pantalla en Mac?
Copiar capturas de pantalla al portapapeles de Mac es una opción más fácil que guardarlas todas en el escritorio o en otra ubicación. Por lo tanto, puede pegarlos en un documento o formulario en línea en el que esté trabajando.
En particular, esto puede ser útil cuando la captura de pantalla se va a usar de inmediato y no se va a conservar.
- Presione Control mientras toma una captura de pantalla en una Mac para copiarla en el portapapeles. Esto funciona en todo tipo de atajos para tomar capturas de pantalla en Mac.
- Luego presione Comando + V en cualquier otra aplicación para pegar la captura de pantalla.
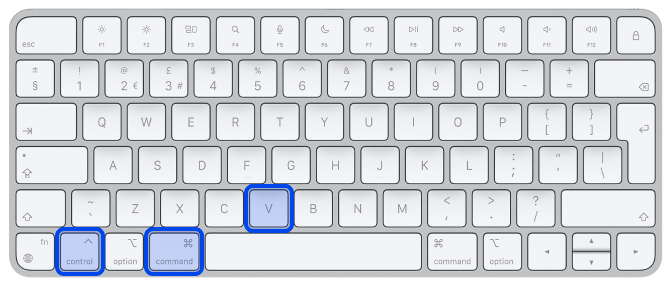
¿Cómo deshabilitar las capturas de pantalla en Mac?
Siga estos pasos para deshabilitar las capturas de pantalla en Mac:

- Ir a Preferencias del Sistema
- Ir a Seguridad y Privacidad
- Ir a Privacidad
- Ir a Grabación de pantalla
- Desbloquea el Candado con tu contraseña
- Aquí puede ver una lista de las aplicaciones que actualmente están grabando su pantalla. Puede seleccionar o deseleccionar las aplicaciones.
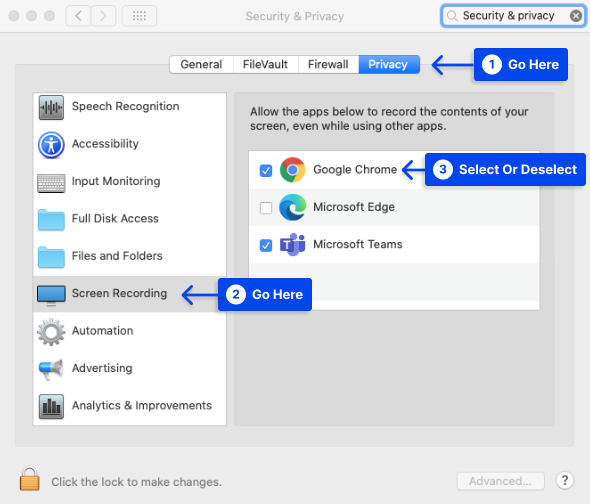
¿Dónde encontrar las capturas de pantalla de tu Mac?
Es posible que desee saber dónde van las capturas de pantalla en Mac. Su escritorio es el lugar predeterminado donde aparecen las capturas de pantalla cuando las toma en Mac.
Habrá un título automático junto a su captura de pantalla que indicará "Captura de pantalla", seguido de la hora y la fecha en que se tomó.
Personaliza tus atajos de teclado en las preferencias del sistema
Puede cambiar los accesos directos predeterminados si no le gustan.
Siga estos pasos para hacer esto:
- Abre el menú de Apple
- Seleccione Preferencias del sistema .
- Haga clic en Teclado , luego
- Haga clic en la pestaña Accesos directos .
- En el menú de la izquierda, seleccione Capturas de pantalla
- Seleccione la opción de captura de pantalla que desea editar
- Seleccionar el atajo de teclado actual
- Presiona la nueva combinación de teclas en su lugar
- El nuevo atajo se aplicará automáticamente.
El botón Restaurar valores predeterminados se encuentra en la esquina inferior derecha de la ventana. Puede deshacer los cambios haciendo clic en él.
Cómo agregar anotaciones en capturas de pantalla de Mac
En macOS, la aplicación Captura de pantalla incluye capacidades de marcado. Por lo tanto, puede agregar resaltados al texto, dibujar flechas para resaltar detalles, dibujar bocetos a mano alzada, agregar su firma y mucho más a cualquier captura de pantalla.
Siga estos pasos para agregar anotaciones en las capturas de pantalla de Mac:
- Después de tomar una captura de pantalla, puede ver la barra de herramientas Marcas seleccionando la miniatura que ve en la esquina inferior derecha.
- Cuando selecciona la miniatura de una captura de pantalla, se le presenta una ventana que incluye una barra de herramientas de marcado .
Esta ventana de utilidades del sistema aparece sobre todas las demás ventanas y no tiene las opciones habituales para maximizar, minimizar y cambiar el tamaño de una ventana de aplicación.
Además, esta aplicación proporciona varias herramientas de dibujo, una herramienta de texto, una opción de firma que le permite firmar usando su panel táctil, una cámara web o un iPhone para tomar una foto de una firma en tinta y papel, y muchas otras funciones.
- Con la herramienta Formas , puede crear cuadrados y círculos perfectos; sin embargo, la herramienta Bosquejo , que se encuentra en la parte superior izquierda de la página, permite corregir formas inestables dibujadas a mano, incluidos cuadros, estrellas, triángulos, óvalos y flechas.
- Además, puede editar sus dibujos y anotaciones. Simplemente anule la selección de la herramienta actual y el cursor se convierte en una flecha, lo que le permite seleccionar una anotación para cambiar su tamaño, posición y color. Por último, presione la tecla Eliminar para eliminar su anotación o texto de boceto.
- Para guardar la captura de pantalla después de haberla marcado, seleccione el botón Listo en la parte superior derecha de la ventana.
Alternativamente, puede usar el menú Compartir en AirDrop para enviar la captura de pantalla a otra aplicación o desecharla si no está interesado en conservarla.
Hacks avanzados de terminal para tomar capturas de pantalla en Mac
Puede usar la aplicación Terminal para cambiar el formato de archivo o el nombre predeterminado y eliminar la marca de tiempo de una captura de pantalla usando los comandos del sistema.
Aunque este ajuste puede ser de vital importancia para usted, debe proceder con cautela al realizar cambios en la Terminal de macOS, ya que los comandos deben escribirse con precisión. No olvide presionar Enter después de ejecutar cada comando.
Cambiar el tipo de archivo
los valores predeterminados escriben com.apple.screencapture tipo JPG
Si bien este ejemplo utiliza un archivo JPG, el archivo PNG es el predeterminado. Hay una variedad de otras opciones disponibles, incluidos TIFF, GIF y PDF. Asegúrese de que haya un espacio entre "tipo" y el formato que desee.
Cambiar el nombre predeterminado
los valores predeterminados escriben com.apple.screencapture nombre "NOMBRE"; Killall SystemUIServer
Cambia el NOMBRE por el que quieras llamarlo.
Eliminar la marca de tiempo
los valores predeterminados escriben com.apple.screencapture "include-date" 0; Killall SystemUIServer
Restaure las marcas de tiempo reemplazando el 0 con un 1.
Eliminar sombras paralelas
los valores predeterminados escriben com.apple.screencapture disabled-shadow -bool true ; Killall SystemUIServer
Al cambiar " verdadero " a " falso ", puede restaurar las sombras.
Si lo prefiere, también puede deshabilitar las sombras por completo al guardar una captura de pantalla manteniendo presionada la tecla Opción o Alt según su dispositivo.
Para asegurarse de que estos comandos surtan efecto, es posible que deba reiniciar su computadora.
Conclusión
Los pasos de este artículo demuestran cómo crear capturas de pantalla en Mac, y ahora que macOS tiene un menú de captura de pantalla dedicado, tomar capturas de pantalla en tu Mac es más fácil que nunca.
Siéntase libre de dejar cualquier otra pregunta relacionada con los blogs en la sección de comentarios. Esperamos que este artículo le haya resultado útil.
Te agradeceríamos si pudieras compartir este artículo en las redes sociales. También puede seguirnos en Facebook y Twitter.
