8 formas de tomar una captura de pantalla en Windows 10 y Windows 11
Publicado: 2022-10-12¿Te gustaría saber cómo tomar una captura de pantalla en Windows? Una captura de pantalla es una imagen tomada del contenido en la pantalla. Puede ser una parte de la pantalla o la pantalla completa. Si es necesario, se pueden usar herramientas adicionales para mejorar la calidad y el resultado de una captura de pantalla.
Hay varios métodos disponibles para usted si desea capturar una captura de pantalla de algo en su computadora.
Este artículo le mostrará las mejores formas de tomar una captura de pantalla en Windows, ya sea que desee guardar toda la pantalla o solo una parte.
¿Cómo tomar una captura de pantalla en Windows?
En los últimos años, las capturas de pantalla se han vuelto extremadamente populares, ya que proporcionan un medio para capturar imágenes a las que se puede hacer referencia en una fecha posterior.
Estos son los mejores métodos para tomar una captura de pantalla en Windows usando los atajos y funcionalidades de captura de pantalla de Windows:
Método 1: use el botón Imprimir pantalla
La forma más fácil de tomar capturas de pantalla en Windows 11 y 10 es usar la tecla Imprimir pantalla .
Para capturar toda su pantalla, simplemente presione la tecla PrtScn en el lado superior derecho de su teclado.
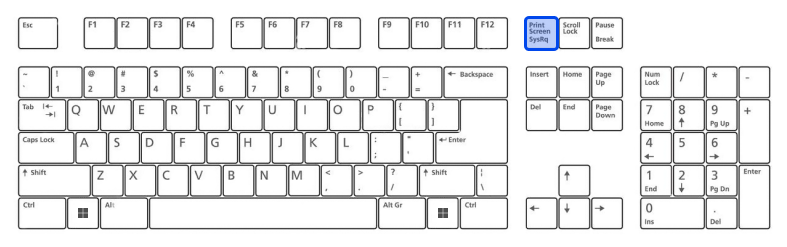
La captura de pantalla se copiará en el portapapeles en Windows 10. La captura de pantalla debe pegarse en un programa que ofrezca la posibilidad de insertar imágenes, como Microsoft Word o Paint.
Al hacer clic en el botón PrtScn en Windows 11, la captura de pantalla se guardará en la carpeta Capturas de pantalla de la computadora; puede encontrarlo abriendo el Explorador de archivos y seleccionando Imágenes a la izquierda. Además, si tienes habilitado OneDrive, también se guardará en tu cuenta.
Método 2: use la tecla de Windows + Imprimir pantalla
Presione la tecla de Windows y PrtScn en Windows 10 para tomar una captura de pantalla y guardar el archivo automáticamente. Se le proporcionará una captura de pantalla de toda su pantalla almacenada en la carpeta Capturas de pantalla.
También se guardará una captura de pantalla de toda su pantalla en la carpeta Capturas de pantalla en Windows 11 cuando presione la tecla de Windows + PrtScn .
Con este método, puede pegar la imagen directamente en una aplicación de arte para las redes sociales y otras aplicaciones.
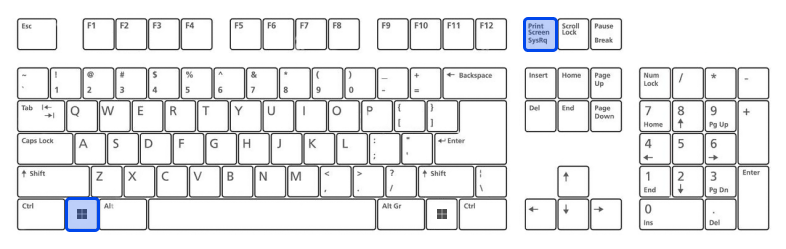
Método 3: use la tecla Alt + Imprimir pantalla
Presione Alt + PrtScn si desea que solo se capture la ventana en la que está trabajando actualmente.
Esto copiará la información a su portapapeles en Windows 10, por lo que deberá pegarla en otro programa para guardarla.
La captura de pantalla se copiará y guardará en la carpeta Capturas de pantalla inmediatamente en Windows 11.
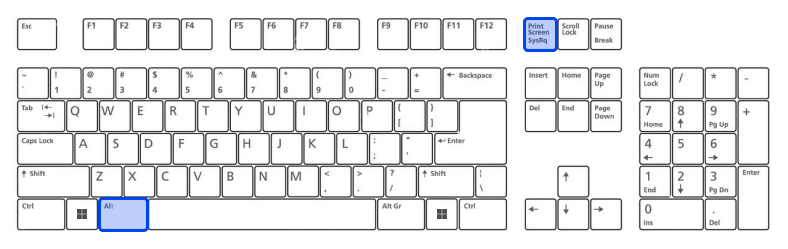
Método 5: use la herramienta Snip & Sketch en Windows 10
Snip & Sketch en Windows 10 es la mejor herramienta para capturar capturas de pantalla si desea personalizar, anotar o compartir sus capturas de pantalla.
Snip & Sketch se puede activar presionando simultáneamente la tecla de Windows y Shift + S.
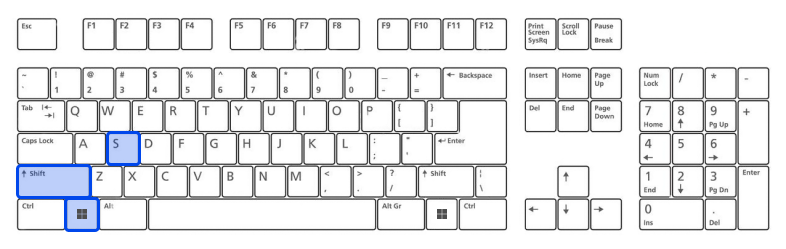
Habrá un efecto de iluminación en su pantalla y aparecerá un mini menú en la parte superior, que le dará la opción de tomar una ventana rectangular de forma libre o capturar toda la pantalla. Usando las opciones Snip & Skitch, puede seleccionar cómo tomar una captura de pantalla.
Verá una notificación de vista previa en la esquina inferior derecha de su pantalla una vez que haya capturado la captura de pantalla y la haya guardado en su portapapeles.
Abra la aplicación Snip & Sketch haciendo clic en la notificación de vista previa para guardar, compartir y editar la captura de pantalla con las herramientas de dibujo disponibles.

Método 6: la herramienta de recorte en Windows 11
Snipping Tool está disponible en Windows 10, pero no siempre es la herramienta que debe usar al tomar capturas de pantalla.
Como resultado de las importantes actualizaciones de Windows 11, Snipping Tool ahora ofrece el mejor soporte para tomar capturas de pantalla personalizadas.
Los usuarios de Windows 11 pueden iniciar Snipping Tool buscándola o presionando la combinación de teclas de Windows + Shift + S.
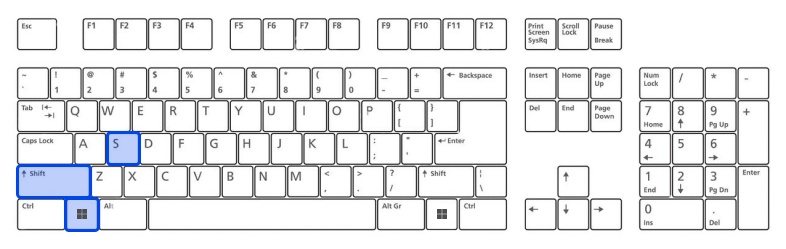
Snip & Sketch atenúa la pantalla y, en la parte superior de la pantalla, verá una barra de herramientas con opciones de captura de pantalla. Con esta barra de herramientas, puede tomar una captura rectangular, de forma libre, de pantalla completa o de ventana completa.
Después de tomar una captura de pantalla, la imagen se copiará en su portapapeles para que pueda compartirla de inmediato. Cuando hace clic en la vista previa en la esquina inferior derecha de su pantalla, puede guardarla y editarla.
Método 7: usa la barra de juegos
Game Bar es una superposición que puede usar en la mayoría de las aplicaciones y juegos de Windows para tomar capturas de pantalla y grabar videos. Presiona las teclas Windows y G simultáneamente para abrir la barra de juegos.
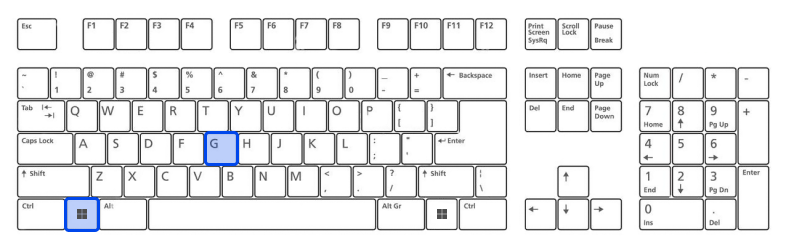
Puede capturar una captura de pantalla de la interfaz de pantalla completa haciendo clic en el icono de la cámara en el menú superpuesto.
Además, puede grabar un videoclip presionando el botón de grabación y seleccionando el ícono del micrófono para agregar audio a la grabación.
En la barra de juegos, las capturas de pantalla y los videoclips se almacenan como archivos PNG en la carpeta Videos → Capturas .
Alternativamente, puede ver todas las capturas de pantalla y videos capturados en la barra de juegos haciendo clic en el botón " Mostrar todas las capturas " debajo de los botones de captura de pantalla y grabación.
Método 8: Tome una captura de pantalla en un dispositivo Microsoft Surface
Puede tomar una captura de pantalla en Windows 10 con un dispositivo Microsoft Surface presionando el botón de encendido + el botón para subir el volumen .
Su captura de pantalla se guardará en la carpeta Imágenes → Capturas de pantalla una vez que la pantalla se oscurezca.
Las mejores aplicaciones para tomar capturas de pantalla en Windows
Si no está satisfecho con las funcionalidades de captura de pantalla integradas en Windows, vale la pena considerar varias aplicaciones de terceros, cada una con sus características. Estos son los mejores de ellos:
- Lightshot es una herramienta gratuita que te permite capturar capturas de pantalla y compartirlas rápidamente en las redes sociales. Puede reemplazar la función Imprimir pantalla en Windows 10 con Lightshot, que ofrece más opciones de edición que esta.
- Greenshot es otra herramienta gratuita que permite la edición y personalización de capturas de pantalla y la capacidad de capturar una página web completa que se desplaza.
- La herramienta de captura de pantalla Snagit permite la creación de GIF animados, capturas de pantalla de páginas web completas y muchas otras funciones.
Es posible comprar la versión premium por $50. También puede probar la versión de prueba durante 30 días, pero cualquier imagen capturada durante la prueba puede tener una marca de agua.
Conclusión
Este artículo discutió los mejores métodos y aplicaciones para tomar una captura de pantalla en Windows. Gracias por tomarse el tiempo para leer este artículo. Esperamos que lo haya encontrado interesante.
Por favor, háganos saber sus pensamientos sobre el artículo en la sección de comentarios. Le recomendamos que comparta este artículo en Twitter y Facebook si lo disfruta.
