Cómo deshacer cambios en WordPress (publicaciones y formularios de contacto)
Publicado: 2022-04-15¿Desea deshacer los cambios en WordPress y restaurar una publicación o formulario a una versión anterior?
Todos hemos eliminado por error secciones de una publicación o los campos de un formulario. Lo bueno es que WordPress guarda varias versiones de su contenido de forma predeterminada, por lo que puede volver a un estado anterior en cualquier momento.
En esta publicación, le mostraremos cómo deshacer los cambios en cualquier publicación o formulario de WordPress y restaurarlo a una versión anterior.
Por qué son útiles el historial de publicaciones y las copias de seguridad
Al crear contenido, el primer borrador rara vez es perfecto y, por lo general, requiere al menos algunos cambios. De hecho, las mejores piezas de contenido suelen ser producto de muchas ediciones y mejoras.
Afortunadamente, WordPress guarda automáticamente una copia de tu publicación cada 60 segundos (editor clásico) o 10 segundos (editor de bloques). La función de guardado automático garantiza que sus cambios se almacenen si su navegador se congela o si su computadora se reinicia por cualquier motivo.
WordPress también crea una copia de seguridad de su contenido cuando hace clic manualmente en Guardar borrador , Actualizar o Publicar.
Naturalmente, es increíblemente valioso tener un registro de todos los cambios que usted y otros usuarios han realizado en el contenido de su sitio. Aquí hay algunas razones que destacan la importancia de las revisiones de WordPress:
- Deshacer errores: las copias de seguridad le brindan la libertad de escribir contenido sin estrés, sabiendo que puede deshacer errores fácilmente y restaurar su copia a una versión anterior en cualquier momento.
- Administración más sencilla para sitios de varios autores: cuando hay varios autores en el mismo sitio, es mucho más fácil para un editor usar las revisiones para rastrear el historial completo de cambios en una publicación y deshacer cualquier error si es necesario.
- Experimentación eficiente de SEO y CRO: ejecutar experimentos de optimización es considerablemente más conveniente cuando tiene copias de seguridad de todos los cambios realizados a lo largo del tiempo. Puede volver fácilmente a la versión de mejor rendimiento de su publicación o formulario de WordPress usando revisiones.
WordPress tiene una función de revisión de funciones incorporada para las publicaciones. Pero para los formularios de contacto, solo puede acceder a las revisiones si su complemento de creación de formularios lo admite.
Cómo deshacer cambios en WordPress para publicaciones y formularios de contacto
A continuación, encontrará tutoriales paso a paso para deshacer cambios dentro de una publicación o formulario de contacto en WordPress:
- Restaurar una revisión posterior en WordPress
- Restaurar una revisión de formulario de contacto en WordPress
Vamos a sumergirnos.
Restaurar una revisión posterior en WordPress
Al editar una publicación en WordPress, puede usar un deshacer rápido para borrar los últimos cambios usando el botón que se muestra en la imagen a continuación:
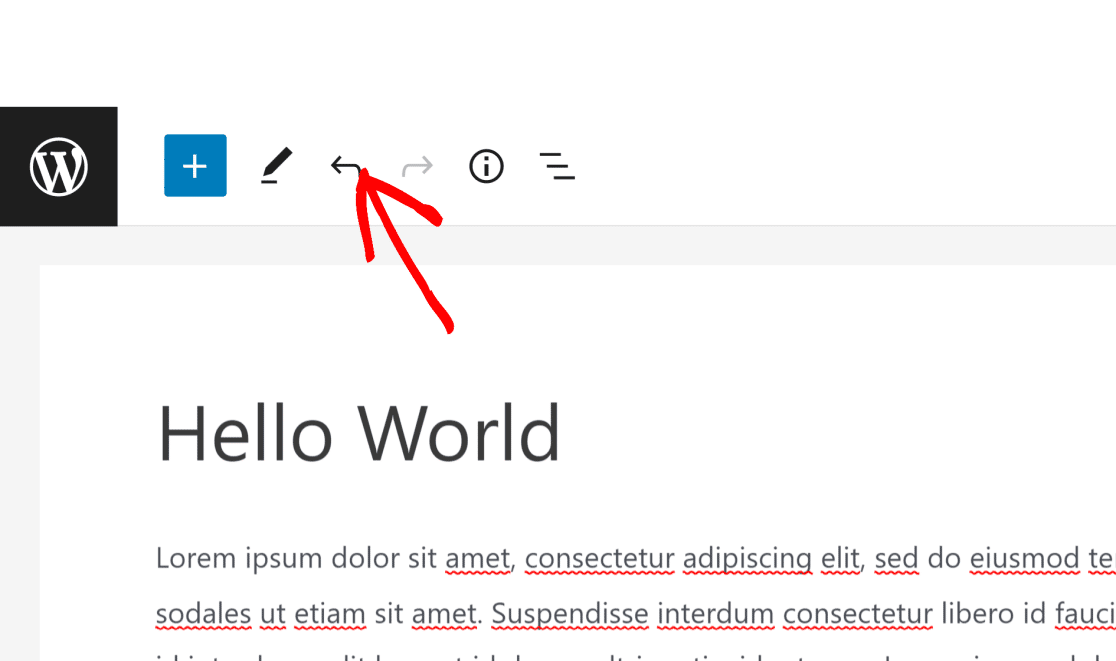
También puede usar métodos abreviados de teclado (Ctrl+Z en Windows y Comando+Z en Mac) para deshacer los cambios.
Pero este deshacer rápido no funciona si desea retroceder a una versión anterior guardada o a una fecha anterior.
Para restaurar una versión guardada de su contenido, busque en el panel derecho del editor de contenido de WordPress. Encontrará que la opción Revisiones está debajo de Publicaciones. Haga clic en Revisiones para acceder al historial guardado de su publicación.

Dentro de la pantalla de revisión, encontrarás la versión actual de tu publicación seleccionada de forma predeterminada. Para ver versiones anteriores, use el control deslizante horizontal en la parte superior de la página. A medida que mueve el control deslizante, verá una comparación de antes y después de cada revisión guardada con una versión anterior en la columna de la izquierda y la versión seleccionada a la derecha.
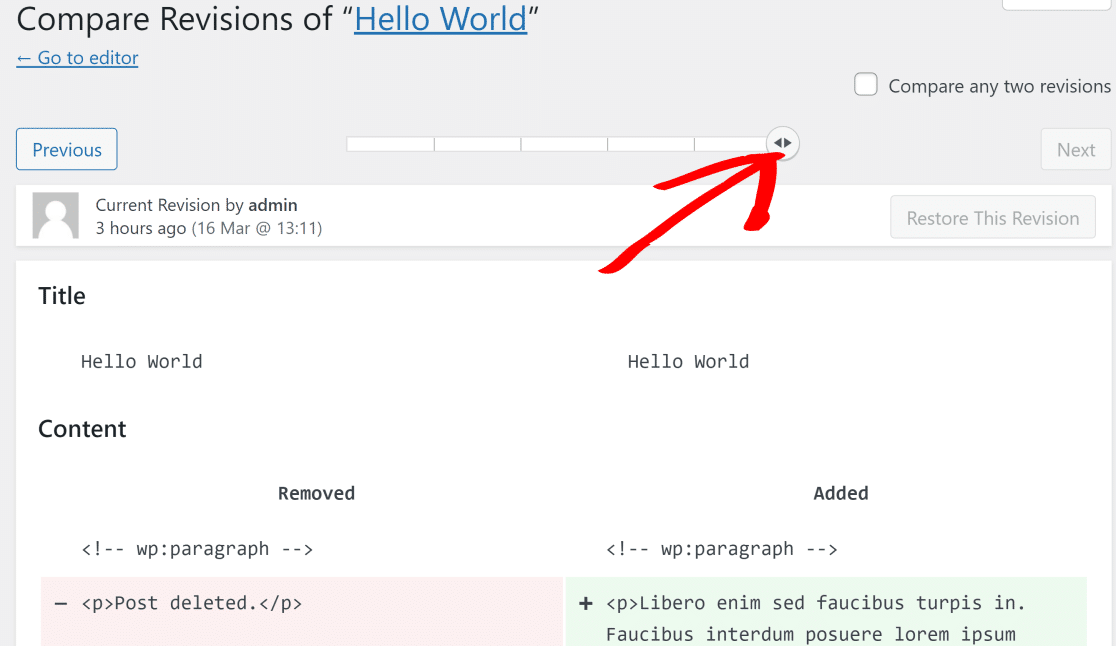
Una sola publicación puede tener muchas versiones diferentes según la antigüedad de la publicación y la cantidad de veces que se guardó. También puede comparar dos revisiones al marcar la casilla junto a Comparar dos revisiones. Esto agregará otro control deslizante en la barra horizontal que puede mover para comparar revisiones de dos puntos diferentes en el tiempo en su historial guardado.
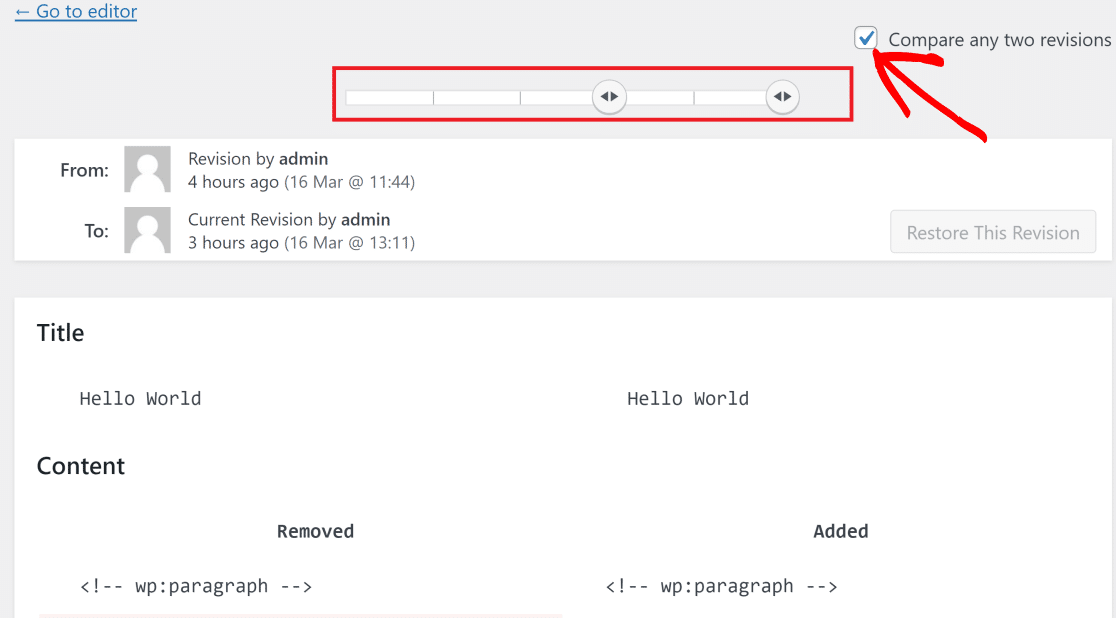
Cuando haya encontrado la versión que desea restaurar de su publicación, haga clic en Restaurar esta revisión .

Publicar revisiones en el editor clásico de WordPress
Si todavía usa el editor clásico de WordPress, la interfaz de Revisiones es ligeramente diferente. En su panel derecho, debería ver una opción Revisiones dentro del menú Publicar . Haga clic en el enlace Examinar junto a Revisiones para acceder al historial guardado de su publicación.

La pantalla de revisiones es exactamente la misma aquí que en el editor de Gutenberg. Simplemente use el control deslizante en la parte superior para seleccionar una revisión y restaurarla.
Restaurar una revisión de formulario de contacto en WordPress
Al igual que las publicaciones, un solo formulario de contacto también puede tener diferentes versiones a medida que intenta agregar diferentes campos y personalizar el formulario de varias maneras a lo largo del tiempo.
Sin embargo, no muchos complementos de creación de formularios de WordPress guardan copias de seguridad de sus formularios y le permiten deshacer los cambios.
WPForms es el mejor complemento de formulario de contacto de WordPress que admite revisiones de formularios. Veamos cómo puede usar WPForms para revertir sus formularios de contacto a una versión guardada.
Pero primero, por supuesto, asegúrese de tener WPForms instalado en su sitio. Si necesita ayuda, consulte las instrucciones sobre cómo instalar WPForms.
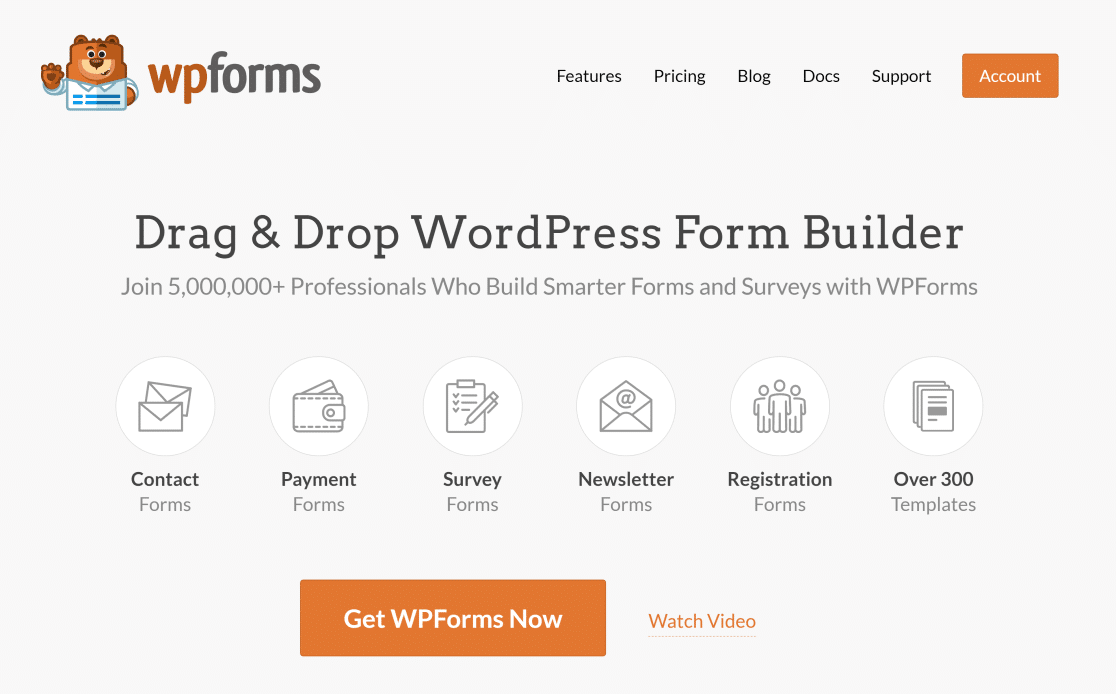
Una vez que esté instalado y haya comenzado a editar sus formularios, WPForms hará una copia de seguridad de su formulario cada vez que lo guarde después de realizar nuevos cambios. Para acceder a su historial de revisiones de formularios, simplemente haga clic en el ícono de revisiones de formularios en la esquina inferior izquierda de la interfaz de WPForms.
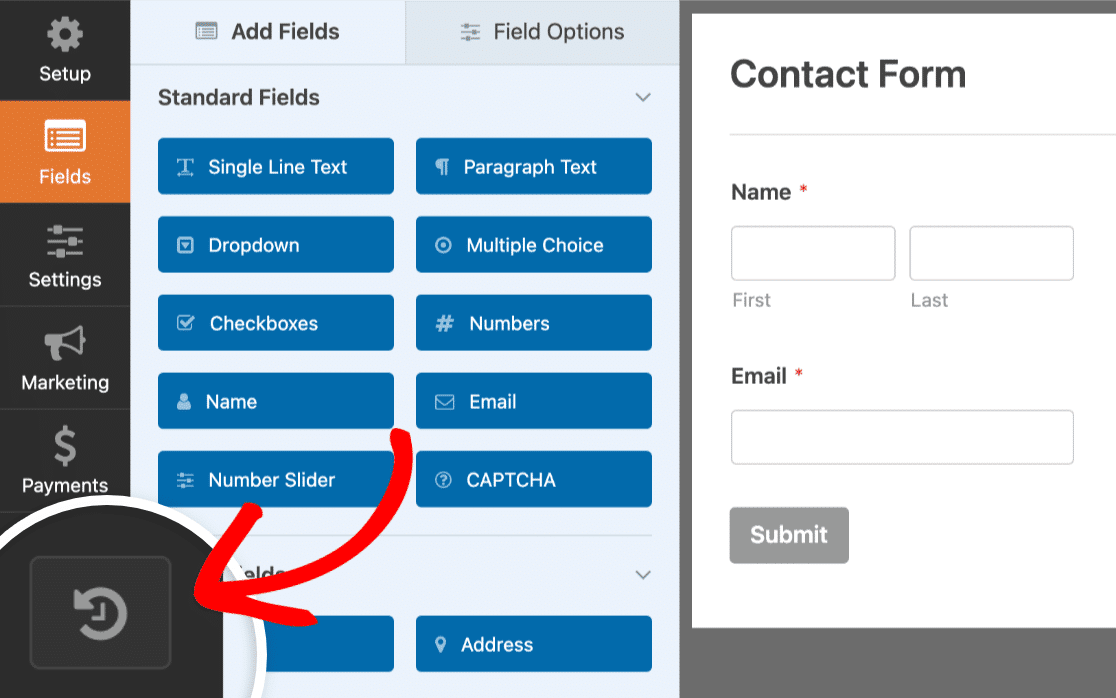
Esto abrirá el panel Revisiones de formularios , donde puede encontrar una lista de todas las versiones guardadas del formulario.
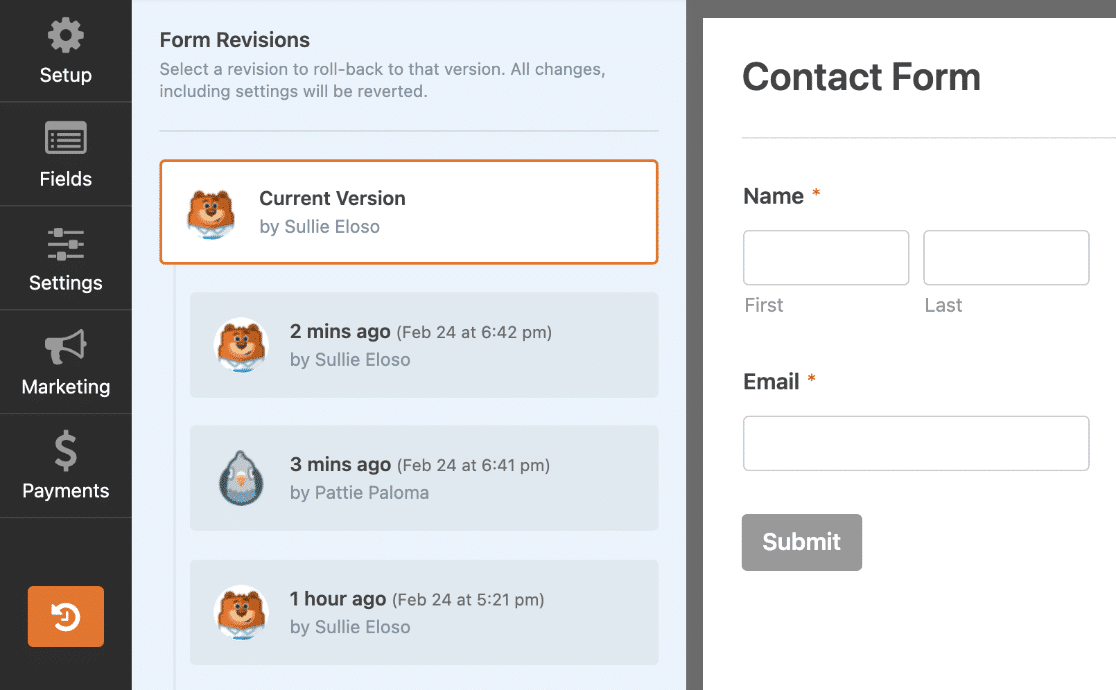
La lista muestra el nombre del usuario que guardó la revisión del formulario, así como la hora y la fecha en que se creó. Puede ver cualquier revisión haciendo clic en ella.
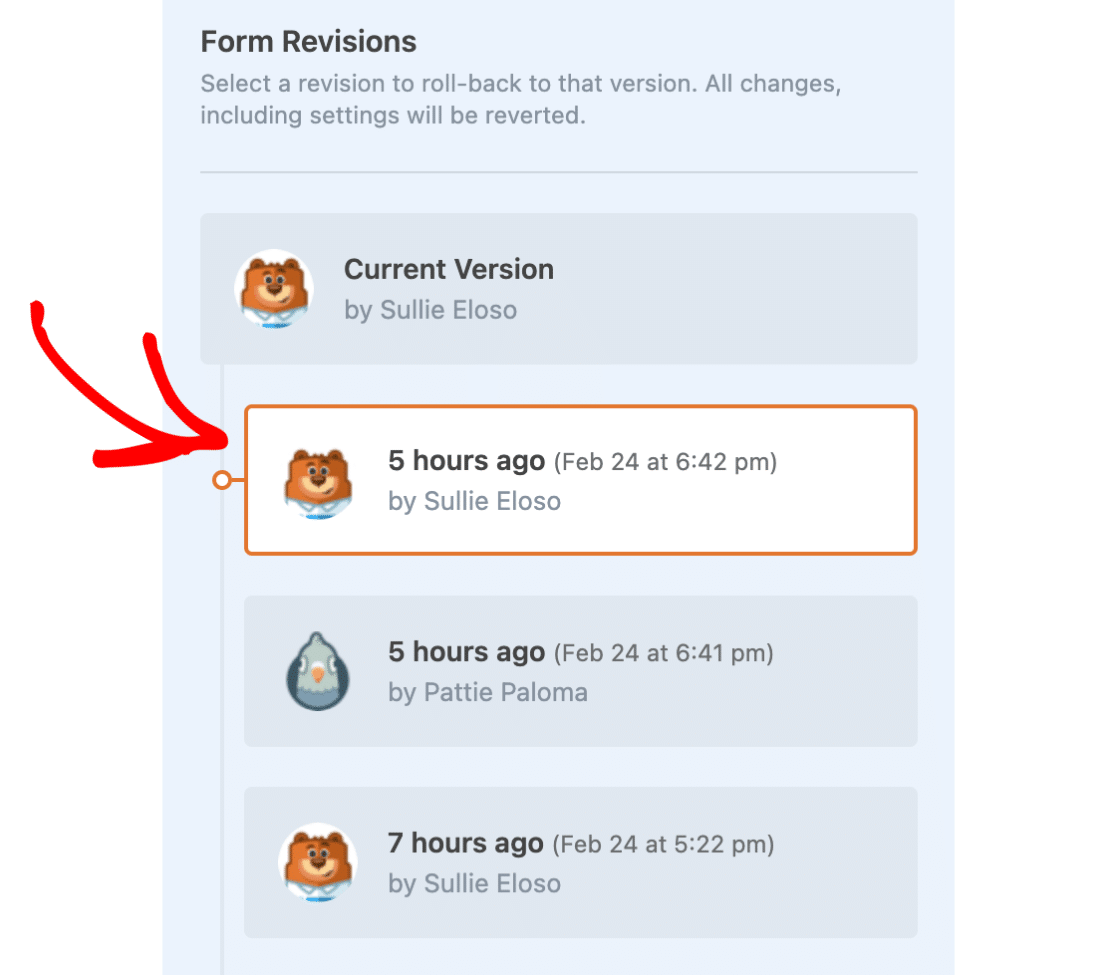
Una vez que haga clic en una revisión, verá una versión del formulario con los campos y la configuración exactos en el momento en que se guardó. Puede repetir este proceso para pasar por diferentes versiones de su formulario.
Cuando haya encontrado una versión a la que le gustaría volver, haga clic en esa revisión desde el panel Revisiones de formularios y luego haga clic en el enlace Restaurar esta revisión en la barra de alerta en la parte superior de su formulario.
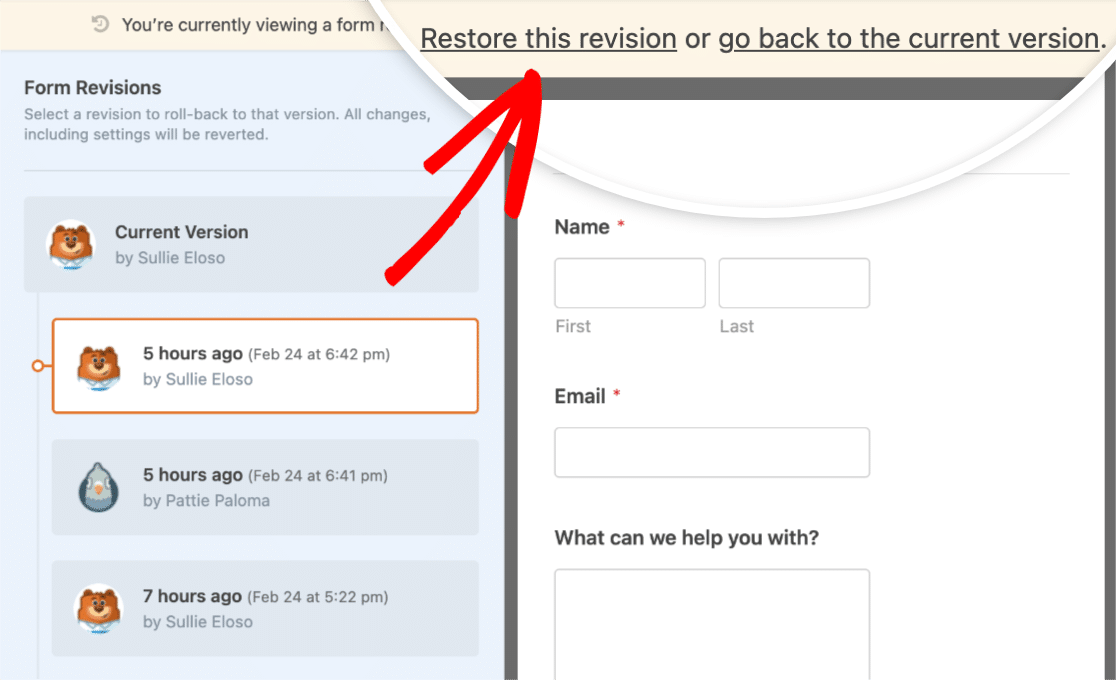
Ahora, puede quedarse con esta versión del formulario tal como está, o puede editarla agregando nuevos campos o cambiando la configuración como lo haría normalmente. No olvide hacer clic en Guardar después de realizar cualquier cambio.
Cuando esté viendo revisiones de formularios, también puede volver a su versión actual haciendo clic en el enlace Volver a la versión actual en la barra de alerta.
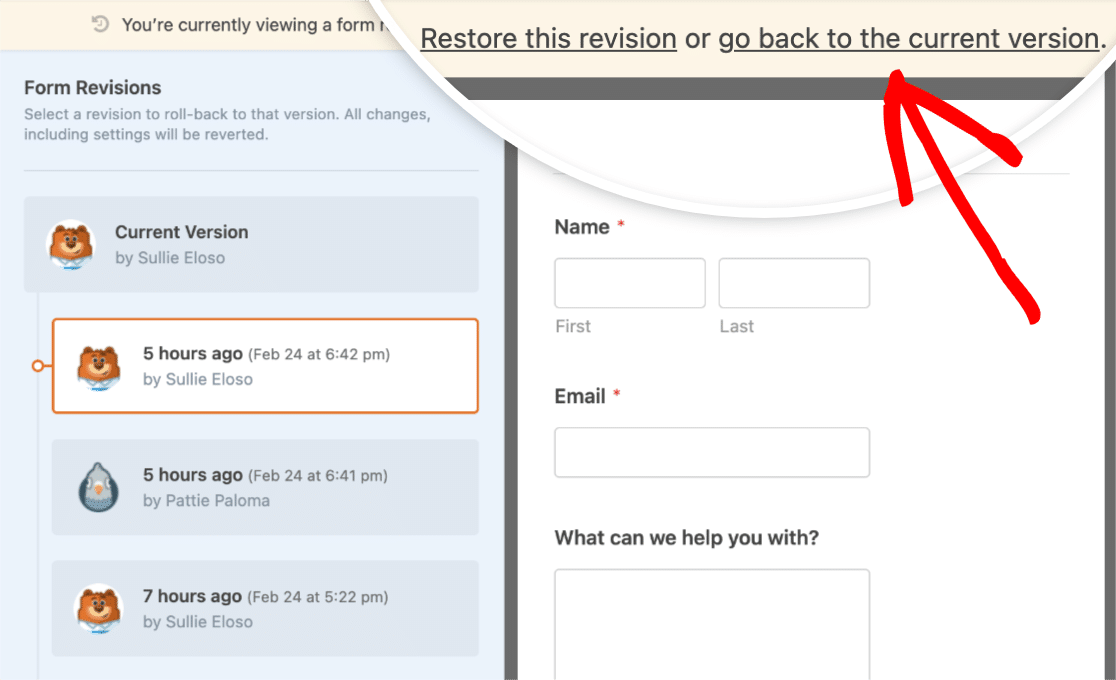
¡Y ahí lo tienes! Ahora sabe cómo deshacer cambios en WordPress. Ya sea que se trate de una publicación que desea revertir a una versión anterior o una revisión de formulario de contacto que desea restaurar, ¡todo es posible si conoce algunas configuraciones de WordPress y tiene los complementos correctos!
A continuación, recopile comentarios de la clase con encuestas de estudiantes
WPForms facilita la creación de encuestas de clase. Pero si no está seguro de cuáles son las preguntas correctas, consulte nuestros ejemplos de preguntas de encuestas para estudiantes si está buscando inspiración.
Además, si tienes un perfil de Instagram, sabes que Instagram solo permite 1 enlace en tu biografía. Si bien Linktree es una excelente manera de crear una página de enlaces biográficos para Instagram, existen algunas excelentes alternativas de Linktree que quizás desee consultar.
Crea tu formulario de WordPress ahora
¿Listo para construir tu formulario? Comience hoy con el complemento de creación de formularios de WordPress más fácil. WPForms Pro incluye muchas plantillas gratuitas y ofrece una garantía de devolución de dinero de 14 días.
Si este artículo te ayudó, síguenos en Facebook y Twitter para obtener más tutoriales y guías gratuitos de WordPress.
