Cómo anular la publicación de una página en WordPress (3 métodos)
Publicado: 2023-05-10¿Alguna vez has dicho algo y deseaste poder retractarte? No es posible en la vida real, pero las revisiones son totalmente factibles en su sitio de WordPress. Le mostraremos cómo anular la publicación de una página en WordPress, para que ya no sea visible para nadie que visite su sitio. Además, le enseñaremos cómo ocultar o archivar páginas, para que solo sean visibles para una audiencia seleccionada, o cómo proteger su trabajo con contraseña, para que no sea tan fácil de acceder.
Ya sea que haya publicado accidentalmente una versión borrador de un artículo, o simplemente haya cambiado de opinión al respecto, necesitará saber cómo anular la publicación de una página en WordPress, ¡y esta guía le enseñará cómo hacerlo!
Echemos un vistazo a algunas de las formas en que puede anular la publicación de páginas de WordPress.
Tabla de contenido :
- Cómo anular la publicación de una sola página
- Cómo anular la publicación de varias páginas
- Cómo proteger con contraseña una página
- Cuándo anular la publicación de una página
Cómo anular la publicación de una sola página en WordPress
Cuando cancela la publicación de una página en WordPress, se elimina de su sitio web en vivo, pero le deja la opción de editar la página y volver a publicarla más tarde.
Todo lo que necesita hacer es cambiar la página publicada al estado de borrador. Los visitantes no podrán verlo, pero los usuarios registrados pueden acceder y editarlo a través del panel de control de WordPress.
Esta es una buena opción si desea mejorar o corregir el contenido de su publicación. En su consola de administración de WordPress, vaya a Páginas > Todas las páginas . Use su mouse para pasar el mouse sobre la página y haga clic en el enlace Editar cuando aparezca.
Al hacer clic en editar se abrirá la página. En la parte superior, verá un botón que dice Cambiar a borrador .
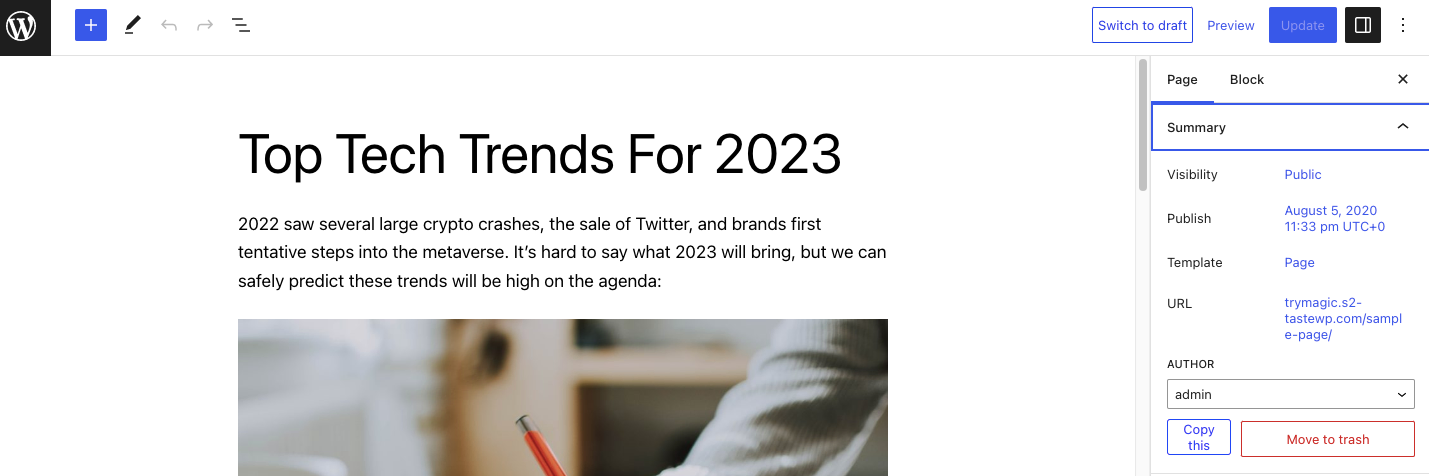
Al hacer clic en este botón, se abrirá una ventana emergente que le preguntará si desea anular la publicación de su publicación. Haz clic en Aceptar para anular la publicación de tu publicación.
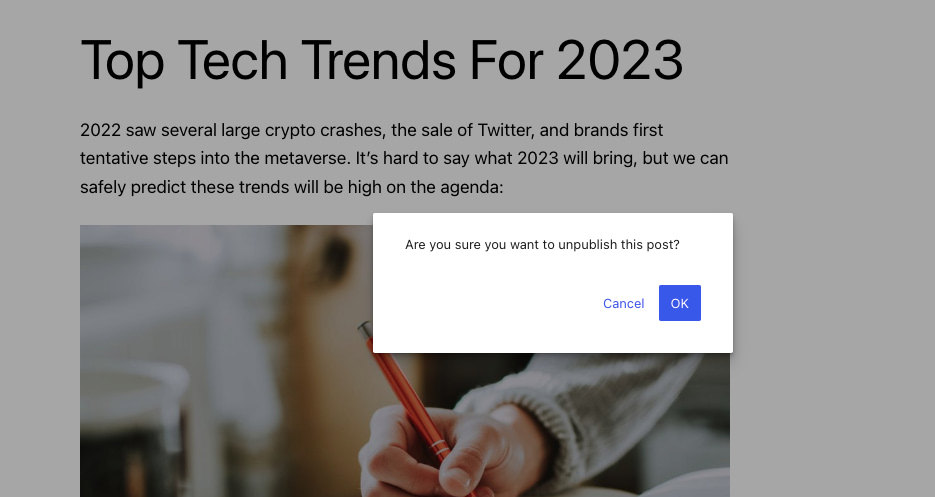
Esto ahora convertirá tu publicación en vivo en un borrador. Puedes editar la publicación o eliminarla. Si desea eliminar la página, simplemente haga clic en el enlace Papelera debajo de la publicación en su consola de administración.
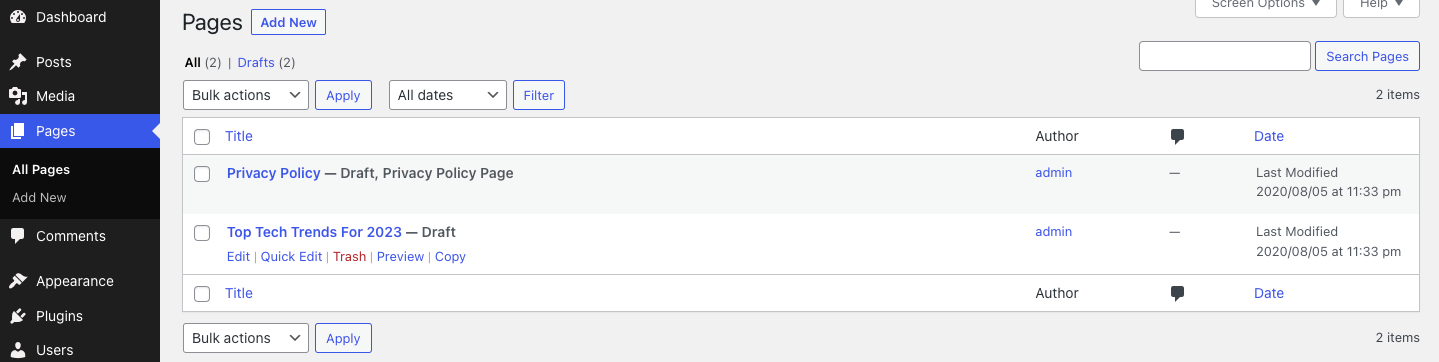
Como advertencia, tenga en cuenta que WordPress eliminará cualquier cosa en su papelera después de 30 días. Si cambia de opinión, puede recuperar la página yendo a Páginas > Todas las páginas y luego al enlace Papelera . Te dará la opción de restaurar tu página o eliminarla de forma permanente.
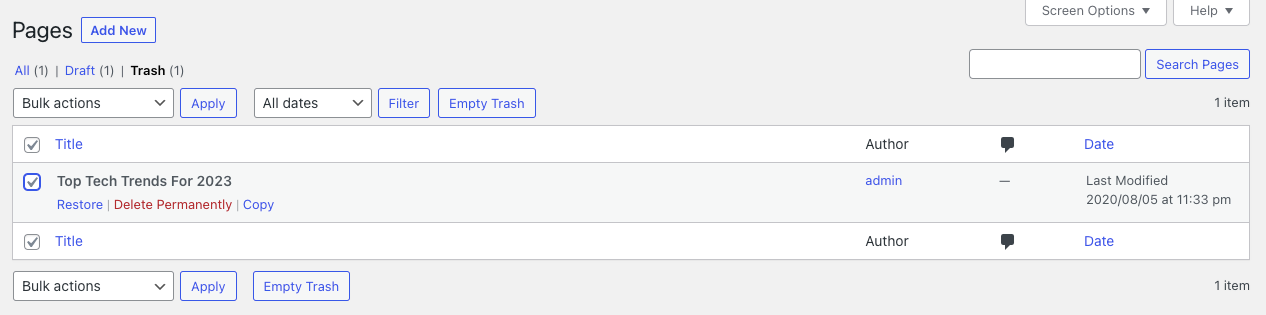
Cosas a tener en cuenta al anular la publicación de una página
Ahora ya sabe cómo anular la publicación de una página en WordPress, ¡pero proceda con precaución! Aunque haya eliminado la página, si está indexada, aparecerá en los resultados del motor de búsqueda. Eso significa que los visitantes aterrizarán en una página 404 y probablemente se irán a otra parte. Digamos que no se ve bien como propietario de un sitio web, por lo que debe redirigir la URL de la página eliminada a otra página que haya publicado.
Elija una página que contenga información similar (si no la misma) a la que no ha publicado. Mantendrá sus beneficios de SEO y, con suerte, sus nuevos visitantes también. También te ayudará si dejaste un enlace interno a esa página en algún lugar que ya no existe. En lugar de eliminar los enlaces uno por uno, puede implementar una simple redirección. Aquí hay una guía práctica para hacer precisamente eso.
También debe cambiar la estructura de su menú si la página o la página que no ha publicado está allí. Los menús están ahí para ayudar a los visitantes a moverse por su sitio web de WordPress; un enlace sin salida tendrá un impacto negativo en su experiencia de usuario.
Cómo anular la publicación de varias páginas en WordPress
Ya sabe cómo anular la publicación de una página en WordPress, una sola página, pero si está rediseñando su sitio de WordPress o desea mudarse a un nuevo dominio, es posible que deba eliminar o editar varias páginas o publicaciones al mismo tiempo. (También es posible anular la publicación de todo su sitio de WordPress si es necesario).
No tiene que anular la publicación de cada página en WordPress una por una; puede anular la publicación de todo a la vez desde su panel de administración de WordPress. Todo lo que necesita hacer es ir a Páginas > Todas las páginas y marcar la casilla junto a las páginas que desea anular la publicación.
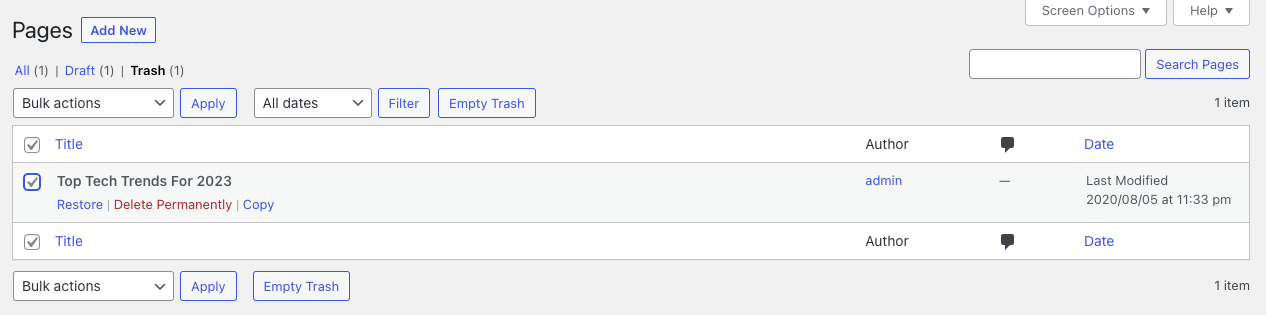
Haga clic en Acciones masivas y seleccione Editar en el menú desplegable. Presiona Aplicar .
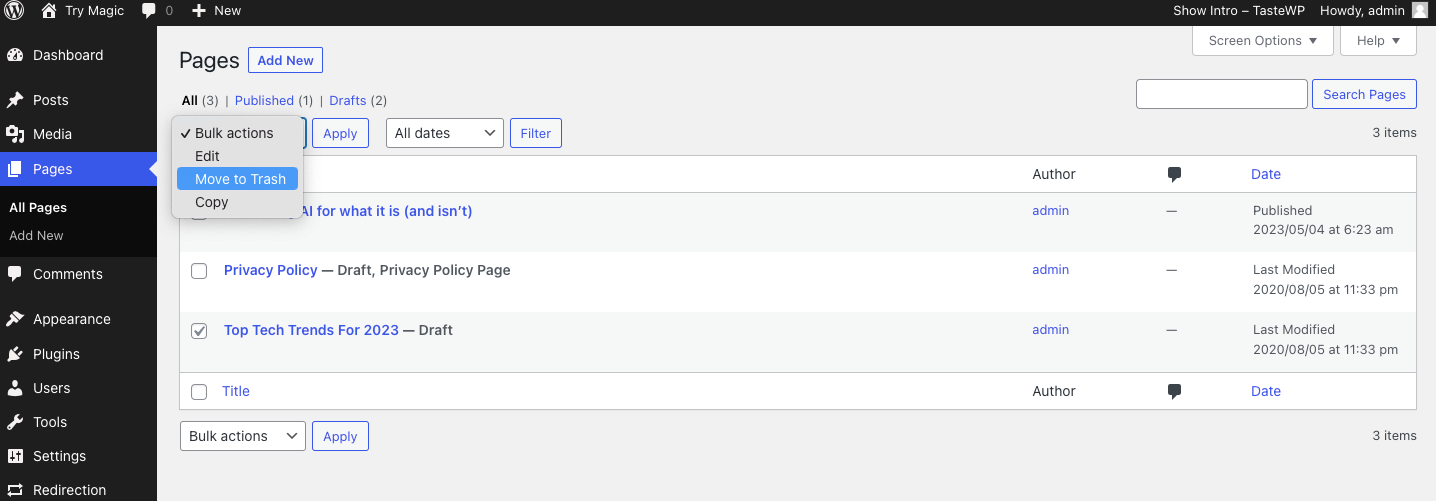
Con esta acción, puede convertir todas las publicaciones que ha seleccionado en publicaciones fijas, cambiar el autor o editar las páginas de otras formas.
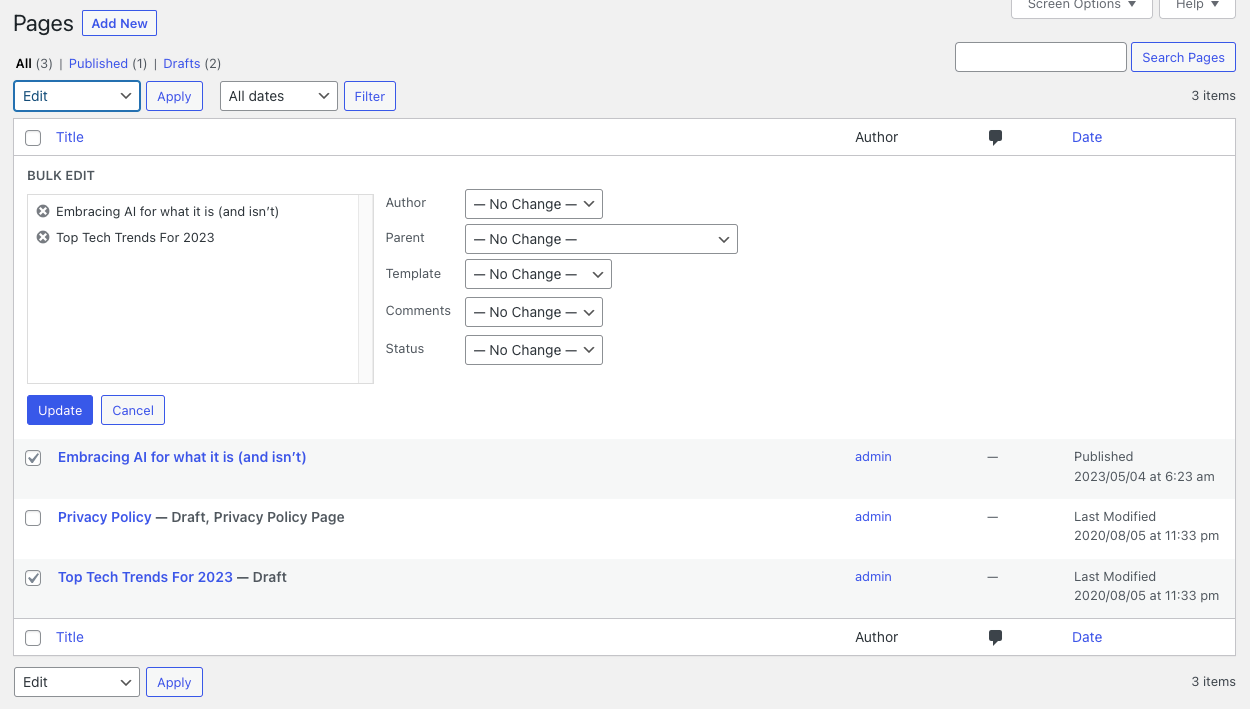
También puede convertir varias páginas activas en borradores abriendo el menú desplegable Estado y seleccionando Borrador . Haga clic en el botón Actualizar y listo.
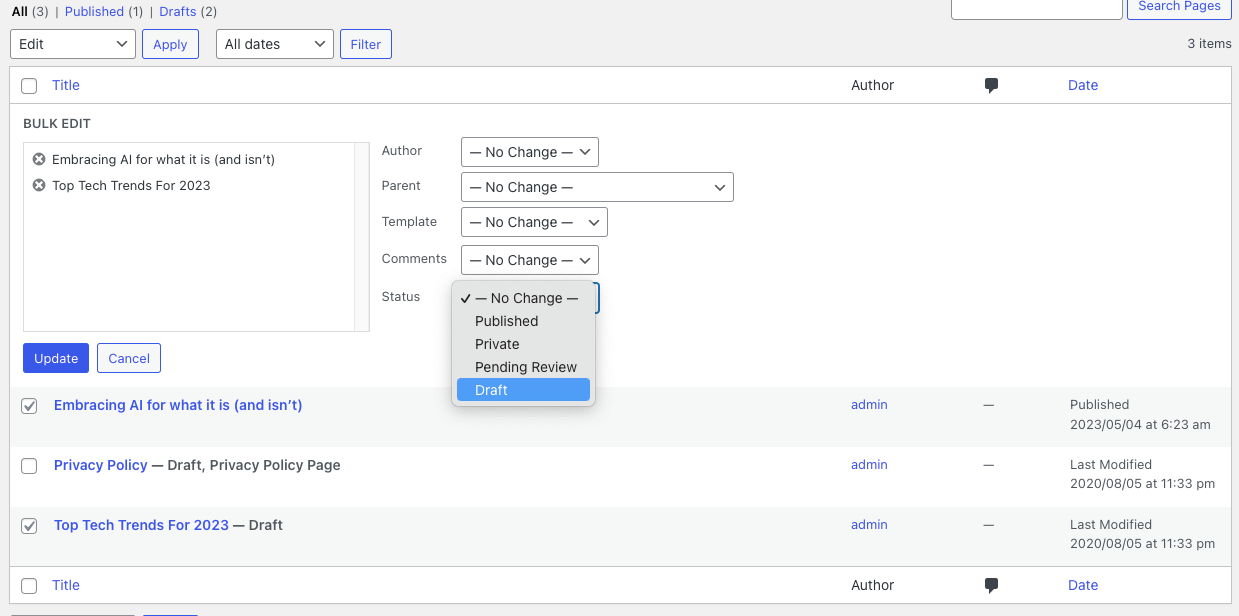
Si está 100 % seguro de que no volverá a necesitar estas páginas, puede moverlas a la papelera abriendo el menú desplegable Opciones masivas y eligiendo la opción Mover a la papelera .
Al igual que en el ejemplo anterior, eliminar o eliminar contenido puede dar lugar a múltiples enlaces rotos y callejones sin salida. A menos que desee eliminar su sitio de WordPress de forma permanente, es una buena idea implementar redireccionamientos siempre que sea posible.
Cómo proteger con contraseña una página en WordPress
Si técnicamente no desea anular la publicación de una página en WordPress (o una publicación), pero tampoco desea que el público la vea, puede proteger sus páginas con contraseña o hacerlas privadas.
Para limitar las secciones de su sitio web a sus compañeros de trabajo, miembros o clientes, simplemente abra la página que desea proteger con contraseña.
En su consola de administración, vaya a Páginas . Pasa el cursor sobre la página que deseas proteger con contraseña y haz clic en Editar . Esto abrirá la página. Haga clic en el botón Público junto a la opción Visibilidad .

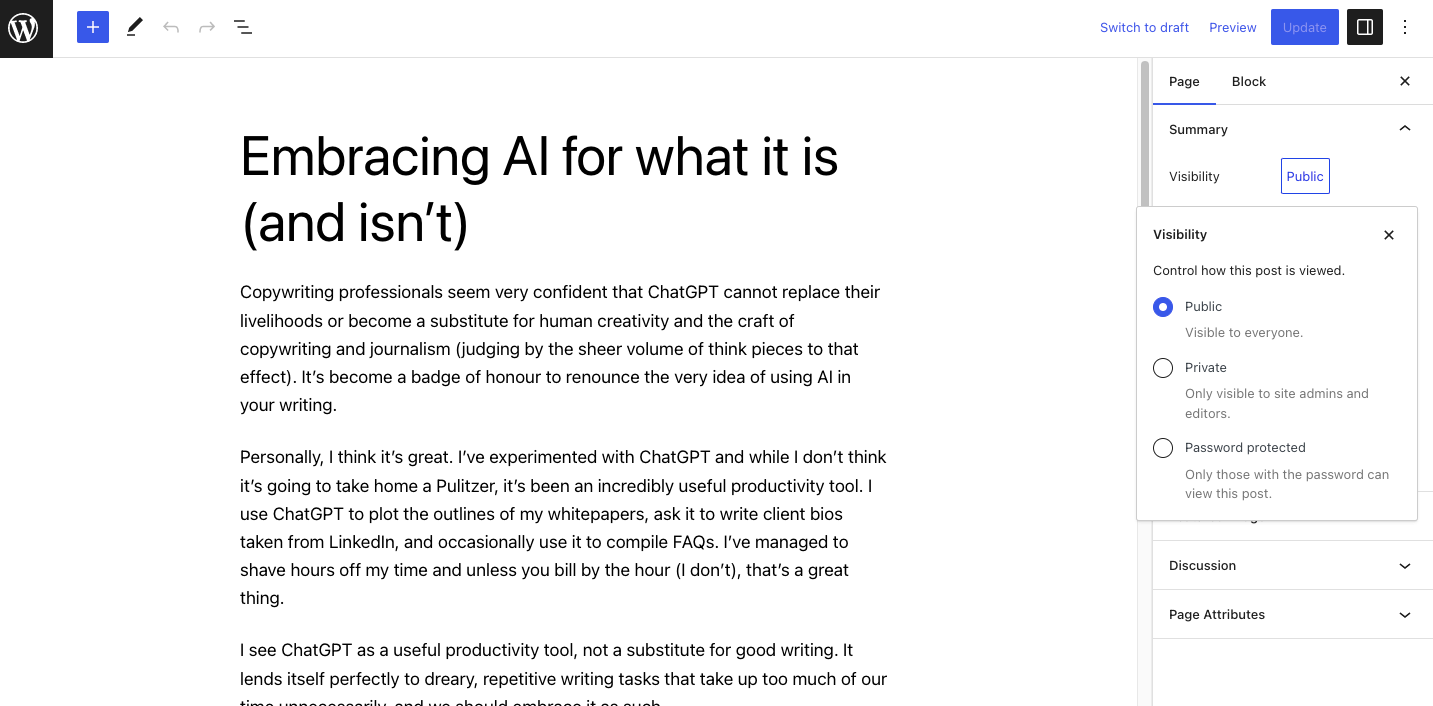
Seleccione el botón Protegido con contraseña e ingrese una contraseña. Cualquiera que tenga la contraseña podrá ver el contenido, así que use una contraseña segura que incluya una combinación de letras, números y símbolos. Haga clic en Actualizar para guardar sus cambios.
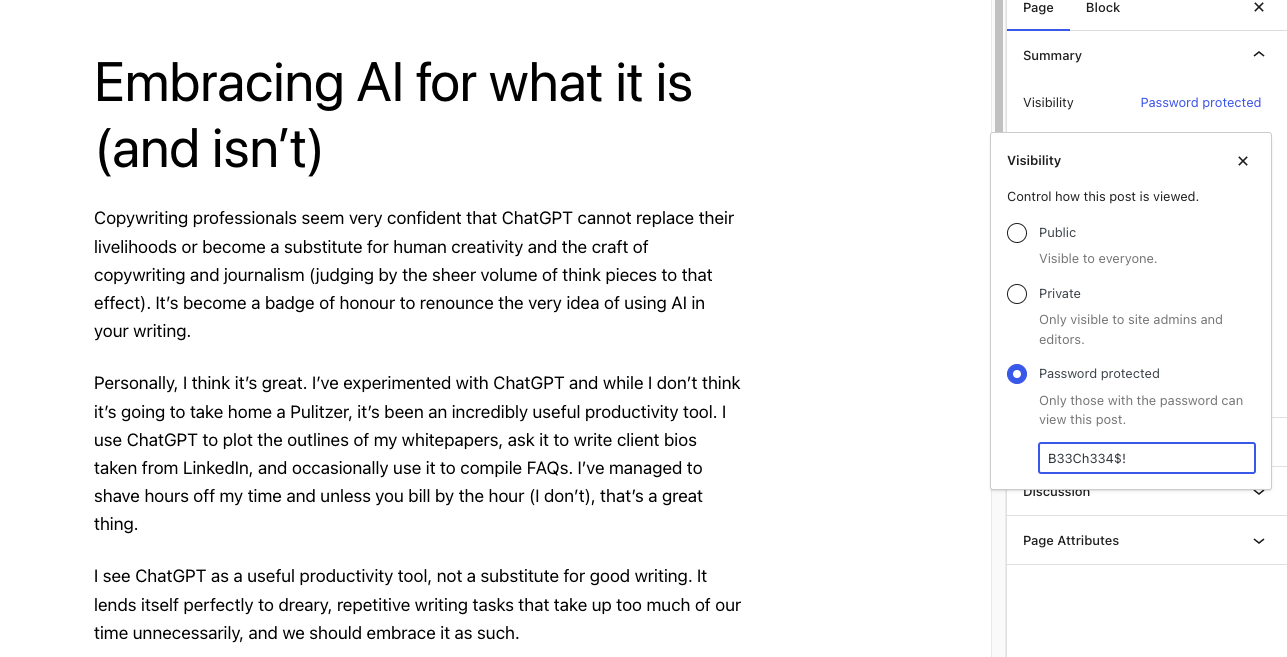
A cualquier persona que llegue a esa página que no tenga derechos de editor o administrador se le pedirá que ingrese una contraseña antes de poder ver el contenido.
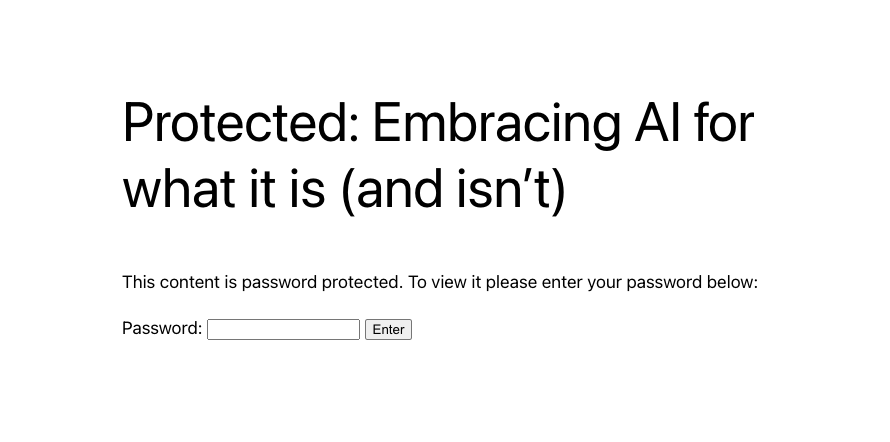
Como alternativa, puede configurar la página como privada haciendo clic en el botón Público junto a la opción Visibilidad y seleccionando Privado .
Verá una ventana emergente que le pedirá que confirme el cambio; haga clic en el botón Aceptar para realizar sus cambios.
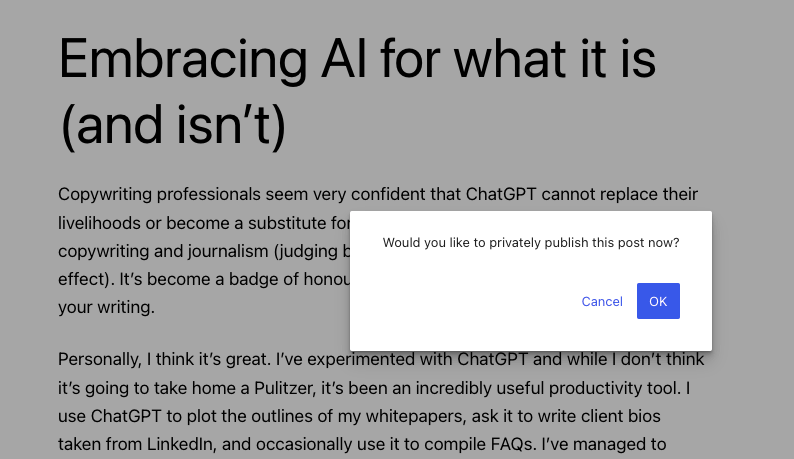
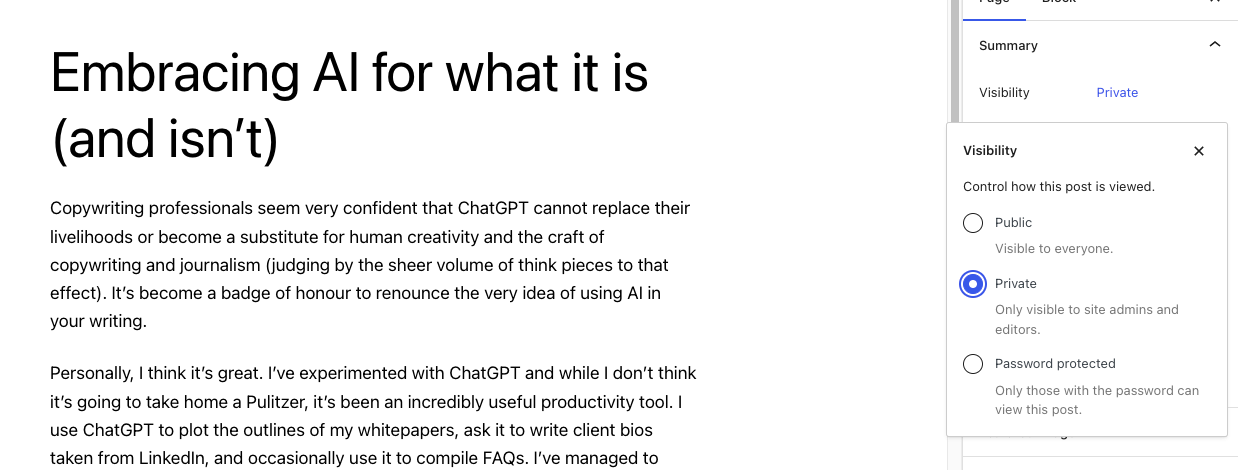
Si hace que una publicación o página sea privada, solo los miembros con roles de usuario específicos podrán verla. La desventaja de este método es que hacer que una publicación sea privada la eliminará de su sitio. También mostrará un error 404 a los usuarios que no hayan iniciado sesión y que hagan clic en la URL. Si comparte la URL a lo largo y ancho, esto puede conducir a una mala experiencia de usuario.
Cuándo tiene sentido anular la publicación de una página
Si las páginas que está eliminando de su sitio están desactualizadas, ya no son relevantes para su marca o son de mala calidad, anular la publicación o mejorar el contenido solo mejorará su experiencia de usuario y mejorará su clasificación SEO. Google prefiere clasificar los sitios web con buen contenido (lo que ellos llaman contenido de "primero las personas") sobre el mal contenido.
Al configurar sus publicaciones de WordPress como privadas, bloqueará efectivamente a todos los usuarios no autorizados fuera de ese contenido. La protección con contraseña mantiene privadas las áreas del sitio de WordPress de manera similar. Puede decidir quién puede acceder al contenido en cualquier momento. Es particularmente útil si desea mantener el contenido separado para compañeros de trabajo o clientes, o si desea restringir el acceso al sitio mientras trabaja en él.
La protección con contraseña también puede ser una excelente manera de brindar beneficios adicionales a los usuarios pagos o premium. Al proporcionar la contraseña solo a los usuarios que se registran en su boletín informativo o en una promoción, puede convertir a los visitantes más fácilmente.
Cómo anular la publicación de una página de WordPress de 3 formas sencillas
Ahí tienes. Acabas de aprender tres formas fáciles de cancelar la publicación de una página en WordPress. En resumen, estos son: anular la publicación de una página configurándola como borrador, anular la publicación de varias páginas utilizando la herramienta de acciones masivas o proteger con contraseña sus páginas para ocultarlas de la vista pública.
¿Utiliza una plataforma que no sea WordPress pero aún desea anular la publicación de algunas de sus publicaciones o páginas? Aquí está nuestra guía práctica para anular la publicación de páginas en Wix.
Con suerte, este tutorial respondió a todas sus preguntas sobre cómo anular la publicación de una página en WordPress. Sin embargo, si aún necesita ayuda, deje un comentario a continuación. Haremos todo lo posible para ayudarte.
