Cómo actualizar tu tema de WordPress (sin perder nada)
Publicado: 2022-12-20Aunque los temas de WordPress suelen estar bien codificados, necesitan actualizaciones periódicas para parchear las vulnerabilidades de seguridad e introducir nuevas funciones. Pero si ha realizado muchas personalizaciones en su tema, es posible que le preocupe que la actualización le haga perder todo su arduo trabajo.
Afortunadamente, existen algunas formas sencillas de actualizar su tema de WordPress sin perder nada. Hacer una copia de seguridad de su sitio, usar un tema secundario y probar cualquier cambio en un entorno de prueba puede ayudarlo a conservar su configuración. Luego, puede actualizar fácilmente el tema desde su tablero de WordPress, cPanel o usando el Protocolo de transferencia de archivos (FTP).
En la guía de hoy, exploraremos la importancia de actualizar su tema de WordPress. Luego, explicaremos los mejores métodos para hacer esto mientras se mantienen las personalizaciones del tema. ¡Pongámonos a trabajar!
Por qué puede necesitar actualizar su tema de WordPress
Actualizar su tema de WordPress es una tarea esencial. Puede mejorar la seguridad de su sitio, introducir nuevas funciones y ayudar a que todo funcione sin problemas. Comencemos discutiendo la seguridad de WordPress.
Seguridad
La razón más importante para actualizar su tema es la seguridad del sitio web. Las actualizaciones pueden incluir parches de seguridad que reducen las vulnerabilidades en su sitio. Si te quedas con la versión anterior, podrías exponerte a amenazas. Debido a que los temas de WordPress suelen ser de código abierto, cualquiera podría examinar el código de su tema y buscar posibles puntos débiles.
Cualquier problema de seguridad conocido generalmente se publicará en los foros de soporte y registros de cambios del tema. Por lo tanto, los piratas informáticos pueden usar esta información para identificar problemas e ingresar a su sitio.
En 2021, se identificaron vulnerabilidades de seguridad críticas en más de 50 temas de WordPress. Estas vulnerabilidades expusieron a los usuarios a varios ataques, incluidos Cross-Site Scripting (XSS), Remote Code Execution (RCE) e inyecciones de SQL.
Eso no quiere decir que los temas de WordPress sean intrínsecamente inseguros. Los desarrolladores trabajan continuamente en el software para mejorarlo y protegerlo.
Mantener su tema actualizado puede contribuir en gran medida a proteger su sitio. También es importante que descargue temas de fuentes confiables y solo elija aquellos que tengan una cantidad de críticas positivas y que sean compatibles con la última versión del núcleo de WordPress. El repositorio de temas de WordPress.org, por ejemplo, está repleto de excelentes opciones gratuitas que se revisan en gran medida contra las mejores prácticas de codificación de WordPress.
Nuevas características
Desde una perspectiva de diseño, actualizar su tema puede desbloquear nuevas configuraciones y opciones de configuración integradas. Por ejemplo, una actualización puede incluir nuevos bloques o patrones de bloques que puede usar en su sitio.
Aprovechar las funciones integradas significa que no necesitará depender tanto de complementos de terceros y CSS personalizado. Por lo tanto, puede diseñar el sitio que desee con menos tiempo y gastos.
Compatibilidad
Finalmente, los temas a menudo se actualizan para que sean compatibles con el núcleo de WordPress. Dado que las nuevas versiones del núcleo generalmente se lanzan dos o tres veces al año, los desarrolladores de temas probarán sus temas con WordPress y los actualizarán en consecuencia.
Esto asegura que el software no causará errores, ralentizará su sitio o incluso romperá algunas funciones. Como tal, mantener su tema actualizado es esencial si desea que su sitio web funcione de la mejor manera.
Qué hacer antes de actualizar su tema de WordPress
Si se hace incorrectamente, actualizar su tema puede significar perder horas de arduo trabajo y personalizaciones de diseño. Afortunadamente, hay algunos pasos de precaución que puede tomar para proteger sus ediciones.
Haz una copia de seguridad de tu sitio
Hacer una copia de seguridad de su sitio web es una buena práctica general. Si algo sale mal durante una actualización (o en cualquier otro momento), simplemente puede restaurar una versión anterior de su sitio mientras soluciona y resuelve el problema.
Afortunadamente, es muy fácil crear copias de su sitio con Jetpack VaultPress Backup.
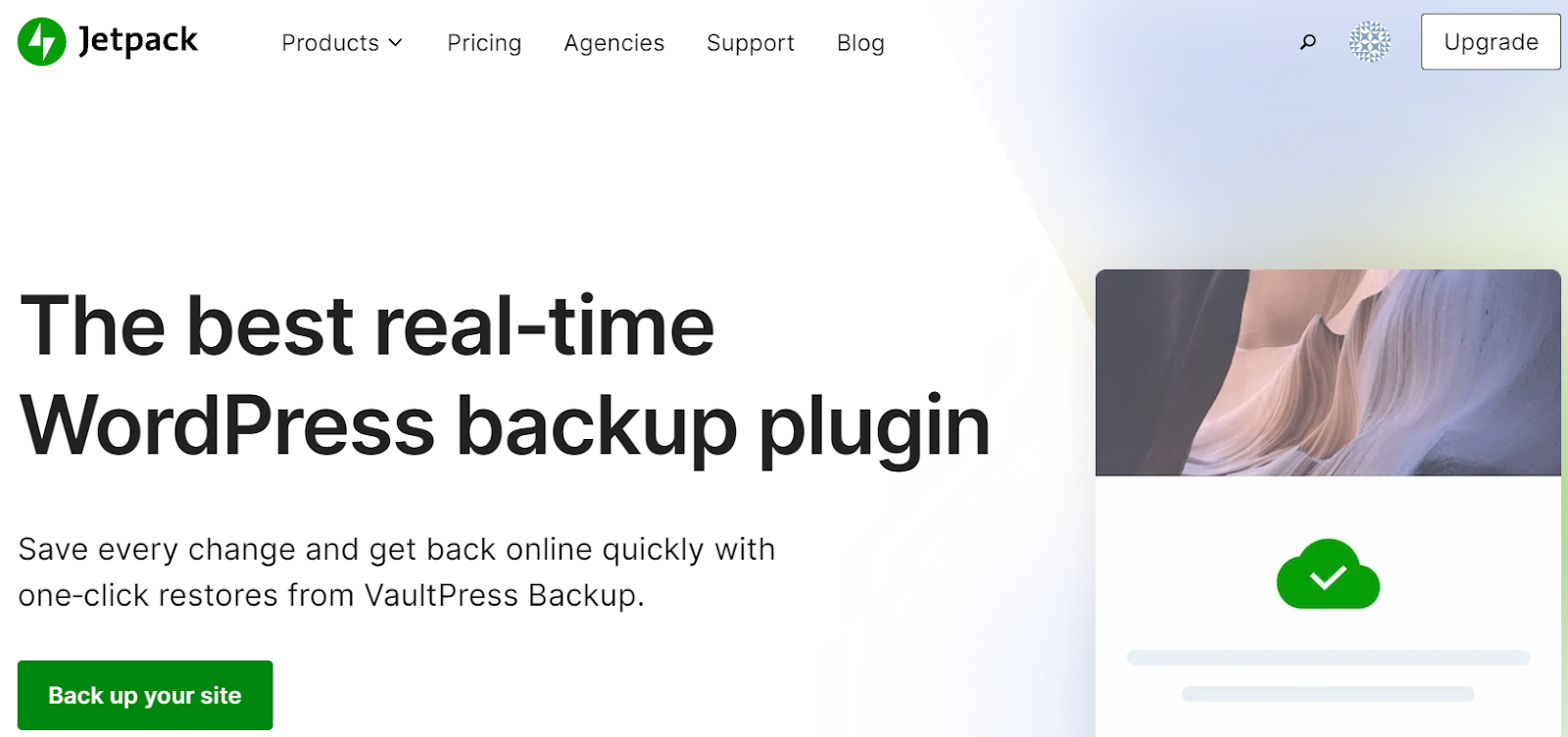
Jetpack VaultPress Backup funciona en tiempo real y guarda todos los cambios que realiza a medida que ocurren. La copia de seguridad se almacena fuera del sitio, por lo que incluso si su sitio se cae por completo, puede acceder y restaurarlo de inmediato.
Además, Jetpack tiene un registro de actividad de WordPress que rastrea cada acción realizada, para que puedas identificar rápidamente el punto al que deseas restaurar.
Para restaurar su sitio web de WordPress a una versión anterior, simplemente vaya a Jetpack → Copia de seguridad en su cuenta de WordPress.com. Luego, puede hacer clic en los diferentes días y seleccionar Restaurar hasta este punto para la copia de seguridad que le gustaría usar.
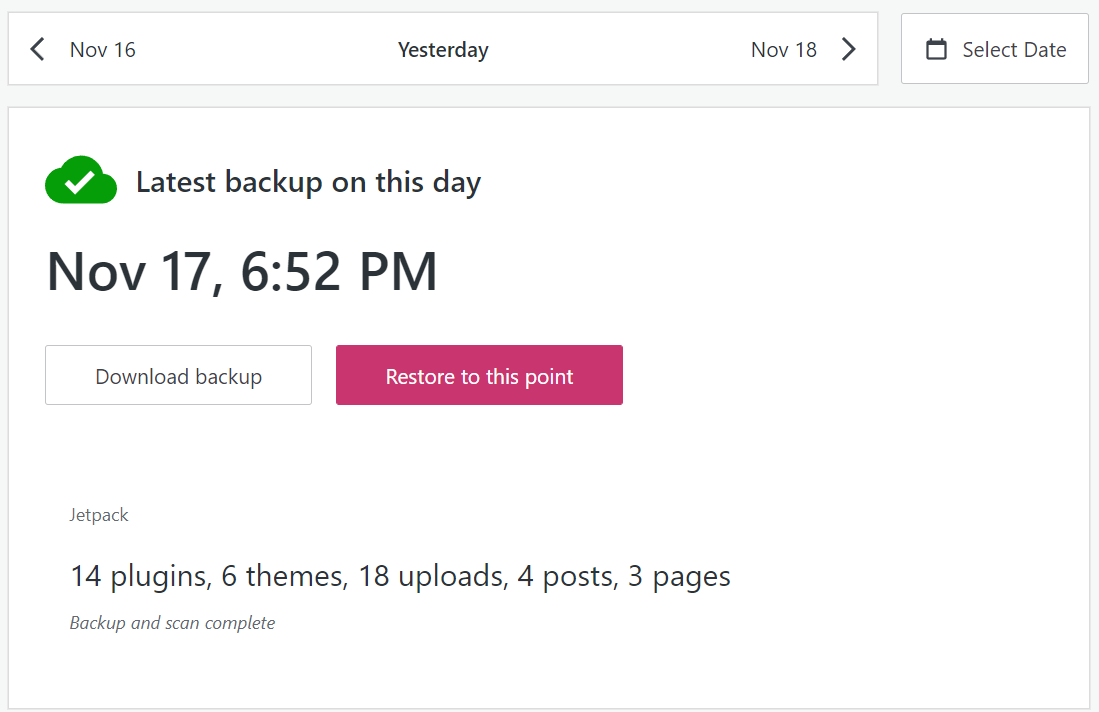
O bien, puede elegir un evento en su registro de actividad, como una actualización de tema, y restaurar justo antes de que ocurriera.
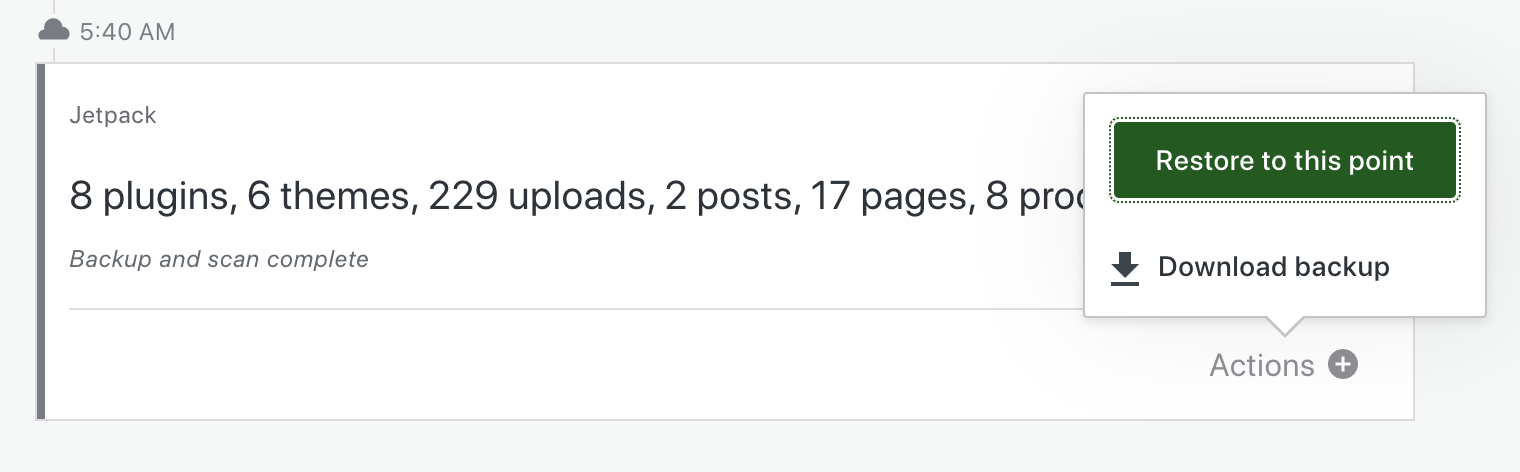
Asegúrese de que las personalizaciones del tema estén en un tema secundario
Si desea editar y personalizar su tema de WordPress, primero deberá crear un tema secundario de WordPress. El "hijo" hereda los archivos de configuración, las plantillas y las hojas de estilo de su "principal", pero WordPress lo tratará como un tema independiente.
Cualquier cambio que realice en el niño no afectará al padre. Además, la actualización del tema principal aplicará parches de seguridad y otras actualizaciones al tema secundario sin anular ningún código personalizado que haya agregado.
Si aún no está trabajando con un tema secundario, vale la pena crear uno ahora. Primero querrá crear una copia de seguridad completa de su sitio de WordPress.
Luego, acceda a su sitio web a través del Protocolo de transferencia de archivos (FTP) y diríjase al directorio raíz (generalmente llamado public_html , public o www ). Abra wp-content/themes y cree una nueva carpeta para su tema hijo. Considere nombrarlo según el tema principal, con "-child" al final.
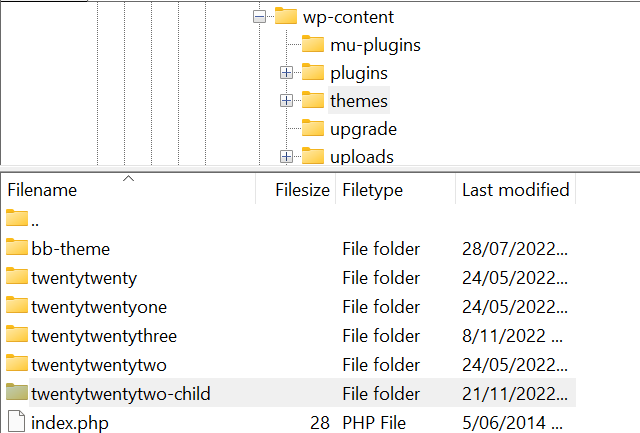
Dentro de la carpeta, cree un nuevo archivo de texto y asígnele el nombre "style.css". A continuación, agréguele el siguiente código y actualice la información cuando corresponda:
/* Theme Name: The name of your theme goes here Theme URI: http://example.com/twenty-twenty-two-child/ Description: The description of the child theme goes here Author: John Doe Author URI: http://example.com Template: twentytwentytwo Version: 1.0.0 */Cuando esté listo, guarde y cierre el archivo. Luego, cree un nuevo archivo y asígnele el nombre " functions.php ". Agregue este script de puesta en cola para que WordPress sepa cómo cargar las hojas de estilo en su tema hijo:
<?php add_action( 'wp_enqueue_scripts', 'enqueue_parent_styles' ); function enqueue_parent_styles() { wp_enqueue_style( 'parent-style', get_template_directory_uri() . '/style.css' ); } ?>Finalmente, dirígete a Apariencia → Temas en tu tablero de WordPress. Encuentre el tema de su hijo y haga clic en Activar . Ahora está listo para que lo uses y personalices.
Considere probar los cambios de tema en un sitio de ensayo
Un sitio web provisional es una copia de su sitio donde puede probar los cambios de forma segura. Cualquier edición que realice en el entorno de ensayo no afectará a su sitio web en vivo. Luego, una vez que haya determinado que es seguro continuar, puede "enviar" cualquier cambio en línea, donde será visible para cualquier persona que visite su sitio.
El uso de un sitio de prueba es una opción práctica desde el punto de vista de la experiencia del usuario (UX). Jugar con su sitio web mientras está en línea puede causar inconvenientes y confundir a los visitantes que tal vez no puedan acceder a determinadas funciones.
Además, utilizar un sitio de prueba puede mostrarle si una actualización de tema causará problemas. Luego, puede evitar impulsar los cambios en vivo hasta que tenga una solución.
Al ejecutar sus pruebas en un entorno de prueba, vale la pena seguir estos pasos:
- Compruebe la compatibilidad del tema. Primero, querrá asegurarse de que la actualización del tema se haya probado con la versión de WordPress que está ejecutando en su sitio. Es posible que también deba actualizar el núcleo de WordPress primero si está utilizando una versión anterior.
- Ponga Jetpack en " modo seguro" . Si está utilizando el complemento Jetpack, esto ayuda a garantizar que su conexión no se interrumpa al configurar un sitio de ensayo.
- Actualiza el tema. Puede consultar los métodos descritos más adelante en esta guía para ver cómo hacerlo.
- Probar la funcionalidad del sitio. Esta es la parte más importante del proceso. Considere probar los menús de su sitio, otros elementos de navegación, formularios y la tienda en línea. También puede escanear su sitio web en busca de problemas visuales al ver sus publicaciones, páginas y tipos de publicaciones personalizadas.
- Verifique los problemas en los foros de soporte. Si tiene algún problema, diríjase a los foros oficiales de soporte de WordPress para el tema. Puede haber problemas conocidos que los desarrolladores están trabajando para resolver.
- Informe los problemas al desarrollador del tema. Si nadie más tiene el mismo problema, es una buena idea ponerse en contacto con el desarrollador del tema. De esta manera, pueden arreglarlo para usted y todos los demás usuarios.
- Empuje sus cambios en vivo. Finalmente, si todo se ve bien, es hora de lanzar la actualización en vivo.
No se preocupe si aún no tiene un entorno de ensayo en su lugar. Veamos algunas maneras fáciles de crear uno:
Cree un sitio de ensayo con su proveedor de alojamiento web
Según el proveedor de alojamiento de WordPress que elija, puede tener acceso a un entorno de ensayo gratuito o de pago.
Por ejemplo, Bluehost ofrece una funcionalidad de puesta en escena dentro de su panel de WordPress. Si tiene habilitado el complemento del host, diríjase a Bluehost → Staging .
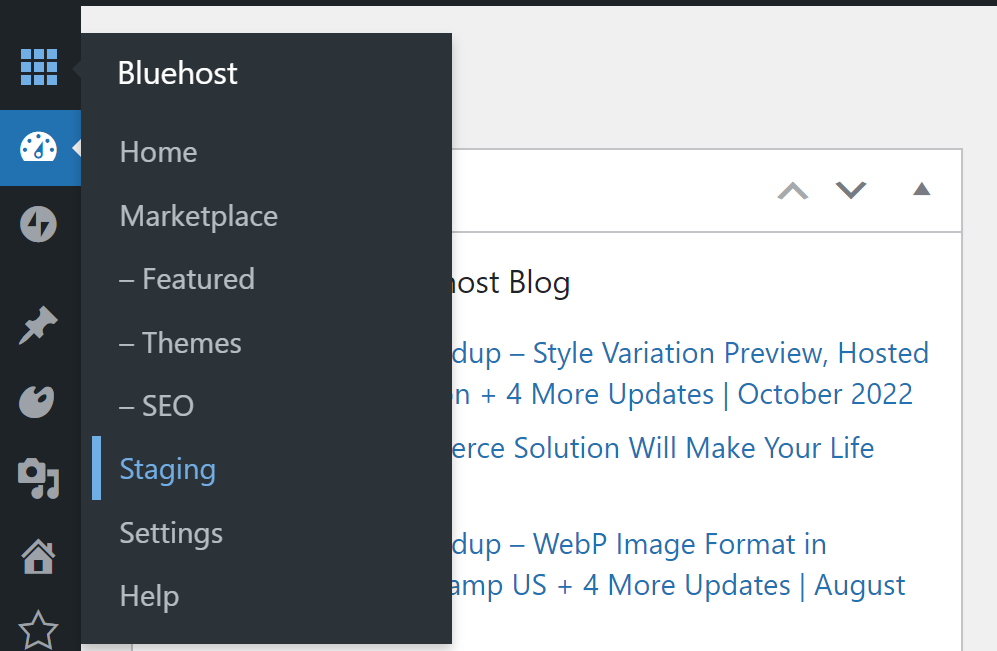
Ahora, seleccione Crear sitio de ensayo .
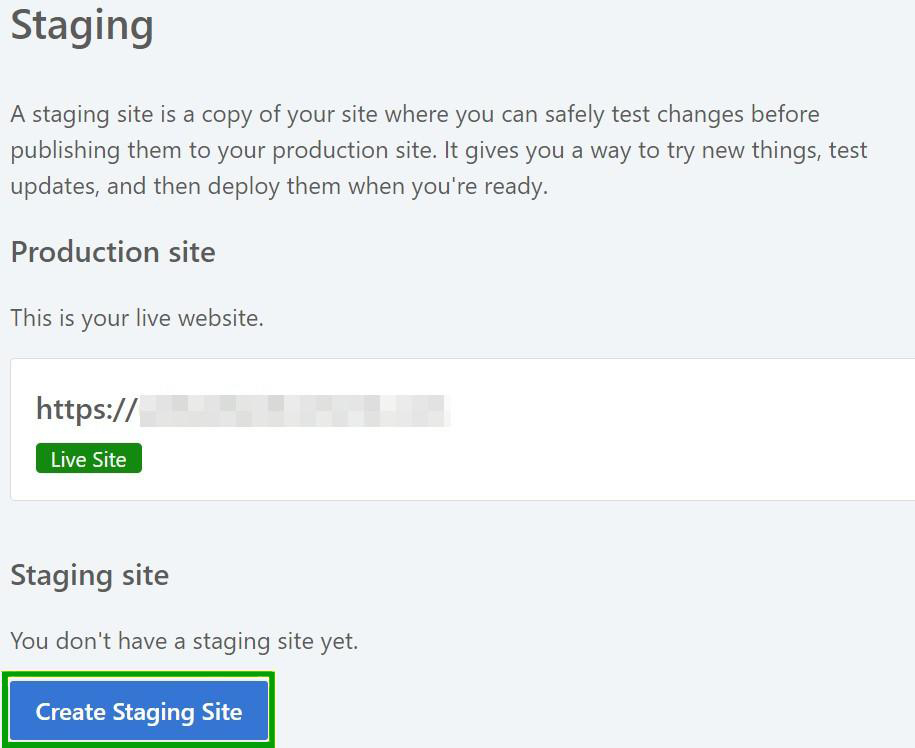
Bluehost tardará unos minutos en crear un sitio web provisional. Será una copia completa de su sitio existente, pero los cambios que realice no afectarán su página activa.
Puede acceder a su sitio de prueba haciendo clic en el círculo a la izquierda de su nombre.

Luego, puede aplicar cualquier edición a su sitio en vivo presionando Implementar todos los cambios en el lado derecho.
Cree un sitio de prueba con un complemento
El complemento Jetpack también le permite crear un entorno de ensayo. Simplemente necesitará clonar su sitio, importarlo a un entorno o subdominio local y luego trabajar en el sitio web allí. Esta documentación puede guiarlo a través de todo el proceso.
Alternativamente, puede optar por un complemento de preparación como WP Staging. Este complemento gratuito lo ayuda a clonar su sitio web y trabajar en él de manera segura.
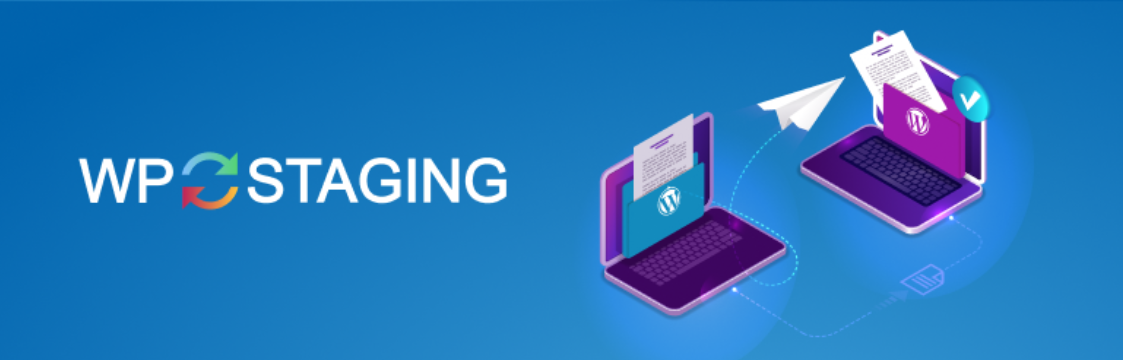
Una vez que haya instalado y activado el complemento en su panel de WordPress, diríjase a WP Staging → Staging Sites → Create New Staging Site .
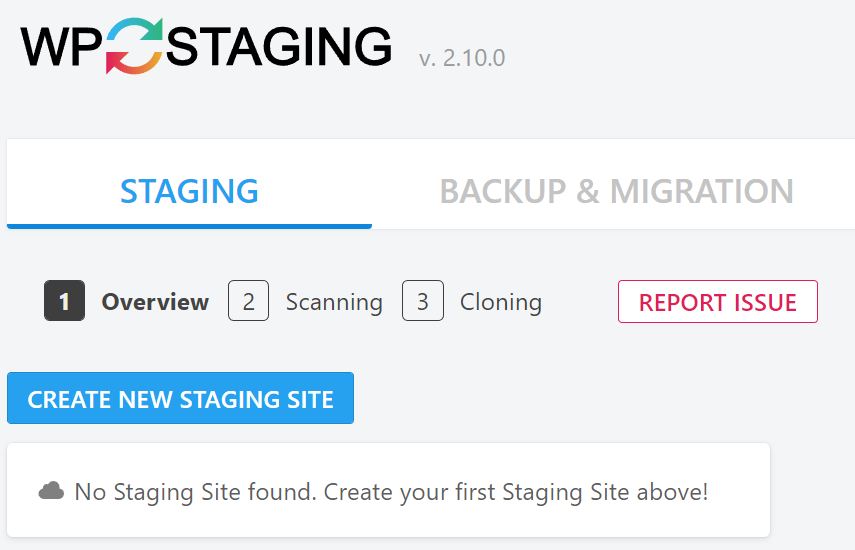
Luego puede seleccionar tablas y archivos de bases de datos específicos o simplemente hacer clic en Iniciar clonación para copiar todo su sitio.

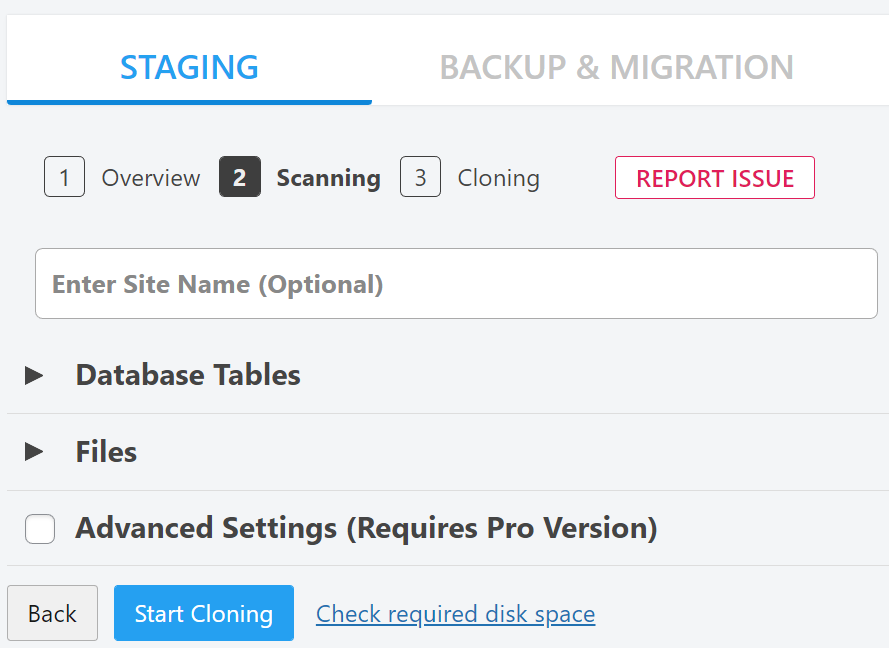
WP Staging tardará unos minutos en clonar su sitio web y crear un entorno de prueba. Entonces, ¡está listo para funcionar!
Cómo actualizar tu tema en WordPress (3 métodos)
Ahora entremos en la parte principal de este tutorial. Antes de ejecutar cualquier actualización, debe considerar la mejor hora del día para este proceso.
Aunque la actualización de un tema toma solo unos minutos, podría causar fallas temporales en su sitio que incomoden a los visitantes. Además, si una nueva versión de software causa problemas importantes, no querrás estar luchando para solucionarlos durante una afluencia de tráfico.
Su primer instinto podría ser ejecutar una actualización de tema en medio de la noche. Sin embargo, este puede no ser el mejor enfoque si la mayoría de sus visitantes provienen de una zona horaria diferente.
Es posible que desee considerar el uso de Google Analytics para ver cuándo la mayoría de los usuarios visitan su sitio. Luego, simplemente ejecute las actualizaciones de su tema durante un período de tranquilidad.
1. Actualice su tema usando el panel de administración
Actualizar un tema a través del panel de administración de WordPress es un proceso muy sencillo. Simplemente diríjase a Panel de control → Actualizaciones y desplácese hacia abajo hasta la sección Temas .
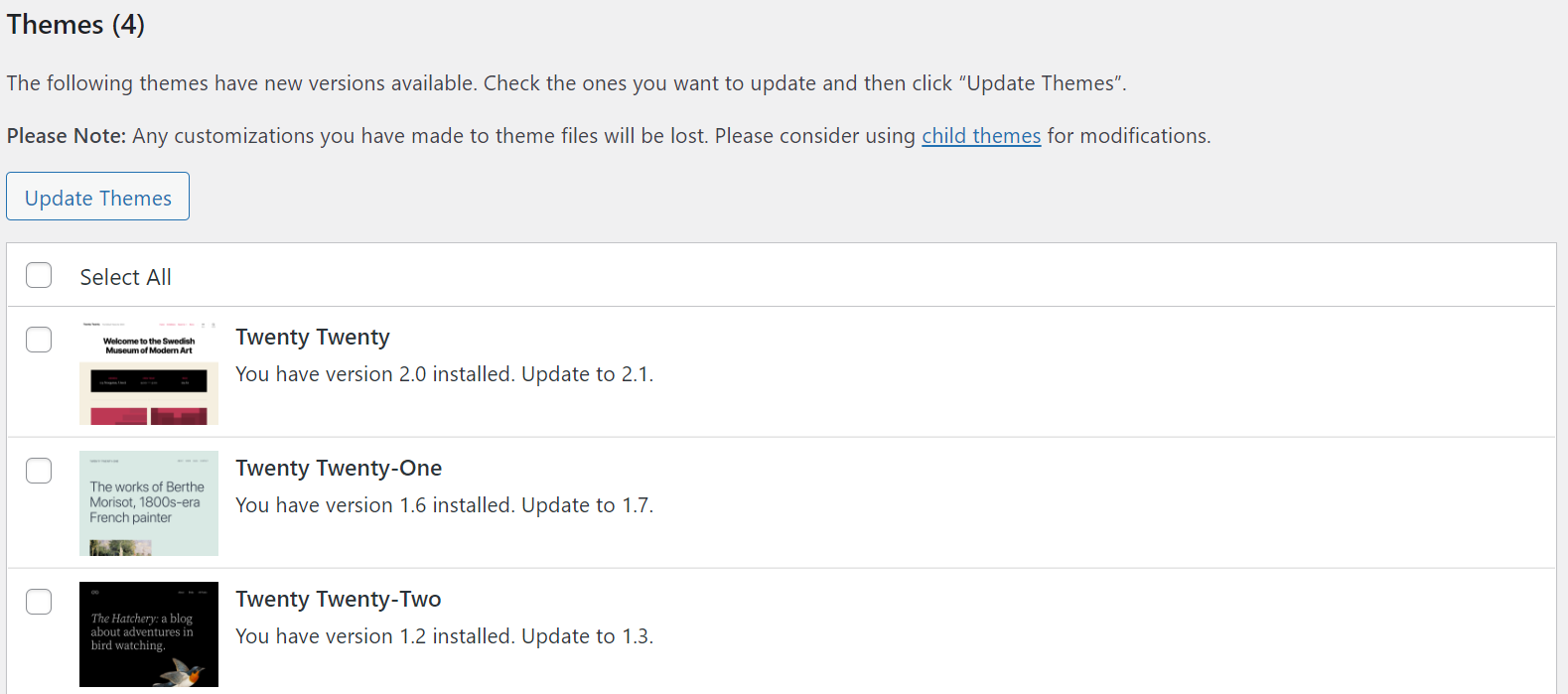
Aquí, marque la casilla de verificación junto a su tema y haga clic en Actualizar temas . El proceso debe completarse en un par de segundos.
Alternativamente, puede encontrar actualizaciones de temas disponibles en Apariencia → Temas . Cualquier tema obsoleto tendrá un mensaje de banner:
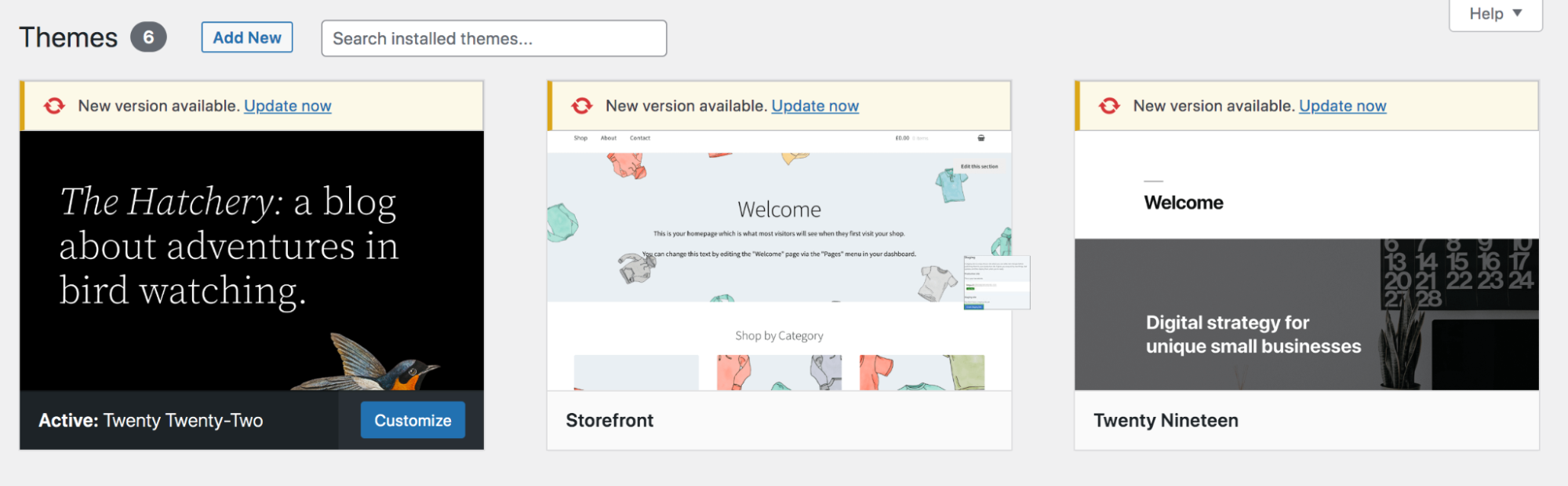
Simplemente haga clic en Actualizar ahora arriba del tema correspondiente y espere unos momentos para que WordPress ejecute la actualización.
Si, por alguna razón, este método no funciona, hay otra opción que puede tomar desde el panel de control de WordPress:
- Vaya a Apariencia → Temas → Agregar nuevo.
- Cargue el archivo zip de la última versión de su tema actual. Por ejemplo, puede actualizar el tema Twenty Twenty-Two cargando una nueva copia descargada de WordPress.org.
- Haga clic en Reemplazar activo con cargado cuando se le solicite.
2. Actualice su tema manualmente a través de FTP
A veces, es posible que no pueda actualizar su tema premium o personalizado desde el panel de control de WordPress. Por ejemplo, si compró un tema fuera del repositorio de temas de WordPress, es posible que no agregue sus actualizaciones a su tablero. Afortunadamente, puede usar un cliente FTP para ejecutar las actualizaciones.
En primer lugar, deberá descargar la última versión del tema en su computadora. Debe descargarse como un archivo .zip, por lo que también deberá extraerlo.
A continuación, conéctese a su sitio web mediante un cliente FTP. Si no tiene uno instalado, FileZilla es una opción gratuita y fácil de usar. Le pedirá sus credenciales de FTP, así que asegúrese de tenerlas a mano también.
Luego, dirígete a wp-content → themes .
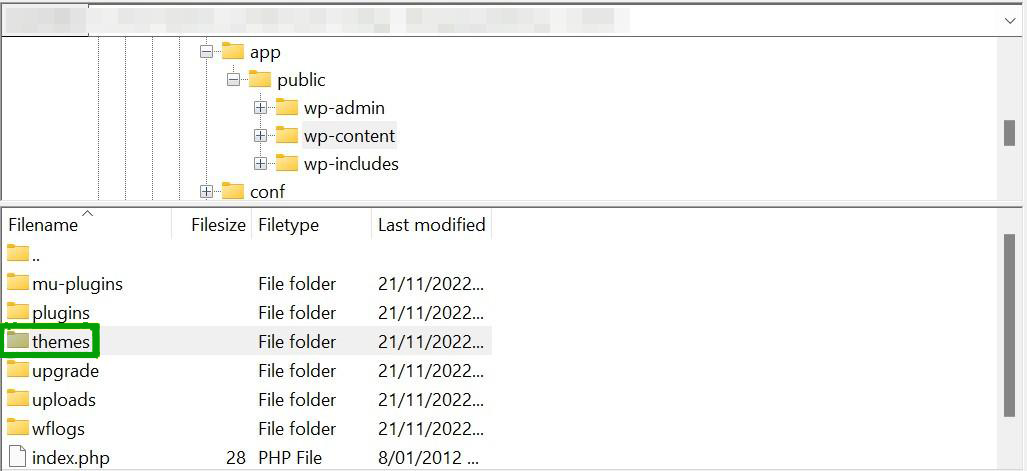
Es posible que desee descargar una copia de la carpeta existente para su tema en caso de que algo salga mal. Luego, simplemente reemplácelo con la carpeta descomprimida que acaba de descargar. Esto anulará los archivos de tema existentes y aplicará las actualizaciones al tema.
3. Actualiza tu tema usando cPanel
Si su proveedor de alojamiento usa cPanel, también puede usar esta aplicación para cambiar su tema de WordPress o actualizarlo. Nuevamente, es posible que deba usar este método si compró un tema premium que no agrega sus actualizaciones al tablero de WordPress.
Al igual que el método anterior, deberá descargar la última versión del tema y descomprimir los archivos. Luego, inicie sesión en su tablero de hosting y localice cPanel. A continuación, deberá abrir el Administrador de archivos .
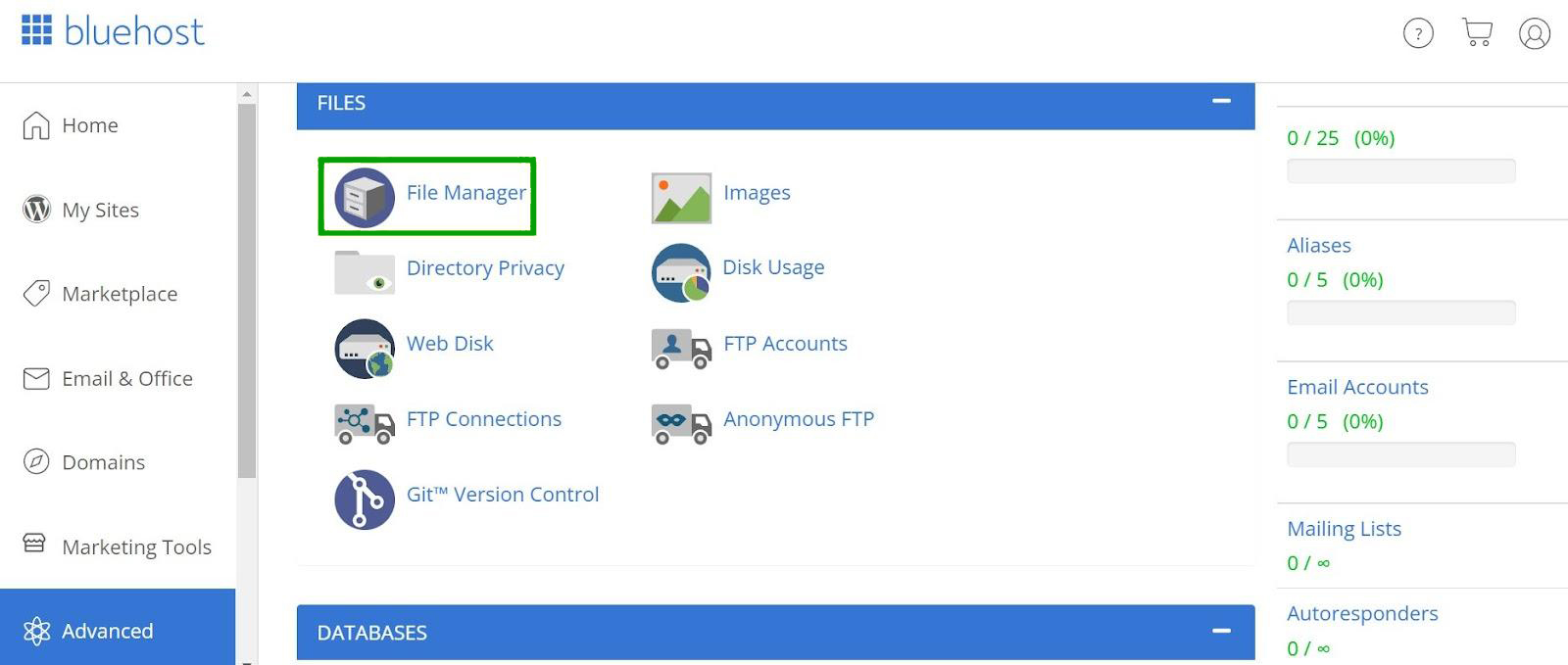
Ahora, ve a public_html → wp_content → themes.
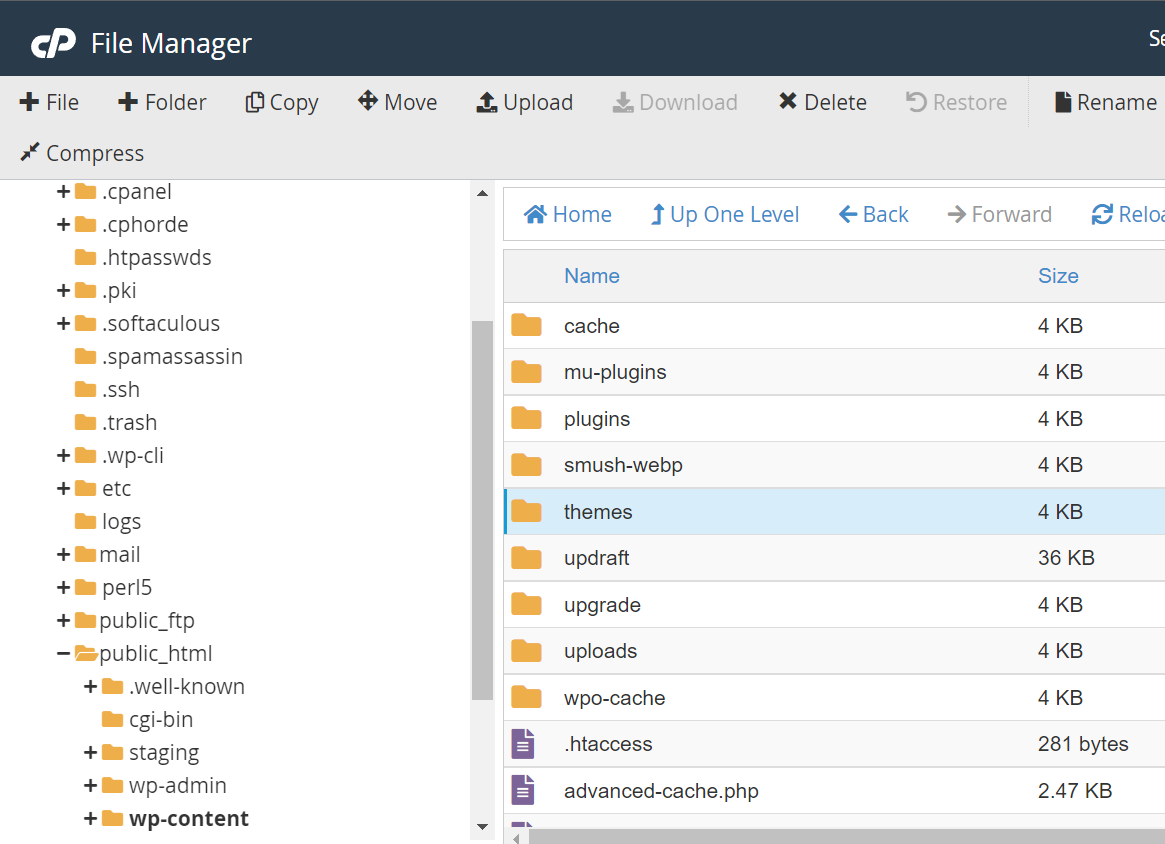
En el interior, debería ver una carpeta para el tema que desea actualizar. Haga clic derecho sobre él y seleccione Comprimir para descargarlo como un archivo .zip a su computadora. De esta manera, tendrás una versión funcional para restaurar si cometes un error.
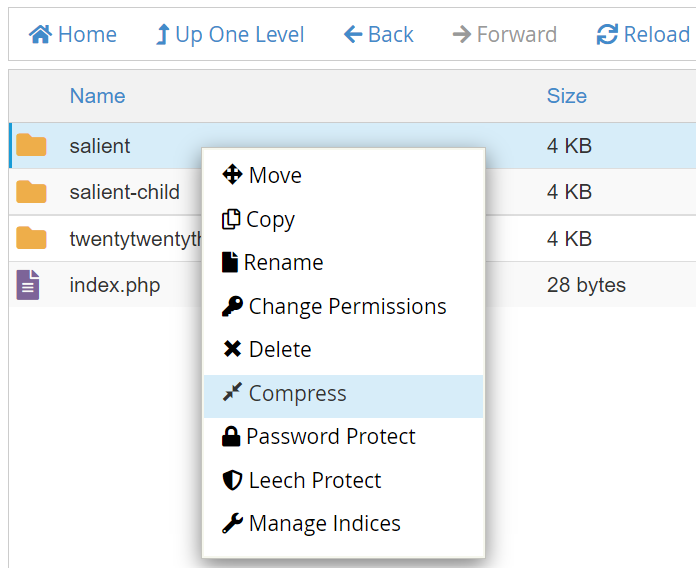
Elimine la carpeta del tema y cargue la carpeta descargada que contiene el tema actualizado. Cuando regrese a su panel de control de WordPress, su sitio ahora debería estar ejecutando la última versión del tema.
Cómo deshacer una actualización de tema de WordPress
Revertir o deshacer una actualización de tema la revertirá a la versión de software anterior. Es posible que deba hacer esto si el tema actualizado causa problemas en su sitio web.
Si tiene una copia de seguridad funcional de su sitio web de WordPress, simplemente puede restaurarla a esta versión. Con Jetpack VaultPress Backup, solo tendrás que abrir tu sitio con WordPress.com y navegar hasta Jetpack → Backup .
Luego, busque una copia de su sitio que tenga la versión anterior del tema y haga clic en Restaurar a este punto .
Si no tiene una copia de seguridad del sitio web, un complemento como WP Rollback puede ayudarlo. Instale y active el complemento, luego diríjase a Apariencia → Temas . Haga clic en el tema para ver sus detalles y seleccione Retroceder en la esquina inferior derecha.
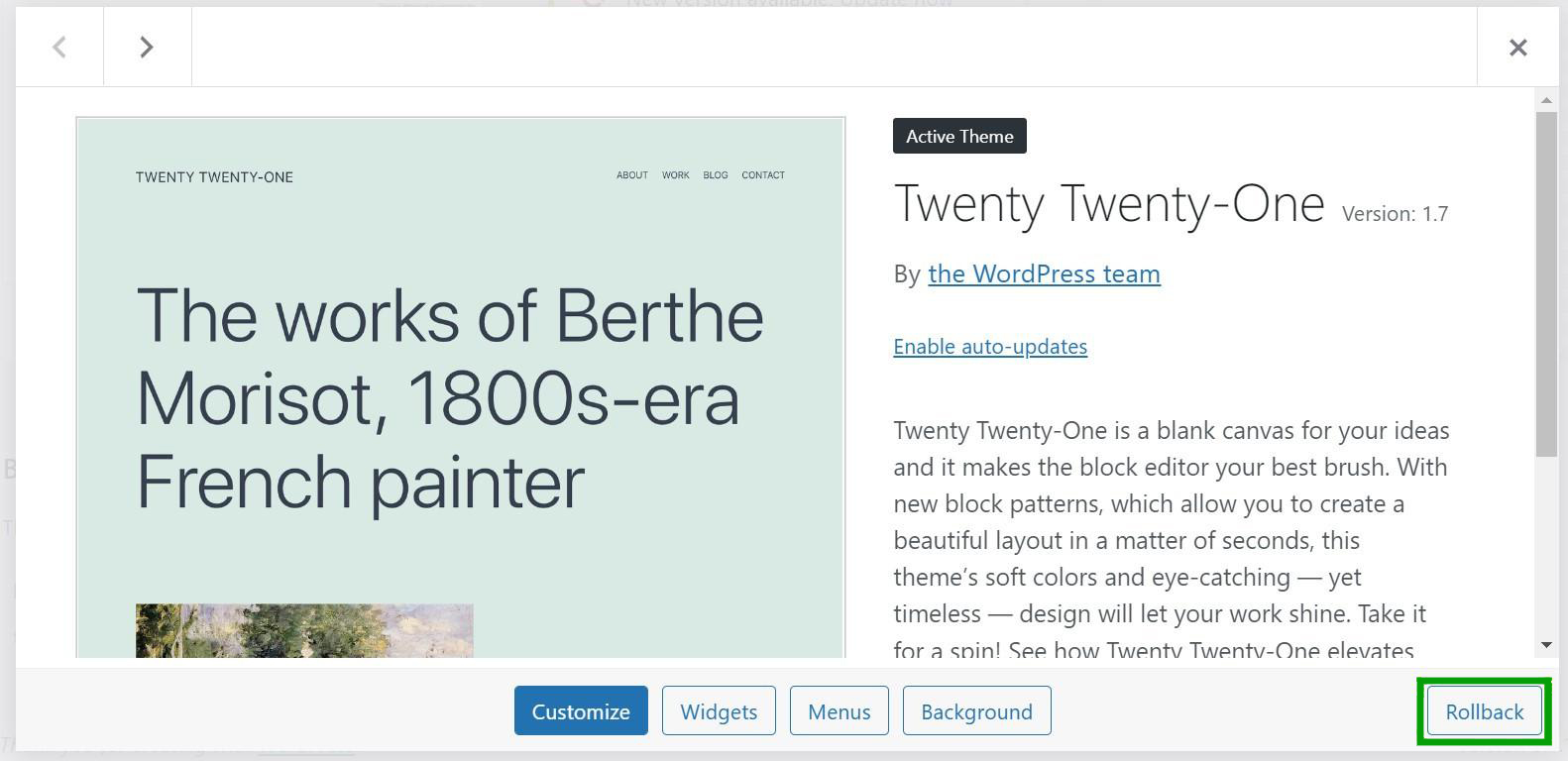
Ahora puede elegir qué versión del tema desea restablecer.
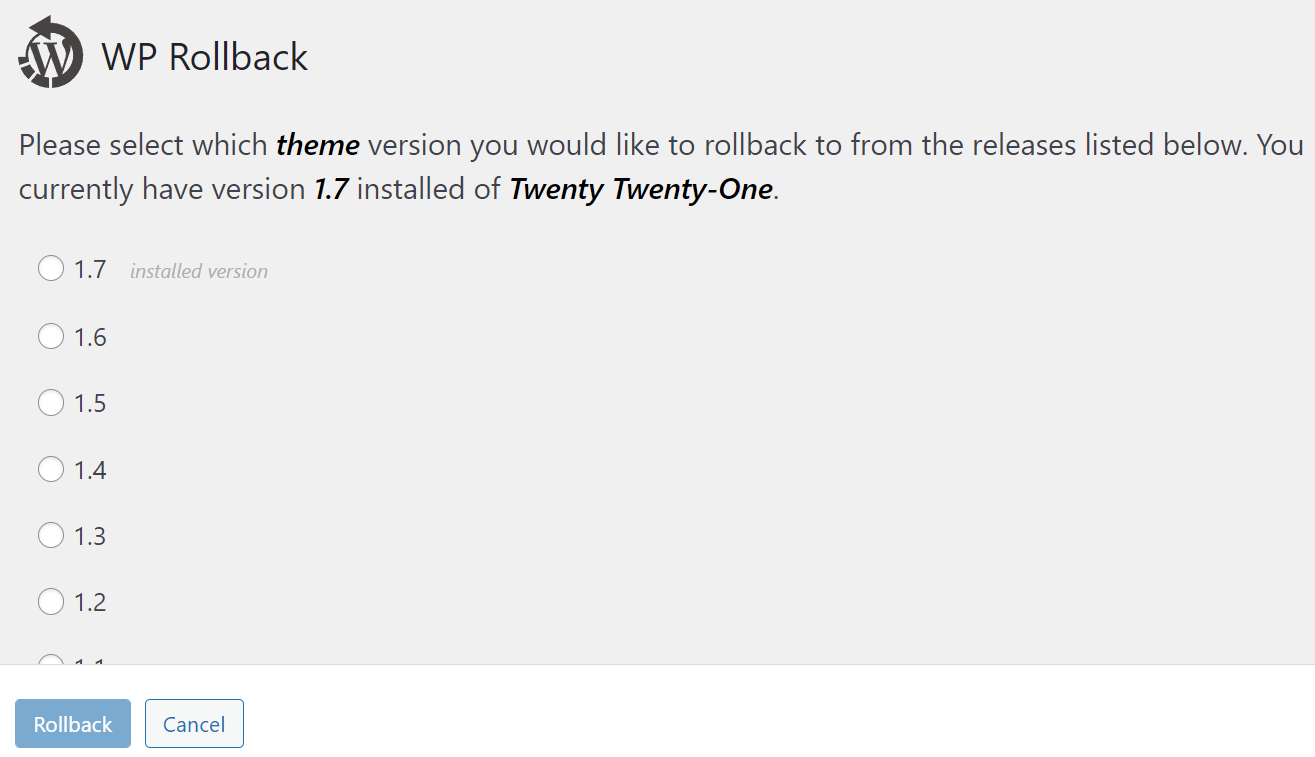
Haga clic en el círculo junto a la versión del software, luego seleccione Revertir . El complemento se encargará del resto.
Tenga en cuenta que este complemento solo funciona para temas descargados del Repositorio de temas de WordPress.org. Si tiene un tema premium y no realizó una copia de seguridad de su sitio, su única opción es revertir manualmente la actualización.
En este escenario, deberá descargar la versión anterior de su tema como una carpeta .zip y descomprimir los archivos. Luego, conéctese a su sitio a través de FTP o Administrador de archivos para reemplazar la carpeta del tema actual con la anterior. Cubrimos este método en la sección anterior del artículo.
Preguntas frecuentes sobre la actualización de su tema de WordPress
A estas alturas, debería tener una buena idea de cómo actualizar su tema de WordPress. Si todavía tienes preguntas sobre el proceso, las responderemos en esta sección.
¿Por qué debería actualizar un tema de WordPress?
La actualización de un tema de WordPress puede proteger su sitio parcheando las vulnerabilidades de seguridad dentro del código. Además, las actualizaciones de temas pueden contener nuevas funciones o configuraciones que le brindan más control sobre la apariencia de su tema.
Finalmente, dado que el núcleo de WordPress también se actualiza con frecuencia, las nuevas versiones del tema garantizan la compatibilidad con el software principal.
¿Qué sucede cuando actualizas un tema de WordPress?
Actualizar un tema implica instalar la última versión del software. Los archivos de temas antiguos se reemplazarán por otros nuevos durante este proceso.
Cualquier ajuste menor que haya realizado en la configuración integrada del tema debe continuar con la actualización, pero el código personalizado se eliminará y se perderá. Por esta razón, es recomendable hacer una copia de seguridad de su tema y realizar ediciones personalizadas dentro de un tema secundario antes de ejecutar cualquier actualización.
¿Puedo configurar mi tema de WordPress para que se actualice automáticamente?
Puede configurar actualizaciones automáticas para su tema de WordPress. Esta configuración le ahorrará tiempo ya que no tendrá que actualizar manualmente el software. Además, tendrás acceso inmediato a parches de seguridad y otros beneficios.
Como siempre, querrá asegurarse de que también está haciendo una copia de seguridad de su sitio si habilita las actualizaciones automáticas. Luego, tendrá a mano una versión funcional de su sitio web si el nuevo software causa problemas.
En su panel de administración de WordPress, vaya a Apariencia → Temas y haga clic en el tema que desea actualizar automáticamente. Ahora, seleccione Habilitar actualizaciones automáticas en el menú lateral.
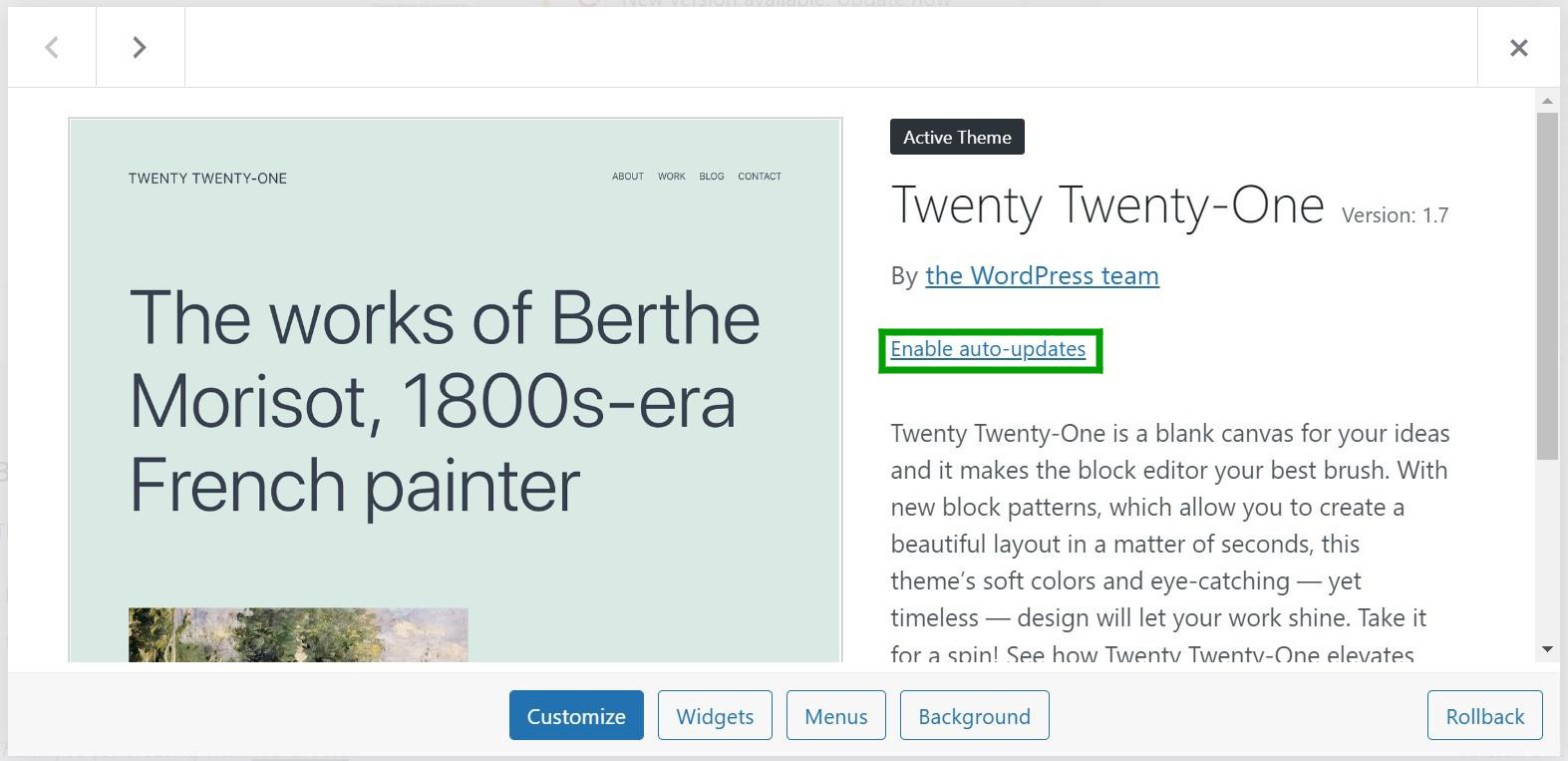
Dependiendo de su host, también puede tener habilitadas las actualizaciones de temas de forma predeterminada. Muchos proveedores de alojamiento actualizarán automáticamente el software para ahorrarle tiempo y energía. Luego puede administrar estas configuraciones desde su tablero de hosting.
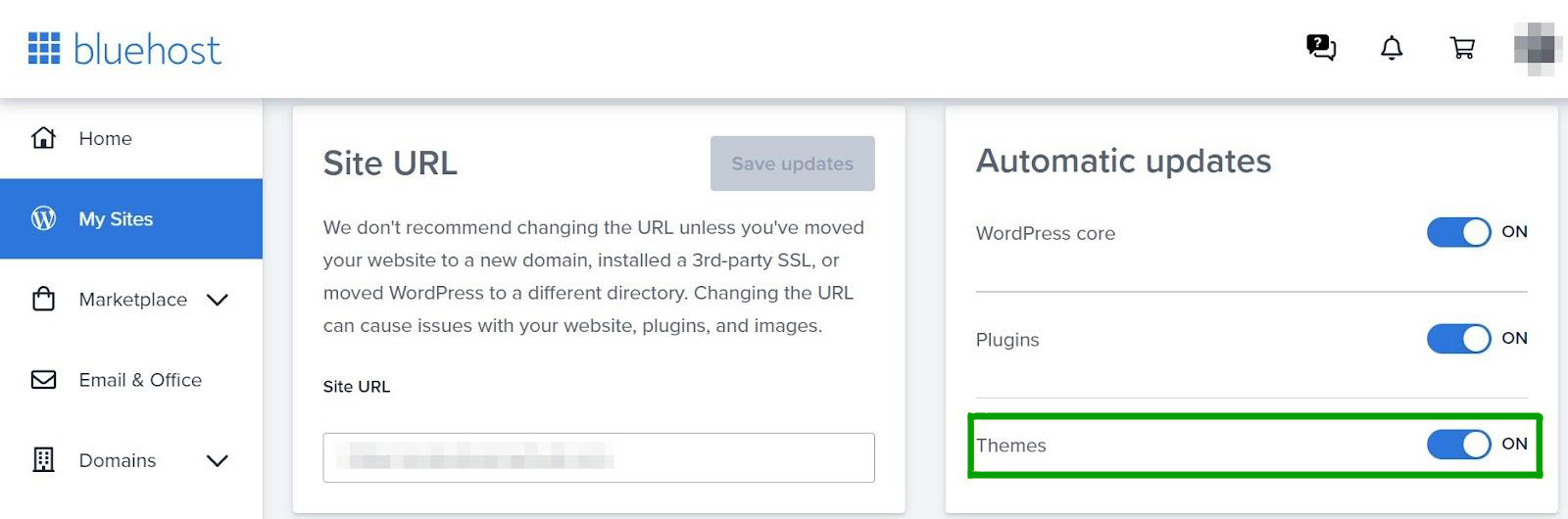
En muchos casos, solo necesitará alternar una configuración para habilitar y deshabilitar las actualizaciones automáticas de temas.
¿Qué sucede si la actualización de un tema de WordPress se atasca?
Ocasionalmente, una actualización de un tema de WordPress puede "atascarse". Esto significa que seguirá intentando actualizarse pero se agota el tiempo antes de completar el proceso. Incluso puede romper su sitio durante el proceso.
La solución más fácil aquí es restaurar una copia de seguridad de su sitio de WordPress y luego ejecutar la actualización nuevamente. Si la actualización continúa atascada, existen algunas soluciones simples.
Para empezar, considere borrar su navegador y los cachés del lado del servidor. Es posible que haya archivos que interfieran con el proceso de actualización. Luego, vuelva a cargar la página e intente ejecutar la actualización nuevamente para ver si funciona.
La actualización también podría estar agotándose debido a la falta de recursos. Esto es común si está utilizando un plan de alojamiento compartido. En este escenario, asegúrese de ejecutar solo una actualización a la vez (en lugar de varios temas y complementos simultáneamente).
La actualización también puede estar atascada porque solo está parcialmente completa. En este escenario, puede acceder a su sitio web a través de FTP, eliminar la carpeta del tema y reemplazarla con una carpeta descargada de WordPress o del mercado donde compró el tema. Explicamos este proceso en profundidad anteriormente en la publicación.
Actualice su tema de WordPress hoy
Las actualizaciones de temas de WordPress pueden introducir correcciones de seguridad, nuevas funciones y funciones avanzadas en su sitio web. Desafortunadamente, las actualizaciones también pueden anular las ediciones personalizadas que haya realizado o causar problemas en su sitio.
Por lo tanto, querrá guardar una copia de seguridad y crear un tema secundario antes de actualizar un tema. También vale la pena probar cualquier cambio en un entorno de prueba antes de ponerlo en marcha. Luego, actualizar su tema es simplemente una cuestión de hacer clic en algunos botones en su área de administración de WordPress, acceder a su sitio web a través de FTP o usar cPanel en su panel de control de alojamiento.
Antes de actualizar su tema de WordPress, deberá asegurarse de tener una copia de seguridad funcional. Con Jetpack VaultPress Backup, puede guardar copias de todo su sitio web y restaurarlas en segundos. Obtenga más información sobre Jetpack VaultPress Backup hoy mismo.
