Cómo actualizar un sitio web de WordPress de forma segura (manual y automáticamente)
Publicado: 2017-11-20Noom_Studio / stock.adobe.com
No es posible hablar de actualizaciones de WordPress sin abordar primero por qué las necesitamos:
Seguridad.
Como puede imaginar, existe mucha preocupación por la seguridad de este sistema de gestión de contenidos, desde la perspectiva de las empresas que realizan negocios a través de sitios web de WordPress, así como de los consumidores que interactúan con ellos. Ahora bien, no es que WordPress esté mal construido o administrado. De hecho, WordPress cuenta con un equipo estrictamente dedicado a monitorear la plataforma y actualizar el software tan pronto como se detectan vulnerabilidades.
Sin embargo, WordPress es el CMS más popular del mundo, lo que lo convierte en un objetivo principal para los piratas informáticos. Debido a esta mayor exposición, los sitios web de WordPress reciben regularmente alrededor de tres cuartas partes de todos los intentos de piratería.
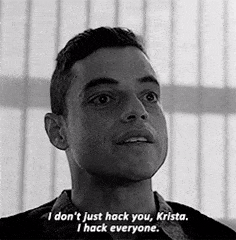
Si bien hay muchas cosas que implican proteger un sitio web de WordPress, como usar un certificado SSL, proteger su PHP y realizar auditorías de seguridad periódicas, es absolutamente necesario priorizar mantener WordPress actualizado. Si utiliza complementos y temas, también deberá actualizarlos. No hacerlo podría poner en peligro tanto la velocidad de su sitio como su seguridad general. La siguiente lista de verificación de actualización de WordPress le proporcionará todo lo que necesita saber sobre esta pieza esencial de la estrategia de seguridad de su sitio de WordPress.
La lista de verificación definitiva para la actualización de WordPress
Cuando se trata de echar la “culpa” por esta sobreabundancia de violaciones de seguridad de WordPress, no es justo señalar a los desarrolladores que crearon o mantienen ahora WordPress o sus integraciones de terceros. De hecho, la mayoría de las infracciones de WordPress se deben a errores del usuario.
¿Sabías que más del 70% de las instalaciones de WordPress actualmente no se ejecutan en la versión más actual y segura de la plataforma? Estas actualizaciones de WordPress se publican por una razón: WordPress ahora incluso automatiza actualizaciones de seguridad menores para garantizar que los sitios de los usuarios estén a salvo de esas vulnerabilidades conocidas.
Luego está la cuestión de los complementos y los temas. El 54% de todas las vulnerabilidades de WordPress se remontan a complementos y el 14% a temas. A menos que se detecte un problema de seguridad grave en uno de estos, WordPress no forzará una actualización automática para todos los usuarios. En cambio, dependerán de los desarrolladores para crear un parche y enviar una notificación de actualización.
En última instancia, todo se reduce a que usted sea consciente de su sitio web de WordPress, supervise las actualizaciones tan pronto como estén disponibles y luego las implemente de inmediato. Esta es la única forma de mantener WordPress lo más seguro posible.
Hay un par de formas de hacerlo: mediante automatización o actualizaciones manuales. La siguiente lista de verificación cubrirá ambos métodos.
Cómo actualizar WordPress con automatización
En 2013, WordPress tuvo la amabilidad de regalarnos actualizaciones automáticas. Sin embargo, estos no se aplican universalmente y solo ocurrirán con lanzamientos menores y actualizaciones poco frecuentes de complementos o temas que deben implementarse con urgencia. Todos los lanzamientos principales y otras actualizaciones de complementos y temas aún deben ser procesados por usted.
Si desea ahorrarse la responsabilidad de hacerlo, sin comprometer la seguridad de su sitio, puede automatizar estas actualizaciones. Esto es lo que deberá hacer:
1. Programar copias de seguridad
Incluso si no procesa manualmente cada actualización, sigue siendo importante guardar copias de seguridad periódicas de su sitio. Puede hacer esto utilizando un complemento de copia de seguridad y restauración. Esto garantizará que tenga algo a lo que volver en caso de que algo salga mal durante una de esas actualizaciones automáticas.
2. Automatizar con un complemento
Si bien puedes iniciar sesión en WordPress todos los días y estar atento a la pequeña notificación en la parte superior del panel que dice que tienes actualizaciones en espera, puedes usar un complemento para manejar el trabajo por ti. Easy Updates Manager es un complemento gratuito que puede utilizar en un único sitio web de WordPress o en una red multisitio completa.

Una vez que haya instalado el complemento, deberá configurar los ajustes correspondientes.
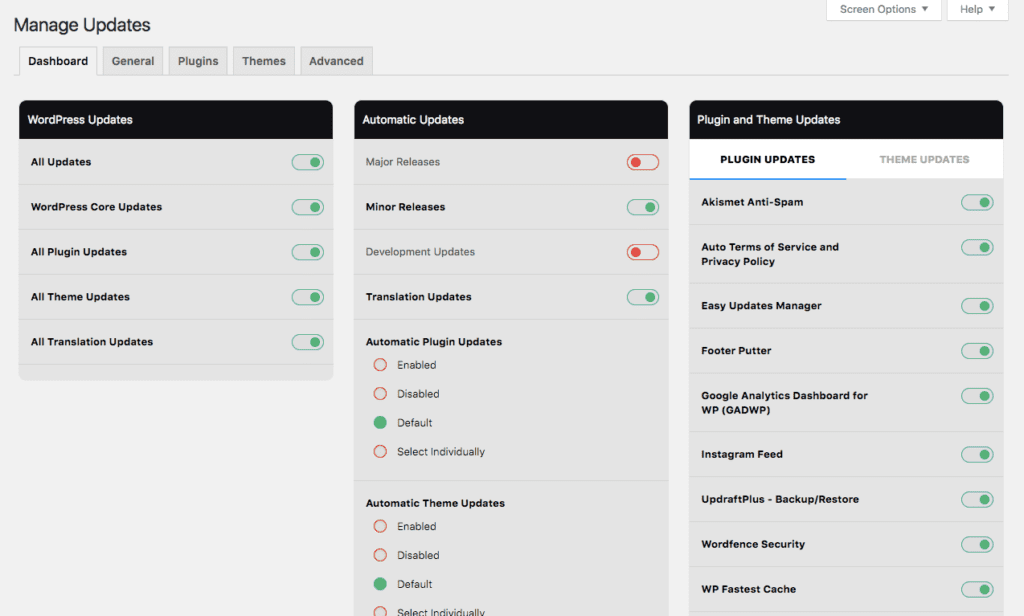
El panel (en la foto de arriba) le permitirá activar o desactivar fácilmente el acceso para automatizar las actualizaciones principales, de complementos y de temas de su sitio.
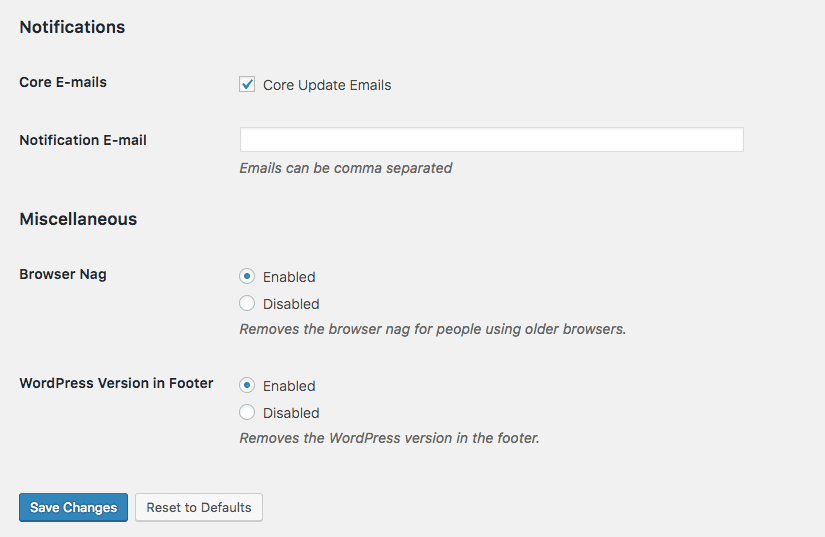
Preste especial atención también a la pestaña Configuración general. Si bien la parte superior de la página le brinda la posibilidad de establecer controles universales sobre lo que está automatizado y lo que no, la parte inferior (Notificaciones y Varios) también puede resultarle particularmente útil.
Y no olvide mirar Configuración avanzada antes de guardar y cerrar la página de configuración. Si tiene varios usuarios que tienen acceso a su sitio, pero no desea que tengan control sobre estas configuraciones, puede ajustar los niveles de acceso allí.
3. O automatice su flujo de trabajo
En lugar de depender de un complemento para manejar las copias de seguridad y un complemento para manejar las actualizaciones, ¿por qué no utilizar una herramienta que consolide toda esa automatización en una sola? ManageWP es una opción fantástica para esto, ya que le permite:

- Administre todas las actualizaciones del sitio web (para tantos sitios web como desee) desde un único panel.
- Programe copias de seguridad diarias y guárdelas en su destino externo preferido. (¡Esta es en realidad nuestra característica favorita!)
ManageWP también viene repleto de funciones de seguridad para ayudarlo a mantener mejor la salud y seguridad general de su sitio web sin sudar.
Como proveedor de servicios de mantenimiento de WordPress, hemos descubierto que la solución de ManageWP es increíblemente valiosa para nuestras operaciones y flujo de trabajo. Con la visibilidad, la conveniencia y el control mejorados que ahora tenemos sobre el rendimiento, la seguridad y las actualizaciones pendientes de todo nuestro sitio web, hemos podido concentrarnos en hacer crecer nuestro negocio (en un 39%, de hecho) en lugar de tratar de realizar un seguimiento. de todo lo que tenemos que hacer para cada uno de nuestros clientes actuales.
Cómo actualizar WordPress manualmente
Hay dos formas de actualizar manualmente su sitio de WordPress.
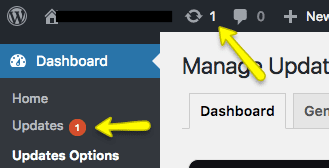
Cuando sepa que tiene actualizaciones esperando a ser procesadas, puede hacer clic en la notificación y actualizarlas con un solo clic. Sin embargo, al manejarlas de esta manera, no hay mucha diferencia entre las actualizaciones automáticas y el procesamiento manual de las mismas. El objetivo de hacerse cargo de esto es garantizar que las actualizaciones se manejen con cuidado y no pongan su sitio en mayor riesgo. He aquí cómo hacerlo.
Actualizar el núcleo de WordPress
1. Haga una copia de seguridad de su sitio
Tan pronto como vea que hay una actualización lista, realice una copia de seguridad de su sitio (si no está satisfecho con la copia de seguridad diaria o semanal, se guarda su complemento o servicio de mantenimiento). Un complemento de copia de seguridad y restauración le permitirá hacer esto manualmente. Luego puede guardar una copia comprimida del archivo de copia de seguridad de forma remota en caso de que tenga que restaurarlo más adelante.
2. Desactive sus complementos
WordPress recomienda que siempre desactive sus complementos antes de actualizar manualmente el núcleo. Puede hacer esto yendo a su lista de Complementos instalados en WordPress, seleccionando todas las casillas de verificación y aplicando la acción Desactivar masiva.
3. Recuperar los archivos
WordPress siempre almacena la última versión principal aquí. Al recibir una notificación de que hay una actualización disponible, visite esa página web y descargue los archivos. Extraiga el paquete localmente en su computadora.
4. Actualiza la raíz
Inicie sesión en su directorio raíz usando SFTP o SSH en su panel de control. Elimine los archivos wp-admin y wp-includes. Luego deberá cargar las nuevas versiones de los archivos principales extraídos.
5. Actualiza el contenido de wp
No es necesario eliminar wp-content. En cambio, lo que debes hacer es hacer una copia de todos los archivos dentro de tu nuevo directorio wp-content. Luego colóquelos en el antiguo directorio wp-content.
6. Actualiza todo lo demás
Sus nuevos archivos raíz principales también deben copiarse en su directorio. Está bien si sobrescriben lo que había antes (se supone que deben hacerlo).
7. Revisar wp-config
En sus nuevos archivos principales, tendrá algo llamado wp-config-sample.php. Revise esto para decidir si vale la pena guardar alguna de las nuevas configuraciones en su archivo wp-config.
8. Actualizar la base de datos
Una vez que sus archivos estén actualizados, vuelva a iniciar sesión en el administrador de WordPress. Si WordPress necesita actualizar su base de datos, lo enviará a /wp-admin/upgrade.php. Continúe con el enlace y luego complete los pasos necesarios para actualizar su base de datos.
9. Reactiva tus complementos
Regrese a la lista de complementos. Vuelva a verificar todos los complementos desactivados, luego seleccione Activar acción masiva.
Para ver las actualizaciones realizadas y completar el proceso de actualización principal de WordPress, borre el caché de su navegador.
Actualizar complementos y temas
El proceso de actualización manual de sus complementos y temas es similar al principal, solo que requiere un poco menos de mano de obra.
1. Haga una copia de seguridad de su sitio
Ver notas arriba.
2. Recuperar los archivos
Obtenga una copia de los archivos comprimidos para su nuevo complemento o tema del repositorio o del desarrollador. Descárgalos y descomprímelos en tu máquina local.
3. Eliminar los archivos antiguos
Usando SFTP a través de su panel de control, ubique sus archivos antiguos. Los encontrarás en wp-content. Elimine los archivos antiguos de tema o complemento.
4. Agregue los archivos nuevos
Agregue los nuevos archivos al directorio wp-content. El directorio del complemento debería terminar luciendo así: wp-content/plugin/plugin-name/. El directorio del tema se verá así: wp-content/theme/theme-name/.
5. Revisar los cambios
Regrese a WordPress y visite su lista de Complementos o Temas. Le dirá si ha realizado la actualización correctamente o no. Por supuesto, revisa tu sitio en este momento para asegurarte de que nada se rompa en el proceso.
Un pequeño recordatorio…
Hay otra opción disponible y es contratar una empresa de mantenimiento de WordPress como WP Buffs. Además de las responsabilidades de mantenimiento regular, esta pieza de seguridad y actualización ocupa un lugar destacado en nuestros servicios. Si le gusta la idea de que un experto administre las copias de seguridad diarias de WordPress y procese las actualizaciones de temas y complementos en su nombre, no olvide que esta opción también existe.
Y si necesita otro recurso de seguridad, siga adelante y lea este artículo en BloggingWand.
¿Quieres dar tu opinión o unirte a la conversación?Añade tus comentarios en Twitter.
