Cómo aumentar las ventas de productos en WooCommerce (5 formas sencillas)
Publicado: 2022-10-26¿Está buscando formas de aumentar las ventas de productos en su tienda WooCommerce?
La venta adicional es una excelente manera de aumentar sus ventas y ganar más dinero. Puede animar a los clientes a comprar una versión más cara de su producto.
En este artículo, le mostraremos cómo aumentar las ventas de productos en WooCommerce.
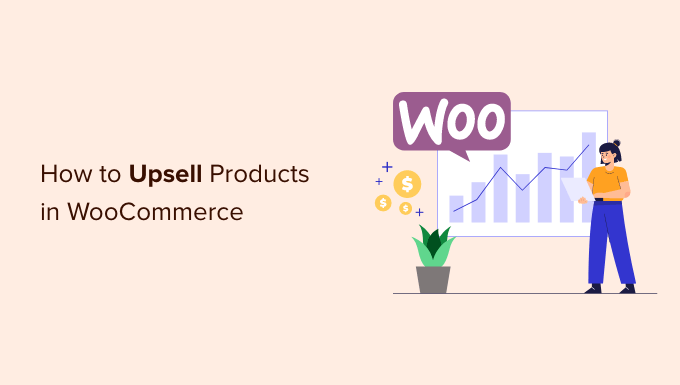
¿Por qué vender productos en WooCommerce?
La venta adicional es una técnica de venta que puede utilizar para alentar a los compradores a comprar un producto de mayor precio en lugar del que ya tienen en su carrito de compras.
Estos productos brindan más valor a sus clientes porque tienen una mayor calidad, incluyen más funciones y son más lucrativos para su negocio.
Por ejemplo, supongamos que un cliente agrega un zapato para caminar a su carrito. Puede ofrecerles zapatos para caminar de mayor calidad que sean más cómodos, duraderos y versátiles. Del mismo modo, si vende software o complementos en su tienda WooCommerce, puede ofrecer actualizaciones y complementos a los clientes.
Dado que las ventas adicionales persuaden a los clientes a comprar un producto de mayor precio, puede aumentar el valor promedio de su pedido y aumentar los ingresos de su tienda en línea. También ayuda a aumentar la visibilidad de los productos que no se compran con frecuencia.
Dicho esto, veamos cómo puedes aumentar las ventas de productos en WooCommerce. Cubriremos varios métodos, por lo que puede hacer clic en los enlaces a continuación para avanzar a su sección preferida:
- Método 1: agregar productos de venta adicional en WooCommerce
- Método 2: crear una ventana emergente de WooCommerce para vender productos adicionales
- Método 3: Ofrezca ventas adicionales con un clic en la página de pago
- Método 4: Venta adicional de productos en una página de agradecimiento personalizada de WooCommerce
- Método 5: Agregar productos automáticamente al carrito usando un cupón
Agregar productos de venta adicional en WooCommerce
En WooCommerce, puede vincular diferentes productos y mostrarlos como ventas adicionales en la página del producto.
Para comenzar, deberá ir a Productos » Agregar nuevo desde el panel de control de WordPress. También puede editar un producto existente.
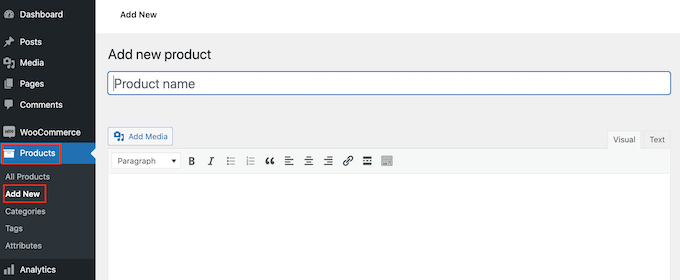
A continuación, puede desplazarse hacia abajo hasta la sección Datos del producto y hacer clic en la pestaña "Productos vinculados".
Aquí, podrá agregar diferentes productos en la sección 'Upsell'. Simplemente ingrese un nombre y busque el producto que desea vender.
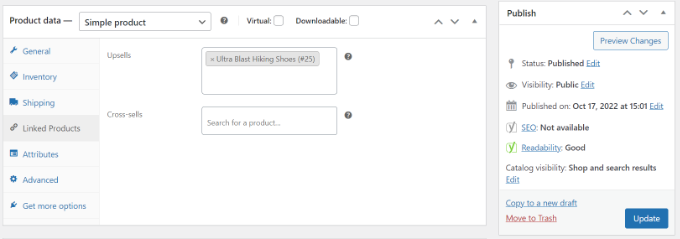
Continúe y actualice la página de su producto.
Ahora puedes visitar tu tienda WooCommerce y ver los productos de venta adicional en la sección "También te puede gustar".
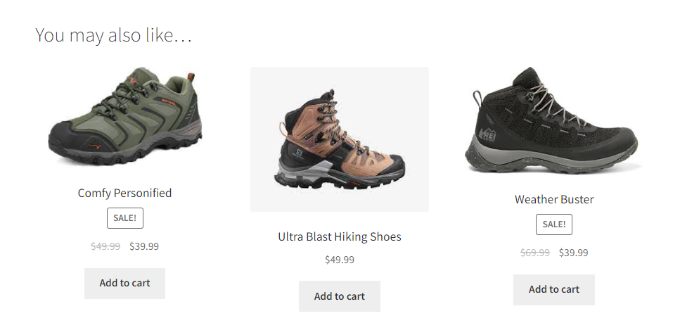
Creación de una ventana emergente de WooCommerce para vender productos
Una excelente manera de aumentar las ventas de sus productos es mostrar una ventana emergente de caja de luz en su tienda WooCommerce. Puede captar instantáneamente la atención de sus usuarios y ayudar a impulsar las ventas.
Puede ofrecer descuentos u ofertas por tiempo limitado en productos de alto valor. Además, puedes mostrarlo en páginas específicas, cuando un usuario pasa un tiempo determinado en una página o está a punto de salir de tu tienda.
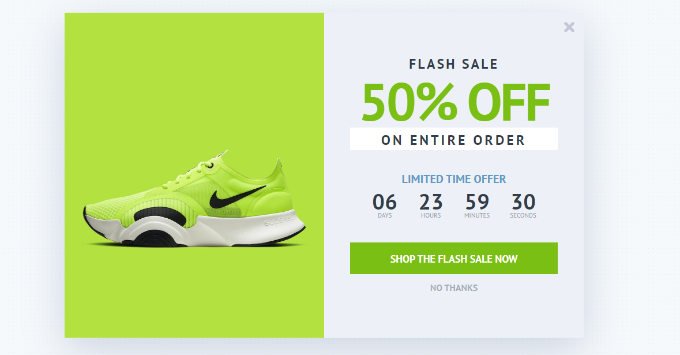
La mejor manera de crear una ventana emergente de venta adicional de WooCommerce es usando OptinMonster. Es el mejor complemento emergente de WordPress y el software de generación de leads del mercado.
Puede elegir entre múltiples plantillas emergentes preconstruidas y tipos de campaña.
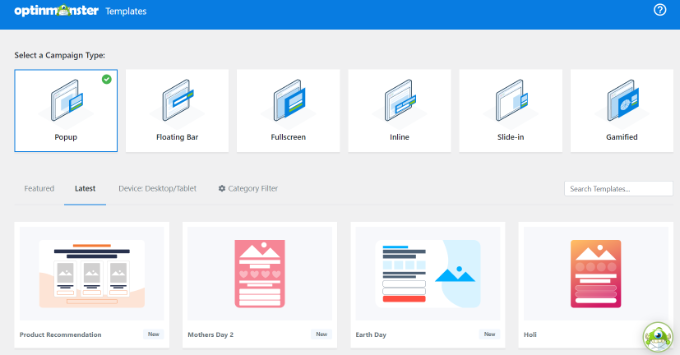
Además, puede usar el generador de campañas de arrastrar y soltar para personalizar su ventana emergente de ventas adicionales.
Puede editar diferentes bloques, incluidos los existentes en la plantilla.
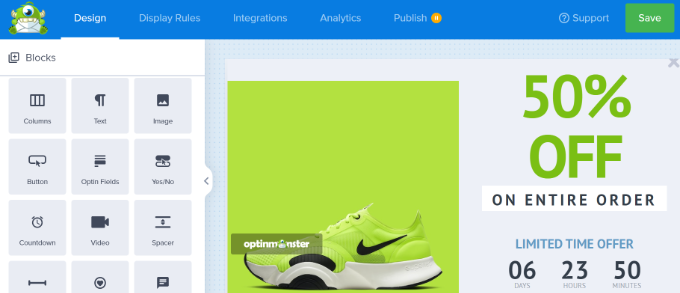
Después de personalizar su ventana emergente, puede dirigirse a la pestaña de reglas de visualización y configurar cuándo desea mostrarla a sus clientes.
OptinMonster ofrece potentes opciones, incluida la tecnología Exit Intent. Esto le permite mostrar su campaña justo cuando el usuario está a punto de abandonar su sitio web. Además, hay muchas opciones de visualización relacionadas con el comercio electrónico.
Por ejemplo, puede mostrar su campaña cuando un visitante ve un producto en particular en su tienda WooCommerce o agrega una cierta cantidad de artículos a un carrito.
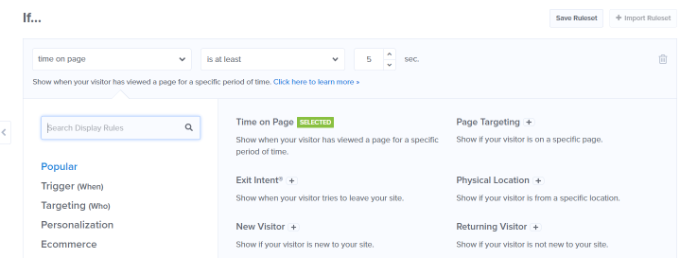
Para obtener más detalles, puede consultar nuestra guía sobre cómo crear una ventana emergente de WooCommerce para aumentar las ventas.
Ofrezca ventas adicionales con un clic en la página de pago
Otra forma de aumentar las ventas en WooCommerce es exhibir sus productos en diferentes puntos del recorrido del cliente.
Por ejemplo, puede mostrar productos de alto precio en la página de pago y permitir que los usuarios los agreguen instantáneamente al carrito antes de realizar un pedido. Esto lo ayuda a optimizar su embudo de ventas, aumentar las ventas y obtener más ingresos.
La forma más fácil de vender productos adicionales durante el proceso de pago es usando FunnelKit, anteriormente conocido como WooFunnels. Es el mejor complemento de automatización y embudo de ventas de WordPress, y ofrece una opción de venta adicional con un solo clic que puede agregar a su página de pago.
Primero, deberá instalar y activar el complemento Funnel Builder Pro. Si necesita ayuda, consulte nuestra guía sobre cómo instalar un complemento de WordPress.
Tras la activación, verá el asistente de configuración de FunnelKit. Puede comenzar ingresando la clave de licencia y siguiendo las instrucciones en pantalla para configurar el complemento.
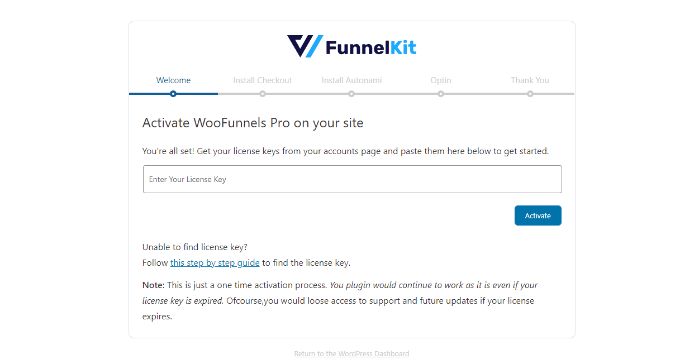
Una vez que se configura el complemento, puede ir a FunnelKit » Embudos desde su panel de control de WordPress.
Después de eso, simplemente haga clic en el botón 'Agregar nuevo embudo'.
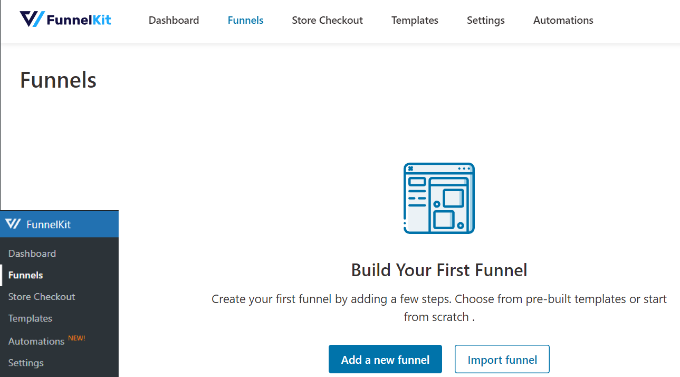
FunnelKit ofrece diferentes plantillas de embudo para su tienda WooCommerce, incluido el pago en la tienda, el embudo de ventas y el embudo de generación de clientes potenciales.
Continúe y seleccione una plantilla para su tienda en línea. Usaremos la plantilla de pago de la tienda 'Optic' para este tutorial.
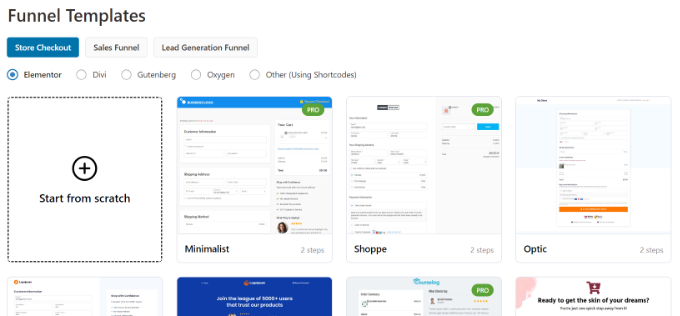
A continuación, puede obtener una vista previa de la plantilla y elegir si desea un embudo de uno, dos o tres pasos. La diferencia entre estos es que puede mostrar diferentes pasos de pago en otras páginas.
Por ejemplo, en el pago en un solo paso, toda la información se muestra en una sola página. Por otro lado, un pago de tres pasos mostraría información básica, detalles de envío y pago en varias páginas.
Después de eso, haga clic en el botón 'Importar este embudo' en la parte superior.
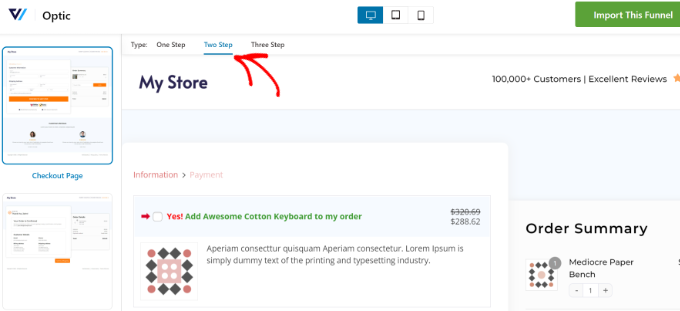
A continuación, se abrirá una ventana emergente donde deberá ingresar un nombre para su embudo.
Continúe y haga clic en el botón 'Agregar'.
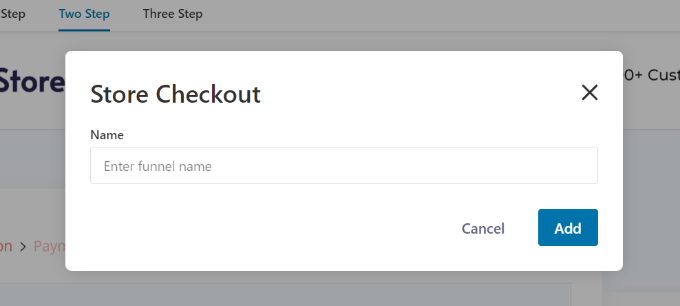
FunnelKit ahora importará la plantilla.
En la siguiente pantalla, verá diferentes páginas en el embudo. Puede editar cada una de estas páginas y agregar pasos adicionales.
Para agregar una opción de venta adicional con un solo clic, simplemente haga clic en el botón 'Agregar aumento de pedido' debajo del paso de pago.
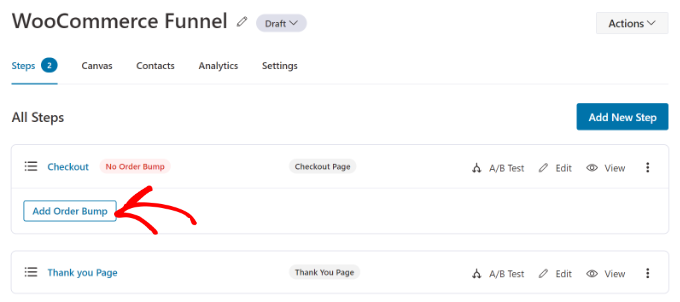
Después de eso, se abrirá una ventana emergente.

Continúe e ingrese un nombre para su Order Bump y haga clic en el botón 'Agregar'.
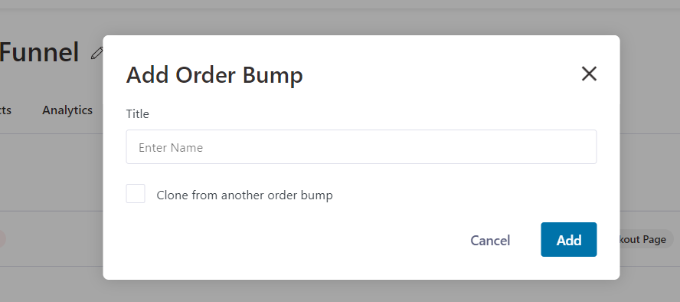
Ahora debería ver su Order Bump como un paso secundario en la página de pago.
Para agregar productos para aumentar la venta, puede editar la página de aumento de pedidos.
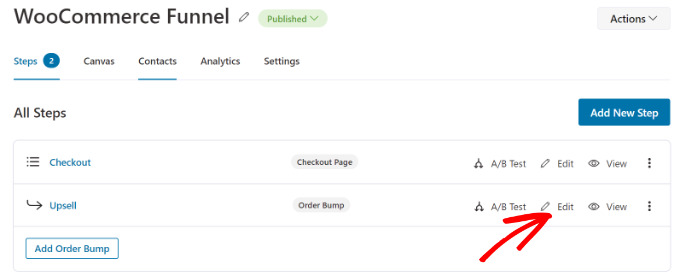
A continuación, deberá agregar los productos que le gustaría mostrar al finalizar la compra.
Simplemente haga clic en el botón 'Agregar producto' para continuar.
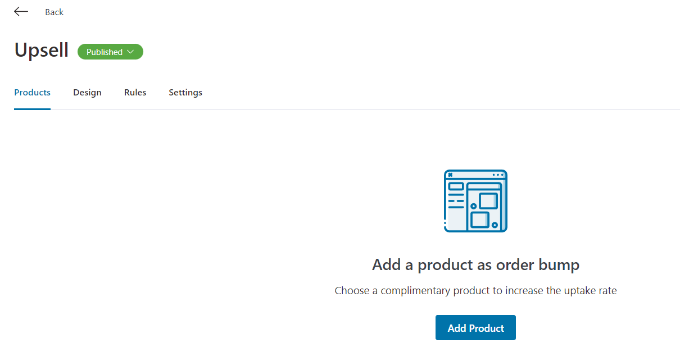
Después de eso, se abrirá una ventana emergente para agregar sus productos.
Puede buscar los productos y luego hacer clic en el botón 'Agregar producto'.
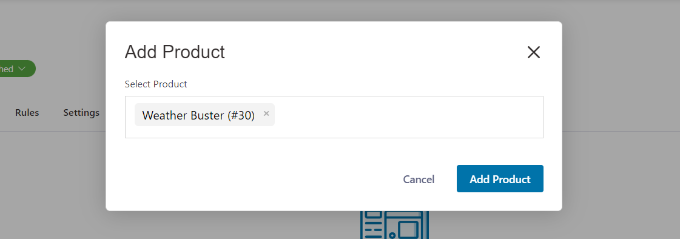
También puede cambiar el comportamiento y la posición de visualización de los productos que desea vender en la página de pago. Por ejemplo, el complemento le permite mostrar productos de venta adicional debajo de las pasarelas de pago, encima o debajo del resumen del pedido, dentro del mini carrito o encima del formulario de pago.
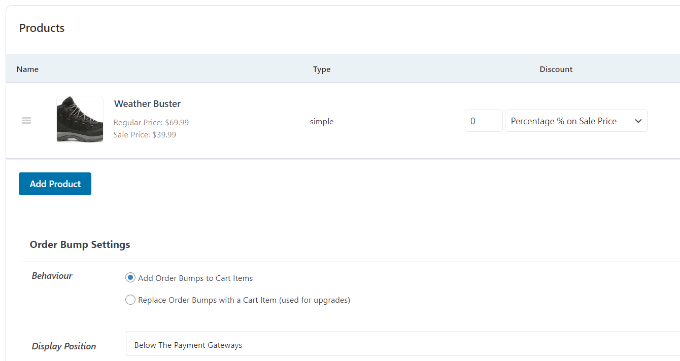
FunnelKit también ofrece opciones para cambiar el diseño de su pedido.
Simplemente cambie a la pestaña 'Diseño' para editar el título, la descripción y el estilo. Hay diferentes máscaras para elegir y opciones adicionales para personalizar aún más cada máscara.
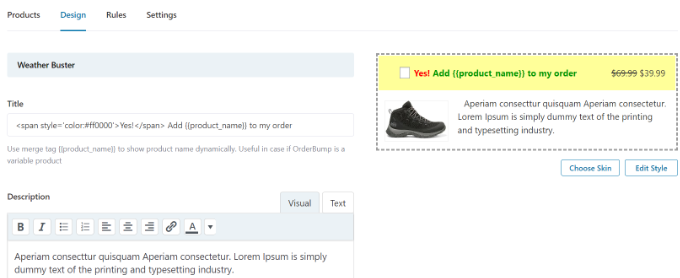
Una vez que haya terminado, regrese al panel de control de la tienda en FunnelKit.
A continuación, haga clic en el menú desplegable junto al título de pago de su tienda y cambie el estado a Publicar .
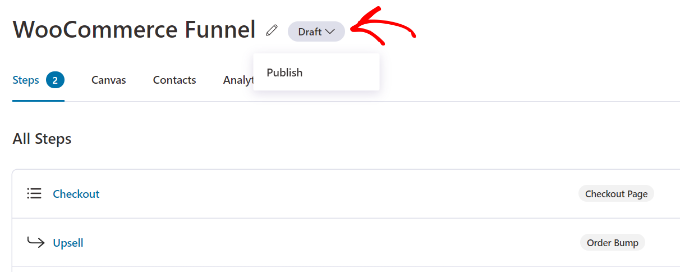
Su venta adicional con un clic ahora estará activa en su tienda WooCommerce. Ahora puede visitar su tienda en línea para verlo en acción.
Por ejemplo, nuestra oferta de venta adicional aparece después de la pasarela de pago en la página de pago. Los clientes pueden agregar el artículo a su pedido con un solo clic.
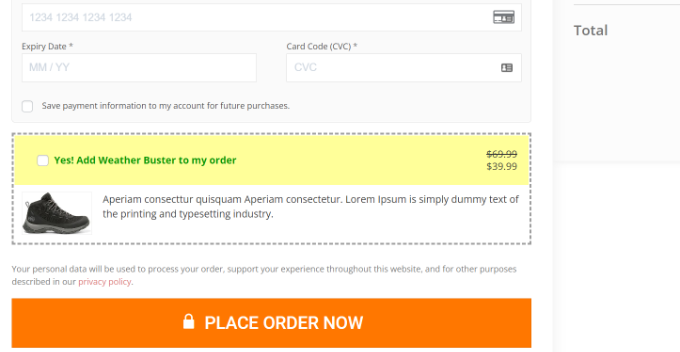
Vender productos en una página de agradecimiento personalizada de WooCommerce
Además de mostrar productos durante el proceso de pago, puede crear una página de agradecimiento personalizada y vender más productos en su tienda WooCommerce.
Muchos propietarios de sitios web de WordPress pueden pensar en una página de agradecimiento como una pequeña parte de su tienda de comercio electrónico, pero puede tener un gran impacto en sus ventas. Le brinda la oportunidad de recomendar artículos más valiosos, ofrecer un cupón de descuento y aumentar sus ventas.
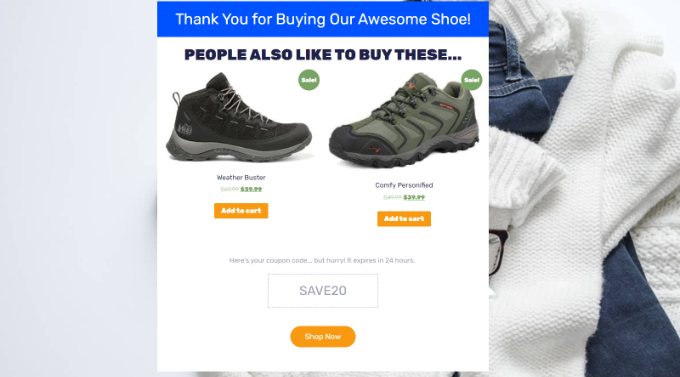
Con SeedProd, puede crear fácilmente una página de agradecimiento personalizada de WooCommere. Es el mejor creador de sitios web y complemento de página de destino para WordPress.
El complemento ofrece diferentes plantillas de página preconstruidas y muchas opciones de personalización.
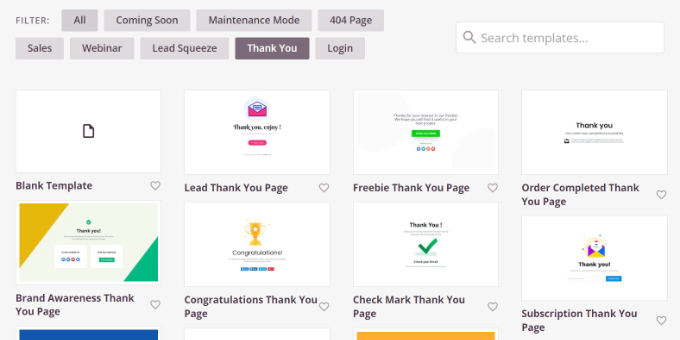
Puede usar el generador de páginas de arrastrar y soltar para personalizar su página de agradecimiento.
Por ejemplo, hay bloques para agregar texto, imágenes, botones, formularios de contacto, temporizadores de cuenta regresiva, perfiles sociales y más. Además, puede controlar y editar cada elemento de su plantilla.
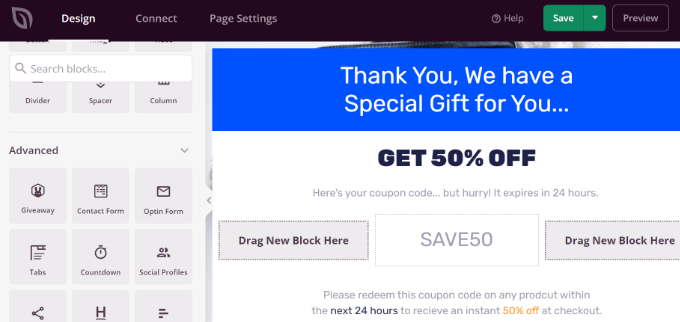
La mejor parte es que SeedProd también ofrece bloques de WooCommerce.
Puede agregar una cuadrícula de productos o simplemente agregar sus productos más vendidos, recientes, destacados o mejor calificados a la página de agradecimiento.
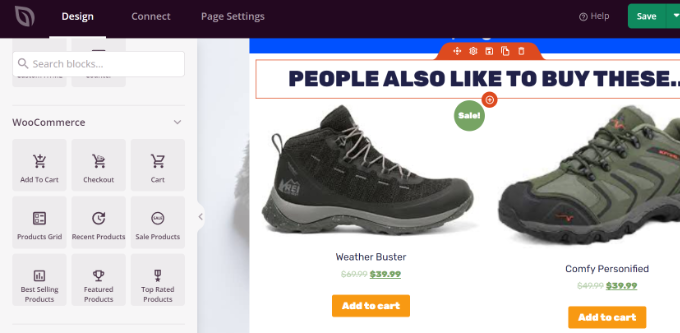
Para obtener instrucciones paso a paso, consulte nuestra guía sobre cómo crear una página de agradecimiento personalizada de WooCommerce.
Agregue productos automáticamente al carrito usando un cupón
¿Sabía que puede aumentar las ventas de productos al agregarlos automáticamente al carrito del cliente? Por ejemplo, cuando un cliente compra productos por valor de más de $200, puede darle una bolsa de regalo gratis.
Con la ayuda del complemento Cupones avanzados, puede configurar cupones personalizados en WooCommerce y agregar automáticamente productos al carrito cuando se aplica un cupón.
Necesitará al menos el plan de crecimiento de cupones avanzado para agregar productos a través de cupones. Una vez que haya configurado el complemento, vaya a Cupones » Agregar nuevo desde su panel de WordPress.
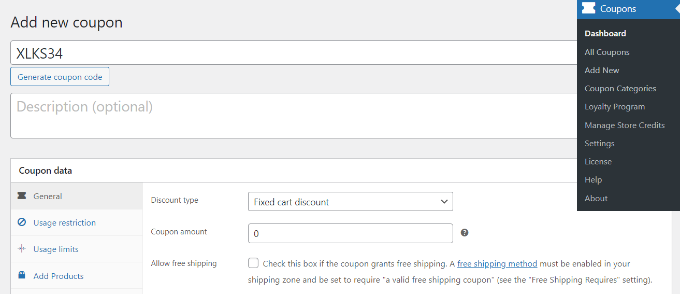
A continuación, puede ingresar un código de cupón en la parte superior o hacer clic en el botón 'Generar código de cupón' para crear automáticamente un código aleatorio.
Después de eso, desplácese hacia abajo hasta la sección Datos del cupón y cambie a la pestaña 'Agregar productos'.
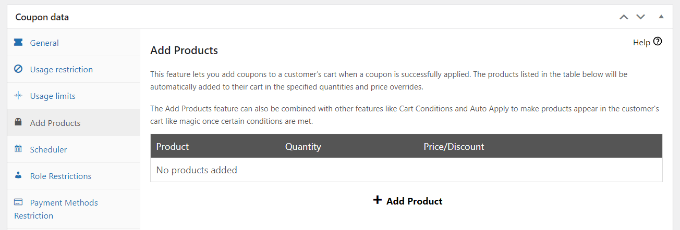
Desde aquí, puede buscar el producto que desea agregar automáticamente a su carrito cuando se aplica el código de cupón.
También hay opciones para establecer la cantidad del pedido y agregar un precio o descuento para el producto seleccionado.
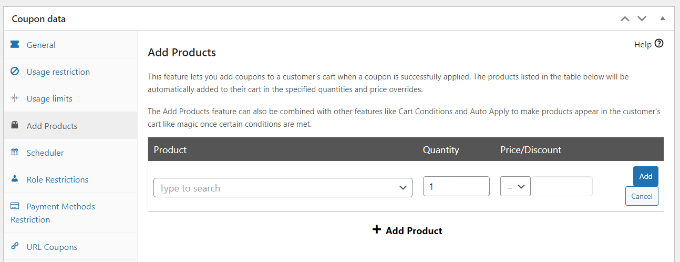
Una vez que haya seleccionado un producto, haga clic en el botón 'Agregar'.
Debería ver su producto en la sección Agregar productos. No olvide hacer clic en el botón 'Guardar datos de productos adicionales'.
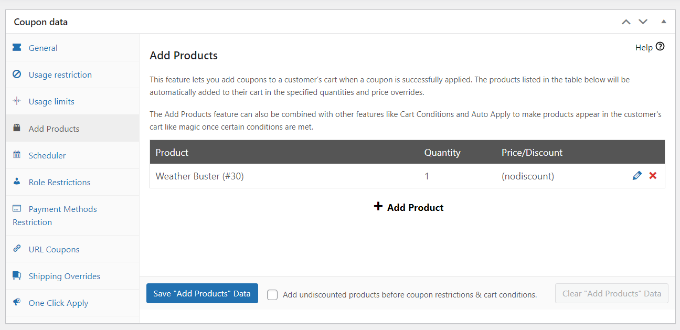
Además de eso, Advanced Coupon también le permite configurar las condiciones del carrito.
De esta manera, puede configurar reglas para aplicar su código de cupón. Por ejemplo, el código de cupón solo funcionará si la cantidad del carrito o el subtotal es mayor que cierta cantidad, o si un cliente agrega productos de una categoría específica.
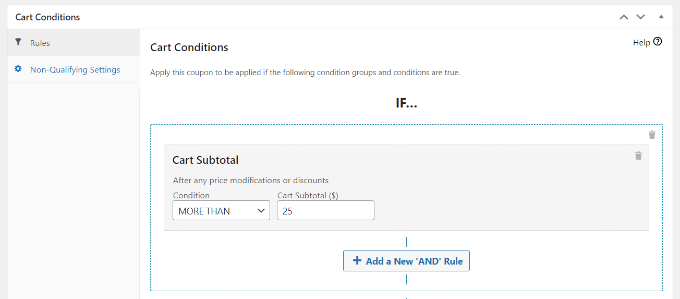
Después de configurar estas condiciones, puede publicar su código de cupón.
Ahora, su producto se agregará automáticamente al carrito cada vez que un cliente ingrese el cupón de descuento al finalizar la compra.
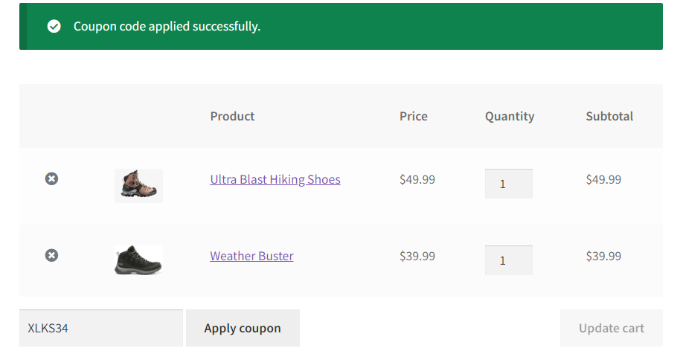
Para obtener más detalles, consulte nuestra guía sobre cómo aplicar cupones automáticamente en WooCommerce.
Esperamos que este artículo te haya ayudado a aprender cómo aumentar las ventas de productos en WooCommerce. También puede ver nuestra guía sobre los mejores complementos de WooCommerce y cómo acelerar el rendimiento de WooCommerce.
Si te gustó este artículo, suscríbete a nuestro canal de YouTube para videos tutoriales de WordPress. También puede encontrarnos en Twitter y Facebook.
