Cómo usar FileZilla como un profesional (y también resolver errores)
Publicado: 2022-06-27Como uno de los clientes FTP más utilizados, FileZilla sirve como una solución común para transferir archivos entre computadoras a través de Internet. FileZilla logra esta capacidad de transferencia vinculando un cliente con un servidor para que el usuario pueda enviar y recibir archivos entre los dos.
Aunque hay muchos otros clientes FTP (con interfaces más modernas) para elegir, FileZilla mantiene su popularidad ya que es confiable, fácil de usar y rápido. En resumen, es fácil comenzar con FileZilla como principiante, y los usuarios experimentados ven a este cliente FTP como un compañero confiable que siempre hace el trabajo.
En este artículo, hablaremos sobre cómo usar FileZilla para cargar archivos en su sitio web y acceder a los archivos de los sitios para una mayor administración.
¿Qué es FileZilla?
FileZilla es un programa o "cliente" FTP (Protocolo de transferencia de archivos) que permite a los usuarios mover archivos entre computadoras a través de Internet. Esto significa que las personas usan FileZilla para realizar varias tareas, como:
- Subiendo archivos
- Descargando archivos
- Copiando documentos
- Mover archivos
- Renombrar archivos
- Eliminación de archivos
FileZilla ofrece soporte multiplataforma para compartir archivos en casi cualquier tipo de computadora. Puede instalarlo en computadoras Mac, Windows y Linux.
¿Por qué debería usar FileZilla?
La primera pregunta es, ¿por qué necesitaría usar FileZilla para FTP en primer lugar?
Estas son las razones principales:
- Para proteger su contenido: los usuarios a menudo necesitan mover datos que contienen información confidencial o archivos que requieren una entrega confiable sin intrusos. El FTP estándar no está encriptado, pero existen otros protocolos como FTPS y SFTP (ambos compatibles con FileZilla) que encriptan los datos para protegerlos durante el tránsito.
- Para la recuperación ante desastres: los archivos del sitio web, sin importar qué tan seguros sean, tienen el potencial de corrupción, eliminación y una amplia gama de otros problemas. Por lo tanto, es aconsejable usar FileZilla para transferir copias de seguridad de los archivos de su sitio a otras ubicaciones, como el almacenamiento en la nube o su propia computadora. Luego puede volver a cargar archivos dañados o faltantes si algo sale mal.
- Para mover archivos grandes: a menudo encontrará límites de envío de tamaño de archivo con el correo electrónico, las herramientas de almacenamiento en la nube y otro software para compartir archivos. Los usuarios a menudo necesitan enviar archivos masivos de una sola vez en lugar de comprimirlos o separarlos en archivos más pequeños. Los programas FTP como FileZilla admiten el movimiento de archivos grandes para esas organizaciones, como si está enviando o recibiendo archivos de video voluminosos o una colección de imágenes RAW. Para un mayor control de archivos: FileZilla proporciona permisos de usuario y controles de acceso para determinar quién puede compartir, editar, cargar y descargar archivos a través del sistema.
- Para mejorar su flujo de trabajo general: FileZilla hace que las organizaciones sean más eficientes al permitirles no solo enviar archivos grandes, sino también ejecutar otras transferencias al mismo tiempo. Eso significa que puede continuar trabajando en otra carga o descarga en lugar de sentarse y esperar cada proceso. Además, FTP proporciona un estándar uniforme para compartir archivos dentro de una organización, en lugar de dejar que todos elijan su propio método para compartir datos (la mayoría de los cuales serán menos efectivos). Finalmente, todos esos archivos terminan almacenándose en una ubicación, lo que lo ayuda a encontrarlos rápidamente y minimizar la pérdida de datos.
10 razones por las que debería considerar FileZilla sobre otros clientes FTP
Aunque hay varias alternativas excelentes, somos partidarios de FileZilla por las siguientes razones:
- Accesible: FileZilla ofrece una interfaz intuitiva que es lo suficientemente familiar para todos los usuarios y es compatible con la mayoría de los principales sistemas operativos. Por lo tanto, no deberías tener problemas para ubicarte, y no tienes que preocuparte de si es o no compatible con tu sistema operativo.
- Bien documentado: el sitio web de FileZilla y todo Internet están repletos de tutoriales sobre cómo usar FileZilla, familiarizarse con él y utilizar sus muchas funciones. Esto lo hace ideal tanto para principiantes como para usuarios avanzados que necesitan una referencia de funciones. También hay un foro para chatear con otros usuarios de FileZilla.
- Sólido y rápido: FileZilla es conocido por su confiabilidad y velocidad. Esas son las dos ventajas principales que desea de un cliente FTP, especialmente cuando transfiere archivos de sitios, datos confidenciales o archivos grandes.
- Múltiples protocolos de transferencia: admite varios protocolos para transferir archivos, con opciones como FTP, SFTP (Protocolo de transferencia de archivos SSH) y FTP sobre SSL/TLS (FTPS).
- Multilingüe: El software está disponible en varios idiomas.
- Función de búsqueda: hay una función de búsqueda remota de archivos para localizar archivos rápidamente. También puede editar esos archivos desde su ubicación remota según los permisos.
- Fácil de usar: ofrece una interfaz de arrastrar y soltar para mover archivos rápidamente, junto con indicadores visuales de que sus archivos se transfirieron correctamente.
- Tamaños de archivo ilimitados: puede enviar archivos grandes. Técnicamente, FileZilla no tiene límite en el tamaño de los archivos. Sin embargo, es posible que tenga límites de su empresa de alojamiento.
- Fácil de navegar: la interfaz de usuario con pestañas y los marcadores permiten una fácil navegación y búsqueda de funciones y archivos.
- Gratis: es de código abierto y totalmente gratuito (a menos que opte por actualizar a la versión Pro).
En general, es valioso aprender a usar FileZilla para compartir archivos grandes, administrar archivos de manera más eficiente y, desde una perspectiva más amplia, cuidar su sitio web. Incluso los propietarios de sitios web sin conocimientos técnicos deberían aprender a acceder al FTP de FileZilla para reemplazar un archivo dañado o faltante. Tener acceso a tus archivos de forma masiva podría significar la diferencia entre un día normal y la pérdida de muchas ventas.
El conocimiento general de cómo usar FileZilla también mejora su flujo de trabajo y la seguridad de su empresa. No hay motivo para enviar archivos grandes o confidenciales en correos electrónicos no cifrados, y todas las empresas deben utilizar un sistema de almacenamiento y envío de archivos seguro, rápido y unificado para mejorar la productividad.
Sin embargo, muchos propietarios de sitios y desarrolladores consideran que el FTP es una tecnología anticuada, especialmente si utilizan un servidor web con una GUI (interfaz gráfica de usuario). Alentamos a esas personas a seguir aprendiendo a usar FileZilla FTP, ya que quedarse exclusivamente con una GUI los pone en la posición de depender completamente de su empresa de alojamiento. ¿Qué sucede si no puede acceder a sus archivos desde la GUI cuando su sitio deja de funcionar? ¿Qué pasa si ese host no tiene copias de seguridad o encuentra que las copias de seguridad no funcionan correctamente?
FTP le brinda control total, y eso es lo que desea cuando se trata de sus archivos esenciales.
Una guía paso a paso sobre cómo instalar y usar FileZilla
Instalar FileZilla es similar a descargar e instalar cualquier pieza de software en su computadora con Windows, Mac o Linux: hace clic en el botón Descargar , guarda el archivo de instalación en su disco duro y luego ejecuta ese archivo para instalarlo.
Repasemos exactamente cómo instalar FileZilla.
Primero, abra un navegador web y visite el sitio web oficial de FileZilla (filezilla-project.org). Esta página de inicio proporciona dos botones de descarga obvios para que elijas. Elija el que dice Descargar FileZilla Client (no la opción Servidor ).
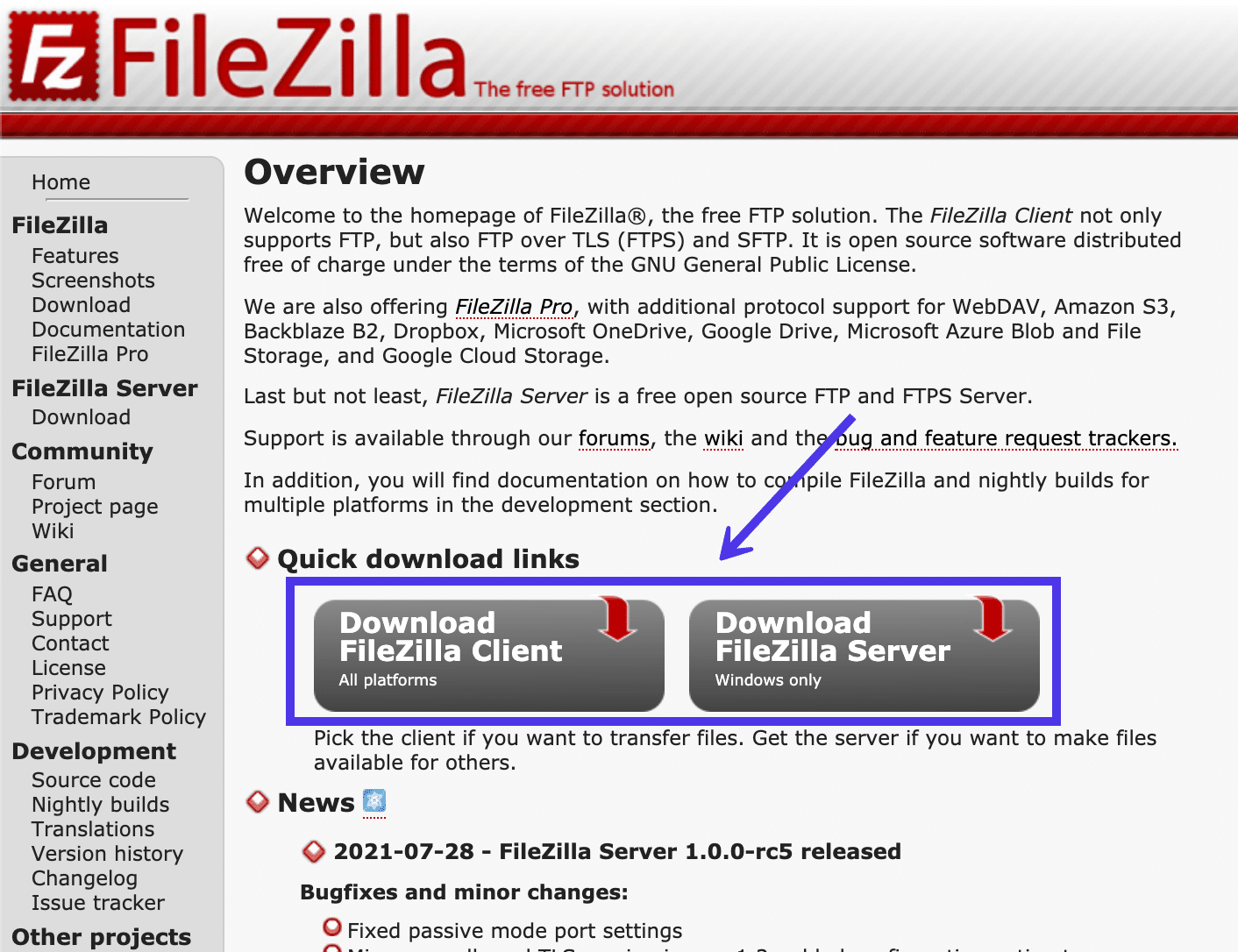
De manera predeterminada, su navegador y el sitio web de FileZilla deben detectar qué sistema operativo está en uso en su computadora.
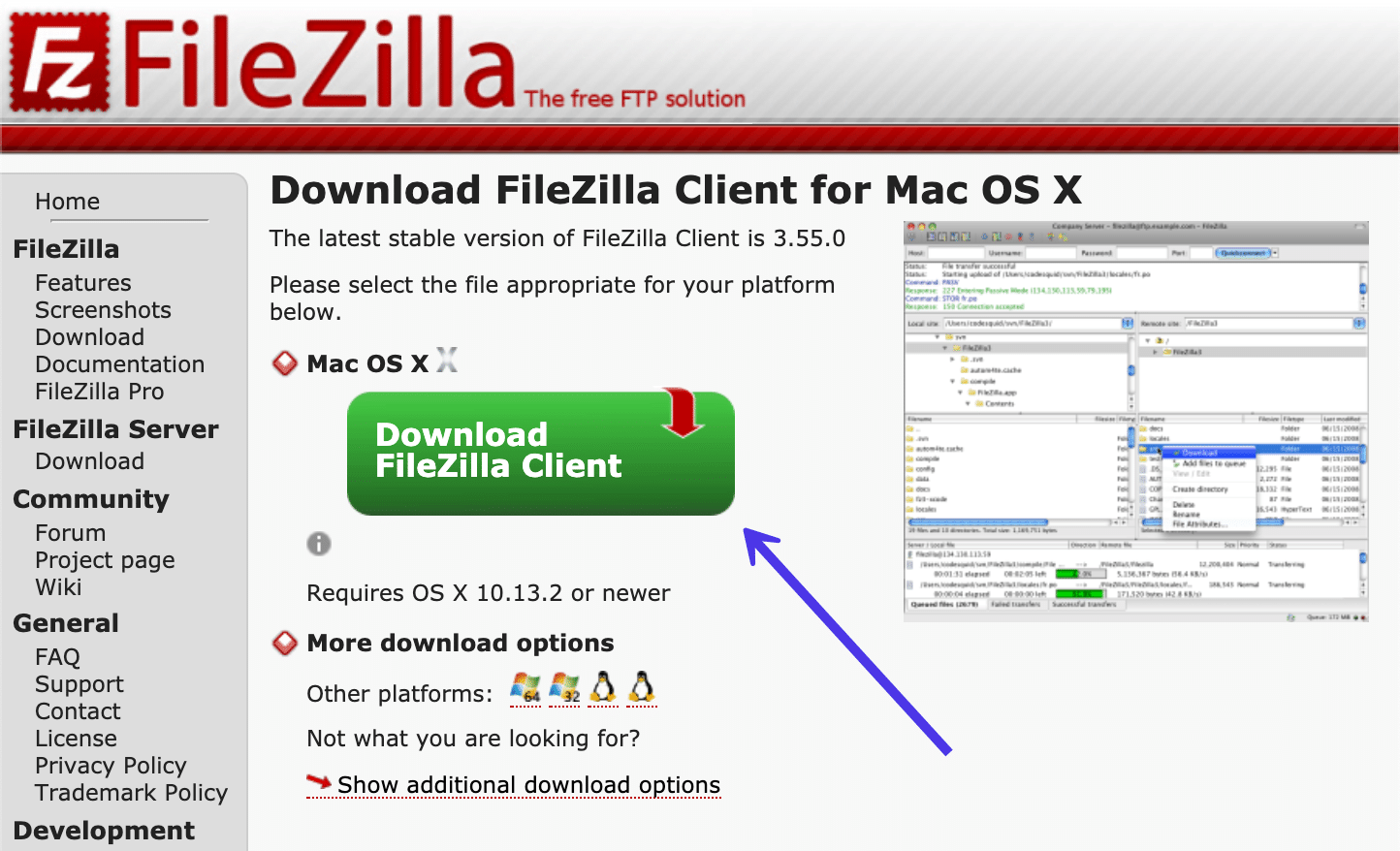
Si no ve la versión correcta para su sistema operativo, o si prefiere descargar una versión anterior de FileZilla, puede mirar debajo del botón Descargar grande para ver otras opciones de descarga.
Los íconos pequeños representan los sistemas operativos principales y muestran las versiones de FileZilla para:
- Windows 64 bits
- ventanas de 32 bits
- Linux de 64 bits
- Linux de 64 bits
También puede seleccionar el enlace Mostrar opciones de descarga adicionales para ver las versiones alternativas menos utilizadas de FileZilla.
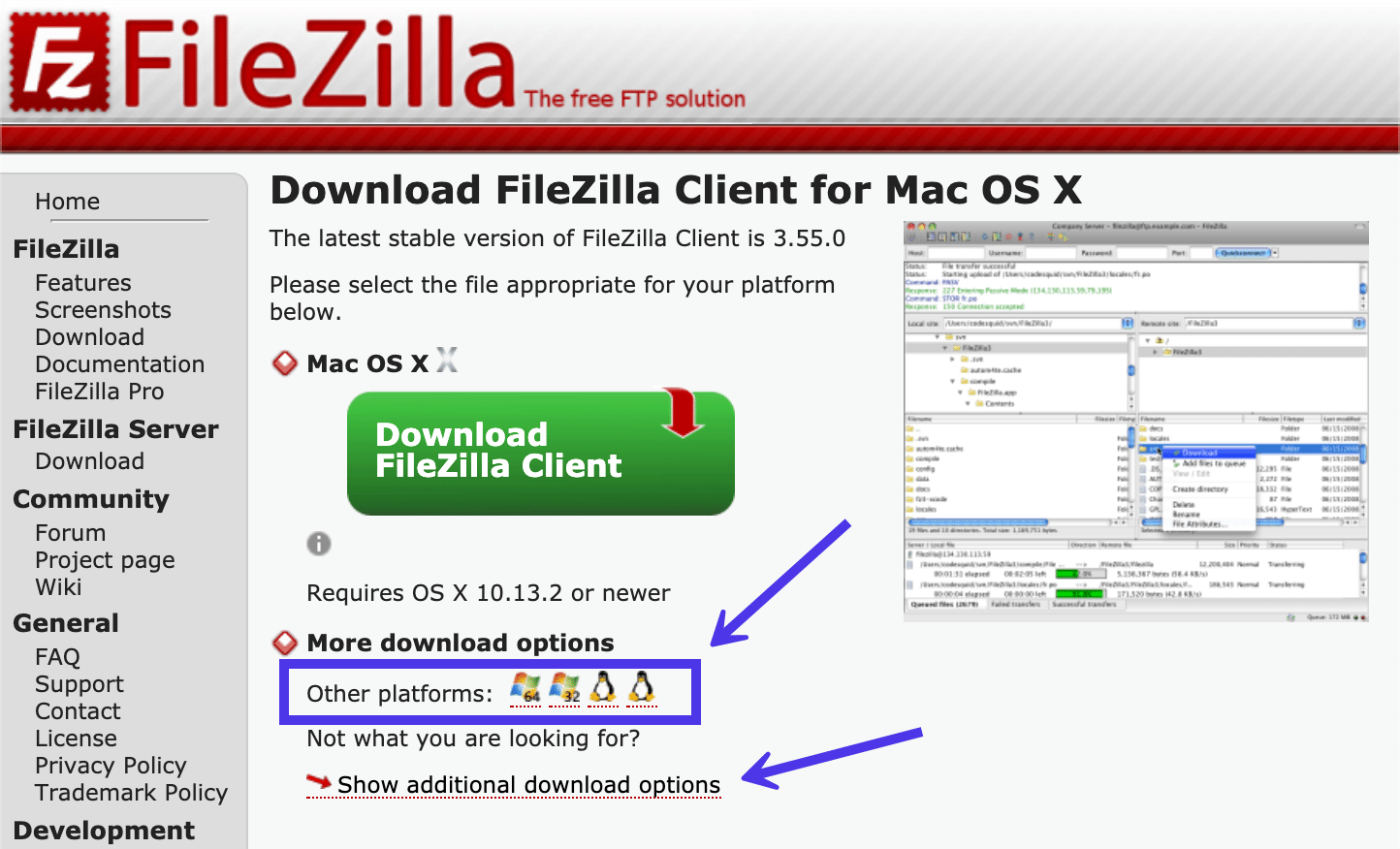
Puede ver las versiones de FileZilla para otras plataformas.
También puede seleccionar el enlace Mostrar opciones de descarga adicionales para ver las versiones alternativas menos utilizadas de FileZilla.
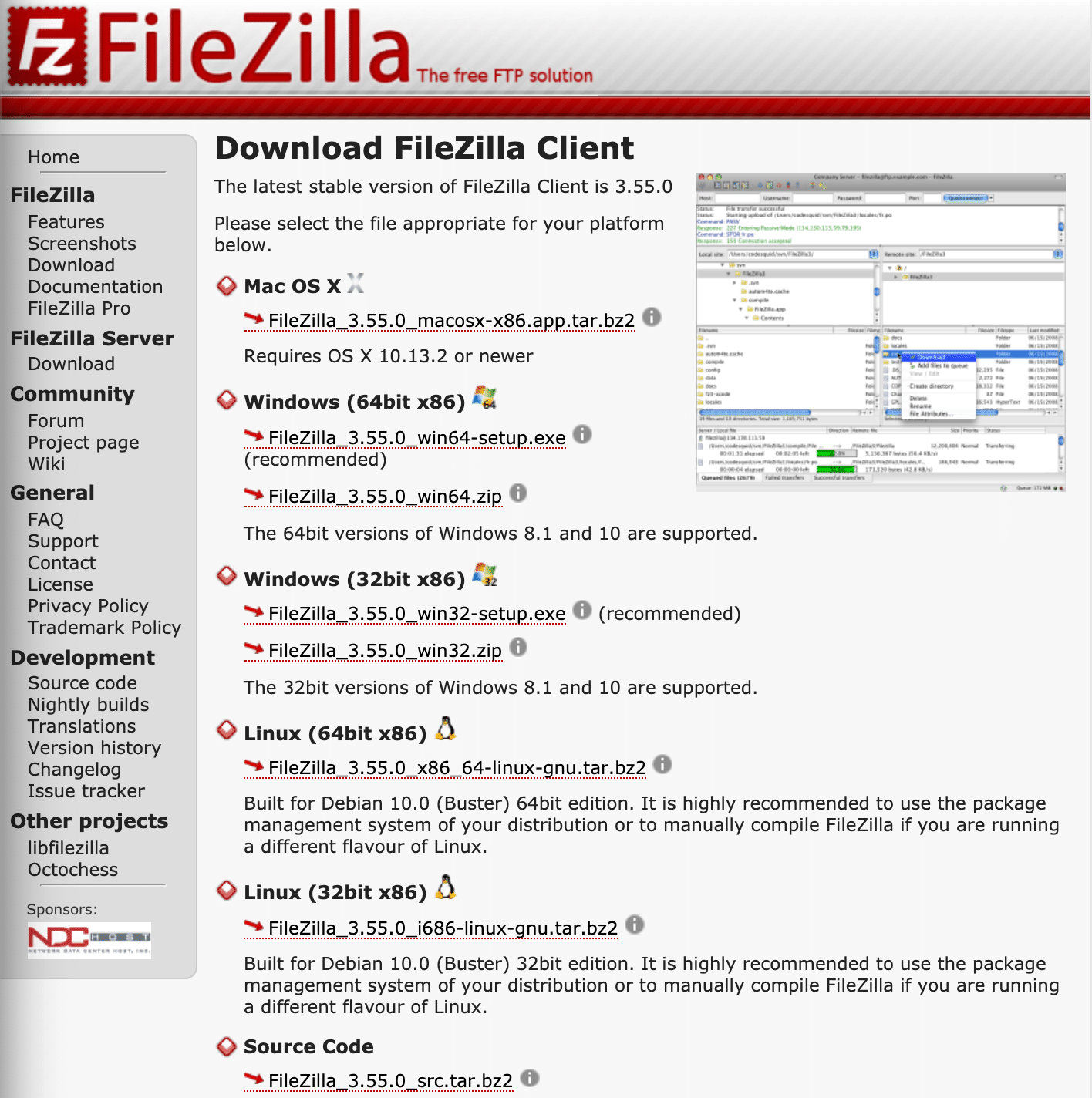
Después de hacer clic en el botón Descargar elegido, aparece una ventana emergente que le pide que decida qué paquete de FileZilla descargar. Simplemente puede descargar FileZilla sin ninguna documentación, o puede optar por recibir un manual completo en PDF con sus archivos de descarga.
La otra opción aquí es descargar FileZilla Pro, que incluye una amplia variedad de otras funciones (principalmente para vincularse a servicios de almacenamiento en la nube). Cubriremos FileZilla Pro en una sección más adelante en este artículo. Por ahora, el programa estándar FileZilla es lo que necesitará.
Por lo tanto, haga clic en el botón Descargar debajo de la columna titulada FileZilla o la titulada FileZilla con manual .
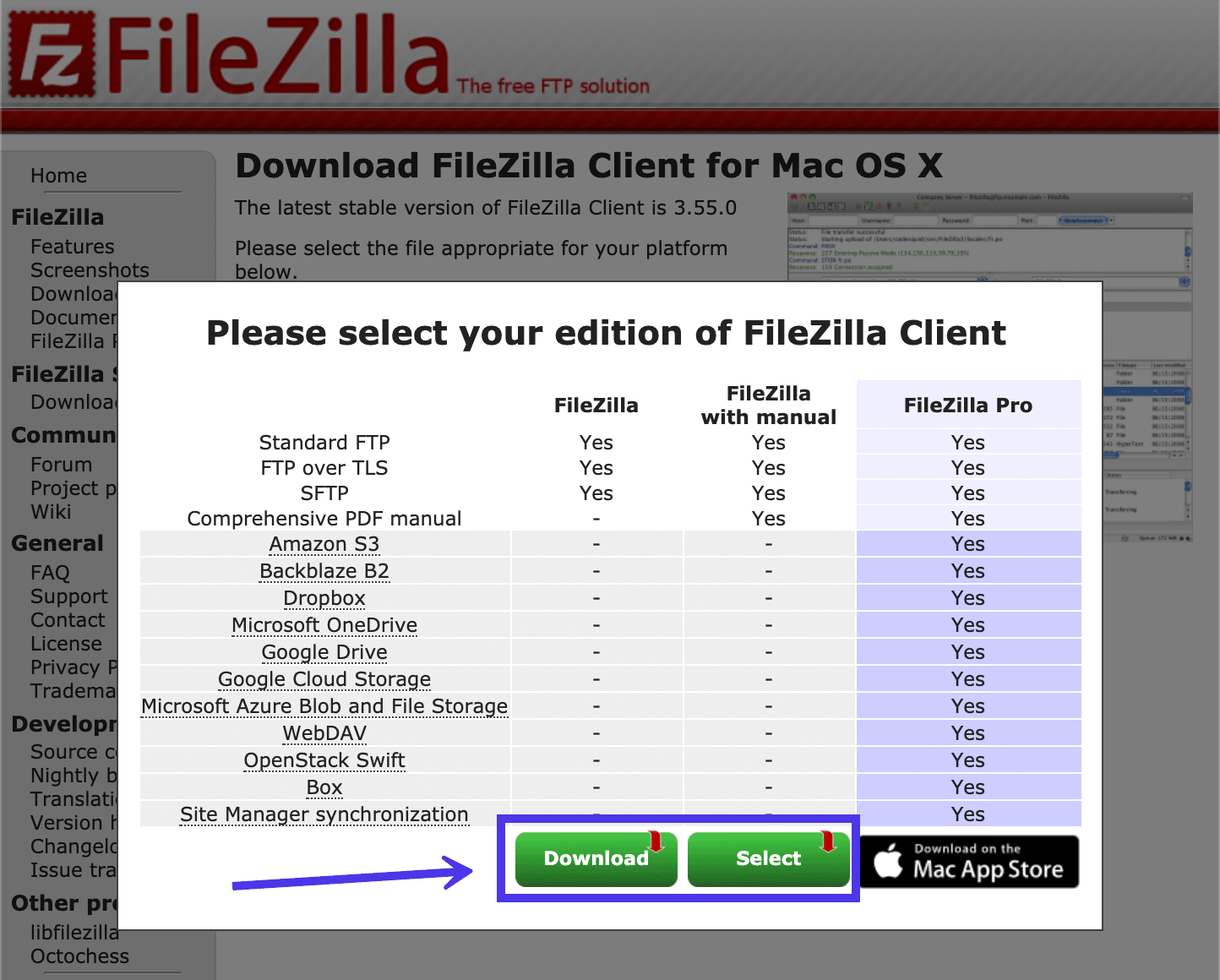
Guarde el archivo en un lugar memorable en su computadora, luego vaya a esa ubicación y haga clic en el archivo del programa para completar la instalación. Todos los sistemas operativos son diferentes, por lo que puede tener Ejecutar el archivo, simplemente hacer clic en él o elegir una opción de Instalación .
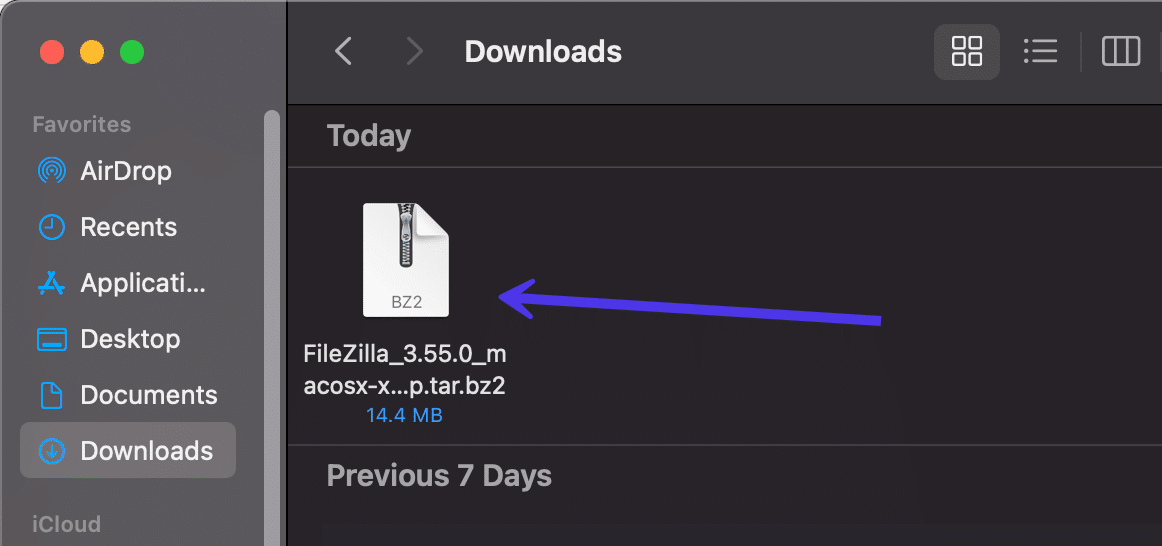
Una vez que esté activo e instalado en su computadora, busque y haga clic en el acceso directo del logotipo de FileZilla para ejecutar el programa. Puede mover esto a una ubicación más adecuada para que sea accesible para usted.
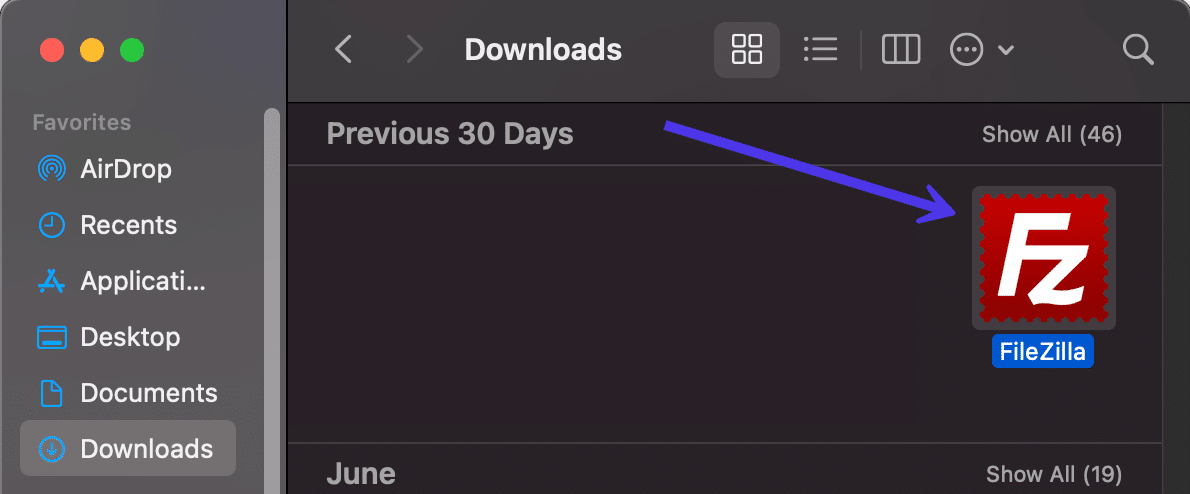
FileZilla ahora se abre en su computadora con una ventana emergente de bienvenida frente al software del cliente.
Como puede ver, hay varios enlaces disponibles para que pueda encontrar ayuda durante el uso de FileZilla. Por ejemplo, hay enlaces para hacer preguntas e informar errores, junto con enlaces de documentación para instrucciones básicas de uso, configuración de FileZilla y su red, y documentación adicional.
Para eliminar la ventana emergente, haga clic en el botón Aceptar .
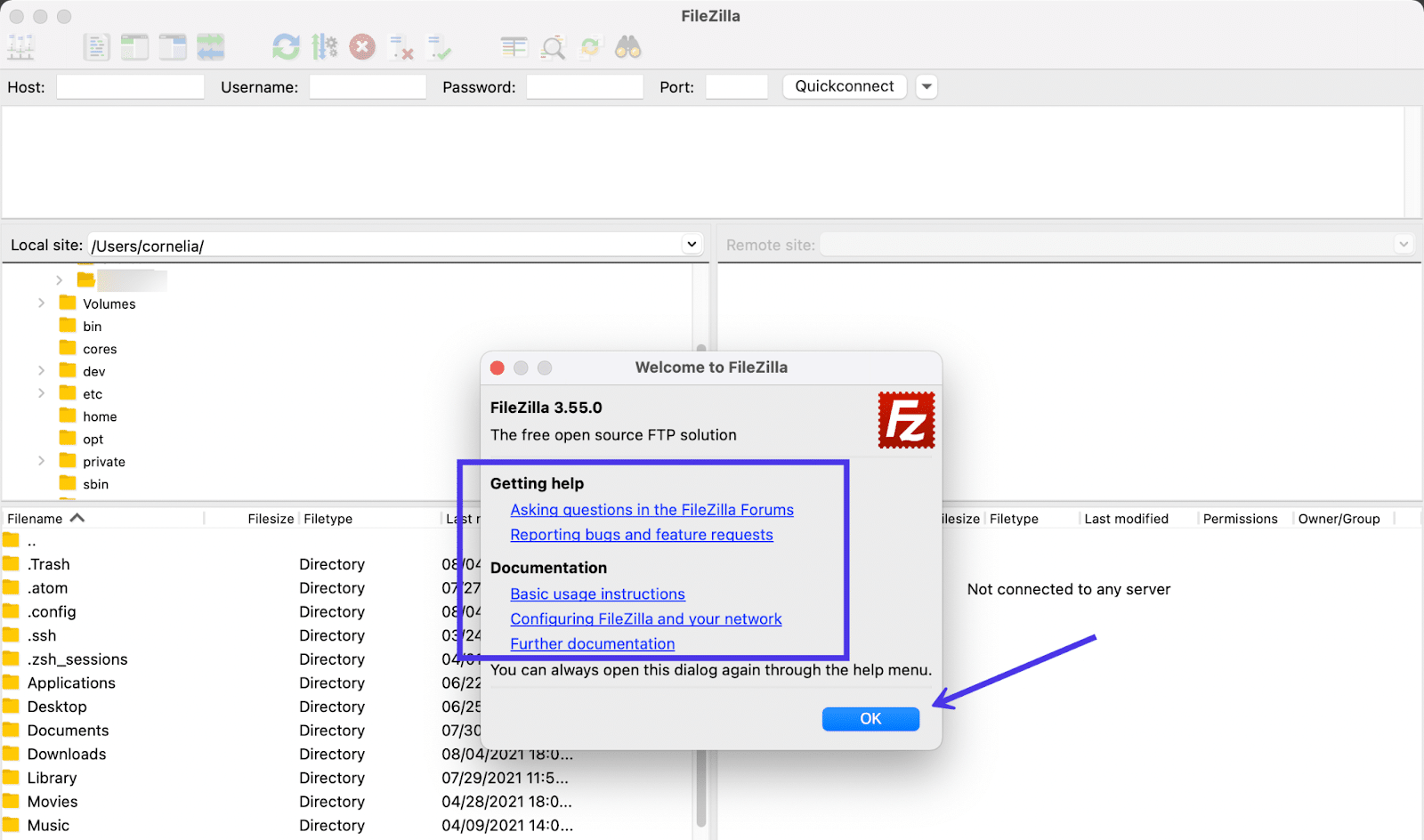
Ahora debería ver la pantalla de inicio estándar de FileZilla, con campos para escribir las credenciales del host (para conectarse al servidor de su sitio web), información en la parte inferior sobre las transferencias de archivos y más.
Esto es lo que está viendo de un vistazo:
- La sección Sitio local , situada en el lado izquierdo, revela los archivos que tiene en su máquina local (su computadora).
- La sección superior muestra los directorios de archivos y le permite navegar a través de los archivos en su computadora.
- La sección inferior presenta archivos dentro de una carpeta en su computadora.
En las siguientes secciones, aprenderá cómo conectar su servidor host (como Kinsta), abrir archivos de ese servidor en el panel del lado derecho y transferir archivos desde su computadora local o el servidor remoto con el uso de arrastrar Herramientas de soltar y soltar en FileZilla.
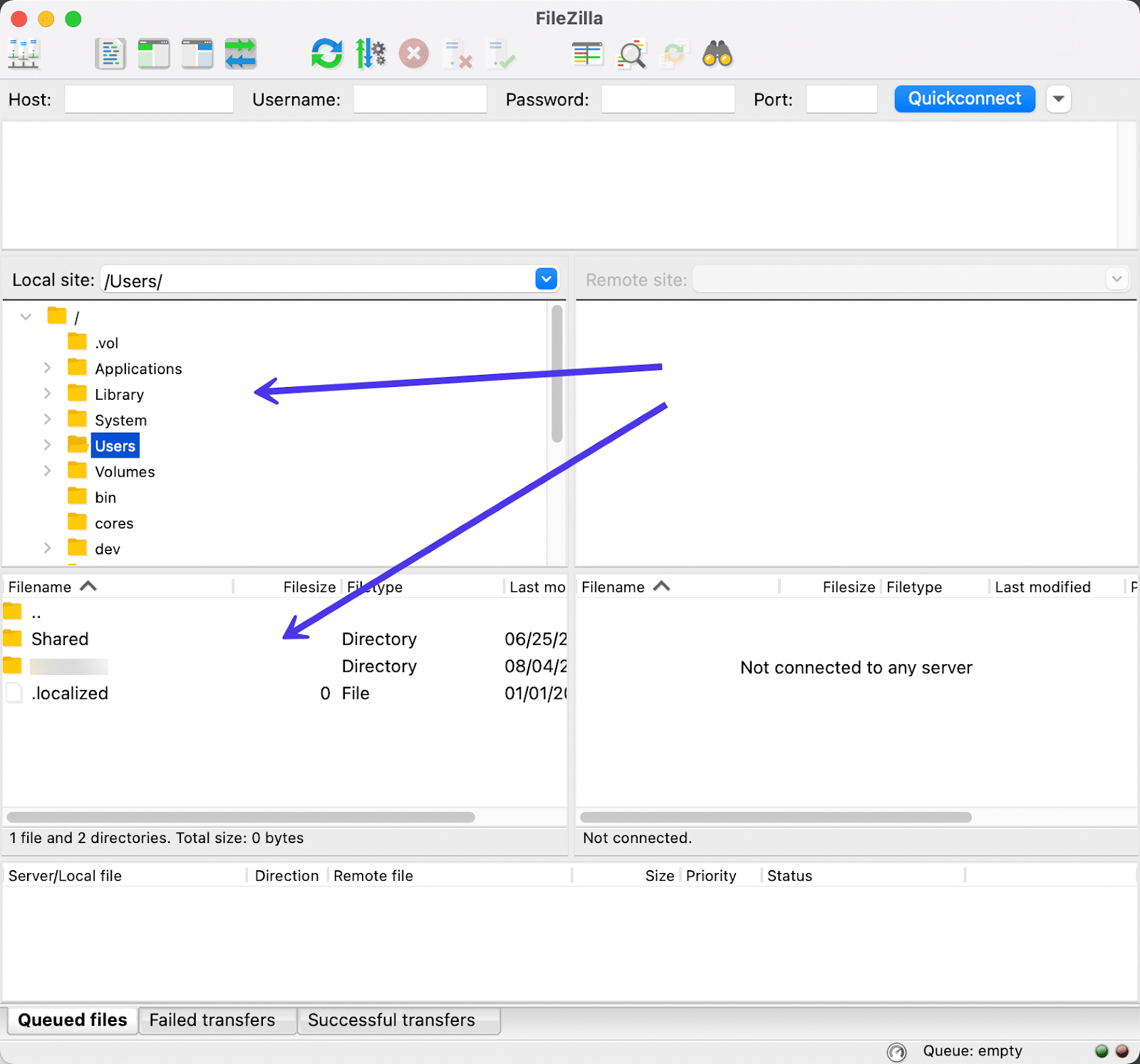
Tenga en cuenta que es posible que deba permitir el acceso a sus archivos locales según sus permisos actuales y su sistema operativo.
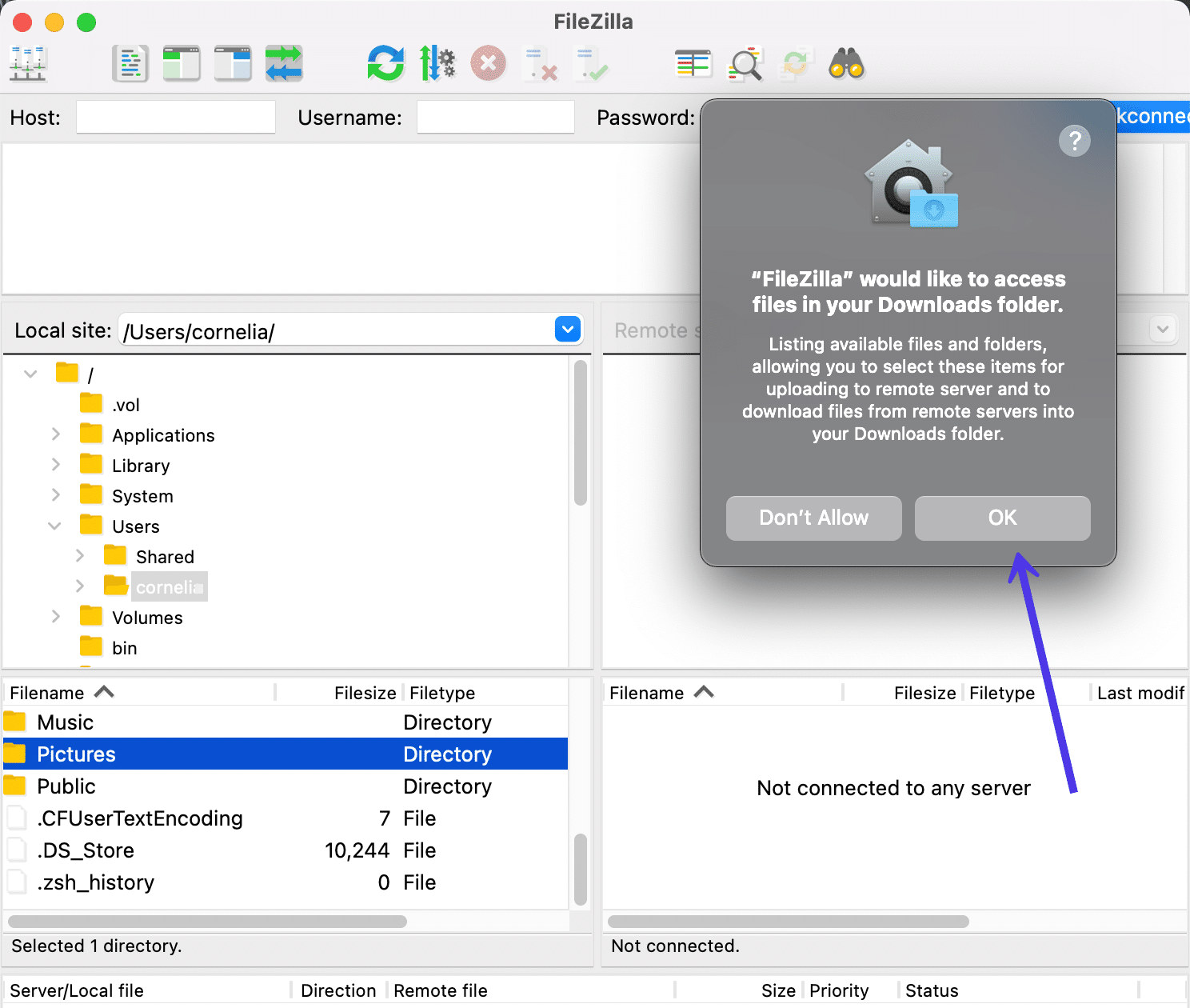
Cómo agregar credenciales de host a FileZilla y conectarse a su sitio
La primera orden del día con FileZilla es hacer un enlace entre su computadora local y los archivos del servidor remoto para su sitio web. Este proceso no fusiona los dos de ninguna manera, sino que abre una conexión para compartir archivos entre ellos.
Uso de la herramienta de conexión rápida de FileZilla
La forma más fácil de abrir el uso compartido desde su computadora al servidor es agregando credenciales de host en los diversos campos de entrada en la parte superior de la ventana de FileZilla.
Esto se llama la sección Quickconnect , ya que ofrece una forma de escribir las credenciales del servidor host desde la pantalla principal. Sin embargo, el valor predeterminado es una conexión FTP, por lo que es posible que vea un error si se requiere una conexión SFTP u otro tipo de protocolo.
De todos modos, vale la pena probar primero los campos Quickconnect para ver si funciona para usted.
Estos son los campos que debe completar:
- Anfitrión
- Nombre de usuario
- Clave
- Puerto
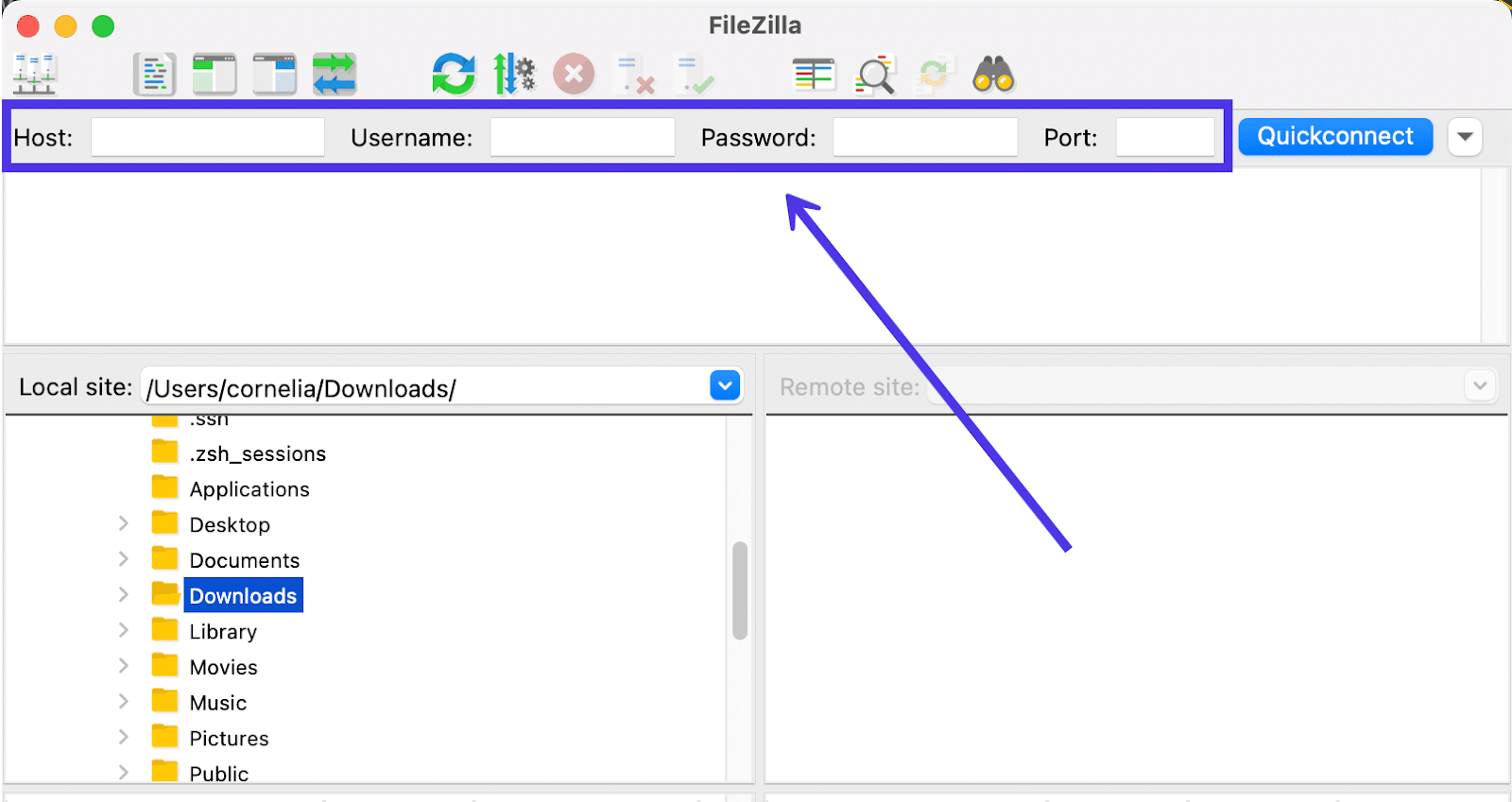
Entonces, ¿dónde busca las credenciales para escribir en esos campos?
La mayoría de las veces, debe ingresar a su tablero de alojamiento o cPanel para ubicar las credenciales de host únicas para el servidor de su sitio web. A veces, es posible que deba ponerse en contacto con su anfitrión o desarrollador del sitio web para averiguar la información de inicio de sesión correcta.
Para los clientes de Kinsta, estas credenciales se muestran convenientemente en el tablero de MyKinsta. Simplemente navegue a MyKinsta, inicie sesión en su cuenta y haga clic en el botón Sitios en el menú. Luego haga clic en el sitio para el que está tratando de encontrar las credenciales de inicio de sesión del servidor.
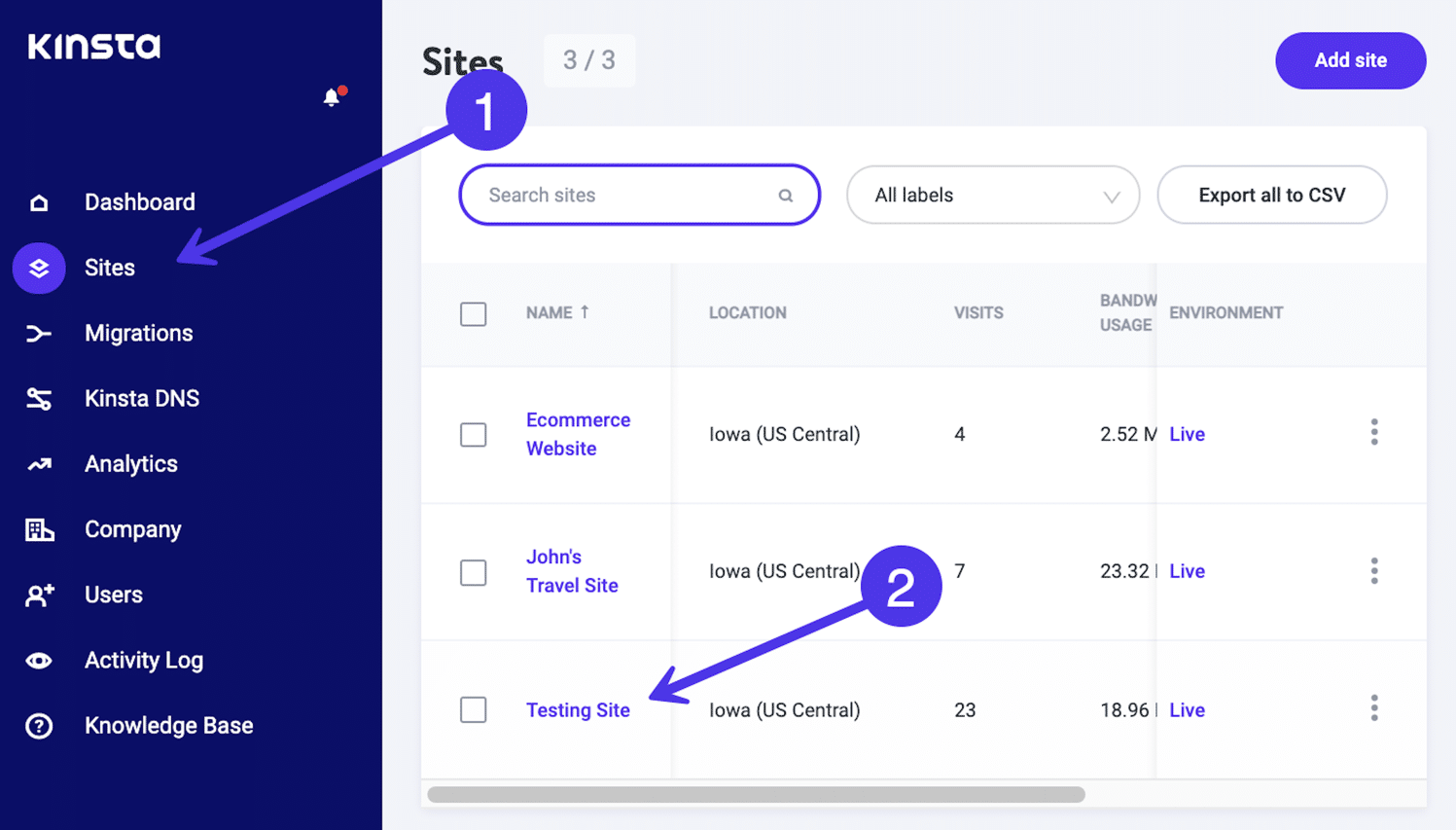
Elija la pestaña Información (que ya debería estar seleccionada de forma predeterminada) y desplácese hasta la sección SFTP/SSH .
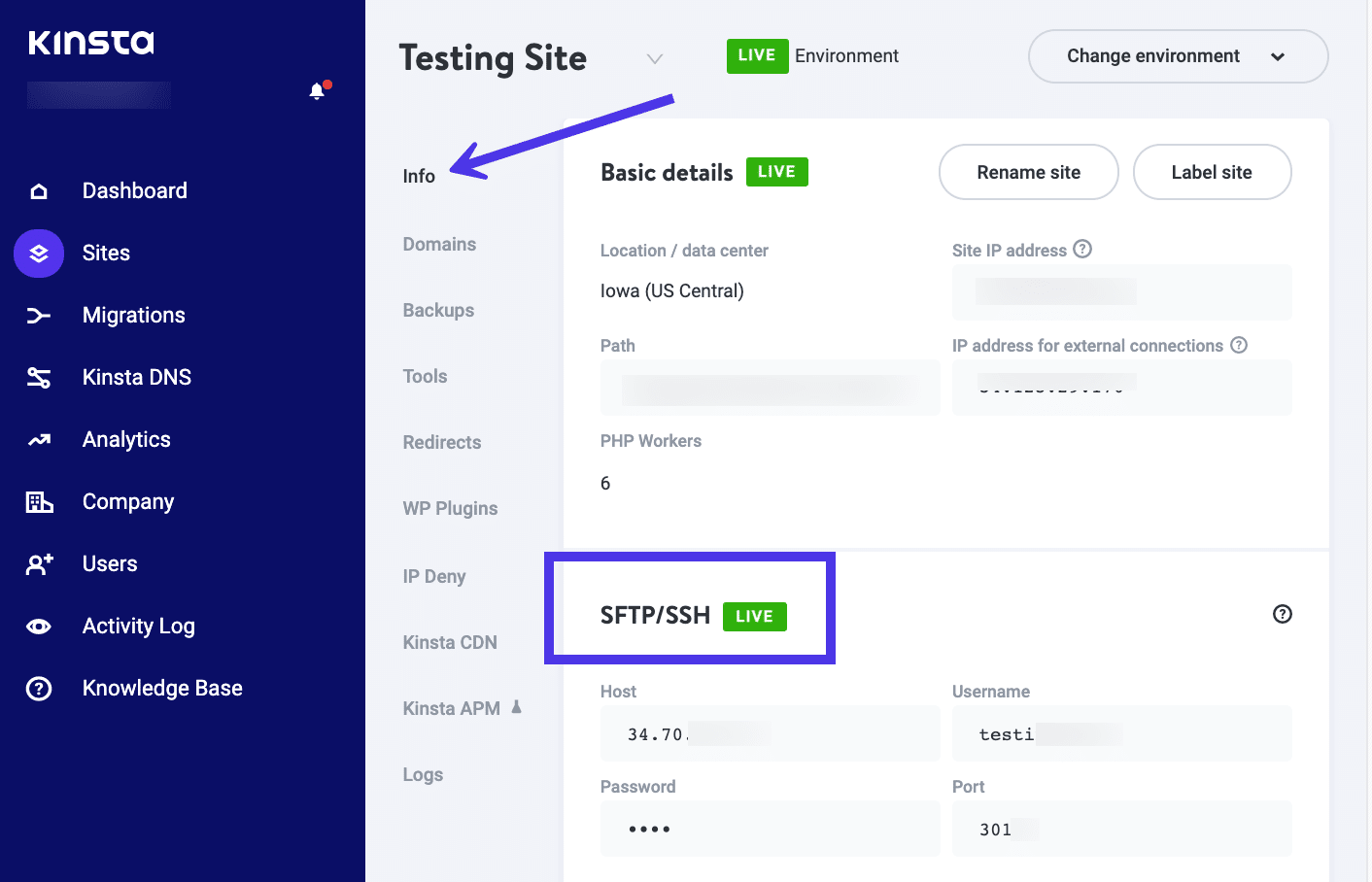
Kinsta proporciona campos para Host , Nombre de usuario , Contraseña y Puerto . Esos son exactamente los mismos campos que vimos en el área de FileZilla Quickconnect , que le brindan todo lo que necesita de un vistazo:
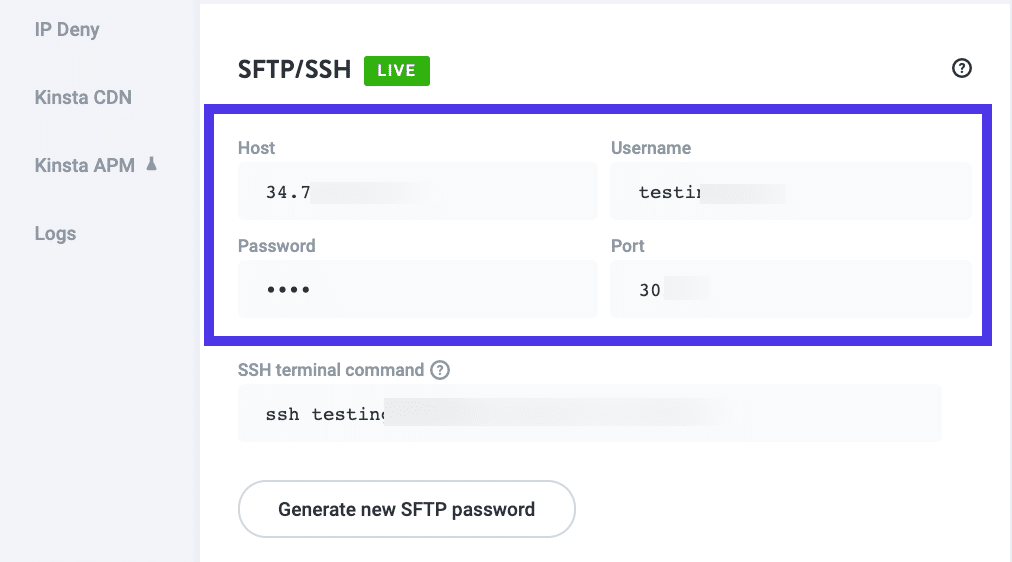
Copie cada uno en su respectivo campo FileZilla. Cuando haya terminado, haga clic en el botón Conexión rápida para iniciar el enlace entre los archivos de su computadora local y los archivos del servidor remoto.
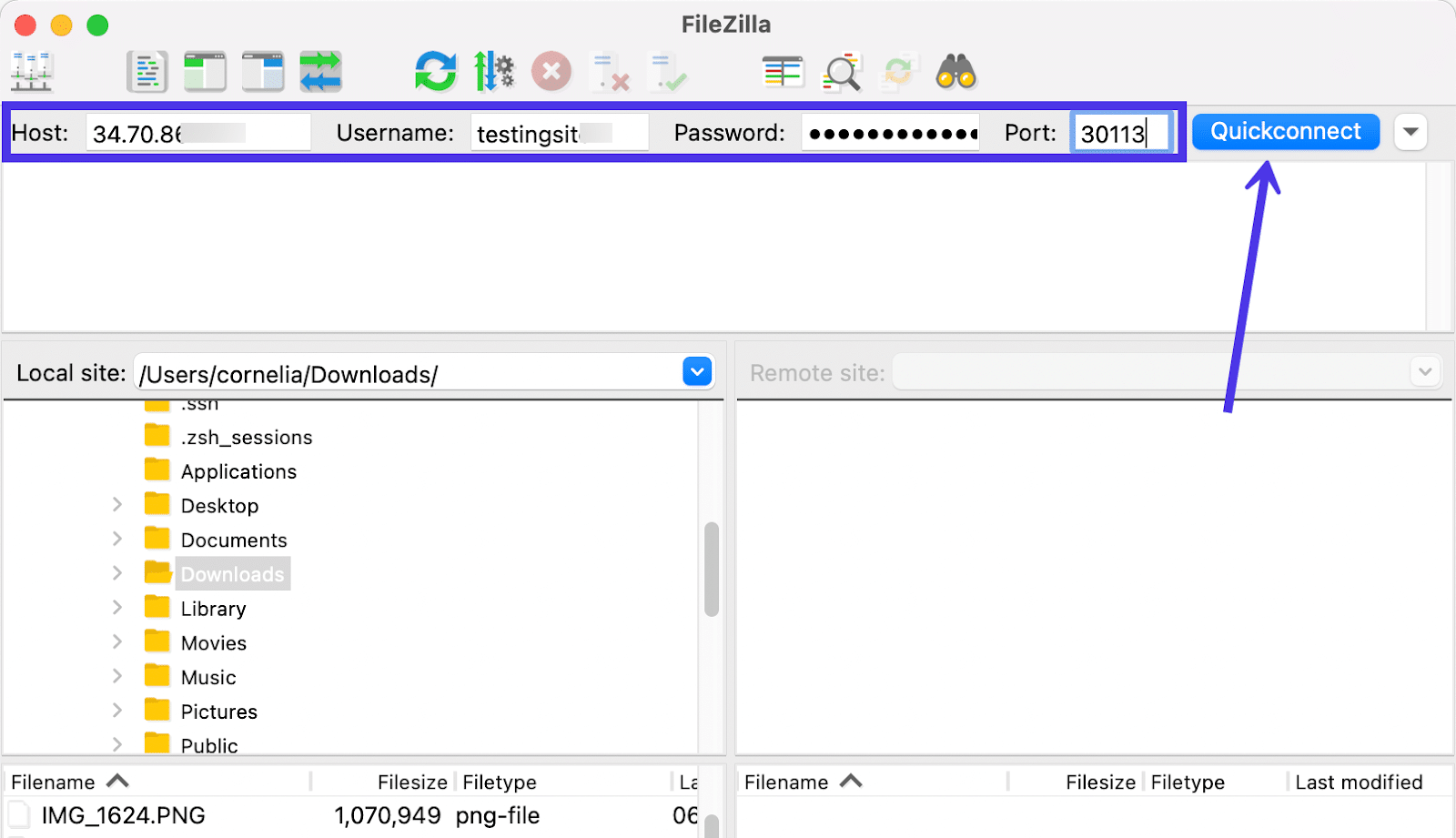
Es posible que vea un mensaje que le pregunte si desea que FileZilla recuerde las contraseñas en el futuro. Sin embargo, guardar estas credenciales directamente en FileZilla podría considerarse un riesgo de seguridad, por lo que recomendamos utilizar un administrador de contraseñas para almacenar estos datos confidenciales.
Como alternativa, tiene la opción de crear una contraseña maestra en FileZilla que bloquee el acceso contra contraseñas guardadas por intrusos. Pero el problema es que tendría que memorizar o almacenar de forma segura su contraseña maestra, ya que no podrá recuperarla más tarde.
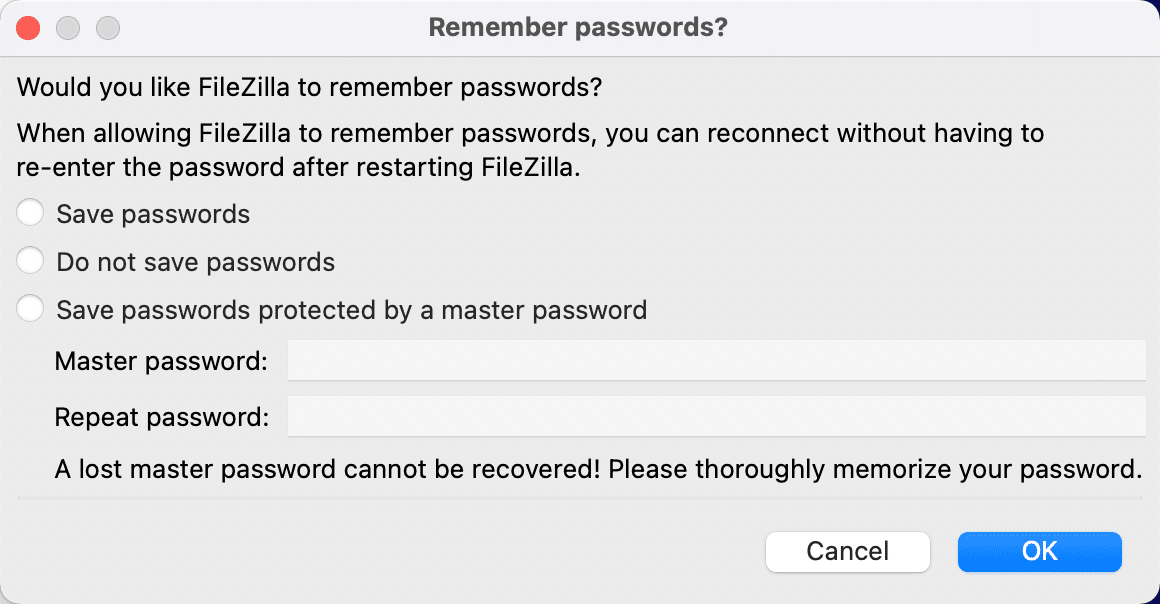
Después de eso, debería ver una notificación de éxito en el registro de mensajes . Además, todos los archivos del sitio remoto deben aparecer en el panel a la derecha de los archivos del sitio local .
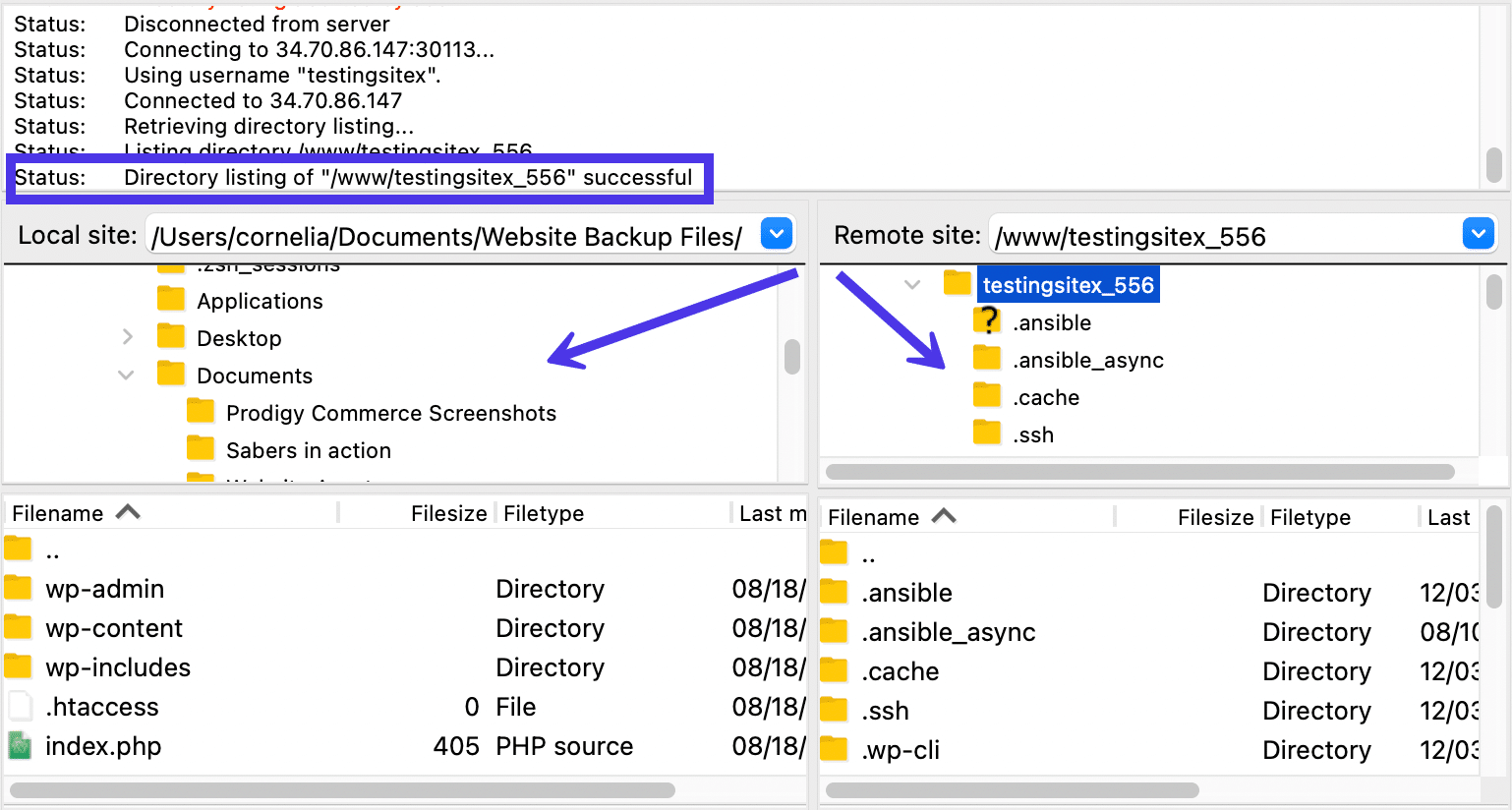
Las diferencias entre los protocolos
FileZilla admite estos protocolos para transferir archivos:
- FTP (Protocolo de transferencia de archivos): uno de los protocolos de transferencia más antiguos. Utiliza dos canales para mover datos, lo que requiere que use varios números de puerto. Los dos canales se denominan canales de comando y de datos. Ninguno de ellos está encriptado, lo que lo hace menos seguro que otras opciones de transferencia. Las personas también tienden a tener problemas de firewall con FTP.
- FTPS (FTP sobre SSL/TLS): este es un protocolo que surgió debido a los crecientes problemas de seguridad en Internet. Regulaciones como el cumplimiento de PCI y HIPAA finalmente establecieron que muchas transferencias de datos en línea deben incluir el cifrado. FTPS utiliza SSL (capa de conexión segura) y TLS (seguridad de la capa de transporte) para proteger sus datos. El intercambio de datos es exactamente el mismo que el FTP estándar (tiene dos canales y dos números de puerto), pero todo se cifra en el proceso. Las desventajas incluyen la incapacidad de crear una autenticación basada en claves para las conexiones y el hecho de que los fuertes firewalls pueden causar problemas con sus conexiones.
- SFTP (Protocolo de transferencia de archivos SSH): muchas personas confunden FTPS con SFTP porque ambos protegen los archivos durante el tránsito. Sin embargo, tienen poco en común además de eso. SFTP usa el protocolo Secure Shell (SSH) y minimiza las conexiones reduciéndolas a una conexión en lugar de dos. De esta forma, tanto los datos como los comandos se mueven en sus propios paquetes especiales en la misma conexión. También es bueno porque solo se requiere un número de puerto para todas las comunicaciones, lo que permite transferencias más sencillas a través de un firewall. Finalmente, SFTP encripta los datos transferidos mediante un cifrado y claves opcionales (puede hacerlas públicas o privadas).
- Storj: este es un protocolo de transferencia completamente único que utiliza una red de máquinas en la nube descentralizada para no solo cifrar sus datos, sino también enviarlos en bloques separados, lo que elimina la necesidad de almacenar datos en centros de datos centralizados. Storj se ha introducido recientemente como un protocolo en FileZilla.
Cómo usar FileZilla Site Manager para SFTP u otros protocolos
La herramienta Quickconnect en FileZilla debería funcionar bien para aquellos que se sienten cómodos usando FTP para transferir archivos. Sin embargo, algunos hosts (incluido Kinsta) utilizan SFTP como protocolo para garantizar que todas las transferencias de archivos estén encriptadas y seguras en todo momento.
Debido a esta configuración, es posible que vea un error que indique que el botón Quickconnect no funcionó.
Los errores suelen decir algo como "No se puede establecer la conexión FTP" o "Error crítico: no se pudo conectar al servidor" .
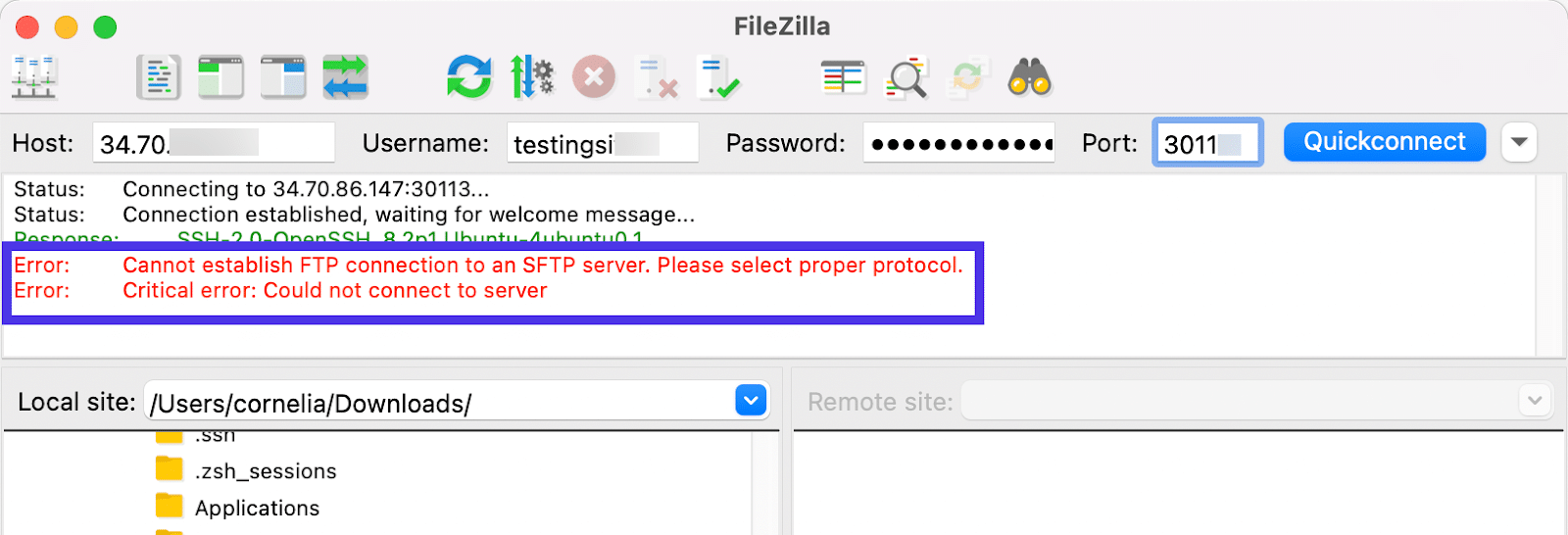
¿Cómo resuelves este problema?
Es bastante simple siempre que sepa qué protocolo está utilizando su host. SFTP se ha vuelto mucho más popular debido a sus medidas de seguridad, por lo que todo lo que se requiere es acceder a la parte del Administrador del sitio de FileZilla para especificar que desea usar SFTP en lugar de FTP.
El botón Administrador del sitio le permite configurar su protocolo predeterminado, manejar directorios predeterminados y especificar configuraciones de transferencia avanzadas. Está ubicado en la esquina superior izquierda de la ventana. El ícono parece varias máquinas de servidor conectadas entre sí.
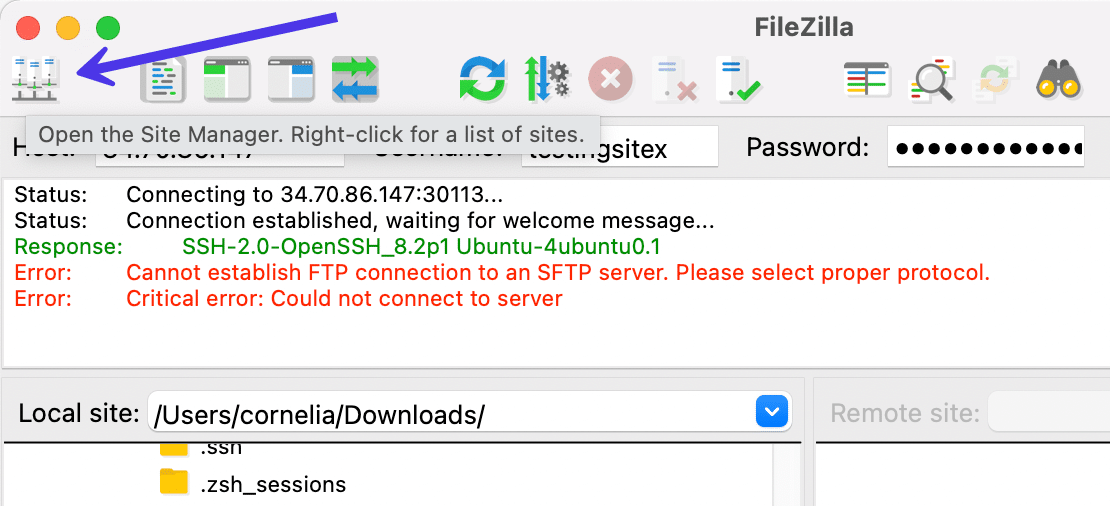
También puede seleccionar Archivo > Administrador del sitio en el menú principal de FileZilla para abrir este panel.
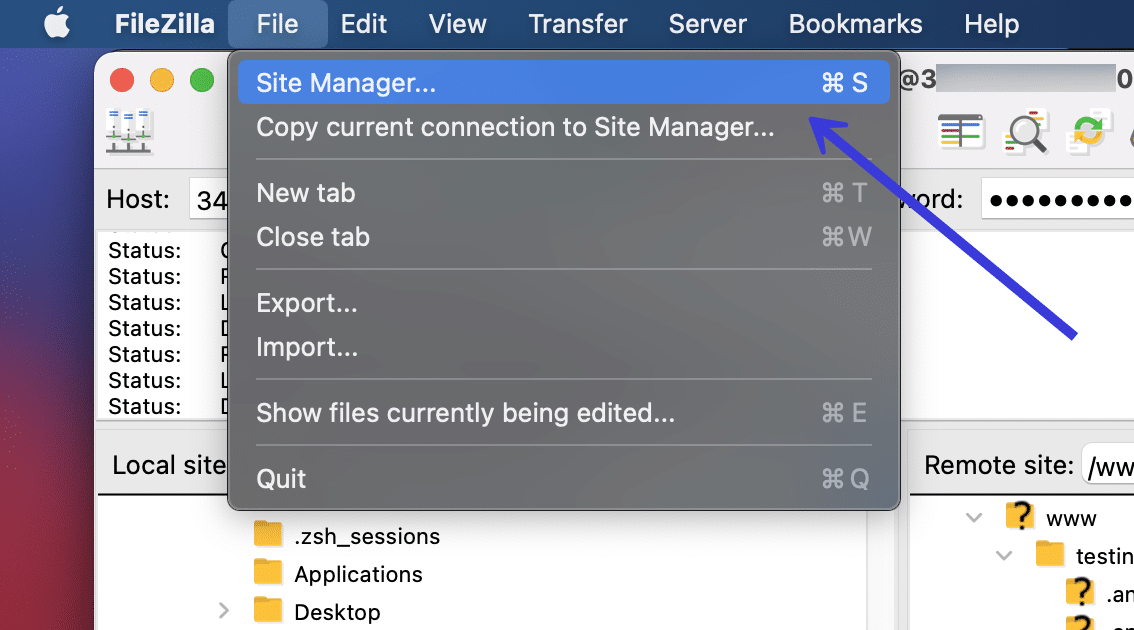
La página Administrador del sitio proporciona pestañas tituladas General , Avanzado , Configuración de transferencia y Juego de caracteres. Estos aparecen atenuados si no agrega un nuevo sitio o carpeta para establecer la conexión entre su computadora local y el servidor remoto.
Para desbloquear la pestaña General , seleccione la carpeta Mis sitios en la sección Seleccionar entrada , luego haga clic en el botón Nuevo sitio . Esto genera una nueva carpeta de sitio dentro de FileZilla.
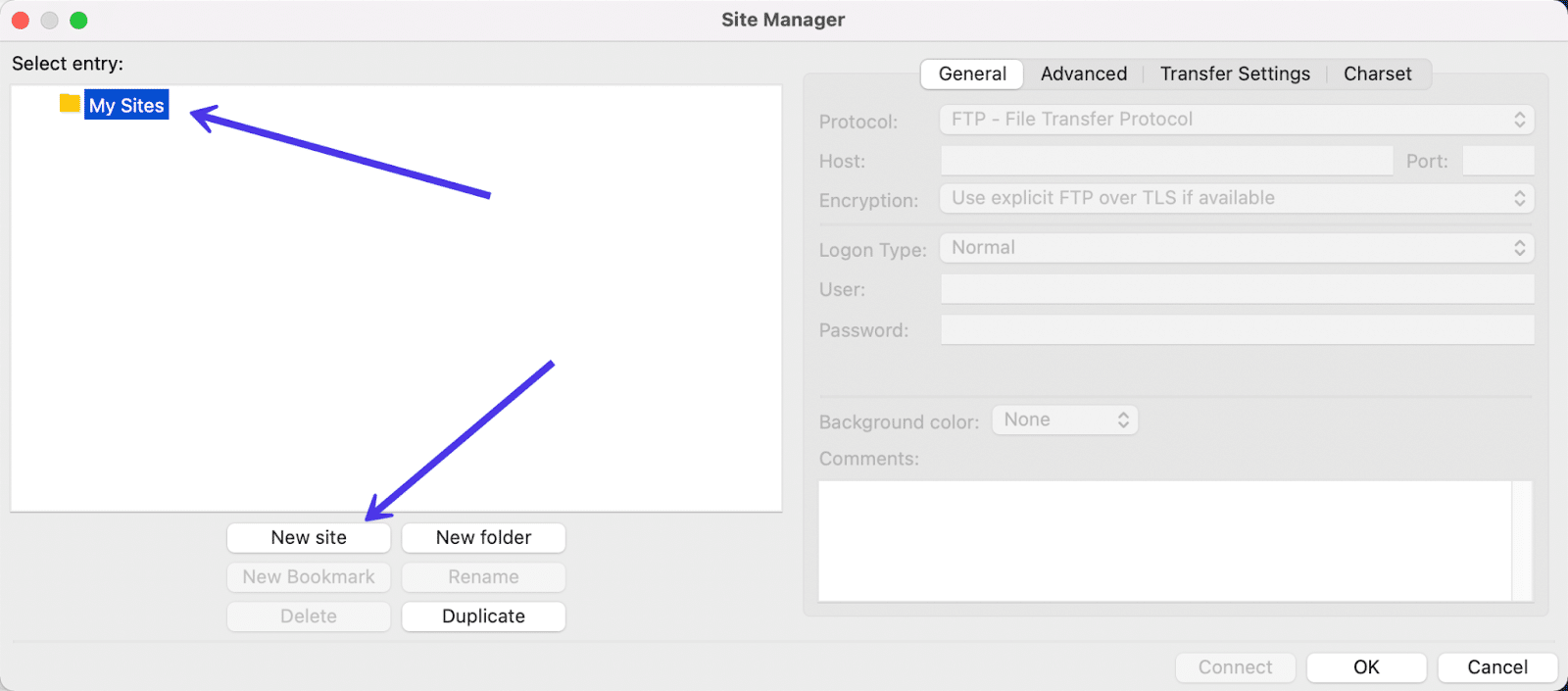
Nombra el nuevo sitio como quieras (preferiblemente algo identificable de un vistazo, como el nombre del sitio o el dominio).
Una vez que se agrega el nuevo sitio, obtiene acceso a las configuraciones más avanzadas a la derecha, incluida la pestaña General .
Seleccione esta pestaña General para ver los mismos campos que vimos antes, como Host , Nombre de usuario , Puerto y Contraseña .
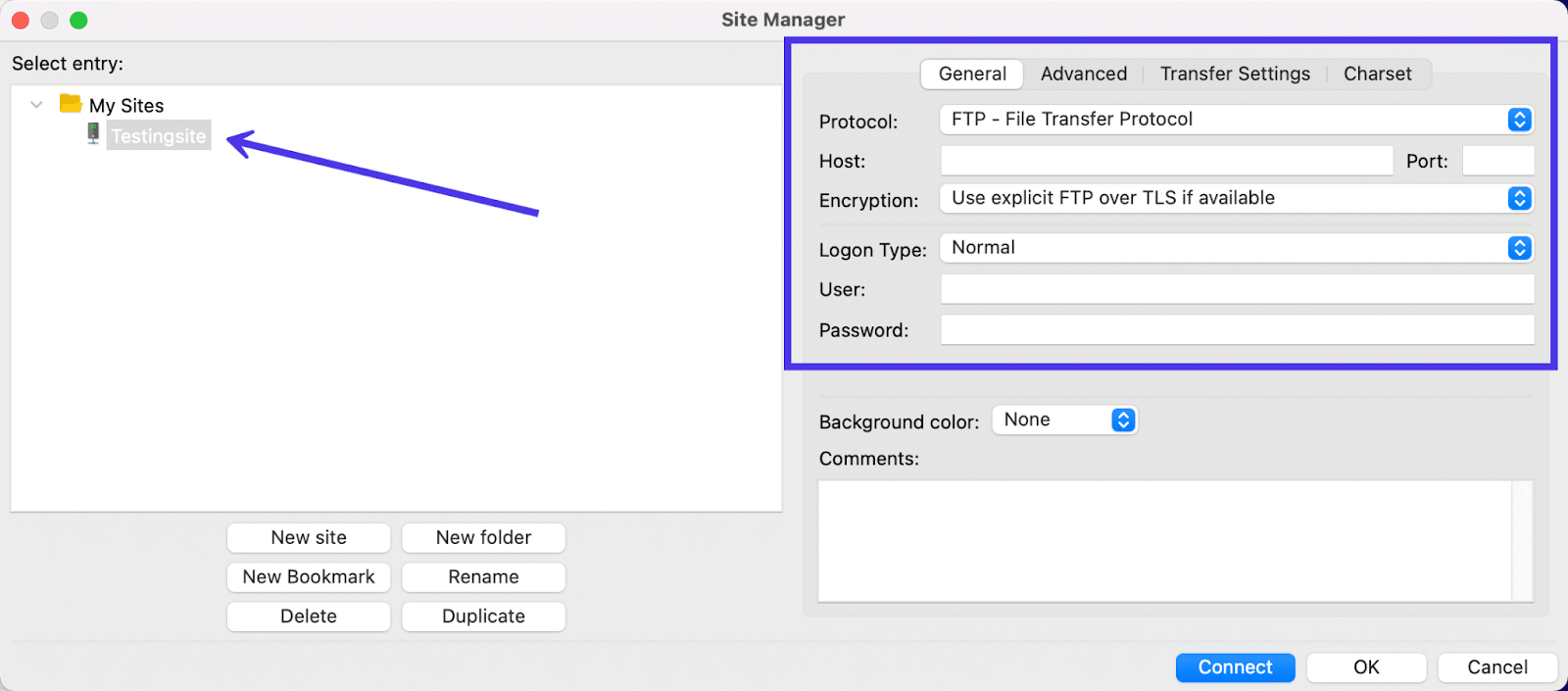
Es completamente posible ingresar las credenciales de FTP en esta área en lugar de la sección Quickconnect . Sin embargo, en nuestro caso, queremos implementar una conexión SFTP en su lugar, ya que Kinsta funciona con SFTP.
Para hacerlo, abra el menú desplegable Protocolo para revelar la lista de protocolos disponibles para vincular dentro de FileZilla, luego marque la opción SFTP - Protocolo de transferencia de archivos SSH como la que desea usar.
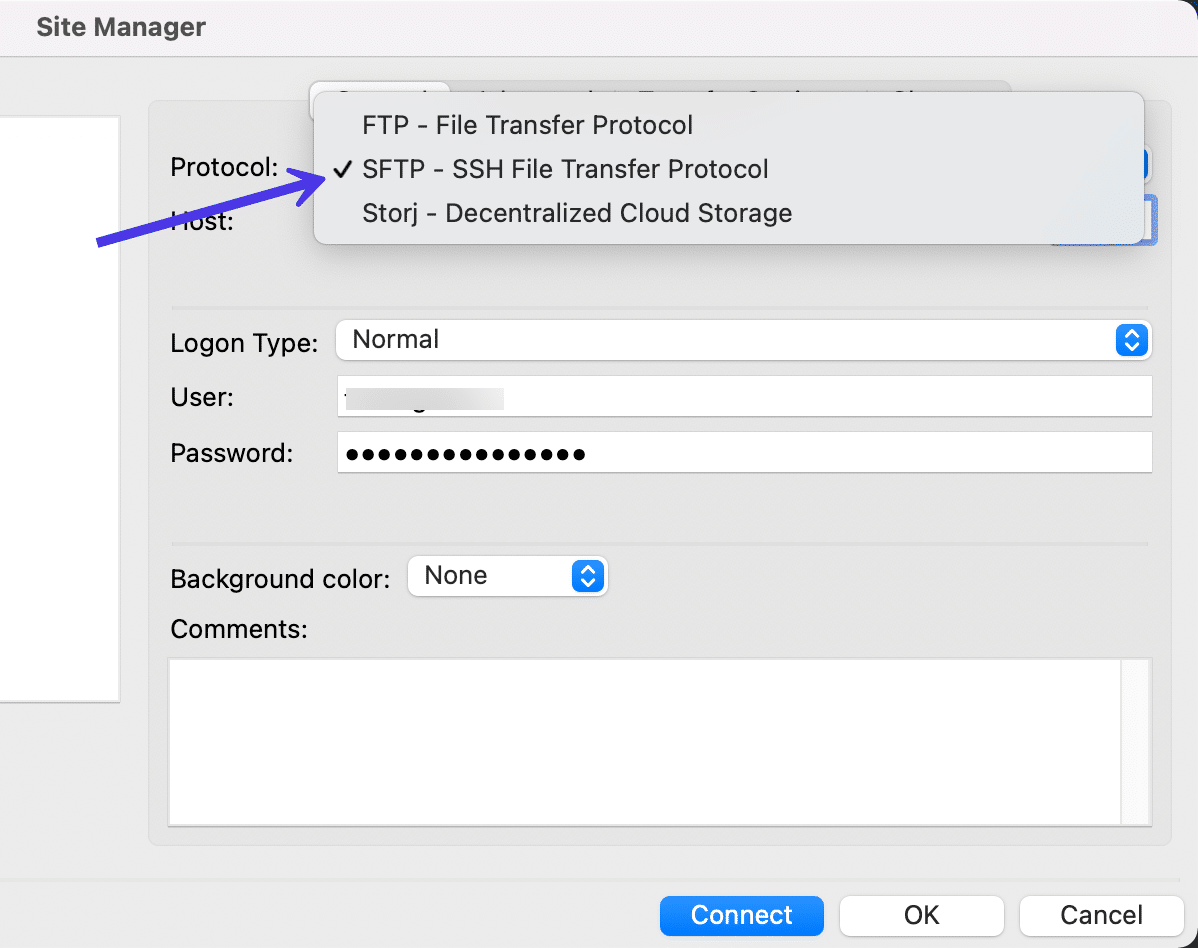
Ahora tiene la configuración ideal para agregar las credenciales SFTP y conectarse a su sitio web de Kinsta a través de FileZilla.
Haga clic en el botón Conectar para continuar.
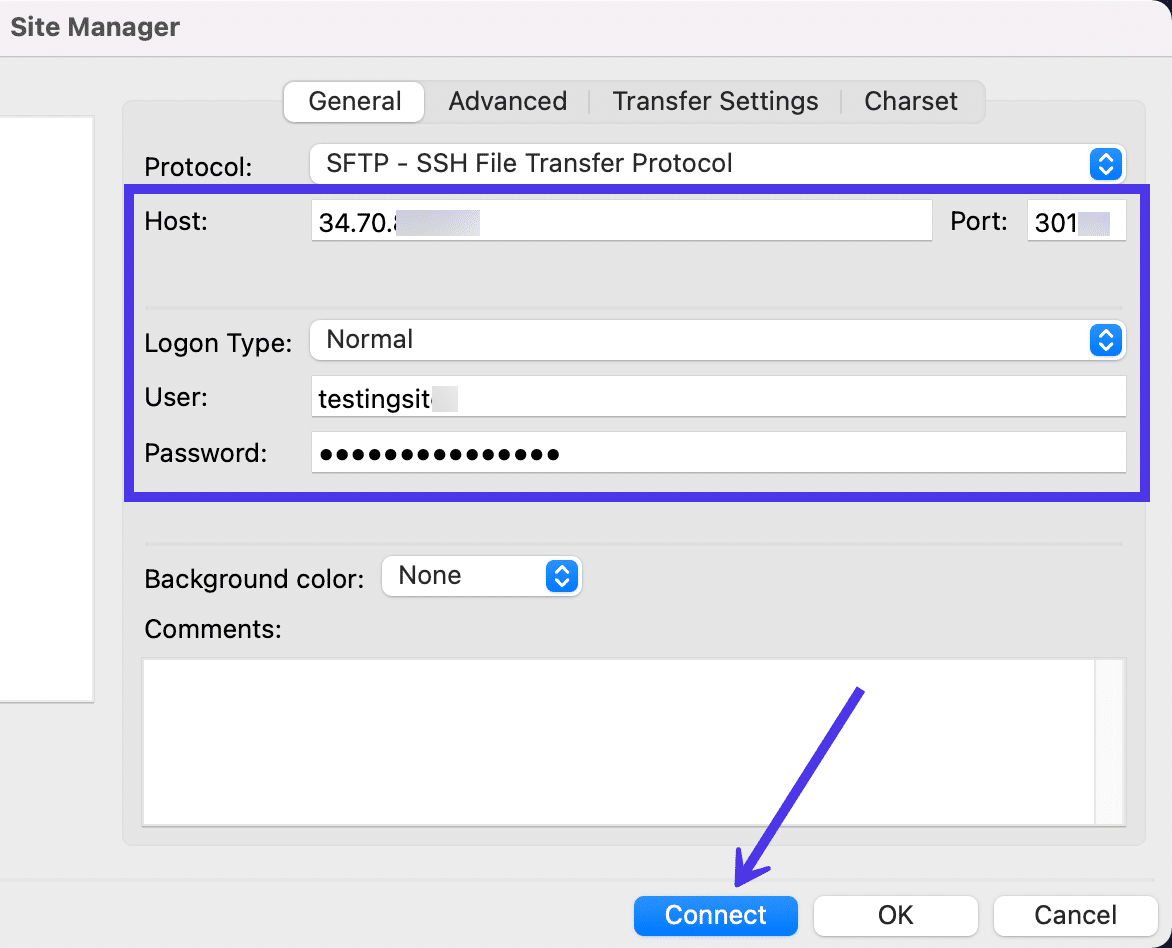
El proceso de conexión con el sitio remoto solo debería tomar unos segundos.
En algunos casos, es posible que se le pida que confíe en un host si se desconoce la clave de host del servidor. No dude en marcar la casilla de verificación Confiar siempre en este host si está seguro de que tiene las credenciales de servidor correctas; esto evitará que el aviso vuelva a aparecer.
Haga clic en Aceptar .
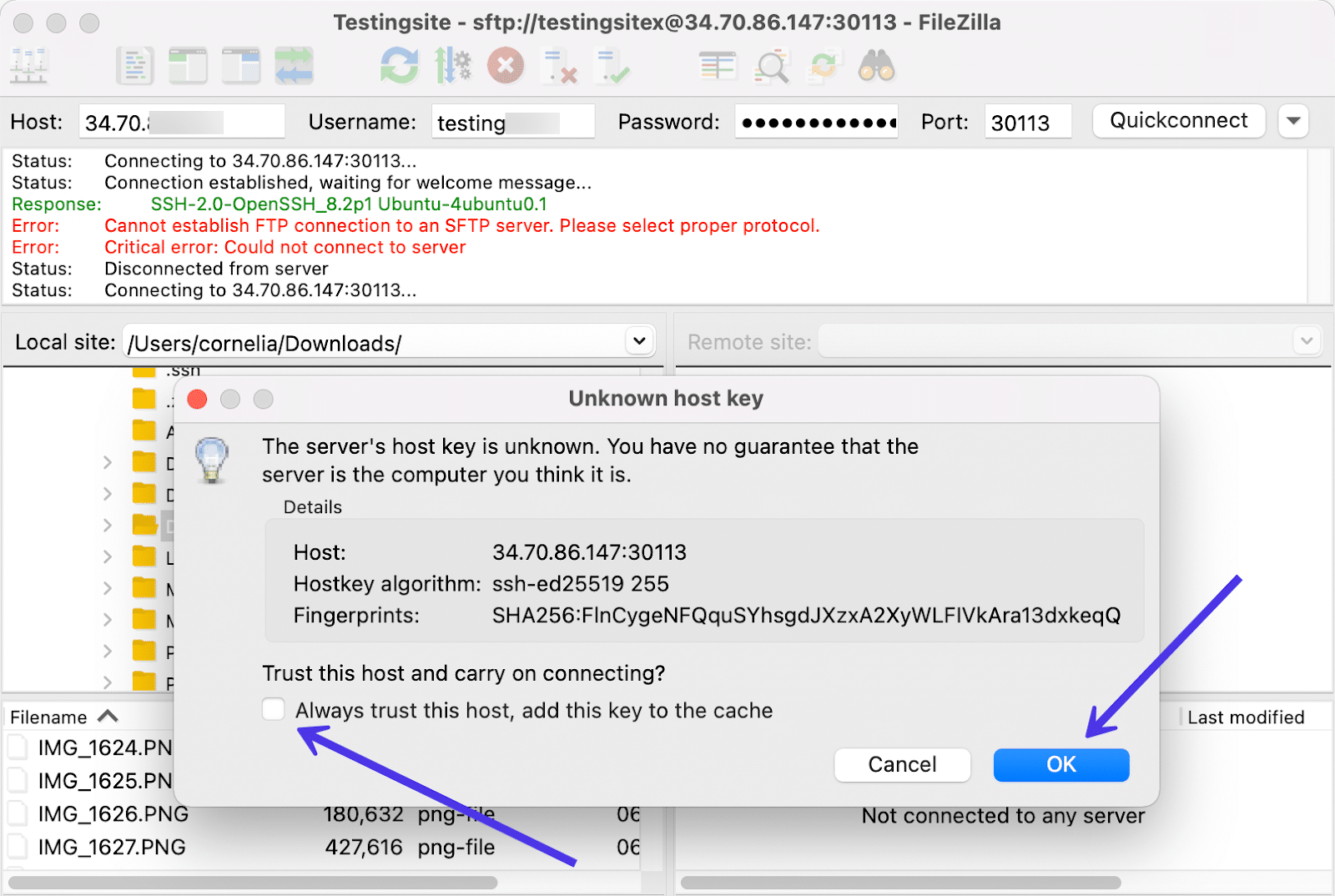
FileZilla ejecutará algunas actualizaciones de estado y luego le indicará que la conexión de la lista de directorios se realizó correctamente. Busque el texto Correcto en la parte inferior de la lista de actualizaciones de estado.
Una conexión exitosa también mostrará el directorio de archivos de su servidor host. En este ejemplo, estamos usando un sitio de WordPress alojado en servidores Kinsta. El lado derecho de la ventana de FileZilla ahora muestra el directorio raíz, junto con cualquier archivo dentro de ese directorio una vez que haga clic en la carpeta del sitio.
Si tiene problemas para ubicar el directorio raíz, busque carpetas como /www o /thenameofyoursite para asegurarse de que está en el lugar correcto.
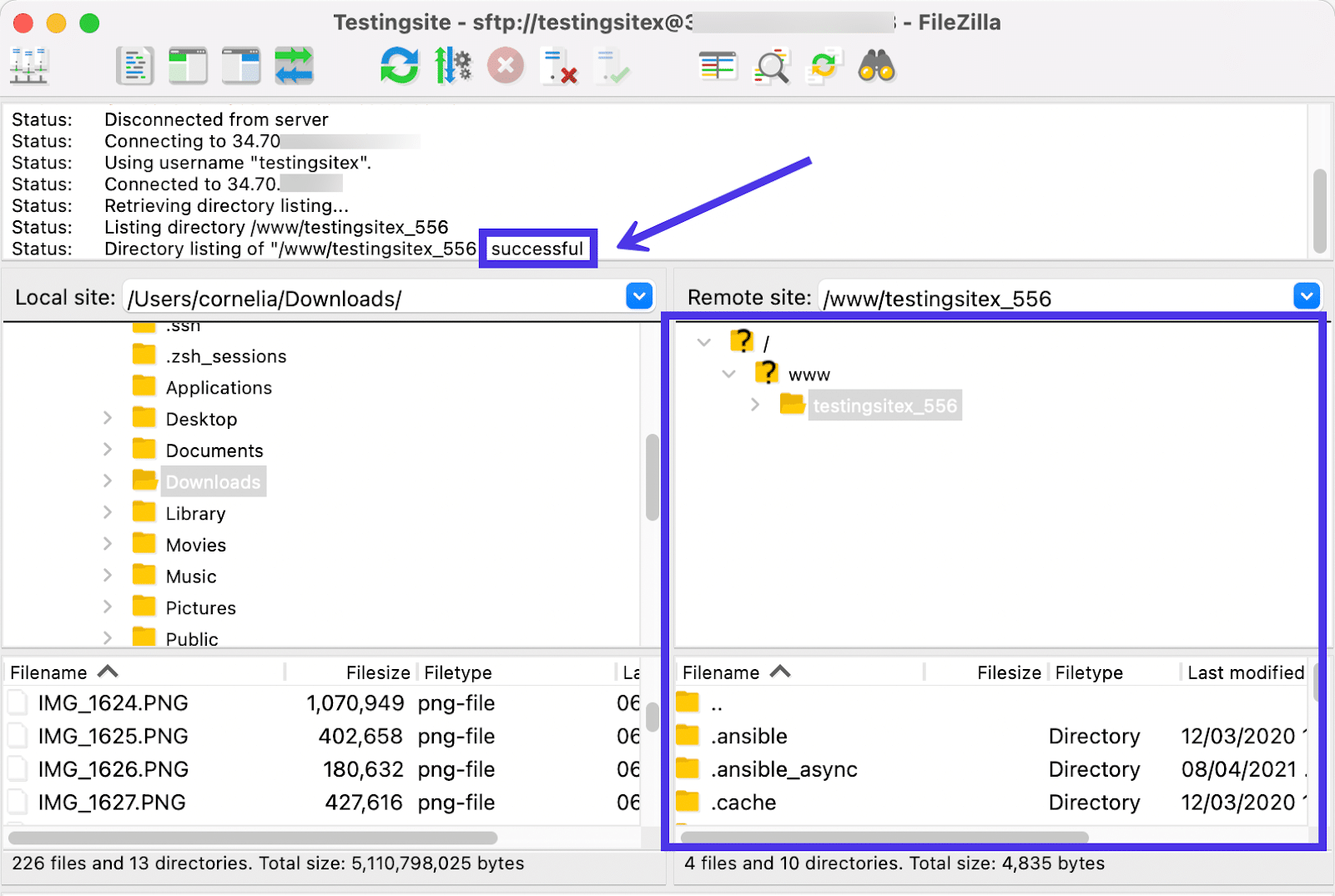
Como se mencionó, este servidor remoto contiene el contenido del sitio para un sitio de WordPress. Por lo tanto, puede profundizar en el directorio raíz y hacer clic en la carpeta /public .
Como cabría esperar de un sitio web de WordPress, FileZilla muestra carpetas como /wp-admin , /wp-content y /wp-includes en la carpeta /public . Estos son algunos de los archivos principales de los sitios de WordPress, por lo que es aconsejable recordar cómo encontrarlos.
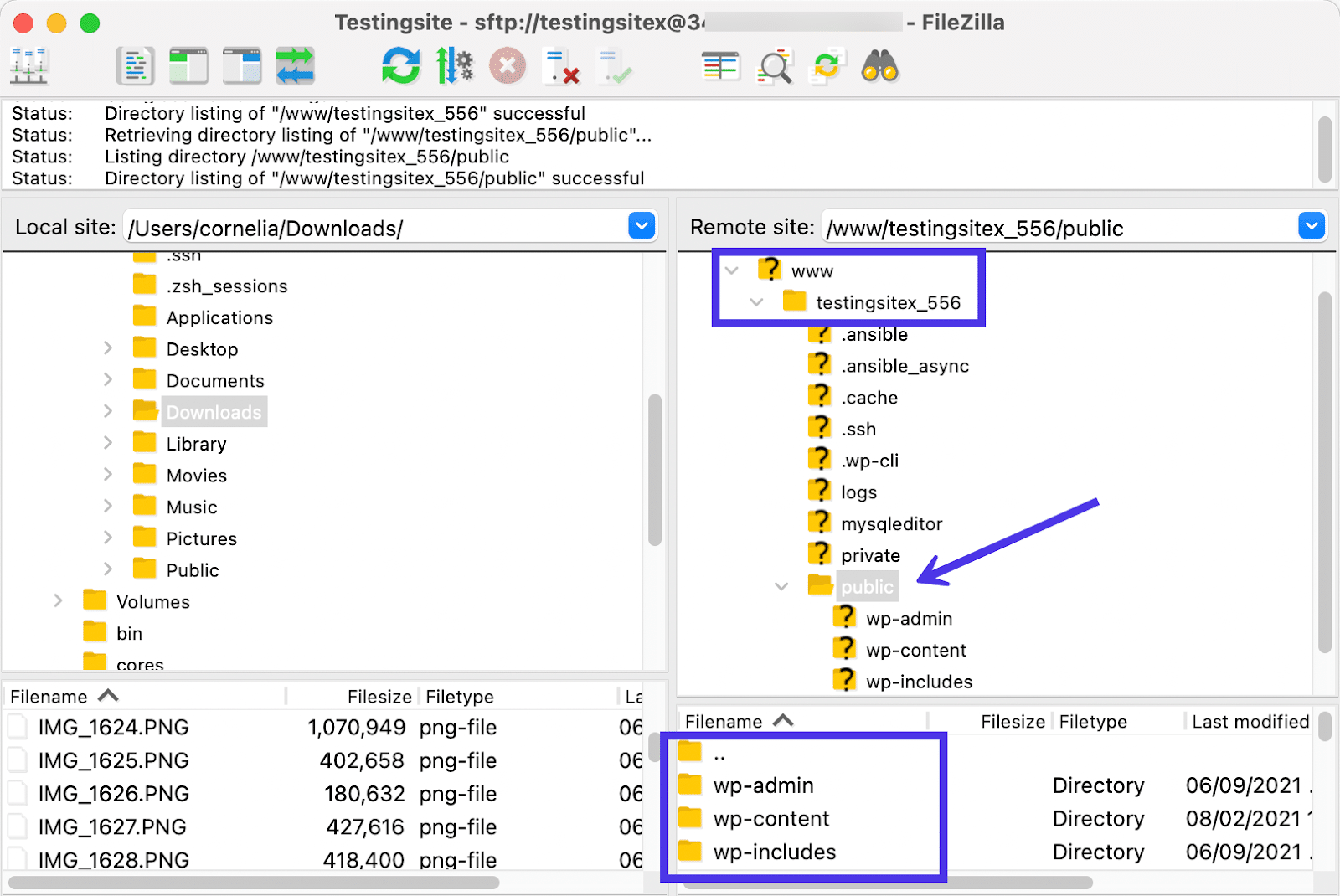
¡Felicitaciones, ha establecido con éxito una conexión SFTP a través de FileZilla!
Esto hace posible mover, eliminar, copiar, cargar y descargar archivos tanto de su computadora como del servidor host remoto. Hablaremos de todas esas tareas en las secciones a continuación.
Cómo navegar a través de la interfaz de FileZilla
FileZilla es conocido por su interfaz simple e intuitiva que no cambia con frecuencia. De vez en cuando veremos nuevas funciones, pero la estructura general detrás del cliente FTP, su interfaz principal y los botones dispersos por todo el programa normalmente siguen siendo los mismos.
En esta sección, explicaremos el propósito de cada elemento que ve dentro de FileZilla. Además, hablaremos sobre cómo moverse eficientemente por la interfaz de FileZilla para completar las tareas más comunes.
A continuación, encontrará una vista de la pantalla principal de FileZilla. Hemos etiquetado cada sección y mencionado el propósito de esas secciones a continuación.
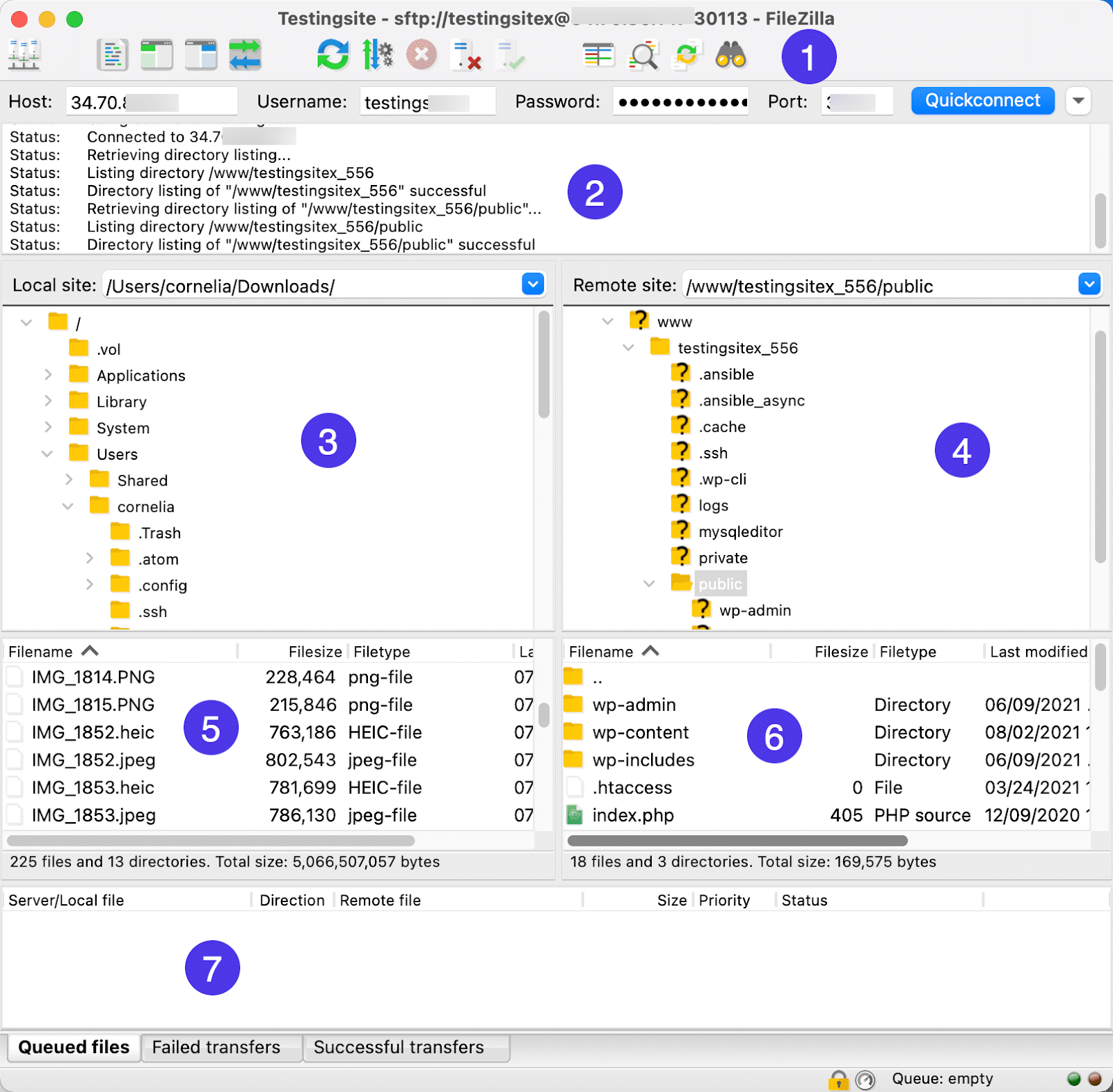
- Panel de control: la barra superior de la ventana de FileZilla. Aquí es donde puede usar la función Quickconnect para vincular rápidamente un directorio local y remoto usando las credenciales del host. También contiene teclas rápidas para completar tareas comunes. Comenzando desde la izquierda, aquí están los nombres/funciones de esos botones:
- Administrador del sitio
- Alternar visualización del registro de mensajes
- Alternar visualización del árbol del directorio local
- Alternar visualización del árbol de directorios remotos
- Alternar visualización de la cola de transferencia
- Actualizar las listas de archivos y carpetas
- Toggle Procesamiento de la cola de transferencia
- Cancelar la operación actual
- Desconectarse del servidor actualmente visible
- Vuelva a conectarse al último servidor utilizado
- Abra el cuadro de diálogo Filtro de lista de directorios
- Toggle Comparación de directorios
- Alternar navegación sincronizada
- Buscar archivos recursivamente
- Registro de mensajes: una fuente de mensajes que indica el estado actual de su conexión FTP o SFTP. Puede ver mensajes de éxito aquí, o mensajes de errores, desconexiones y detalles del directorio.
- Árbol de directorio local: la jerarquía de archivos que tiene actualmente en su máquina local. Puede abrir todos estos archivos, moverlos o transferirlos al sitio remoto arrastrándolos y soltándolos a la derecha.
- Árbol de directorio remoto: la jerarquía de archivos en su servidor remoto. Al igual que el directorio local, puede modificar estos archivos con clics izquierdo o derecho y abrir los archivos para ver lo que hay dentro.
- Contenido del directorio local: una lista de lo que hay dentro del archivo que ha seleccionado actualmente en el árbol del directorio local. También puede modificar archivos en esta área.
- Contenido del directorio remoto: una lista de los archivos dentro de la carpeta que ha seleccionado actualmente en el árbol del directorio remoto. También es posible modificar archivos en esta área.
- Cola de transferencia: un área que muestra información sobre transferencias de archivos en cola, fallidas o exitosas. Use las pestañas en la parte inferior para filtrar a solo una de esas categorías.
La mayoría de estas áreas son interactivas de alguna manera, lo que significa que puede hacer clic con el botón izquierdo o derecho en secciones como Contenido del directorio local , Registro de mensajes o Cola de transferencia para abrir un menú adicional con aún más opciones.
Árboles de directorios y contenido de directorios
Por ejemplo, los usuarios de FileZilla a menudo comienzan trabajando en las áreas de árboles de directorios o contenido de directorios. Al hacer clic con el botón derecho en un archivo en el árbol del directorio local o en las secciones Contenido , se carga un menú con opciones para completar lo siguiente:
- Sube el archivo al sitio remoto
- Agregar archivos a la cola
- Abre el archivo para verlo en tu computadora
- Edita el archivo en tu computadora
- Crear directorio
- Crear directorio e ingresarlo
- Actualizar solo este archivo
- Eliminar el archivo del directorio actual
- Cambiar el nombre del archivo
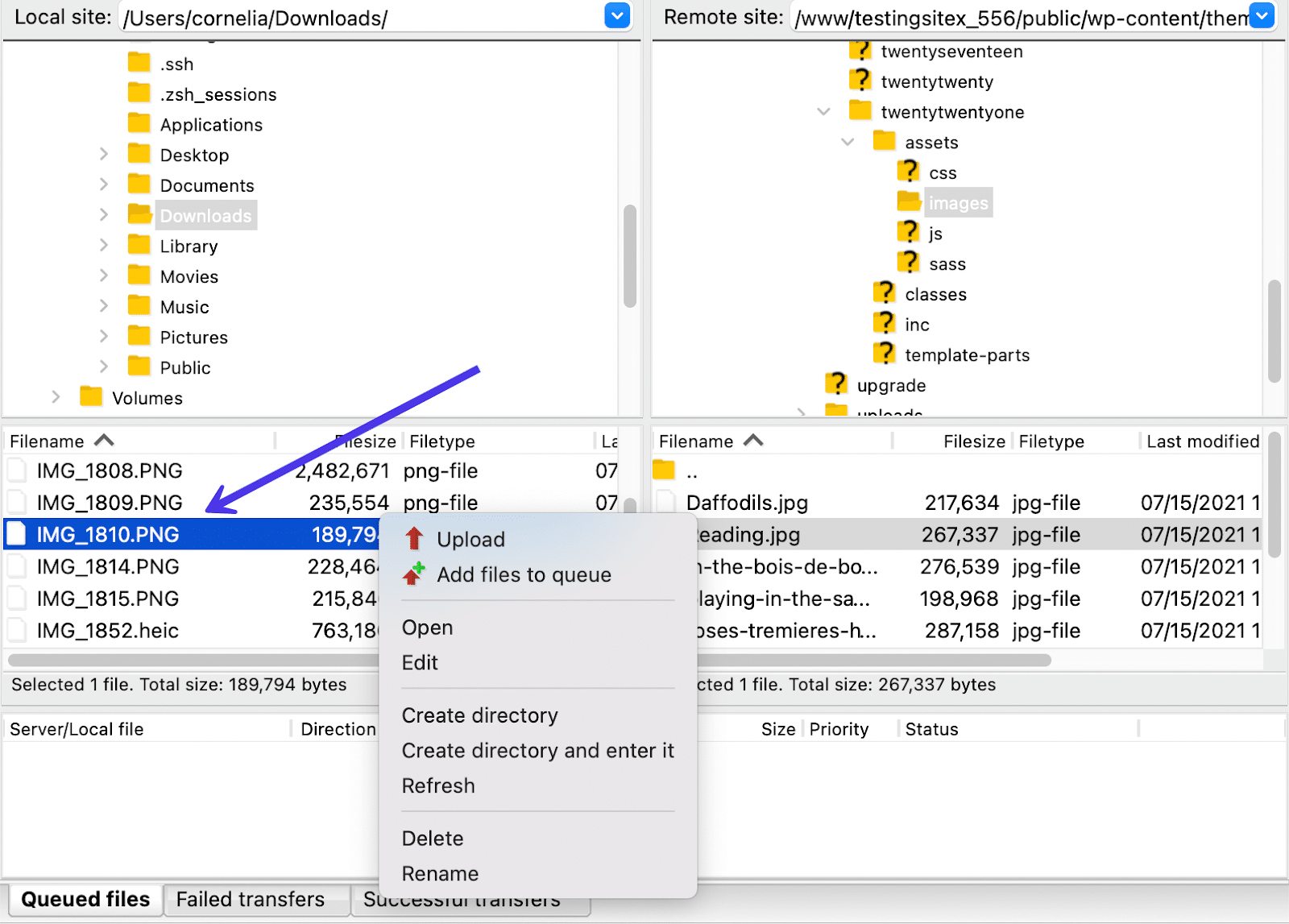
Las opciones del botón derecho difieren según el área en la que coloque el mouse. Si mueve el puntero del mouse al módulo Contenido remoto y hace clic con el botón derecho, se le presenta un conjunto diferente de comandos para el archivo que ha seleccionado. Y eso tiene sentido: los usuarios tienden a querer acciones alternativas cuando se trata de archivos remotos en comparación con los archivos locales.
Por lo tanto, un clic derecho en esa área de contenido remoto da como resultado las siguientes opciones:
- Descargue el archivo desde el servidor remoto a su máquina local
- Agregar archivos a la cola
- Ver o editar el archivo que ha seleccionado
- Crear directorio a partir del archivo seleccionado
- Crear directorio e ingresarlo
- Crea un nuevo archivo dentro de esa carpeta que tienes abierta en FileZilla
- Actualizar los archivos cargados
- Elimine el archivo que ha elegido en el directorio remoto
- Cambiar el nombre del archivo
- Copie las URL en el portapapeles
- Ver permisos de archivo para el archivo que ha seleccionado
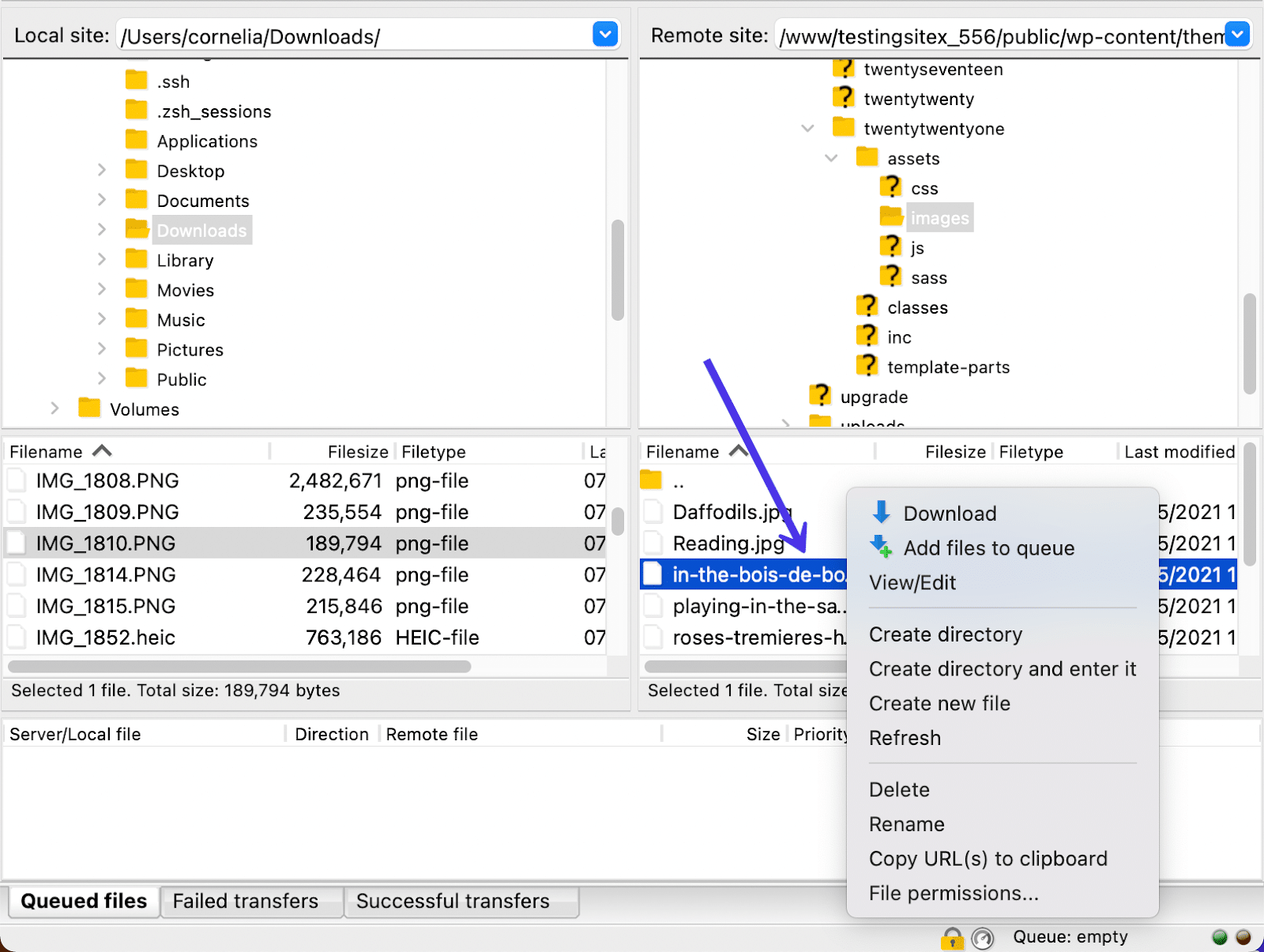
Por otro lado, hacer clic con el botón izquierdo le permite expandir una carpeta para ver lo que hay dentro o abrirla por completo para manipular y administrar su contenido.
También puede mantener presionado el botón izquierdo del mouse para arrastrar un archivo a otra ubicación dentro de la interfaz de FileZilla.
Por ejemplo, el siguiente GIF nos muestra sosteniendo y seleccionando un archivo PNG en el área de contenido del directorio local y arrastrándolo para colocarlo en el árbol del directorio remoto .
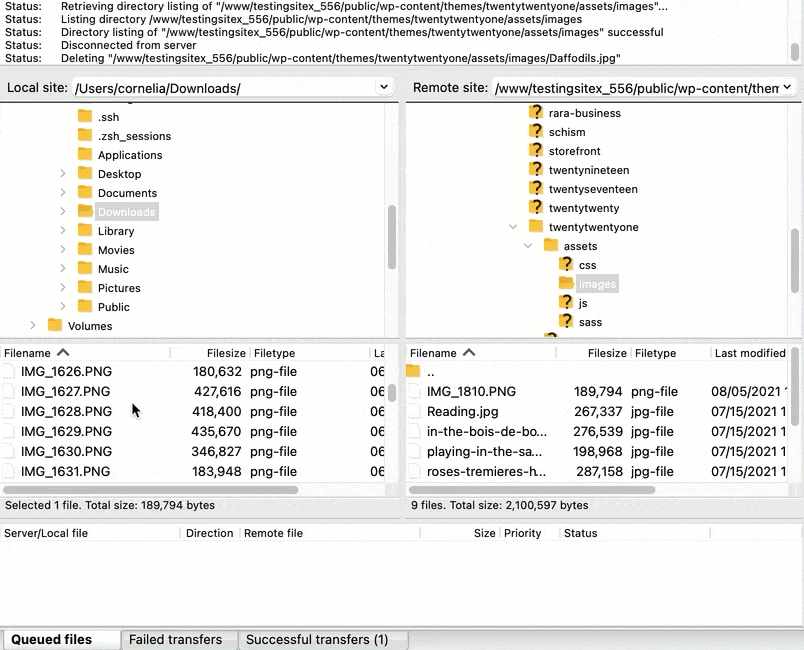
En el ejemplo anterior, subimos un archivo de imagen PNG a la carpeta /image de un tema de WordPress (el tema TwentyTwentyOne para ser exactos). Esto envió el archivo local anterior al entorno remoto y también dejó una copia del archivo de imagen original en el directorio local.
Contenidos del directorio local y remoto
También puede mover el contenido del directorio local al contenido del directorio remoto o invertir las operaciones transfiriendo elementos del servidor remoto a los archivos locales.
Después de arrastrar y soltar un archivo, podría ocurrir una de muchas acciones según el lugar al que mueva el archivo. Un archivo local movido al servidor remoto, por ejemplo, se carga en el directorio que elija. Mover un archivo remoto al lado local descarga ese archivo a su máquina local.
Personalización de la interfaz de FileZilla con teclas rápidas
Hablamos sobre las teclas rápidas del Panel de control en la sección anterior, pero ahora le mostraremos ejemplos de cómo usarlas para ajustar el diseño de su interfaz de FileZilla. De esta manera, puede personalizar lo que se muestra en la ventana para una experiencia más fácil de usar.
Como sugerencia, las teclas rápidas no tienen etiquetas, pero puede pasar el mouse sobre cada una para ver una ventana emergente descriptiva.
Para comenzar, el botón Administrador del sitio proporciona algunas configuraciones para personalizar qué directorios aparecen en todo momento. Haga clic en el icono del administrador del sitio para abrirlo.
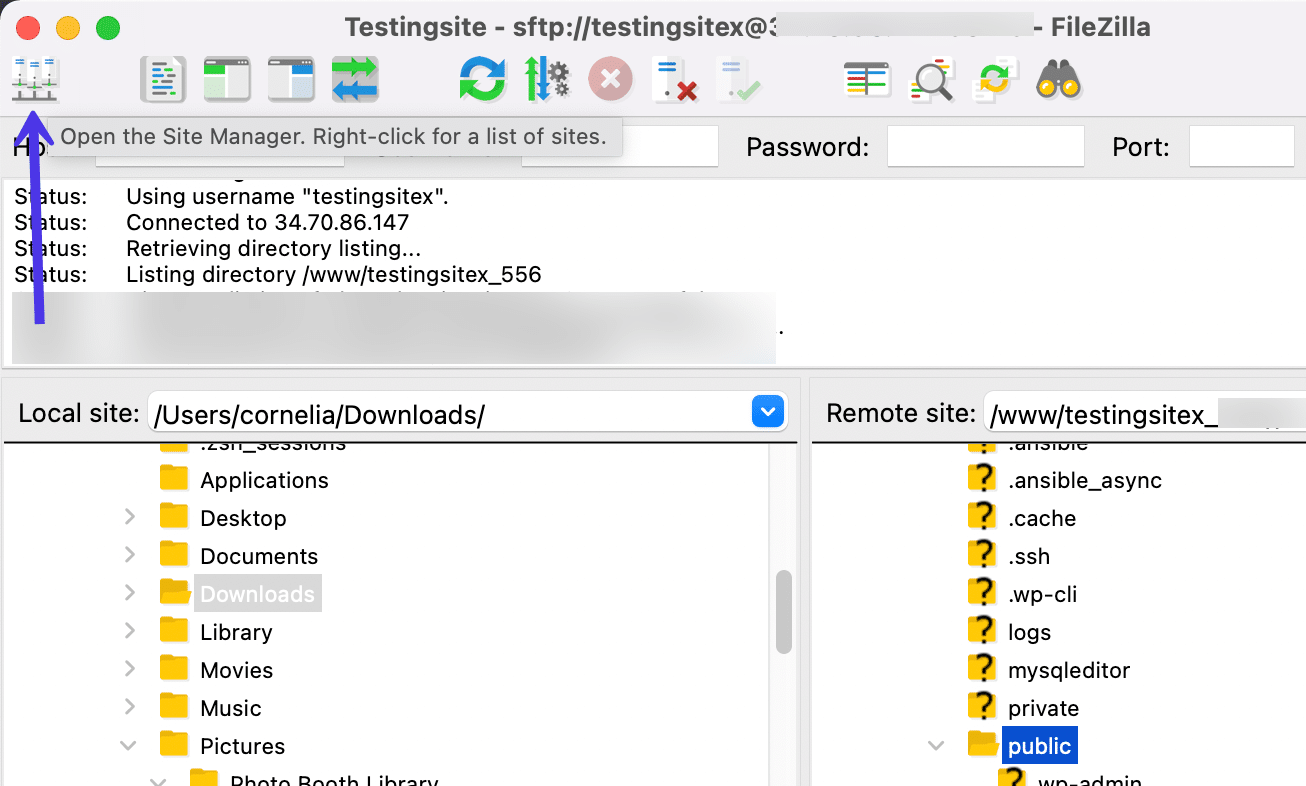
Ya sabemos que es posible conectar sitios y escribir credenciales SFTP en el Administrador del sitio . También hay configuraciones para cambiar la interfaz de FileZilla e incluso para crear marcadores o nuevas carpetas.
Ubique el área del menú que incluye las pestañas General, Avanzado, Configuración de transferencia y Juego de caracteres . Elija la pestaña Avanzado para continuar.
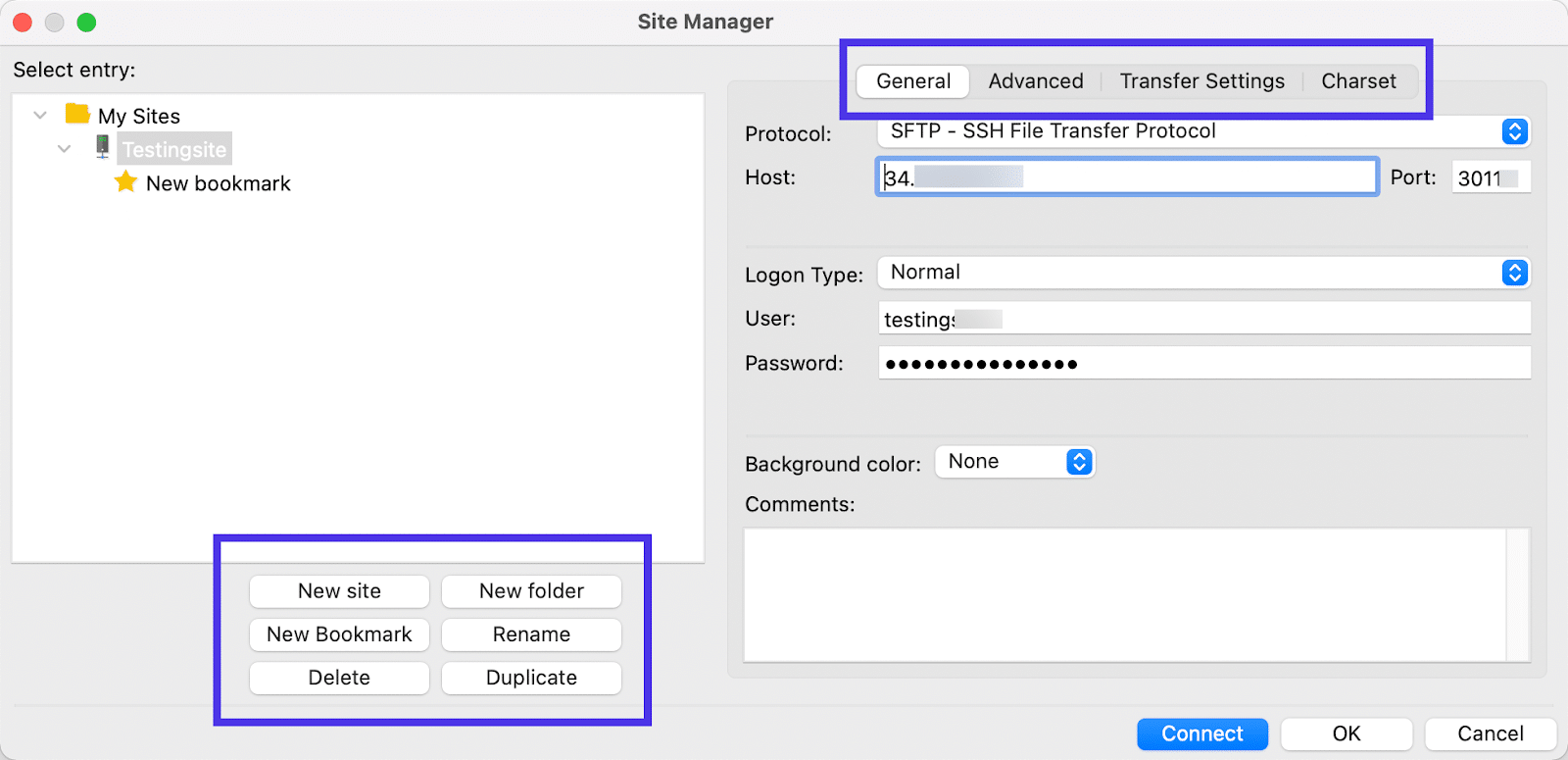
Cambiar los directorios locales y remotos predeterminados
Puede encontrar dos configuraciones de personalización importantes en esta sección. El primero es para el directorio local predeterminado . El segundo es para el directorio remoto predeterminado .
Para ambos, puede hacer clic en los botones Examinar para encontrar un directorio dentro de los entornos locales o remotos. De esta manera, cada vez que abra FileZilla con las mismas credenciales, mostrará automáticamente esos directorios desde el principio.
Podríamos sugerir elegir la carpeta /public como el directorio remoto predeterminado, ya que es un lugar popular para comenzar a trabajar en un sitio de WordPress.
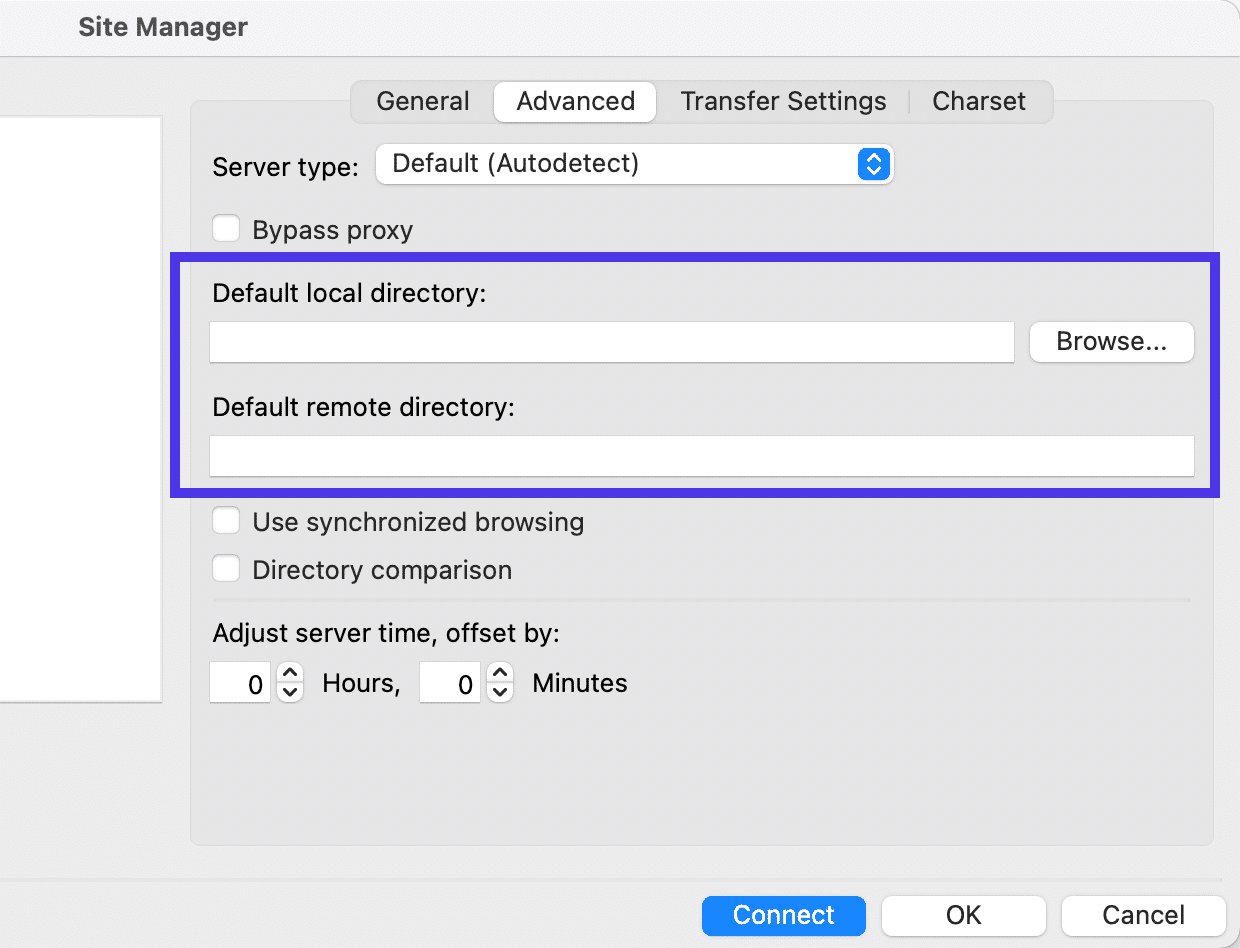
Configuración de transferencia
En la pestaña Configuración de transferencia , verá una opción para limitar el número de conexiones simultáneas en FileZilla. En resumen, FileZilla proporciona una forma de conectarse a varios servidores remotos a la vez. Si no está interesado en permitir eso, simplemente marque la casilla y escriba un número para el campo Número máximo de conexiones .
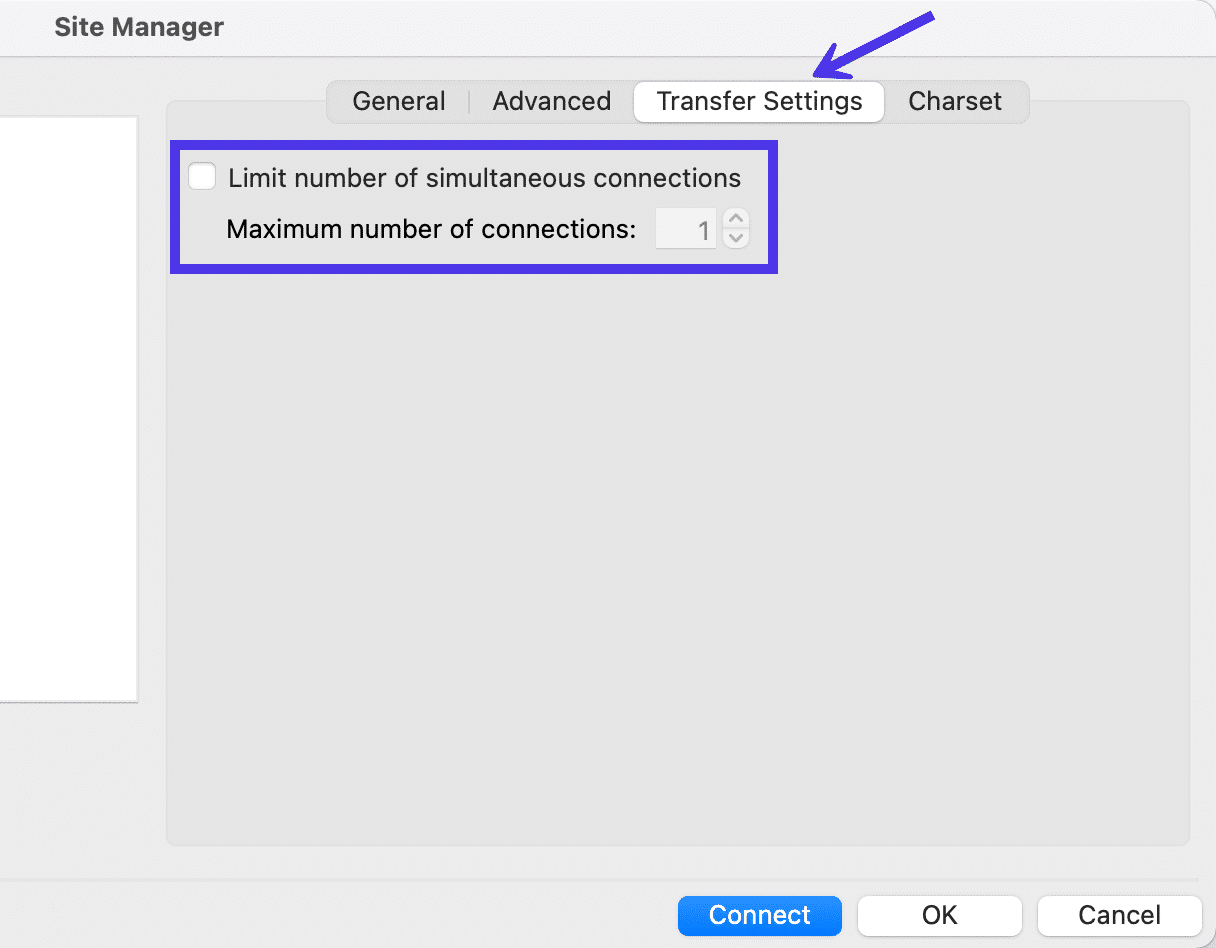
juego de caracteres
La última pestaña en el Administrador del sitio se llama Juego de caracteres. Although this doesn't necessarily control the interface of FileZilla, it ties into your workflow and ensures you're detecting the right charset encoding for filenames.
You have the option to Force UTF-8 or make a Custom Charset , but we highly recommend sticking to the Autodetect setting, seeing as how using the wrong charset could improperly present filenames in FileZilla.
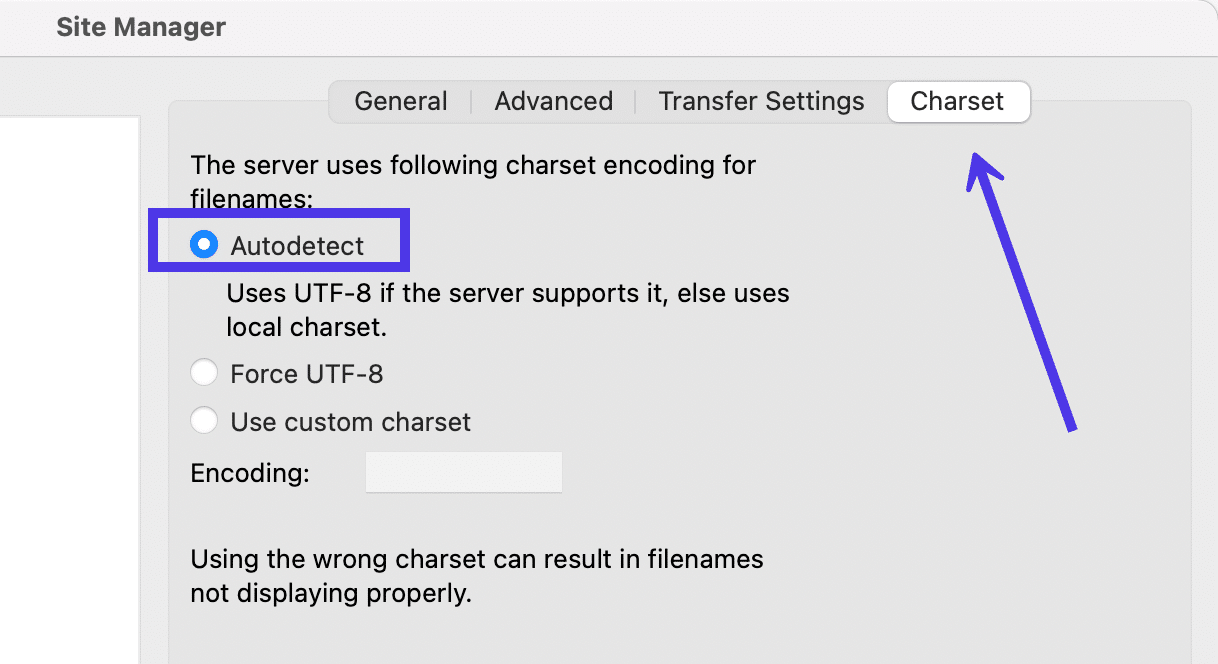
Quick Key Buttons
Back on the main window, FileZilla offers several quick key buttons for removing elements from view. This can help you clean up the overall layout and hide sections of FileZilla you don't use much.
Message Log Quick Key
The first icon next to the Site Manager button is to toggle the display of the Message Log . The Message Log (the section below the FTP Credential fields) shows the status of your current connection.
Some may want to hide these messages, since the average user doesn't need to know that FileZilla is “Retrieving a Directory Listing” or “Using a Username.” After all, we already know which username and directory we're trying to tap into.
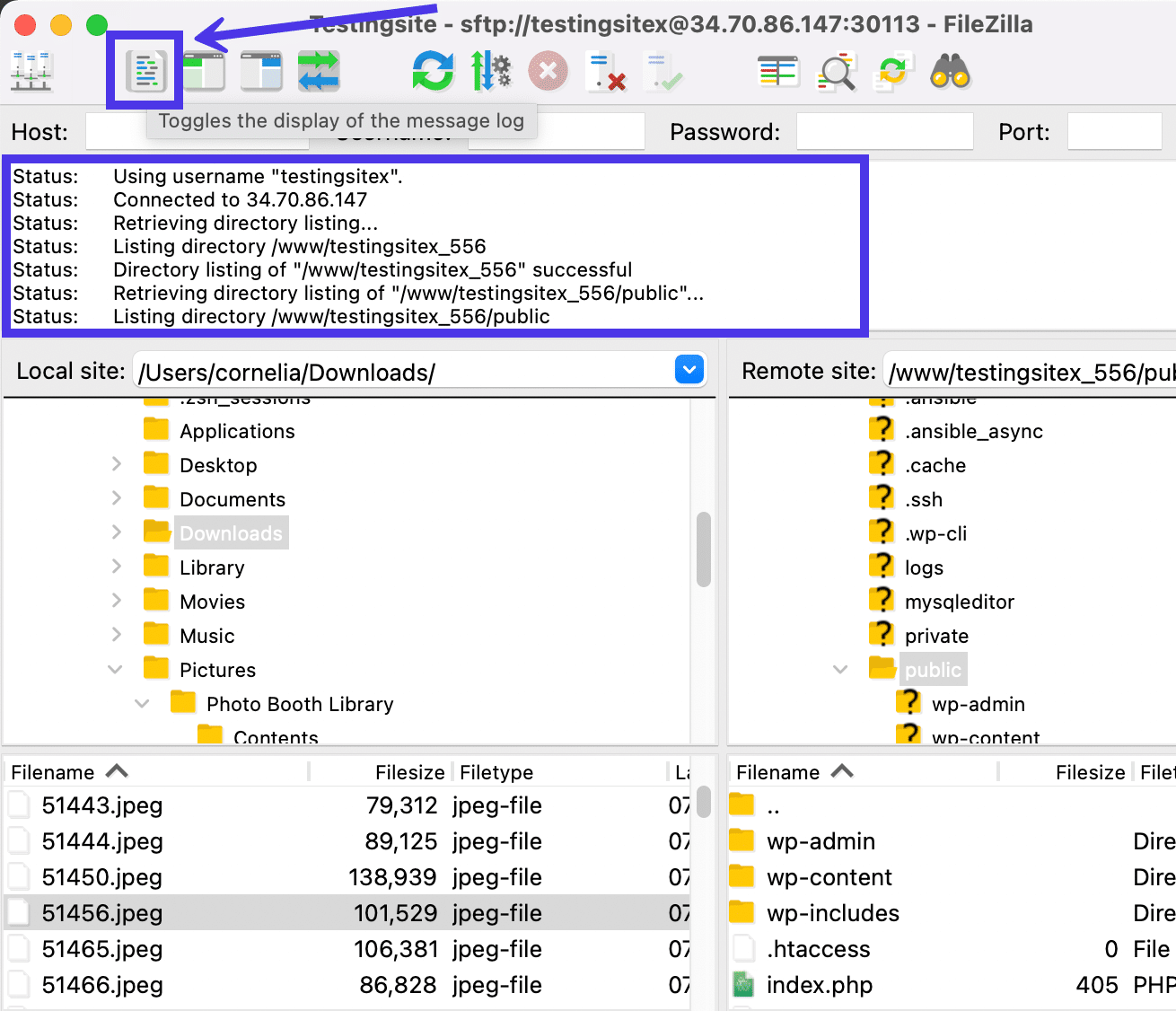
Clicking that button removes the Message Log from view, showing nothing but the FTP Credential field and the Site Directory filters.
Keep in mind that although the Message Log may sometimes feel like a useless combination of rapidly moving codes and messages, it's also the module that tells you if an error has occurred with your connection. Therefore, it's a good idea to at least leave the Message Log in view while you're connecting via SFTP or FTP.
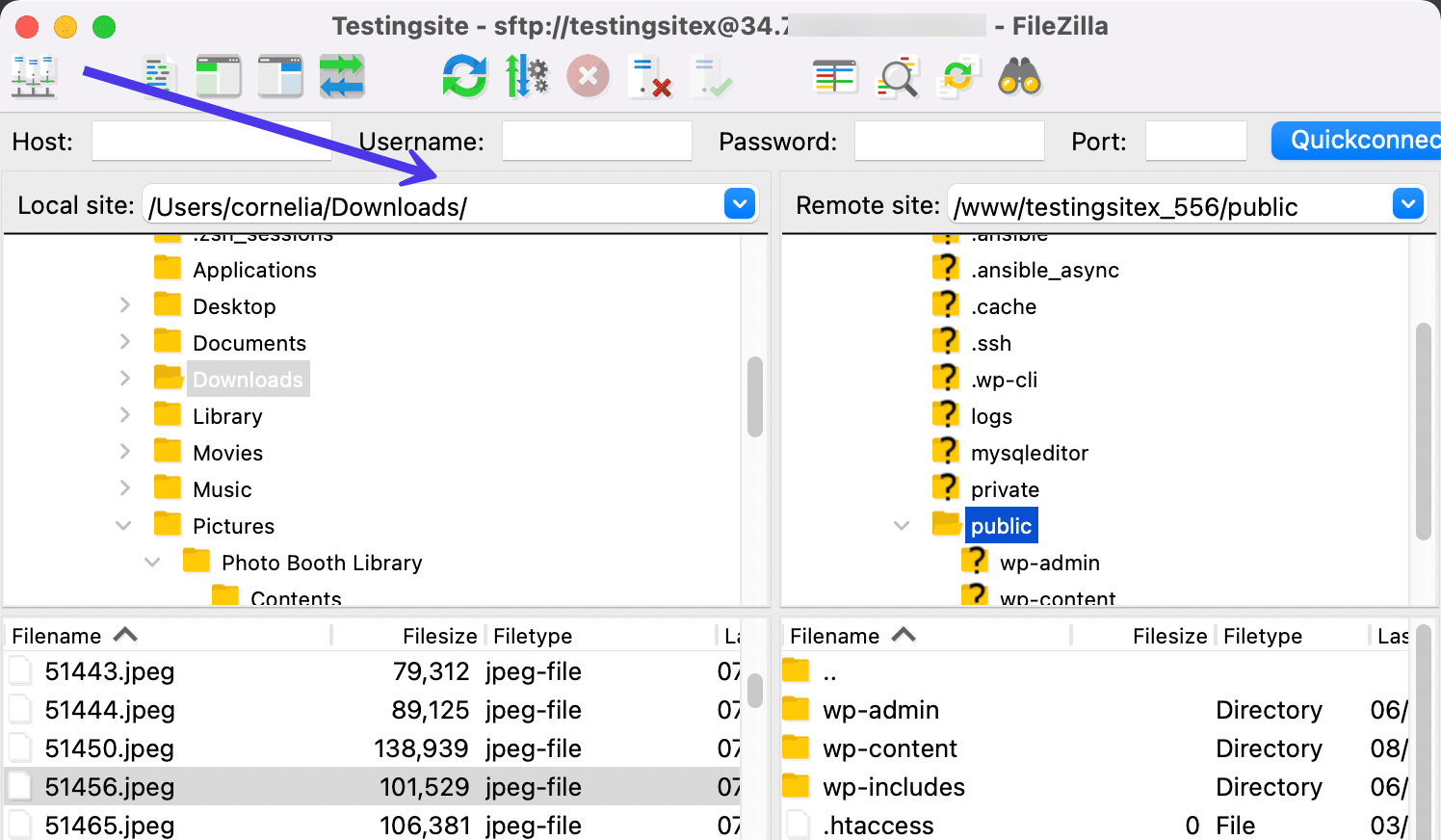
Local Directory Tree Quick Key
The third button from the left lets you toggle the display of the Local Directory Tree in FileZilla. This will hide or unhide the Directory Tree section that's associated with the local machine.
Some users see the Local Directory Tree and Local Directory Contents sections as redundant. Although that's not entirely the case, it makes sense to temporarily give the Local Contents area more room for navigating specific files on your local machine.
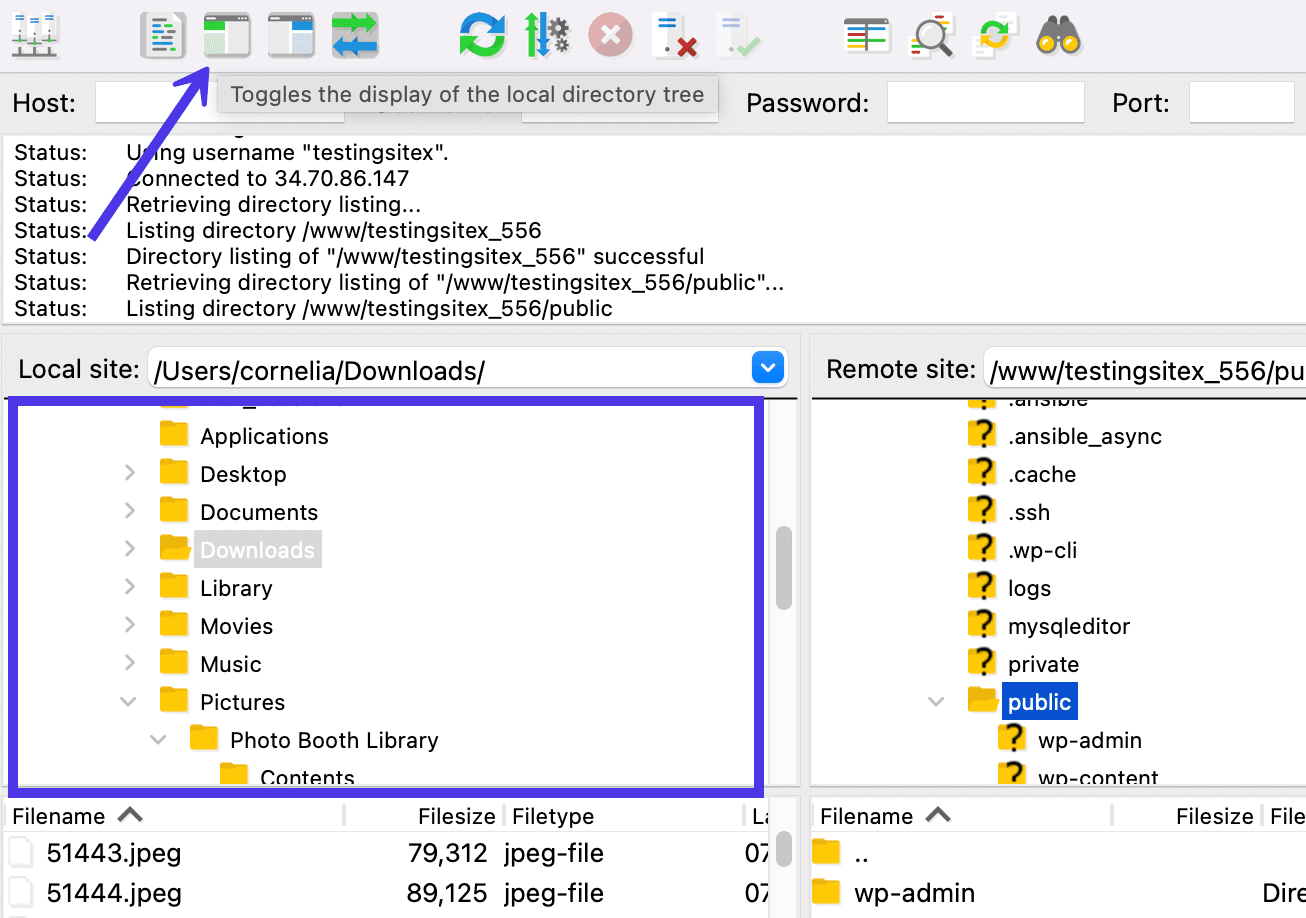
As mentioned, a quick click of that button eliminates the Local Directory Tree but leaves the Local Directory Contents with far more space than it had before. You'll also notice that the Remote Site side hasn't changed at all — both the Remote Directory Tree and Remote Directory Contents remain available for you to upload files to your server.
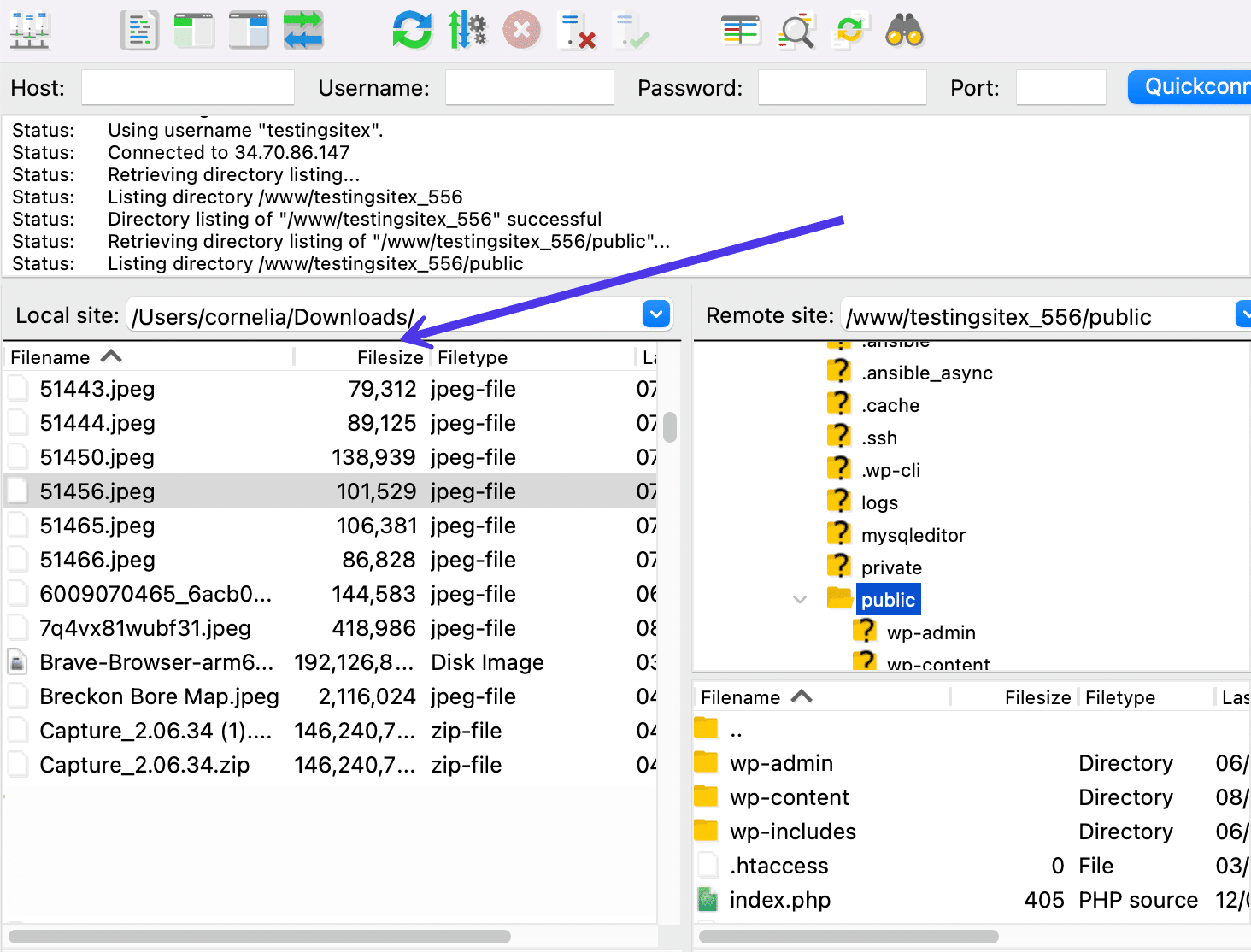
Remote Directory Tree Quick Key
And what if you'd like to complete a similar action but with the interface on the Remote Directory side? Well, the quick button one more to the right works by toggling the display of the Remote Directory Tree .
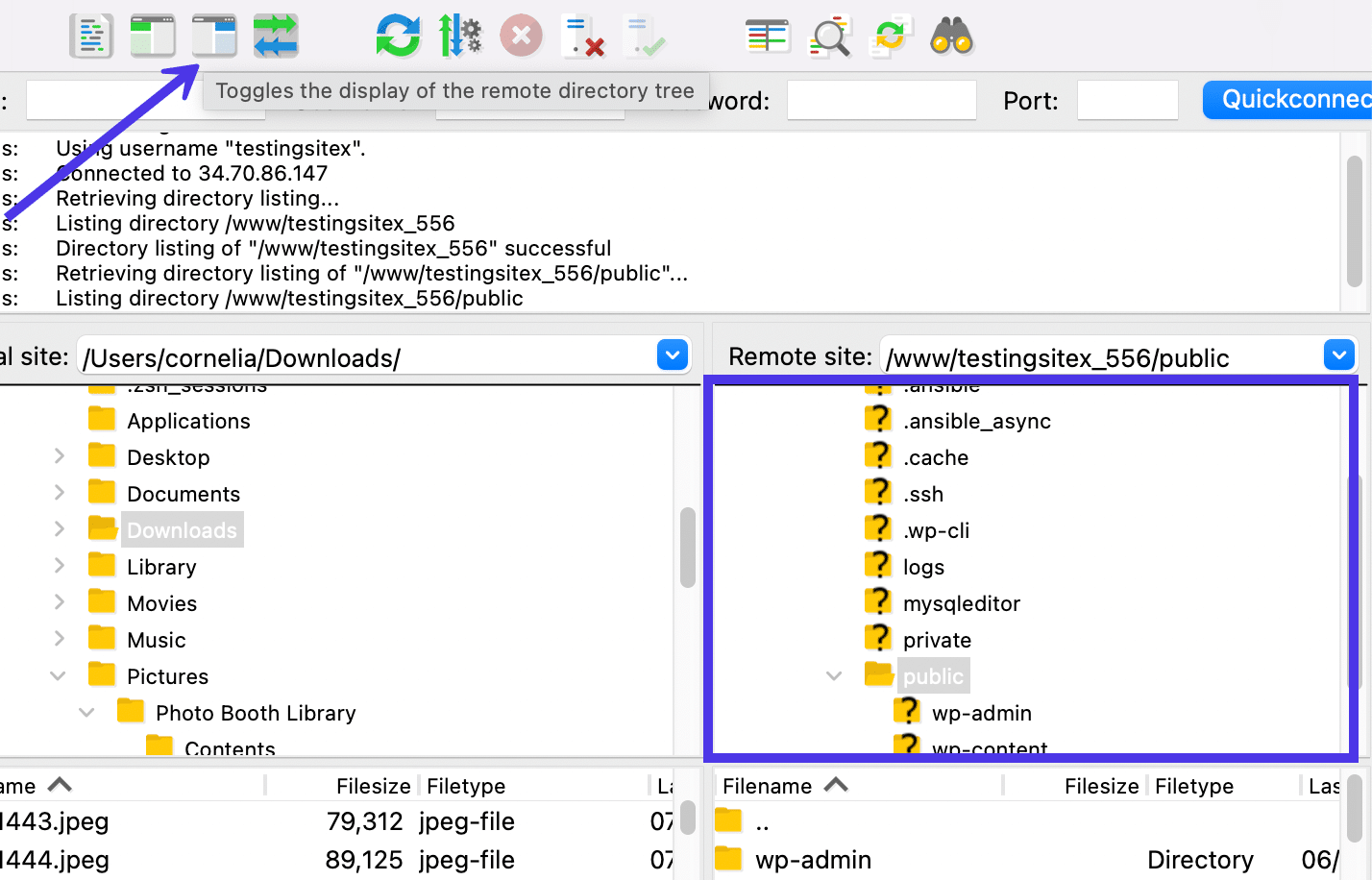
Este es el árbol de directorios en el lado derecho de la pantalla. El uso de ese botón oculta el árbol y crea espacio adicional para el contenido del directorio remoto .
En esta situación, el árbol del directorio remoto desaparece, pero todo lo que se encuentra en el lado izquierdo (para el directorio local ) permanece en su lugar.
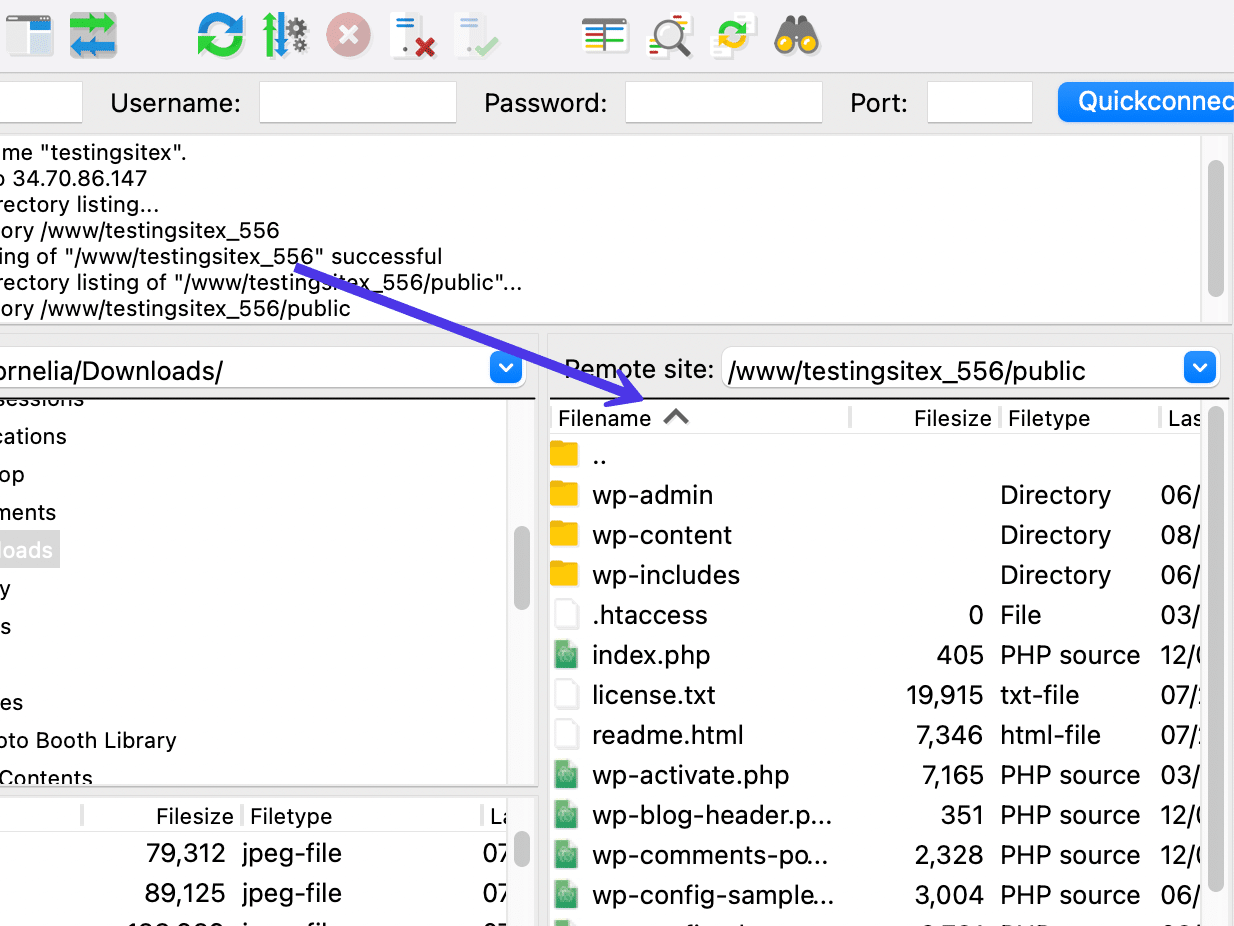
Tecla rápida de cola de transferencia
El quinto botón desde la izquierda en el Panel de control de FileZilla parece varias flechas azules y verdes que apuntan en direcciones opuestas. Al seleccionar este botón, se alterna la visualización de la cola de transferencia en la parte inferior de la interfaz de FileZilla.
Al igual que el Registro de mensajes , los usuarios ocasionalmente ven esta sección como una función de fondo que no tiene que ver cada vez que realiza una transferencia.
Habiendo dicho eso, las transferencias fallidas y en cola aparecen en esta lista, por lo que es mejor verificar la Cola de transferencia si sospecha que un archivo no se descargó o cargó correctamente, o si algo tarda demasiado en completarse.
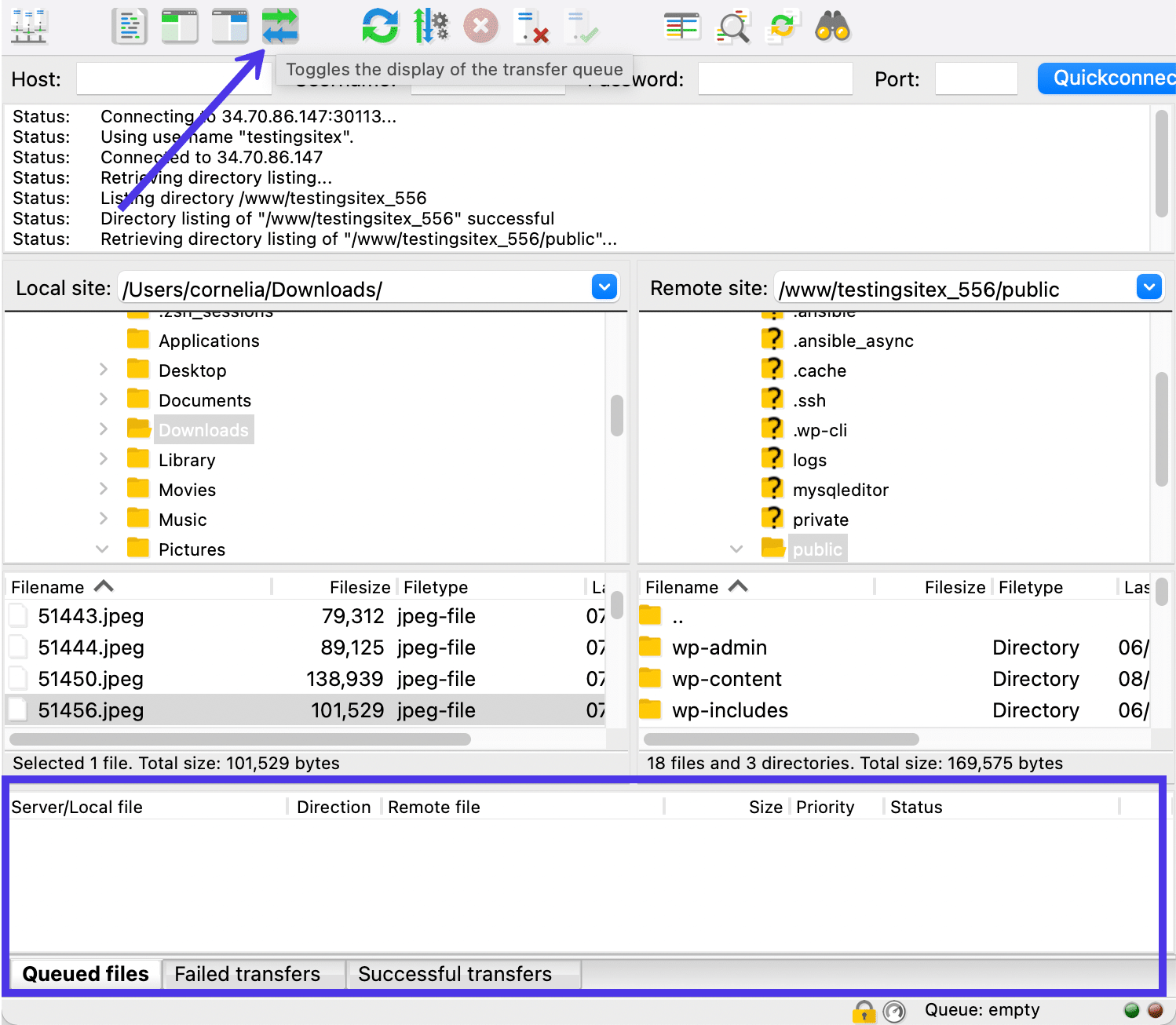
Con un clic en el botón, notará que la sección Transfer Queue desaparece, creando una ventana mucho más pequeña y más limpia.
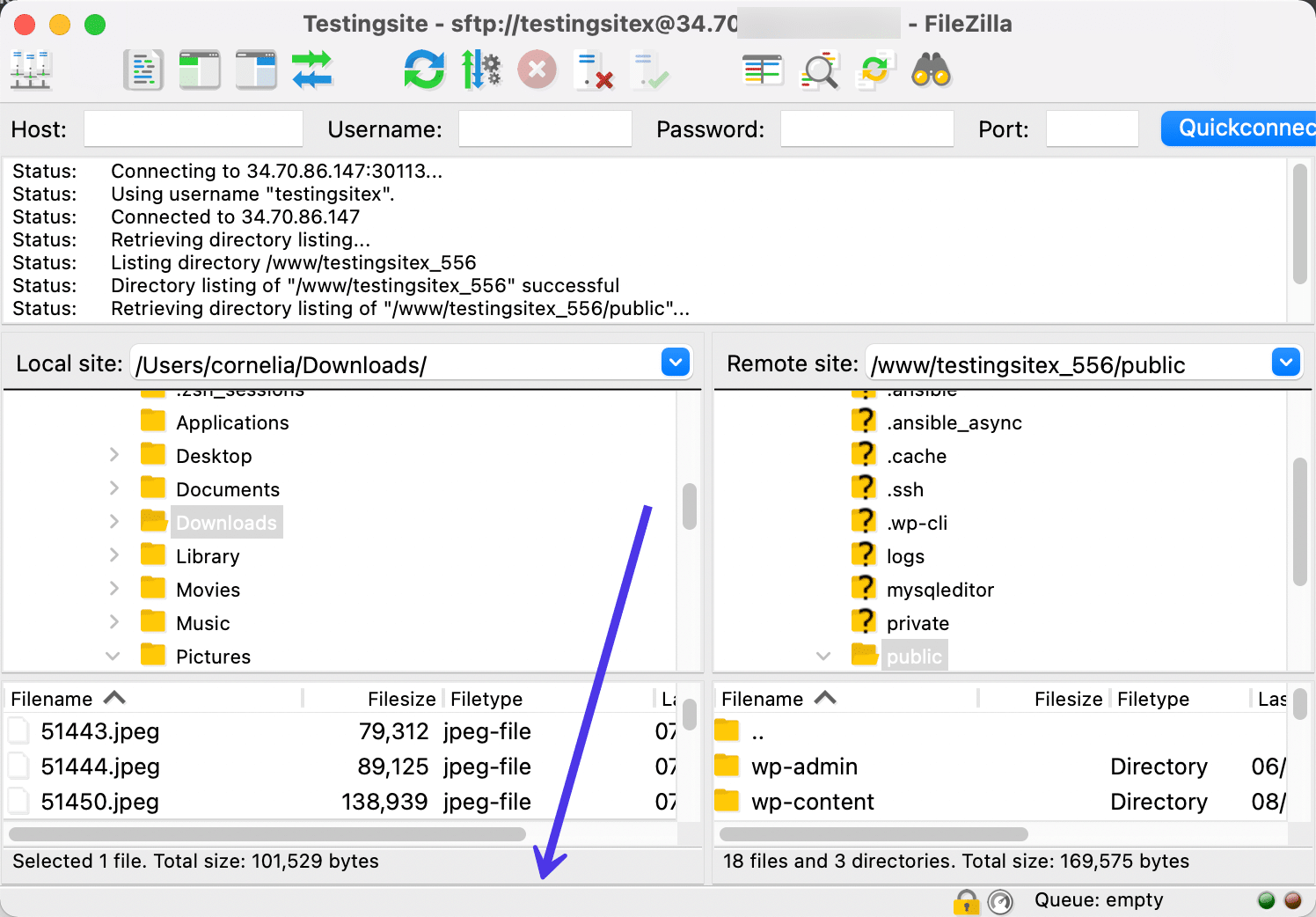
Teclas rápidas de modificación de transferencia adicionales
Las teclas rápidas en el medio del Panel de control de FileZilla no tienen nada que ver con la administración de su diseño de FileZilla. Sin embargo, debes saber que todas sirven para modificar transferencias en curso o servidores conectados. Por ejemplo, esos botones le permiten cancelar instantáneamente una operación actual, desconectarse del servidor actual o conectarse automáticamente al servidor registrado más recientemente.
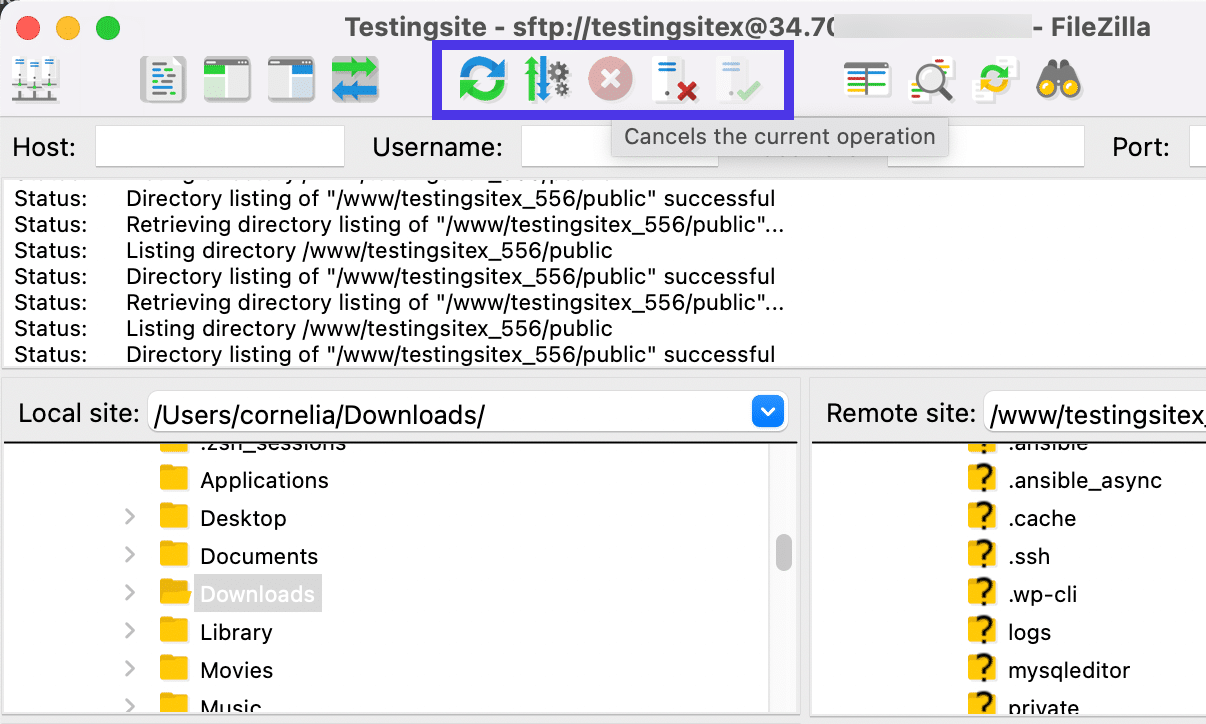
Alternar tecla rápida de comparación de directorios
Otra forma de personalizar la interfaz de FileZilla es utilizando el botón Alternar comparación de directorios . La tecla rápida parece una lupa sobre algunas páginas o archivos.
Al activar el botón, toma los dos directorios que tiene abiertos (uno del lado local y otro del lado remoto) y los compara para que pueda ver si tienen los mismos archivos.
Por ejemplo, es posible que deba cargar una colección de activos a su servidor desde una máquina local. Después del hecho, una excelente manera de verificar si funcionó es ejecutar la herramienta de comparación de directorios . Apila archivos similares o idénticos uno al lado del otro y proporciona un tono verde si encuentra un duplicado.
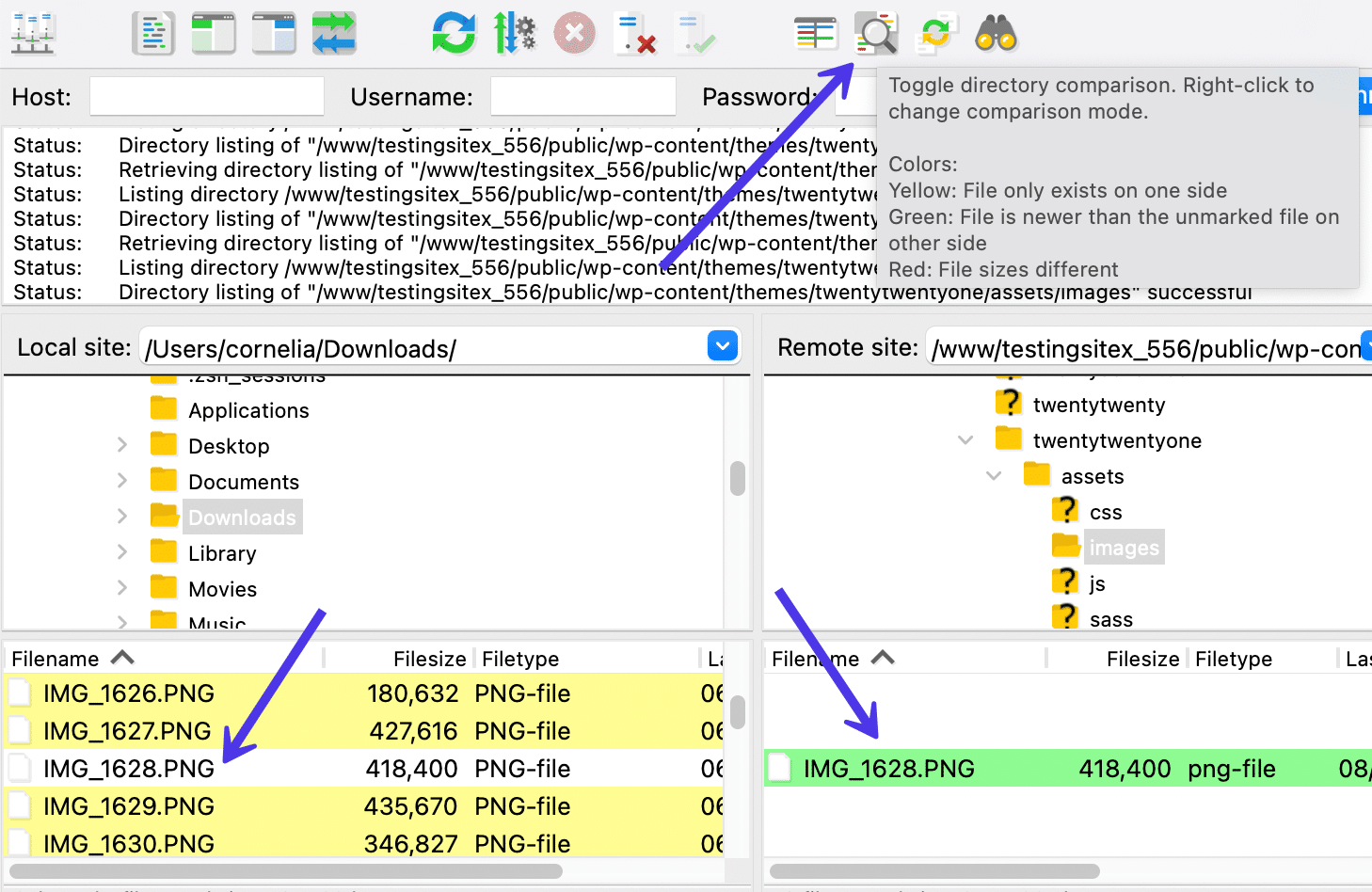
En la captura de pantalla anterior, nuestro archivo .png cargado anteriormente se muestra tanto en el archivo local como en las listas remotas. Eso es exactamente lo que queríamos: copias idénticas del archivo en ambas ubicaciones.
Cómo usar FileZilla para cargar, descargar y administrar archivos
Mencionamos brevemente que puede cargar, descargar y administrar archivos remotos y locales en FileZilla. En esta sección, entraremos en los detalles de cada uno y lo guiaremos a través de los pasos necesarios para completarlos de la manera correcta.
En resumen, hay dos formas de cargar, descargar o administrar un archivo en FileZilla: haciendo clic derecho en el archivo en cuestión o arrastrándolo y soltándolo en una nueva ubicación.
Cómo usar FileZilla para descargar un archivo
En FileZilla, los usuarios pueden descargar directorios completos o archivos individuales desde el árbol de directorios remotos o el módulo Contenidos de directorios remotos ; esto es esencialmente todo en el lado derecho de la pantalla.
El lado izquierdo, donde controla el árbol del directorio local y el contenido del directorio local , no tiene un botón Descargar , sino uno para Cargar en el servidor remoto.
Para descargar un archivo, busque un elemento en el servidor remoto que desea descargar a su entorno local. Por ejemplo, podríamos abrir un archivo de tema desde un sitio de WordPress y buscar el archivo /footer-widgets.php en /template-parts/footer .
Su razonamiento para descargar, ver o editar este archivo puede variar. Algunas personas simplemente quieren comprender mejor qué tipos de archivos hay dentro de sus sitios. Otras veces, es posible que deba descargar un archivo, editar su contenido y volver a cargarlo en el servidor. También puede encontrar que algunos archivos se corrompen o piratean. Esto podría requerir que descargue o vea el archivo para inspeccionarlo en busca de posibles problemas.
Independientemente de su razonamiento, a menudo es mejor comenzar haciendo clic con el botón derecho en el archivo en cuestión para ver las opciones de administración de archivos. Nuevamente, estamos usando el archivo /footer-widgets.php en este ejemplo.
Haga clic derecho en el archivo para abrir un menú desplegable. Esta es la mejor manera de administrar cualquier archivo en FileZilla, ya que proporciona todas las formas posibles de transferir, editar o administrar el archivo.
Las opciones a elegir en este menú incluyen:
- Descargar
- Agregar archivos a la cola
- Ver edición
- Crear directorio
- Crear directorio e ingresarlo
- Crear nuevo archivo
- Actualizar
- Borrar
- Rebautizar
- Copiar URL al portapapeles
- Permisos de archivo
En algún momento, es posible que desee ver el archivo para realizar ediciones o simplemente ver lo que hay dentro. En ese caso, haga clic en el botón Ver/Editar .
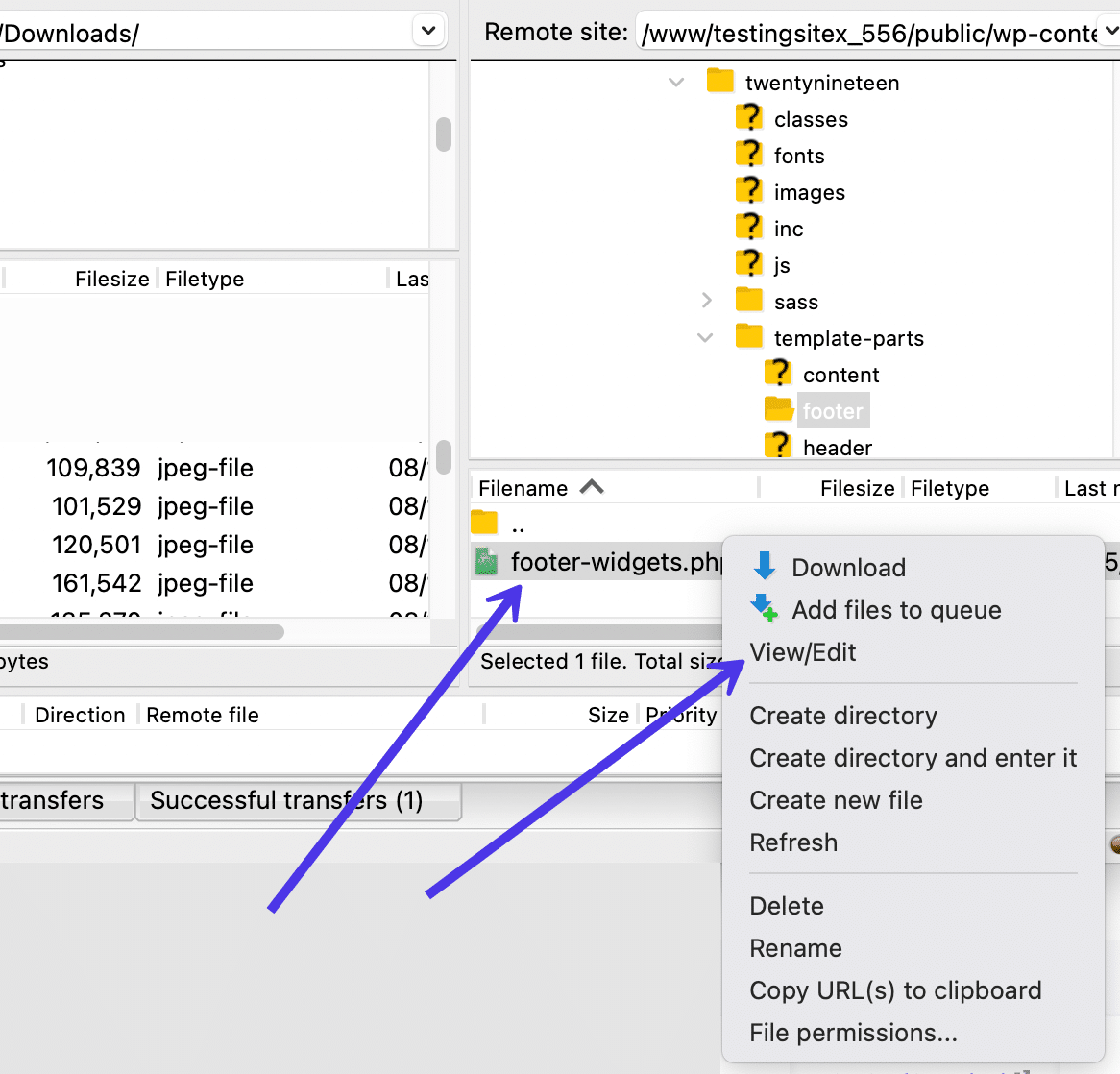
Descargar archivo a un sitio local si es necesario
A veces, no es posible ver o editar un archivo desde un servidor remoto según los permisos de su archivo y la ubicación desde la que está extrayendo el archivo. Si ese es el caso, puede descargarlo a su sitio local para verlo allí.
Además, es posible que necesite configurar un editor predeterminado para el tipo de archivo en su computadora. Recomendamos buscar su editor de texto favorito para cosas como archivos HTML y PHP. Tendrá que considerar programas compatibles para los tipos de archivos que se utilizan, como usar software de fotografía para archivos PNG o JPG.
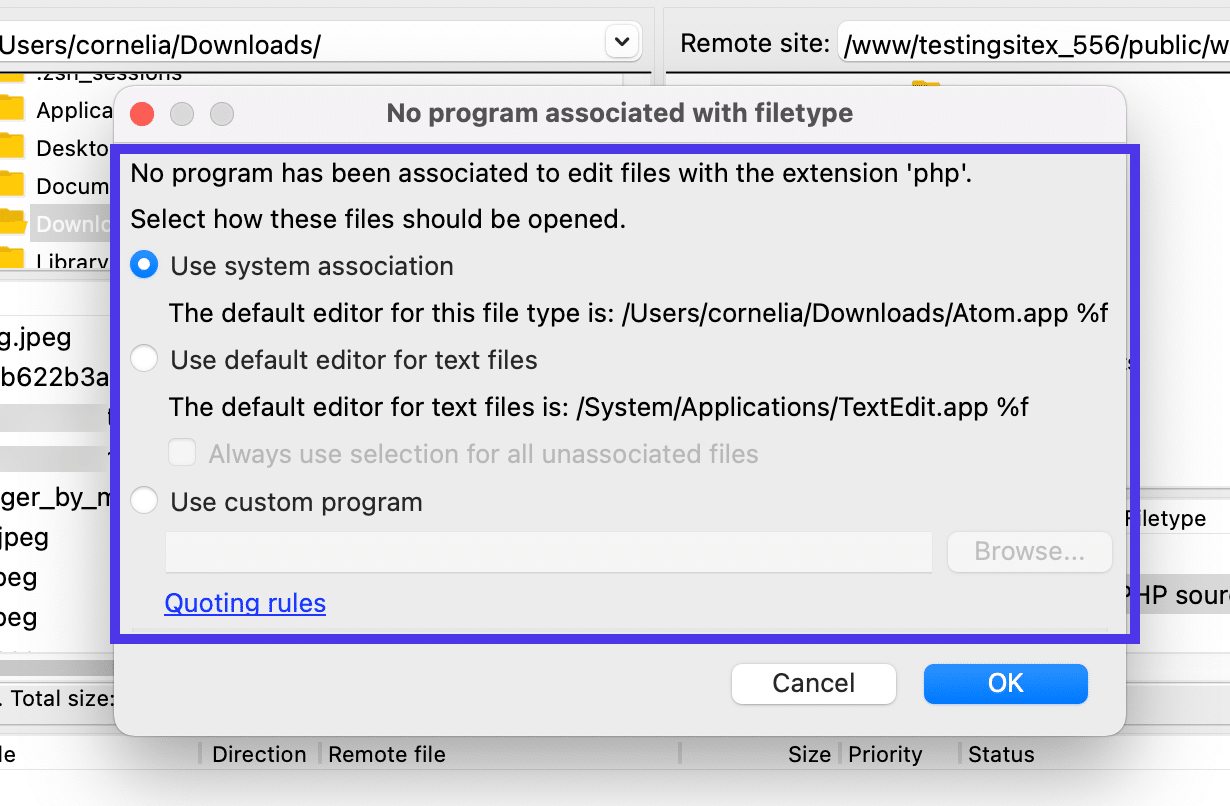
Ahora el archivo se abre en el programa que seleccionó anteriormente. En este caso, abrimos un archivo footer-widgets.php en el programa editor de texto Atom, lo que nos permite ver el contenido del archivo y realizar ediciones.
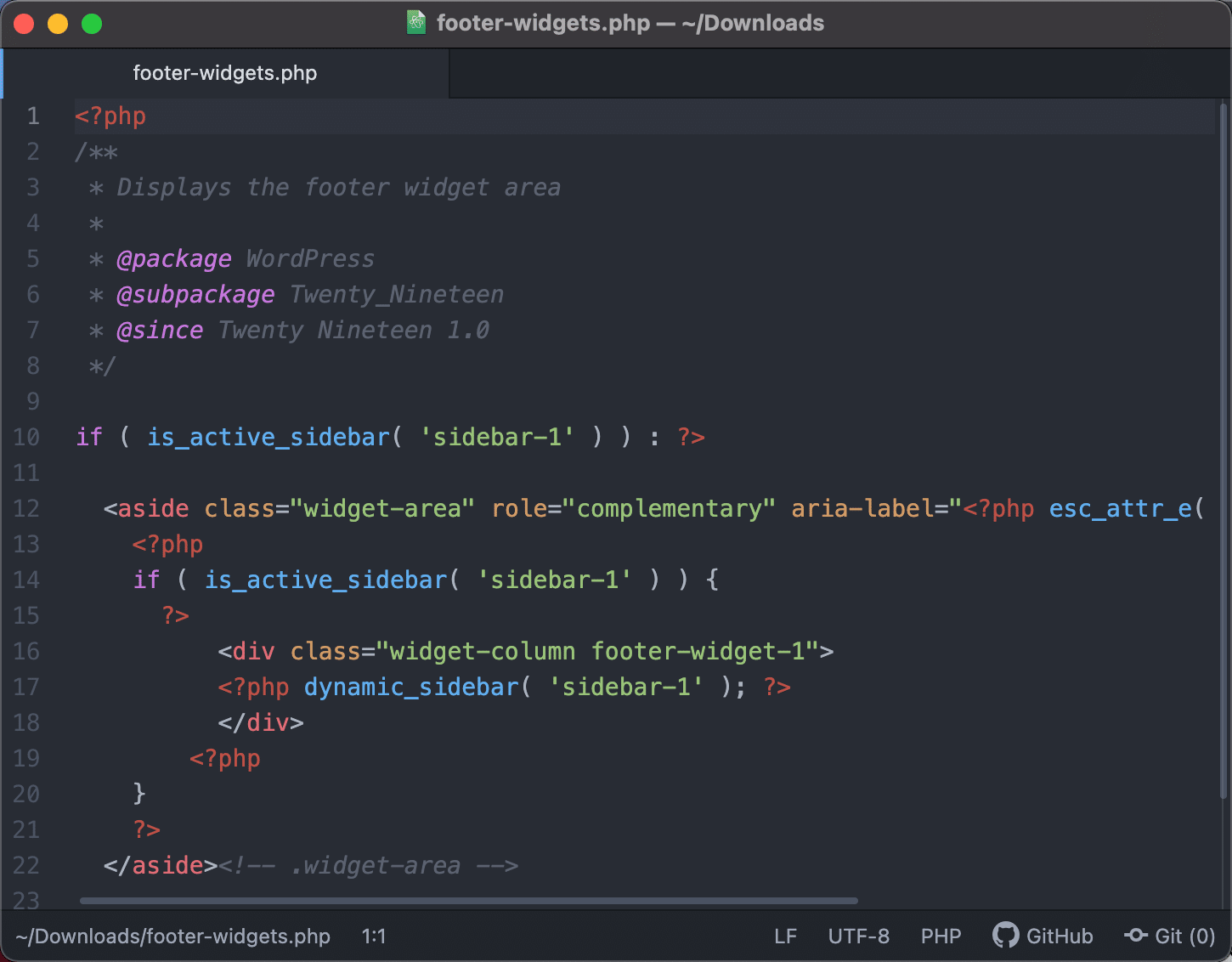
Para descargar un archivo al sitio local, haga clic derecho en el archivo del servidor remoto y elija la opción Descargar .
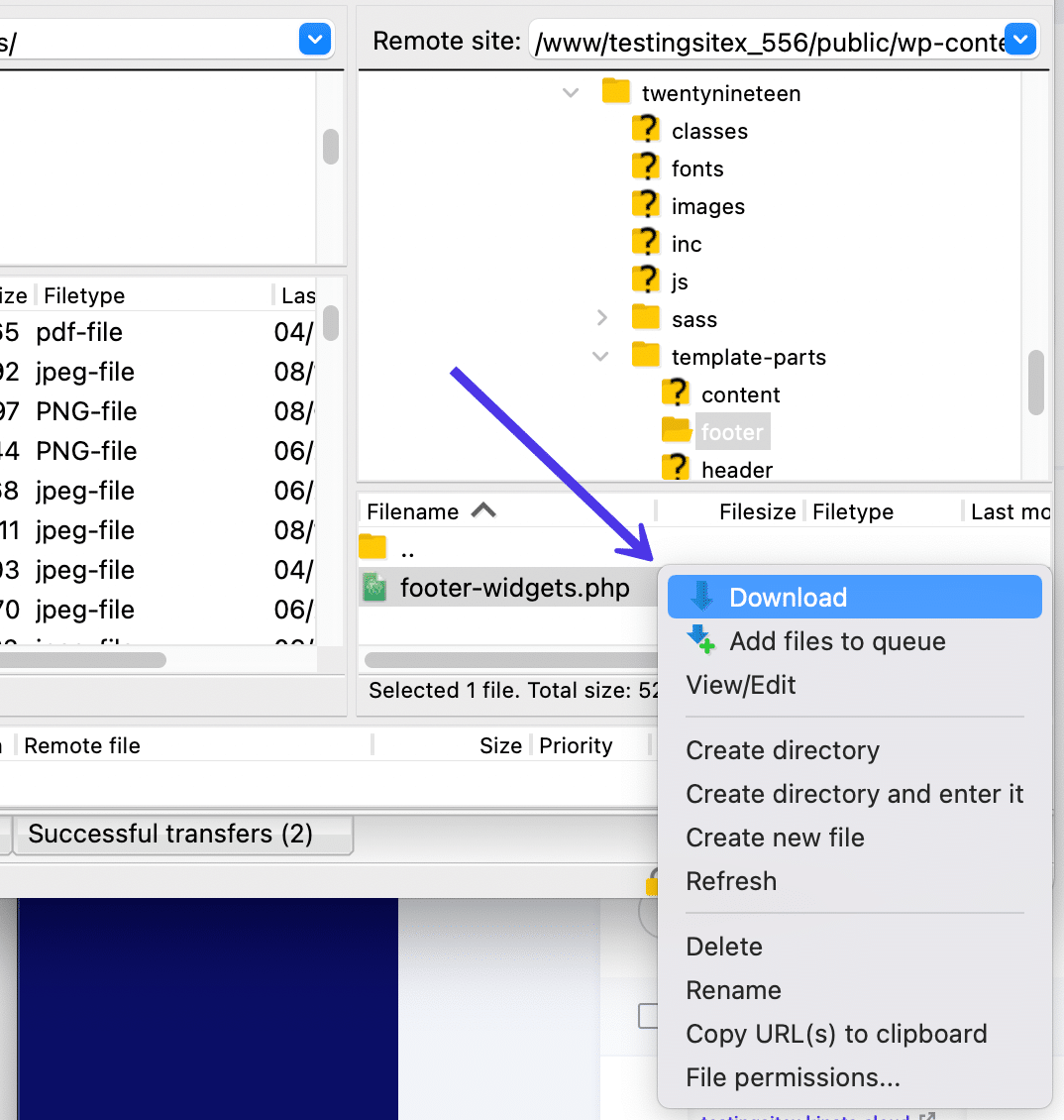
La funcionalidad de descarga tarda unos segundos dependiendo del tamaño del archivo. El archivo eventualmente termina en el directorio de archivos que ha vinculado y abierto en el lado del sitio remoto de FileZilla. Ahora debería poder acceder a él desde su computadora o a través de la interfaz de FileZilla.
Recuerde, también es posible descargar un archivo desde un sitio remoto arrastrando y soltando ese elemento desde el lado derecho de FileZilla hacia el lado izquierdo. Funciona exactamente de la misma manera que hacer clic en el botón Descargar . Solo asegúrese de arrastrar el archivo a la carpeta en la que desea verlo en su máquina local.
Si tiene alguna pregunta sobre lo que sucedió con la transferencia, mire dentro del área de registro de mensajes . FileZilla presenta mensajes como "Transferencia de archivos exitosa" cuando la descarga funciona correctamente. Si falla, debería ver un mensaje de "Transferencia de archivos fallida". Esto generalmente aparece en texto rojo.
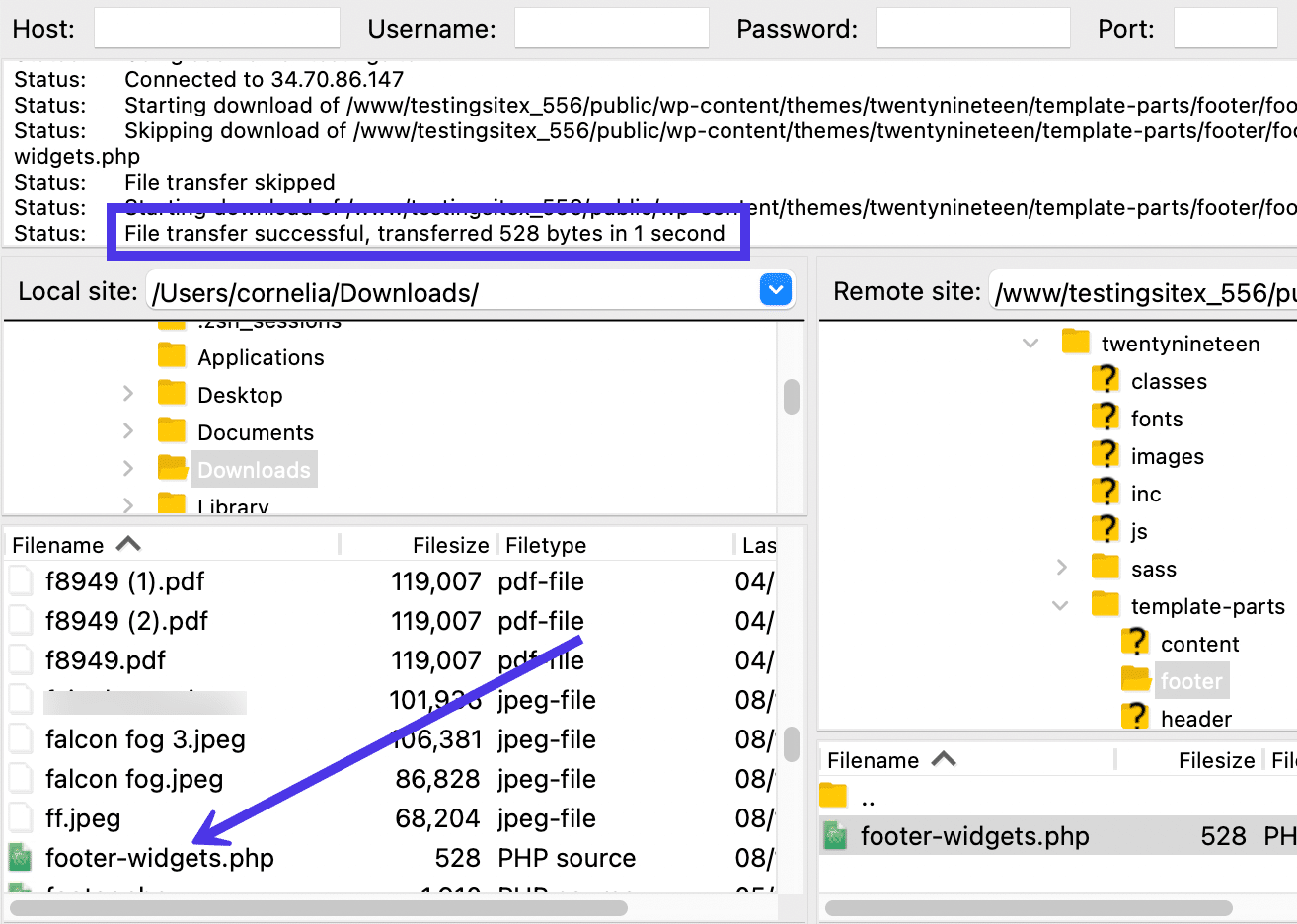
Agregar archivos a la cola
Es posible que también haya visto que puede elegir Agregar archivos a la cola al hacer clic con el botón derecho en un archivo de un sitio remoto. Cuando opta por este método, le está diciendo a FileZilla que eventualmente desea descargar el archivo a su sitio local, pero un poco más tarde.

Esto le permite colocar varios archivos en la cola desde diferentes ubicaciones antes de hacer clic en el botón Procesar cola para descargar todo lo que hay en la cola. Al igual que arrastrar y soltar, el botón Procesar cola (cuando se trabaja con archivos de sitios remotos) completa una descarga estándar en el sitio local.
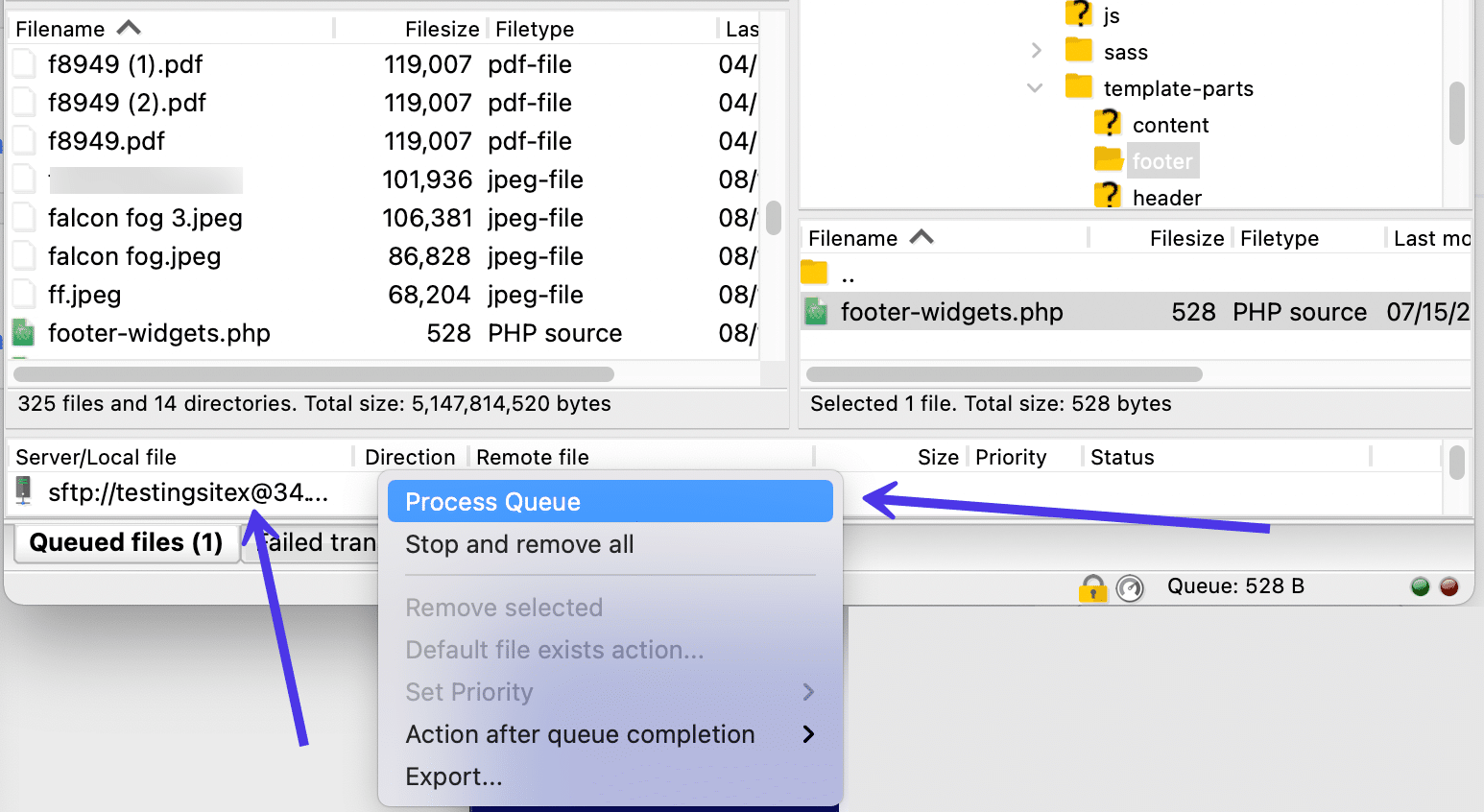
Comprobar permisos de archivo
Otra forma de administrar sus archivos en el sitio remoto es verificar los permisos de los archivos y modificarlos para mejorar la seguridad del sitio web. En resumen, los permisos de archivo le indican a su servidor quién puede leer, escribir y ejecutar archivos.
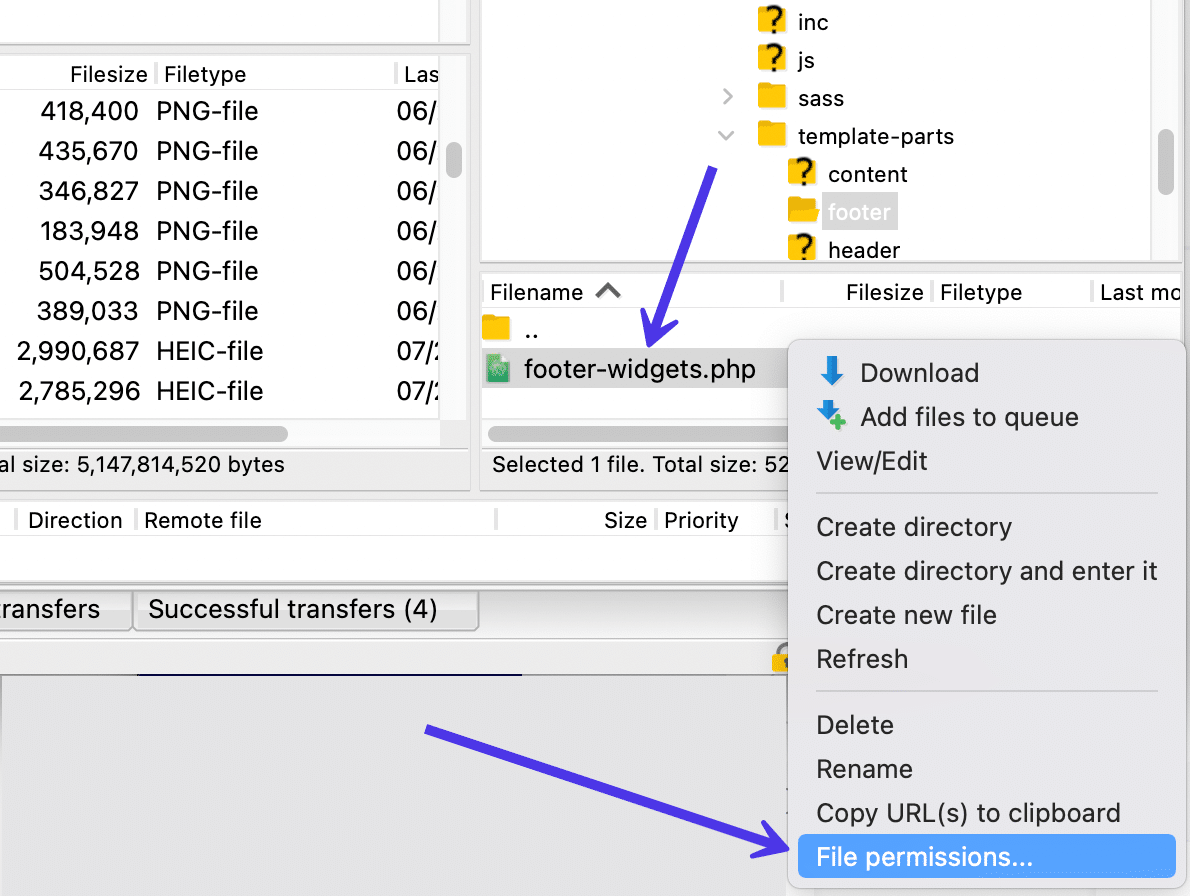
Estos permisos representan un aspecto importante de la seguridad a tener en cuenta. Hacerlos demasiado estrictos podría dañar su sitio, pero dejarlos sin marcar podría generar problemas de seguridad.
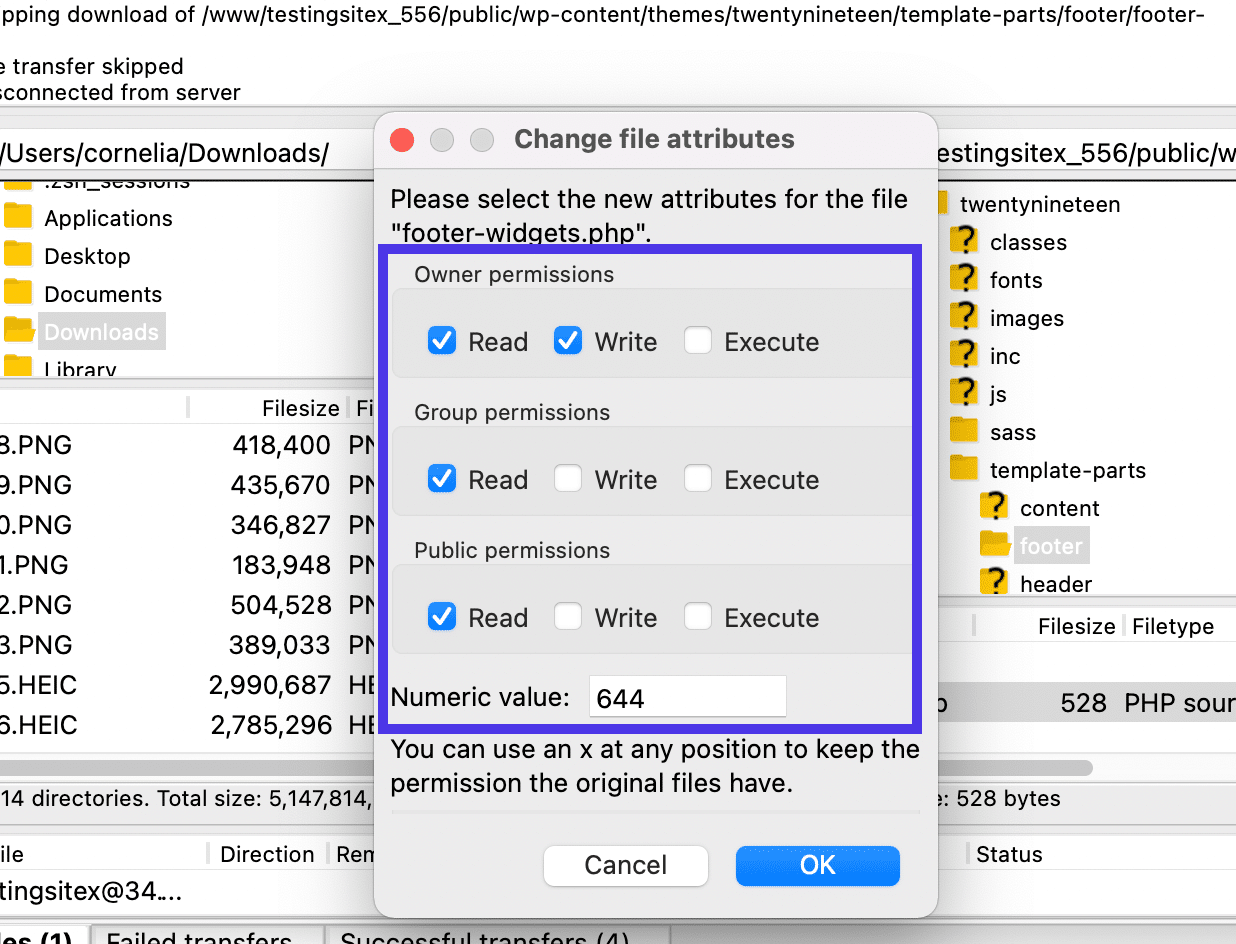
Gestión de archivos locales
Ahora veamos cómo abrir, cargar y editar archivos ubicados en el sitio local (también conocido como su computadora).
Como ya sabemos, el directorio de archivos y el contenido del lado izquierdo de la interfaz de FileZilla son un duplicado directo del directorio de archivos de su computadora. Por lo tanto, podemos cargar cualquiera de estos archivos, como imágenes, documentos HTML o videos, en el sitio remoto, todo sin tener que abrir su sistema de administración de contenido o panel de control de alojamiento.
También hay otras formas de manejar archivos locales en FileZilla.
Siempre debe comenzar por abrir el archivo deseado en la sección Contenido del directorio de archivos de FileZilla. Luego, haga clic derecho en ese archivo individual o directorio completo para ver un menú desplegable con varias opciones.
Este menú desplegable es un poco diferente de lo que vimos al hacer clic derecho en un archivo de sitio remoto. Aquí, vemos:
- Subir
- Agregar archivos a la cola
- Abierto
- Editar
- Crear directorio
- Crear directorio e ingresarlo
- Actualizar
- Borrar
- Rebautizar
La mayoría de ellos, como Eliminar y Renombrar, se explican por sí mismos. Pero hay algunos que pueden no ser tan claros.
Una de las formas más comunes de ver y editar un archivo en el sitio local es elegir el elemento del submenú Abrir .
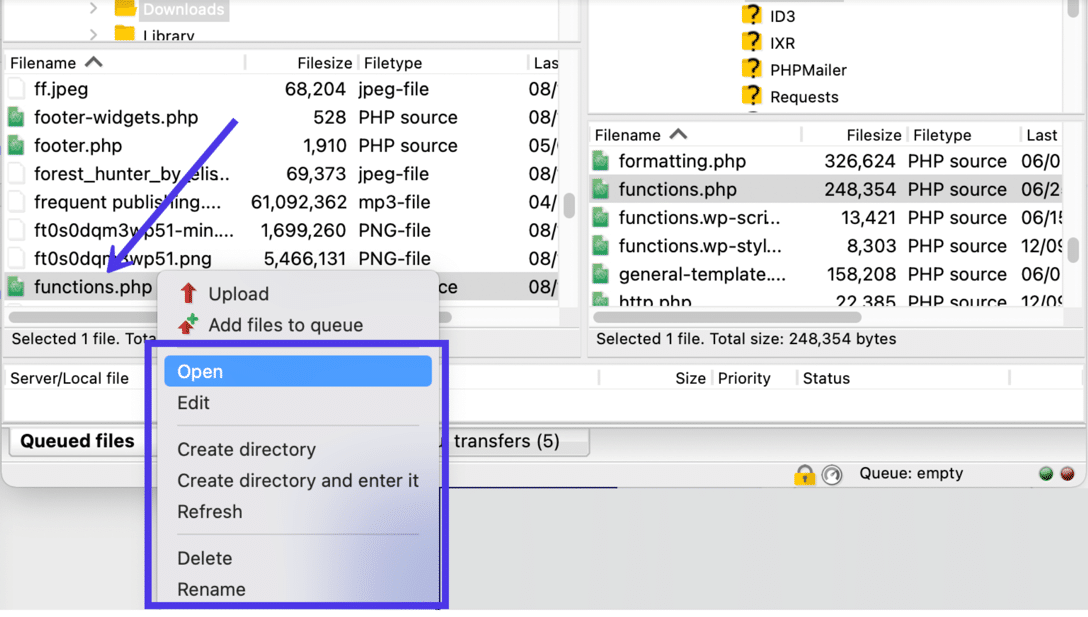
Por lo general, es mucho más rápido abrir un archivo desde el lado local de FileZilla, ya que no tiene que especificar un programa para usarlo. Además, todos estos archivos ya están en su computadora, por lo que no debería haber ningún permiso de archivo problemático.
Una vez que hace clic en el botón Abrir , FileZilla busca el programa requerido para usar el archivo.
En este caso, abrimos un archivo functions.php en el editor de texto Atom. De esta manera, podemos ver el contenido de ese archivo sin jugar con el código.
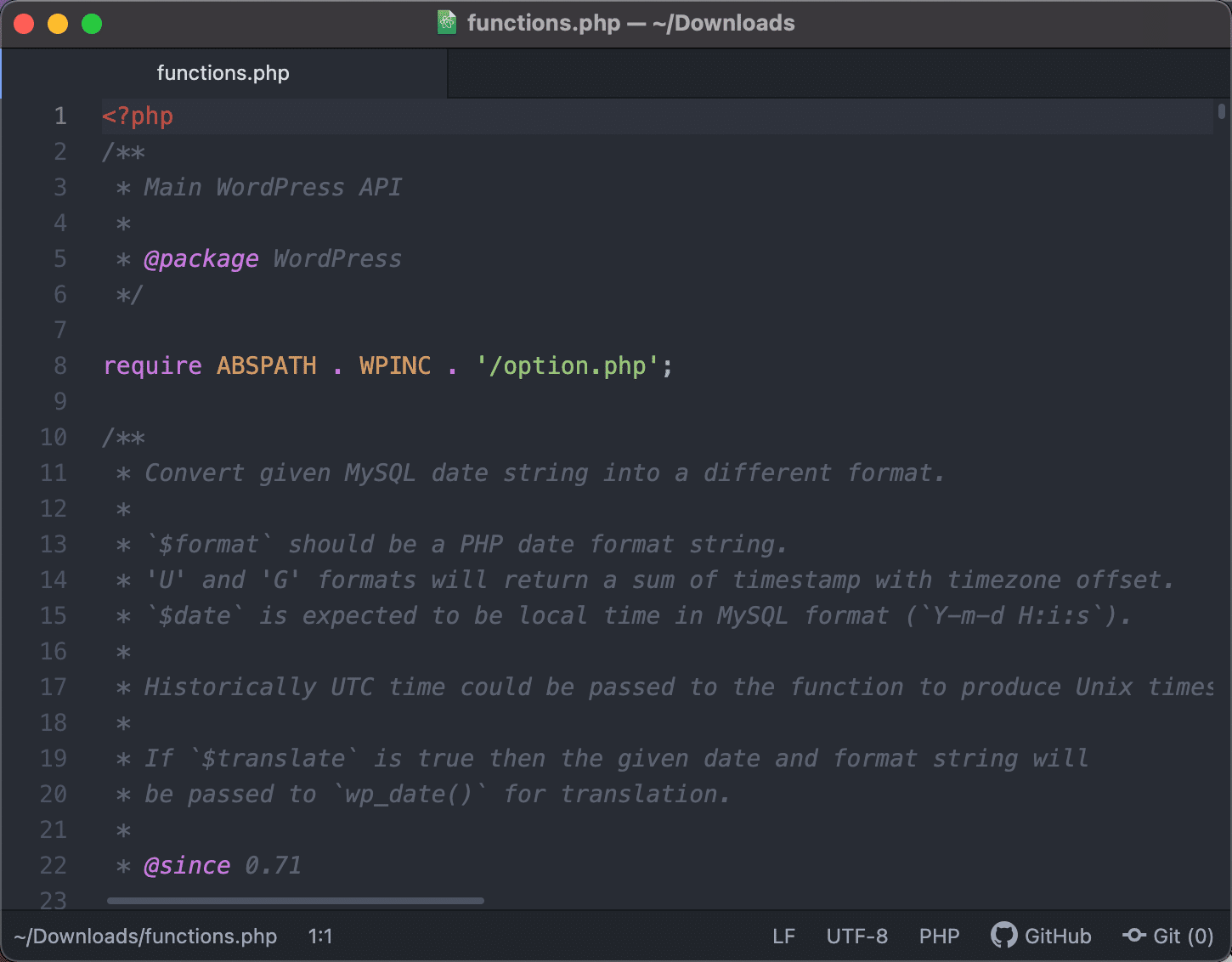
También es posible seleccionar el elemento del menú Editar si prefiere realizar cambios en el archivo y guardarlo en FileZilla una vez que haya terminado.
Subir de Local a Remoto
Una de las principales razones para usar FileZilla es para cargar archivos desde una computadora local a un servidor remoto (como para un sitio web). Permaneciendo en la misma sección del sitio local, puede elegir un directorio completo o un archivo individual, luego hacer clic derecho en su elección para ver el menú una vez más.
Para enviar ese archivo al directorio remoto elegido a la derecha, haga clic en el botón Cargar en el menú.
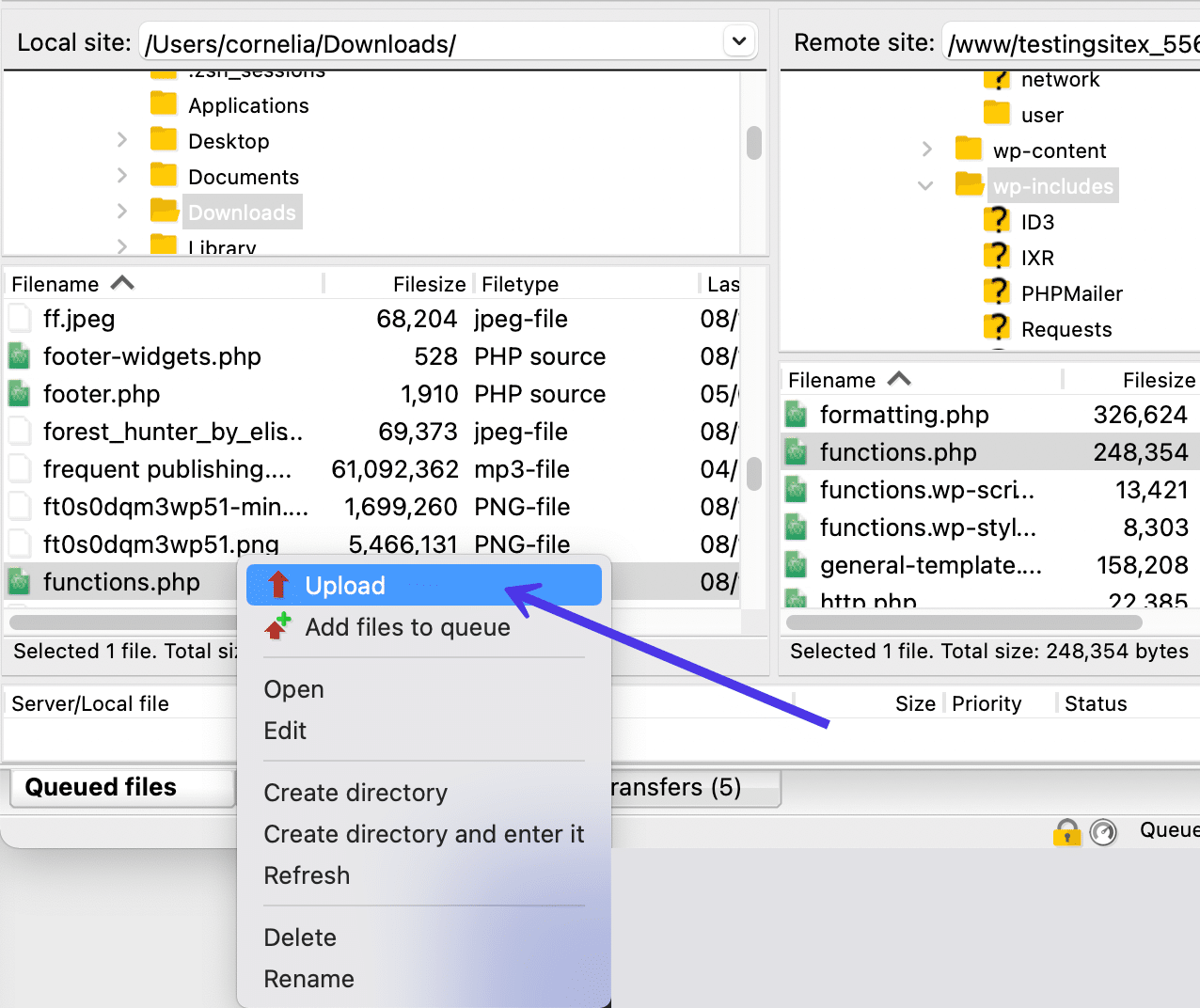
Para darle un ejemplo del mundo real, es posible que su sitio se bloquee y sospeche que algo en el archivo functions.php causó el problema. Obviamente, no puede acceder al archivo desde WordPress (ya que el sitio está inactivo), y es posible que tenga problemas para acceder al panel de control de su host.
Pero puede resolver este problema cargando una copia limpia del archivo functions.php para reemplazar completamente el dañado.
Si el archivo es nuevo, no verá ningún mensaje para reemplazar un archivo existente. Sin embargo, en este caso, estamos tratando de cargar un archivo functions.php limpio y deshacernos del anterior.
Por lo tanto, FileZilla reconoce los mismos nombres de archivo y le pregunta si desea sobrescribir el archivo functions.php existente en el servidor remoto o hacer otra cosa en su lugar, como cambiar el nombre del archivo u omitir el proceso por completo.
Para nuestro ejemplo, marcaremos la opción Sobrescribir debajo del título Acción .
Haga clic en el botón Aceptar para continuar.
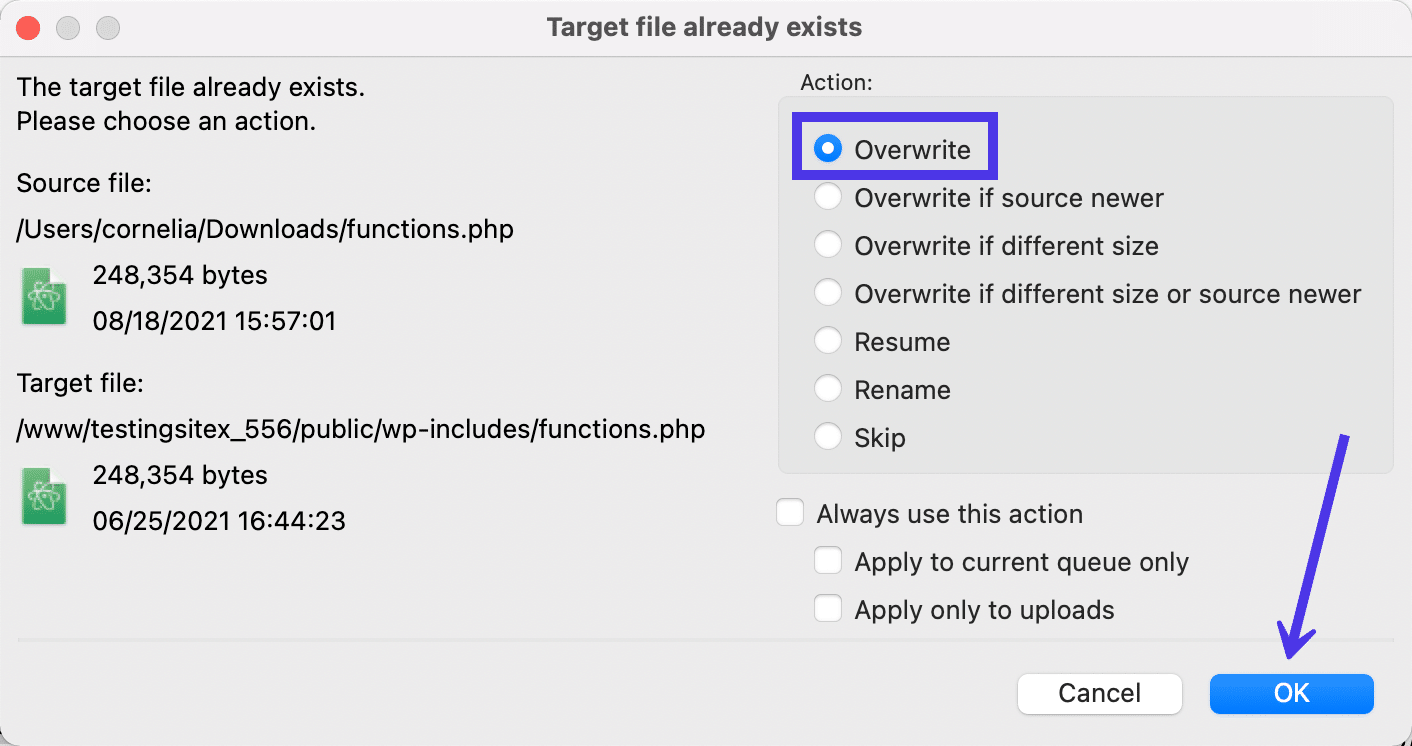
Como con todas las transferencias, el tiempo que tarda depende del tamaño de los archivos. Habiendo dicho eso, FileZilla es conocido por cargar y descargar archivos a velocidades rápidas, incluso archivos más grandes.
Verifique el estado de la transferencia
Para asegurarse de que su archivo se cargó de hecho, mire el área Contenido del directorio remoto y búsquelo en el árbol de archivos.
Si no puede encontrarlo, es posible que haya estado cargando un archivo para reemplazar un archivo remoto con el mismo nombre. Puede ver el archivo y buscar los nuevos cambios, pero codificar documentos es demasiado complicado para eso.
Por lo tanto, le recomendamos que consulte el Registro de mensajes para leer las actualizaciones de estado de su carga. Debería ver mensajes como "Iniciando carga" y "Transferencia de archivo exitosa" para indicar que el archivo se cargó en el sitio remoto. Si ocurrieron problemas, debería ver un mensaje de falla en letras rojas.

Formatos de archivos compatibles con FileZilla
FileZilla admite la transferencia de casi cualquier tipo de archivo que pueda guardar en su computadora. Cualquier archivo que tenga en su computadora local, y cualquier tipo de archivo que almacene en su servidor remoto, puede pasar por una transferencia de FileZilla sin ningún problema. Si puede o no abrirlos más tarde depende de los programas de terceros.
FileZilla administra este sistema de transferencia de datos de aceptación total mediante la utilización de dos "tipos de datos" principales:
- ASCII
- Binario
FileZilla ocasionalmente usa otros tipos de datos como EBCDIC y Local, pero son extremadamente raros.
En resumen, FileZilla toma cualquier archivo que planee transferir y utiliza un modo de transferencia alternativo intercambiando el tipo de datos. Es algo así como una conversión, excepto pero no exactamente. En cambio, FileZilla transfiere sus archivos como texto o datos sin procesar al elegir un tipo de datos apropiado que corresponda con el tipo de archivo que está tratando de mover.
Aunque suene complicado, FileZilla en realidad solo toma una decisión entre dos tipos de datos, por lo que el proceso toma solo un momento.
Además, no es necesario que decidas por ti mismo: ya que FileZilla tiene un modo automático para elegir el tipo de transferencia que tenga más sentido. FileZilla viene con esta configuración predeterminada, pero siempre puede cambiarla yendo a FileZilla > Configuración > Transferencias > FTP: Tipos de archivo .
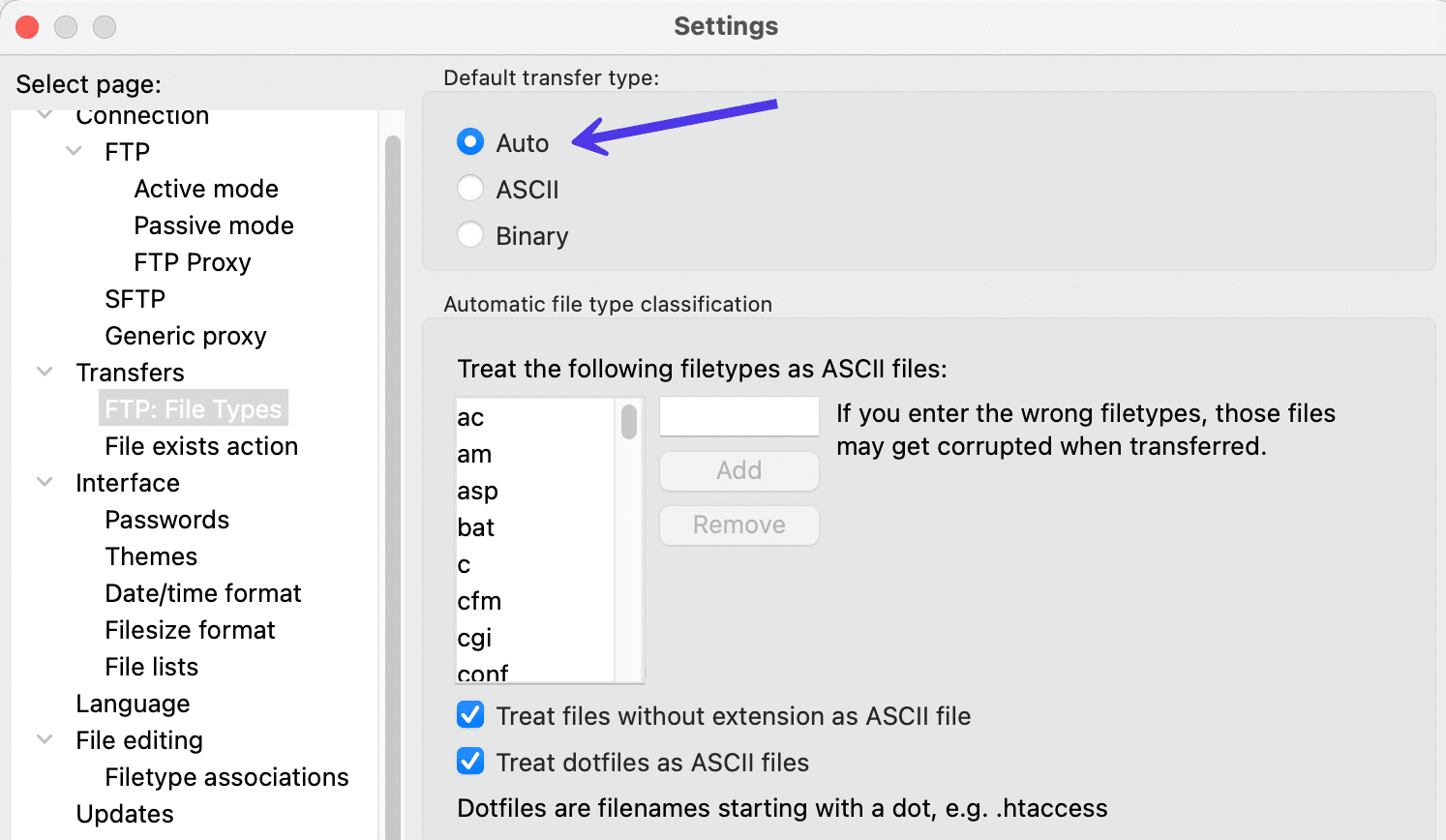
En el modo automático , FileZilla decide entre los dos tipos de datos más comunes para cargar o descargar sus archivos. No importa si está cargando o descargando, pero sí importa qué tipo de archivo se envía dentro del programa.
ASCII toma sus archivos y los transfiere como formatos de datos de texto. Dado que todas las transferencias se realizan en texto, es común ver que se utiliza este tipo de datos al mover archivos TXT, HTML y PHP.
Por otro lado, el binario es mejor para tipos de archivos más complejos como archivos JPG, MP3 y WAV (o esencialmente cualquier tipo de archivo multimedia) considerando que el tipo de datos binarios realiza transferencias utilizando datos sin procesar. Después de todo, un archivo de video que se convierte en un archivo de texto no lograría un resultado de calidad al final.
En general, puede esperar que FileZilla complete todas las transferencias de archivos con facilidad en el modo automático . Las transferencias se realizan en formato de texto o de datos sin procesar; el formato de datos elegido depende del tipo de archivo cargado o descargado.
Cómo usar FileZilla para filtrar archivos
Al abrir archivos tanto desde su computadora como desde un servidor remoto, FileZilla se llena con una lista cada vez mayor de opciones para editar o transferir. A medida que abre más carpetas, puede volverse algo intimidante o confuso incluso para el desarrollador más experimentado.
Claro, FileZilla puede manejar miles de archivos, pero el cerebro humano puede abrumarse tratando de recordar exactamente dónde colocó una imagen o un archivo CSS.
Ahí es donde entra en juego el filtrado.
El filtrado le permite elegir tipos de archivos específicos para mostrar en la pantalla de FileZilla. De esa manera, tiene la oportunidad de ocultar la mayoría de los archivos que nunca usaría, o concentrarse en directorios específicos a los que desea acceder con más frecuencia.
Todo el filtrado ocurre en el área de Diálogo de Filtro de Listado de Directorio . Se encuentra debajo de una de las teclas rápidas discutidas anteriormente en este artículo. El icono de la tecla rápida parece dos paneles de interfaz con líneas verdes, rojas y amarillas.
Haga clic en este botón para continuar con su filtrado.
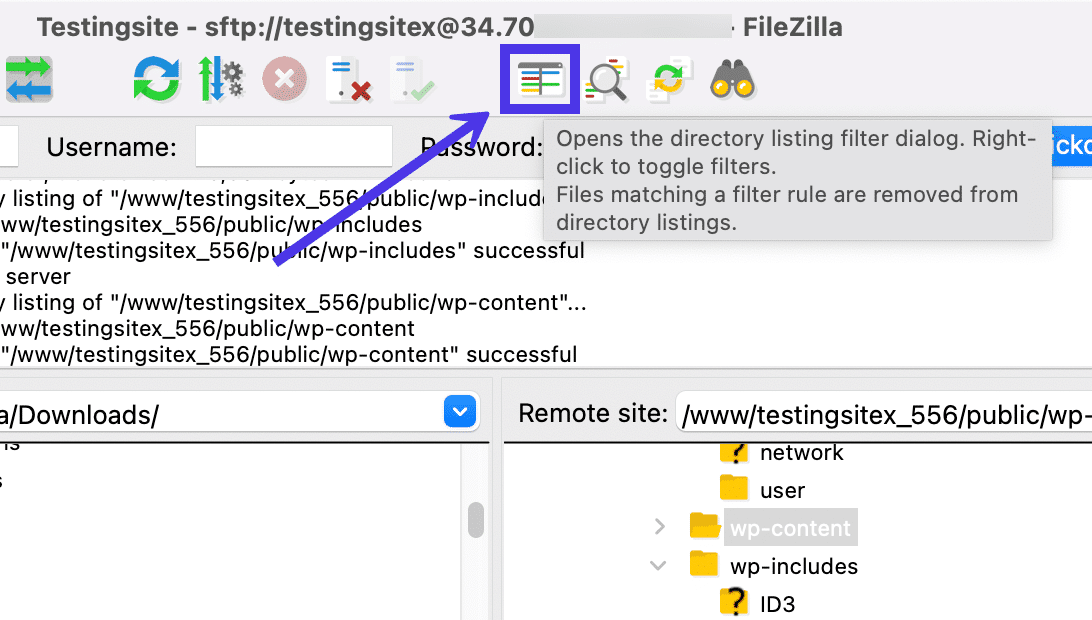
Filtros de listado de directorios
Esto revela una página llamada Filtros de lista de directorios . Aquí, se le presentan dos listas de filtros: una para filtros locales y otra para filtros remotos . Cada lado tiene los mismos tipos de filtro, pero funcionan para sus respectivos directorios.
Para darle una idea de cómo funciona, marcaremos la casilla de verificación Mostrar solo imágenes tanto en los filtros locales como en los filtros remotos . Cuando termine de hacer la selección, haga clic en el botón Aceptar para aplicar los filtros.
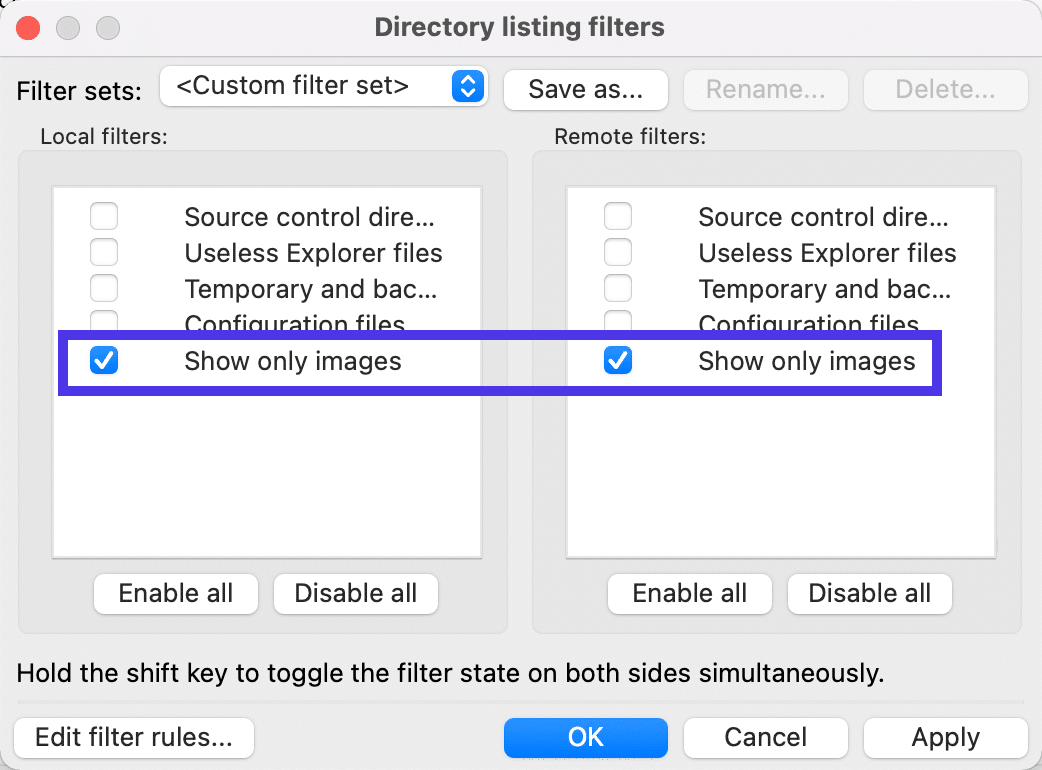
Como resultado, FileZilla ahora solo muestra archivos de imagen, independientemente del directorio que abra.
En la siguiente captura de pantalla, la sección Sitio local tiene una lista de archivos PNG y JPG, y nada más, en la carpeta local /descargas , gracias a nuestros filtros.
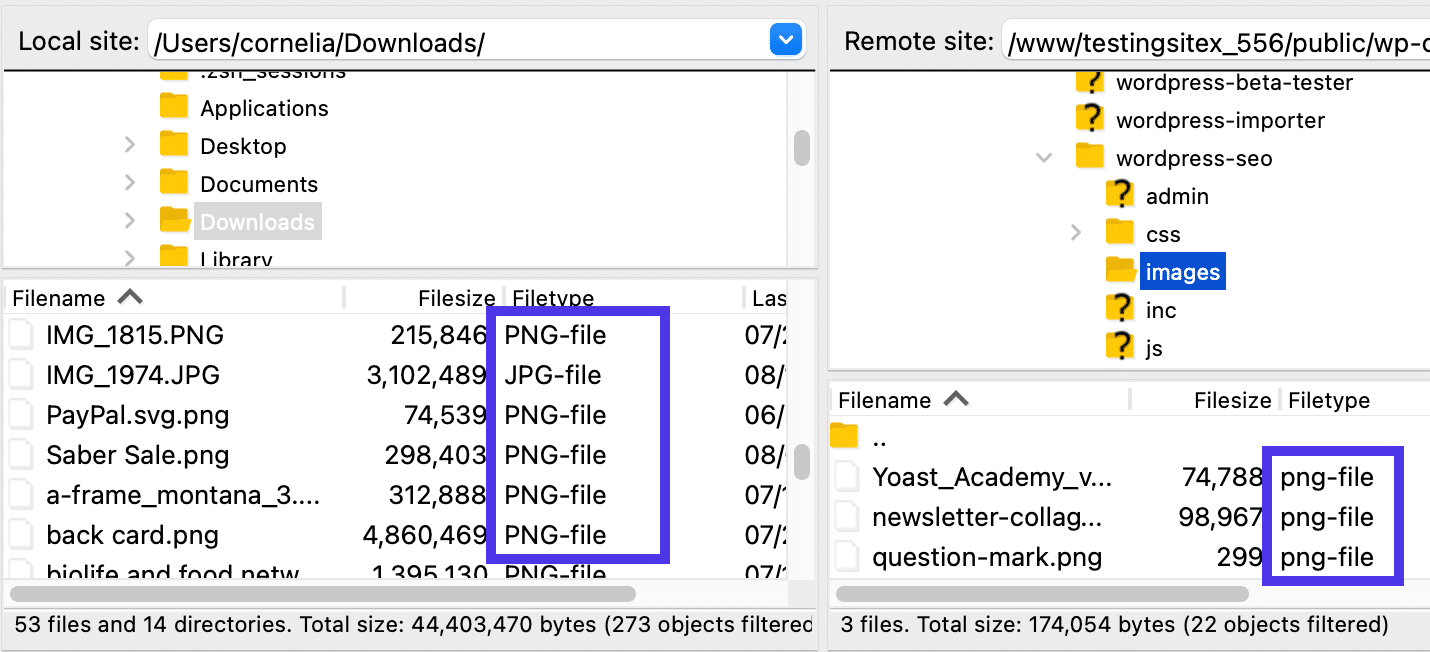
Sin embargo, podrá ver las carpetas en esos directorios, incluso si terminan sin mostrar ningún contenido debido al filtro.
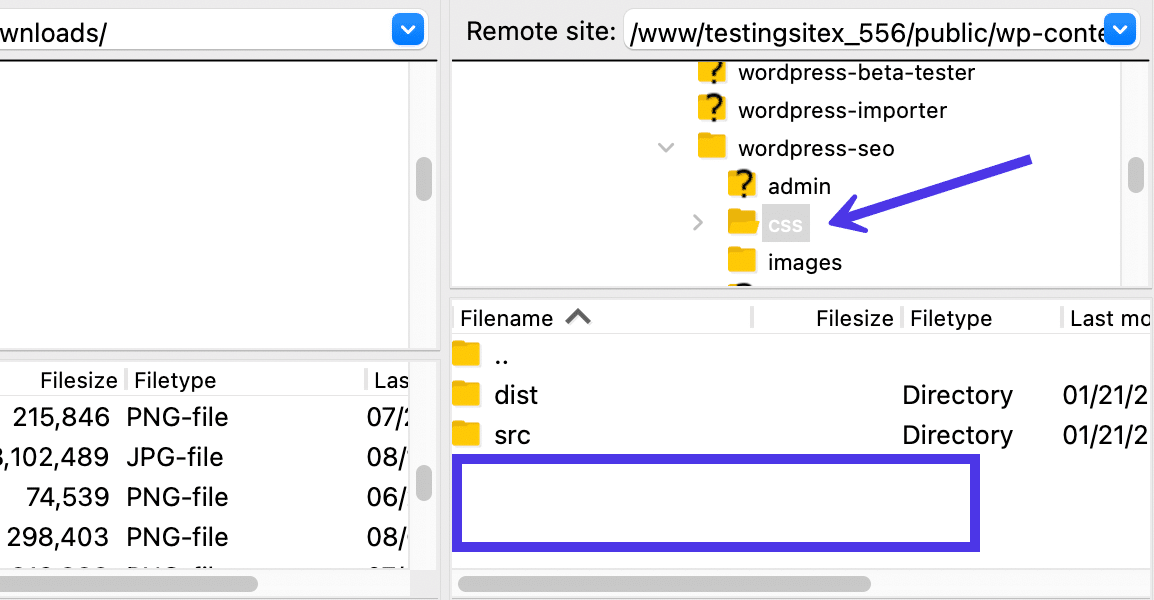
Filtros adicionales
Para obtener más filtros, vuelva al módulo Filtros de listas de directorios . Los principales filtros predeterminados que encontrarás son:
- Directorios de control de fuente
- Archivos de explorador inútiles
- Archivos temporales y de respaldo
- Archivos de configuración
- Mostrar solo imágenes
En general, algunos de estos filtros son para limpiar su interfaz y simplificar el proceso de búsqueda en FileZilla. Es por eso que tienen la opción de eliminar cosas como "archivos temporales" y "archivos de explorador inútiles" en los valores predeterminados.
Sin embargo, algunos filtros son para mostrar lo esencial sobre todo. Es por eso que vemos valores predeterminados para "archivos de configuración" e "imágenes".
Otro aspecto de los filtros a considerar es cómo puede agregar filtros remotos y filtros locales de forma independiente. Siéntase libre de filtrar solo imágenes en la sección Filtros locales mientras muestra cosas como Directorios de control de fuente en el lado Filtros remotos .
Siempre que intente activar un filtro, haga clic en el botón Aceptar .
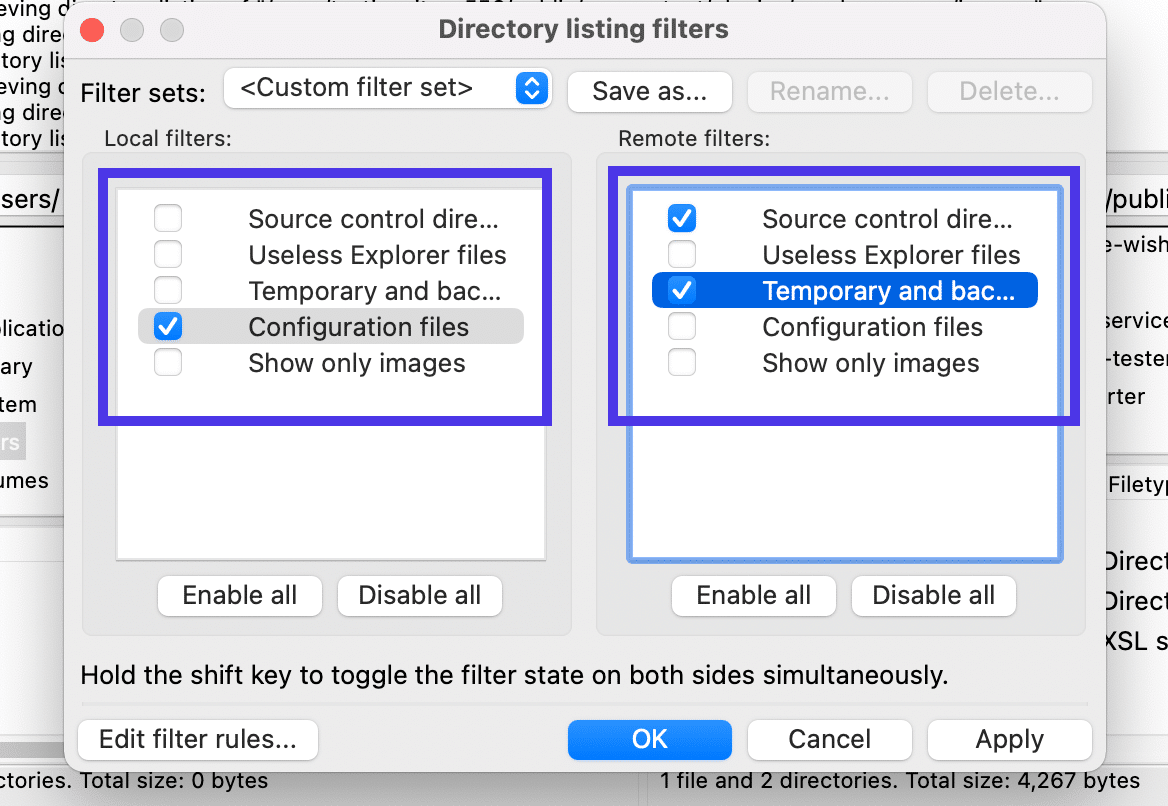
Pero, ¿qué sucede si los filtros predeterminados no son suficientes para sus propias necesidades?
En ese caso, haga clic en el botón Editar reglas de filtro para que sean más específicas.
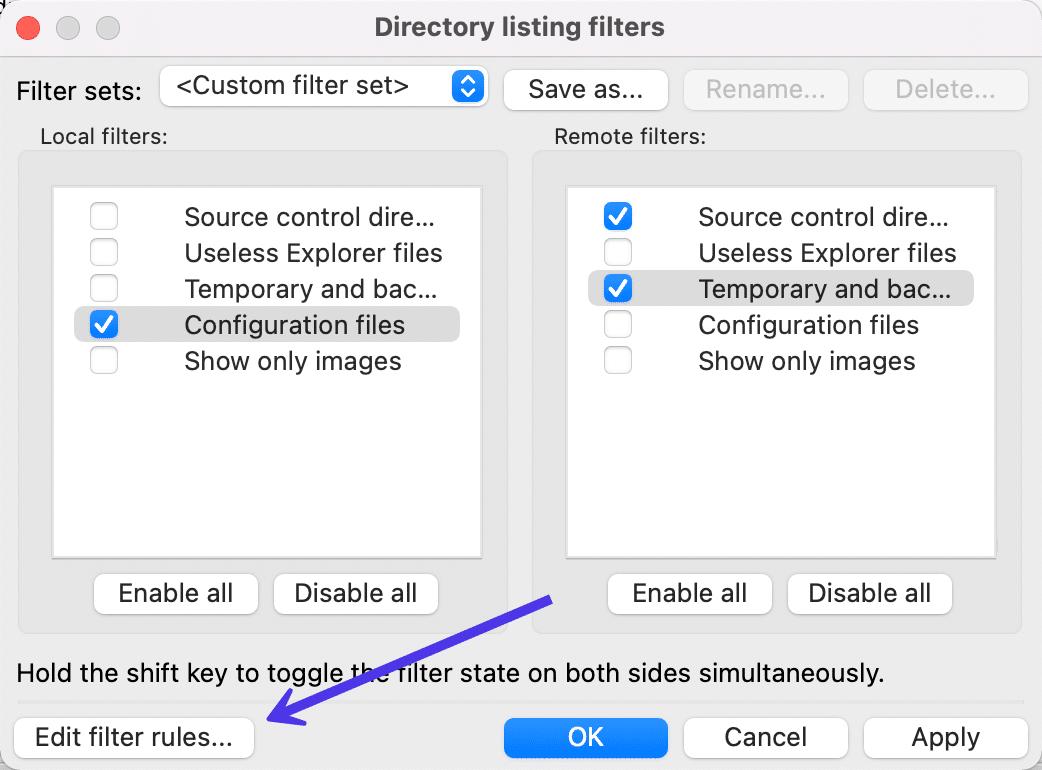
Ventana Editar filtros
La ventana Editar filtros proporciona condiciones y reglas únicas para cada uno de los filtros predeterminados anteriores. Por ejemplo, puede ingresar y filtrar los elementos que no coincidan con los nombres de archivo que terminan en ".png", ".gif" o ".jpg".
También puede hacer que los filtros se apliquen a archivos, directorios o ambos al mismo tiempo.
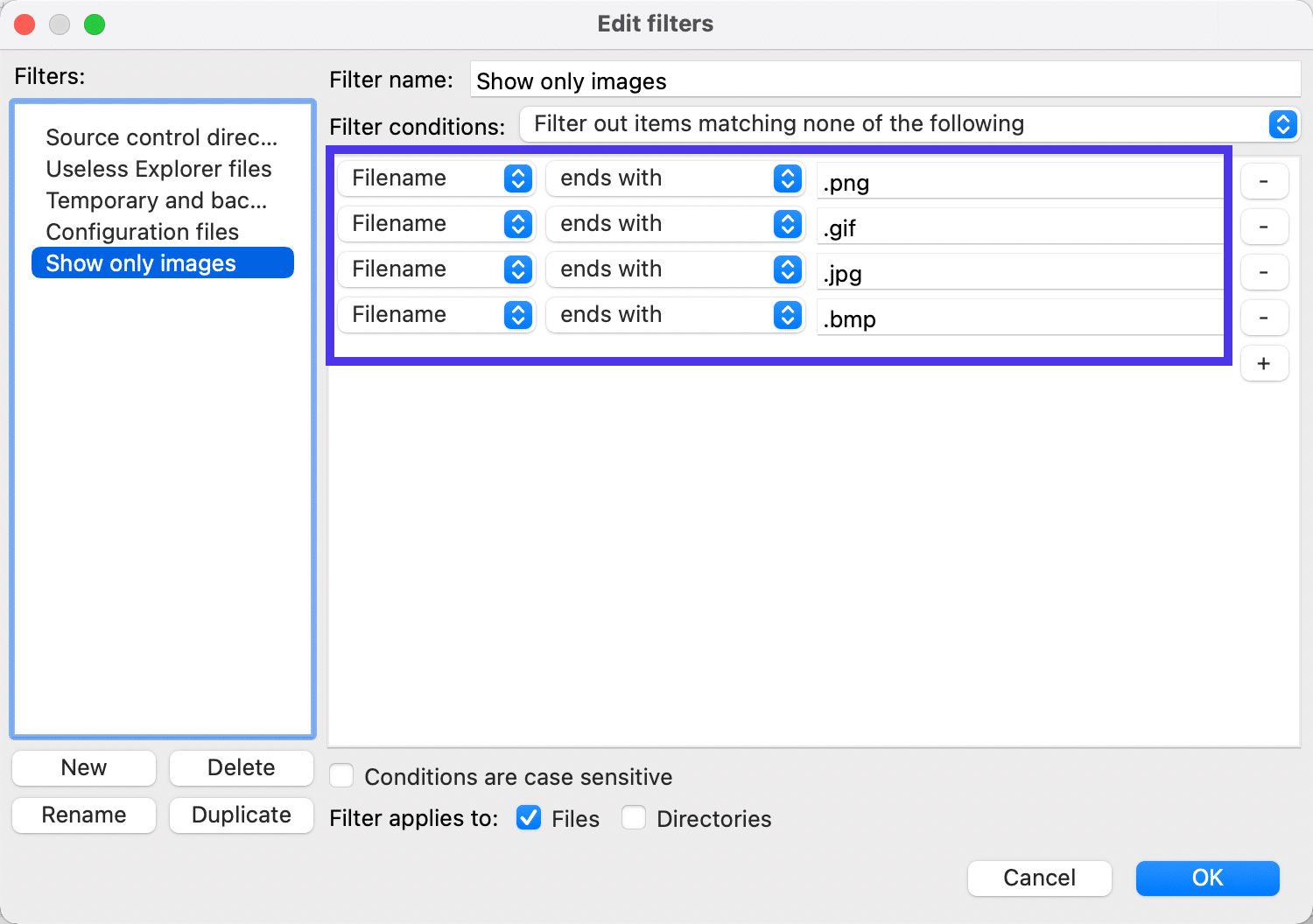
Como otro ejemplo, puede ir al filtro Directorios de control de fuente y establecer nombres de archivo iguales a cosas como ".svn" y ".git" para que solo aparezcan esos y el resto de los archivos se filtren fuera de la vista, como se muestra a continuación. captura de pantalla.
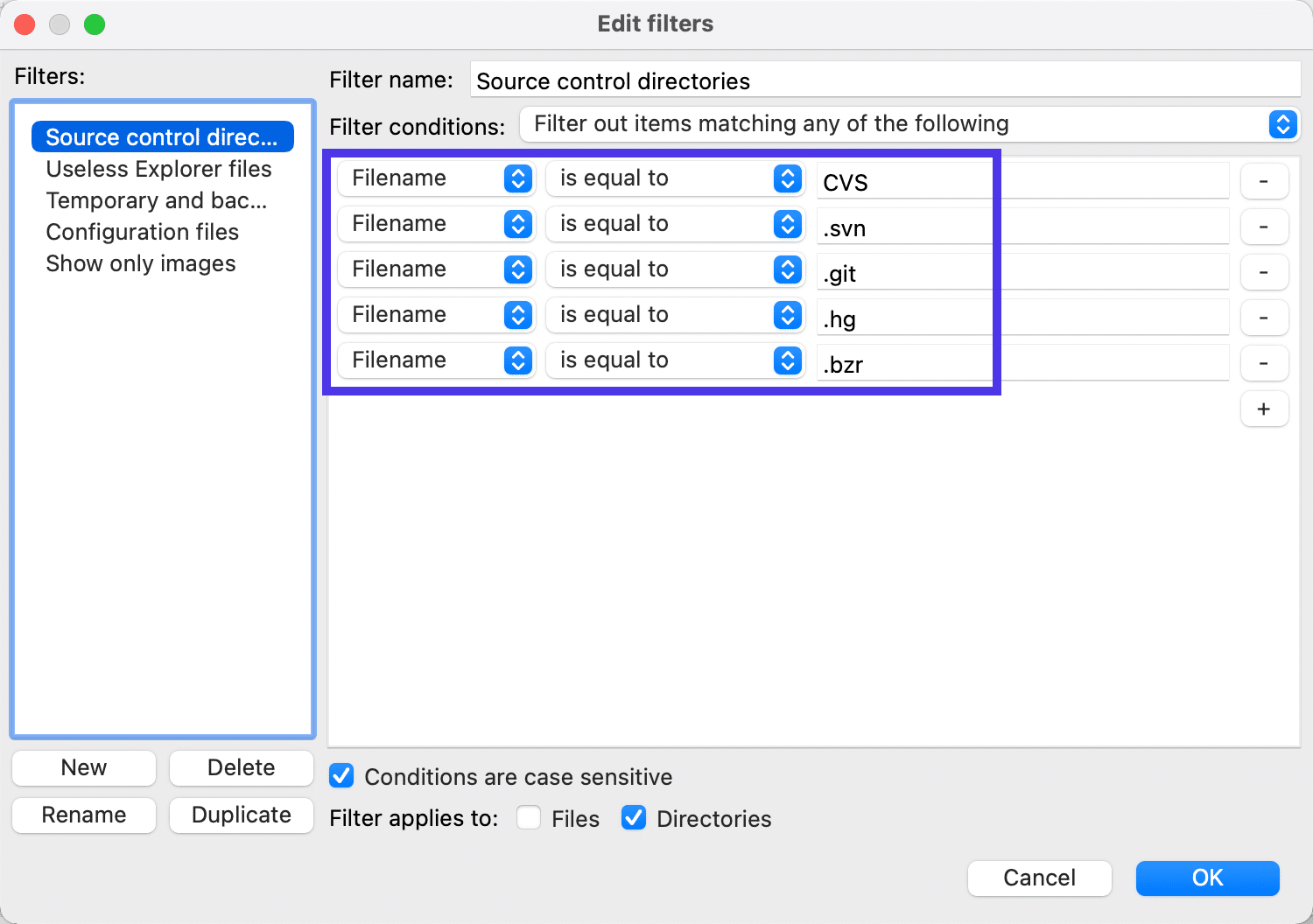
Cómo agregar marcadores y múltiples sitios en FileZilla
Los filtros hacen que sea más fácil moverse en FileZilla, pero los marcadores también son útiles para ir directamente a un directorio de archivos que se usa regularmente.
La función de marcadores de FileZilla funciona igual que los marcadores del navegador, excepto que en lugar de guardar una página web, FileZilla guarda una sección de su directorio de archivos.
Para agregar y administrar marcadores, haga clic en la tecla rápida Administrador del sitio .
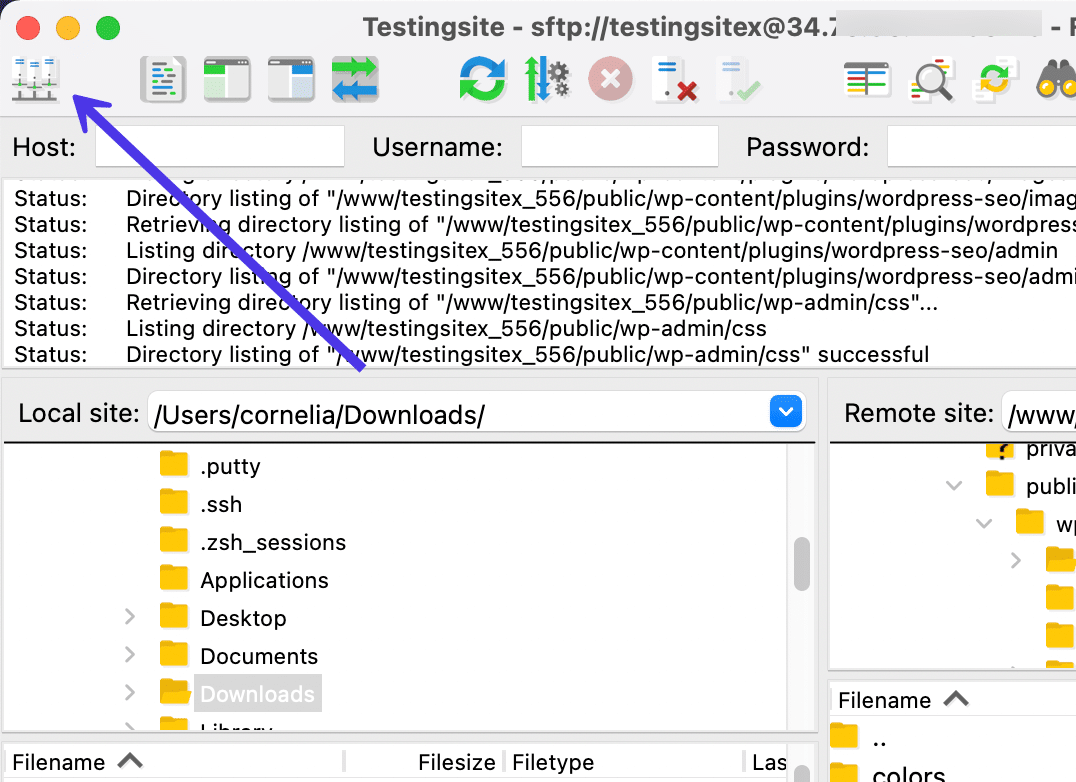
Una vez dentro de la ventana del Administrador del sitio , encontrará una carpeta llamada Mis sitios . Aquí es donde se colocan todas las conexiones de su sitio remoto cuando crea un enlace FTP o SFTP a través de FileZilla.
El Administrador del sitio también proporciona los campos para realizar esas conexiones con sus credenciales de alojamiento (como se explicó anteriormente en este artículo). Debería ver el nombre de un sitio web dentro de la carpeta Mis sitios si ya se conectó a través de FTP o SFTP. En nuestro ejemplo, el nombre de nuestro sitio se llama "Sitio de prueba".
El objetivo aquí es agregar un marcador para ese sitio, lo que facilita el acceso a un directorio o carpeta específicos sin tener que buscar durante varios minutos.
Puede crear marcadores para cada uno de los sitios almacenados en FileZilla. Dado que actualmente solo tenemos un sitio conectado en el Administrador del sitio , seleccione ese sitio para que quede resaltado.
Ahora, vaya a la parte inferior de la ventana y elija el botón Nuevo marcador .
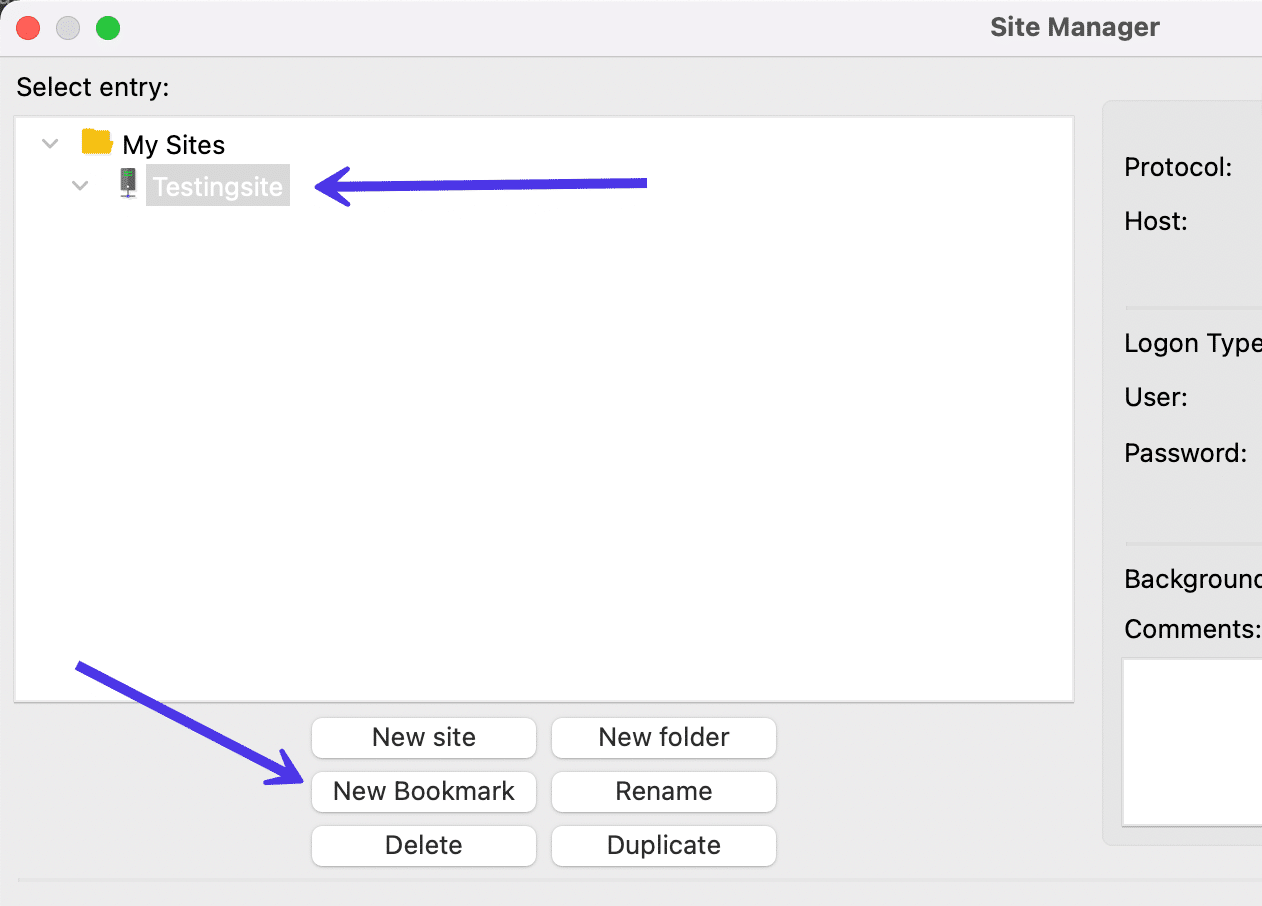
FileZilla agrega una etiqueta de "Nuevo marcador" con un ícono de estrella debajo de la jerarquía de sitios en su carpeta Mis sitios . Siéntase libre de cambiar el nombre del marcador para su propia referencia.
Muévase al lado derecho de la ventana para encontrar los campos Directorio local y Directorio remoto . Estos comienzan vacíos para un marcador, pero puede buscar directorios específicos para que se los envíen cada vez que vaya al marcador.
Una razón para registrar un marcador es que siempre tenga acceso inmediato a los archivos de copia de seguridad de su sitio web en su Directorio local . También puede crear un marcador en la carpeta /public en el campo Directorio remoto . Con esta configuración, está preparado para cargar archivos de respaldo recientes en la ubicación correcta en el servidor de su sitio web cuando sucede algo como un archivo corrupto o un sitio web roto.
Para establecer un directorio marcado en los campos, debe buscar el directorio correcto o pegarlo en el campo.
El campo Directorio local es el más fácil. Simplemente haga clic en el botón Examinar , busque el archivo que desea marcar y agréguelo a FileZilla.
El campo Directorio remoto requiere que copie y pegue el directorio deseado o la estructura de archivos, que puede encontrar volviendo a la página principal de FileZilla. Muestran la dirección de directorio completa en el menú desplegable Sitio remoto arriba del Árbol de directorio remoto .
Ahora que ha especificado un directorio local y (o) remoto , haga clic en el botón Aceptar para guardarlo para más adelante en FileZilla.
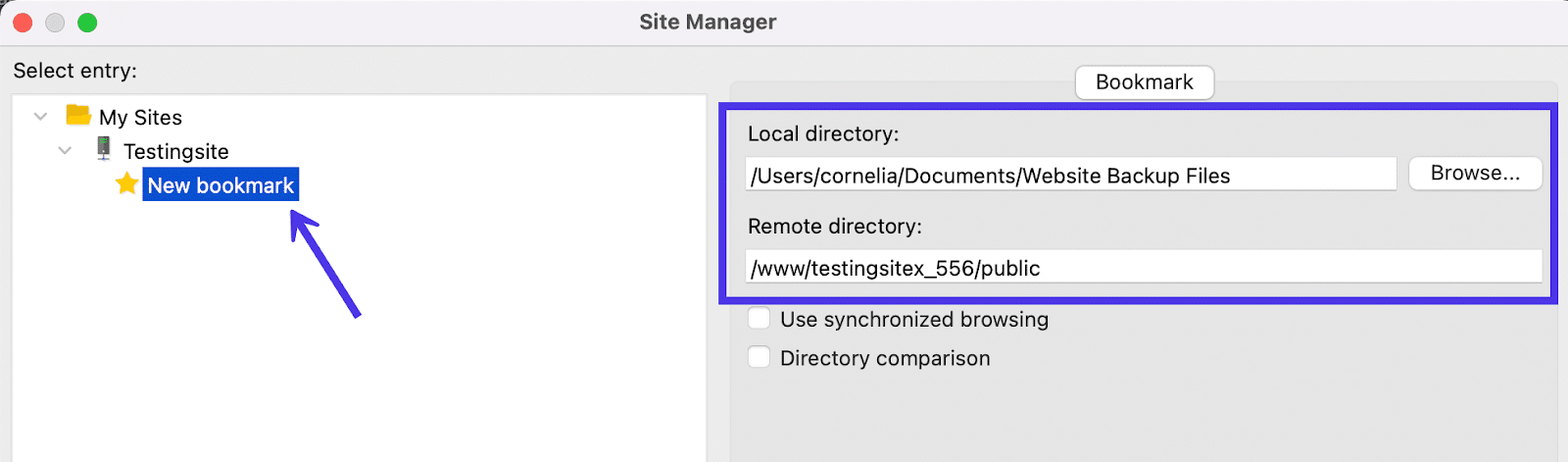
Entonces, ahora que tiene algunos marcadores nuevos, ¿cómo hace para activar uno para una redirección rápida al archivo de su elección?
El marcador se guarda en FileZilla. Entonces, mientras mantenga ese sitio activo en el programa, seguirá teniendo acceso al marcador.
Entonces, supongamos que abre algunos archivos remotos y locales aleatorios. Puede ver en la siguiente captura de pantalla que ninguna de esas carpetas contiene exactamente lo que teníamos en el marcador.
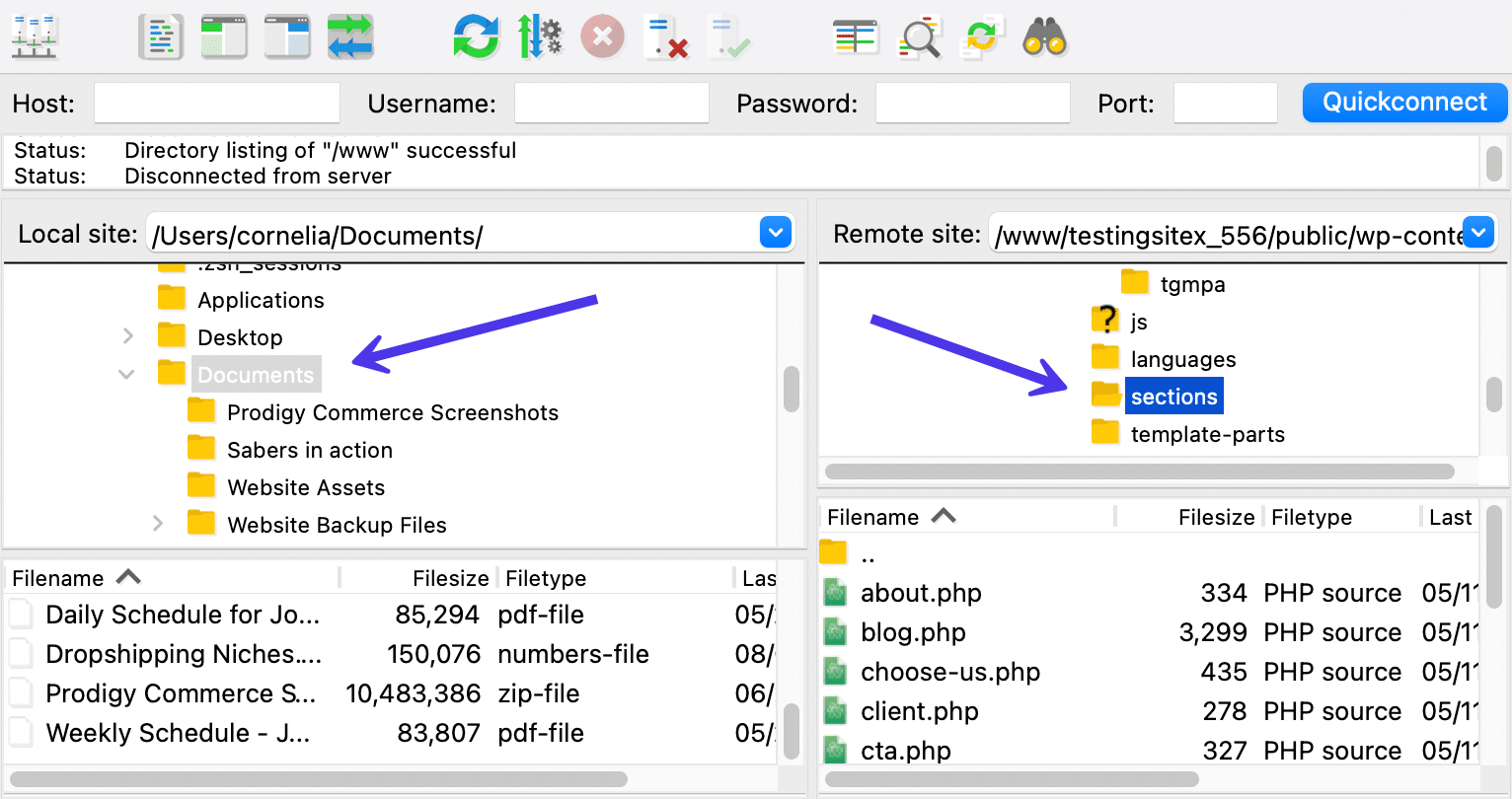
Para usar un marcador, haga clic nuevamente en el botón Administrador del sitio en la esquina superior izquierda, luego seleccione el marcador de su carpeta Mis sitios .
Haga clic en el botón Conectar para activar el marcador y enviarse directamente a los archivos.
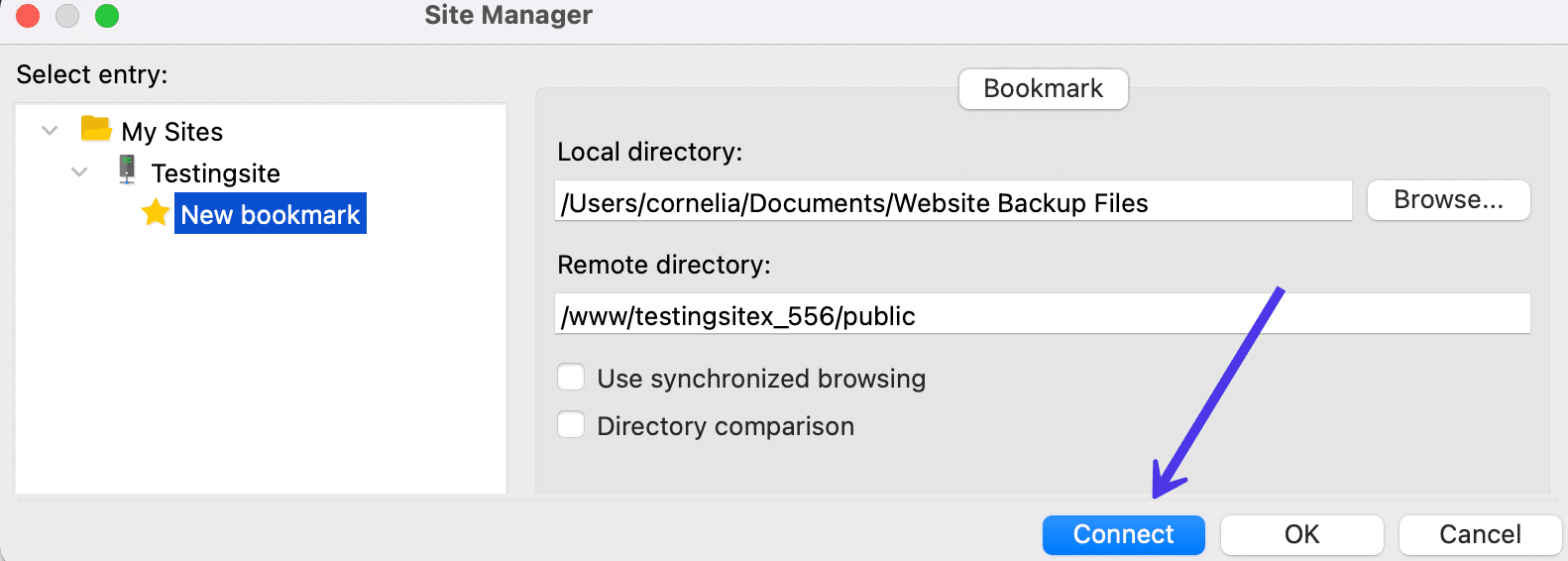
Por lo general, aparece una advertencia si ya está conectado a un servidor. Puede anular la conexión o establecer una nueva conexión a un nuevo servidor si prefiere mantener varias conexiones en ejecución.
En este caso, usaremos la opción Anular conexión anterior ya que no nos importa en qué estábamos trabajando antes. Sin embargo, puede servirle bien usar la opción Establecer conexión en una nueva pestaña si prefiere guardar su ubicación anterior.
También es posible marcar la casilla Realizar siempre esta acción si prefiere no ver esta ventana emergente en el futuro.
Sea cual sea su elección, haga clic en el botón Aceptar para continuar.
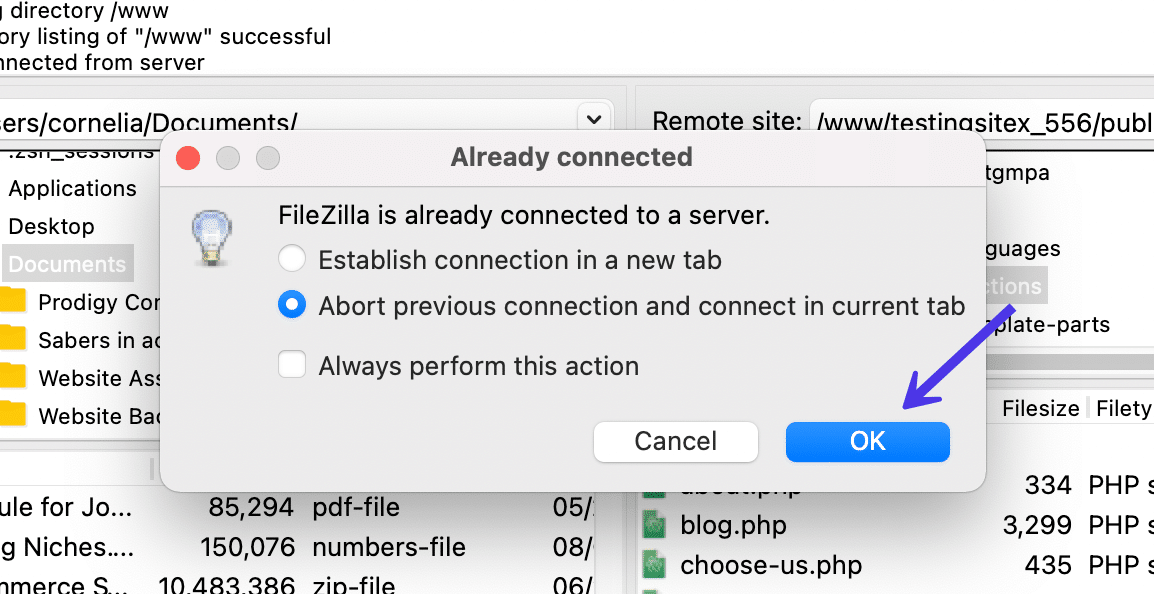
El marcador abre directamente los archivos especificados en el Administrador del sitio.
En un instante, puede acceder a algo importante tanto en el sitio local como en el sitio remoto . Y como se mencionó, no hay necesidad de hacer marcadores para ambos si no los quiere.
Nuestra captura de pantalla muestra la conveniencia de dicho marcador, ya que obtenemos acceso automáticamente a una copia de seguridad del sitio de WordPress con todos los archivos importantes como /wp-admin , /wp-content y /wp-includes . La sección Sitio remoto nos envió a la carpeta /public , que contiene las carpetas que normalmente tendría que reemplazar si restaura una copia de seguridad.
Todo lo que se requiere ahora es cargar archivos desde el sitio local al sitio remoto para una restauración completa de una copia de seguridad. Y mientras piensa en usar marcadores para restaurar copias de seguridad, también debe considerar ajustar su proceso de copia de seguridad de WordPress.
Recuerde, esa es solo una de las razones por las que podría considerar activar los marcadores en FileZilla.
A veces es bueno tener acceso directo a directorios de archivos de uso común. Otras veces, necesita ubicar archivos en una emergencia, o cuando se requiere intercambiar imágenes de banner en un complemento. Las opciones son infinitas.
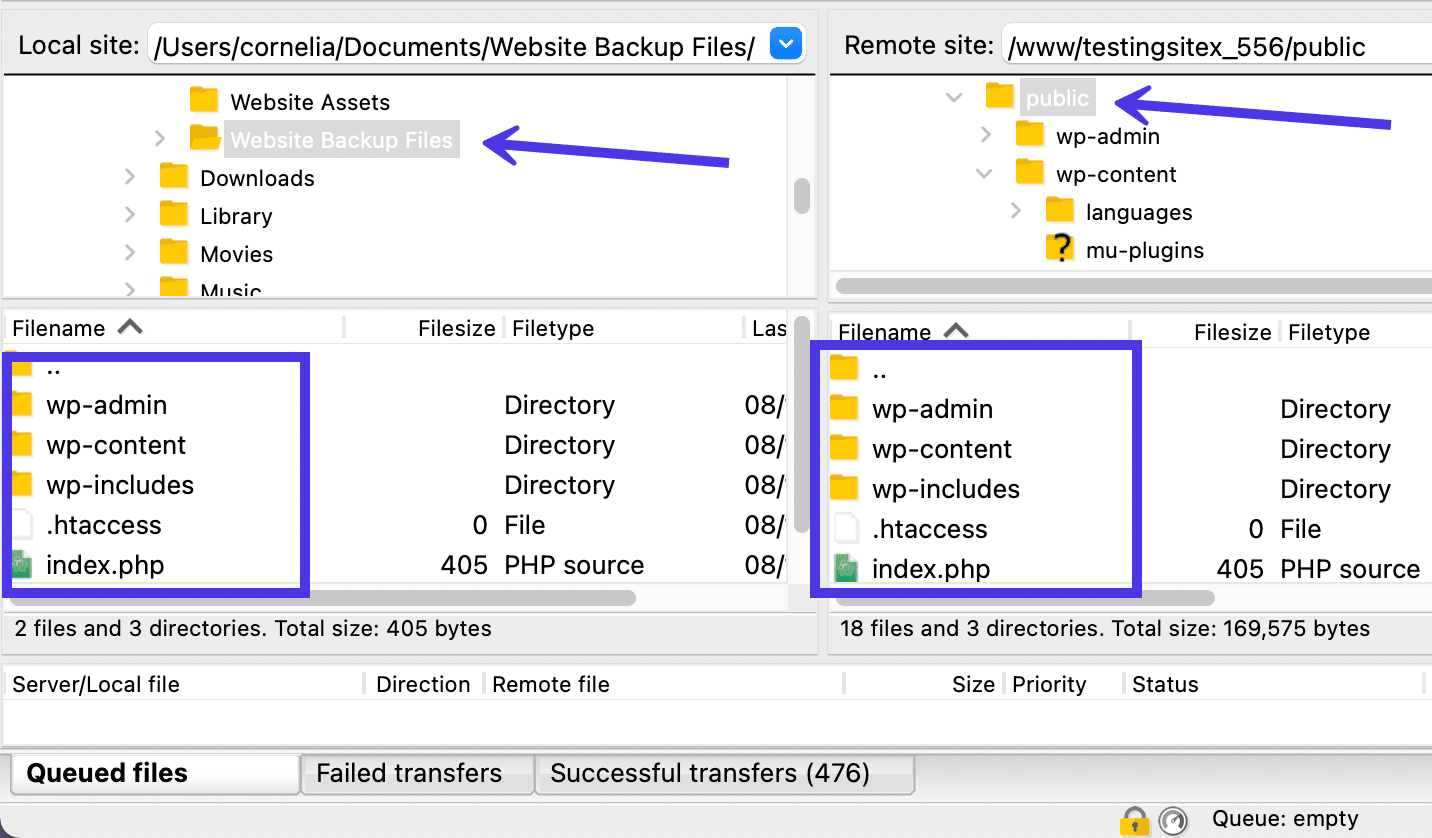
Para concluir esta sección, queremos hablar sobre cómo agregar múltiples sitios en FileZilla, considerando que se hace en el mismo lugar donde administra los marcadores.
Agregar un nuevo sitio significa que está conectando varios sitios web para que se ejecuten simultáneamente en FileZilla. Cada sitio necesita sus propias credenciales de alojamiento SFTP o FTP, después de lo cual puede conectarse y cambiar entre sitios.
Nuevamente, elija el botón Administrador del sitio en la esquina superior derecha de la ventana principal de FileZilla. A continuación, vaya a la carpeta Mis sitios y haga clic en el botón Nuevo sitio .
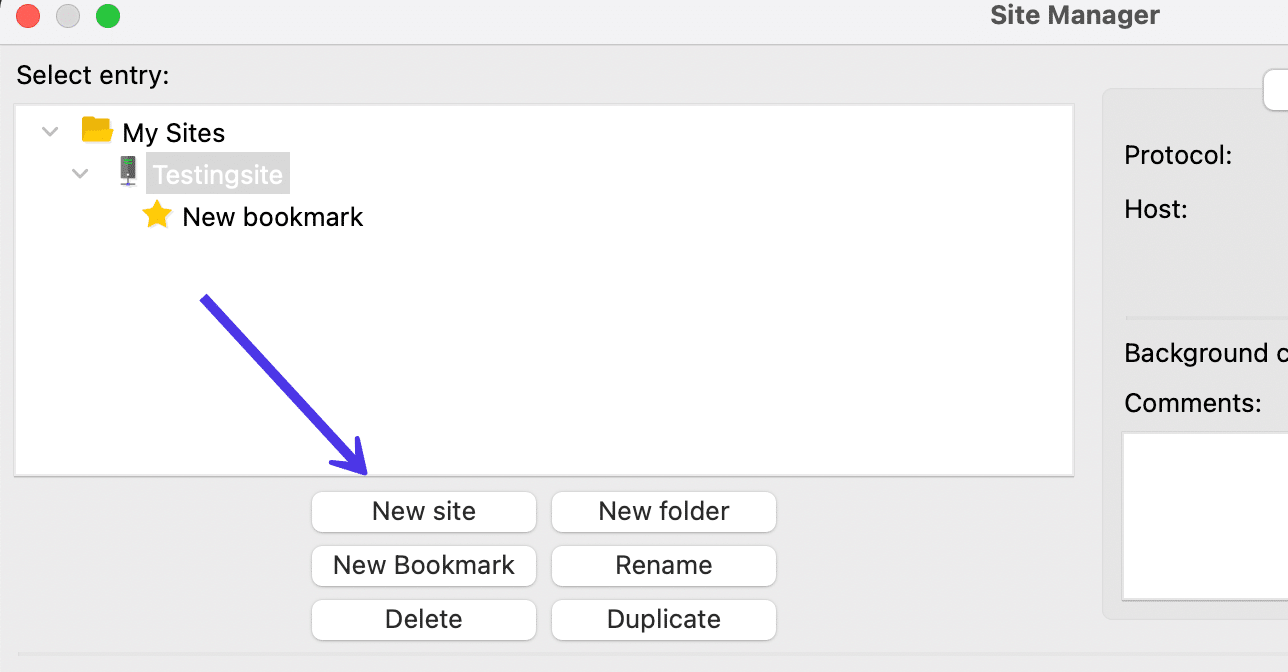
FileZilla genera automáticamente un nuevo sitio dentro de esa carpeta Mis sitios . Puede hacer clic en el sitio para cambiarle el nombre para su propia referencia.
Aquí hay algunas notas importantes para recordar sobre los nuevos sitios en FileZilla:
- Puede crear tantos sitios como desee en FileZilla. Todos se almacenan en esa carpeta Mis sitios .
- Tiene la posibilidad de crear marcadores exclusivos para cada uno de los sitios enumerados en la carpeta Mis sitios .
- Debe conectarse con credenciales de host FTP o SFTP únicas con cada nuevo sitio. No es diferente a los métodos que cubrimos anteriormente en este artículo. Debe ir a su host y copiar las credenciales como Host , Usuario , Puerto y Contraseña .
- Recuerde seleccionar el protocolo correcto o obtendrá un error. La mayoría de los hosts de buena reputación usan SFTP porque es más seguro.
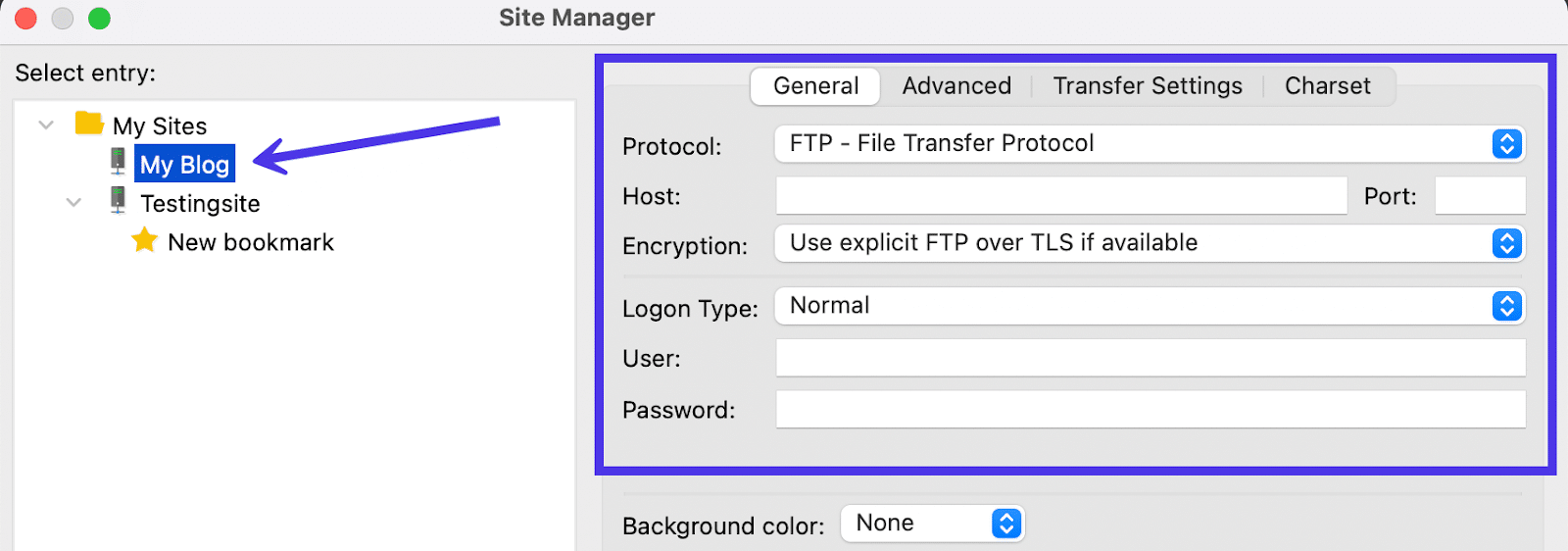
Cómo usar FileZilla para la búsqueda de archivos local, remota y comparativa
Otra solución para saltarse el desorden dentro de FileZilla es utilizar la función de búsqueda .
Aunque la herramienta de búsqueda de FileZilla puede ser un poco lenta, puede escribir una palabra clave que coincida con un archivo que está buscando y luego configurar la consulta de búsqueda en segundo plano para completar la búsqueda mientras trabaja con sus archivos.
Comience por encontrar el ícono de binoculares, ubicado en la parte superior derecha de la ventana principal de FileZilla. Es la última tecla rápida en el Panel de control.
Este botón se llama Buscar archivos de forma recursiva y le permite realizar una amplia gama de búsquedas en sitios remotos y locales, junto con búsquedas comparativas para ambos.
Haga clic en el botón Búsqueda de archivos (binoculares) para comenzar la búsqueda.
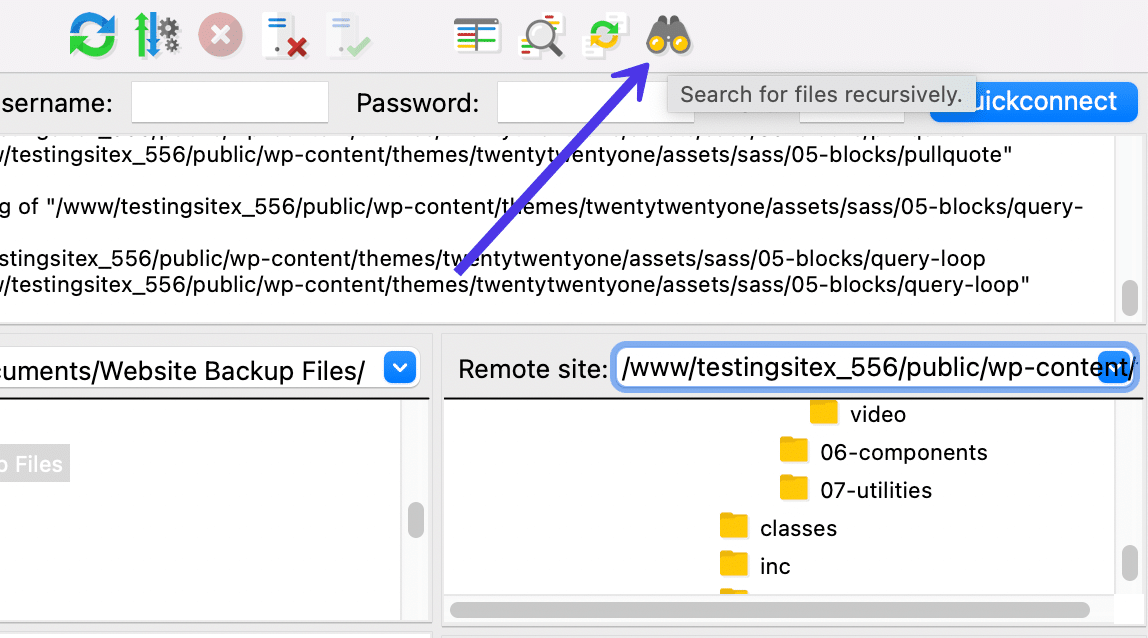
Como puede ver, hay opciones para completar una búsqueda local, una búsqueda remota y una búsqueda comparativa .
Búsqueda de archivos locales
Comenzaremos con la Búsqueda local , así que seleccione esa opción y vaya al campo Directorio de búsqueda para escribir en qué directorio de su computadora le gustaría buscar. Esto a menudo se completa de forma predeterminada en función de lo que ha estado navegando en FileZilla. Es posible que deba volver a ampliar la búsqueda a un directorio de usuarios general si desea incluir todos los archivos de su computadora en la búsqueda.
En el campo Condiciones de búsqueda , seleccione Coincidir con todo lo siguiente .
Luego, vaya a los parámetros de búsqueda para escribir una palabra clave que podría estar incluida en un archivo que desea encontrar. Esto escanea todo su directorio en busca de nombres de archivo que contengan la palabra clave. En este caso, escribiremos “kinsta” como palabra clave para ubicar el logotipo de Kinsta que estamos buscando.
Haga clic en el botón Buscar para ejecutar el proceso.
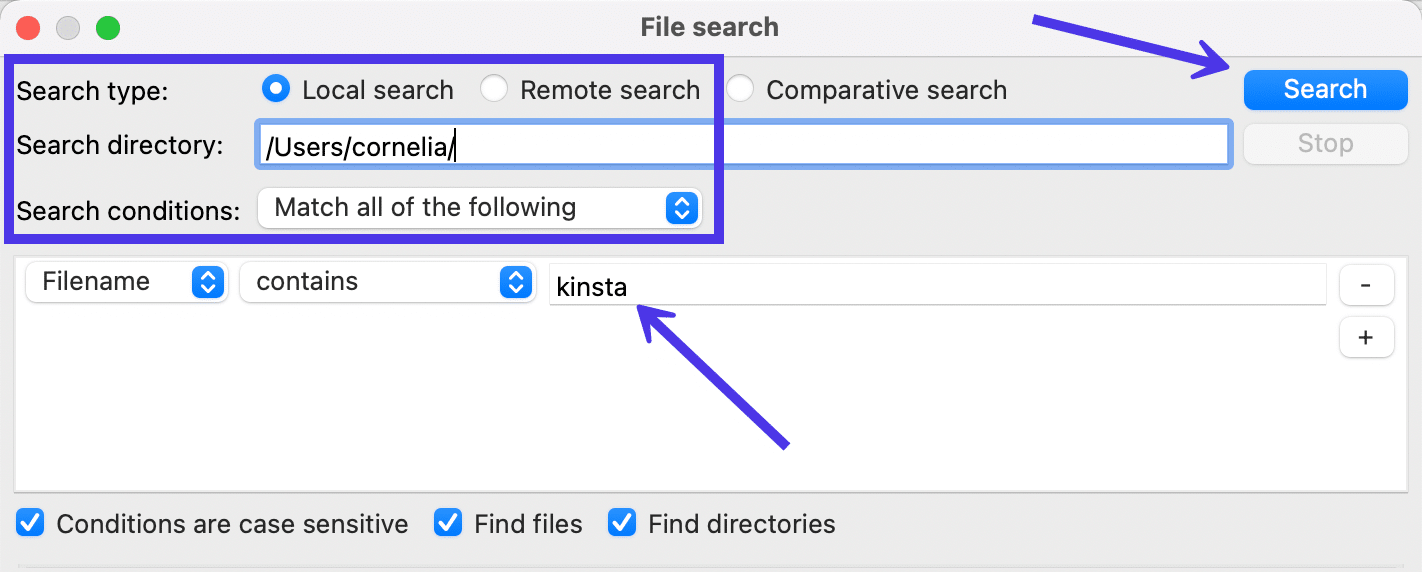
Solo debería tomar unos segundos revelar algunos resultados, pero las consultas en directorios más grandes pueden seguir ejecutándose en segundo plano o demorar más en producir resultados.
Vaya al panel Resultados para ver lo que ha producido la herramienta de búsqueda . Como era de esperar, FileZilla encontró varias instancias del logotipo de Kinsta almacenadas en mis carpetas /document y /library .
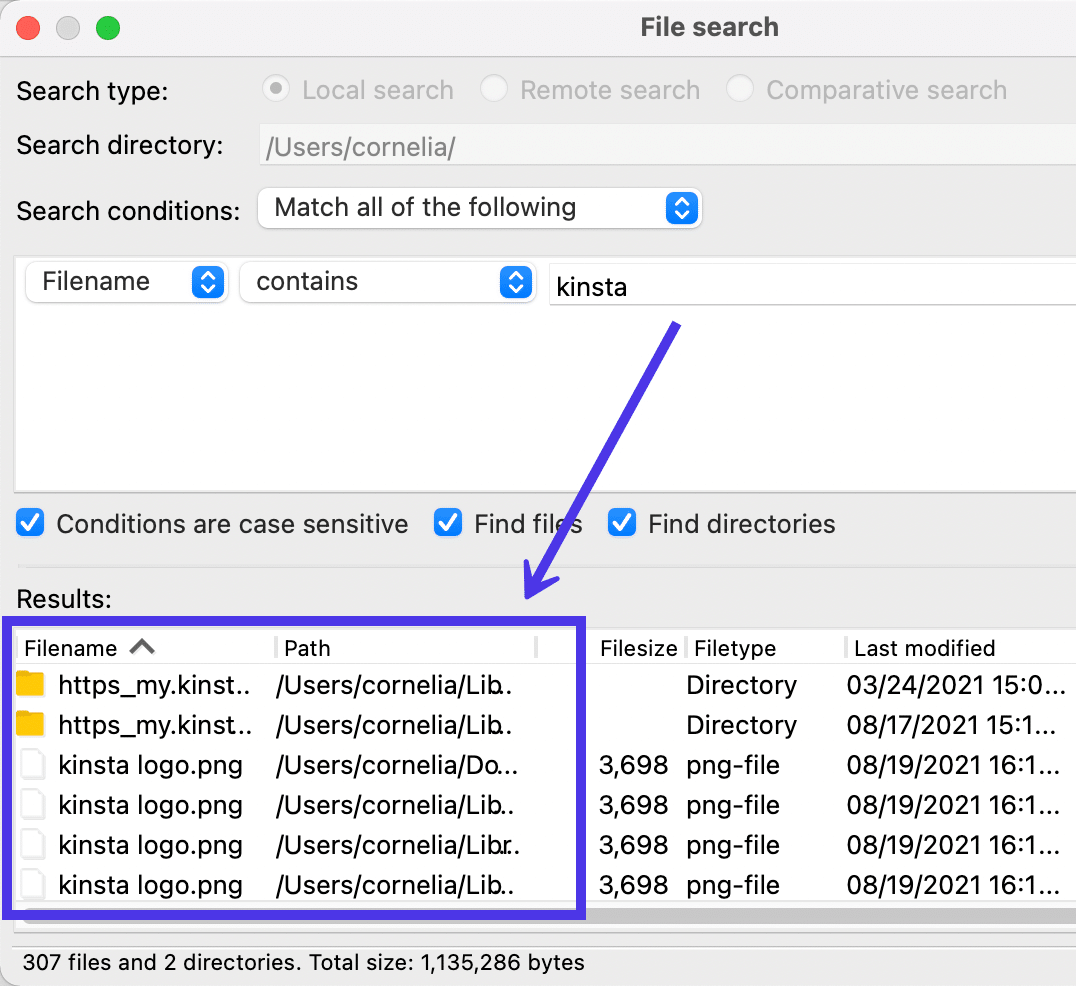
Siéntase libre de hacer clic con el botón derecho en uno de los archivos para completar acciones como mostrarlo en un administrador de archivos, cargarlo en el servidor remoto o eliminar el archivo por completo.
En este caso, elegiremos el enlace Mostrar en Administrador de archivos para abrir la imagen en la computadora.
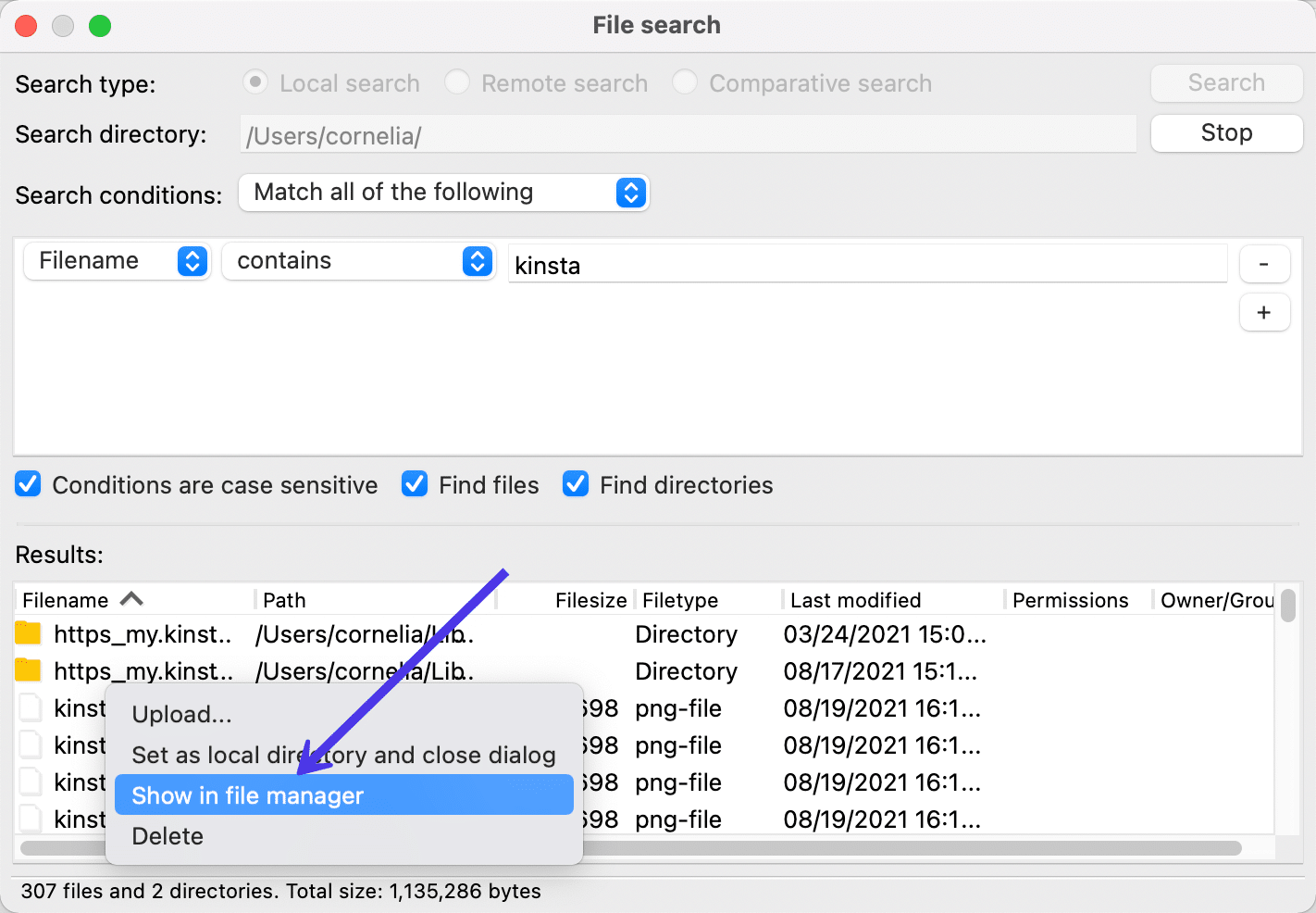
¡Y ahí está!
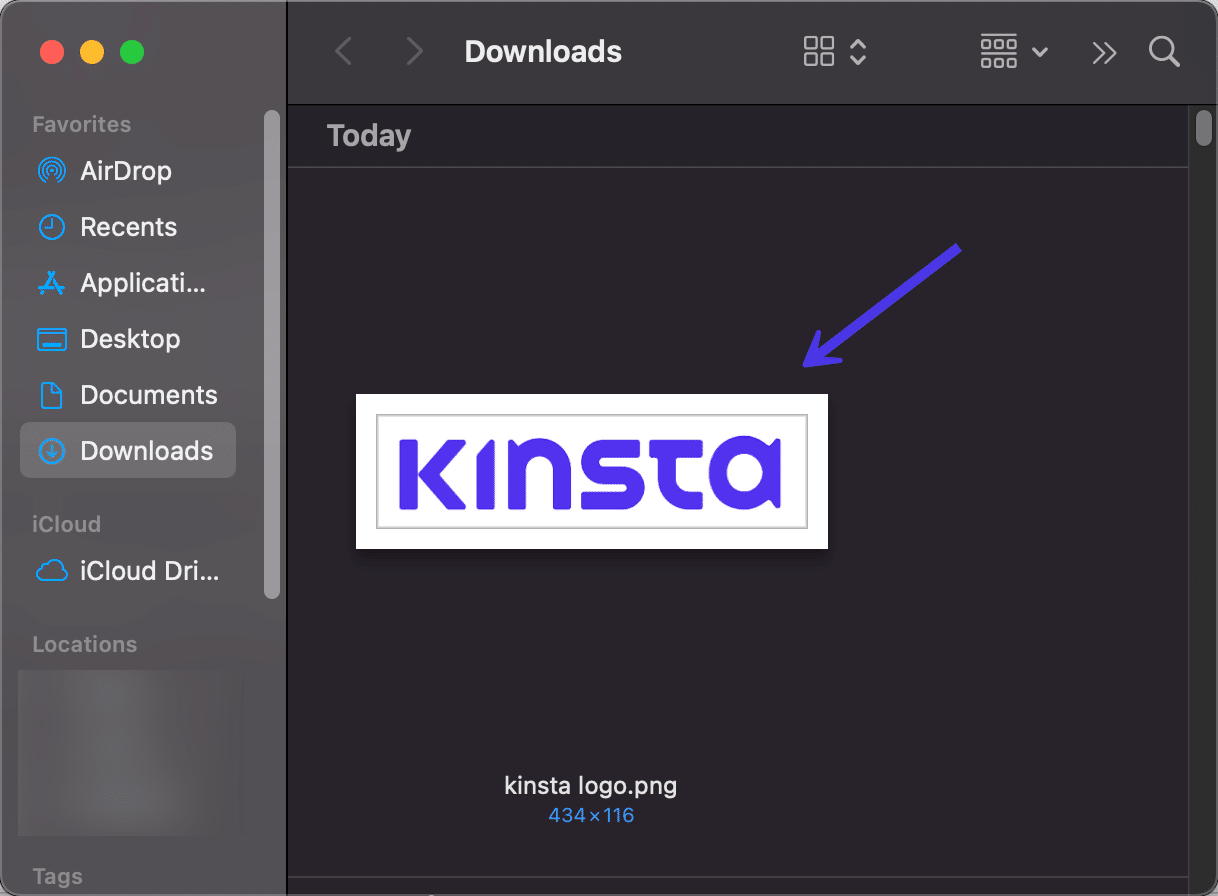
El panel Búsqueda de archivos ofrece una multitud de configuraciones para ser más específico con sus búsquedas. For example, you can choose to change from Filename to one of the following:
- Tamaño del archivo
- Sendero
- Fecha
Going with the Filesize option allows you to seek out files that are larger or smaller than a specific size. The Date option lets you type in date ranges to locate files that were created during certain time periods.
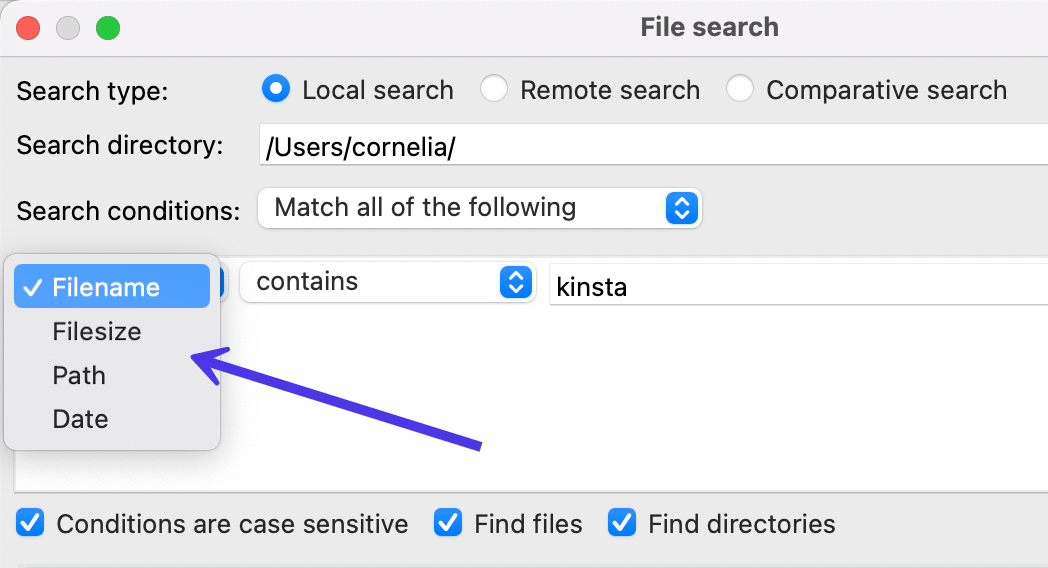
The Contains dropdown field has other choices for broadening or tightening the scope of your search. Clicking on that dropdown reveals the following options:
- Contiene
- Is equal to
- Begins with
- Termina con
- Matches regex
- Does not contain
These are some of your primary search parameters seeing as how they specify what must be done with the entry in the next field. As an example, you may want to only find Filenames that end in PNG, getting rid of all other non-PNG files.
You could get more specific with it as well, using the Is Equal To option to only display files with an exact match to the keyword you typed in before.
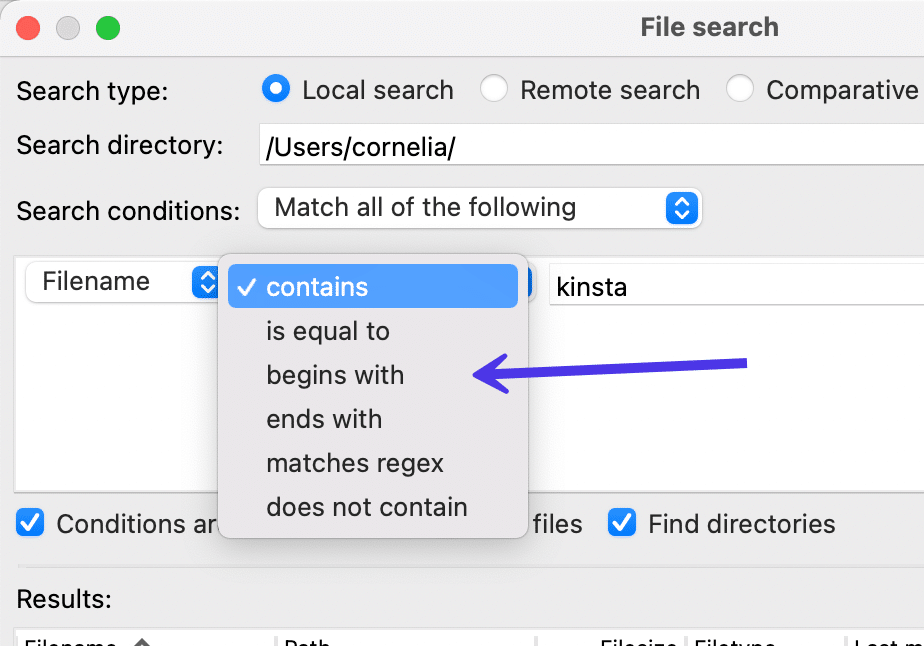
Finally, FileZilla presents a Search Conditions dropdown field with the following choices:
- Match all of the following
- Match any of the following
- Match none of the following
- Match not all of the following
These pertain to the fact that you can include multiple search conditions in the box below. As such, using the Match All of the Following option requires the search to align with every search condition.
You'll also notice several checkboxes at the bottom of the window. Again, these strengthen your search possibilities with more specific requirements. For example, you can ensure that all Conditions Are Case Sensitive . It's also possible to restrict your search to files, directories, both, or neither.
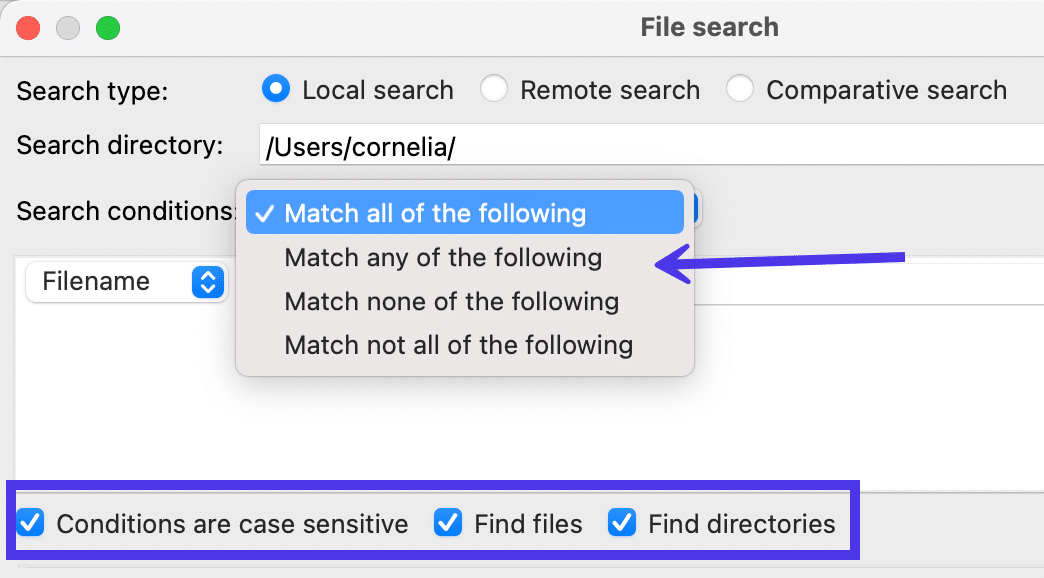
Moving on, the File Search section of FileZilla contains two other Search Types : one for a Remote Search and another for a Comparative Search .
Búsqueda remota de archivos
Elija el botón de radio Búsqueda Remota para limitar su búsqueda a los archivos en su Sitio Remoto .
Al igual que con la función de búsqueda local , la ventana le pide que complete el directorio de búsqueda para su búsqueda remota . Debe pegar en este directorio específico o escribirlo usted mismo.
Las condiciones de búsqueda y otros parámetros de búsqueda son todos iguales a los que acabamos de ver anteriormente. Todavía puede ajustar de Nombre de archivo a Fecha o Contiene a No contiene .
Además, puede escribir una palabra clave de búsqueda para el archivo o directorio que desea encontrar.
Para este tutorial, ingresaremos "footer.php", ya que a menudo tiene que ubicar el archivo footer.php para ajustar un pie de página de WordPress o, a veces, para agregar cosas como HTML o CSS a un complemento o tema.
Haga clic en el botón Buscar para ejecutar la búsqueda.
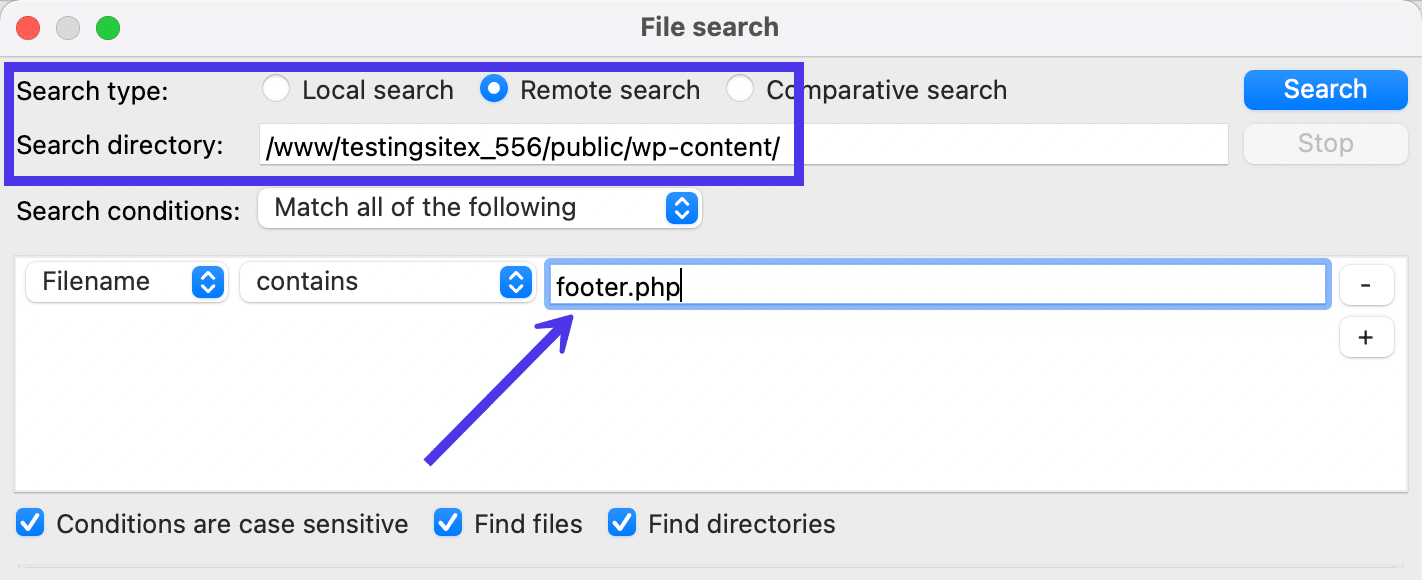
Varios archivos footer.php aparecen en nuestra sección de Resultados de búsqueda. Asegúrese de revisar la columna Ruta para averiguar si es el archivo real que desea.
Siéntase capacitado para explorar más al hacer clic en los archivos, verlos o descargarlos en su sitio local.
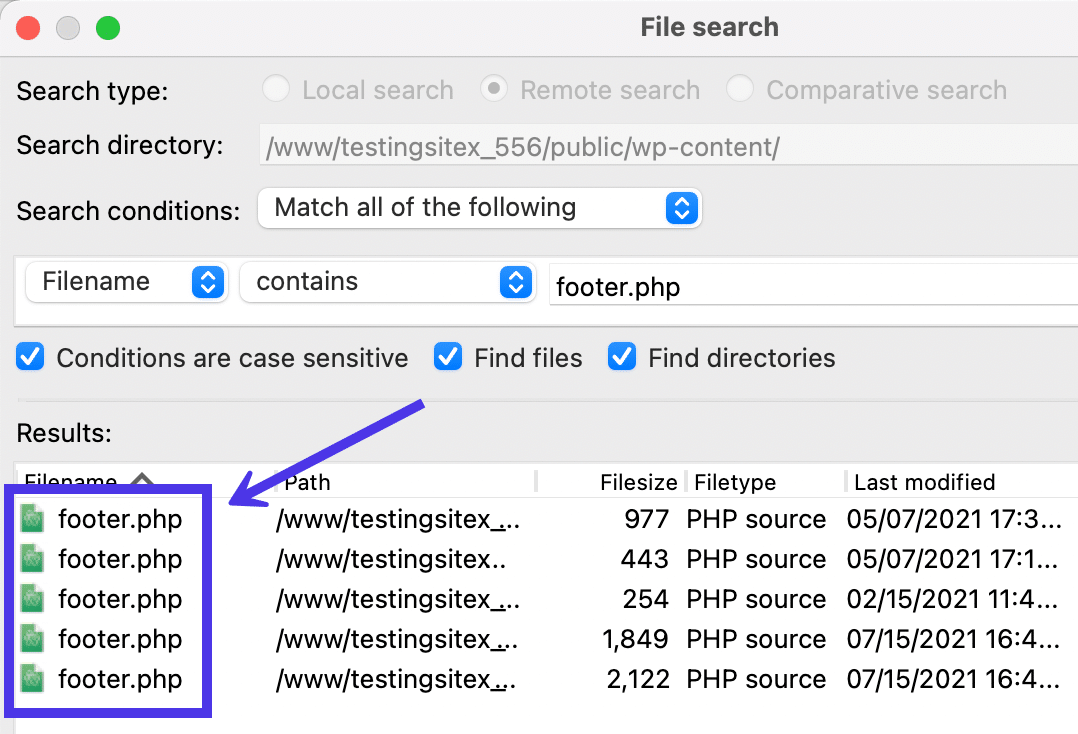
Búsqueda comparativa de archivos
El último tipo de herramienta de búsqueda en FileZilla se llama Búsqueda comparativa . Esto le permite agregar múltiples condiciones de búsqueda y ejecutar esas reglas en los directorios locales y remotos. Los resultados se muestran uno al lado del otro para que pueda analizar las diferencias o descubrir cuál necesita usar realmente para un proyecto.
Para este, debe elegir buscar un Directorio local y un Directorio de búsqueda (el directorio remoto). Escribiremos "wp-content" como palabra clave para ver si podemos identificar los archivos /wp-content tanto en nuestros archivos de copia de seguridad locales como en los archivos del sitio.
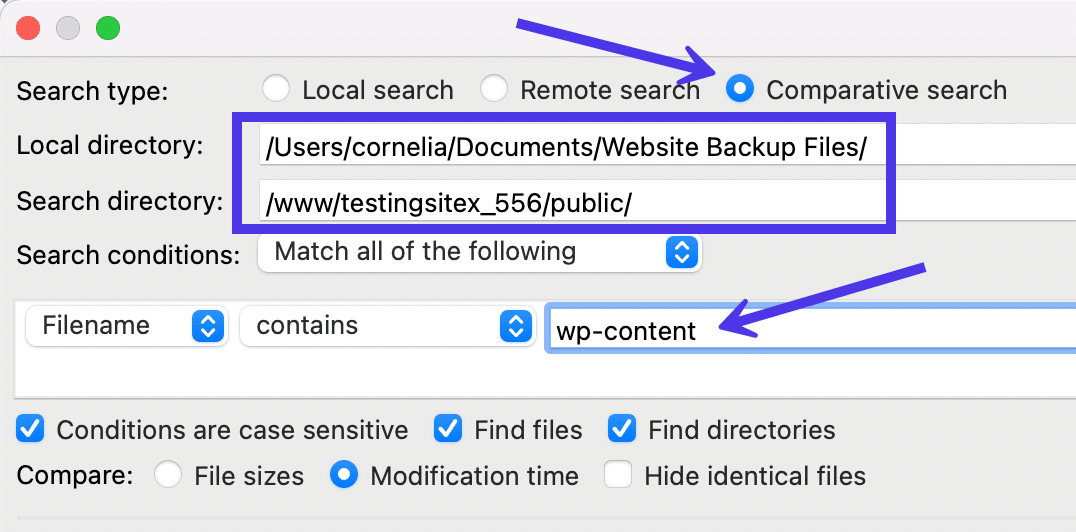
Haga clic en el botón Buscar , luego espere a ver qué aparece en los resultados locales y los resultados remotos .
No se hace mucha "comparación" además de mostrar que ambos archivos existen o no existen en ambos entornos. Aparte de eso, la búsqueda comparativa también le permite elegir esos archivos para editarlos, cargarlos o descargarlos.
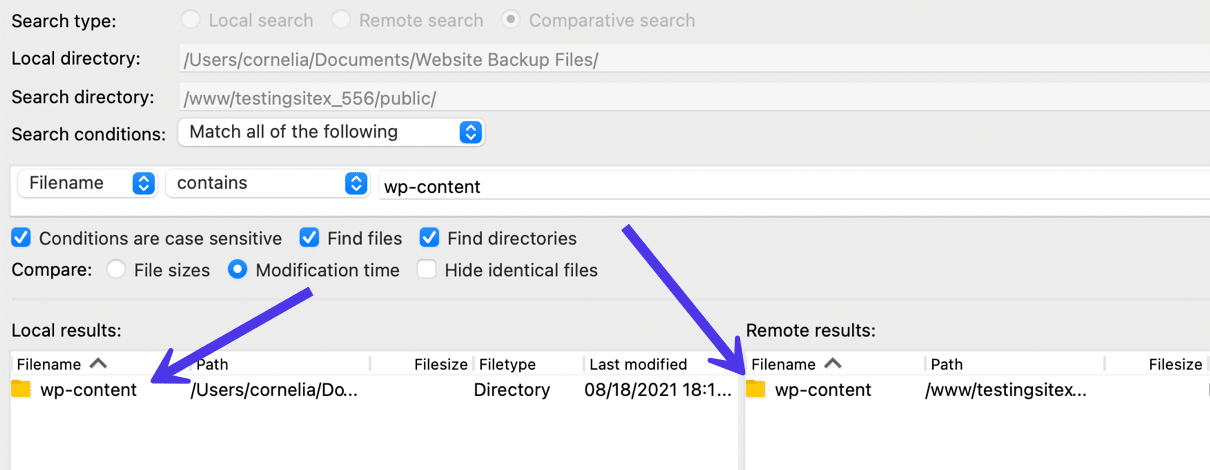
Cómo corregir errores de conexión en FileZilla
A pesar de su solidez, ocasionalmente pueden aparecer errores en FileZilla debido a credenciales de inicio de sesión incorrectas, problemas con la información de DNS u otros problemas como conexiones lentas o poco confiables.
En esta sección, cubriremos todos los errores comunes que se muestran en FileZilla y lo guiaremos a través de los pasos para resolverlos.
Error fatal: se agotó el tiempo de espera de la operación
El error “Operation Timed Out” ocurre por una variedad de razones. Parece grave debido al mensaje rojo en mayúsculas "ERROR FATAL", pero la mayoría de las veces, hay una solución rápida.
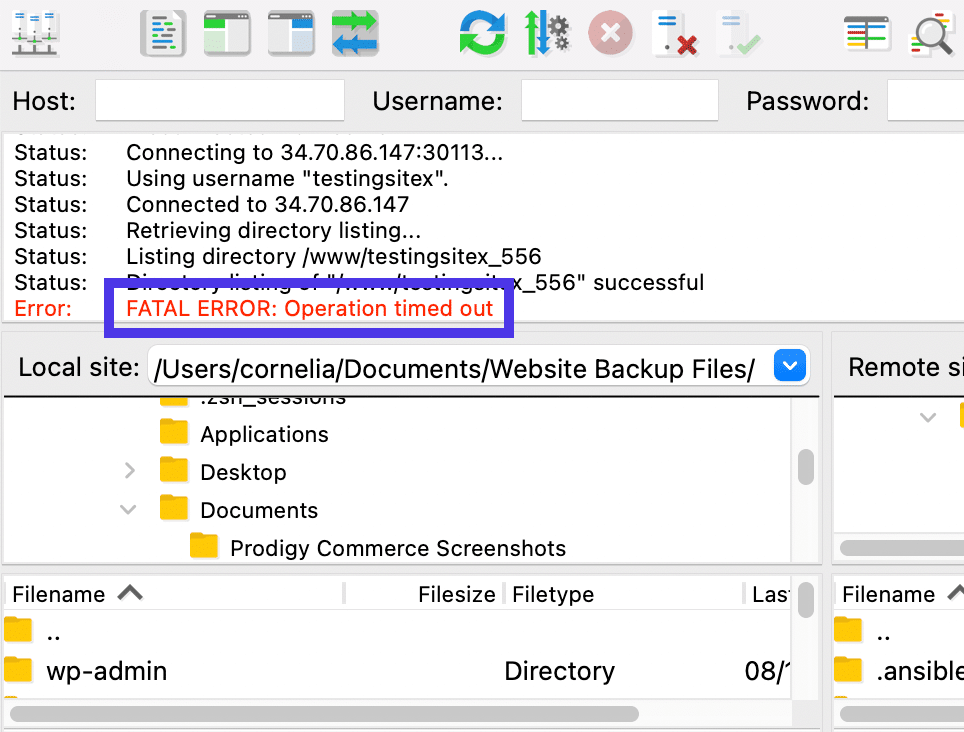
En primer lugar, el tiempo de espera de la operación a menudo no tiene nada que ver con que haya escrito algo mal. De hecho, este error también aparece cuando hace tiempo que no usas FileZilla. Por lo tanto, la aplicación simplemente desconecta al cliente del servidor por motivos de seguridad.
En ese caso, vuelva al Administrador del sitio para hacer clic en el botón Conectar una vez más. Esto debería establecer una nueva conexión siempre que las credenciales de FTP sigan siendo correctas antes.
Tenga en cuenta que podría aparecer un error de tiempo de espera debido a credenciales de usuario incorrectas o una conexión poco confiable. Asegúrese de verificar dos veces las credenciales de inicio de sesión para verificar su precisión.
Si ese no es el problema, es posible que su conexión a Internet sea inestable o que su servidor host tenga algunas restricciones que limitan la velocidad de la conexión. En esas situaciones, es posible que pueda extender la configuración de Tiempo de espera para darle a FileZilla más tiempo para establecer una conexión.
Complete este proceso yendo a FileZilla > Configuración .
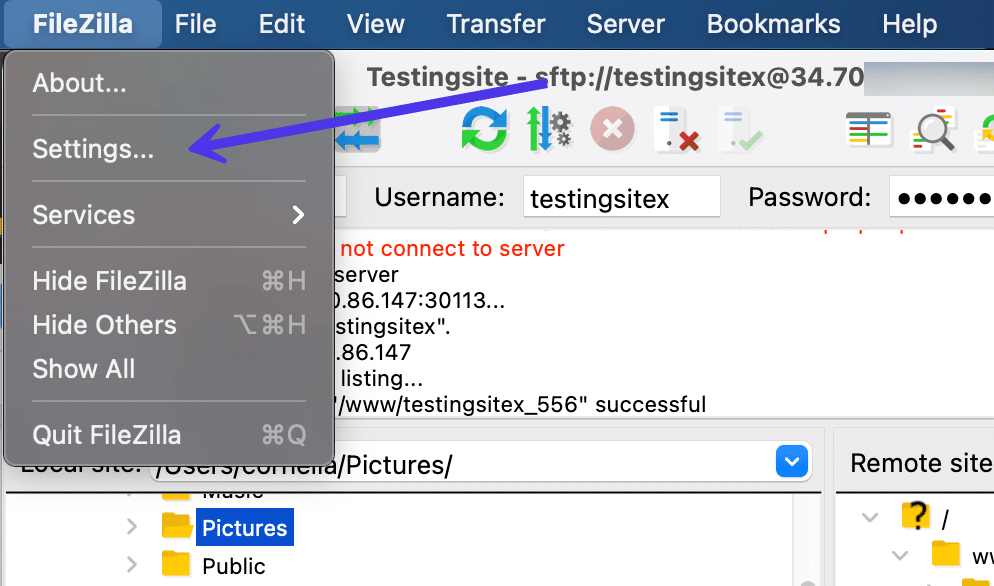
En la nueva ventana, vaya a la pestaña Conexión . Busque el campo Tiempo de espera en segundos para darle a FileZilla más tiempo para procesar las conexiones. También puede ajustar el número de reintentos para ver si ayuda.
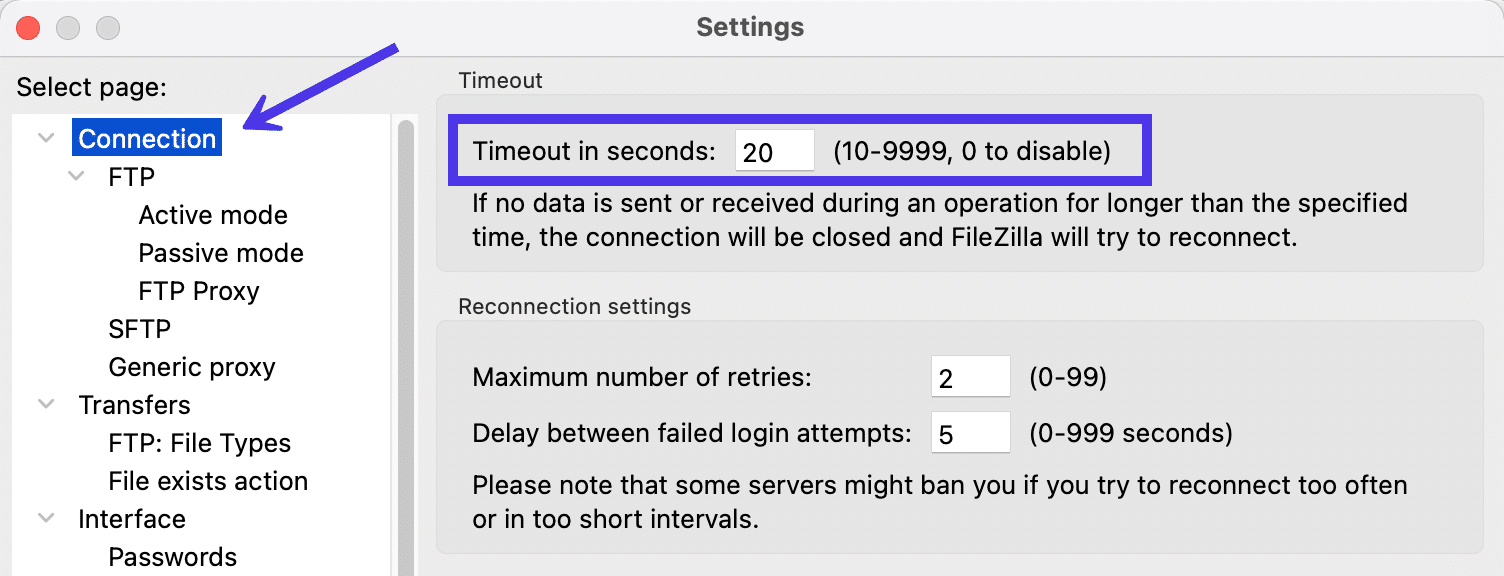
Error: listado de directorio abortado por el usuario
Un error de FileZilla dice "Lista de directorio abortada por el usuario".
Aunque esto puede aparecer debido a un problema de tiempo de espera, es más probable que haya elegido anular una conexión para reabrir una conexión anterior o vincular a un nuevo sitio. Esto es común cuando también intenta navegar a un marcador.
Este no es gran cosa. Puede continuar con la nueva conexión que realizó o puede considerar volver al Administrador del sitio para volver a conectarse con el sitio o la conexión anterior.

Error: No se puede establecer una conexión FTP a un servidor SFTP: seleccione el protocolo adecuado
FileZilla muestra el error "No se pudo conectar al servidor" como una forma amplia de informarle que la conexión falló. Entonces, puede ver eso por una gran cantidad de razones.
Comience buscando errores más específicos para darle pistas sobre la causa real de ese error "No se pudo conectar al servidor".
Por ejemplo, el mensaje "Seleccione el protocolo adecuado" indica que posiblemente ha ingresado las credenciales correctas pero con el protocolo incorrecto. Esto es común para aquellos que intentan conectarse vía SFTP a través del módulo Quickconnect .
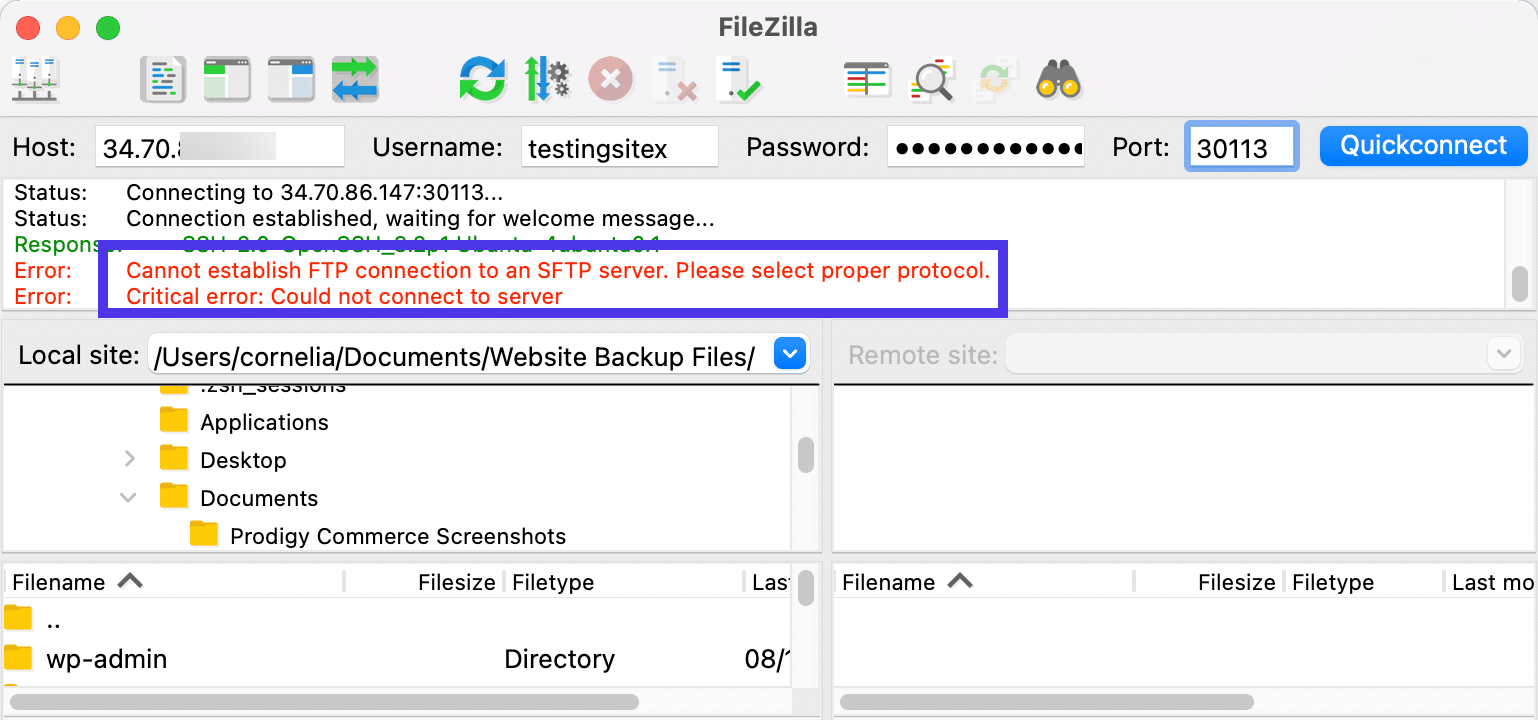
Como sabemos, el botón Quickconnect , por defecto, solo permite el uso de FTP estándar. Por lo tanto, debe ingresar al Administrador del sitio para ajustarse al protocolo correcto utilizado por el servidor o su empresa de alojamiento.
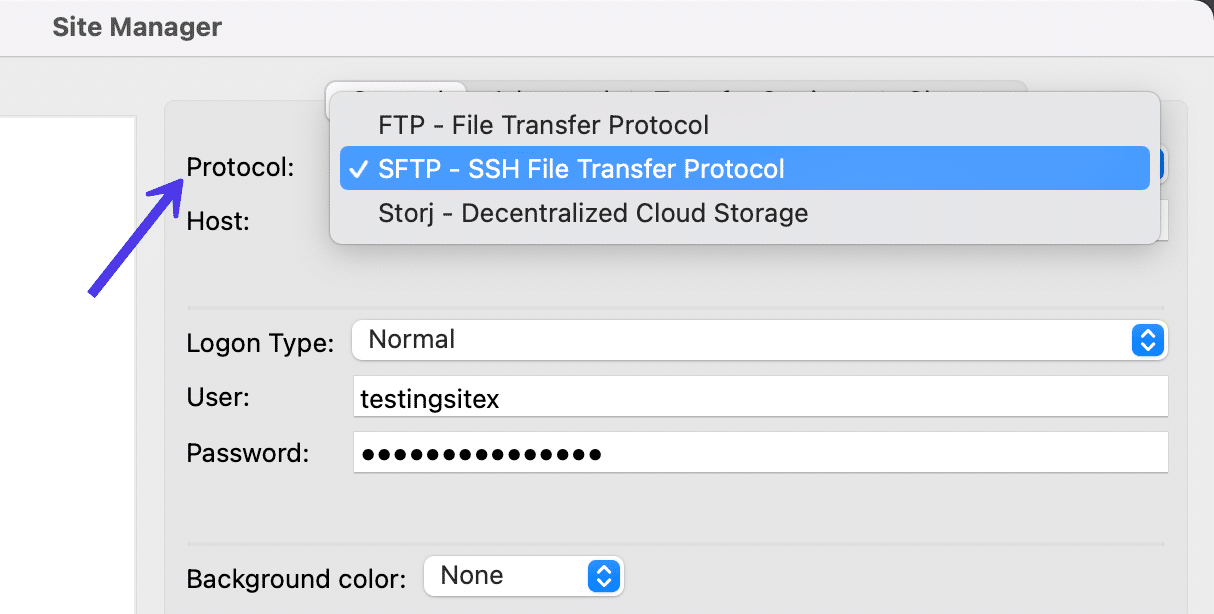
Error: Autenticación fallida
El error "Autenticación fallida" le indica que ingresó el nombre de usuario o la contraseña incorrectos para establecer la conexión.
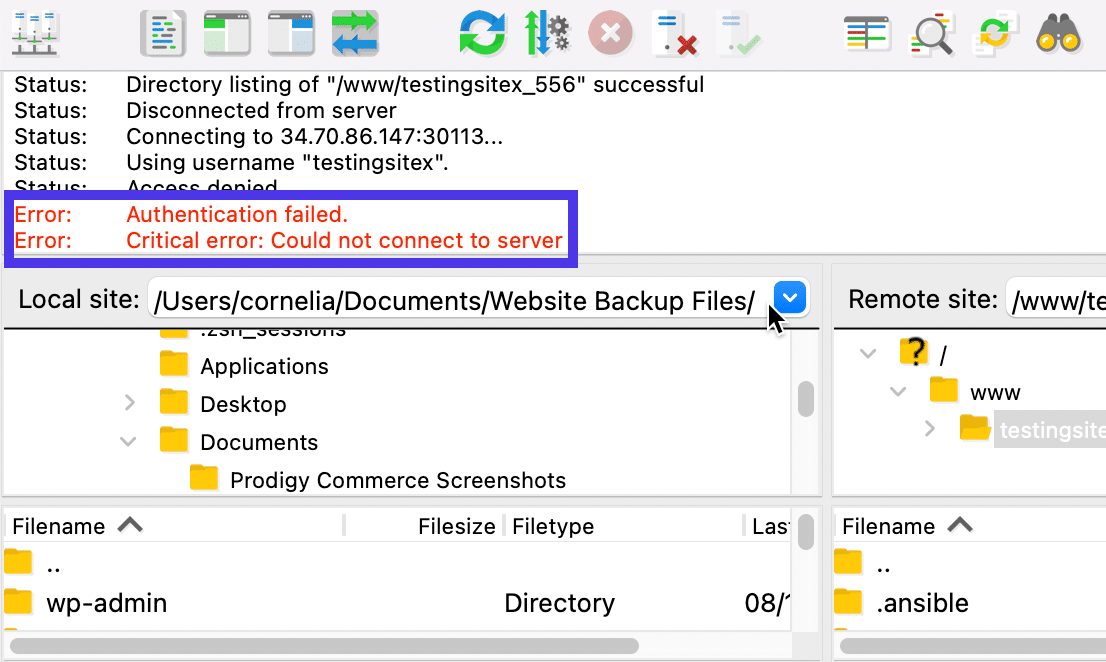
Para resolver este problema, intente escribirlos nuevamente o copiarlos y pegarlos para mantener la precisión.
Si aún tiene problemas, comuníquese con el propietario del servidor, como su empresa de alojamiento, para explicarle que sus credenciales de inicio de sesión de FTP no funcionan.
Varios errores de host y puerto
Escribir el ID de host o el puerto incorrecto da como resultado el mismo mensaje de error. Recibe un mensaje de "Tiempo de espera de conexión agotado", luego un error de "No se pudo conectar al servidor".
Estos son bastante genéricos y pueden significar algunas cosas, pero sabe que es un problema de ID de host o puerto cuando FileZilla finaliza el mensaje con una respuesta y un comando. Básicamente está diciendo “Esto es lo que intentamos y no funcionó. Tal vez ingresó el host o el puerto incorrecto”.
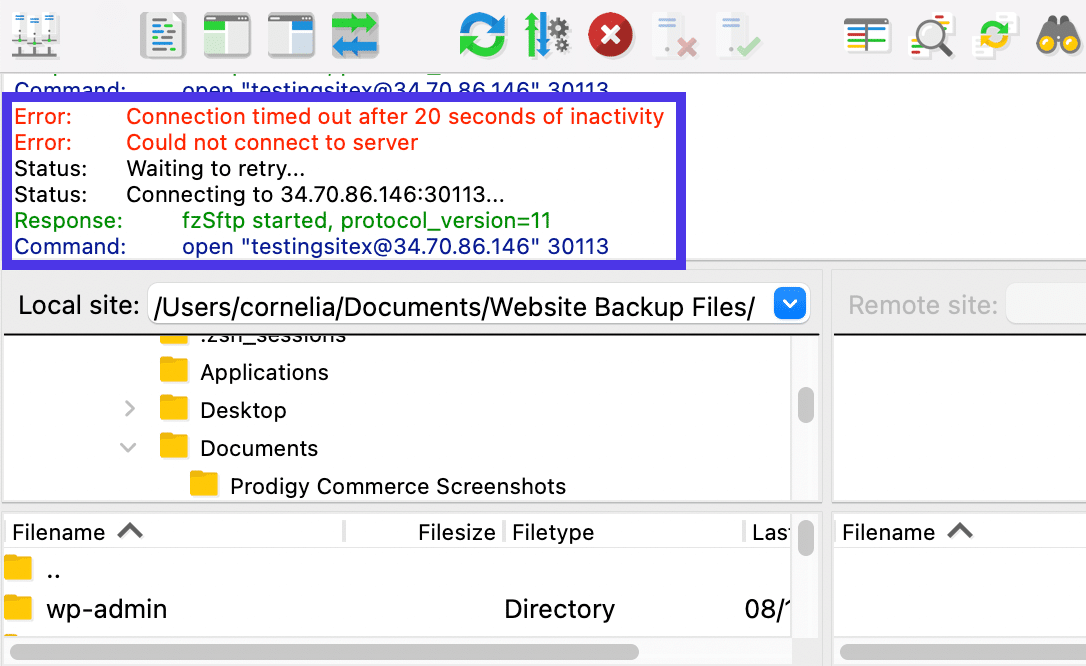
La solución para esto es simple: verifique dos veces que marcó ambos correctamente. Puede copiarlos y pegarlos para eliminar la posibilidad de un error humano. Finalmente, comuníquese con su anfitrión si todavía tiene problemas.
Servidores con configuraciones incorrectas
Ocasionalmente, FileZilla puede compartir un error sobre una "Conexión inactiva" o un "Tiempo de espera". Esto generalmente significa que hay un servidor configurado incorrectamente en algún lugar entre la conexión de su computadora local y el sitio remoto.
Si eres el propietario del servidor problemático, es tu problema resolverlo. Sin embargo, la mayoría de los usuarios no son los propietarios del servidor, por lo que no tiene mucho control sobre esta situación.
Puede intentar ponerse en contacto con el propietario del servidor para ver si puede ayudarlo.
O bien, tiene la opción de realizar un ajuste en FileZilla para solucionar el problema temporalmente.
Para probarlo, ve a Editar > Configuración en el menú principal.
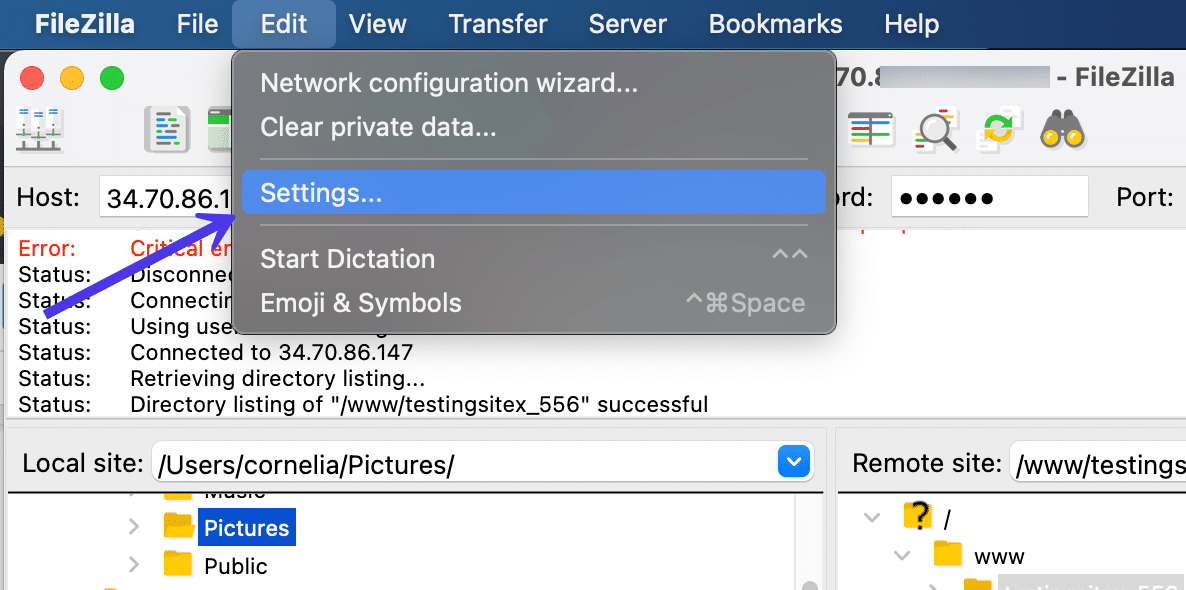
Haga clic en Conexión > FTP , luego ubique la sección FTP Keep-alive y marque la casilla de verificación para Enviar comandos FTP Keep-alive .
Como menciona FileZilla, no debería tener que usar esto regularmente. El problema aquí es un servidor configurado incorrectamente, por lo que es mejor ponerse en contacto con el administrador del servidor para averiguar qué está pasando.
Habiendo dicho eso, nos gusta esto como una solución si no tiene tiempo para esperar al administrador.
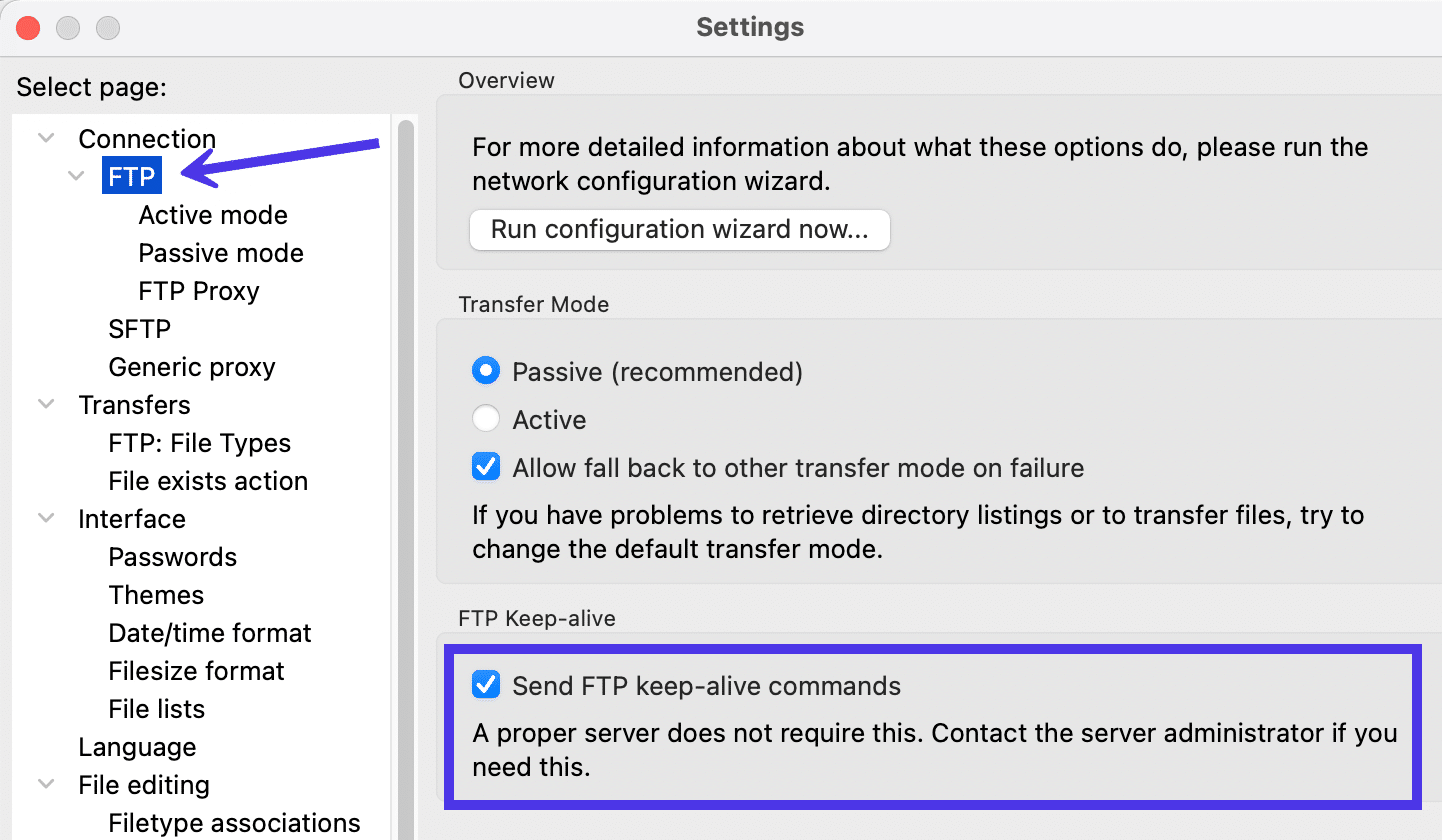
Cliente FileZilla vs Servidor FileZilla
Una pregunta común sobre FileZilla suele surgir incluso antes de que los usuarios descarguen el software. La razón de esto es que el sitio web de FileZilla presenta dos botones de descarga : uno para el cliente de FileZilla y otro para el servidor de FileZilla.
¿Cuál es la diferencia entre los dos?
FileZilla establece que debe “Elegir el cliente si desea transferir archivos. Obtén el servidor si quieres que los archivos estén disponibles para otros”.
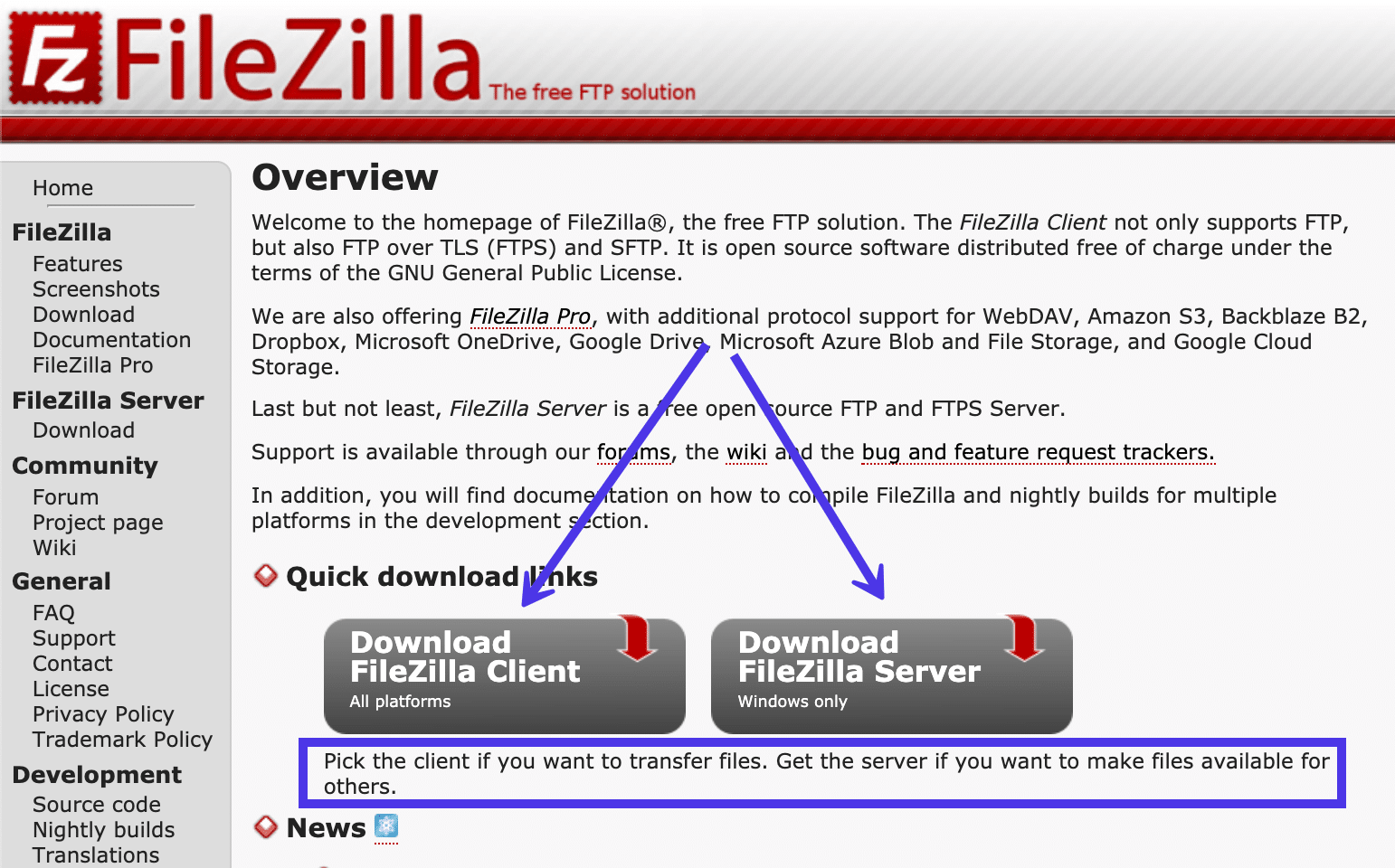
Eso es un poco vago, así que echemos un vistazo a los dos más de cerca.
Cliente FileZilla
- El Cliente FileZilla permite a los usuarios cargar y descargar archivos a/desde un servidor FTP. Hace una conexión entre un servidor y su máquina local (el cliente) para mover archivos de un lado a otro.
- Varios clientes de FileZilla pueden vincularse a un servidor de FileZilla para recuperar archivos del servidor. También puede usar un Cliente para conectarse con un servidor FTP remoto como el que aloja su sitio web.
- Puede instalar FileZilla Client en máquinas Windows, Linux y Mac.
- El Cliente inicia todas las transferencias. Además, el Cliente puede conectarse a un número ilimitado de Servidores FTP.
Servidor FileZilla
El servidor FileZilla ofrece algunas características adicionales que quizás desee utilizar:
- El servidor FileZilla proporciona una forma de alojar una colección de archivos en su computadora local.
- Sirve como una ubicación centralizada para que los usuarios del Cliente FTP recuperen archivos de esa computadora en cualquier momento. También pueden enviar archivos al servidor.
- El servidor FileZilla solo funciona en computadoras con Windows.
- El servidor no puede iniciar transferencias. Sirve como una herramienta de almacenamiento, trabajando en conjunto con los Clientes de FileZilla que inician las transferencias. No puede conectar un servidor a otro servidor. Solo permite conexiones internas desde Clientes.
En general, la conexión entre FileZilla Client y FileZilla Server funciona de manera similar a una aplicación de almacenamiento en la nube como Dropbox o Google Drive. Sin embargo, los modos de acceso, las medidas de seguridad y el costo total de cada uno son completamente diferentes.
La diferencia más evidente es cómo las transferencias de archivos a través de FTP requieren un Cliente y un Servidor, como los de FileZilla. El almacenamiento en la nube solo necesita un navegador web o una aplicación para acceder a los archivos en la nube.
FileZilla gratuito frente a FileZilla Pro
La versión gratuita de FileZilla tiene la mayoría de las funciones que necesitará. Esa es una de las razones por las que es tan popular.
Sin embargo, también hay una versión mejorada de pago, llamada FileZilla Pro.
Esta versión Pro del cliente FTP requiere un pequeño pago, pero agrega varias funciones avanzadas que pueden ser útiles para usuarios avanzados.
Echemos un vistazo a cómo se comparan las dos versiones una al lado de la otra.
FileZilla (Gratis)
La versión regular de FileZilla Client está dirigida a todos los usuarios que necesitan capacidades de FTP, incluidos usuarios personales y profesionales. La lista de funciones es larga y la mayoría de los usuarios no deberían tener problemas para obtener lo que necesitan de la versión gratuita.
Esto es lo que puede esperar:
- Soporte para múltiples protocolos de transferencia como FTPS, FTP y SFTP
- Uso multiplataforma con versiones para Mac OS X, Linux y Windows
- Búsqueda remota de archivos para localizar archivos con reglas y parámetros
- Marcadores que lo ayudan a ir directamente a las secciones en su directorio de archivos en lugar de tener que buscarlos cada vez
- Soporte para múltiples idiomas
- Transferencia de archivos grandes a velocidades rápidas
- Una configuración de exploración de directorios que compara directorios de dos sitios
- Edición remota de archivos para que no tenga que volver a cargar un documento cuando necesite modificaciones
- Herramientas de filtrado para restringir una búsqueda según el nombre del archivo, el tamaño del archivo u otros parámetros
- Una interfaz de arrastrar y soltar para mover archivos de un sitio a otro. La función de arrastrar y soltar le permite cargar o descargar archivos con solo hacer clic en un botón.
- Un botón Quickconnect para establecer instantáneamente una conexión FTP con las credenciales correctas
- Un módulo de Site Manager que lo ayuda a realizar conexiones más seguras, agregar múltiples sitios y manejar cosas como marcadores
- Opciones para configurar las velocidades a las que se transfieren sus archivos
- Una interfaz de usuario con pestañas con teclas rápidas para reorganizar y ocultar ciertos módulos para una experiencia más fácil de usar
FileZilla Pro
Como se mencionó, el cliente FileZilla gratuito tiene sentido para la mayoría de los usuarios. Sin embargo, puede haber una o dos funciones en la versión Pro que podrían facilitar su flujo de trabajo.
FileZilla Pro se dirige principalmente a usuarios profesionales al agregar soporte para opciones de almacenamiento en la nube. Creemos que estos también son útiles para usuarios no profesionales si está interesado en las transferencias en la nube.
Todo, desde la versión gratuita de FileZilla, viene incluido con FileZilla Pro. Además de eso, también recibirá soporte para los siguientes servicios y protocolos de almacenamiento en la nube:
- Amazonas S3
- El servicio Backblaze B2
- buzón
- OneDrive de Microsoft
- El servicio de almacenamiento de archivos de Microsoft Azure
- El servicio de almacenamiento de blobs de Microsoft Azure
- Almacenamiento en la nube de Google
- Google Drive
- Almacenamiento rápido de OpenStack
- Caja
- WebDAV
- Cualquier proveedor externo que use Amazon S3
También hay una versión descargable llamada FileZilla Pro + CLI para usar la interfaz de línea de comandos y ejecutar transferencias por lotes. Esto puede ser útil para quienes están acostumbrados a trabajar con comandos CLI, como desarrolladores e ingenieros.
Resumen
Solo toma unos minutos aprender a usar FileZilla, pero hay muchas características útiles adicionales que pueden ayudarlo a llevar su administración de transferencia de archivos al siguiente nivel. Si bien no es tan moderno como algunos de los otros clientes FTP en el mercado actual, FileZilla lo compensa con su confiabilidad, velocidad y amplia gama de funciones para transferir archivos, crear marcadores y modificar sus archivos.
Ahora es tu turno: ¿Alguna vez has usado FileZilla? ¿Qué es lo que te gusta y lo que no te gusta de él? ¡Infórmenos en la sección para comentarios!
