Cómo utilizar FileZilla: una guía para principiantes
Publicado: 2023-08-29El Protocolo de transferencia de archivos (FTP) es una manera fácil de ver y transferir los archivos de su sitio cuando no puede acceder a su sitio web. FileZilla es uno de los clientes FTP más populares. Sin embargo, si carece de habilidades técnicas, es posible que no sepa cómo utilizar FileZilla para cargar archivos a su sitio web.
Afortunadamente, el proceso es relativamente sencillo. Una vez que descargue y abra FileZilla, podrá establecer una conexión FTP utilizando las credenciales proporcionadas por su proveedor de alojamiento web. Luego, puede cargar archivos a su sitio y descargarlos a su computadora local. ️️️
En esta publicación, veremos más de cerca por qué FileZilla es un excelente cliente FTP. Luego, le mostraremos cómo usar FileZilla para cargar archivos a su sitio web.
¡Empecemos!
Una introducción a FileZilla
FileZilla es un cliente de Protocolo de transporte de archivos (FTP) que le permite mover archivos rápidamente desde su computadora a su cuenta de alojamiento de sitios web. Hay toneladas de clientes FTP para elegir, pero FileZilla es una opción particularmente buena ya que es rápido, gratuito y apto para principiantes:
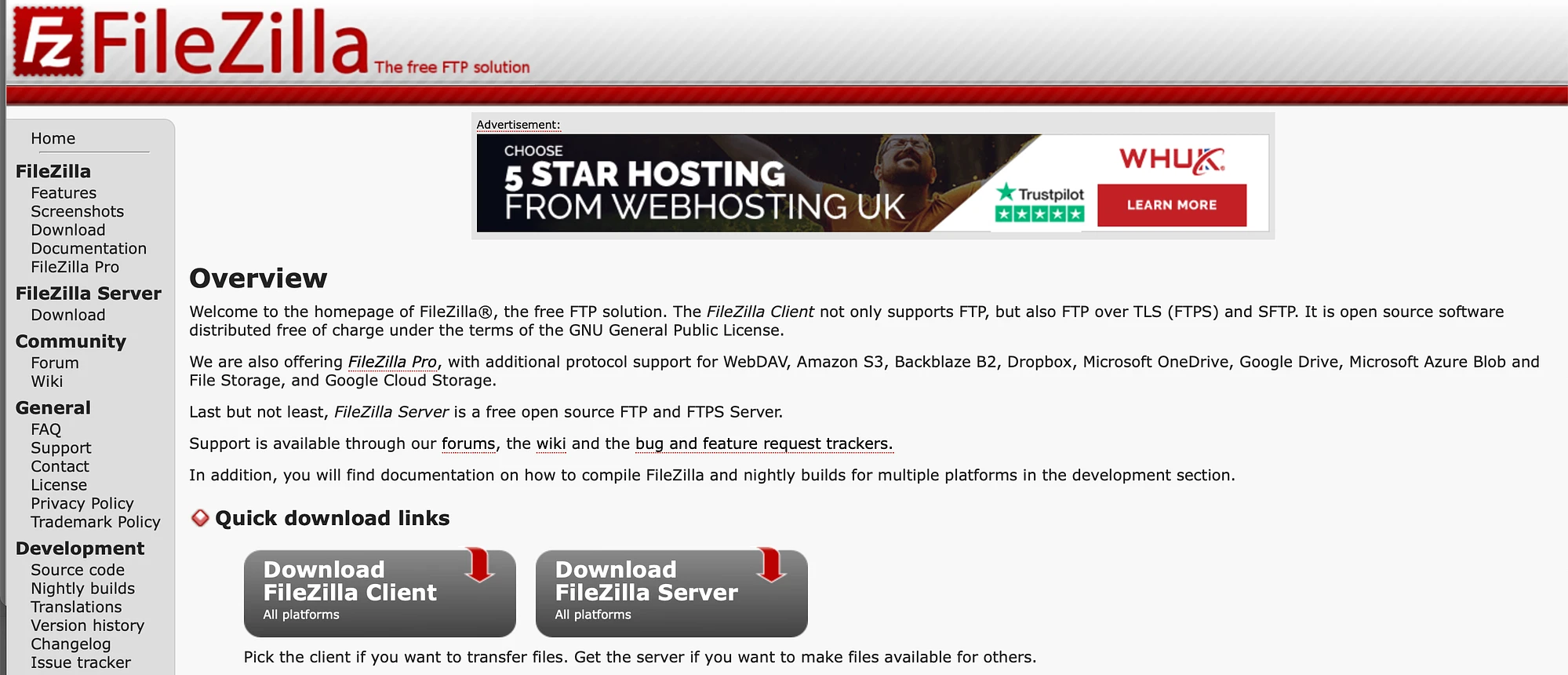
Por supuesto, sin FTP, puedes cargar archivos multimedia e instalar complementos y temas. Sin embargo, una de las principales razones por las que un cliente FTP es útil es porque puedes usarlo incluso cuando hay un problema con tu sitio web.
Por ejemplo, si encuentra un error como la Pantalla Blanca de la Muerte (WSoD), no podrá acceder a su sitio web. Pero, con FileZilla, puedes continuar cargando archivos de temas o complementos incluso mientras solucionas el problema.
Además, FileZilla no sólo admite FTP, sino que también admite SFTP, lo que proporciona una conexión más segura. Además, dado que FileZilla es tan popular, encontrarás muchísimo soporte en los foros.
Cómo utilizar FileZilla para subir archivos a su sitio web
Ahora que sabe por qué usar FileZilla como cliente FTP, le mostraremos cómo usar FileZilla para cargar archivos a su sitio web en cuatro pasos. Sin embargo, primero deberás descargarlo del sitio web oficial.
Si solo estás usando FileZilla para transferir archivos, haz clic en Descargar FileZilla Client . Luego, seleccione el archivo apropiado para su plataforma. La descarga debería comenzar de inmediato.
- Paso 1: abra FileZilla e ingrese sus credenciales de inicio de sesión FTP
- Paso 2: Forma la conexión FTP
- Paso 3: sube un archivo desde tu computadora
- Paso 4: (Opcional) Descargue un archivo de su sitio web
Paso 1: abra FileZilla e ingrese sus credenciales de inicio de sesión FTP
Una vez que haya descargado exitosamente FileZilla a su computadora, busque y seleccione el archivo dentro de su carpeta de Descargas . Se le pedirá que confirme si desea abrir la aplicación:
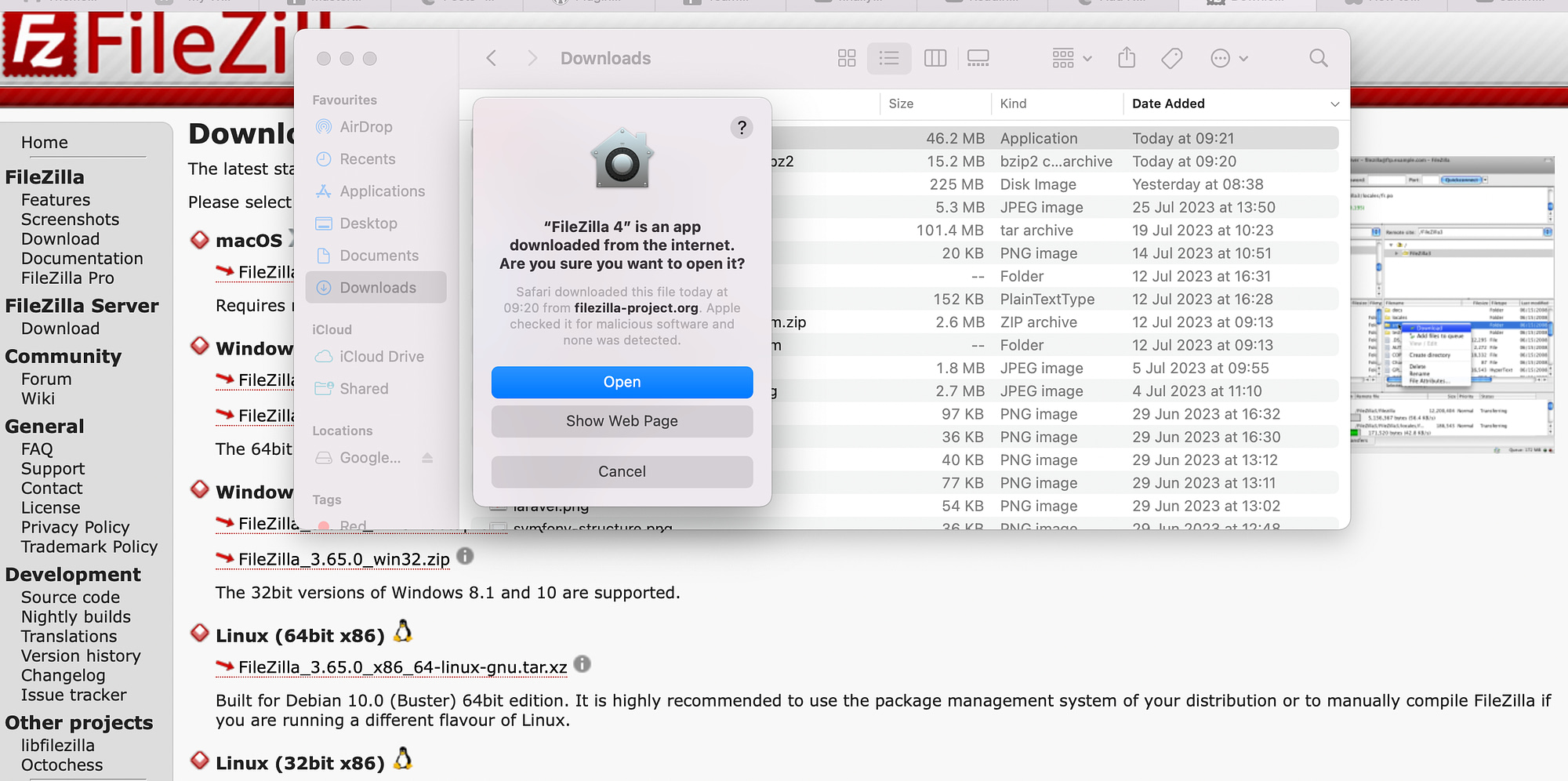
Haga clic en Abrir .
Ahora debería poder acceder a la interfaz de FileZilla. Se verá algo como esto:
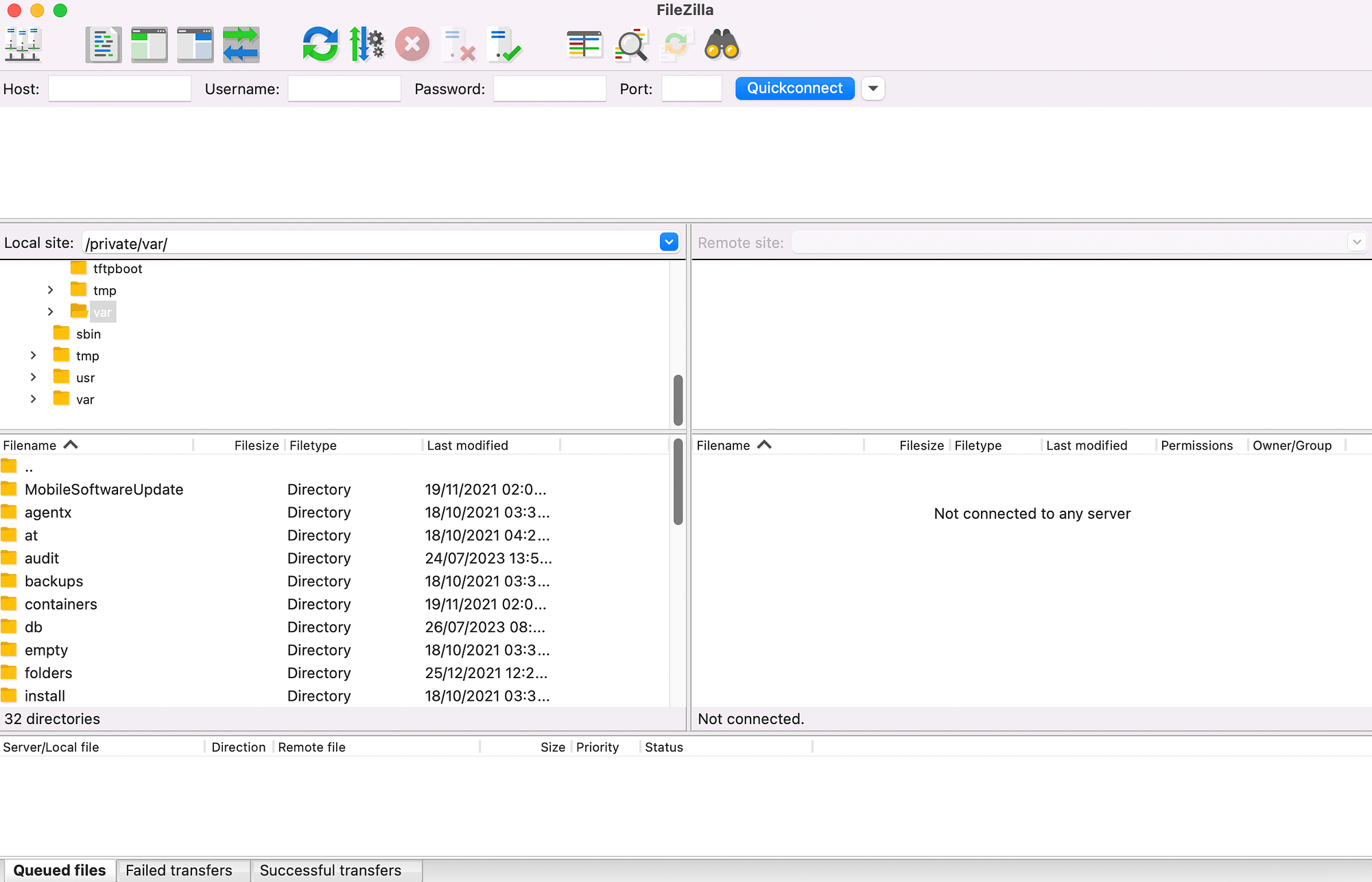
En la parte superior de la pantalla, notará que FileZilla requiere que ingrese su host, nombre de usuario, contraseña y puerto para establecer una conexión a su sitio web.
Por lo general, puede encontrar estos detalles en su cuenta de alojamiento web. A veces, su proveedor de alojamiento web le enviará por correo electrónico las credenciales de FTP cuando configure su cuenta.
O bien, a menudo puede encontrar esta información en el panel de su cPanel, que aparece en Cuentas FTP . De lo contrario, será necesario ponerse en contacto con su proveedor de alojamiento web.
Ahora, regresa a FileZilla. Haga clic en el icono del Administrador del sitio en el menú:
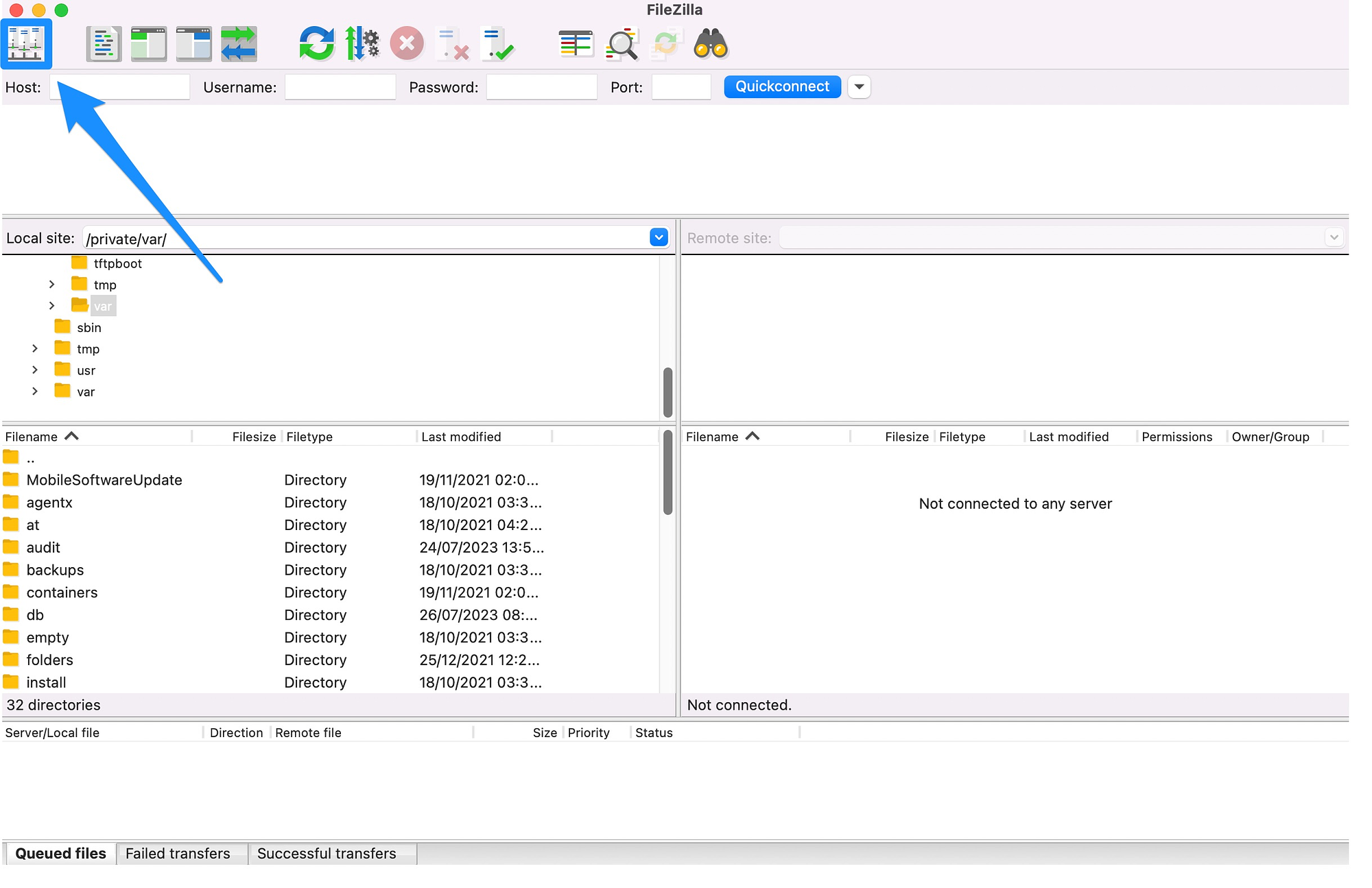
Aquí puede agregar información sobre su sitio web. Luego, haga clic en Nuevo sitio :
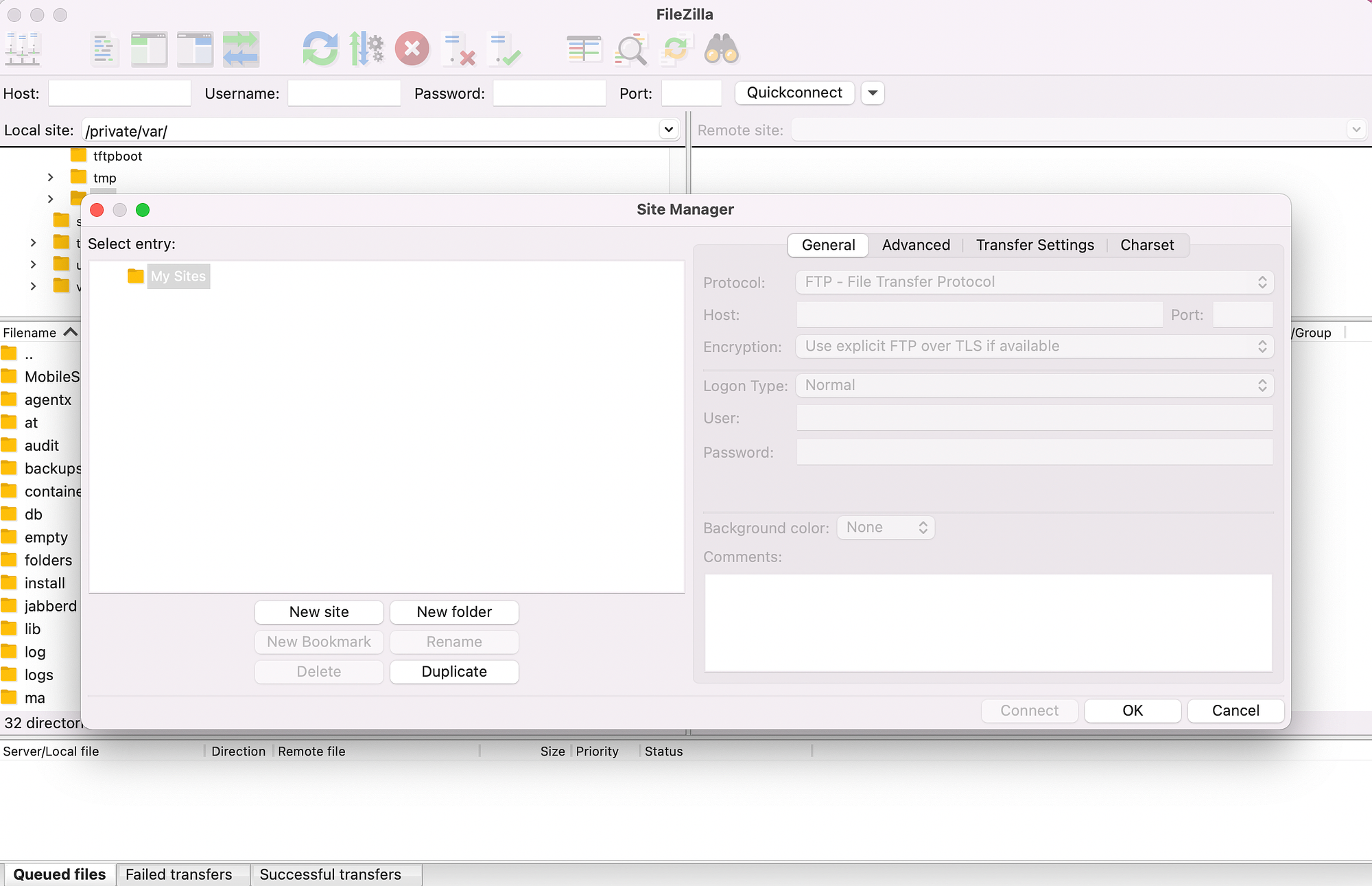
Ahora, asigne un título a su sitio e ingrese las credenciales FTP que encontró en su cuenta de alojamiento:
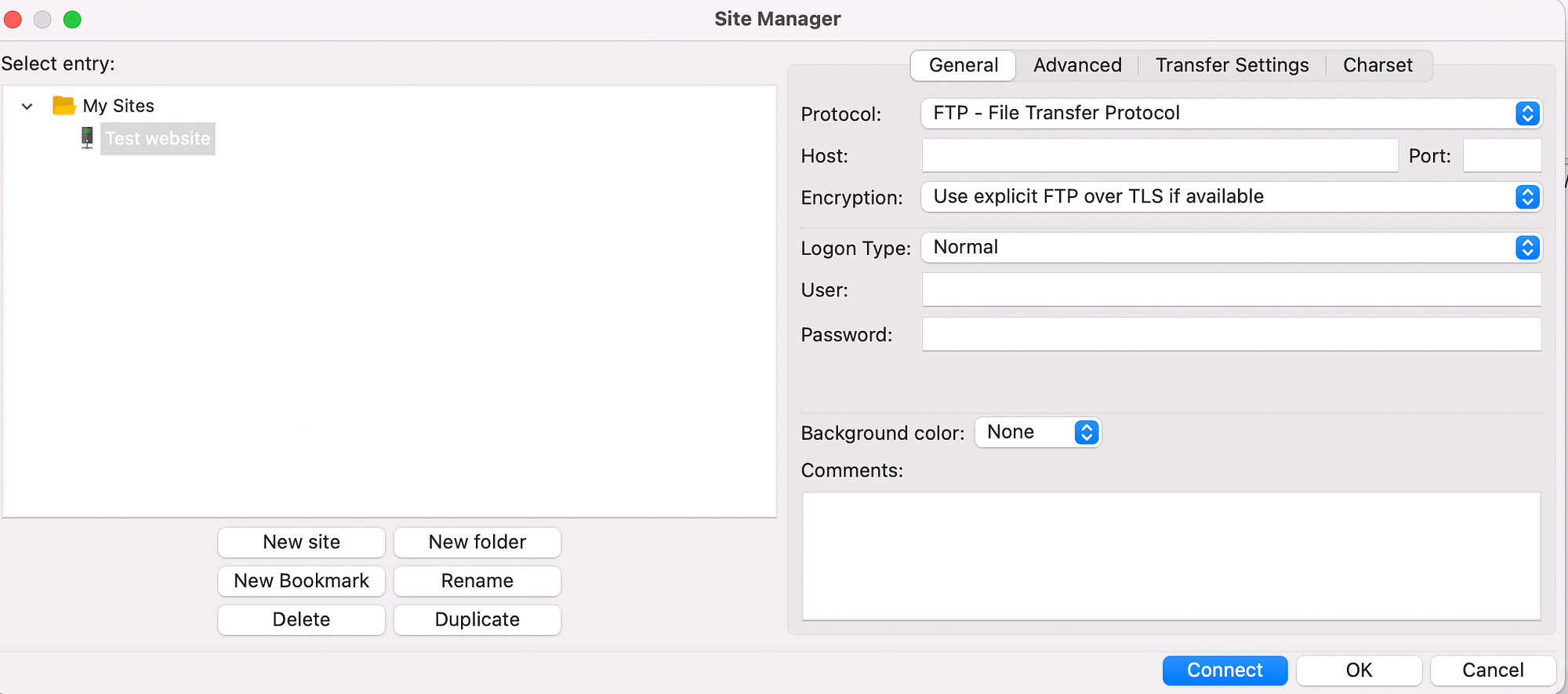
Si su proveedor de alojamiento admite SFTP, cambie el protocolo a SFTP . De lo contrario, déjalo como está.
Una vez que haya ingresado sus datos, haga clic en Conectar . En este punto, FileZilla guardará sus datos para futuros inicios de sesión y establecerá una conexión a su sitio web.
Paso 2: Forma la conexión FTP ️
La conexión FTP debe realizarse poco después de hacer clic en el botón Conectar . Sin embargo, si es la primera vez que se conecta a su sitio web desde su computadora, es posible que vea un mensaje de advertencia:
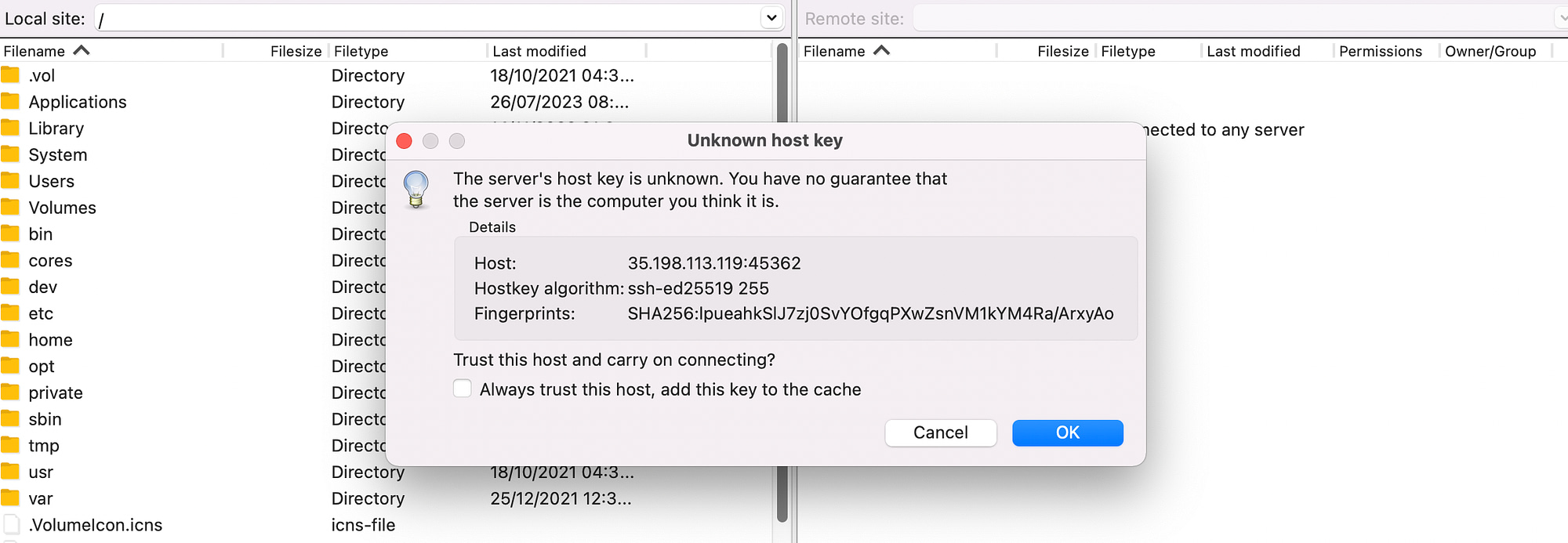
En este caso, seleccione Aceptar .
También puedes marcar la casilla que dice Confía siempre en este host . De esta manera, puede evitar que aparezca esta ventana emergente la próxima vez que se conecte.
Una vez establecida la conexión, debería ver dos columnas de archivos:
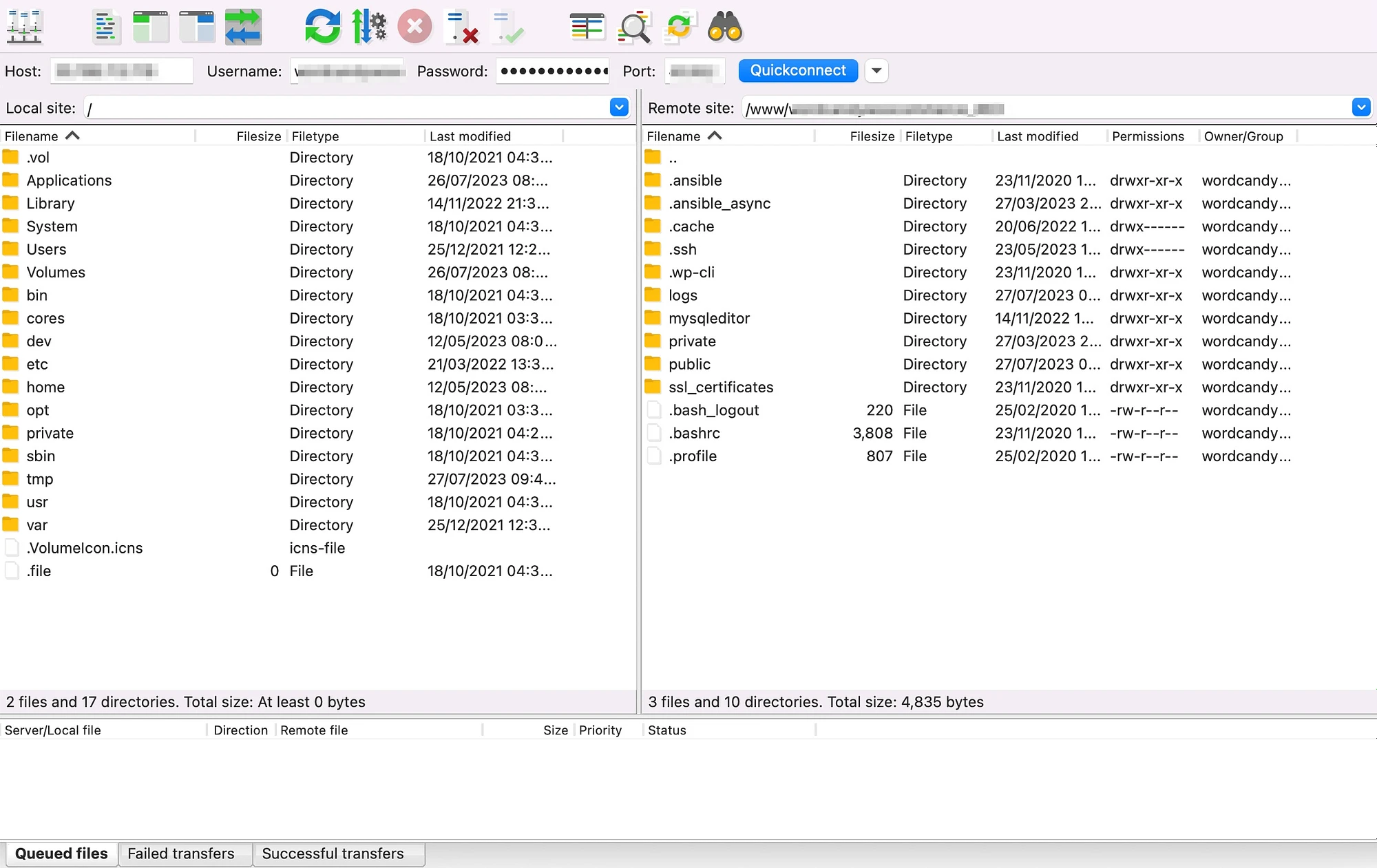
A la izquierda de la pantalla, puede ver todos los archivos en su computadora. A la derecha, verá los archivos remotos en su sitio web.
Paso 3: sube un archivo desde tu computadora
Ahora que ha establecido una conexión FTP exitosa, es posible que se pregunte cómo usar FileZilla para cargar archivos a su sitio web. Primero, busque el archivo de su computadora (en la columna de la izquierda) que desea transferir a su sitio web.

Es importante asegurarse de poder ver la carpeta del sitio web (en la columna de la derecha) donde desea mover su archivo. Ahora, haga clic derecho en el archivo local y seleccione Cargar :
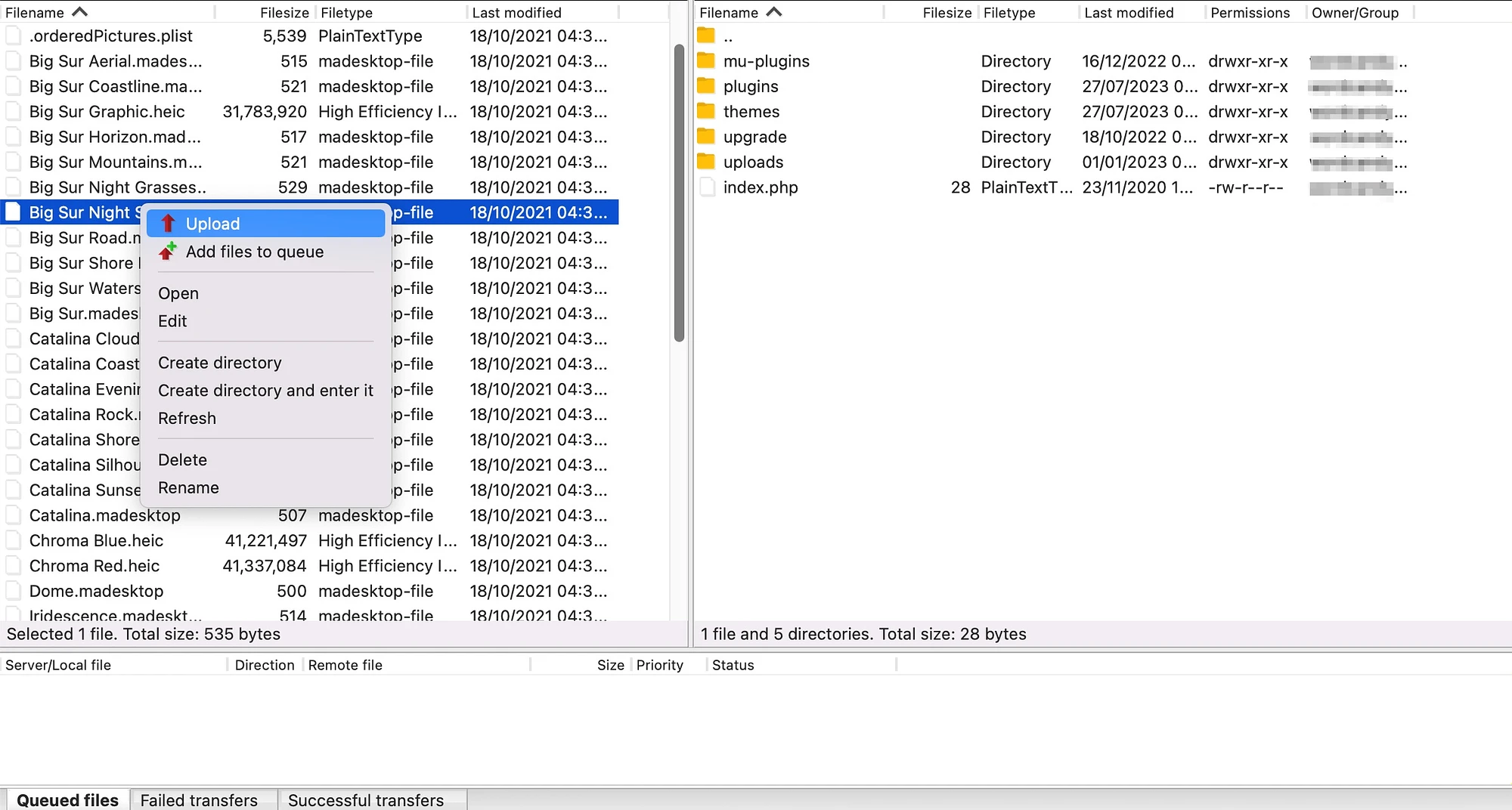
Si estás transfiriendo un archivo pequeño, el proceso no debería llevar mucho tiempo. Luego, debería ver el archivo aparecer en los archivos de su sitio web a la derecha:
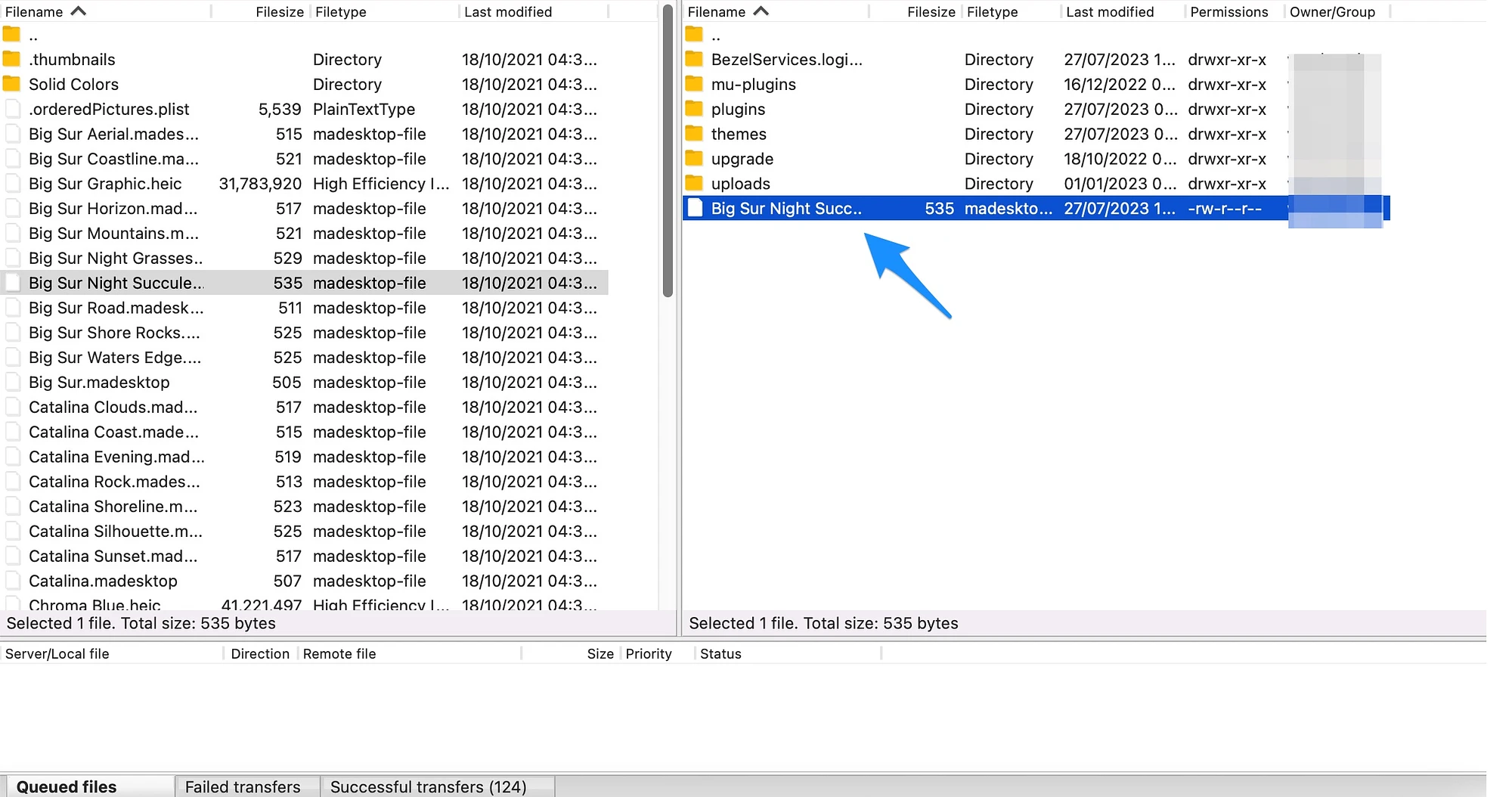
Si no está en el lugar exacto que desea, puede arrastrar y soltar el archivo en la carpeta correspondiente. Por ejemplo, en WordPress, los archivos multimedia se almacenan en uploads , mientras que los complementos se almacenan en plugins .
Paso 4: (Opcional) Descargue un archivo de su sitio web
Aunque ahora puede cargar archivos a su sitio web desde su computadora remota, es posible que también se pregunte cómo usar FileZilla para descargar un archivo desde su sitio. Por ejemplo, es posible que desees transferir un archivo desde WordPress para editarlo, compartirlo o moverlo a un sitio web diferente.
Todo lo que necesita hacer es hacer clic derecho en el archivo en la columna de la derecha (los archivos de su sitio web) y seleccionar Descargar :
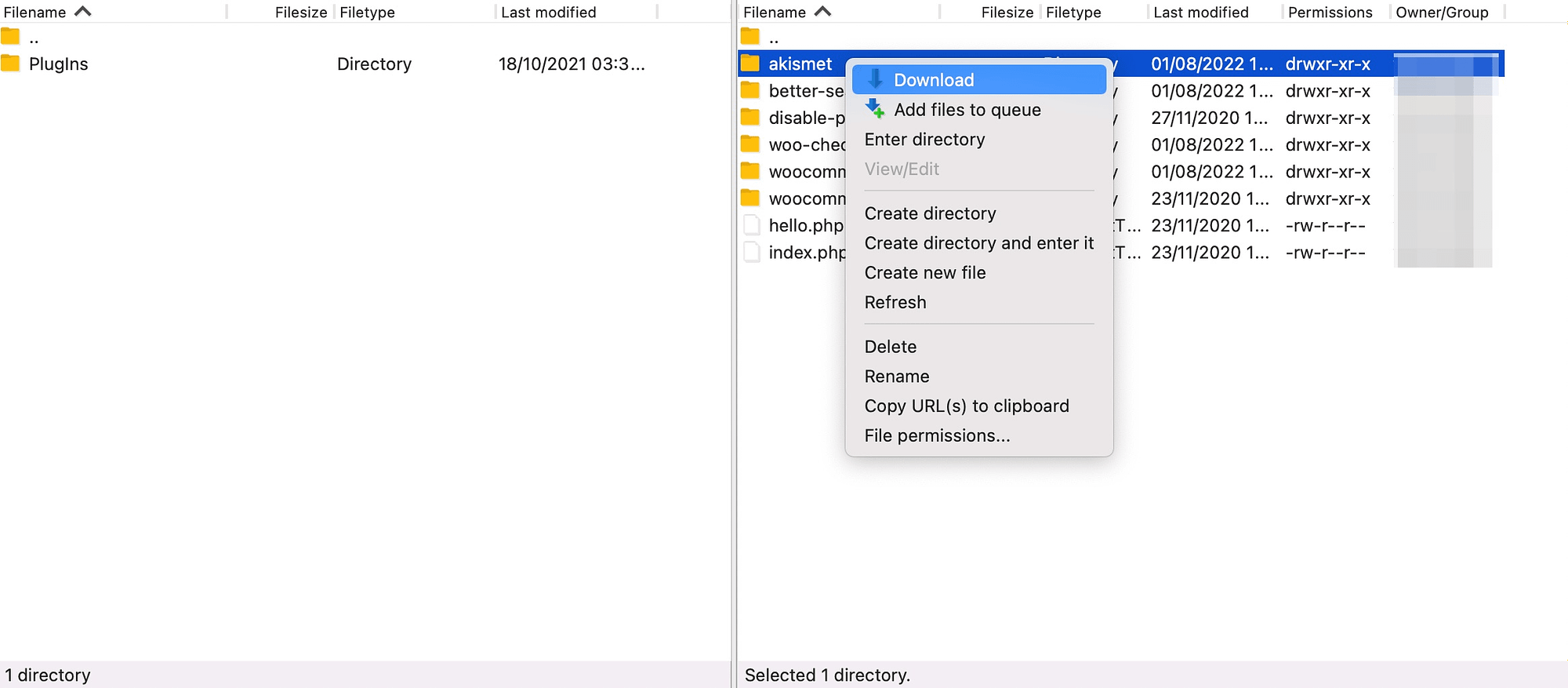
El archivo se transferirá a la carpeta local que estás viendo en la columna de la izquierda. Esta también es una excelente manera de hacer una copia de seguridad de su sitio web manualmente. Para hacer esto, simplemente seleccione todas las carpetas y archivos del sitio y descárguelos a su computadora.
Conclusión
FTP proporciona una forma rápida y sencilla de transferir archivos de sitios web o ver y editar archivos cuando no puede acceder a su sitio web. Pero, para establecer una conexión FTP, necesitarás descargar un cliente FTP. Afortunadamente, FileZilla es una opción rápida, gratuita y apta para principiantes.
En resumen, aquí se explica cómo utilizar FileZilla para cargar archivos a su sitio web:
- Abre FileZilla e ingresa tus credenciales de inicio de sesión FTP.
- ️ Forma la conexión FTP.
- Sube un archivo desde tu computadora.
- Descargue un archivo de su sitio web.
¿Tiene alguna pregunta sobre cómo utilizar FileZilla para transferir archivos desde su computadora a su sitio web? ¡Háganos saber en los comentarios a continuación!
