Cómo usar Gmail con su propio nombre de dominio
Publicado: 2022-09-01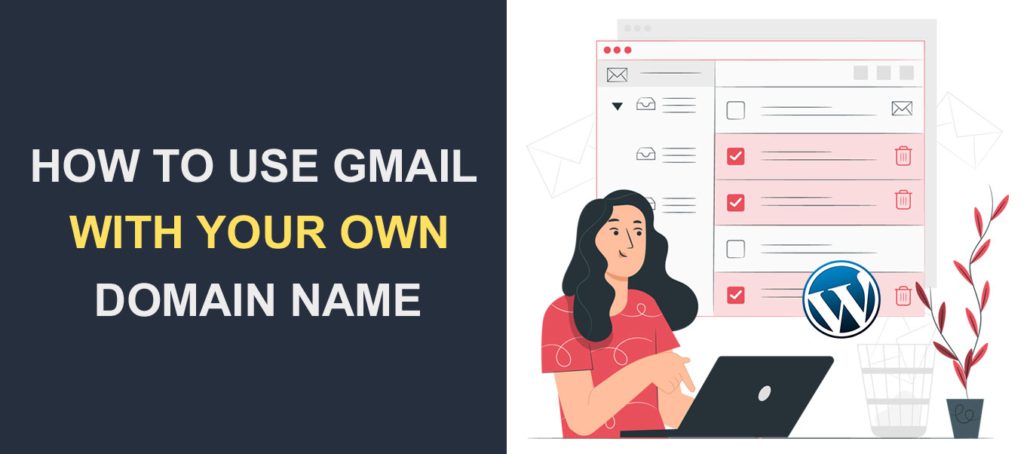 ¿Quieres usar tu nombre de dominio en tu cuenta de Gmail? Aunque Gmail es uno de los mejores proveedores de servicios de correo electrónico (gratuitos), no parece profesional usar @gmail.com para el correo electrónico de su sitio web comercial.
¿Quieres usar tu nombre de dominio en tu cuenta de Gmail? Aunque Gmail es uno de los mejores proveedores de servicios de correo electrónico (gratuitos), no parece profesional usar @gmail.com para el correo electrónico de su sitio web comercial.
Si tiene un sitio web comercial o una tienda en línea, una dirección de correo electrónico personalizada es esencial para su marca. Con él, su marca se presenta bajo una luz profesional a sus clientes.
En esta guía, le mostraremos cómo usar Gmail con su nombre de dominio para enviar y recibir correos electrónicos. Pero primero, aprendamos sobre los nombres de dominio de correo electrónico.
Contenido:
- ¿Qué es el nombre de dominio de correo electrónico?
- ¿Cómo configuro Gmail para mi nombre de dominio?
- Configuración gratuita usando Gmail
- Google Workspace (anteriormente G Suite)
- Conclusión
¿Qué es el nombre de dominio de correo electrónico?
Un dominio de correo electrónico es el nombre/dirección que viene después del símbolo @ en una dirección de correo electrónico. Por ejemplo, si su dirección de correo electrónico es [email protected], entonces example.com es el dominio del correo electrónico.
Debe tener un nombre de dominio y alojamiento de correo electrónico antes de poder usar una dirección de correo electrónico personalizada. La mayoría de los servidores web de WordPress brindan alojamiento de correo electrónico a sus usuarios.
Puede preguntarle a su proveedor de alojamiento si el alojamiento de correo electrónico está disponible para su sitio web. Con su nombre de dominio y cuenta de Gmail, puede configurar una dirección de correo electrónico personalizada.
Cómo usar Gmail con su nombre de dominio
Puede usar Gmail con su nombre de dominio de dos maneras. La primera forma es conectar su dominio a su cuenta normal de Gmail. En el segundo método, debe pagar por el espacio de trabajo de Google. Explicaremos cómo configurar ambos métodos.
Configurar un dominio personalizado con Gmail
Con este método, puede vincular su cuenta personal de Gmail con el dominio de su sitio web. Aunque este método es gratuito, debe tener un alojamiento de correo electrónico para que funcione.
El alojamiento de correo electrónico generalmente viene con su paquete de alojamiento (si tiene un sitio web).
Si no tiene un sitio web, debe comprar alojamiento de correo electrónico por separado para comenzar. Los proveedores como Namecheap tienen un servicio de alojamiento de correo electrónico que comienza en $0.91/mes.
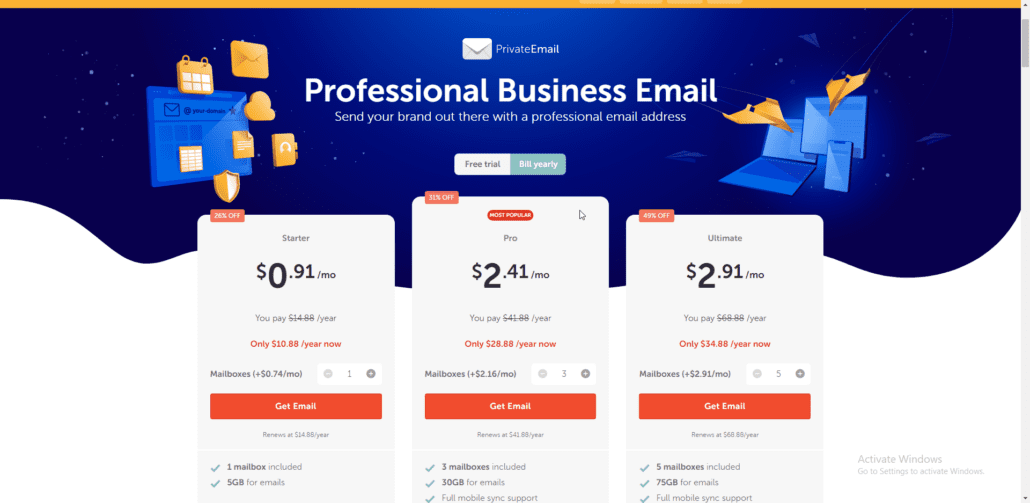
Con eso en mente, aquí hay 5 pasos simples para configurar su nombre de dominio de Gmail con su sitio web.
Paso 1: crea tu cuenta de Gmail
Tener una cuenta de Google significa que ya tienes acceso a Gmail. Si aún no tiene esto, debe registrarse para obtener una cuenta gratuita. Su cuenta de Gmail se verá así, [email protected].
Tenga en cuenta que el correo electrónico del nombre de dominio personalizado se sincronizará con su cuenta personal de Gmail. Entonces, si está creando un correo electrónico personalizado para el sitio web de su empresa, podría ser mejor crear una nueva cuenta de Gmail para este propósito.
Paso 2: cree su dirección de correo electrónico personalizada desde su proveedor de alojamiento web
Ahora necesita crear su dirección de correo electrónico personalizada (por ejemplo, [email protected]). Usaremos el cliente de correo provisto por cPanel para esta guía. El proceso debería ser similar para su proveedor de alojamiento web.
Para comenzar, inicie sesión en su panel de control de cPanel, luego desplácese hasta la sección "Correo electrónico" y haga clic en Cuentas de correo electrónico .
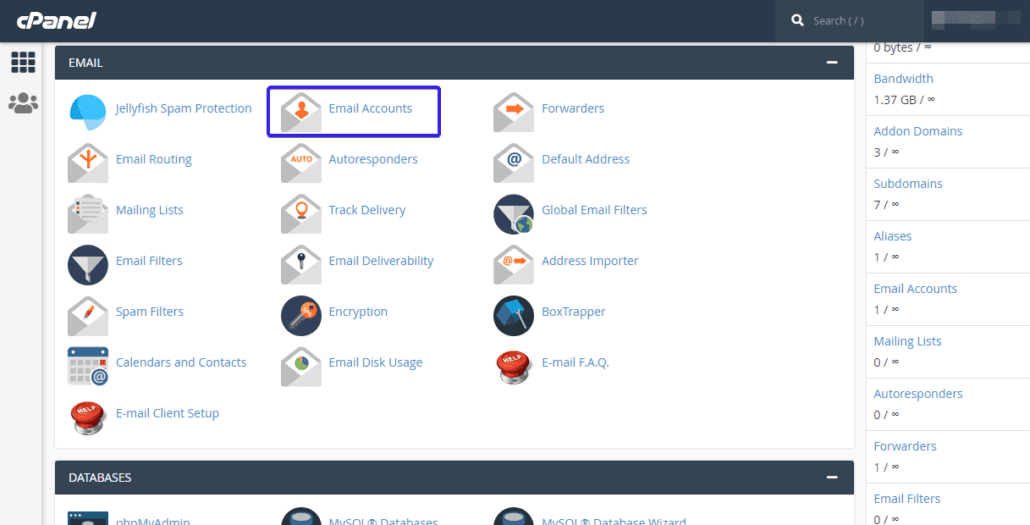
Aquí verás todas las cuentas de correo electrónico que has creado. Para crear una nueva cuenta, haga clic en el botón Crear .

En la página "Crear una cuenta de correo electrónico", elija el dominio con el que desea asociar el correo electrónico. Si solo tiene un dominio en su sitio web, lo seleccionará automáticamente.

A continuación, ingrese el nombre de usuario y la contraseña para el correo electrónico. Utilizará estos datos para acceder a su cuenta de correo electrónico. Finalmente, haga clic en el botón Crear para completar el proceso.
Paso 3: configure Gmail para recibir correos electrónicos a través de POP3
Después de crear la dirección de correo electrónico personalizada, debe conectarla a su cuenta de Gmail mediante un servicio llamado "POP3". Esta configuración esencialmente permitirá que su cuenta de Gmail reciba correos electrónicos entrantes desde la cuenta de correo electrónico personalizada.
Para comenzar, haga clic en el botón Conectar dispositivo para abrir la página de configuración de su cuenta de correo electrónico.

Aquí, verá todas las credenciales para la dirección de correo electrónico personalizada. Usaremos la configuración de "Secure SSL" para configurar POP3 en su cuenta de Gmail.
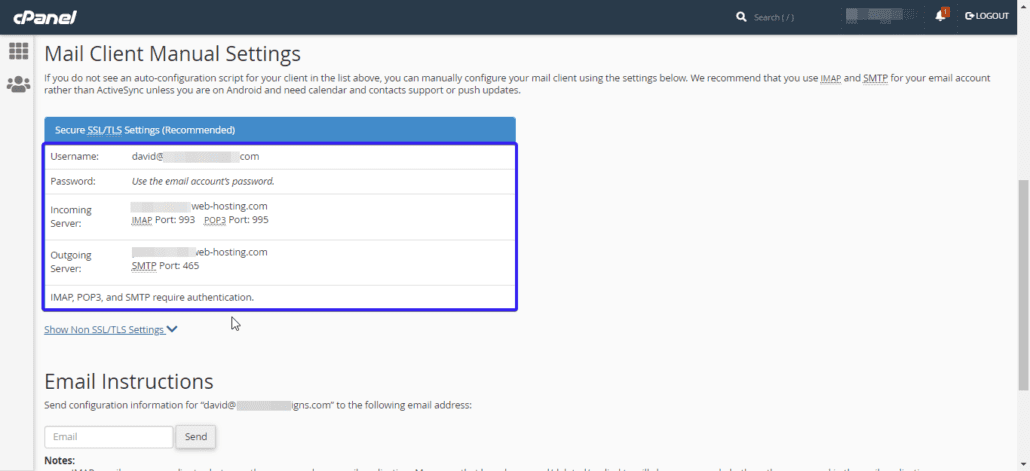
Para ello, inicia sesión en tu cuenta de Gmail, luego haz clic en el icono de engranaje de Configuración y selecciona Ver todas las configuraciones .
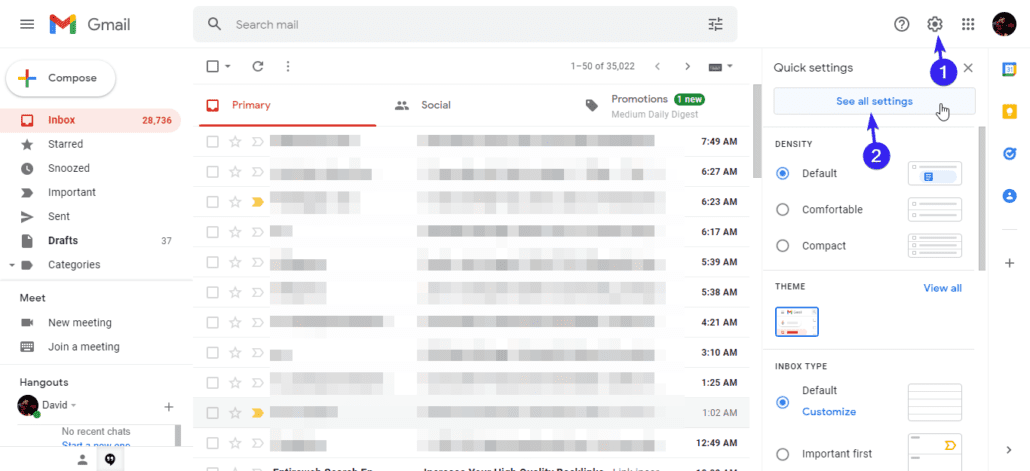
En la página de configuración, haga clic en la pestaña Cuentas e importación . En "Verificar el correo de otras cuentas", seleccione Agregar una cuenta de correo .
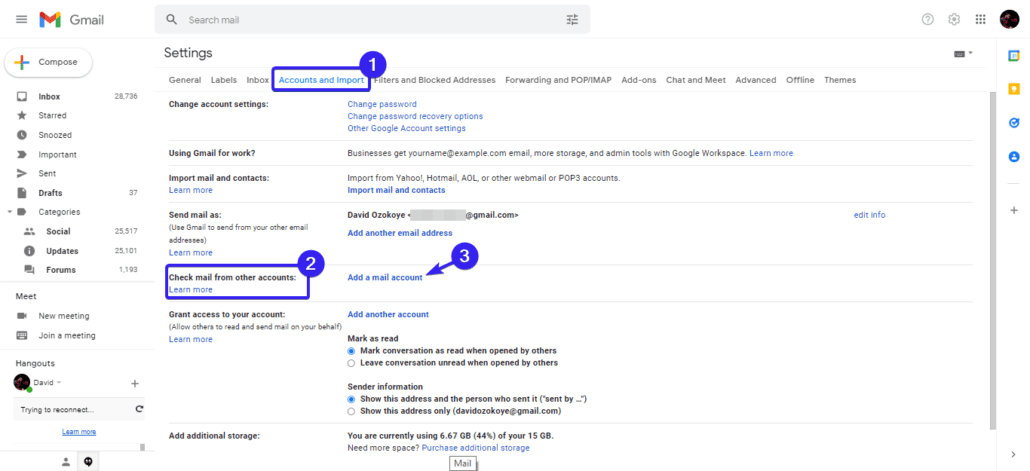
Aparecerá una nueva ventana emergente. Aquí, ingrese la dirección de correo electrónico personalizada que creó en el paso anterior. Después de eso, haga clic en Siguiente para continuar.
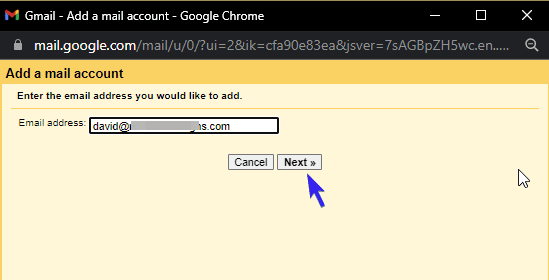
Ahora, seleccione la opción POP3 y haga clic en Siguiente para continuar con la configuración.
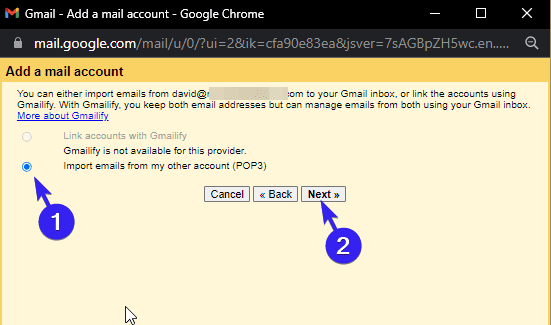
Aquí debe agregar sus credenciales de correo electrónico personalizadas para completar la configuración. Primero, ingrese el nombre de usuario y la contraseña para el correo electrónico que creó en su cuenta de alojamiento.
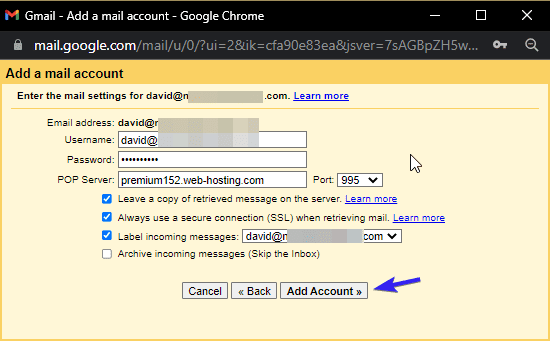
Después de eso, ingrese la dirección de su servidor POP y el número de puerto. Los detalles están disponibles en la sección Administrar cuenta de su correo electrónico personalizado.
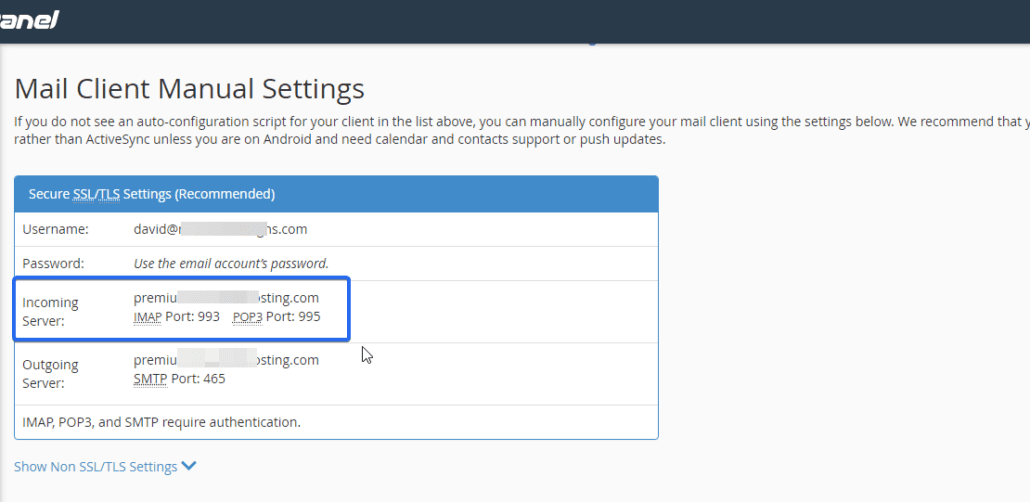
A continuación, habilite las casillas de verificación "Dejar una copia..." y "Usar siempre una copia segura...".
Opcionalmente, puede habilitar la opción para etiquetar su bandeja de entrada. Esto puede ser útil si desea separar sus correos electrónicos personales y del sitio web. Finalmente, haga clic en el botón Agregar cuenta para completar la configuración.
Paso 4: permitir que Gmail envíe correos electrónicos mediante SMTP
Seguir la configuración anterior le permitirá recibir correos electrónicos de su correo personalizado en su cuenta de Gmail. Sin embargo, no podrá enviar ni responder mensajes con el nombre de dominio de Gmail personalizado.
Debe configurar Gmail SMTP para habilitar el envío de correos electrónicos desde el correo electrónico personalizado.
Aquí está cómo hacerlo:
Primero, necesita los detalles de la dirección de correo electrónico del dominio personalizado. Puede obtener esto desde el panel de control de alojamiento de correo electrónico.
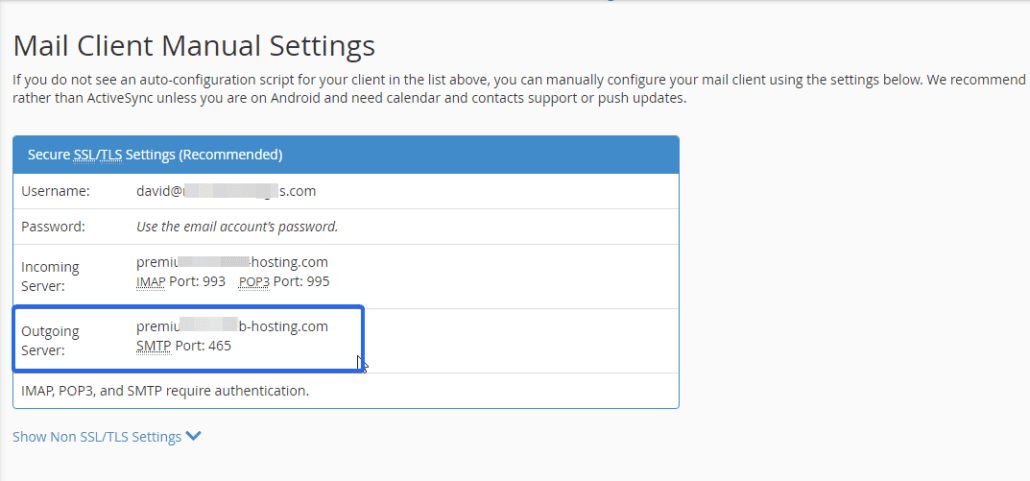
Después de obtener los detalles, inicie sesión en su cuenta de Gmail y luego haga clic en el icono de engranaje de Configuración . A continuación, seleccione la pestaña Cuentas e importación . Haga clic en Agregar otra dirección de correo electrónico en la sección "Enviar correo como".
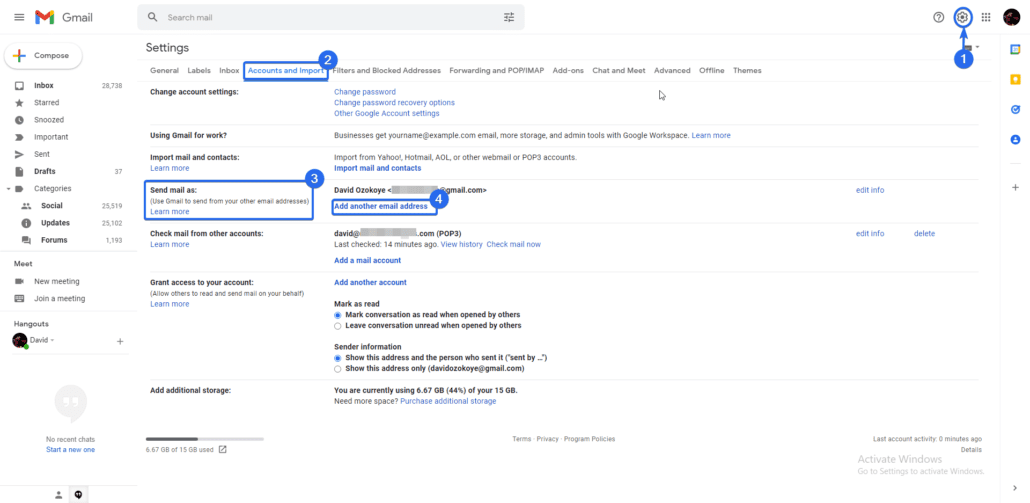
En la ventana emergente, ingrese su nombre y la dirección de correo electrónico personalizada en sus respectivos cuadros. Si el correo electrónico es para el sitio web de su empresa, debe ingresar el nombre de su empresa en el cuadro de texto "Nombre". A continuación, marque la opción "Tratar como un alias". Luego haga clic en el botón Siguiente paso .
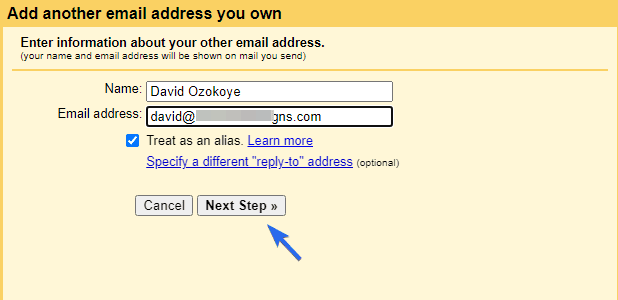
Ahora necesita configurar el servidor SMTP con los detalles de su cuenta de alojamiento. Primero, ingrese la dirección de su servidor SMTP, luego elija el número de puerto 465. Esto asegurará que esté utilizando una conexión segura para enrutar sus correos electrónicos.
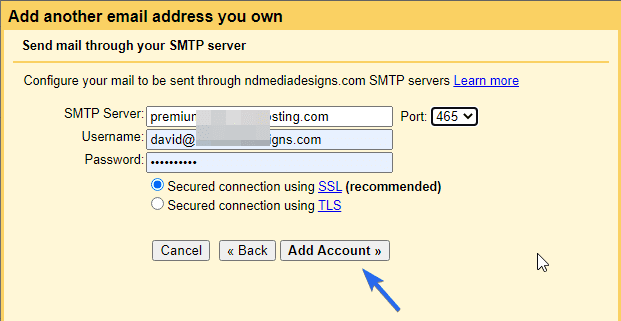
Después de eso, ingrese su dirección de correo electrónico y contraseña personalizadas en el cuadro como se ve arriba. Finalmente, haga clic en el botón Agregar cuenta para completar la configuración. Gmail enviará un correo electrónico de confirmación a su dirección de correo electrónico personalizada para verificar esta configuración.
Debido a que ya hemos configurado Gmail para recibir mensajes entrantes del correo personalizado, debería ver el correo electrónico en su bandeja de entrada de Gmail.

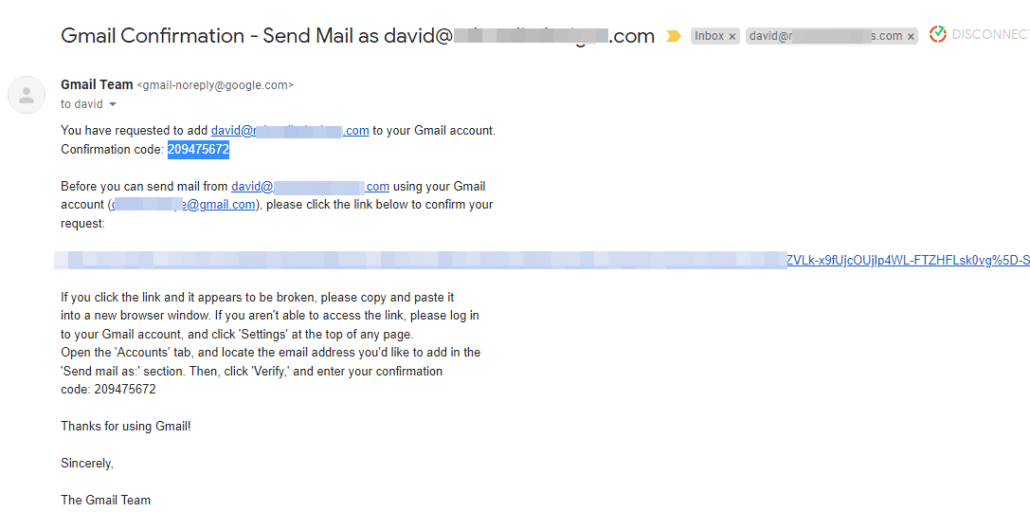
Esto también lo ayudará a confirmar si la configuración de POP3 fue exitosa. Cuando reciba el correo, puede hacer clic en el enlace de confirmación o copiar el código y pegarlo en la pantalla emergente.
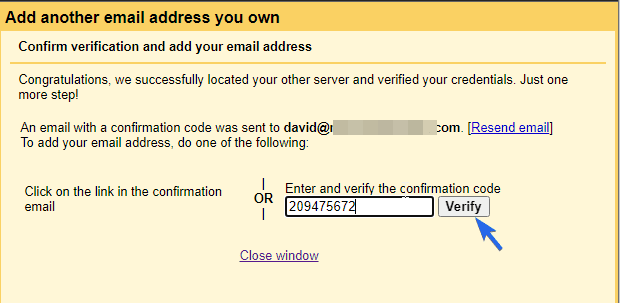
Finalmente, haga clic en Verificar para configurar Gmail SMTP con su dirección profesional.
Paso 5: pruebe la configuración
Ahora puede probar el correo electrónico enviando un correo electrónico de prueba a otra dirección. Al redactar el correo electrónico, puede elegir su cuenta principal de Gmail o el nombre de dominio de correo electrónico personalizado como remitente.
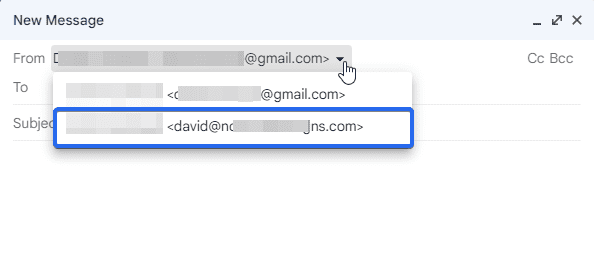
El destinatario recibirá un correo electrónico de su nombre de dominio de Gmail personalizado.
El correo electrónico personalizado que creó ahora se puede agregar a su sitio web para que los usuarios puedan comunicarse con su marca cuando necesiten ayuda.
Espacio de trabajo de Google (G Suite)
Google también tiene una opción paga para usar un nombre de dominio personalizado en su cuenta de correo electrónico. Este servicio es posible gracias a la plataforma Google Workspace. Entonces, si no tiene un sitio web o alojamiento de correo electrónico, puede optar por esta opción.
La plataforma le brinda herramientas comerciales profesionales para administrar la amplia gama de servicios de Google, como Google Calendar, Sheets y Gmail, entre otras aplicaciones de Google. A continuación, lo guiaremos a través de los pasos para configurar su dominio en Google Workspace.
Crear una cuenta de Gmail para empresas
Para comenzar, debe registrarse para obtener una cuenta comercial en la plataforma Google Workspace. Vaya al enlace y haga clic en el botón Comenzar para registrarse en una cuenta de G suite.
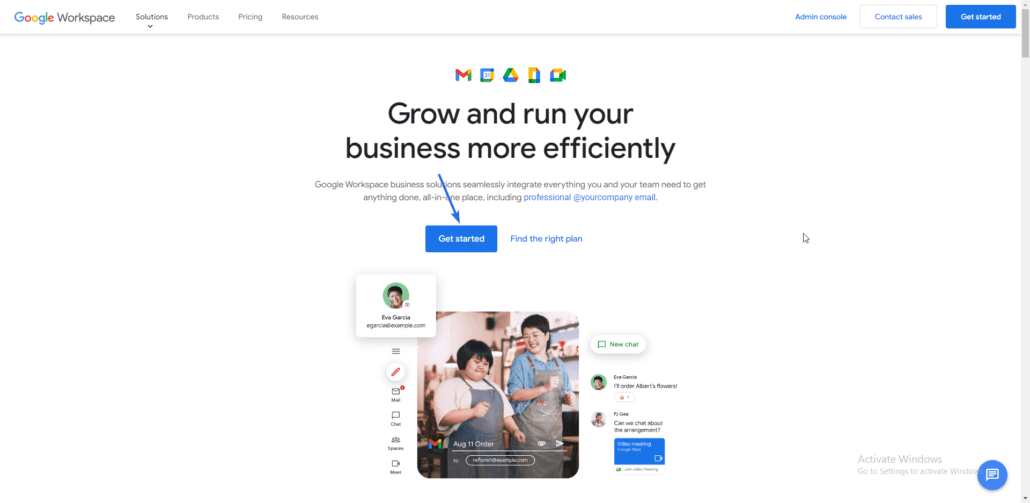
En la página siguiente, ingrese el nombre de su empresa y seleccione la cantidad de usuarios que desea agregar a su cuenta. Después de eso, elija su país y haga clic en Siguiente para continuar.
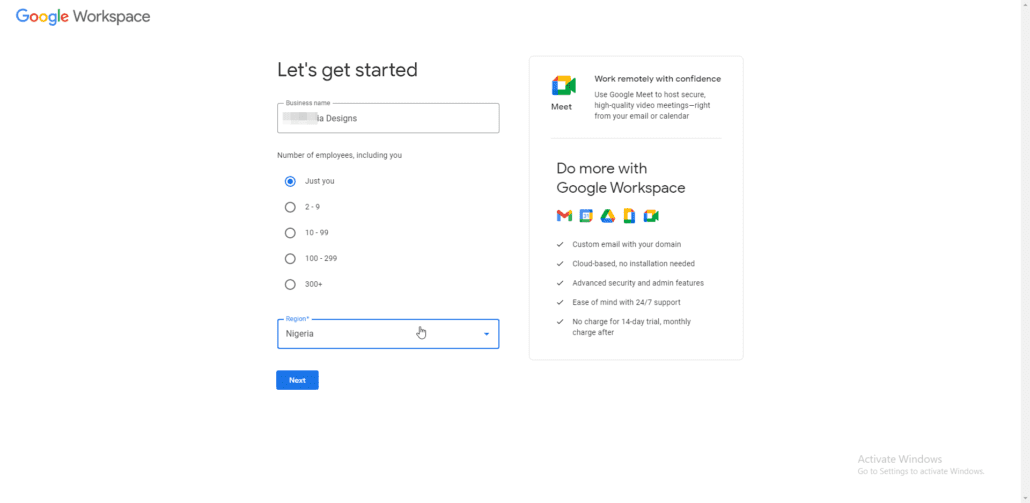
Ahora debe ingresar sus datos de contacto, como el nombre y la dirección de correo electrónico. Haga clic en Siguiente después de ingresar sus datos.
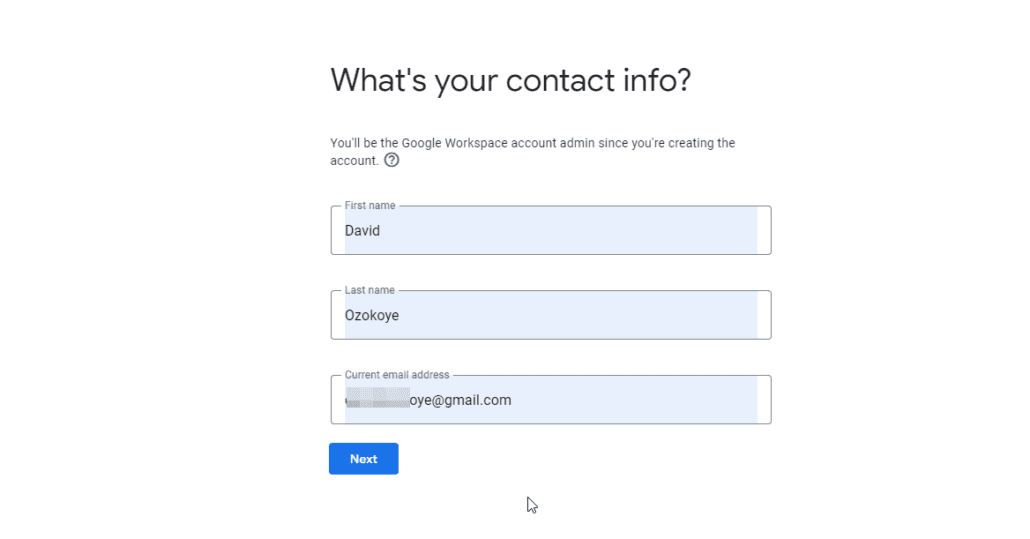
Google Workspace ofrece dos opciones para configurar un correo electrónico personalizado. Puede usar un dominio existente o comprar uno nuevo de los dominios de Google.
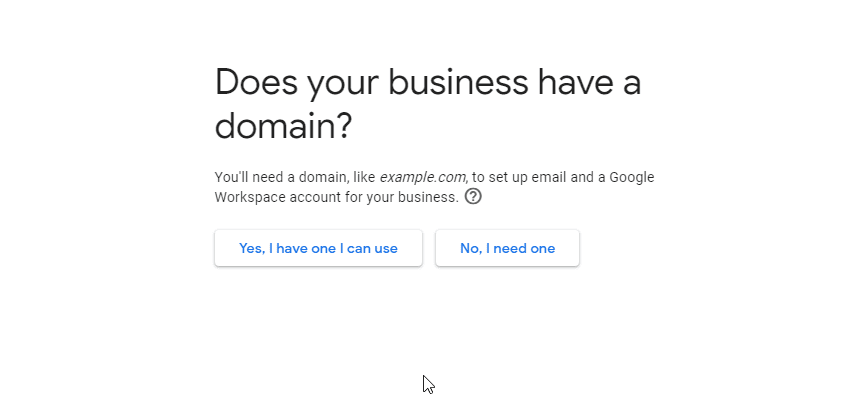
Si elige la opción "Tengo un dominio", ingrese el nombre de dominio en el cuadro y seleccione Siguiente para continuar con la configuración.

El siguiente paso consiste en ingresar su nombre de usuario y contraseña. Este es el nombre y la contraseña que utilizará para acceder a su correo electrónico personalizado. Después de ingresar los detalles, haga clic en Aceptar y continuar .

Página de pago
Ahora debe seleccionar un plan para su cuenta de Workspace. El precio comienza en $ 6 / mes por usuario. Entonces, si tiene más usuarios, el precio aumentará. Si está comprando un nuevo dominio de los dominios de Google, el precio del dominio y el alojamiento en la nube también se reflejarán en su pago.

En la página de pago, ingrese su nombre e información de contacto. También debe ingresar los detalles de su tarjeta en la página de pago. Luego haga clic en Acepto y Continuar .

Google ofrece un período de prueba gratuito de 14 días a los usuarios. Esto significa que no se le cobrará por el período de prueba de 14 días. Puedes cancelar la suscripción en cualquier momento.
Una vez que haya terminado con el pago, su nueva cuenta de Google Workspace estará lista.
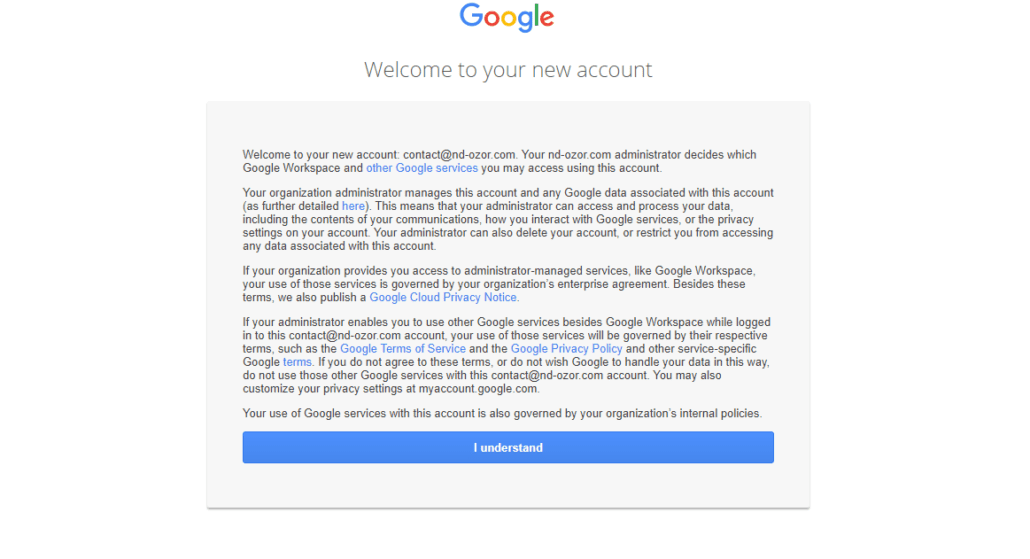
Nota: si compró un dominio de los dominios de Google, entonces su cuenta está completamente configurada y no necesita configuración adicional. Sin embargo, si ingresó su nombre de dominio existente, debe verificar la propiedad del dominio. Después de eso, agregue los registros MX para configurar su cuenta de correo electrónico. Aquí está cómo hacerlo.
Verificar nombre de dominio
Después de configurar su cuenta de Gmail, debe verificar la propiedad del nombre de dominio que ingresó durante el proceso de registro.
Para comenzar, inicie sesión en su cuenta de Google Workspace con su correo electrónico y contraseña personalizados.
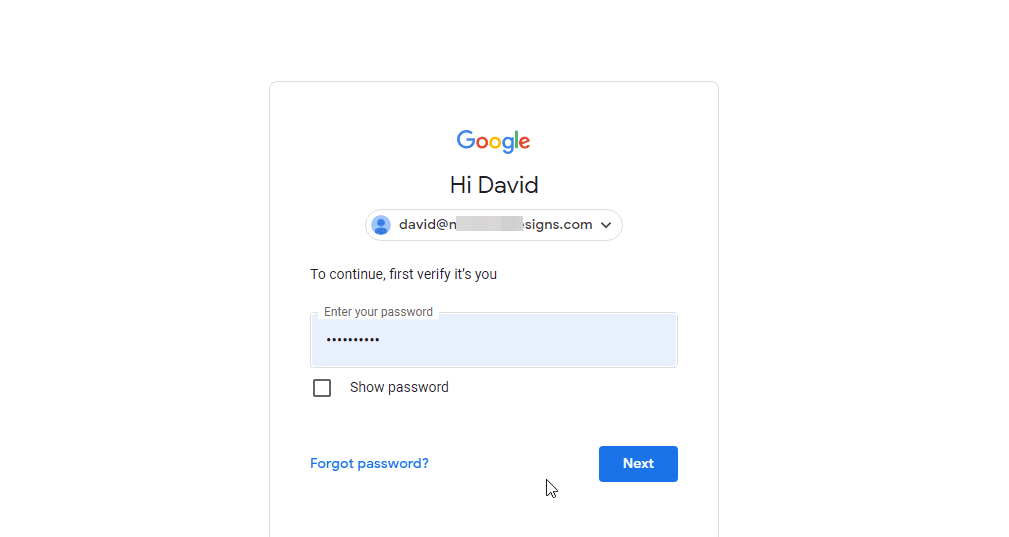
Al iniciar sesión, hay configuraciones que debe configurar antes de que funcione su correo electrónico personalizado. Primero, haga clic en Proteger para verificar su nombre de dominio.
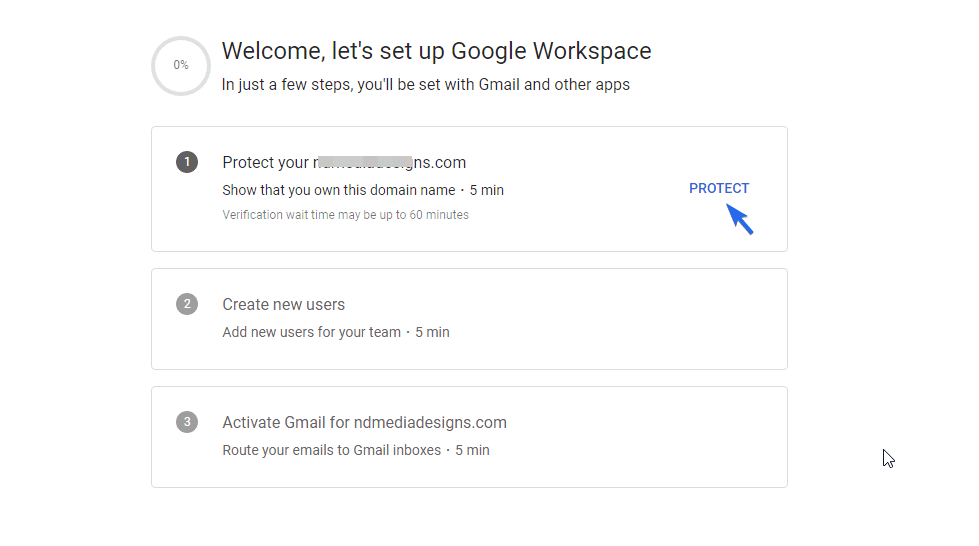
A continuación, haga clic en Estoy listo para proteger mi dominio .
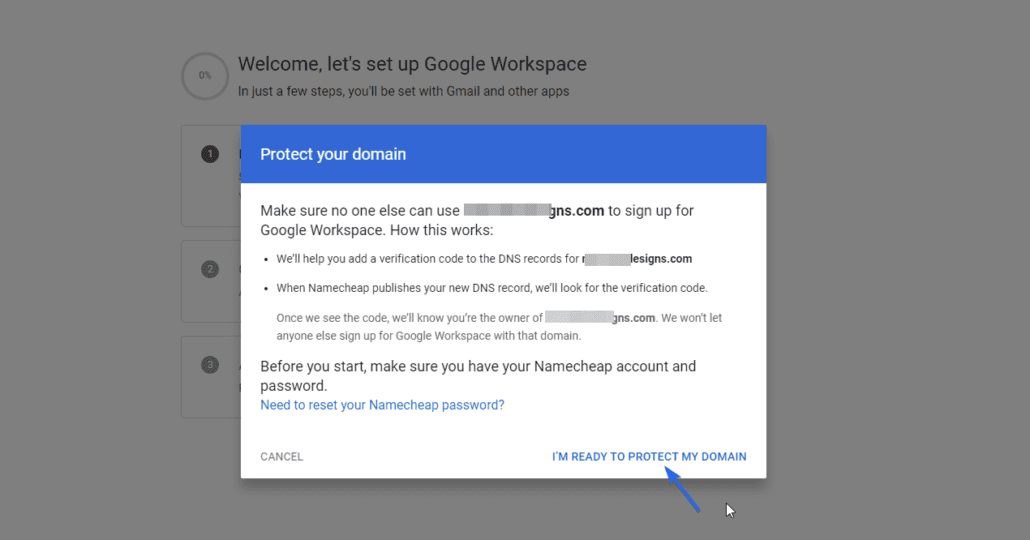
Google detectará automáticamente el registrador de dominio y proporcionará pasos sobre cómo verificarlo. Para esto, debe agregar un registro TXT a su configuración de DNS.
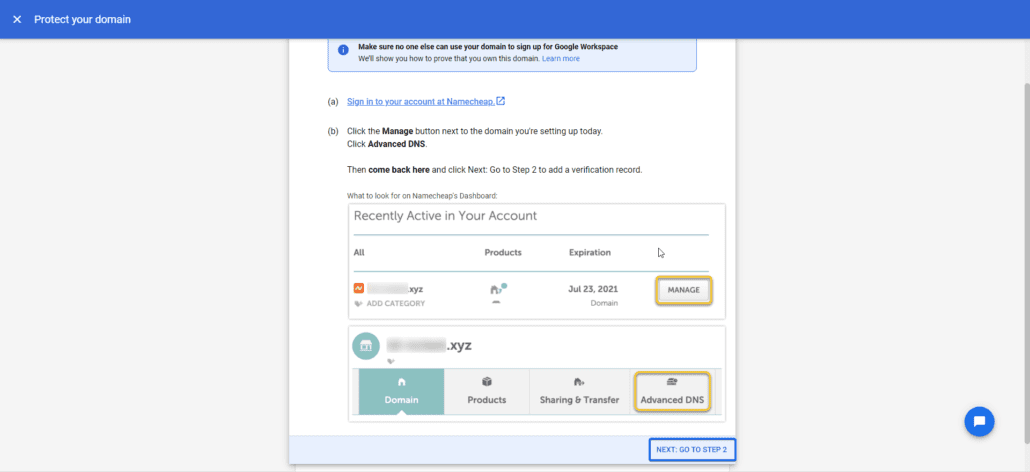
Copie el registro de host y el valor TXT y agréguelos a sus registros DNS.
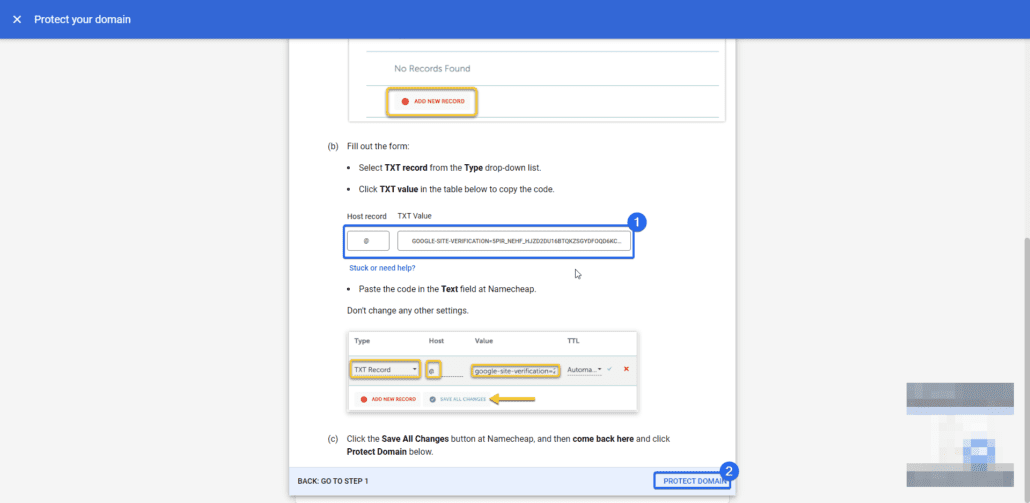
Si está utilizando cPanel, la configuración de DNS está disponible en el menú Editor de zona . Puede ponerse en contacto con su registrador de dominio si no puede encontrar sus registros DNS.
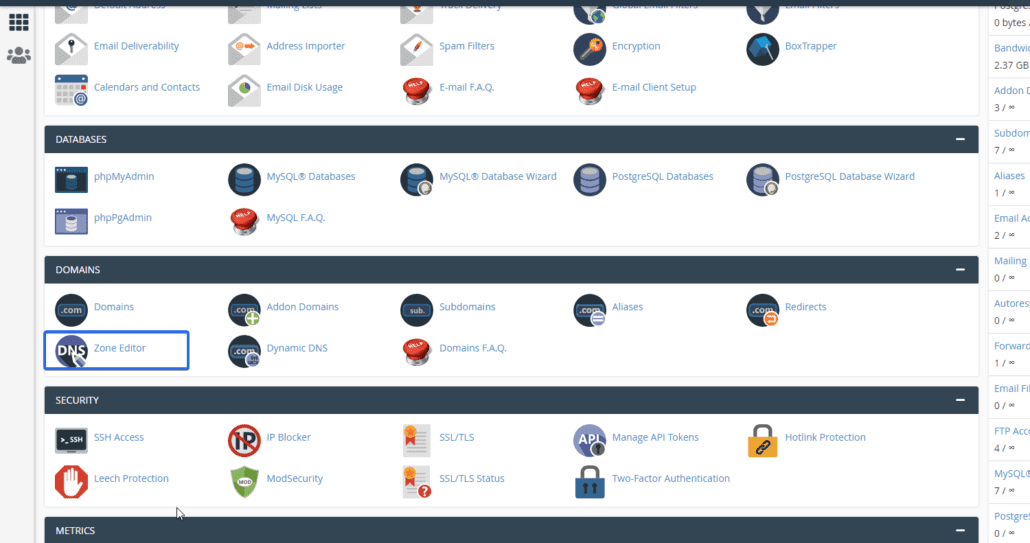
Al hacer clic en él, accederá a la página del editor de zonas. Puede hacer clic en el botón Administrar junto a su nombre de dominio para ver todos los registros de su dominio.
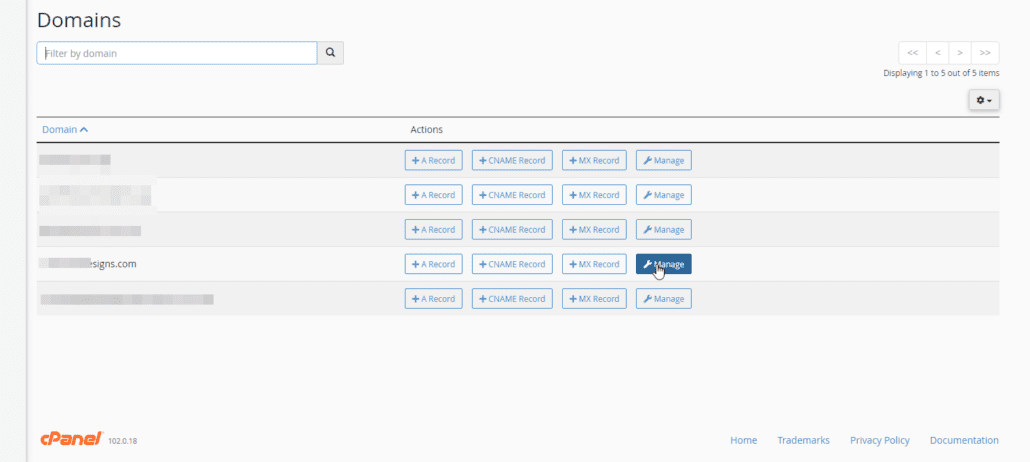
Para agregar un nuevo registro, haga clic en Agregar registro , luego haga clic en el menú desplegable "Tipo" y seleccione TXT .
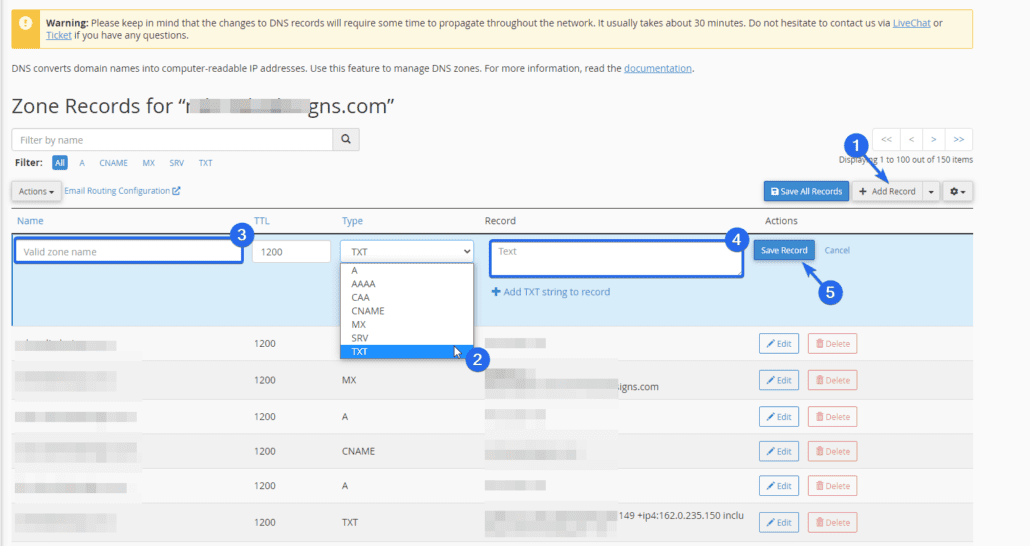
Después de eso, ingrese los valores que copió del panel de control de Google Workspace. Finalmente, seleccione Guardar registro para agregar su registro.
Ahora regresa al espacio de trabajo de Google y haz clic en Proteger dominio .
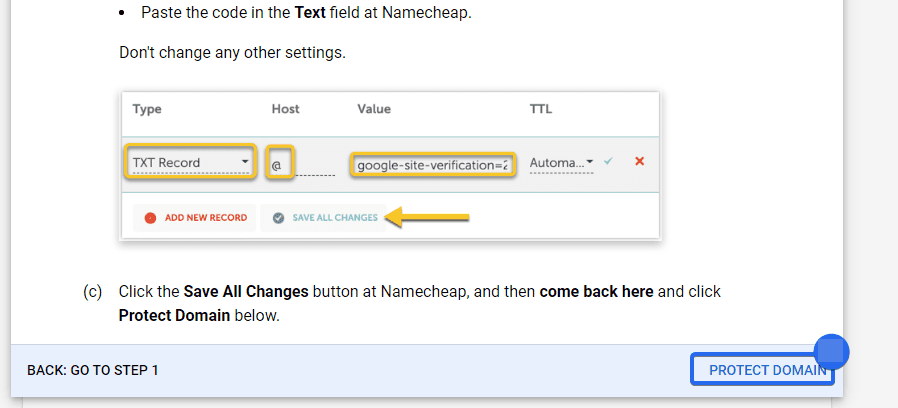
La verificación de DNS tardará un tiempo en completarse. Una vez que se complete la verificación, puede agregar el registro MX para configurar su cuenta de correo electrónico.
Agregar registro MX
Para activar su nombre de dominio de Gmail personalizado, haga clic en el botón Activar para agregar los registros MX.
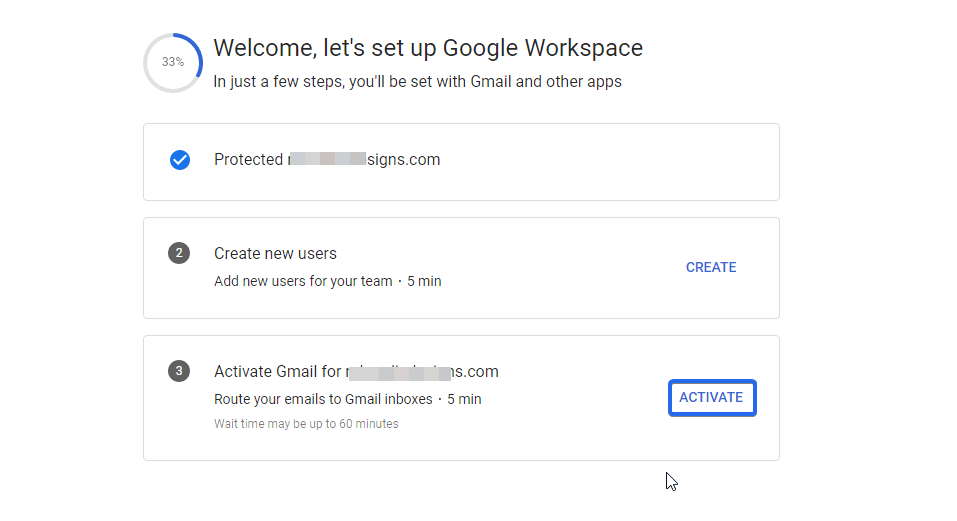
A continuación, haga clic en Estoy listo para activar Gmail . De manera similar, Google detectará su registrador de dominio y le pedirá que agregue registros MX a sus registros DNS.
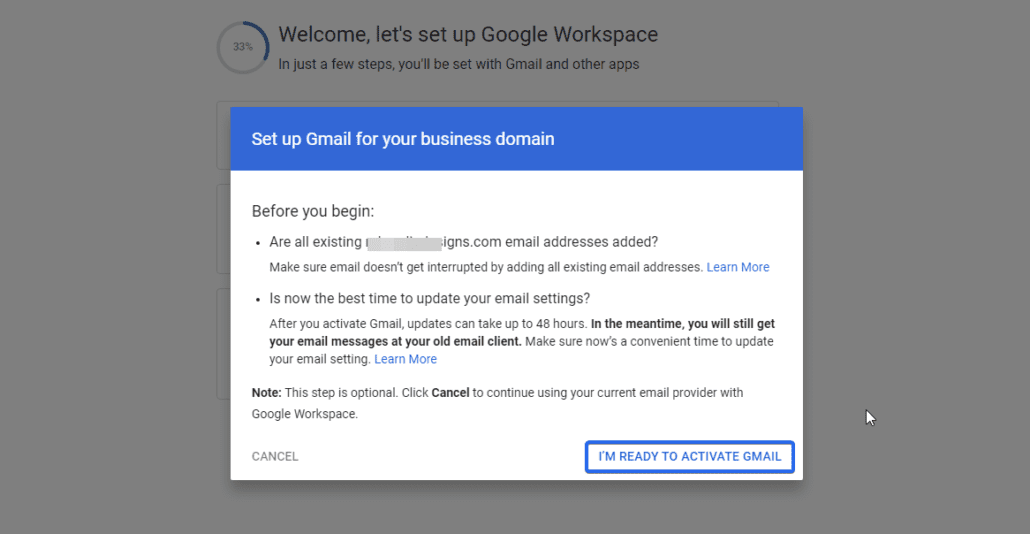
El proceso es similar al que completamos anteriormente. La diferencia está en el tipo de registro. Aquí estamos usando un "registro MX".
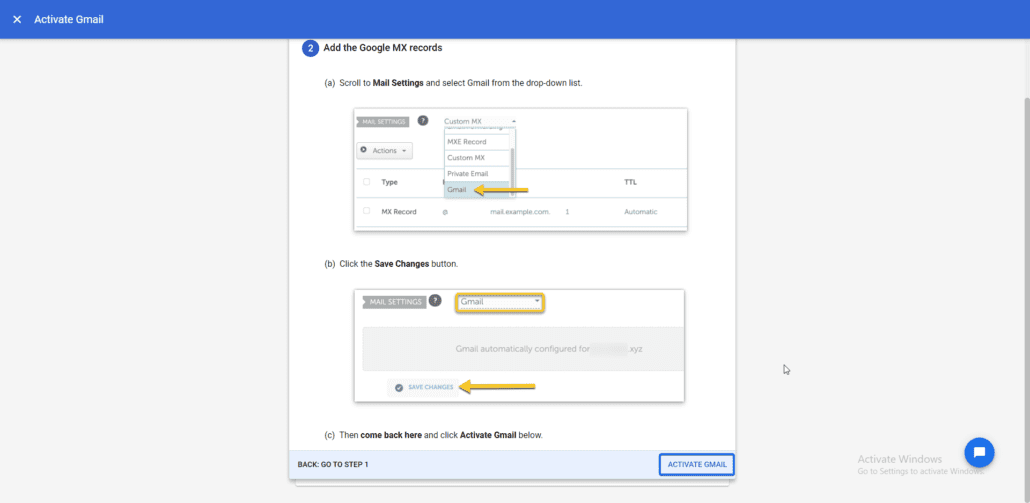
Después de agregar los registros, regrese a su panel de Workspace y haga clic en Activar Gmail . El registro DNS tardará un tiempo en propagarse. Su correo electrónico personalizado se podrá utilizar cuando se propaguen los registros.
Ahora puede enviar y recibir correos electrónicos desde su dirección de correo electrónico profesional.
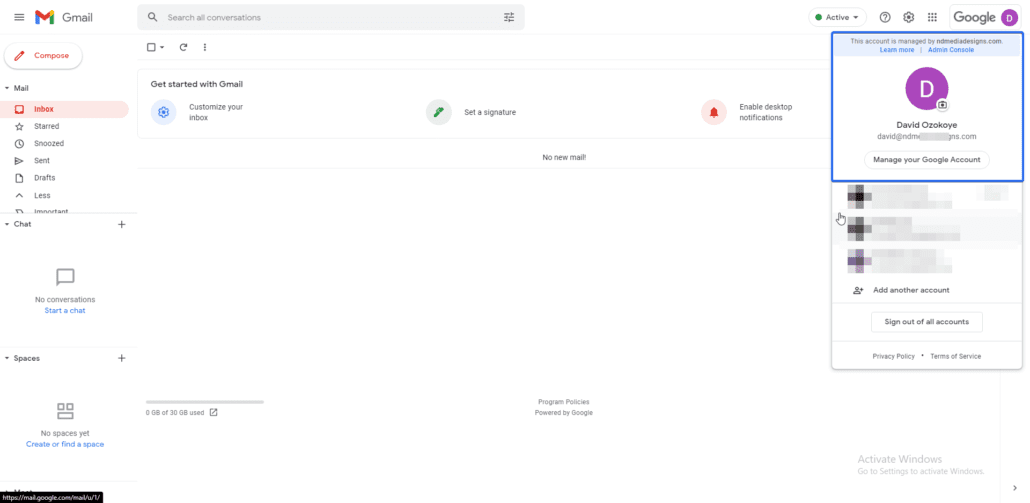
Conclusión
Una dirección de correo electrónico profesional ayuda a generar confianza entre usted y sus usuarios. Cuando los usuarios confían en usted, es más probable que patrocinen su marca.
En esta guía, le mostramos dos formas de configurar un dominio personalizado con su cuenta de Gmail. Si ya tiene un sitio web y alojamiento de correo electrónico para su nombre de dominio, puede configurar su correo electrónico personalizado de forma gratuita utilizando su cuenta personal de Gmail. Por otro lado, Google Workspace te permite obtener un nombre de dominio personalizado incluso si no tienes un sitio web.
Si tiene problemas para recibir correos electrónicos en su sitio web de WordPress, consulte esta guía para aprender a configurar Gmail SMTP en WordPress.
