Cómo crear una lista de publicaciones en el sitio web de Elementor usando el widget Happy Smart Post List
Publicado: 2021-07-16Una página de blog bien diseñada o una lista de publicaciones ayuda a captar la atención de los usuarios rápidamente. Es por eso que su lista de publicaciones debe ser atractiva y fácil de navegar.
Crear una lista de publicaciones en su sitio web de Elementor ya no es difícil.
Ahora puede crear de manera eficiente una hermosa lista de publicaciones de blog utilizando el widget 'Smart Post List' de Happy Addons Pro. Este widget de publicación avanzado viene con toneladas de opciones de personalización y demostraciones prediseñadas para que pueda mostrar los artículos de su sitio web de una manera más decente, ¡con facilidad!
Veamos cómo funciona este genial widget.
Cómo usar el widget de lista de publicaciones inteligentes de HappyAddons siguiendo 3 sencillos pasos
En esta parte, le mostraremos cómo usar el widget Lista de publicaciones inteligentes de Happy Addons en su sitio web de Elementor para crear una maravillosa página de blog.
Requisitos previos:
Para usar el impresionante widget, necesita los siguientes complementos en su sitio web:
- Elementor (Gratis)
- Complementos felices (gratis)
- Complementos felices Pro
Si es un novato, consulte esta guía: Cómo usar Elementor para construir su sitio web con facilidad.
Primer paso: agregue el widget de lista de publicaciones inteligentes a su página web
Primero, busque y seleccione el widget ' Lista de publicaciones inteligentes ' en el menú del lado izquierdo. Luego, arrástrelo y suéltelo en el área seleccionada.
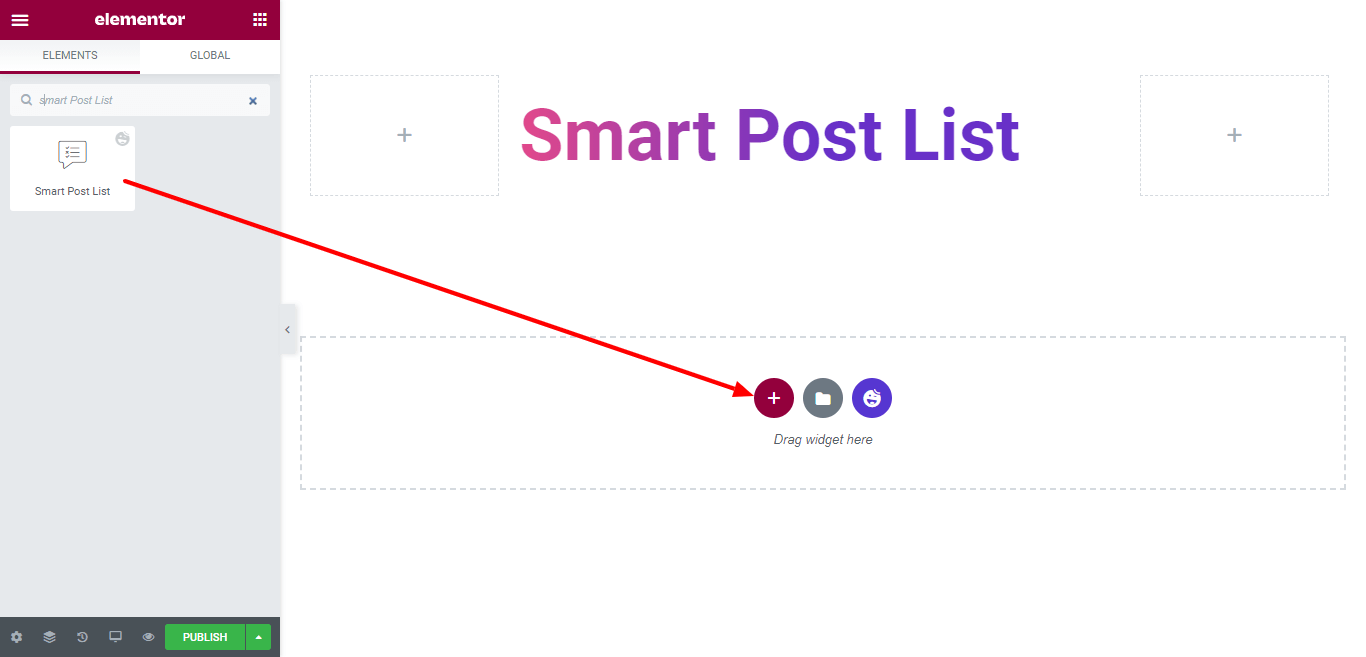
Segundo paso: configurar y personalizar el contenido de la publicación
Después de agregar el widget, es hora de configurar y personalizar el contenido de la publicación con su propio estilo. En la sección Contenido , obtendrá todas las configuraciones necesarias. Estos son los ajustes que encontrará:
- Disposición
- Barra superior
- Publicación destacada
- Publicar lista
- Consulta
- Enlace de envoltorio
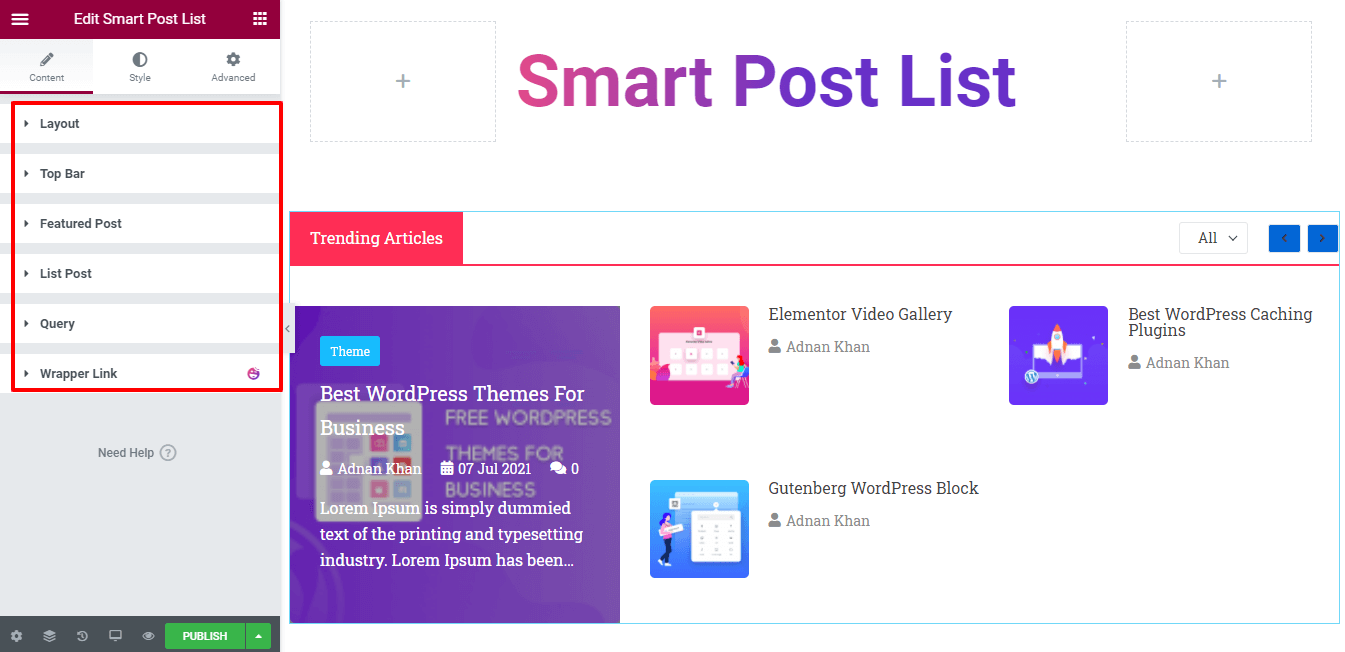
Exploremos cada configuración de contenido una por una.
Disposición
Aquí en Contenido->Diseño , obtendrá 4 configuraciones diferentes. Tal como.
- Columna: Usando la columna, puede definir el número de columnas de la sección de publicación. Hay 3 columnas disponibles en la lista desplegable Columna 1, Columna 2 y Columna 3. Puede usar según sus necesidades. Aquí, hemos usado tres Columnas.
- Mostrar la barra superior: según sus necesidades, también puede activar y desactivar Mostrar en la barra.
- Primera publicación destacada: si no desea mostrar la Primera publicación como una publicación destacada, puede desactivar la opción Primera publicación destacada.
- Columna de publicación destacada : con la configuración, puede definir la columna de publicación destacada. Hay dos columnas disponibles en la lista desplegable Columna 1 y Columna 2 .
Aquí, hemos decidido mostrar nuestra publicación destacada en 2 columnas, por eso hemos seleccionado la opción Columna 2 . Y ahora nuestra publicación de lista mostrará la lista en una sola columna como la imagen a continuación.
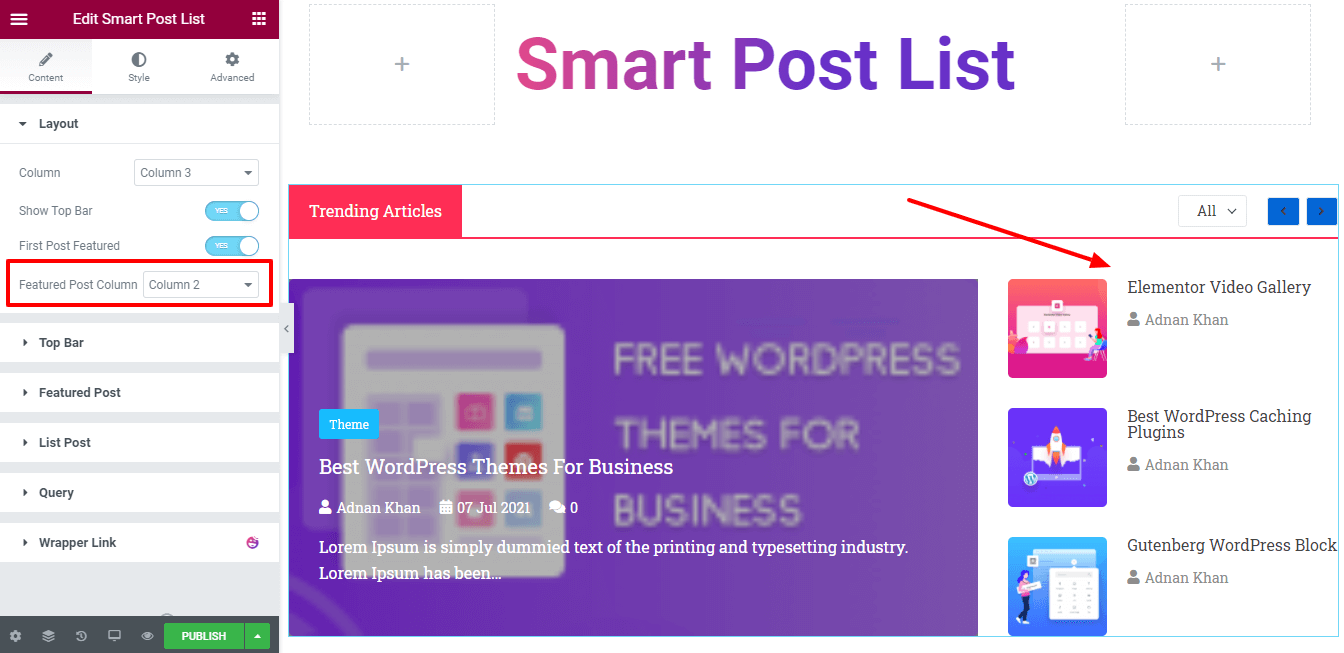
Barra superior
Después de activar la barra superior, obtendrá todas las configuraciones esenciales de la barra superior aquí. Para hacer que su barra superior sea más impresionante, puede usar estas opciones.
- Título: puede escribir el título de la barra superior como Artículos de tendencia, Publicaciones recientes, Publicaciones populares, Elección del editor y más.
- Etiqueta de título: Capaz de seleccionar la etiqueta H1-H6 y Div del título.
- Navegación: también puede activar y desactivar la navegación.
- Mostrar filtro: si no desea mostrar la opción de filtro, puede desactivarla aquí.
- Estilo de filtro: también puede configurar el Estilo de filtro en dos formas diferentes En línea y Desplegable .
- Términos de filtro : incluso puede agregar los términos para el filtro.
Aquí, hemos seleccionado el estilo de filtro en línea y publicar categorías como nuestros términos de filtro.
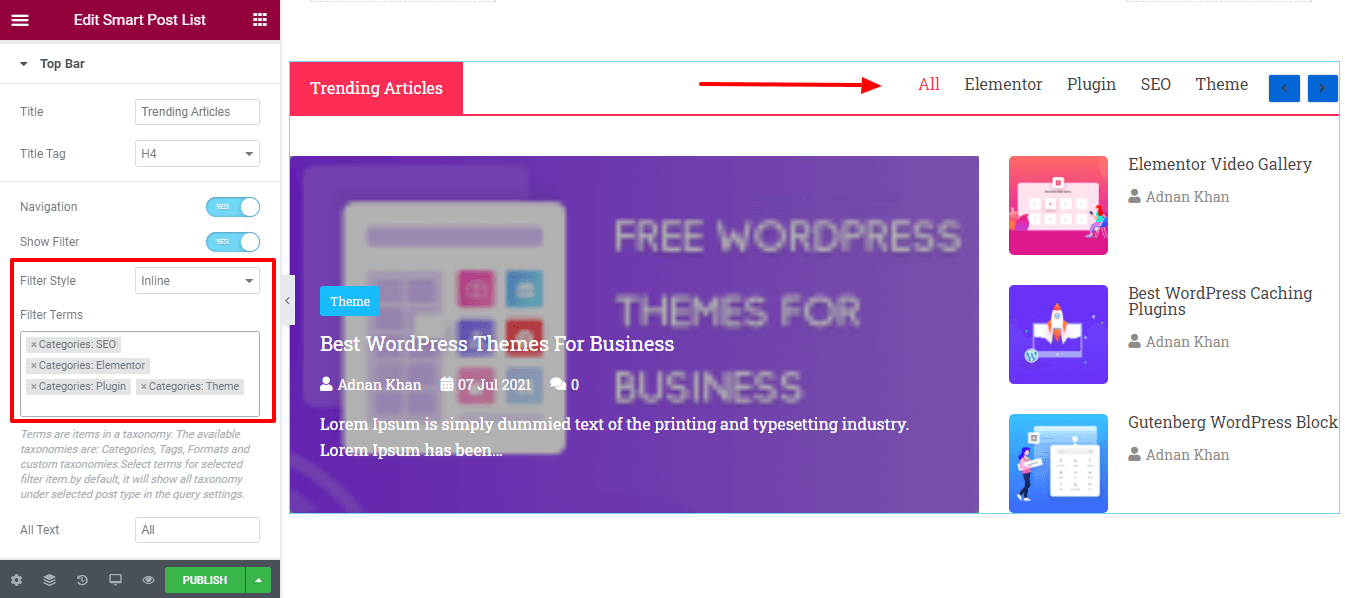
Nota: Los términos son elementos de una taxonomía. Las taxonomías disponibles son categorías, etiquetas, formatos y taxonomías personalizadas. Seleccione los términos para los elementos de filtro seleccionados. De forma predeterminada, mostrará toda la taxonomía en los tipos de publicaciones seleccionadas en la configuración de consulta.
Publicación destacada
Hay muchas configuraciones fáciles de usar que lo ayudarán mucho a personalizar la configuración de Publicaciones destacadas. Ellos son.
- Estilo: en el elemento de estilo, puede configurar el estilo de su contenido de dos maneras diferentes: contenido interno y contenido externo . Si selecciona el estilo Contenido externo, el contenido de su publicación aparecerá debajo de la imagen destacada. Aquí, hemos seleccionado Content Inside como estilo.
- Tamaño de la imagen: aquí puede configurar el tamaño de la imagen destacada.
- Insignia: puede activar y desactivar la insignia de la publicación.
- Taxonomía de insignias: también puede seleccionar la taxonomía de insignias como etiquetas y categorías .
- Título: puede deshabilitar el título de la publicación destacada. Etiqueta de título: según sus necesidades, puede definir la etiqueta de título.
- Active Meta: también configure los elementos Active Meta de su publicación como Fecha, Autor, Comentarios , etc.
- Ícono de Autor: Puede agregar el Ícono de Autor aquí.
- Icono de fecha: puede agregar el icono de fecha.
- Ícono de comentario: También se puede agregar el ícono de comentario.
- Longitud del extracto: puede establecer la longitud del extracto.
- Alineación : también puede definir el contenido correcto Alineación superior, media e inferior .
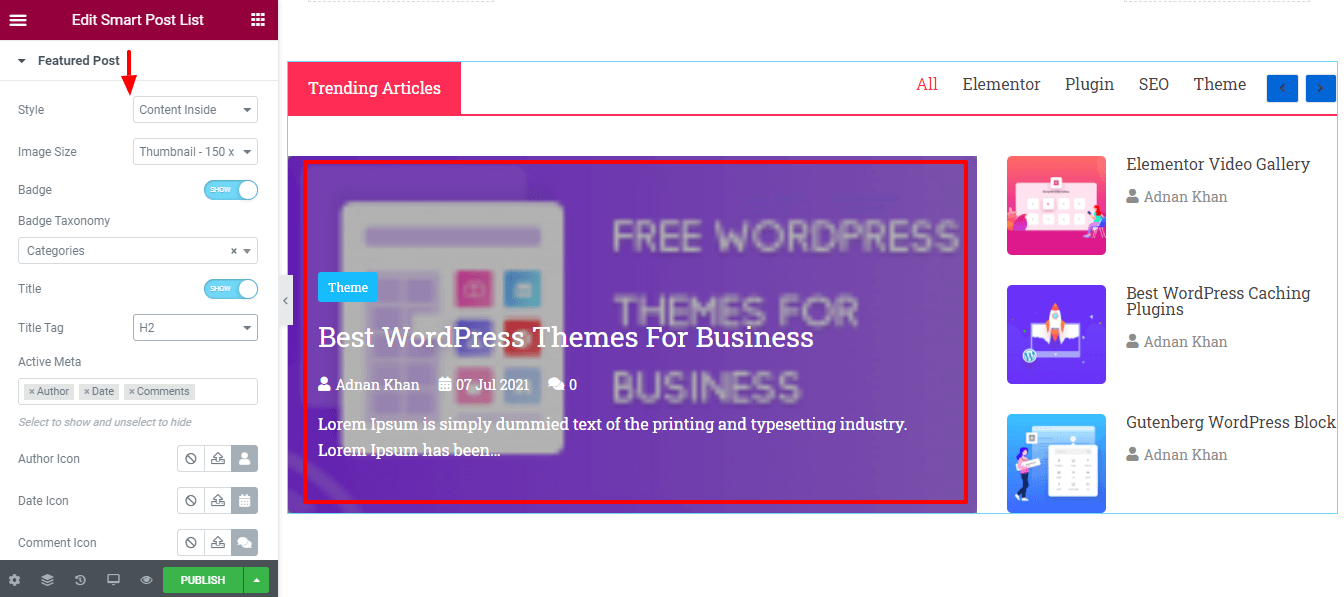
Publicar lista
Al igual que la configuración de la publicación destacada, también puede configurar el contenido de su publicación de lista . Estas son las opciones disponibles para personalizar la publicación de la lista.
- Etiqueta de título
- Imagen
- Tamaño de la imagen
- Meta activo
- Icono de autor
- Icono de fecha
- Alineación
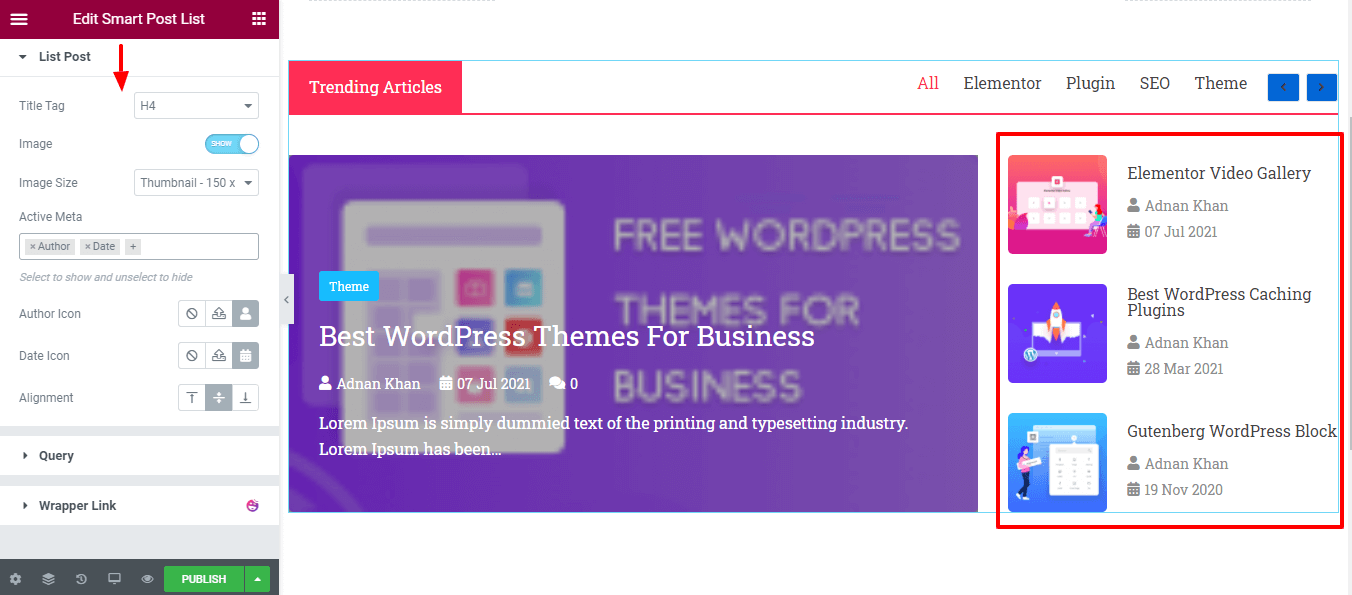
Consulta
En esta sección, puede agregar la lista de publicaciones usando Query . Estas son las opciones que lo ayudarán a establecer la consulta de publicación correcta.

- Tipo de publicación: puede elegir un tipo de publicación de los tres tipos, como publicaciones , páginas y selección manual .
- INCLUIR Y EXCLUIR: Puede INCLUIR Y EXCLUIR la publicación según su elección. Incluir por: aquí, hemos incluido todas las publicaciones por autor .
- Autores: También puede agregar el nombre del autor.
- Fecha: puede elegir diferentes publicaciones con fecha según sus necesidades, como el día anterior, la semana anterior, el mes anterior, el trimestre anterior, el año anterior y personalizado .
- Ordenar por: puede mostrar publicaciones ordenadas por autor, recuento de comentarios, fecha, ID, orden de menú, aleatorio y título .
- Ordenar: También puede seleccionar Ordenar como ASC y DESC . Ignorar publicaciones fijas: si lo desea, puede ignorar la publicación fija haciendo clic en el selector de encendido y apagado .
- Imagen destacada : también puede activar y desactivar la imagen destacada de su publicación.
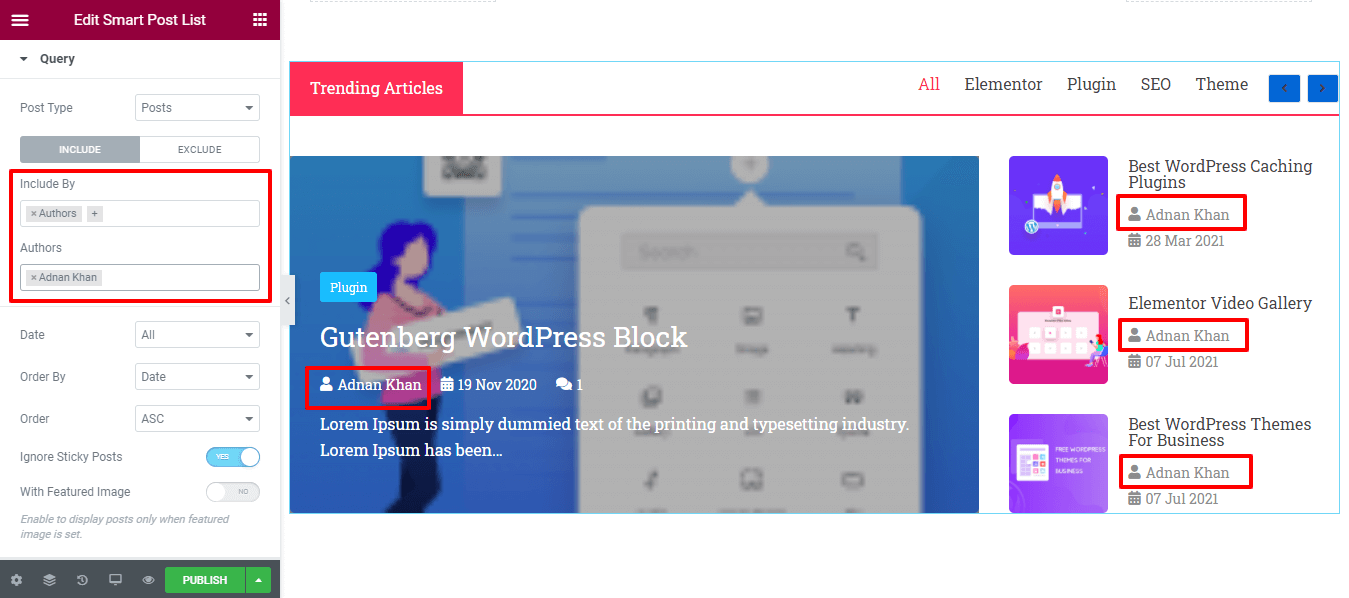
Tercer paso: diseñar la lista de publicaciones
Con estilo, obtendrá todas las configuraciones de estilo necesarias para personalizar la lista de publicaciones. Puede revisar fácilmente todas y cada una de las opciones y diseñarlas a su manera. Aquí están las configuraciones que lo ayudarán a rediseñar la lista de publicaciones de Elementor.
- Disposición
- Barra superior
- Título de la barra superior
- Filtro de barra superior
- Navegación de la barra superior
- Publicación destacada
- Insignia
- Publicar lista
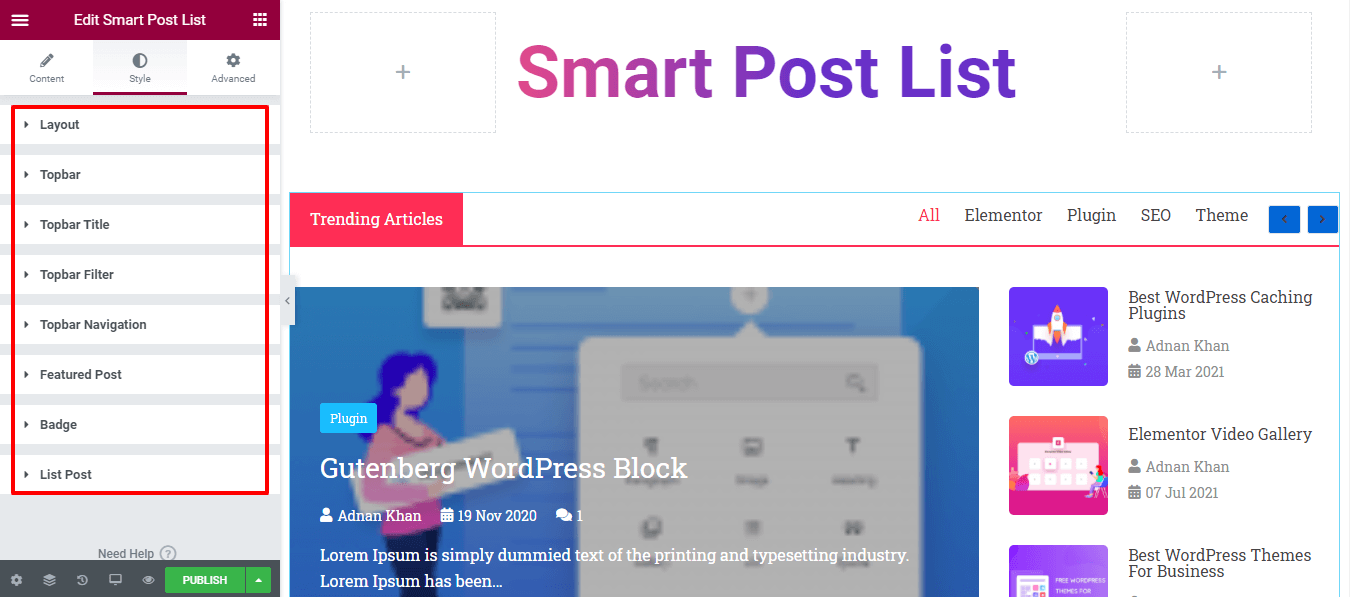
Echa un vistazo a la vista previa actual de nuestra lista de publicaciones.
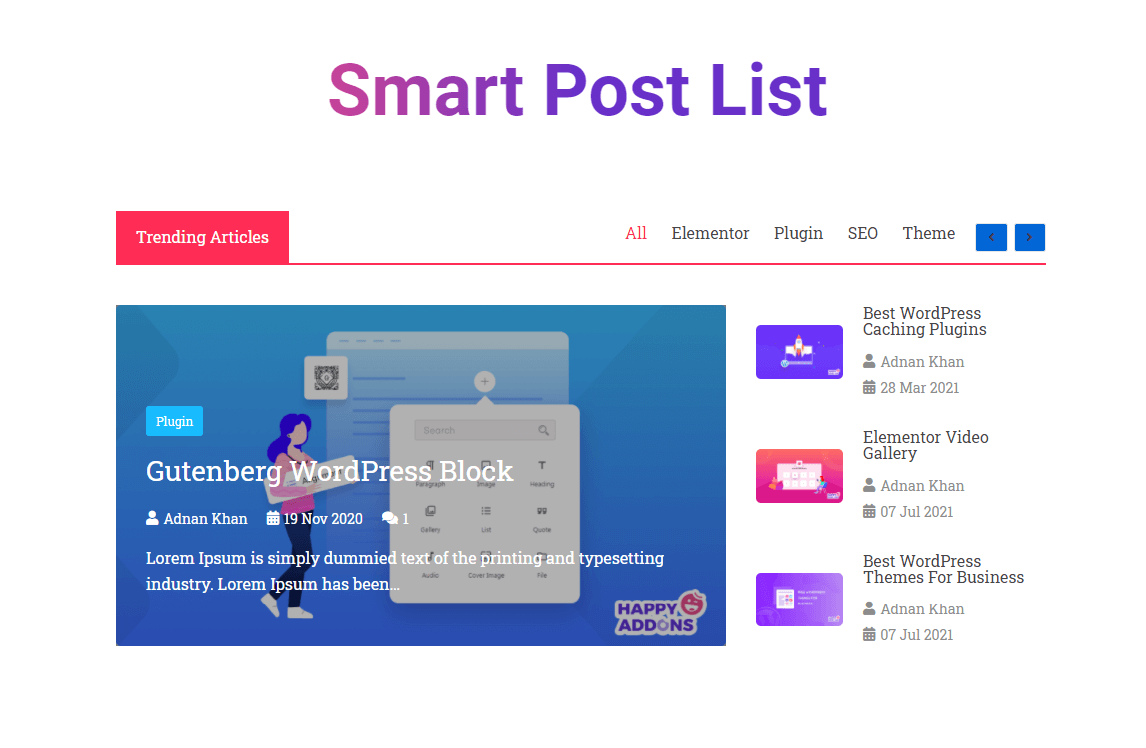
Bonificación: pruebe las funciones de copia en vivo para usar plantillas prediseñadas de la lista de publicaciones inteligentes
La 'Lista de publicaciones inteligentes' son widgets profesionales de Happy Addons. En nuestra versión pro, obtendrá una característica exclusiva llamada ' Copia en vivo '. Con esta función avanzada, puede copiar fácilmente cualquiera de nuestros diseños prefabricados y pegarlos en su sitio web de Elementor. En consecuencia, puede ahorrar un tiempo valioso y obtener algunos diseños impresionantes creados por nuestro diseñador experto.
Usemos el diseño prefabricado de la lista de publicaciones de Happy Addons.
Copie la demostración
Para hacer esto, debe ir a la página de demostración del widget Lista de publicaciones inteligentes. Aquí, obtendrás 10 increíbles demostraciones de la lista de publicaciones. Simplemente elija un diseño adecuado según sus necesidades.
Luego haga clic en el botón Live Copy para copiar la demostración. Aquí, hemos copiado la demostración de Design 2 .
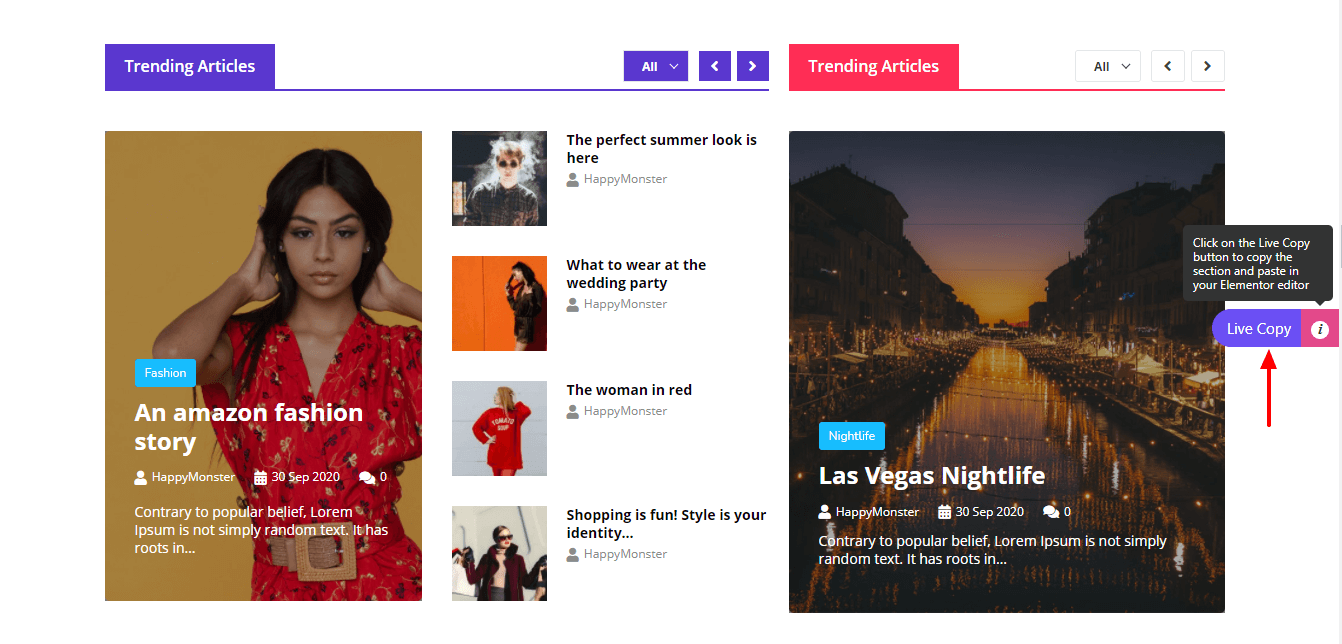
Habilite la función Live Copy y pegue la demostración copiada
Después de copiar el diseño de demostración, debe ir al editor de Elementor en su backend. Aquí, debe agregar una nueva sección para pegar la demostración.
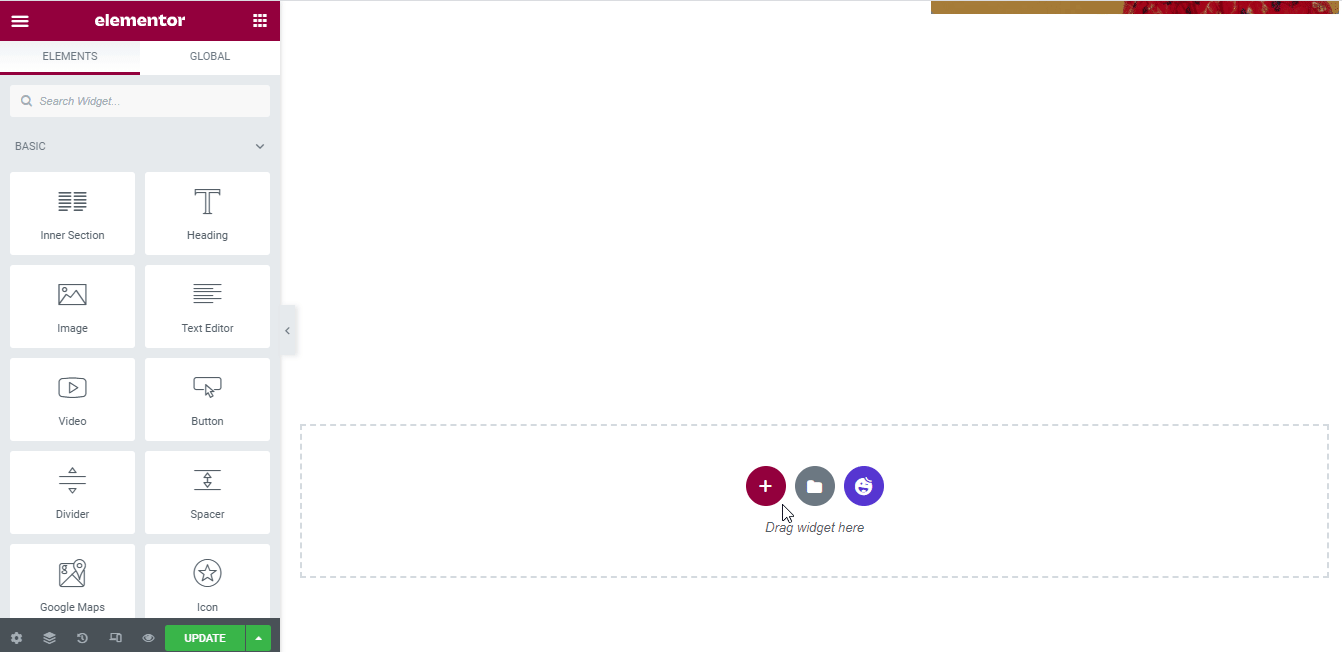
Luego, debe habilitar la función de copia en vivo en la sección recién creada. Para habilitar la función, puede seguir las guías a continuación.
- Primero, haga clic en la sección Editar
- En segundo lugar, vaya a la sección Avanzado y haga clic en Happy Features
- Tercero, habilite la función Live Copy
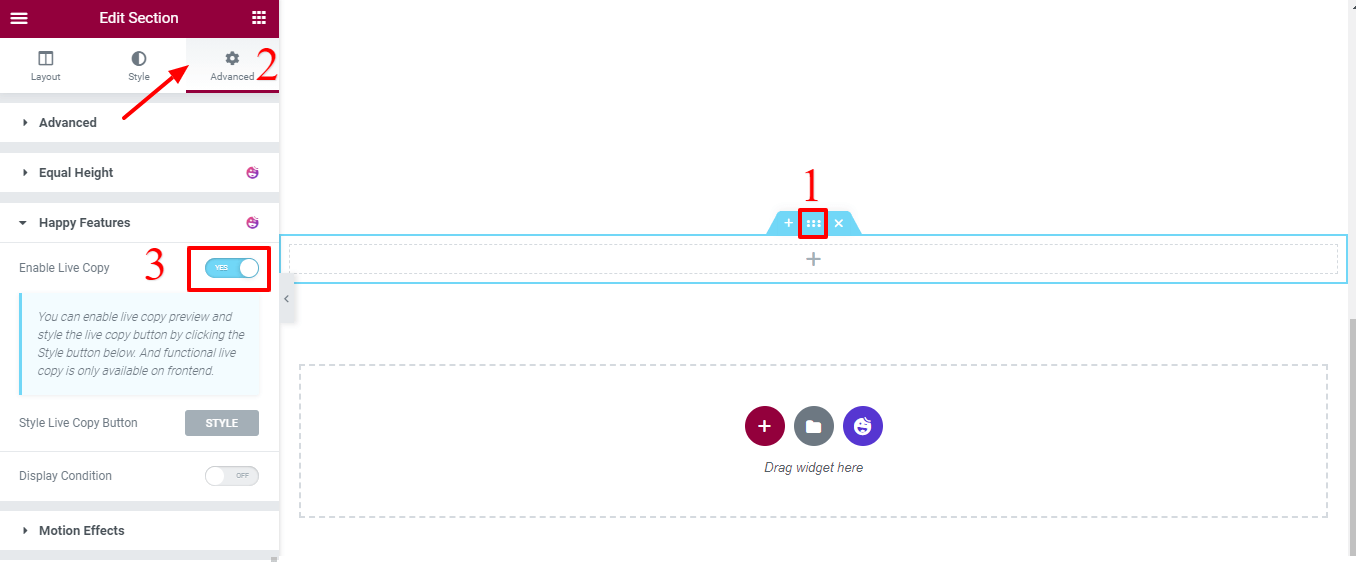
Finalmente, haga clic con el botón derecho en la sección Editar y haga clic en el botón X Paste o Live Paste para pegar la demostración.
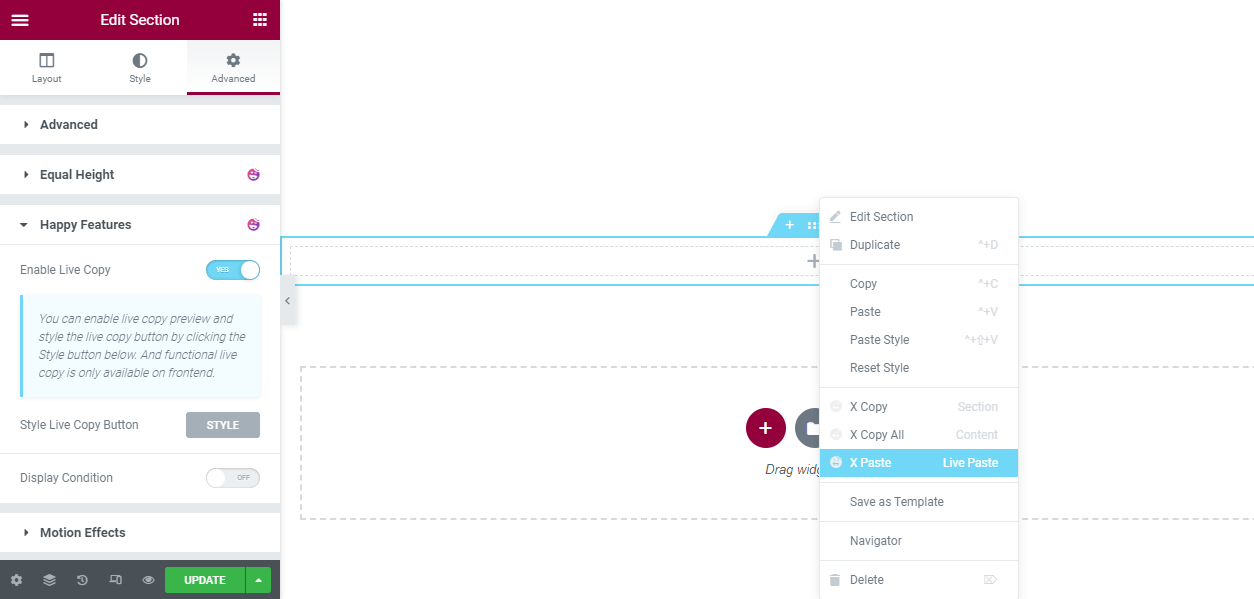
Vista previa final La nueva lista de publicaciones inteligentes
Después de realizar todas las tareas, la vista previa final de la demostración de Live Copy aparecerá así.
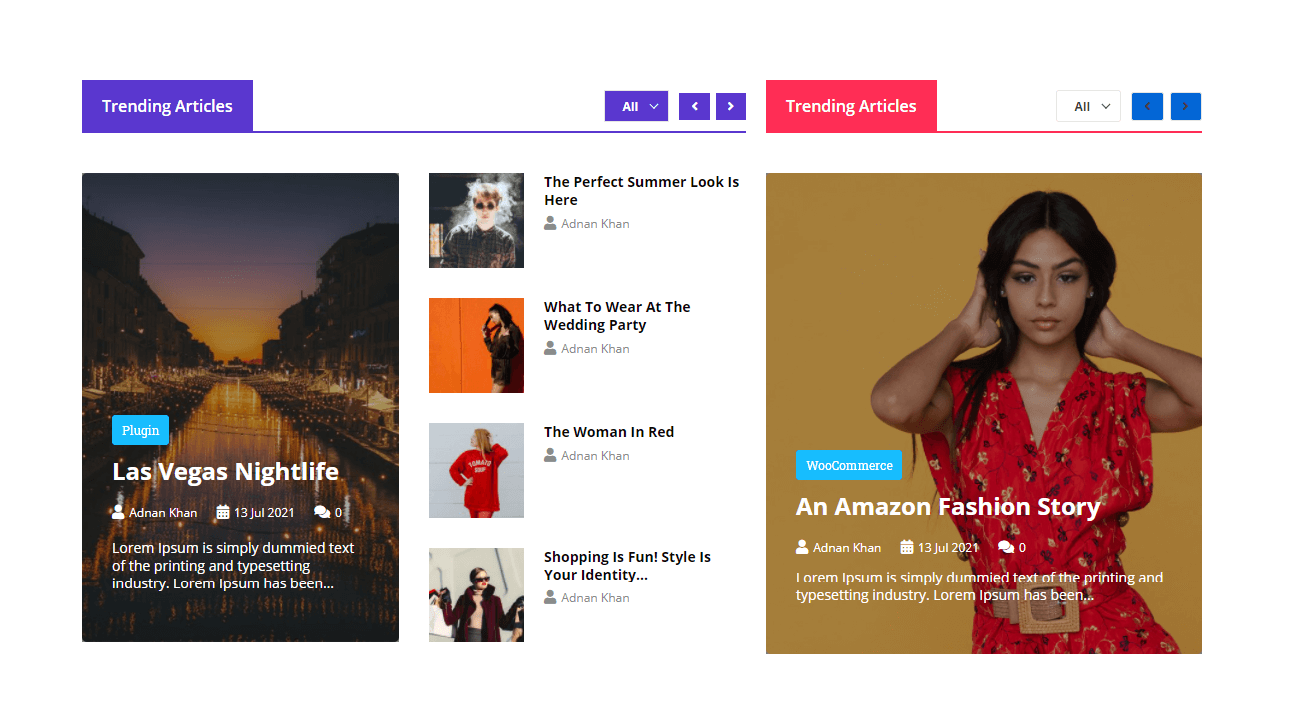
También podrá personalizar la nueva demostración de copia en vivo con su propio estilo.
¡Eso es todo! Ahora, sabe cómo usar el widget y crear una impresionante lista de publicaciones para su sitio web.
¿Listo para usar el widget de lista de publicaciones inteligente para crear su lista de publicaciones?
En este blog, le mostramos cómo puede diseñar una impresionante lista de publicaciones en su sitio web de Elementor utilizando el widget Lista de publicaciones inteligentes de Happy Addons. También hemos cubierto cómo las funciones de Live Copy pueden ahorrarle un tiempo valioso. Y algunas posibles razones para usar el widget de lista de publicaciones en su sitio web de Elementor.
Si te gusta esta práctica guía, compártela en tu canal social. Ayudará a otros a aprender. Y no olvides suscribirte a nuestra newsletter. ¡Es gratis!
