Una guía completa sobre las clases de envío de WooCommerce
Publicado: 2023-02-17El envío es una parte importante de cualquier negocio de comercio electrónico. Brindar opciones de envío puede reducir las tasas de carritos abandonados y también satisfacer a sus clientes.
El envío gratuito puede reducir la tasa de carritos abandonados en un 18 % y aumentar el valor promedio de los pedidos en un 97 %.
Calcular los gastos de envío puede ser una tarea tediosa si tienes productos de diferentes tamaños y pesos. Sin un cálculo adecuado, puede terminar cobrando tarifas de envío más bajas por productos más voluminosos que cuestan más. Sin embargo, si está usando WooCommerce, aprender a usar las clases de envío en WooCommerce puede beneficiarlo.
Las opciones de clase de envío en WooCommerce te ayudarán-
- Administre diversas categorías de productos
- Enfoque la gama de productos de manera diferente para el envío.
- Especifique los precios de entrega basados en grupos de productos o categorías
Vamos a discutir cómo usar el envío de WooCommerce para su tienda. Después de leer nuestra guía, se convertirá en un experto en la gestión de envíos para su tienda WooCommerce.
Sumerjámonos.
Diferencia entre tarifas de envío y clases de envío
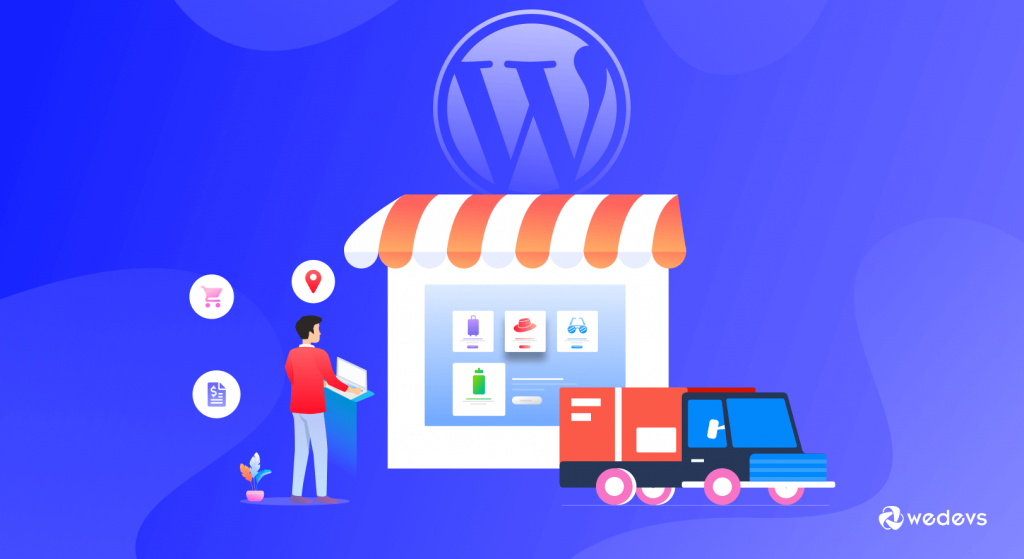
Antes de aprender a usar las clases de envío en WooCommerce, debe conocer la diferencia entre las tarifas de envío y las clases de envío.
La clase de envío es una forma de agrupar productos en la misma clase. Por ejemplo, puede clasificar todos sus artículos grandes como Bulky . Bulky es la clase de envío.
Ahora, debe establecer el precio para la clase de envío Bulky. Eso se llama tarifas de envío. especifica el costo de la clase de envío. Por lo tanto, todos los artículos con la clase de envío voluminosos podrían tener un cargo adicional de $100. Esta es la tarifa .
Cómo usar clases de envío en WooCommerce: 4 pasos simples
Entonces, ahora que conoce la diferencia entre las clases de envío y las tarifas de envío, es hora de aprender a usar las clases de envío en WooCommmerce.
Con las clases de envío de WooCommerce, puede asignar diferentes criterios de envío a diferentes artículos. Por ejemplo-
- Artículos pesados: si vende productos de muebles como un sofá o una silla, pueden tener una tarifa de envío adicional.
- Artículos livianos: si sus productos caben en un sobre y no necesitan caja, le permitirá establecer una clase de envío especial y menos costos de envío.
- Artículos frágiles: la cerámica es un ejemplo de un producto que podría ser frágil y requerir un envoltorio de burbujas y una caja extra grande para enviarse de manera segura.
- Embalaje específico: artículos que requieren una contención específica, como tubos de carteles. Es posible que algunas obras de arte o carteles que venda deban enviarse en un tubo de póster.
Nota : Suponemos que ya configuró su tienda WooCommerce y configuró todas las demás personalizaciones. Si no lo ha hecho, puede consultar esta guía sobre la personalización de WooCommerce.
Estos son los pasos que debe seguir-
- Paso 01: agregar una clase de envío
- Paso 02: aplicar una clase de envío a un producto
- Paso 03: Establecer una tasa de costo para la clase de envío de WooCommerce
- Paso 4: Probar cómo funciona la clase de envío de WooCommerce
Paso 01: agregar una clase de envío
En primer lugar, debe crear una clase de envío. Para hacer eso, inicie sesión en su backend de WordPress y vaya a WooCommerce–> Configuración . Allí debe hacer clic en la pestaña Envío.
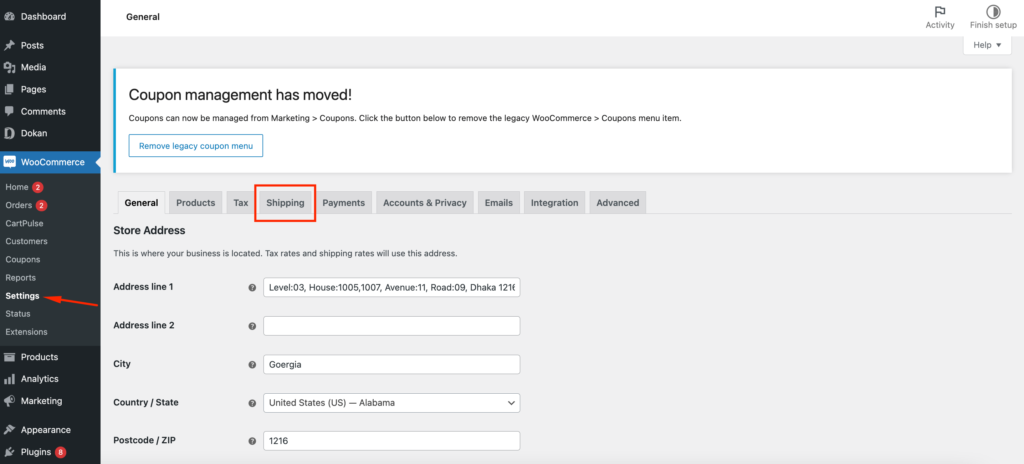
Encontrará varias opciones de envío, incluidas zonas de envío, opciones de envío y clases de envío. Haga clic en la opción Clases de envío .
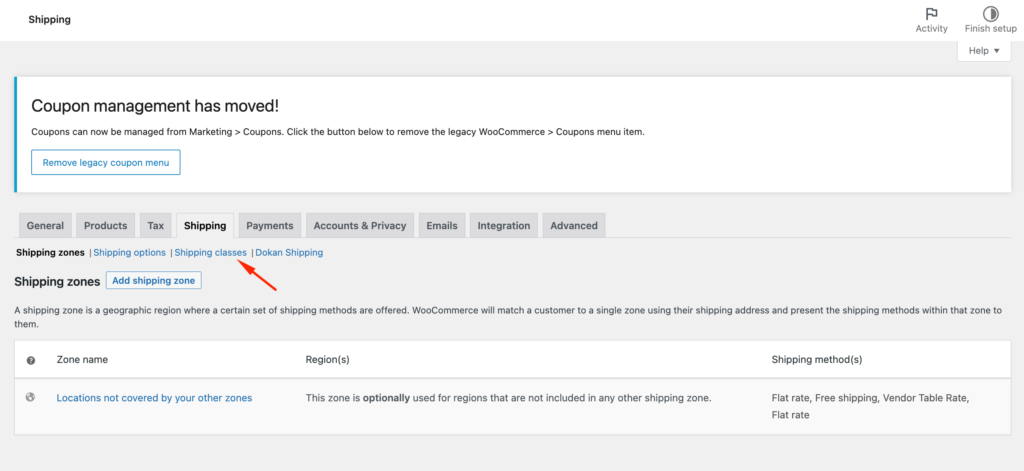
En la esquina inferior derecha, encontrará el botón Agregar clase de envío . Haz click en eso.
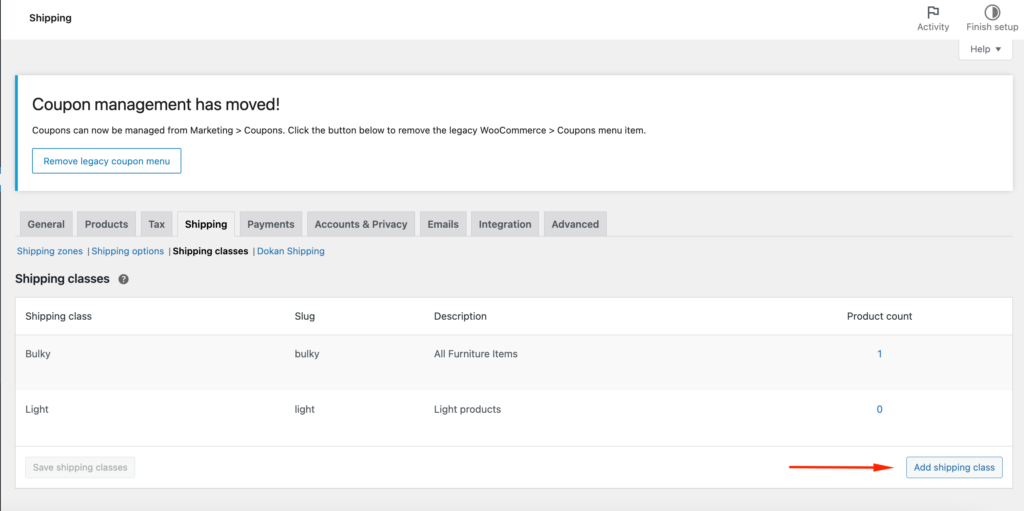
Ahora necesitas agregar,
- Nombre de clase de envío: como sugiere el nombre, esto le permite establecer un nombre para su clase de envío.
- Slug: WooCommerce usa su nombre de clase de envío como su slug predeterminado de forma predeterminada, pero puede establecer un nombre alternativo aquí.
- Descripción: puede agregar este contenido para su propia referencia.
- Recuento de productos: muestra cuántos artículos se han agregado a esta clase de envío. Cuando adjunte un producto a esta clase de envío, aparecerá aquí.
Ahora, haga clic en el botón Guardar clases de envío para guardar su clase de envío.

Puede editar la clase de envío en cualquier momento que desee. Simplemente haga clic en el botón Editar .

Paso 02: aplicar una clase de envío a un producto
Después de crear su clase de envío, ahora es el momento de agregar productos a su clase de envío. Para eso, debe ir a Productos–> Todos los productos.
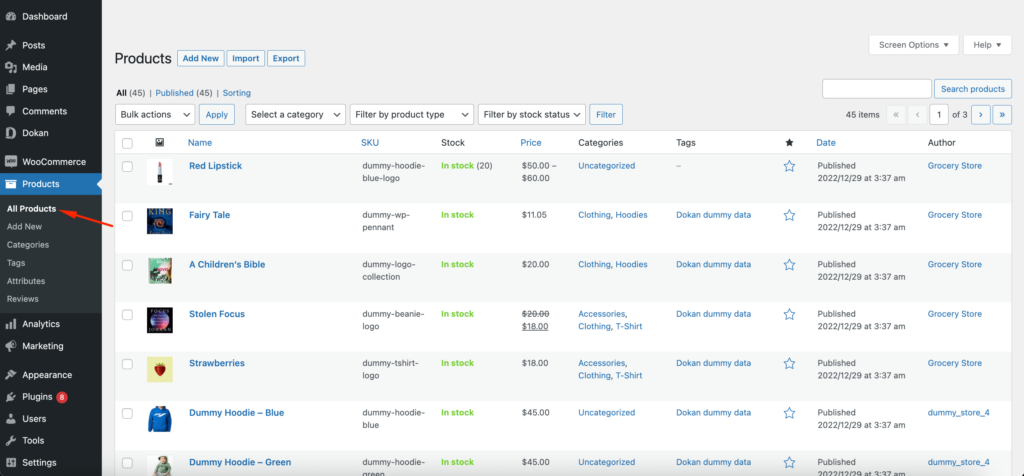
Ahora seleccione su producto y haga clic en el botón Editar . Encontrará el botón Editar cuando pase el cursor sobre el producto.
Busque la pestaña Envío y, en la sección Clase de envío, elija su clase de envío en el menú desplegable.
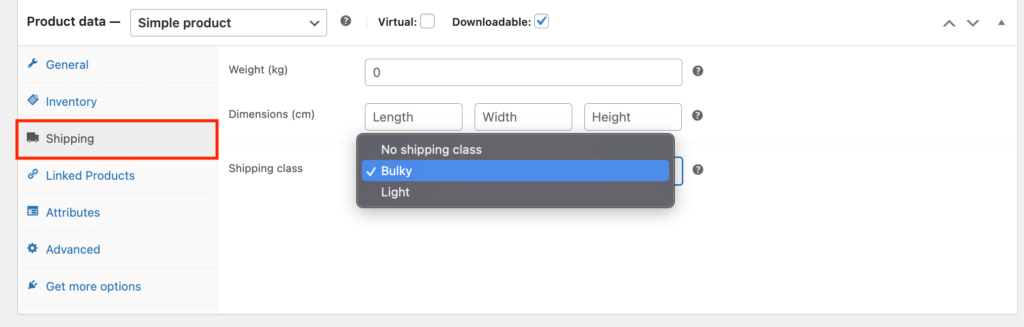
Agregar clase de envío a productos a granel
Puede agregar su clase de envío a varios productos a la vez. No necesita ingresar a la página de edición del producto cada vez. Simplemente marque todos los productos que desea agregar a la clase de envío también,

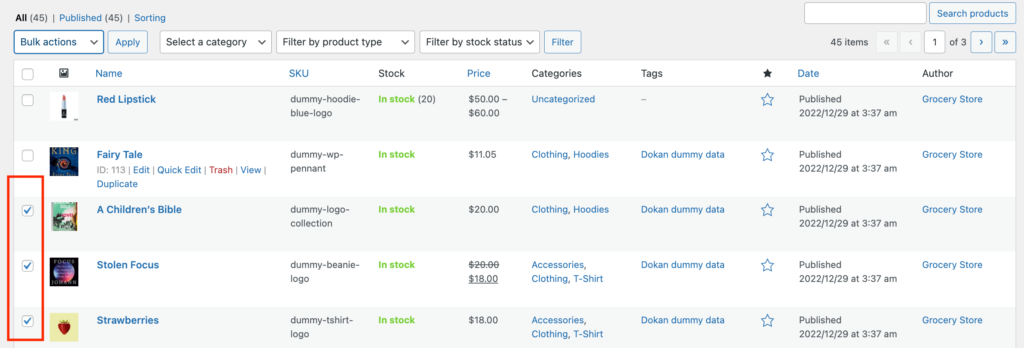
Desde la opción Masiva, haga clic en el botón editar-
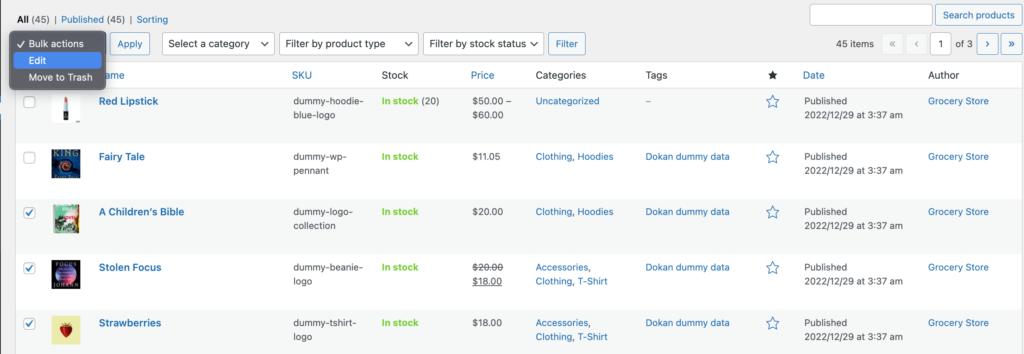
Encontrará varias opciones para la edición masiva. También encontrará la opción Clase de envío. En el cuadro desplegable, seleccione su clase de envío y haga clic en el botón Aplicar .
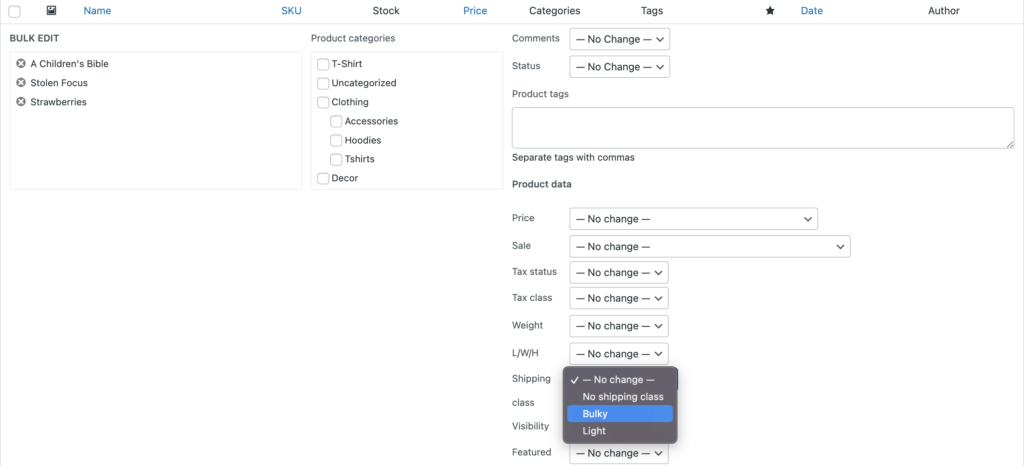
Nota: WooCommerce le recomienda agregar un paso más después de configurar las clases de envío. Vaya a Panel de control> WooCommerce> Configuración> Envío> Opciones de envío y luego debe habilitar el modo de depuración. Allí comprueba si todos tus envíos están actualizados.
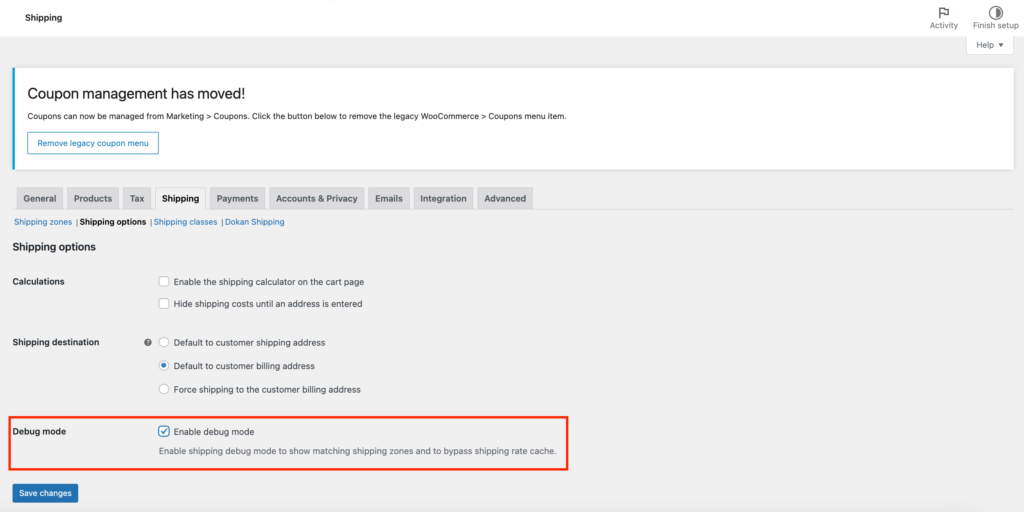
Después de verificar, no olvide desactivar el modo de depuración.
Paso 03: Establecer una tasa de costo para la clase de envío de WooCommerce
Después de crear y asignar su clase de envío, ahora es el momento de agregar el costo de la clase de envío.
Para establecer tarifas de clase de envío, vaya a WooCommerce > Configuración y haga clic en la pestaña Envío nuevamente. Debe editar la Zona de envío para ingresar una tarifa de costo. Elija una Zona de envío y haga clic en el botón Administrar métodos de envío como en la imagen a continuación,
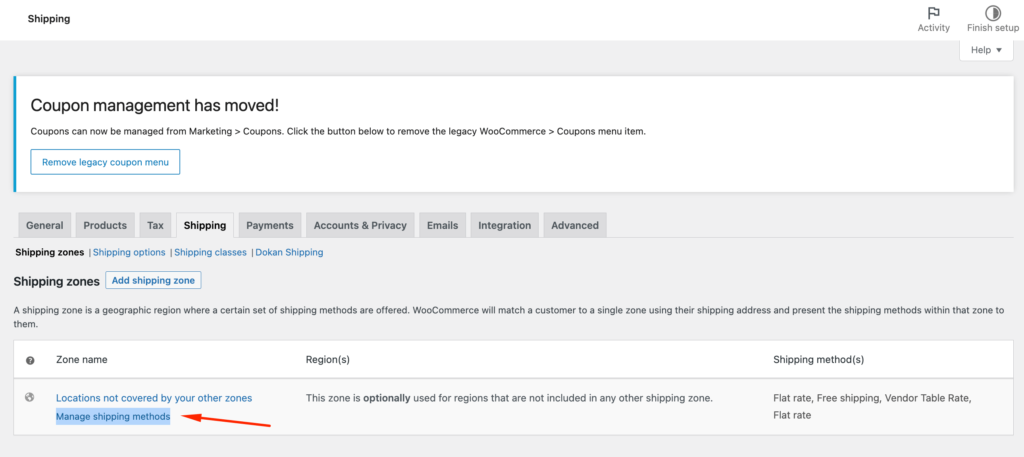
Si ya ha agregado métodos de envío, haga clic en el botón Editar del método de envío seleccionado.
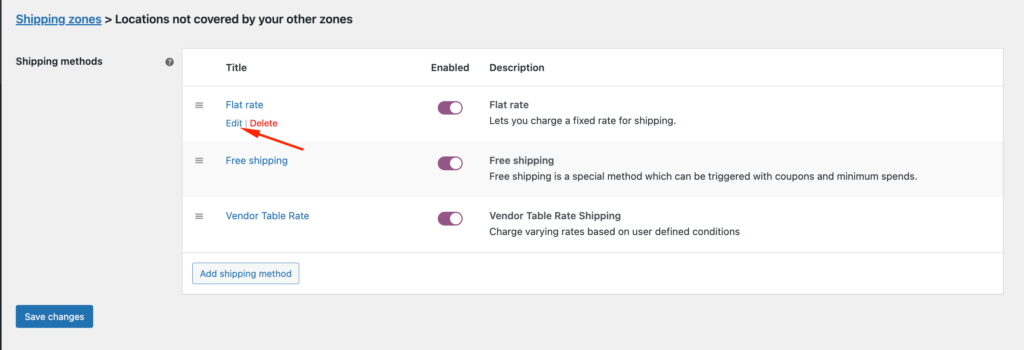
En la ventana emergente, puede agregar un precio junto a la clase de envío voluminoso . Tenga en cuenta que el costo estándar se establece en 0. Si cambia el costo estándar, los costos de la clase de envío cambiarán.
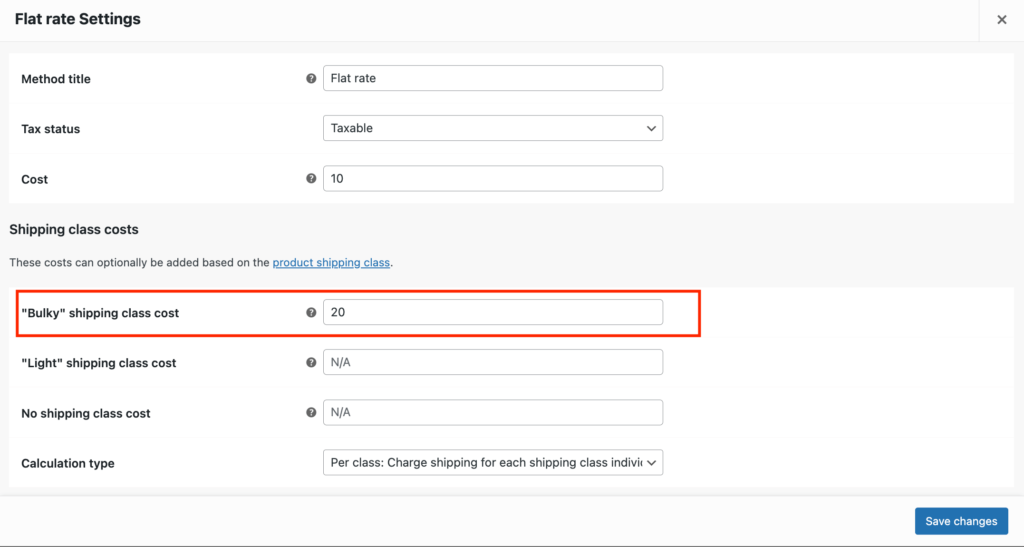
Estás listo.
Paso 4: Probar cómo funciona la clase de envío de WooCommerce
Para confirmar si su clase de envío funciona o no, debe realizar algunas pruebas.
Vaya a la página de su tienda y compre un producto que no tenga la clase de envío seleccionada y un producto que tenga asignada la clase de envío seleccionada.
En la página de pago, verá que se han aplicado ambos gastos de envío.
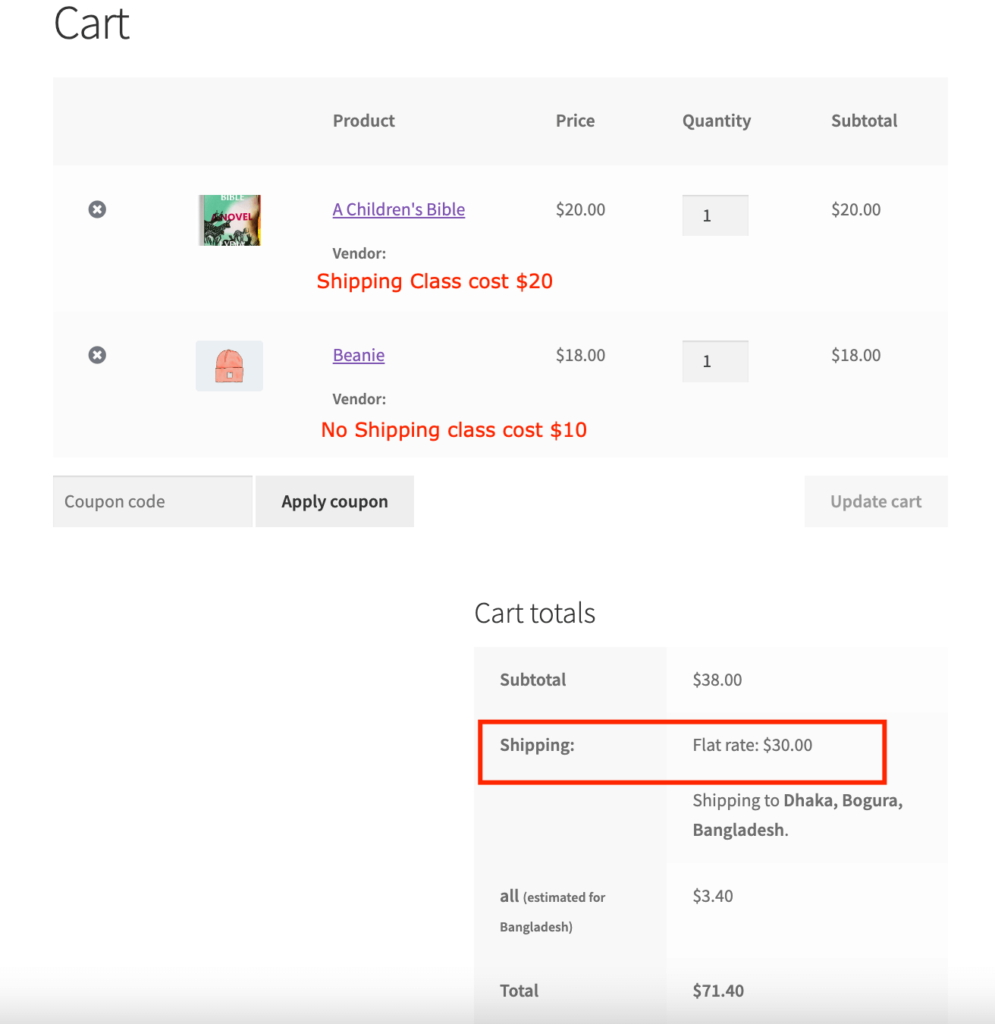
Entonces su clase de envío está funcionando perfectamente.
Principales complementos de envío de WooCommerce
Si desea una mayor personalización en su método de envío, como ocultar otras opciones de envío cuando se ofrece envío gratuito, usar filtros para las clases de envío en la página de pago o configurar el envío condicional, puede usar los complementos de envío de WooCommerce.
Estos son los mejores complementos gratuitos de envío de WooCommerce que encontrará en el repositorio de WordPress:
- Complemento de envío ELEX WooCommerce USPS
- Complemento de envío de tarifa de tabla de WooCommerce
- Tasa de tabla para WooCommerce
- Envío condicional para WooCommerce.
Preguntas frecuentes sobre cómo usar las clases de envío en WooCommerce
Hay cuatro aspectos o características diferentes que determinan cualquier clase de carga de mercancías. Las características que determinan la clase de un producto básico son la densidad, la capacidad de almacenamiento, el manejo y la responsabilidad .
Proporcione a los clientes una manera fácil de rastrear su envío con WooCommerce Shipment Tracking. Después de agregar detalles a un pedido, la información de seguimiento aparecerá en los correos electrónicos, la página de seguimiento del pedido y la página de vista del pedido en la sección de su cuenta.
Puedes ir a WooCommerce > configuración > envío > zonas de envío. Seleccione su zona de envío y edítela. Agrega un nuevo método de envío.
Dokan es un complemento de mercado de múltiples proveedores impulsado por WooCommerce. Puede usar el método de envío de tarifa de tabla para su mercado usando Dokan. Simplemente active el módulo Table Rate Shipping y configure los ajustes y estará listo para comenzar.
¡Establezca sus clases de envío de la manera correcta!
Las clases de envío de WooCommerce lo ayudan a categorizar sus productos. Puede asignar diferentes clases de envío para diferentes productos y cobrar en consecuencia. Además, los clientes pueden conocer los gastos de envío cuando compran productos.
Nuestra guía lo ayudará a configurar clases de envío y crear un proceso de pago transparente para su tienda de comercio electrónico. Si tiene algún problema al configurar las clases de envío de WooCommerce, háganoslo saber en la sección de comentarios.
