Cómo usar las herramientas de puesta en escena y clonación en Cloudways Divi Hosting
Publicado: 2022-06-29Los que trabajáis con frecuencia con WordPress sabéis que pueden surgir problemas. Hay varias formas en que su sitio podría decidir repentinamente dejar de funcionar. Por ejemplo, es posible que haya instalado complementos nuevos solo para descubrir que algo salió mal durante el proceso de instalación. Tal vez haya intentado implementar un nuevo código que terminó rompiendo su sitio. Cualesquiera que sean las circunstancias, los problemas de WordPress pueden ser frustrantes. Aquí es donde entra en juego un sitio de ensayo. Como parte de nuestra serie Cloudways, analizaremos lo fácil que es usar la gestión de ensayo de Cloudways para crear sitios de ensayo.
Con Cloudways, puede deshacer cualquier error que haya cometido fácilmente. En este artículo, nos centraremos en la creación de sitios de prueba con Cloudways Divi Hosting. También discutiremos por qué debería usar un sitio de prueba. Además, discutiremos cómo clonar un servidor o sitio en Cloudways y por qué es posible que desee hacerlo. Primero, echemos un breve vistazo a Divi Hosting con Cloudways.
¿Qué es Cloudways Divi Hosting?
Recientemente nos asociamos con Cloudways para ofrecer a los usuarios de Divi una excelente opción para alojar sus sitios. Cloudways con Divi Hosting proporciona una nueva instalación de WordPress con Divi cargado y listo para funcionar. Ofrecen planes que varían en precio desde $ 12 a $ 321 por mes. Puede elegir la ubicación de su servidor en la nube, así como la capacidad de almacenamiento. Cloudways ha trabajado extensamente con nosotros para garantizar que cada sitio de Divi WordPress en su plataforma esté optimizado para velocidad, confiabilidad y seguridad.
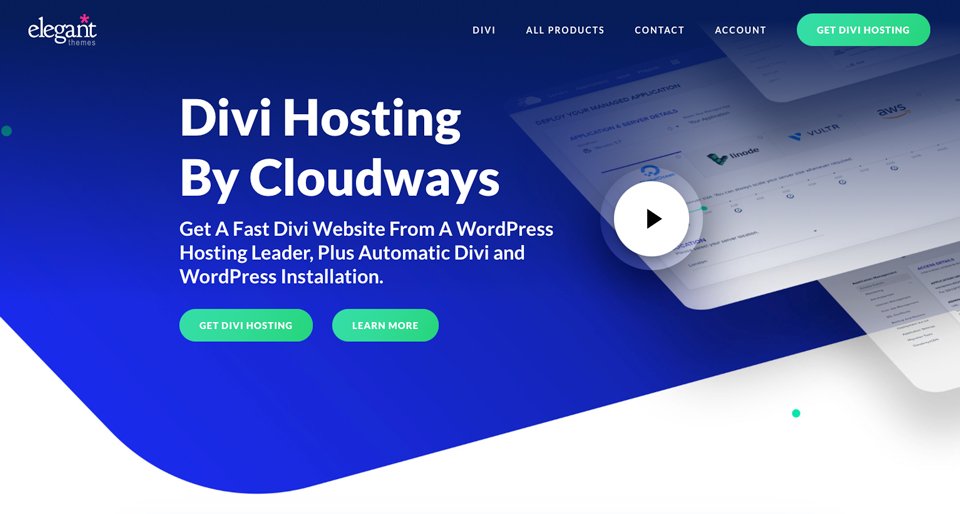
Con una gran cantidad de opciones para elegir, Cloudways cubre todas las bases. La protección contra bots, el escaneo de malware, un firewall y la autenticación de dos factores son estándar. Además de la seguridad, puede tener tantos sitios en un servidor como desee. Las copias de seguridad se realizan fácilmente con el clic de un botón. Por último, pero no menos importante, tendrá a su disposición herramientas de puesta en escena y clonación. Antes de hablar sobre cómo usar estas funciones, profundicemos en lo que es un sitio de prueba.
¿Qué es un sitio de ensayo?
Un sitio provisional es una copia exacta de su sitio en vivo. Muchos proveedores de alojamiento ofrecen la opción de un entorno de ensayo. Algunos ofrecen esto sin costo adicional, pero la mayoría cobra tarifas de actualización por este servicio. Con Cloudways, recibirá un entorno de prueba con cada plan de alojamiento. Los sitios de ensayo brindan tranquilidad a los usuarios de WordPress. Si comete un error, puede corregirlo con el clic de un botón. Además, un sitio provisional es una gran herramienta para usar al desarrollar nuevas páginas. Puede crear y modificar sus nuevos diseños de forma segura sin que afecte su sitio en vivo.
Independientemente de los cambios que realice, grandes o pequeños, puede hacerlos de forma segura en un sitio de prueba. Pasemos a los servicios que proporciona Cloudways para la puesta en escena.
Herramientas de gestión de pruebas de Cloudways
Cloudways ofrece puesta en escena gratuita para sus clientes. Habilitan todas sus características de seguridad en cada entorno de ensayo. Su sitio de prueba tiene la capacidad de estar protegido con contraseña, lo que evita que miradas indiscretas vean en qué está trabajando antes de que esté listo para revelarlo. Cloudways permite a los usuarios hacer una copia de seguridad de los sitios antes de implementar la puesta en escena.
Cloudways proporciona un enfoque práctico con la puesta en escena. Por ejemplo, puede copiar un servidor completo o una aplicación. Además, tendrá acceso a un registro de errores en caso de que tenga problemas en el camino. Finalmente, cada entorno de prueba está protegido con un SSL gratuito a través de Let's Encrypt. Esto es especialmente útil para la seguridad.
Profundicemos y aprendamos a crear entornos de ensayo con Cloudways.
Cómo crear un servidor de pruebas en Cloudways Divi Hosting
Para crear un servidor de ensayo con Cloudways, siga estos sencillos pasos. Primero, inicie sesión en su cuenta de Cloudways. A continuación, haga clic en servidores en la barra de navegación superior. A partir de ahí, simplemente elija el servidor para el que desea crear una puesta en escena.
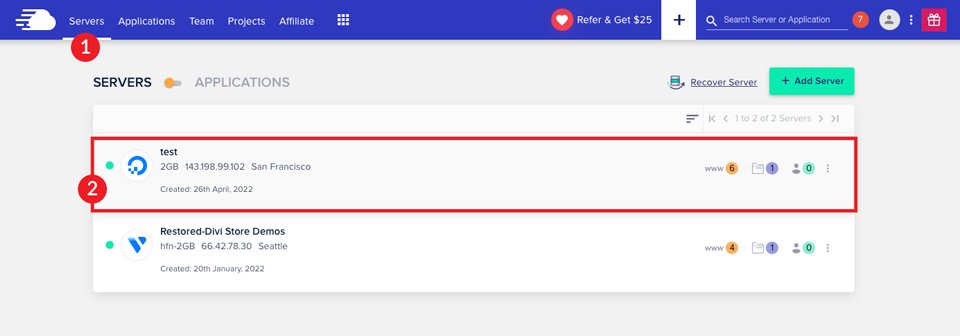
A continuación, haga clic en www .
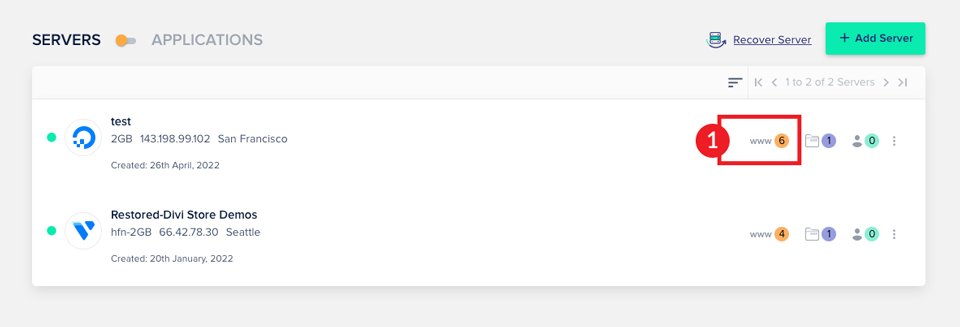
Elija su aplicación .
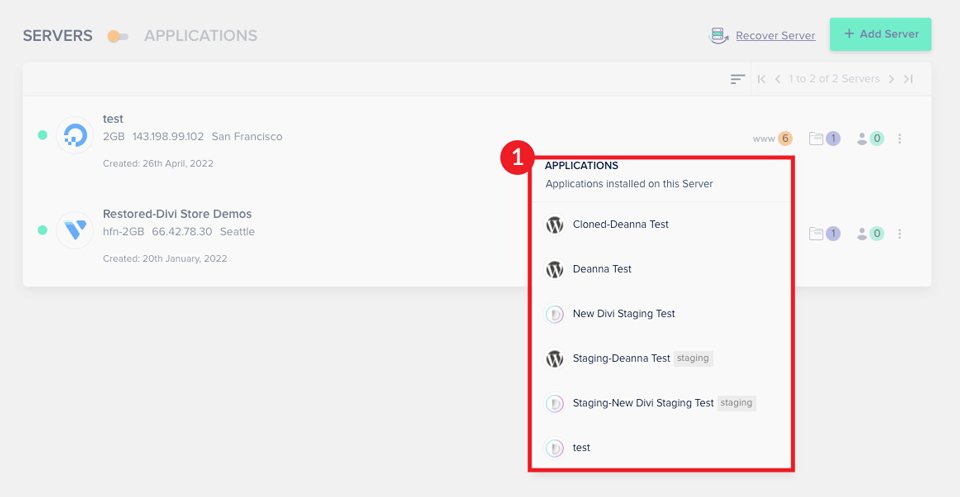
A continuación, desplace el cursor sobre la cuadrícula para que aparezcan las opciones. Luego haga clic en Clonar aplicación/Crear puesta en escena.
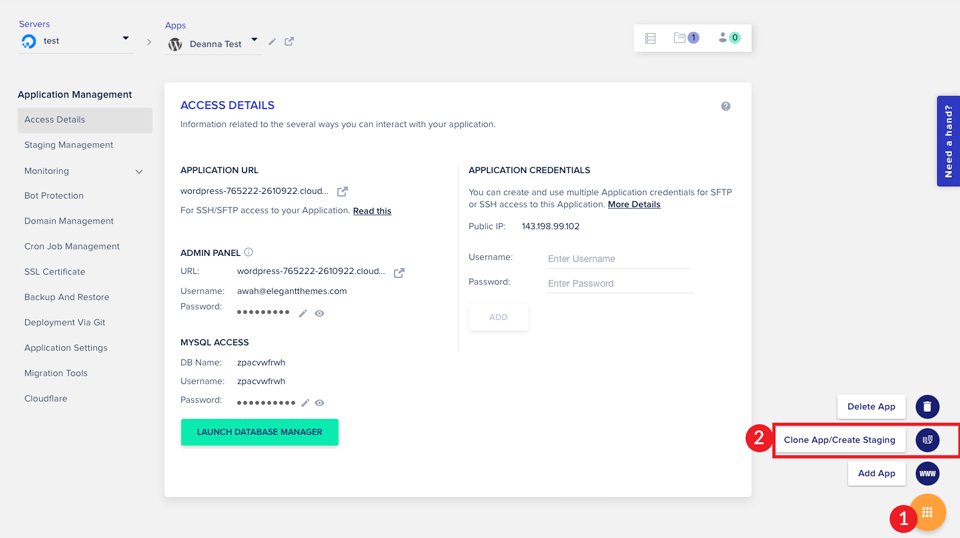
Aparecerá un cuadro que le preguntará en qué servidor le gustaría crear su sitio de prueba. Puedes elegir tu servidor actual, u otro. Haga clic para habilitar la casilla de verificación Create as Staging . Luego haga clic en Continuar .
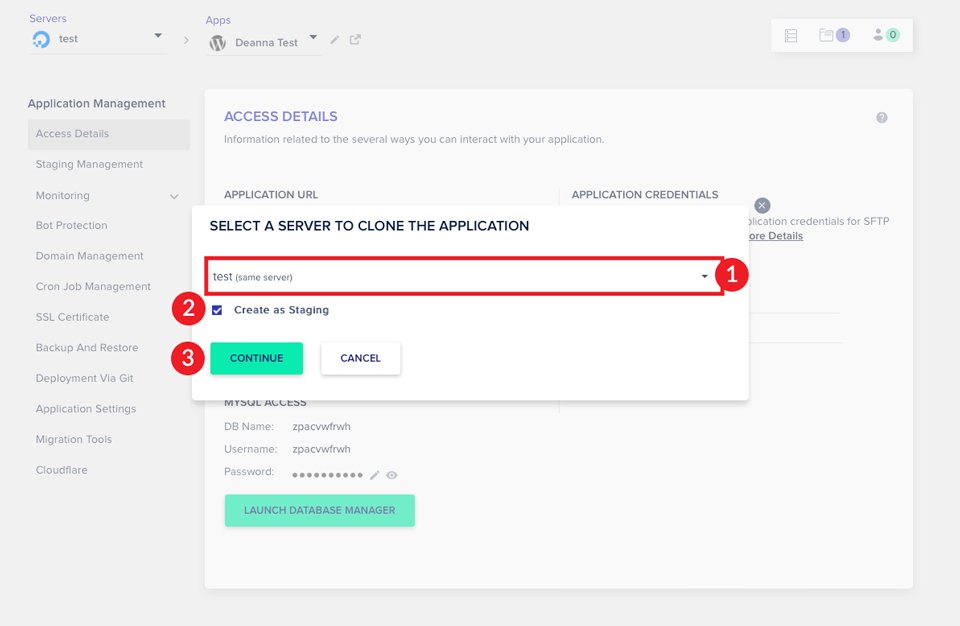
Solo así, ¡ya está! Es fácil crear una aplicación de prueba en Cloudways. Para ubicar su nuevo sitio provisional, haga clic en Aplicaciones en su barra de navegación principal. A continuación, desplácese hacia abajo para ubicar su sitio de preparación.
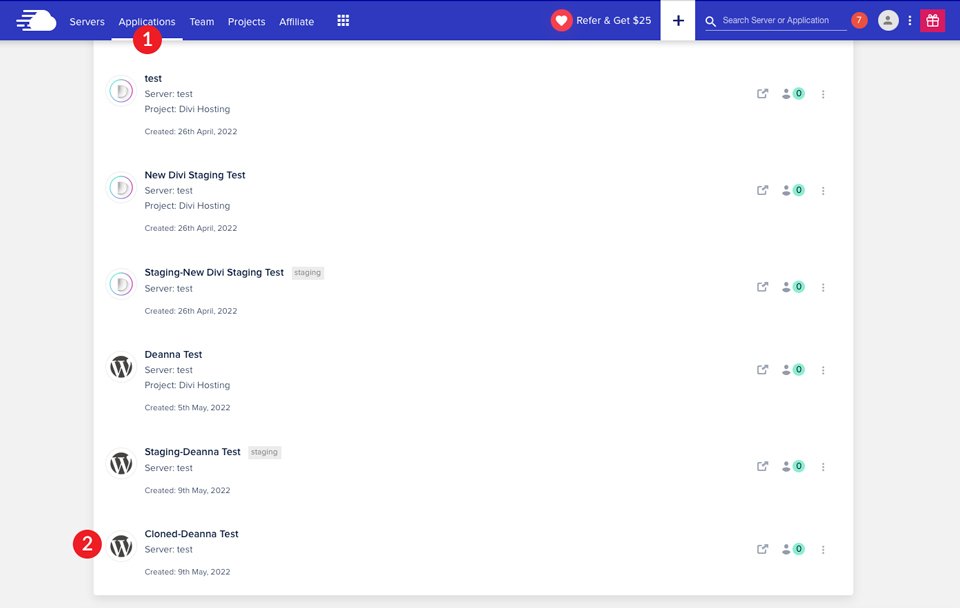
Alternativamente, su sitio de ensayo puede estar ubicado en su lista de servidores. Primero, navegue a Servidores en la navegación principal de su cuenta. A continuación, haga clic en Servidores. Desde allí, haga clic en www . Finalmente, ubique su sitio de ensayo en el menú desplegable. Haga clic en él para acceder a él.
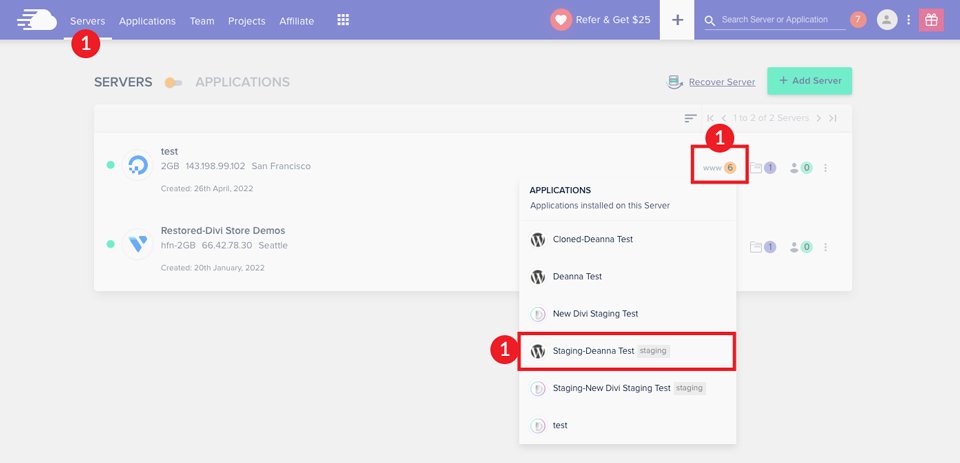
Ahora que hemos demostrado lo fácil que es crear un sitio de prueba en Cloudways, hablemos sobre cómo impulsar su sitio de prueba en vivo.
Cómo administrar su sitio de prueba usando Cloudways
Para acceder a los detalles de su sitio provisional, haga clic en su sitio en la lista de aplicaciones. Verás la pantalla de acceso. Aquí encontrará todos los detalles de su sitio. La URL de su aplicación y el inicio de sesión de WordPress están aquí. También puede acceder a MySQL y al administrador de la base de datos. Finalmente, puede configurar un usuario SFTP (o varios usuarios) para su sitio de ensayo.
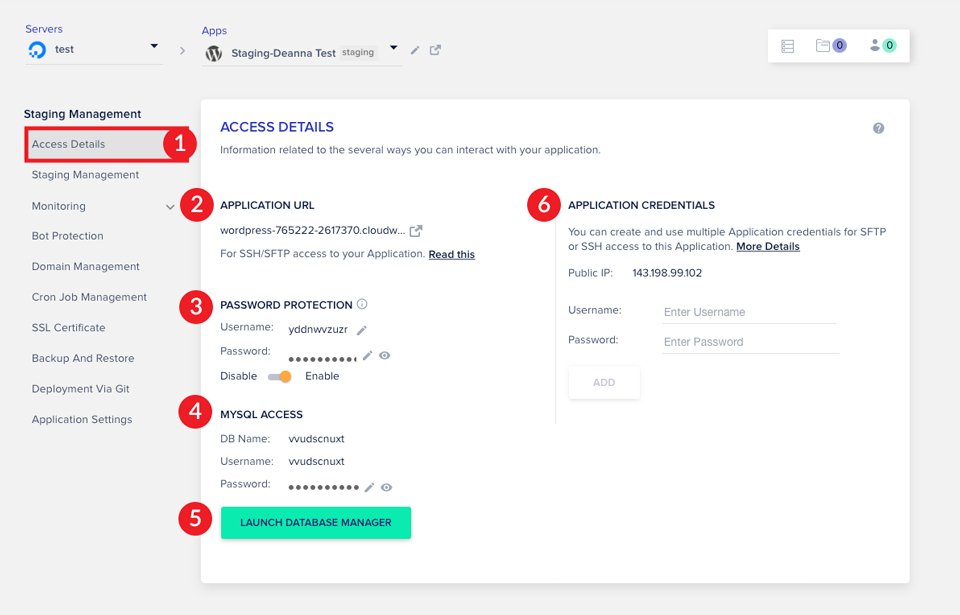
Impulsando su sitio de prueba en vivo
Una vez que haya realizado cambios, agregado páginas o funcionalidad a su sitio, puede publicarlo fácilmente. Para realizar sus cambios en vivo, vaya a la gestión de etapas. Haga clic en el botón EMPUJAR para comenzar el proceso de publicar su sitio.
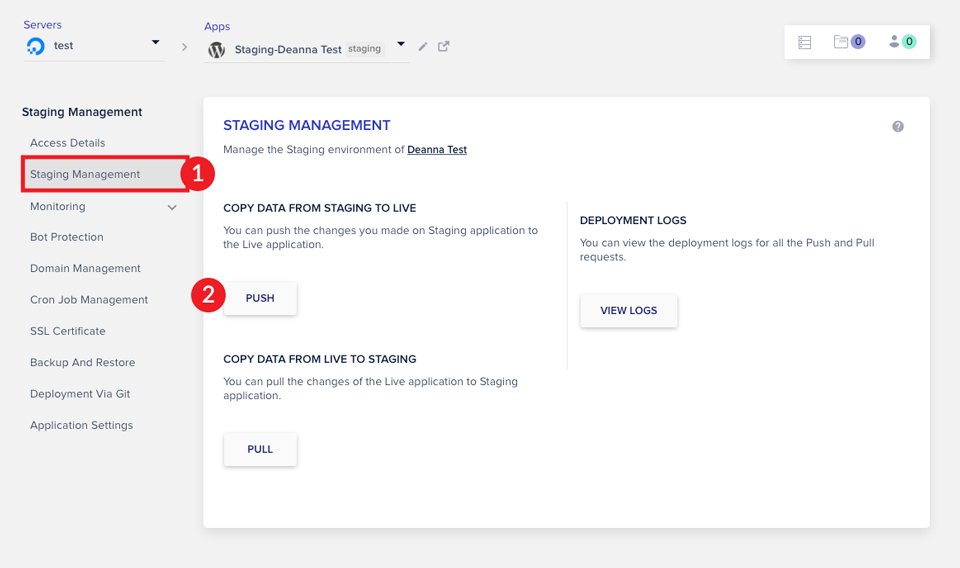
A continuación, elija si desea incluir archivos de aplicaciones web y/o archivos de bases de datos. Nota: Si elige " sobrescribir " los archivos de la aplicación web de su sitio en vivo, TODO se sobrescribirá. Esto significa que su archivo .htaccess también se sobrescribirá. Si elige " incremental ", solo se sobrescribirán los archivos que cambió en la preparación. Esta es una buena opción si solo realizó cambios en páginas o publicaciones, no en ninguno de sus archivos principales de WordPress.
Al seleccionar las opciones de la base de datos, tenga en cuenta que puede realizar una transferencia de base de datos completa o solo tablas seleccionadas . Si elige las tablas seleccionadas, obtendrá una ventana emergente para ver las tablas opcionales que se pueden seleccionar. Proceda con precaución.

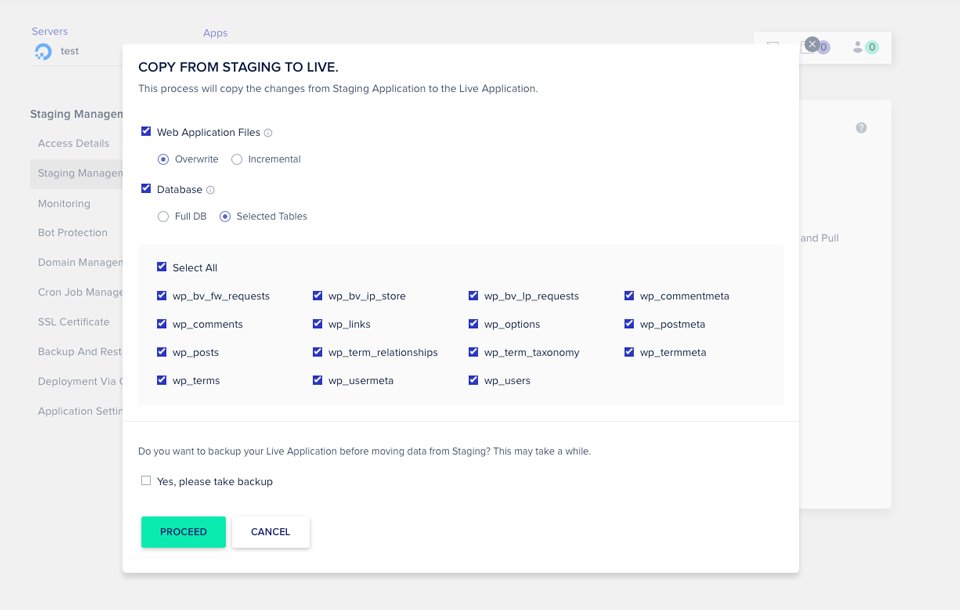
Si desea tener una copia de seguridad de su sitio en vivo, haga clic para habilitar la casilla de verificación " Sí, haga una copia de seguridad". Finalmente, haga clic en el botón CONTINUAR .
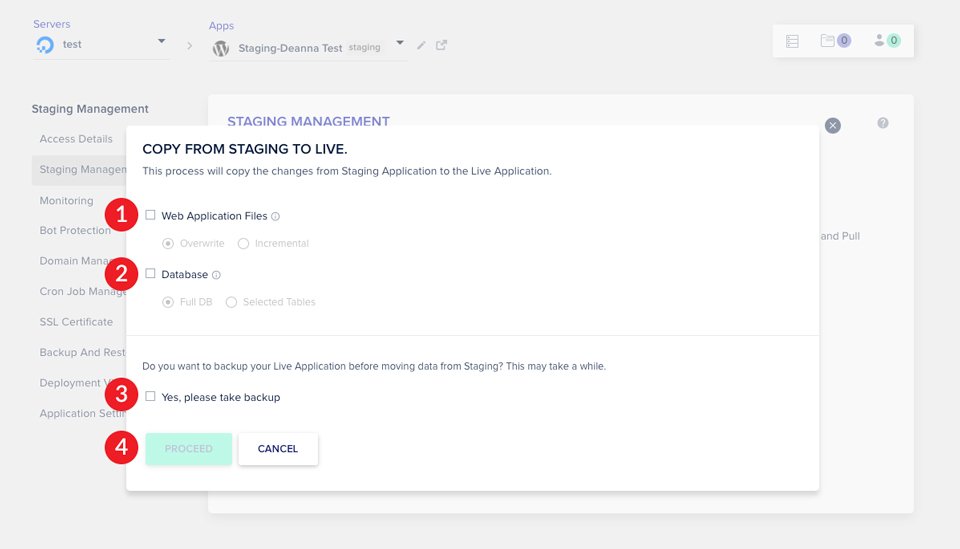
Extraer datos de su sitio en vivo
Notarás que en la siguiente captura de pantalla hay otras opciones resaltadas. Estos son beneficiosos para administrar sus sitios en vivo y en escena. El botón PULL se usa cuando ha lanzado previamente un sitio de ensayo en su servidor. Puede usarlo para mantener el contenido actualizado en su sitio en vivo. Por ejemplo, supongamos que previamente creó un sitio provisional y lo lanzó. Hizo más cambios en el texto unos días después. En lugar de desechar su sitio provisional y crear uno nuevo, puede usar la función PULL para extraer los cambios más recientes que realizó en su sitio en vivo.
Los registros de implementación se pueden usar para ver un historial de cambios realizados en sus sitios y cuándo los implementó. Esto puede ser útil si no puede recordar la última vez que impulsó su sitio en vivo o lo sacó del sitio en vivo.
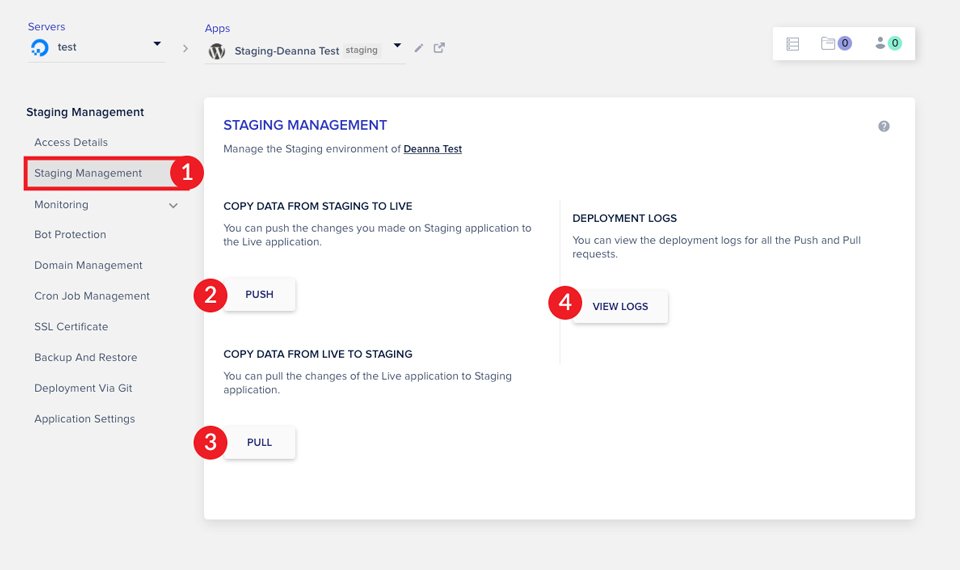
Cuando se trabaja con sitios de prueba, es una buena práctica hacer una copia de seguridad de su sitio en vivo antes de impulsar el sitio de prueba. También recomendamos hacerlo después de las horas pico o del horario comercial. Con cualquier operación de copia, siempre hay riesgos de error. Es mejor prevenir que lamentar. En la siguiente sección, repasaremos la clonación de servidores o aplicaciones utilizando la herramienta de clonación de Cloudways.
¿Qué es la clonación y por qué la usarías?
La clonación es el proceso de hacer un duplicado de su servidor o aplicación. La clonación es una operación de un solo clic con Cloudways. Al usar la herramienta de clonación, elimina la necesidad de usar FTP para duplicar archivos. Digamos que quiere probar un nuevo servidor en la nube. Es una tarea fácil con la herramienta de clonación de Cloudways. Simplemente clonaría su servidor, luego pasaría por el proceso de configuración y elegiría el servidor en la nube que desea probar. Si no está satisfecho con él, puede repetir ese proceso.
Otras razones para clonar su servidor son:
- Cambiar la ubicación de su servidor de alojamiento
- Cambiar su servidor para elegir menos almacenamiento
- Pruebas (velocidad, carga, etc.)
Entremos en los detalles de la clonación de su servidor usando Cloudways.
Cómo clonar su servidor Cloudways
Clonar un servidor usando Cloudways es un proceso simple. Para comenzar, haga clic en Servidores en la barra de navegación principal. A continuación, elija el servidor que desea clonar. Finalmente, haga clic en el menú de puntos a la derecha y elija " Clonar servidor ".
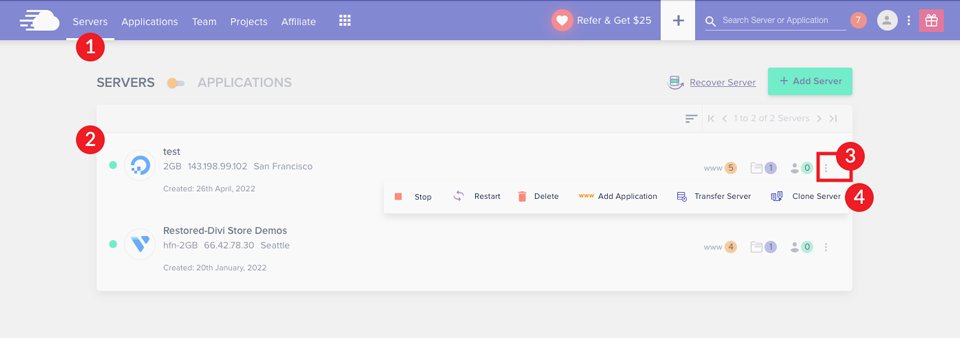
Aparecerá un cuadro de diálogo pidiéndole que confirme su selección. Cloudways comenzará el proceso de clonación de su servidor. Tardará unos minutos en completarse.
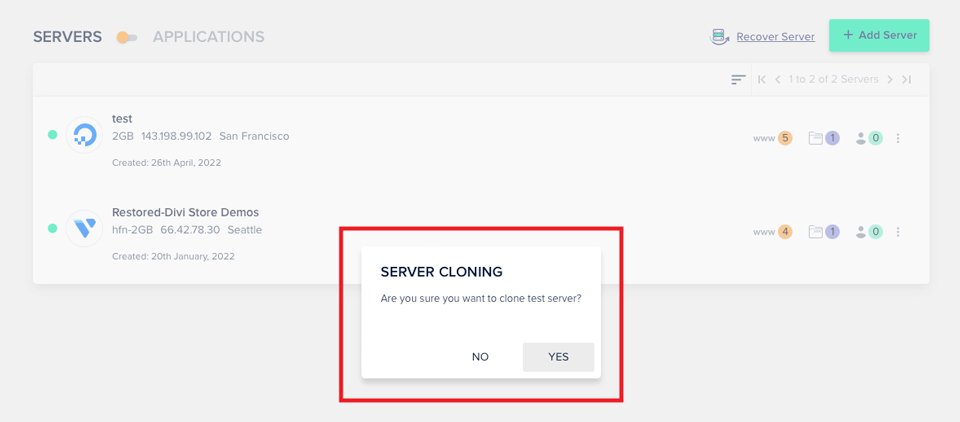
Una vez que se clone su servidor, su pantalla se actualizará y le permitirá elegir su proveedor de nube, el tamaño del servidor, la ubicación del servidor y si adjuntar almacenamiento en bloque. Finalmente, haga clic en el botón CLONAR SERVIDOR .
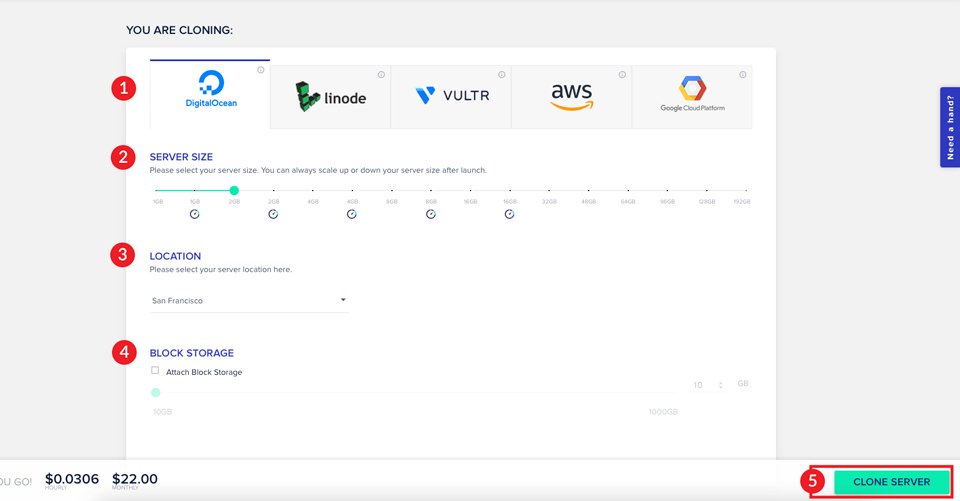
Nuestro servidor está actualmente con Digital Ocean. Si estuviéramos usando Amazon Web Services (AWS) o Google Cloud, tendríamos una opción adicional a considerar. A través de esos proveedores, deberá seleccionar el tamaño de almacenamiento para los archivos de la aplicación web, así como el tamaño de la base de datos. Las tarifas mensuales y por hora cambiarán según sus selecciones.
Aquí hay algo a considerar al clonar su servidor. Primero, el proceso de clonación crea una copia idéntica de su servidor, pero no copia las configuraciones. Una vez que la clonación sea exitosa, deberá revisar y mapear sus dominios y registros DNS para que sus sitios estén activos. Una vez que haya completado esos pasos, puede asignar el certificado SSL gratuito.
A continuación, explicaremos por qué es posible que desee utilizar la herramienta de clonación para hacer una copia de su sitio.
¿Cuál es la diferencia entre un sitio provisional de Cloudways y la clonación de una aplicación?
Clonar un sitio de WordPress es un poco como un entorno de ensayo. Ambos son copias de un sitio. Sin embargo, clonar una aplicación es diferente porque tiene su propio entorno, por ejemplo. Con la puesta en escena, el sitio vive en el mismo entorno y se puede impulsar en vivo para reemplazar el sitio en vivo. Con un clon, existe en un lugar diferente en su servidor. Puede adjuntarle un dominio o agregar su propio certificado SSL.
Una razón para clonar una aplicación es si tiene un negocio que tiene varias ubicaciones. Desea tener un sitio principal, pero tener cada ubicación en su propio sitio para ayudar a impulsar el SEO en diferentes regiones. Crearía un sitio principal, luego el primer sitio de ubicación. Luego, clonaría su sitio de ubicación para usarlo en una ubicación diferente. A partir de ese momento, solo tendrá que cambiar la información de contacto y las opciones de precios o productos relevantes. La clonación le ahorraría mucho tiempo y esfuerzo.
A continuación, veamos los pasos necesarios para clonar una aplicación mediante Cloudways.
Cómo clonar una aplicación usando Cloudways
Cloudways facilita el proceso de clonación y aplicación. Para comenzar, vaya a Servidores en la barra de navegación principal. Elija la aplicación que desea clonar, luego haga clic en www .
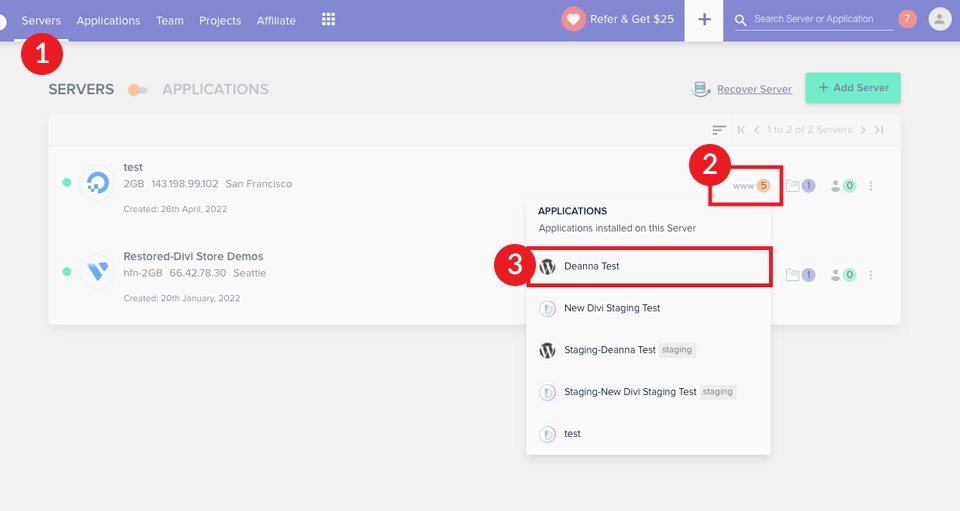
A continuación, haga clic en el ícono de Cuadrícula cerca de la parte inferior de la pantalla y seleccione Clonar aplicación/Crear ensayo .
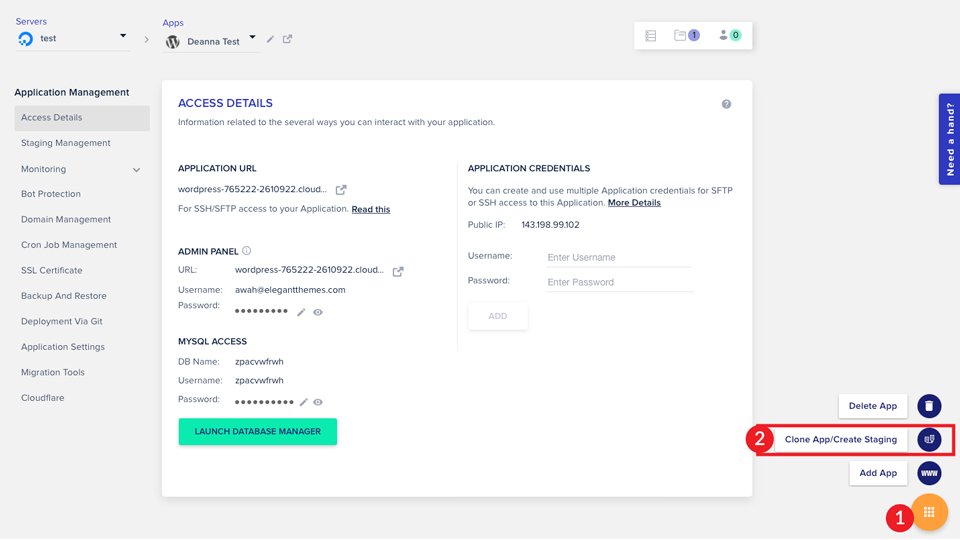
Seleccione el servidor en el que desea que viva su sitio clonado, luego haga clic en CONTINUAR . Si desea que su sitio sea un sitio de ensayo, active la casilla de verificación Crear como sitio de ensayo.
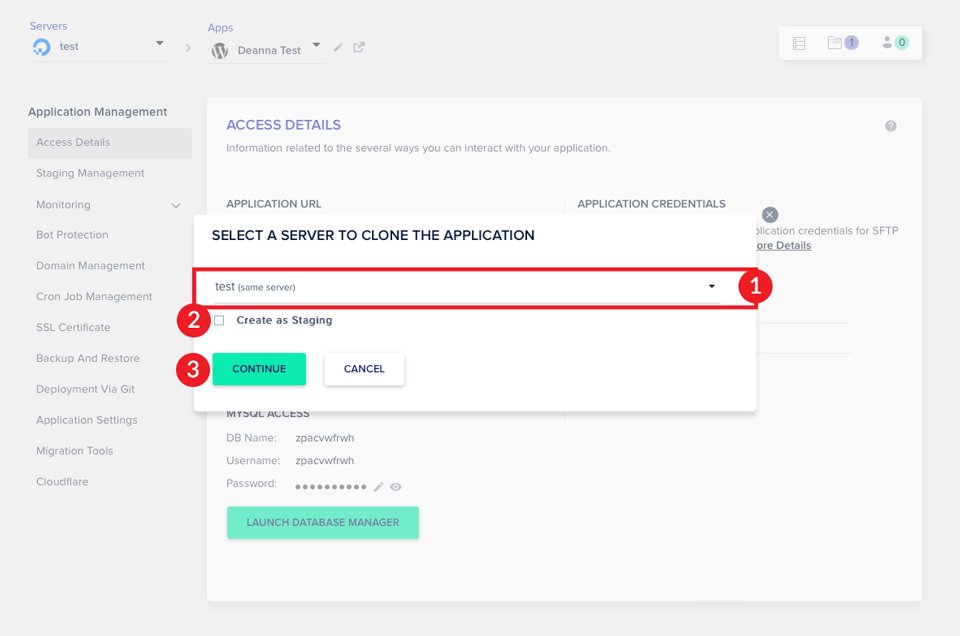
Para ubicar su aplicación, vaya a Aplicaciones en la barra principal, luego desplácese hacia abajo para ver su aplicación recién clonada.
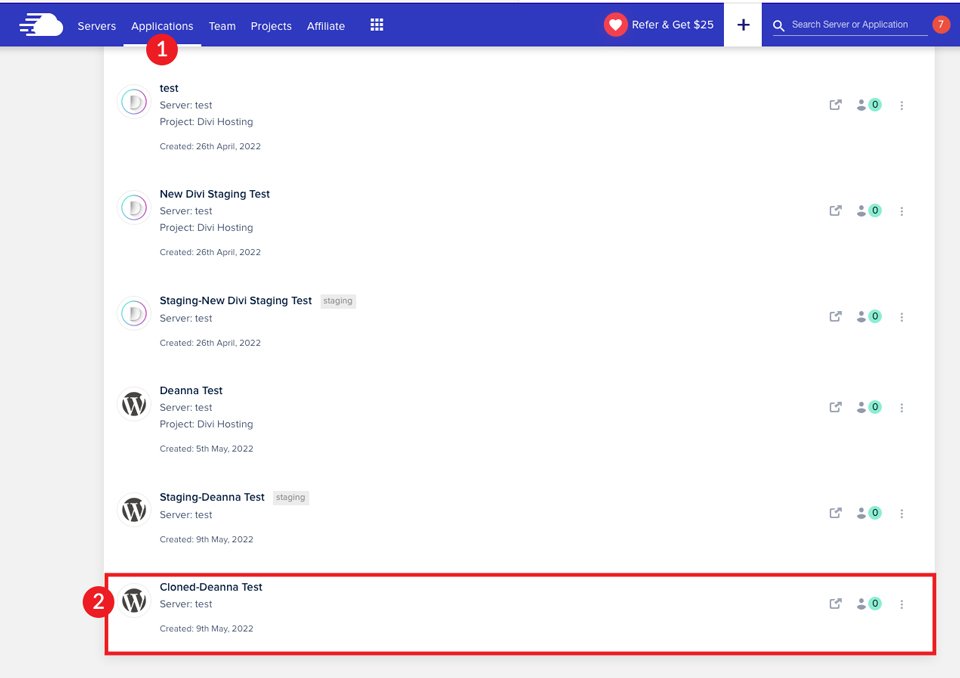
Las herramientas de puesta en escena y clonación de Cloudways facilitan la vida de los usuarios de WordPress
Hemos demostrado lo fácil que es trabajar con las herramientas de preparación y clonación en Cloudways. Ambas son tareas simples que requieren solo unos pocos pasos para completarse. Tener un sitio provisional es una de las formas más infalibles de protegerse de errores costosos que podrían hacer que su sitio no funcione durante largos períodos de tiempo. Con Cloudways, obtendrá herramientas de preparación y clonación incluidas con cualquier plan que elija.
Si desea obtener más información sobre Cloudways, lea nuestra revisión detallada.
Si tiene alguna pregunta o comentario, déjelo a continuación.
