Cómo usar WordPress para la gestión de documentos o la gestión de archivos
Publicado: 2023-05-05¿Quieres usar WordPress para administrar tus archivos y documentos?
Es posible que tenga hojas de cálculo, imágenes y otros documentos que necesite compartir con el resto de su equipo. Al cargar estos archivos en WordPress, puede colaborar fácilmente con otras personas o simplemente mantener estos documentos al alcance de la mano en el panel de control de WordPress.
En este artículo, le mostraremos cómo usar WordPress como un sistema de gestión de archivos o de gestión de documentos.
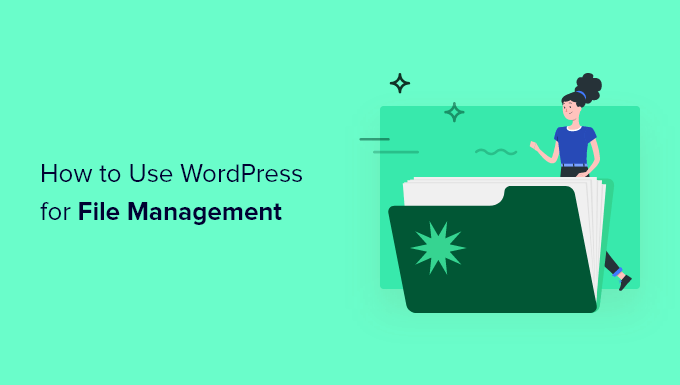
¿Por qué usar WordPress para administrar documentos y archivos?
Es fácil perder el rastro de los documentos cuando utiliza muchas herramientas diferentes. Por ejemplo, puede compartir borradores con una plataforma como Google Drive, realizar un seguimiento de las ediciones con una herramienta como Asana y comunicarse con editores y blogueros invitados mediante Slack.
El problema es que es fácil perder la pista de un proyecto cuando se utilizan tantas herramientas diferentes. Al usar WordPress para administrar sus documentos, puede mantener todo en un solo lugar. Esto le ahorrará tiempo y esfuerzo, y se asegurará de que nunca pierda archivos importantes.
Dicho esto, veamos cómo usar WordPress para administrar tus documentos y archivos fácilmente.
Configuración de su sistema de gestión de documentos de WordPress
La forma más fácil de configurar un sistema de gestión de documentos en WordPress es utilizando WP Document Revisions. Este complemento le permite trabajar en archivos con otras personas, almacenar documentos en línea y ver un historial de revisión completo para cada documento.
Lo primero que debe hacer es instalar y activar el complemento. Para obtener más detalles, consulte nuestra guía paso a paso sobre cómo instalar un complemento de WordPress.
Tras la activación, verá una nueva opción 'Documentos' en el menú de la izquierda. Para cargar un documento en WordPress, diríjase a Documentos » Todos los documentos . Luego, haga clic en el botón 'Agregar documento'.
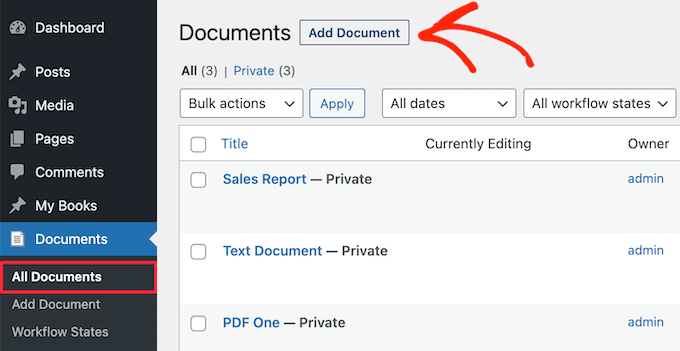
A continuación, debe darle un título al documento. Esto debería ser algo que lo ayude a identificar el documento, especialmente si comparte el panel de control de WordPress con otras personas, como blogueros invitados.
Una vez hecho esto, haga clic en el botón 'Cargar nueva versión'.
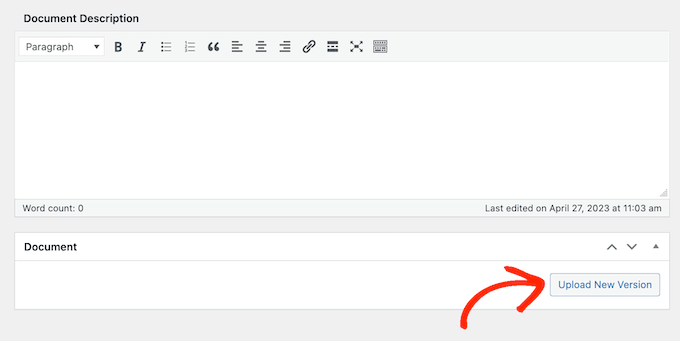
Esto abre la ventana emergente 'Cargar documento', que funciona de manera similar a la biblioteca multimedia estándar de WordPress.
Puede arrastrar y soltar su documento en la ventana emergente o hacer clic en 'Seleccionar archivo' y luego elegir un archivo de su computadora.
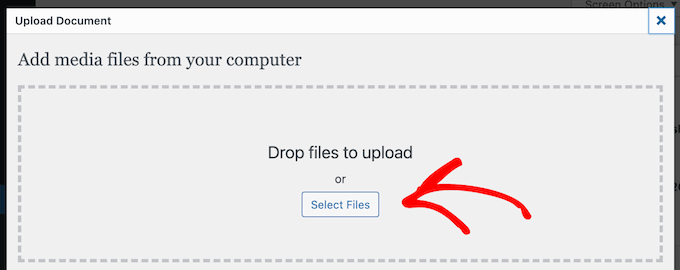
WP Document Revisions ahora cargará el archivo en WordPress.
Una vez hecho esto, puede establecer el estado del flujo de trabajo del documento. Si comparte el tablero con otras personas, esto les permite a todos saber que el documento es un borrador inicial, en revisión, en progreso o en algún otro estado. Esto puede ayudarlo a evitar malentendidos y mejorar el flujo de trabajo editorial en blogs de WordPress de varios autores.
Simplemente abra el menú desplegable en 'Estado de flujo de trabajo' y luego elija una opción de la lista.
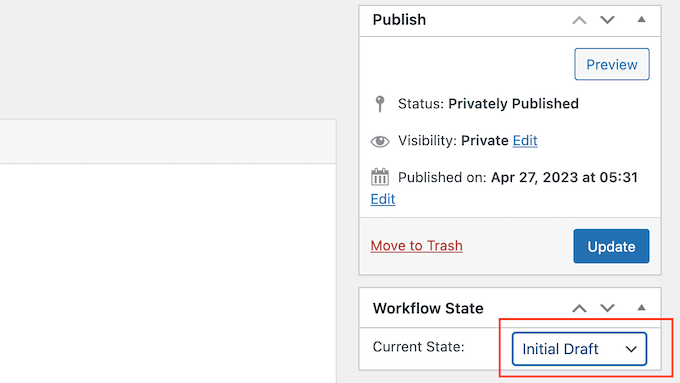
A continuación, es posible que desee agregar una descripción, que ayudará a otros usuarios a comprender de qué se trata el archivo.
Para hacer esto, simplemente escriba en el editor de texto. Esta sección incluye todas las opciones de formato de texto estándar, por lo que puede agregar un enlace y crear viñetas y listas numeradas, así como agregar formato de negrita y cursiva y más.
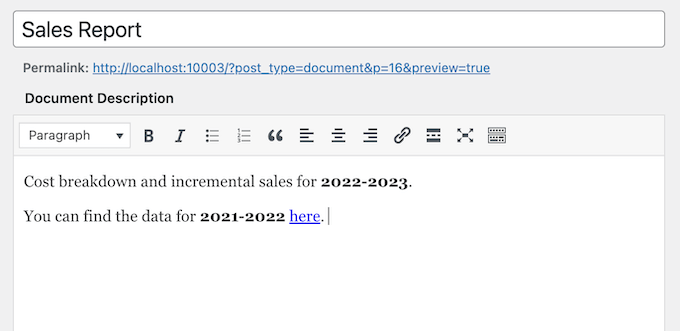
También puede agregar una imagen de documento, que puede ayudar a los usuarios a comprender el archivo o proporcionar información adicional, similar a un índice o apéndice.
El proceso es similar a agregar una imagen destacada a las publicaciones y páginas de WordPress. Simplemente seleccione 'Establecer imagen de documento' y luego elija una imagen de la biblioteca de medios o cargue un nuevo archivo desde su computadora.
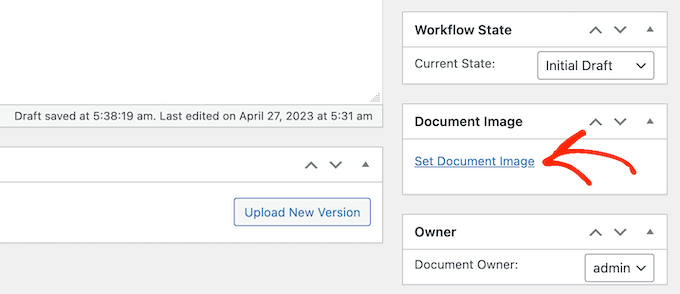
Cuando carga un archivo, WP Document Revisions lo marca como propietario del documento.
Para asignar este archivo a otra persona, simplemente abra el menú desplegable 'Propietario' y elija un nuevo usuario de la lista. Esto puede ayudar a mantener sus documentos organizados, especialmente si ha agregado muchos usuarios y autores a su blog de WordPress.
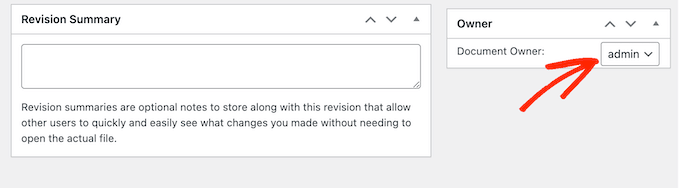
De forma predeterminada, WP Document Revisions publicará el archivo de forma privada, por lo que solo los usuarios registrados pueden verlo.
Otra opción es publicar el documento en su sitio web de WordPress, para que las personas puedan acceder a él sin iniciar sesión en el tablero.
Incluso si publica el documento, sigue siendo una buena idea agregar una contraseña haciendo clic en el enlace 'Editar' junto a 'Visibilidad'.
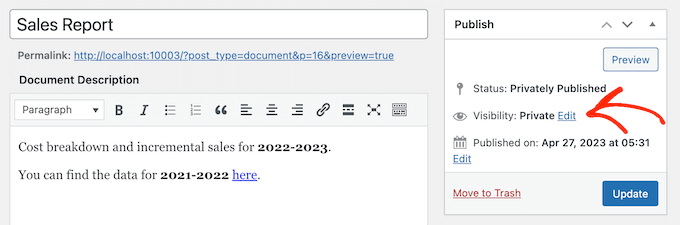
Luego, seleccione 'Protegido con contraseña' e ingrese una contraseña segura en el campo 'Contraseña'.
Una vez hecho esto, haga clic en 'Aceptar' para guardar los cambios.
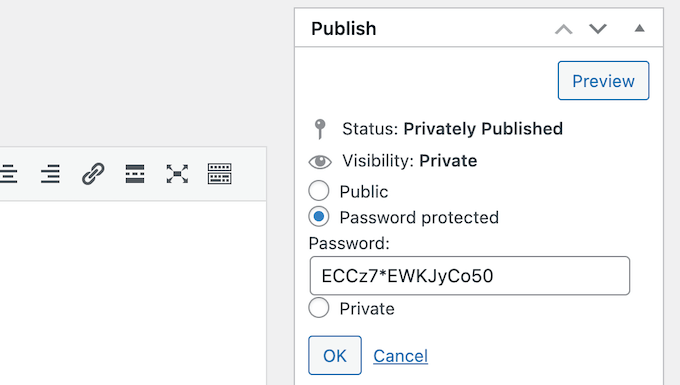
¿No quieres usar una contraseña? Luego puede seguir el mismo proceso descrito anteriormente, pero esta vez seleccione 'Público'.
No importa cómo publique el archivo, WP Document Revisions mostrará su URL directamente debajo del título. Las personas pueden ver el archivo visitando esta URL.
Para crear un enlace permanente personalizado, haga clic en el botón 'Editar'.
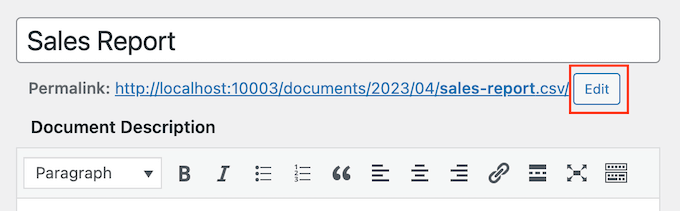
Luego, escriba la nueva URL y haga clic en 'Aceptar'.
Cuando esté satisfecho con la información que ingresó, haga clic en el botón 'Actualizar' para guardar su configuración.
Gestión de revisiones de documentos y estados de flujo de trabajo en WordPress
WP Document Revisions también tiene potentes funciones de control de versiones. Esto puede ayudarlo a colaborar con otras personas al mostrar el historial completo de un documento. Incluso puede abrir versiones anteriores del archivo y restaurar una versión anterior en cualquier momento.

Cada vez que carga o actualiza un documento, puede escribir una nota en el Resumen de revisión.
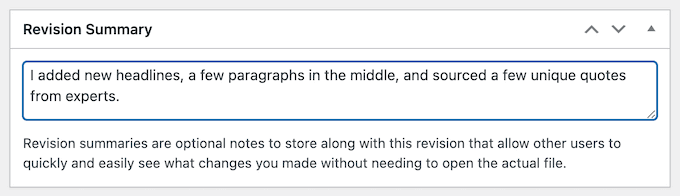
Estas notas aparecerán en el registro de revisión en la parte inferior de la pantalla, junto al nombre de la persona que realizó la actualización.
Si la actualización incluyó una nueva carga de archivo, también verá un enlace 'Revertir'.
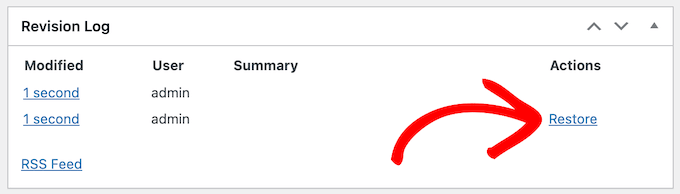
Simplemente haga clic en el enlace para restaurar esta versión del documento. Incluso si vuelve a una versión anterior del archivo, el historial permanecerá intacto para que no pierda ninguna información.
Personalización y creación de sus propios estados de flujo de trabajo
Los estados de flujo de trabajo facilitan ver si un documento es un borrador inicial, en progreso o algún otro estado. De manera similar a cómo guarda las publicaciones de blog como borradores o publicadas, los estados pueden mejorar el flujo de trabajo editorial.
WP Document Revisions viene con cuatro estados de flujo de trabajo predeterminados: final, en progreso, borrador inicial y en revisión. Es posible que deba cambiar estos estados predeterminados o agregar más estados. Por ejemplo, si está creando un portal de clientes, puede establecer el estado "en revisión del cliente".
Para cambiar los estados del flujo de trabajo, vaya a Documentos » Estados del flujo de trabajo . Si desea personalizar un estado existente, simplemente desplace el cursor sobre él y haga clic en el botón 'Editar'.
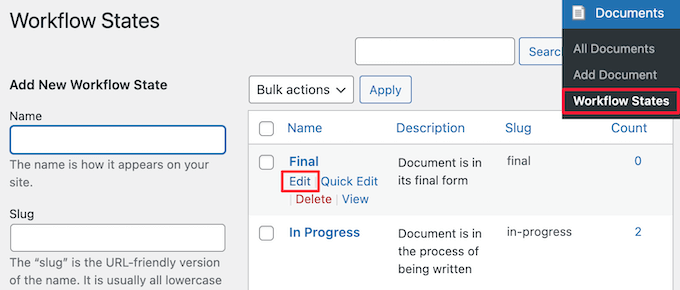
Esto abre un editor donde puede cambiar el nombre, el slug y la descripción del estado del flujo de trabajo. Esto es similar a cómo editas categorías y etiquetas en WordPress.
Una vez que haya terminado de hacer los cambios, haga clic en el botón 'Actualizar'.
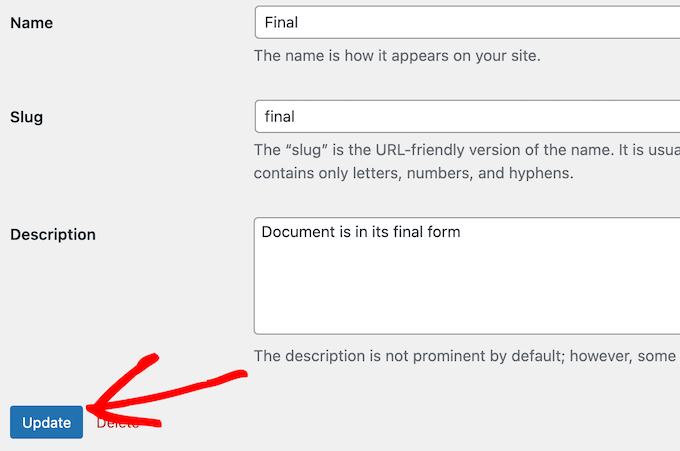
También puede agregar nuevos estados de flujo de trabajo.
En Documentos » Estados de flujo de trabajo , escriba un nuevo nombre, slug y descripción. Luego, haga clic en el botón 'Agregar nuevo estado de flujo de trabajo'.
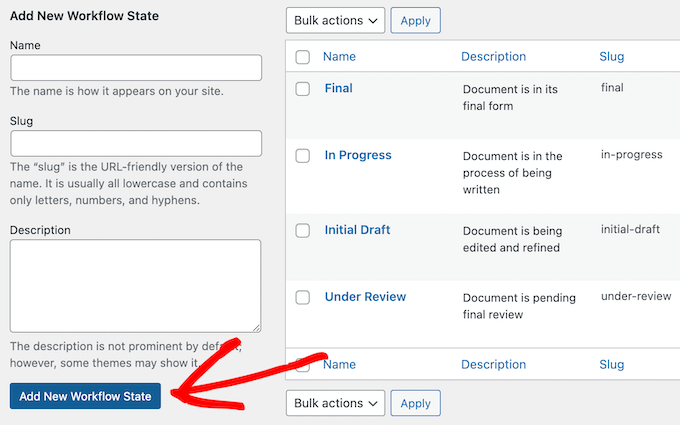
Gestión de roles de usuario y acceso a documentos en WordPress
WP Document Revisions asigna diferentes capacidades de edición de documentos a las personas, según su rol de usuario. Por ejemplo, los autores no pueden editar documentos publicados por otras personas ni leer documentos publicados de forma privada.
Los permisos predeterminados deberían ser adecuados para la mayoría de los sitios web. Sin embargo, si desea revisar y cambiar alguna de estas configuraciones, la forma más fácil es usar Miembros. Este complemento le permite personalizar los permisos para cada rol de usuario e incluso crear roles completamente nuevos.
Lo primero que debe hacer es instalar y activar Miembros. Para obtener más detalles, consulte nuestra guía paso a paso sobre cómo instalar un complemento de WordPress.
Tras la activación, vaya a la página Miembros » Roles para ver todos los diferentes roles de usuario en su sitio web de WordPress.
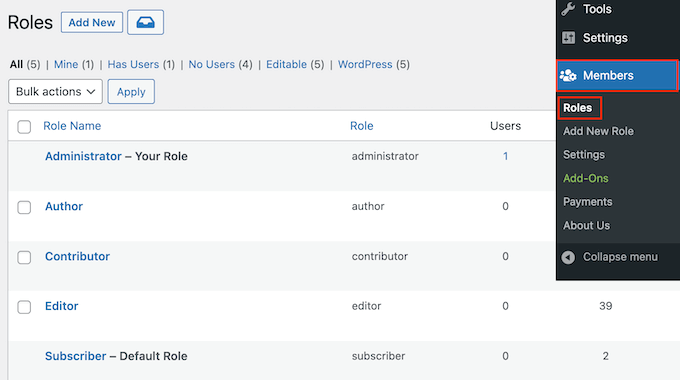
Aquí, pase el mouse sobre el rol de usuario que desea modificar.
Luego puede continuar y hacer clic en 'Editar' cuando aparezca, lo que abre el editor de roles de usuario.
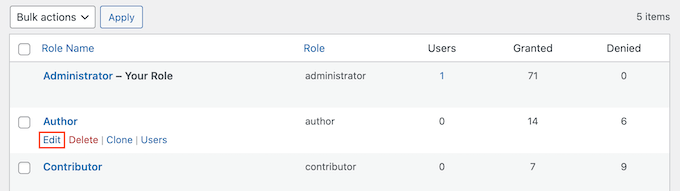
La columna de la izquierda muestra todos los diferentes tipos de contenido, como bloques reutilizables y productos de WooCommerce.
En el menú de la izquierda, haga clic en 'Documentos'.
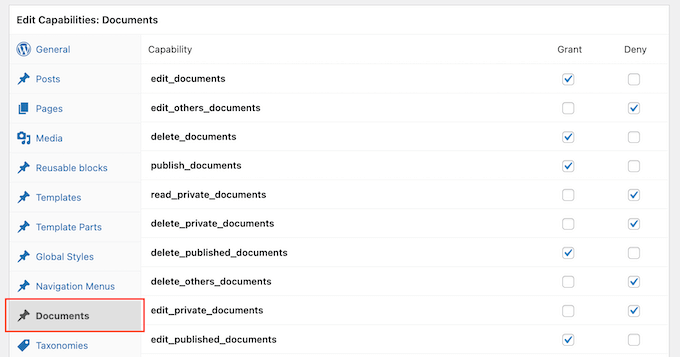
Ahora verá todos los permisos que tiene este rol de usuario, como la capacidad de eliminar los archivos de otra persona o editar sus propios documentos.
Simplemente haga clic en la casilla de verificación 'Otorgar' o 'Denegar' para cada permiso.
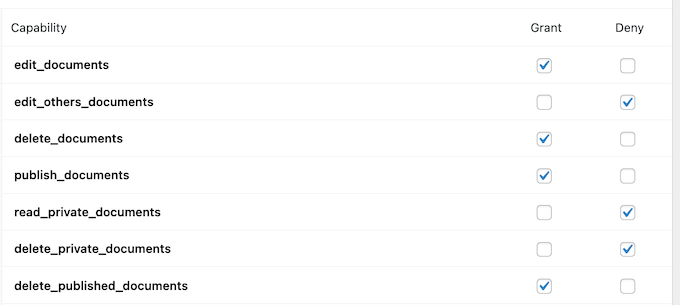
Cuando esté satisfecho con los cambios que ha realizado, haga clic en 'Actualizar'.
Para obtener una visión más detallada del complemento Miembros, consulte nuestra guía sobre cómo agregar o eliminar capacidades a los roles de usuario en WordPress.
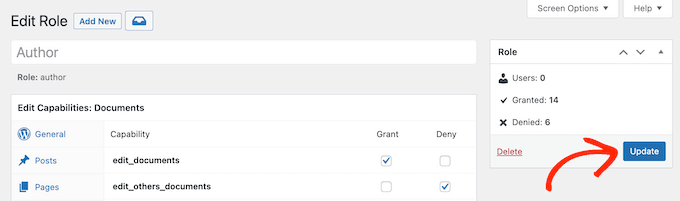
Después de instalar este complemento, incluso puede controlar quién tiene acceso a cada documento. Simplemente diríjase a Documentos » Todos los documentos .
Aquí, coloque el cursor sobre cualquier archivo y haga clic en el enlace 'Editar' cuando aparezca.
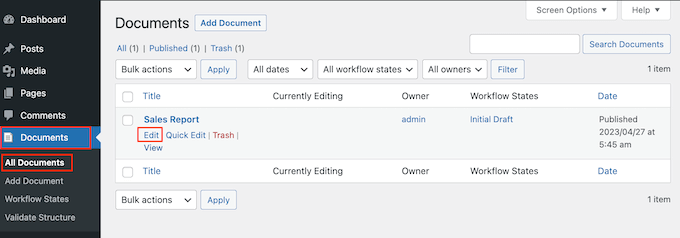
Ahora, desplácese hasta el nuevo cuadro 'Permisos de contenido'. Aquí encontrará una lista de todos los roles de usuario en su blog o sitio web de WordPress.
Simplemente marque la casilla junto a cada rol que necesita acceder a este documento.
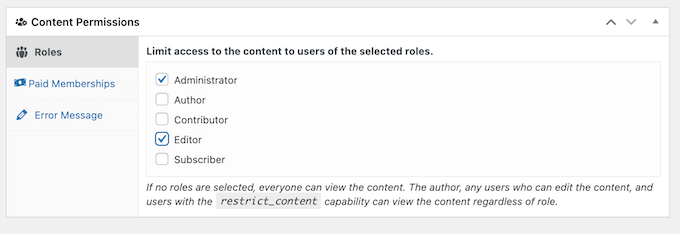
En esta sección, también verá una pestaña de Membresías pagas. Esto le permite restringir el acceso a los miembros que pagan.
Para obtener más información, consulte nuestra guía definitiva para crear un sitio de membresía de WordPress.
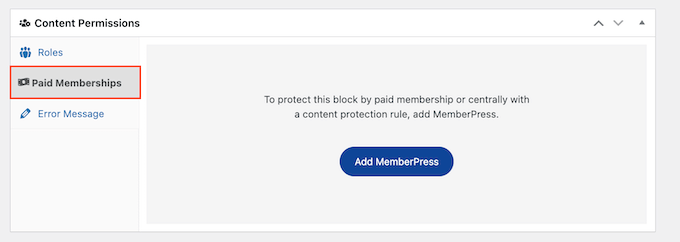
Cuando esté satisfecho con los cambios, haga clic en 'Actualizar' para guardar la configuración.
Esperamos que este artículo le haya ayudado a aprender a usar WordPress para la gestión de documentos o la gestión de archivos. También puede consultar nuestra guía sobre cómo crear una dirección de correo electrónico comercial gratuita y nuestra selección experta del mejor software de chat en vivo para pequeñas empresas.
Si te gustó este artículo, suscríbete a nuestro canal de YouTube para videos tutoriales de WordPress. También puede encontrarnos en Twitter y Facebook.
