Cómo ver y administrar trabajos cron de WordPress
Publicado: 2022-05-11Cron es un programador de trabajos que permite a los usuarios ejecutar tareas programadas en sistemas operativos Linux o similares a Unix.
WordPress tiene su propio Cron conocido como WP-Cron. El objetivo principal de WordPress Cron es ejecutar tareas básicas de WordPress. En este artículo, cubriremos qué es WP-Cron, cómo ver y administrar los trabajos de WordPress Cron, así como también cómo deshabilitar WP-Cron dentro de su sitio web.
Tabla de contenido
| ¿Qué es el cron de WordPress? |
| Cómo administrar trabajos cron |
| Ver los eventos cron de WordPress |
| Edición de eventos cron |
| Agregar un nuevo evento Cron |
| Cronogramas |
| Deshabilitar Wp Cron |
| Conclusión |
¿Qué es el cron de WordPress?
WordPress Cron (WP-Cron) se refiere a cómo WordPress facilita la programación de tareas. Estas tareas se conocen como trabajos Cron. Los ejemplos de trabajos de Cron incluyen: publicación de publicaciones programadas, realización de copias de seguridad y comprobaciones de actualizaciones.
El cron de WordPress funciona en función de las tareas programadas al verificar qué se debe ejecutar, al cargar una página. Sin embargo, esto es una desventaja a veces, ya que si no se está cargando la página en un momento en que hay una tarea programada, se producirá un error. Sin embargo, por mucho que esto sea una desventaja, existe la seguridad de que la tarea finalmente se ejecutará, al menos hasta que se cargue la siguiente página según la posición de la cola de la tarea.
Cómo administrar trabajos cron
Con la ayuda del complemento WP Crontrol, es posible ver, agregar y modificar los trabajos de Cron.
Para utilizar el complemento, navegue a la sección Complementos> Agregar nuevo dentro de su panel de control de WordPress y busque el complemento WP Crontrol.
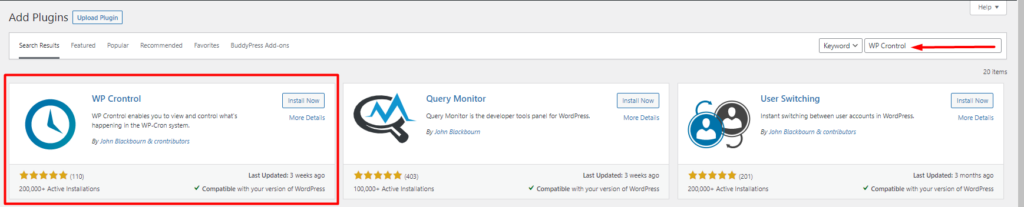
A continuación, instale y active el complemento.
Una vez que haya terminado con la instalación, puede proceder a administrar los trabajos de Cron en su sitio de WordPress.
Ver los eventos cron de WordPress
Para ver los eventos cron de WordPress, vaya a la sección Herramientas > Eventos cron dentro de su panel de control de WordPress.
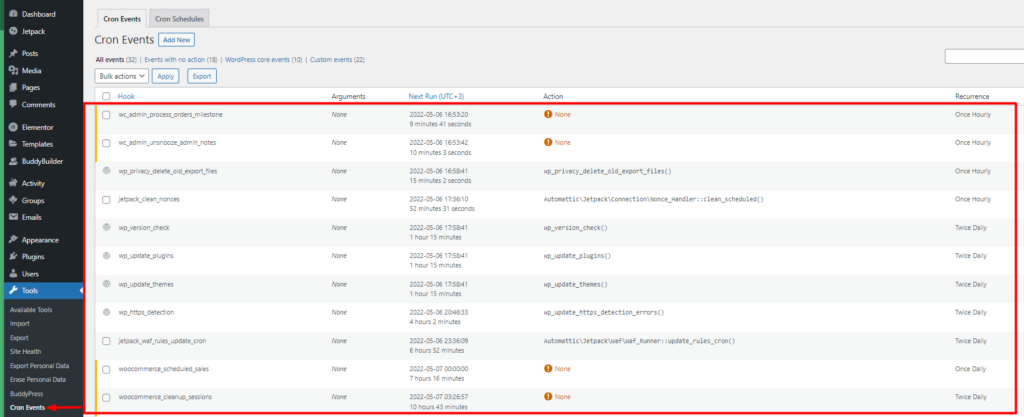
Aquí puede ver todos los eventos que están programados para ejecutarse en su sitio web.
Los eventos se agrupan en diferentes categorías:
- Eventos sin acción
- Eventos principales de WordPress
- Eventos personalizados
Debajo de la primera columna, puede tener una vista de los ganchos que se utilizan para ejecutar el evento Cron. El nombre del enlace proporciona una idea de lo que hace el evento programado. Los ganchos con el prefijo wp son ganchos de eventos centrales de WordPress. Estos ganchos no se pueden eliminar.
En la segunda columna, se encuentra la sección “Argumentos”. Esta columna contiene los argumentos que se pasan al enlace. Si un enlace no contiene un argumento, se representa el marcador de posición "Ninguno".
La tercera columna es "Próxima ejecución". Esto muestra la próxima vez que se ejecutará un evento Cron, así como el intervalo de tiempo hasta la próxima ejecución del evento.
La cuarta columna es "Acción". Aquí tenemos las acciones que realizarán los ganchos de Cron.
"Recurrencia" es la última columna. Contiene una definición sobre cuándo se repite el evento o si vuelve a ocurrir.
Edición de eventos cron
Para editar un evento Cron, coloque el cursor sobre el evento Cron y haga clic en el enlace de edición del evento.
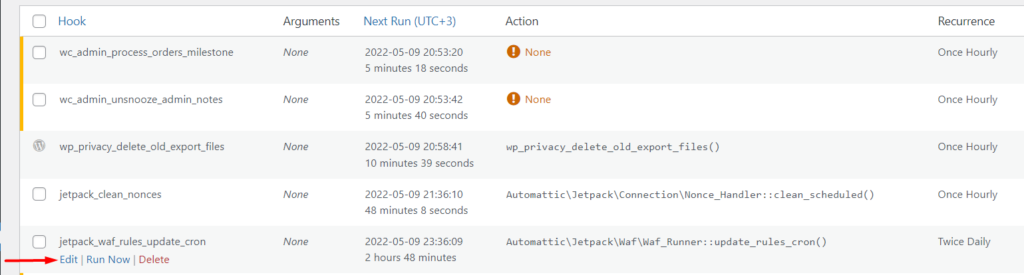
Luego será redirigido a la sección "Editar evento Cron". Aquí puede personalizar el evento según sus preferencias.
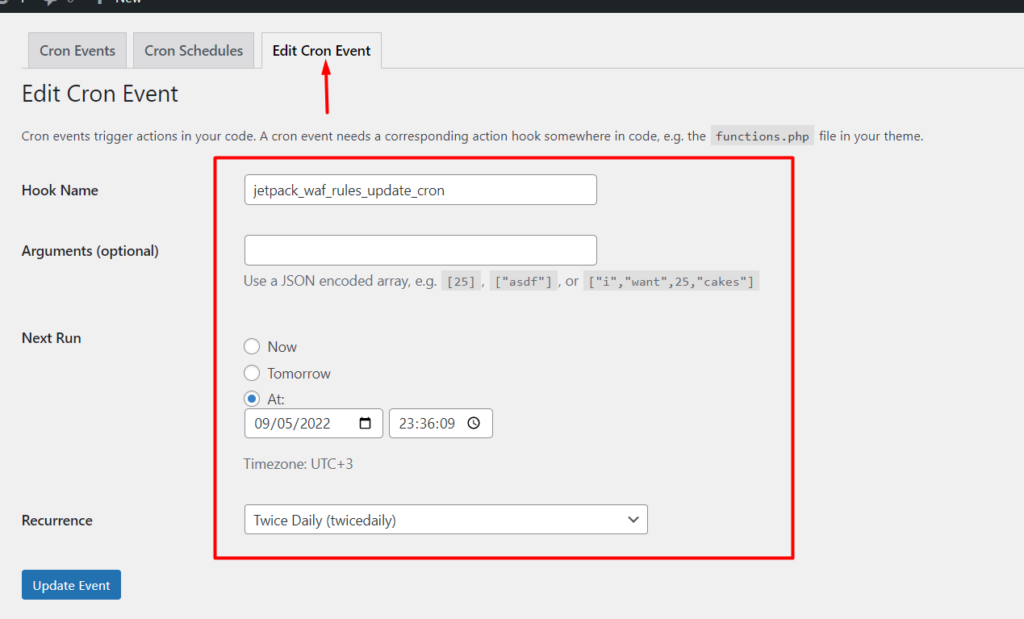
Agregar un nuevo evento Cron
Crear un nuevo evento Cron haciendo clic en el botón "Agregar nuevo" dentro de la sección Eventos Cron.
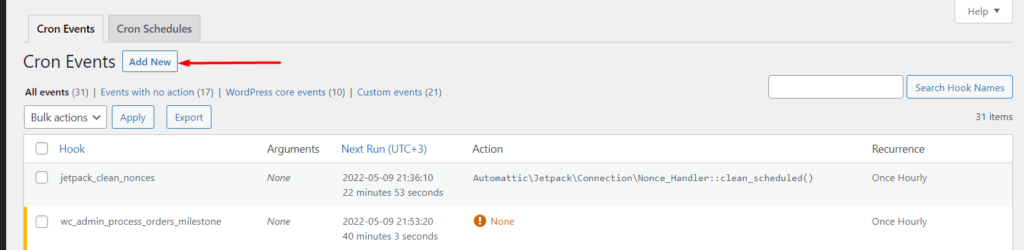
Luego será redirigido a la siguiente pantalla donde tiene la sección "Agregar evento Cron".
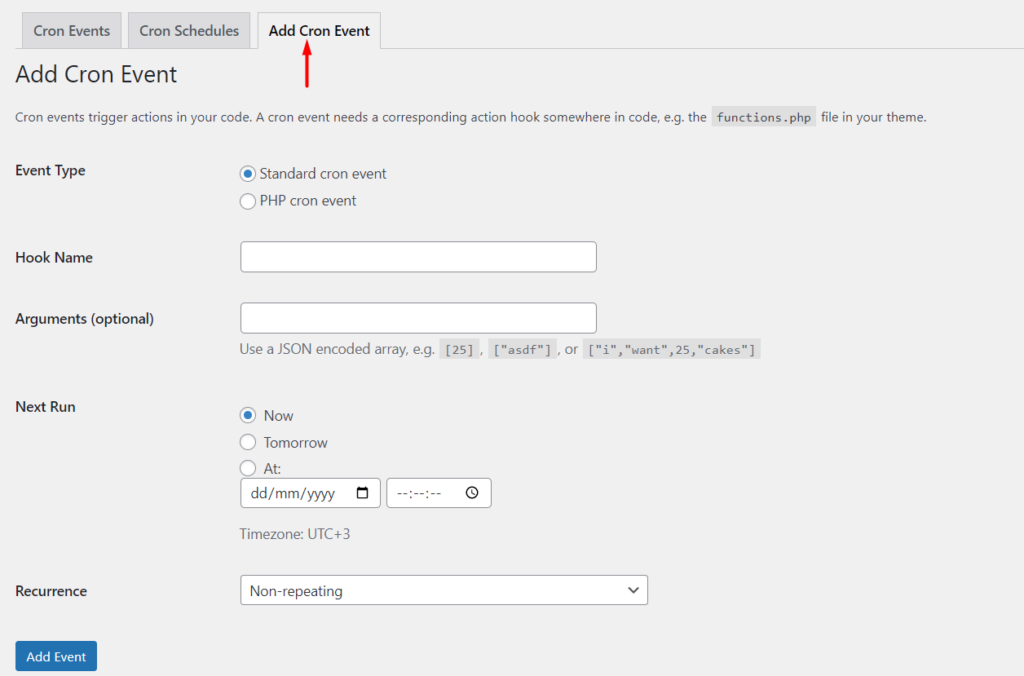
Dentro de esta sección, especifique el tipo de evento (ya sea un evento estándar o PHP Cron).
A continuación, especifique un nombre de enlace. El nombre del enlace debe seguir la convención de nomenclatura de WordPress. En nuestro caso aquí, agregaremos el nombre del gancho “wpb_publish_post” .

En la sección de argumentos, puede completar los argumentos que necesita agregar en la matriz. Sin embargo, esto es opcional.
En la sección "Próxima ejecución", especifique la hora a la que se ejecutará el evento y en la sección "Recurrencia", especifique la frecuencia con la que se ejecutará el evento.
A continuación se muestra una ilustración de muestra de los detalles que especificaremos en nuestro caso aquí:
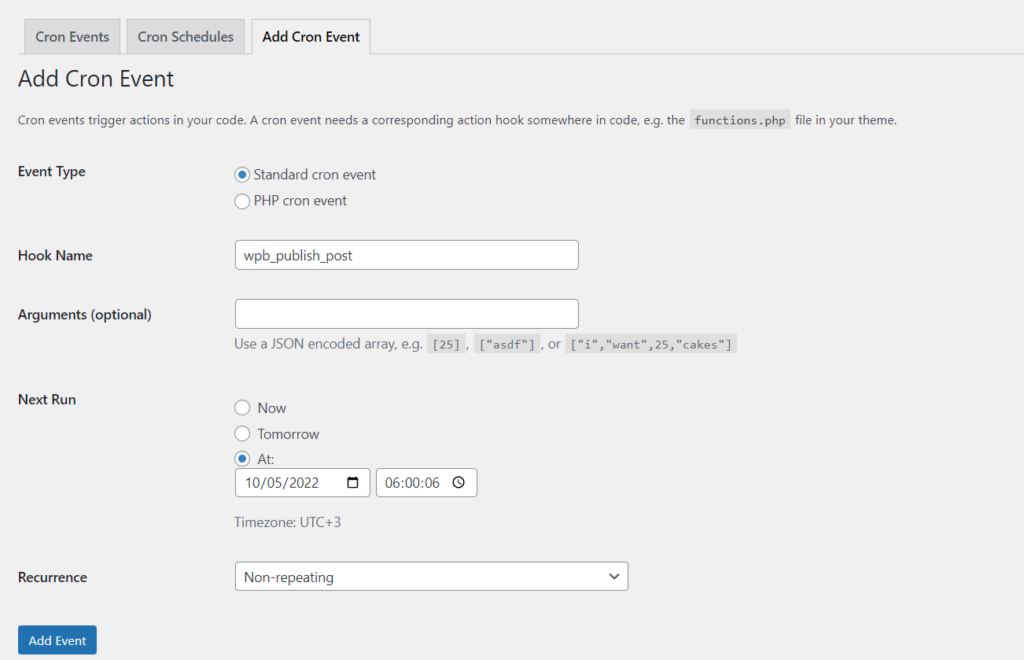
Al agregar el evento, tendremos una vista del evento desde la lista de eventos como se ve a continuación:
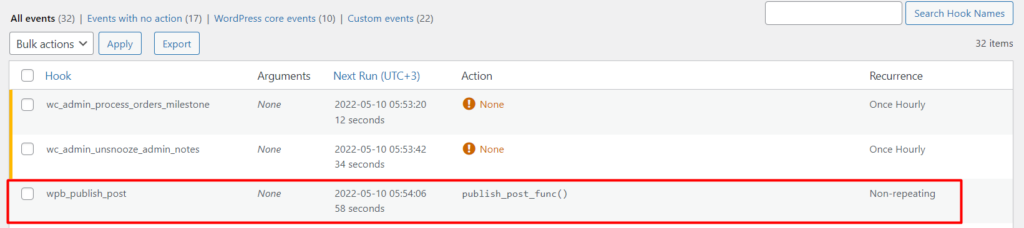
Ahora, agregue el código PHP que determina lo que hace el gancho, al archivo functions.php de sus temas.
En nuestro caso aquí, agregaremos el código para publicar una publicación específica. Para hacerlo, deberá agregar el siguiente código:
function publish_post_func(){ //Assign your Post ID $post = 717; //Run the publish post function $result = wp_publish_post($post); } add_action( 'wpb_publish_post', 'publish_post_func' );Lo que hará este código es publicar una de nuestras publicaciones, de las cuales es la ID de publicación 717. Puede usar una ID de publicación de su preferencia según las publicaciones disponibles en su sitio web.
Tenga en cuenta que la recurrencia de eventos que especificamos es "No repetitiva", ya que solo puede publicar una publicación una vez.
Una vez que se llega al tiempo establecido de "Próxima ejecución", la publicación se publicará. A continuación se muestra un screencast sobre esto:
Cronogramas
El complemento WP Crontrol contiene horarios predeterminados de Cron. Estos se pueden identificar desde la sección Configuración> Cronogramas de Cron dentro de su panel de control de WordPress. Si tiene complementos que agregan horarios personalizados, estos también se reflejarán en esta sección. También puede agregar sus propios horarios personalizados dentro de la sección. A continuación se muestra una ilustración de muestra en esta sección:
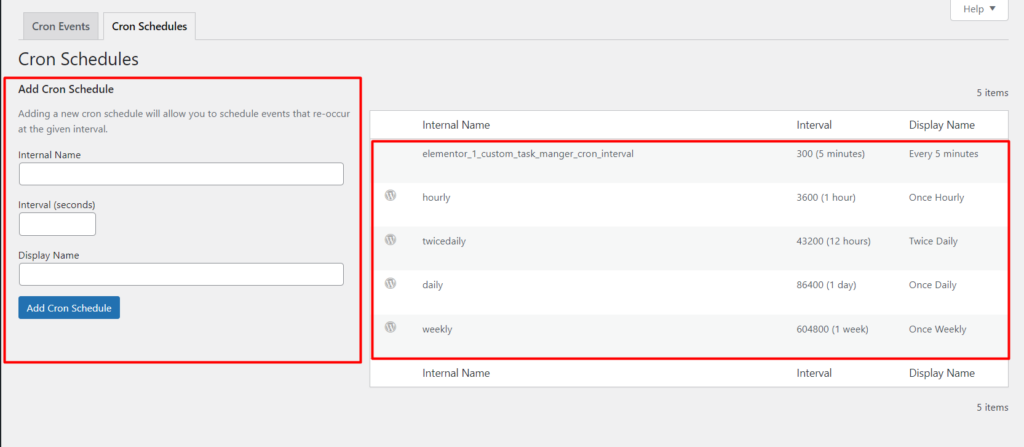
Si desea agregar los horarios manualmente a través de un código, esto también se puede lograr. A continuación se muestra un código de muestra para agregar un intervalo Cron de sesenta segundos. Puede agregar el código al archivo function.php de sus temas:
add_filter( 'cron_schedules', 'cron_interval' ); function cron_interval( $schedules ) { $schedules['sixty_seconds'] = array( 'interval' => 60, 'display' => esc_html__( 'Every Sixty Seconds' ), ); return $schedules; }Una vez agregado, tendrá una vista del cronograma dentro de la lista Cron Schedules:
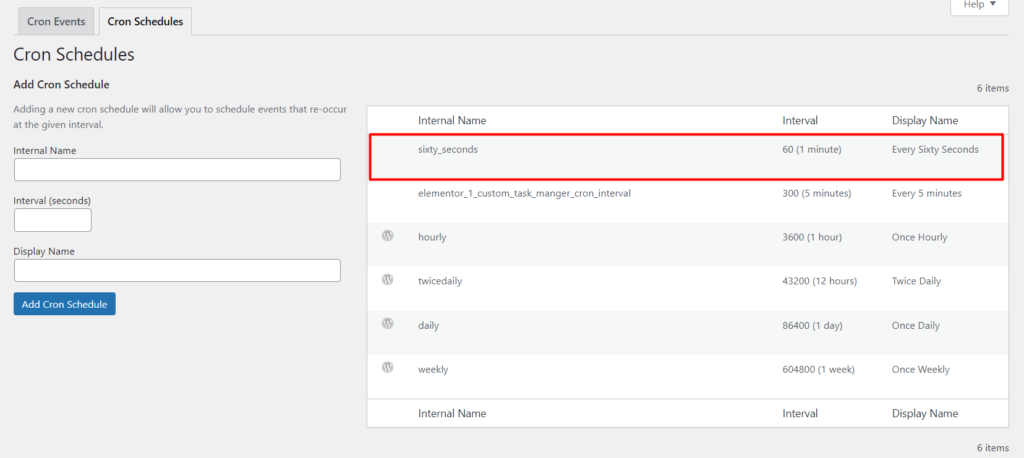
Deshabilitar Wp Cron
En sitios de alto tráfico, el cron de WordPress puede tener un impacto negativo en el rendimiento de su sitio web, especialmente cuando se trata de la carga de la página. En tales casos, tendría sentido deshabilitar WordPress Cron y, en su lugar, usar Server Cron.
Para deshabilitar el cron predeterminado de WordPress, deberá realizar lo siguiente:
Acceda a los archivos de su sitio a través de FTP. Puede hacerlo utilizando un software FTP como Filezilla o un panel como cPanel proporcionado por su anfitrión.
Navegue a la raíz de sus archivos de WordPress y seleccione para editar el archivo wp-config.php.
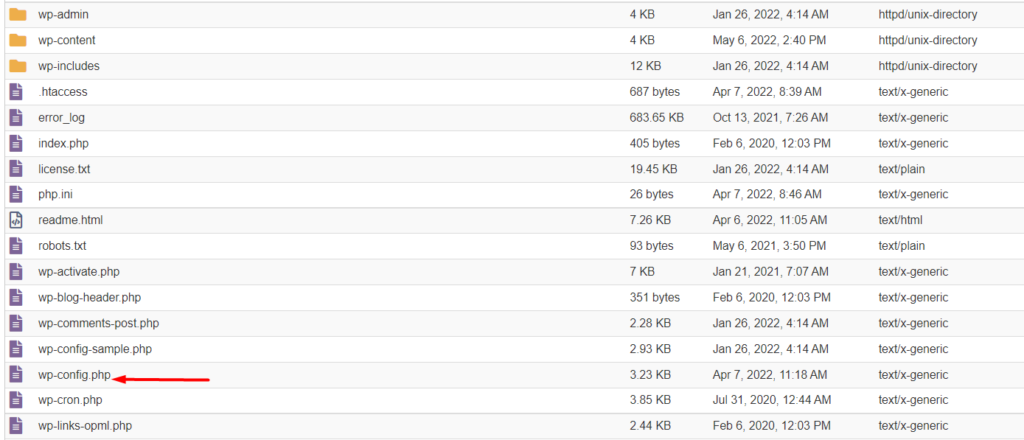
Dentro del archivo, agregue el código debajo, justo encima de la línea “/* ¡Eso es todo, deje de editar! Feliz publicación. */”.
define('DISABLE_WP_CRON', true);A continuación se muestra una captura de pantalla de muestra sobre esto:
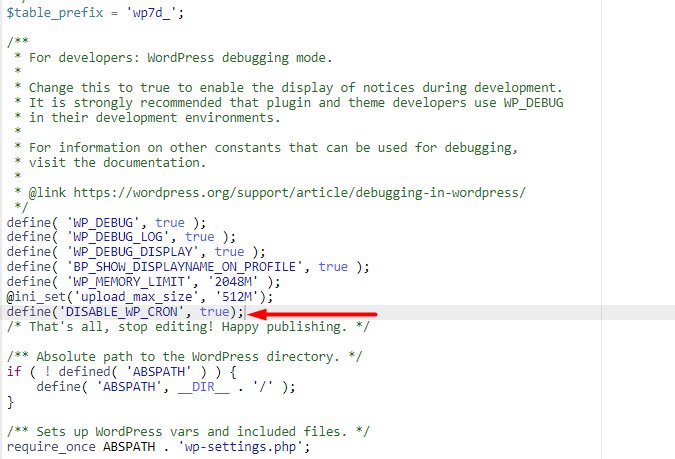
Una vez hecho esto, guarde sus cambios.
Conclusión
Con WordPress Cron, puede programar eventos de Cron con bastante facilidad. En este artículo, cubrimos qué son los trabajos de Cron, cómo administrarlos usando el complemento WP Crontrol y cómo deshabilitar el Cron de WordPress.
Esperamos que este artículo haya sido útil para brindar información sobre cómo administrar los eventos de WordPress Cron. Si tiene alguna pregunta o sugerencia, no dude en dejar un comentario a continuación.
