Cómo configurar Zoho Mail SMTP en WordPress (la forma más fácil)
Publicado: 2020-10-12¿Desea utilizar Zoho Mail SMTP para enviar correo electrónico desde su sitio de WordPress? El uso de los servidores SMTP de Zoho autenticará sus correos electrónicos para que la entrega sea más confiable.
En este tutorial, configuraremos Zoho Mail en su sitio web con un complemento. Esta es una manera realmente fácil de enviar todos los correos electrónicos desde sus formularios web utilizando su cuenta de Zoho.
Cree su formulario de contacto de WordPress ahora
¿Cómo utilizo Zoho SMTP?
Para usar Zoho Mail SMTP, deberá crear una cuenta de Zoho Mail. Luego, puede conectar la cuenta de manera fácil y segura a su sitio de WordPress con un complemento.
Zoho Mail le permite usar un dominio de correo electrónico de Zoho como parte del paquete. Si prefiere utilizar un dominio personalizado, puede conectar un dominio de su propiedad para crear una dirección de correo electrónico comercial distintiva.
Usar tu propio dominio es fácil. Solo necesitará cambiar su configuración de DNS para apuntar a los servidores de correo de Zoho. Zoho Mail tiene un asistente de incorporación realmente fácil que lo guiará a través de eso.
Una vez que su cuenta está configurada, es muy fácil agregarla a WordPress con WP Mail SMTP. Echemos un vistazo a cómo se hace.
Cómo configurar Zoho Mail SMTP en WordPress
Lo guiaremos a través del proceso de agregar Zoho Mail a WordPress con el complemento WP Mail SMTP.
Si aún no tiene una cuenta de Zoho Mail, querrá registrarse antes de seguir estos pasos:
- Instale el complemento SMTP de WP Mail
- Configurar Zoho SMTP en WordPress
- Configurar la API de Zoho
- Configurar la conexión de Zoho Mail WordPress
- Envíe un correo electrónico de prueba con Zoho SMTP
Para seguir adelante, necesitará el plan WP Mail SMTP Pro o superior.
Paso 1: Instale el complemento SMTP de WP Mail
Primero, instalemos WP Mail SMTP. Es el mejor complemento SMTP para WordPress.
WP Mail SMTP le permite enviar todos los correos electrónicos desde su sitio de WordPress a través de Zoho en lugar de depender de su servidor web para entregarlos.
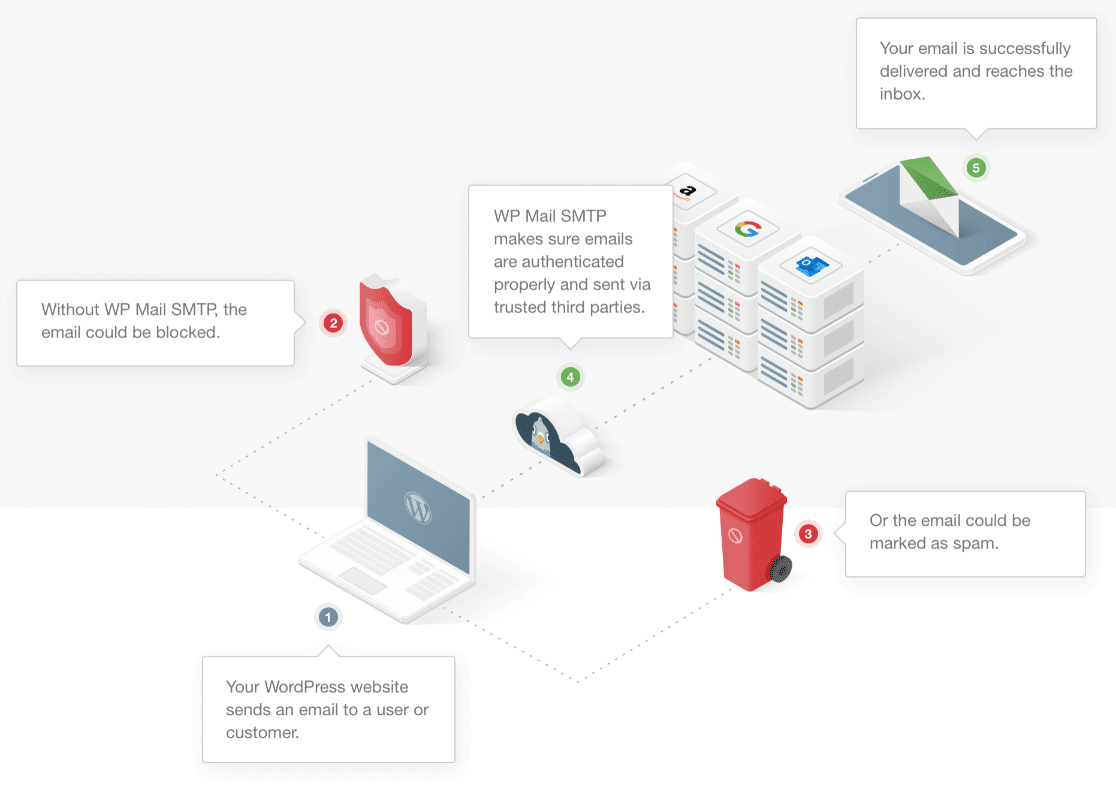
WP Mail SMTP puede arreglar que Ninja Forms no envíe correo electrónico y que Gravity Forms no envíe correo electrónico. También puede usarlo con otros complementos.
Querrá comenzar instalando y activando WP Mail SMTP en su sitio. Si necesita ayuda para instalar el complemento, consulte esta guía para instalar un complemento en WordPress.
No olvide ingresar su clave de licencia en el complemento antes de continuar con el siguiente paso.
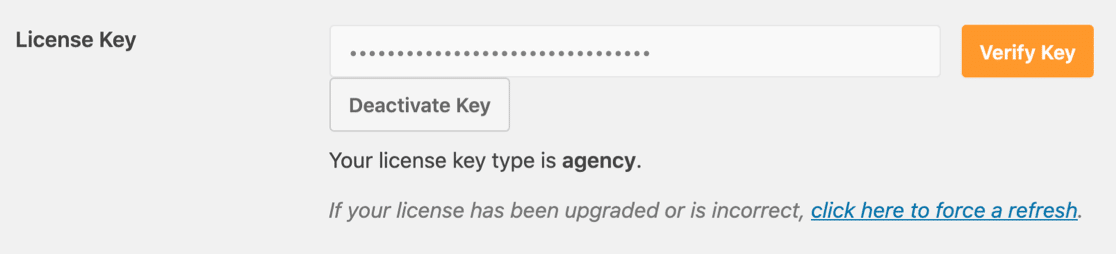
Ahora que todo está listo, podemos seleccionar Zoho Mail en WordPress.
Paso 2: Configure Zoho SMTP en WordPress
Ahora que tenemos el complemento activado, configuraremos Zoho como nuestro programa de correo de WordPress.
Comience en el panel de WordPress y haga clic en WP Mail SMTP, luego en Configuración .
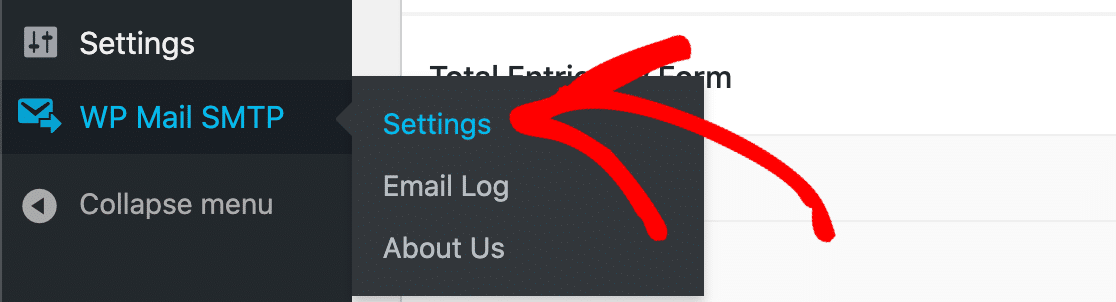
Por ahora, podemos omitir el correo electrónico del remitente y dirigirnos al campo del nombre remitente. Escriba su nombre o el nombre de su sitio si tiene sentido para usted.
También es una buena idea marcar la casilla de verificación Ruta de retorno para que los correos electrónicos rebotados siempre se le devuelvan.
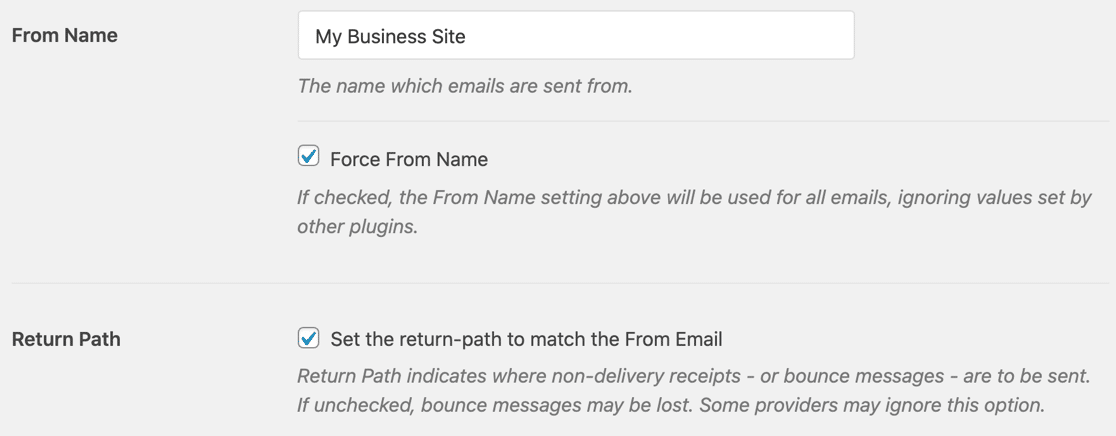
Ahora desplácese hacia abajo y haga clic en la imagen de Zoho Mail en la sección Remitentes.
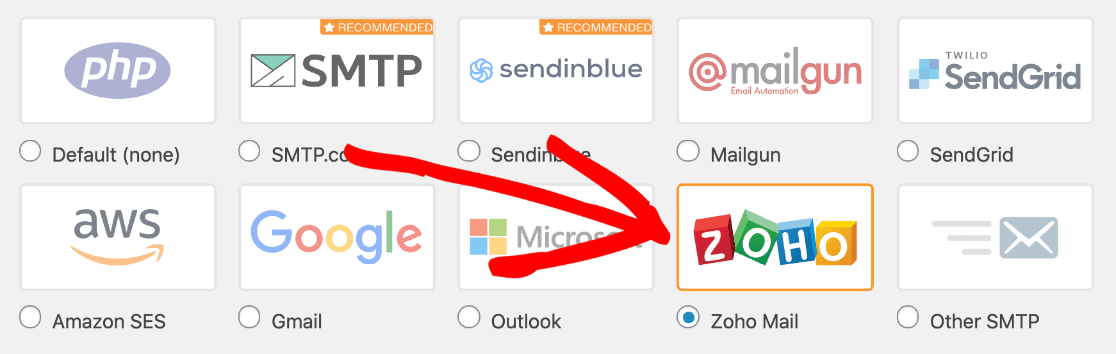
WP Mail SMTP abrirá todas las opciones para Zoho Mail. Hagamos una pausa y configuremos la API antes de completar cualquier otra cosa aquí.
Pero espere, mantenga esta página abierta en una pestaña. Tendremos que volver a WP Mail SMTP en un segundo.
Paso 3: configure la API de Zoho
Ahora vamos a crear una conexión API en Zoho.
Comience abriendo la consola de la API de Zoho en una nueva pestaña. Es posible que también deba iniciar sesión en Zoho.
Una vez que haya iniciado sesión, haga clic en Comenzar .
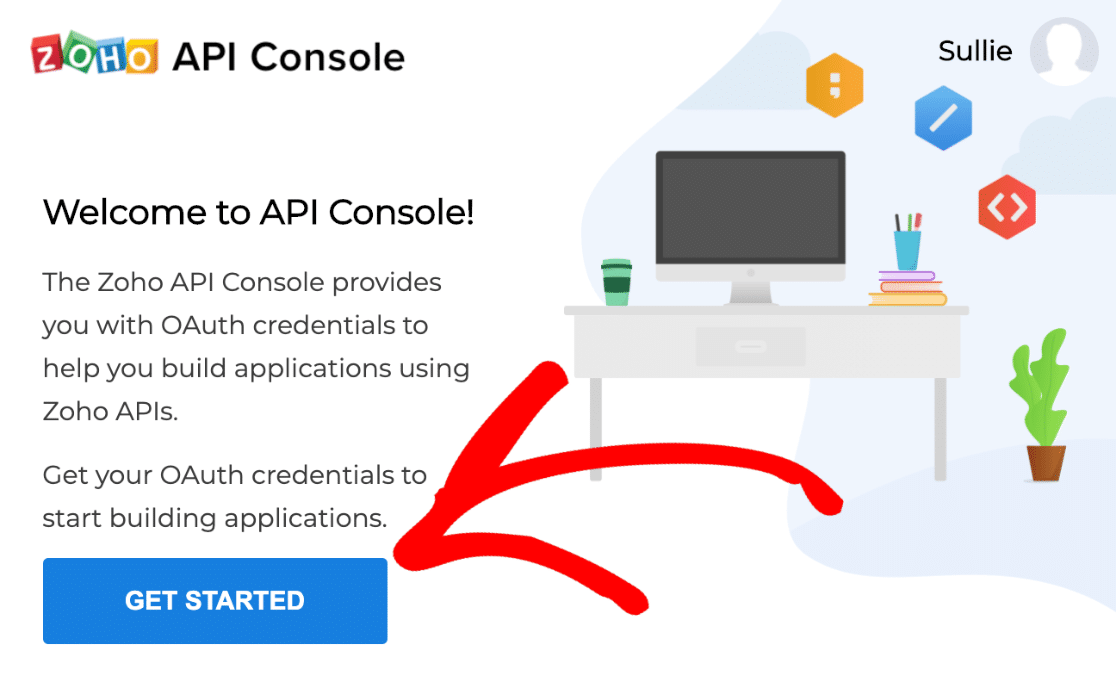
Estamos agregando un cliente para un sitio web, por lo que querrá hacer clic en Aplicaciones basadas en servidor aquí.
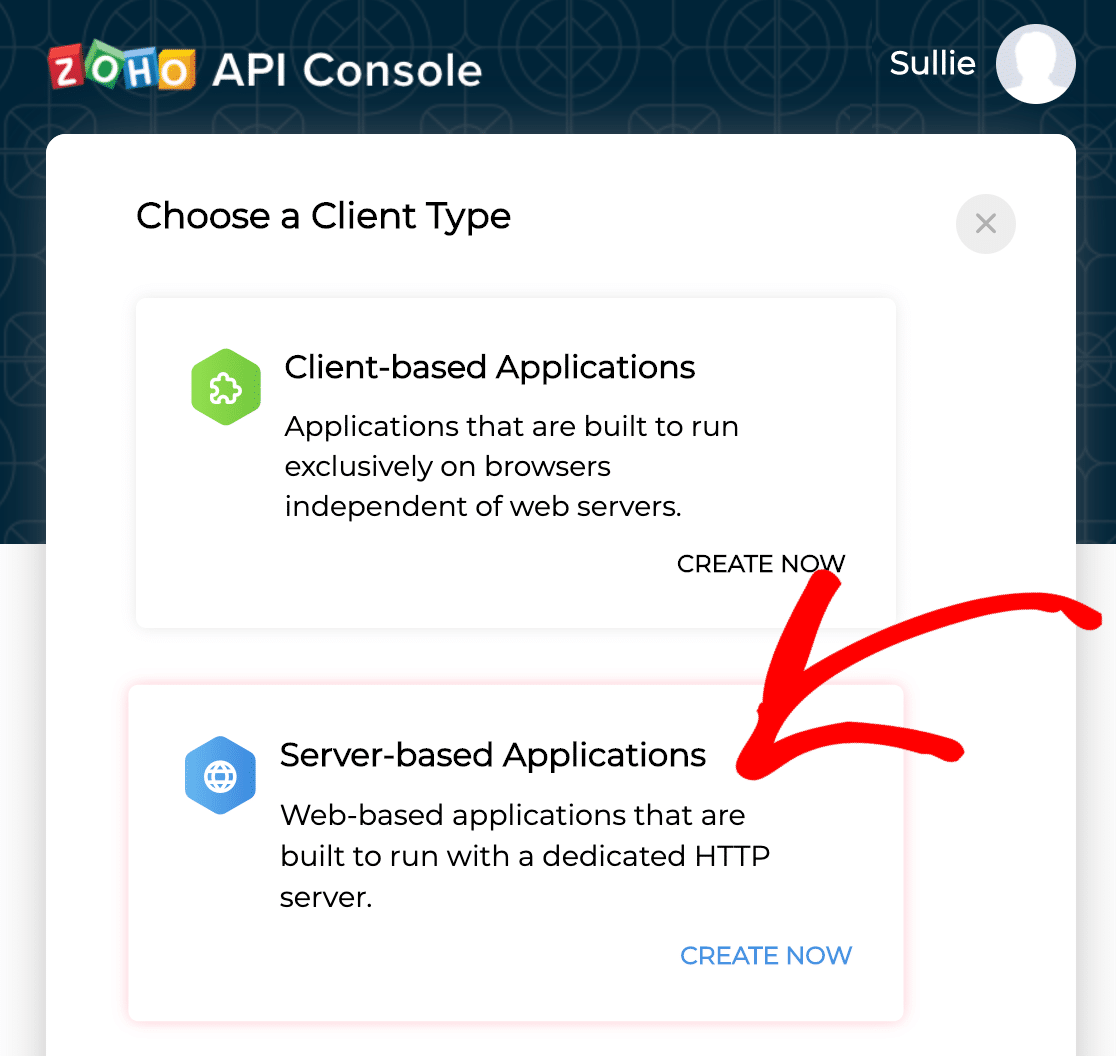
Ahora, completemos estos 2 campos para comenzar a configurar la API:
- En Nombre del cliente , escriba cualquier nombre. Si está configurando SMTP en más de un sitio, es posible que desee incluir el nombre del sitio aquí para que su conexión sea fácil de identificar.
- En la URL de la página de inicio , escriba la dirección completa de su sitio web.
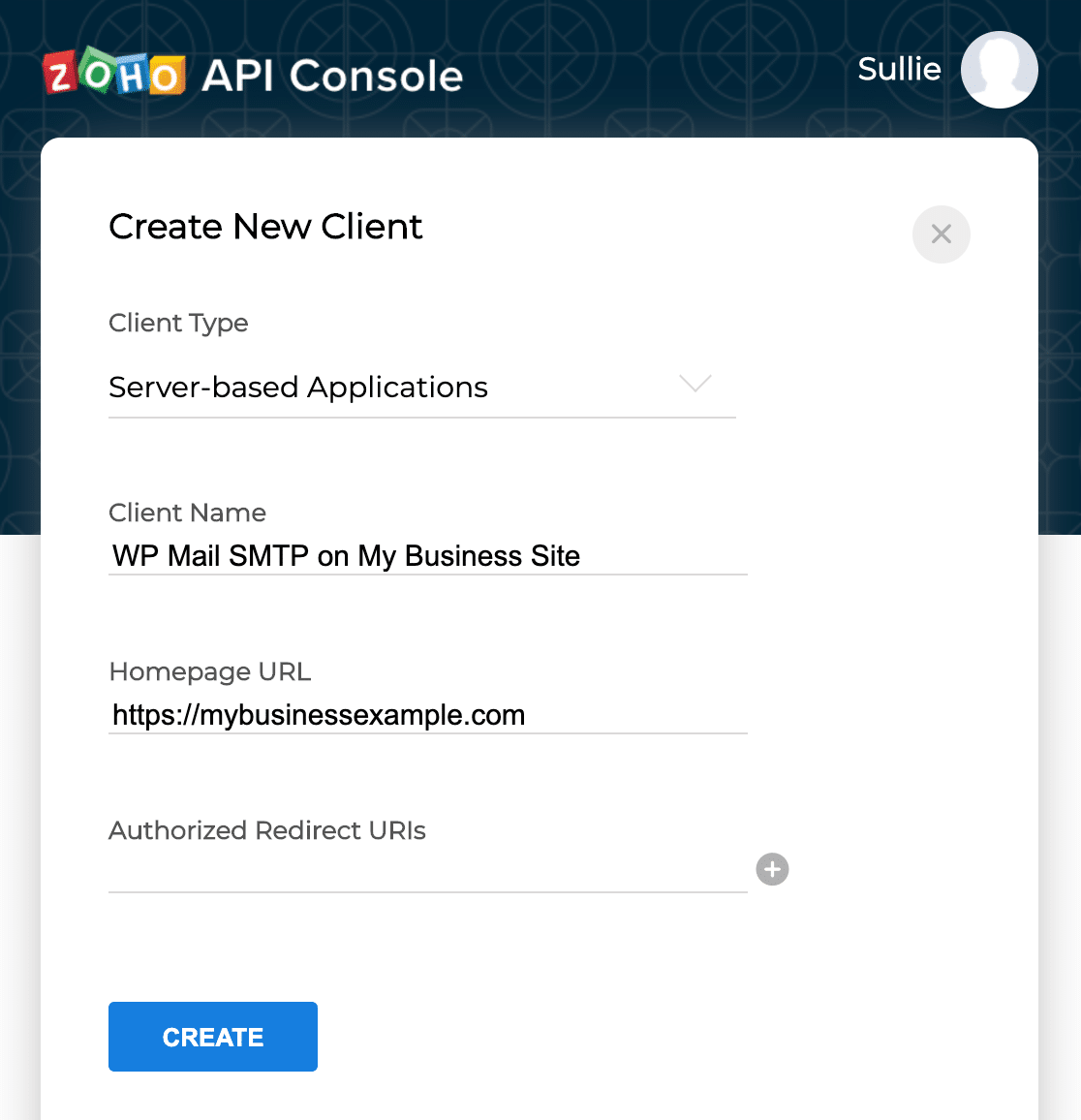
Ahora volvamos a la pestaña que mantuvimos abierta en el paso 2.
En WP Mail SMTP, desplácese hacia abajo hasta el URI de redireccionamiento autorizado y presione el botón para copiarlo.
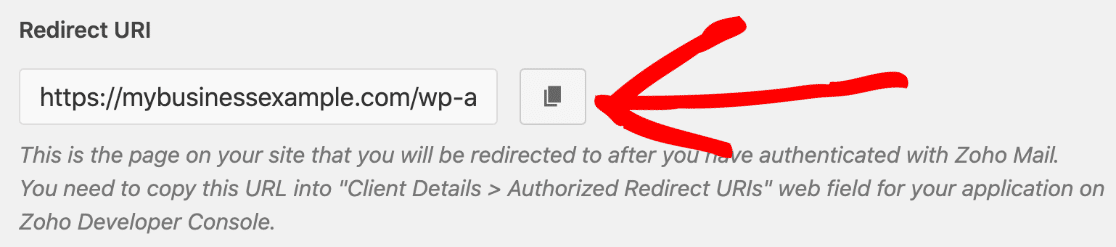
Ahora vuelva a la pestaña Zoho y pegue esa dirección web en el cuadro URI de redireccionamiento autorizado .

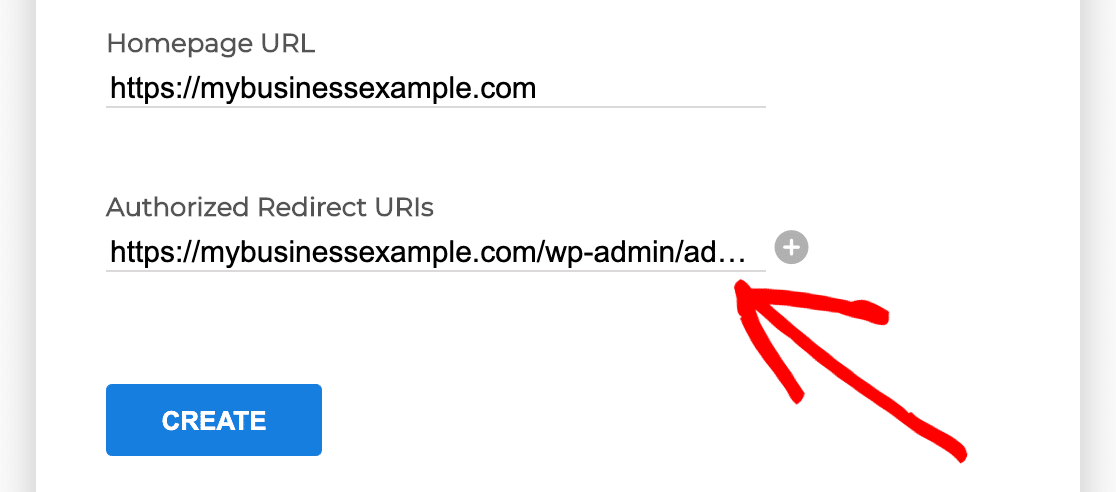
Continúe y haga clic en el botón Crear para pasar a la siguiente pestaña.
Zoho ahora mostrará los detalles de su conexión API.
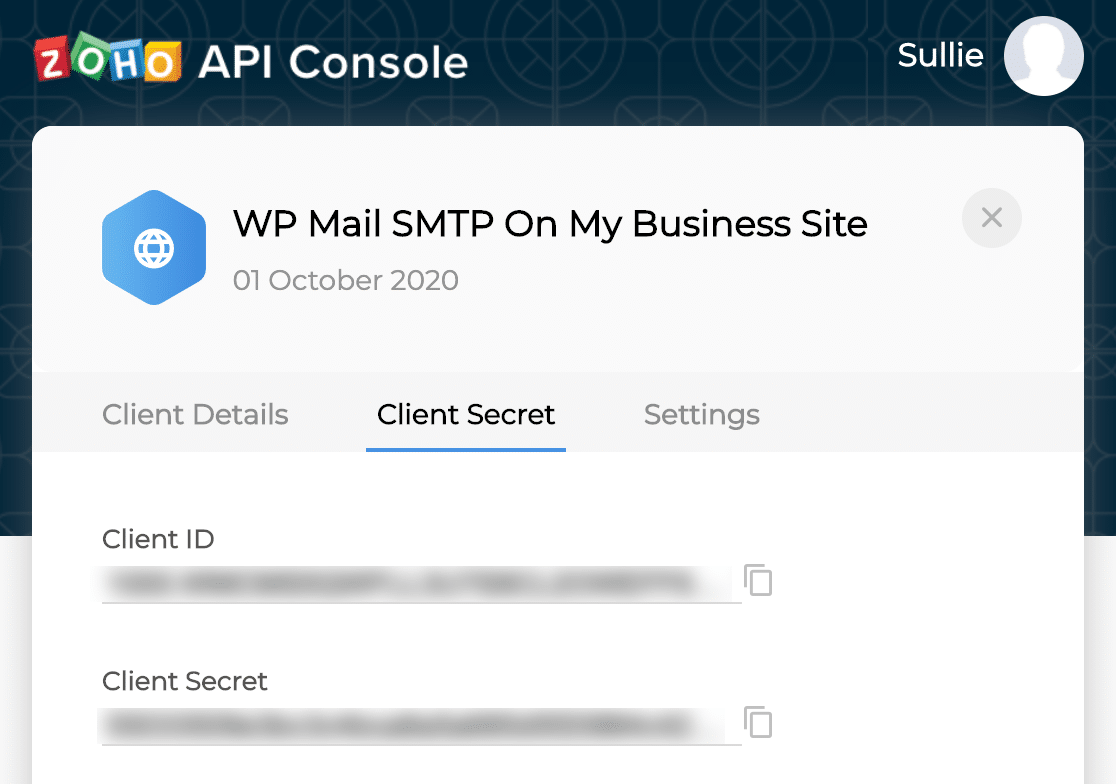
En esta pantalla, copie el ID de cliente . Vuelva a la pestaña SMTP de WP Mail y péguela en el campo correspondiente.
Haga lo mismo con el secreto del cliente .
Luego continúe y haga clic en el ícono X en la parte superior derecha para cerrar esta ventana.
Volvamos a WP Mail SMTP para completar la conexión. Mantenga la pestaña Zoho abierta por ahora.
Paso 4: Configure la conexión de Zoho Mail a WordPress
Ahora que tenemos la conexión configurada, cambiemos a la pestaña de WordPress y trabajemos en la configuración en WP Mail SMTP.
Primero, querrá encontrar el menú desplegable Región. Debe coincidir con el centro de datos que Zoho está usando para su cuenta.
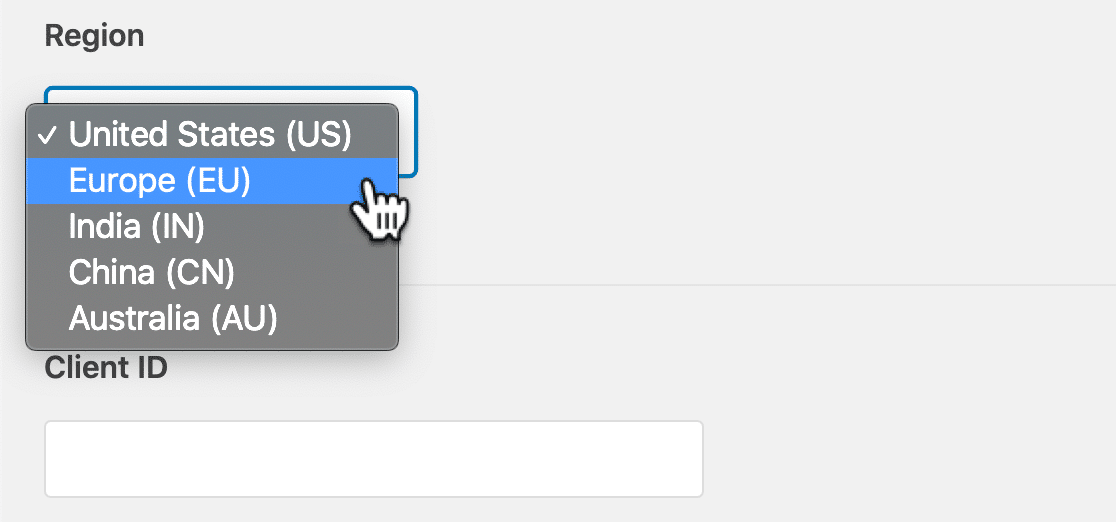
Para encontrar el suyo, vuelva a la pestaña Zoho Mail y busque la barra de URL en su navegador. Observe las 2 últimas letras del nombre de dominio aquí.
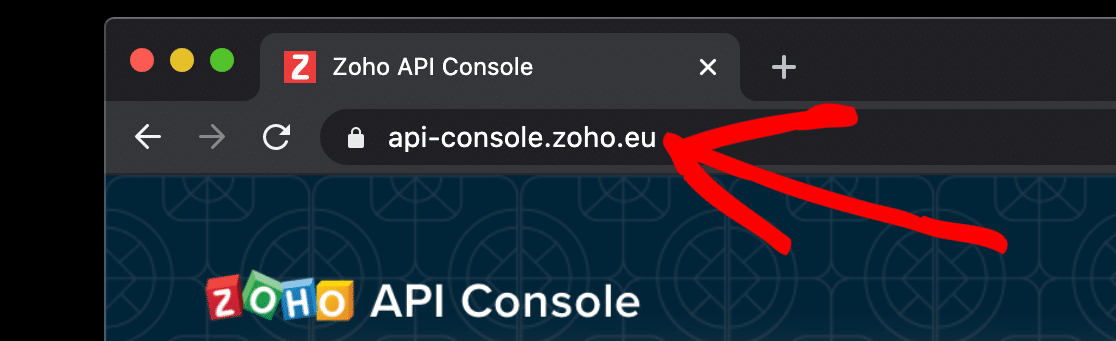
Utilice esta tabla para averiguar qué región elegir en el menú desplegable:
| URL termina con | Región |
|---|---|
| .nosotros | Estados Unidos |
| .UE | Europa |
| .en | India |
| .cn | porcelana |
| .au | Australia |
Una vez que haya terminado, es importante hacer clic en Guardar configuración en WP Mail SMTP para guardar la selección.
Uf. ¡Ya casi hemos terminado! En WP Mail SMTP, desplácese hasta la parte inferior y haga clic en Permitir que el complemento envíe correos electrónicos con su cuenta de Zoho Mail .

Y luego haga clic en Aceptar .
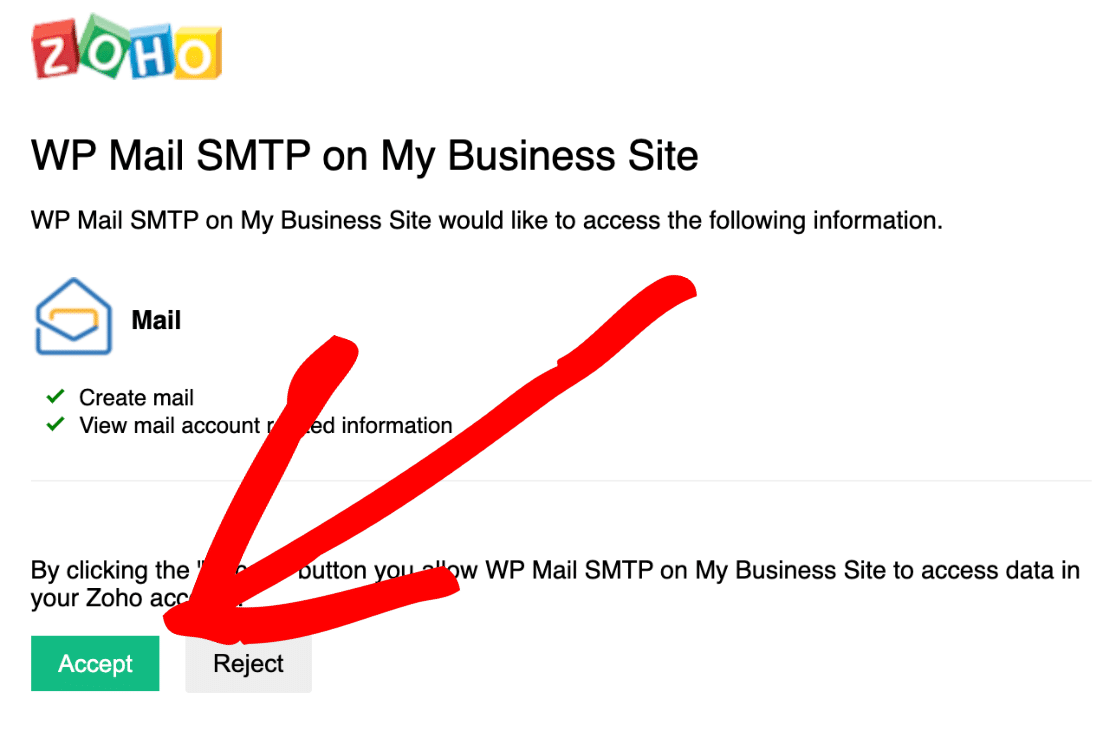
¡Estamos conectados! Puede ver que tenemos un mensaje de éxito en la parte superior.

Si ve un mensaje de invalid_client en WP Mail SMTP, no se preocupe. Esto puede suceder si la región no está configurada correctamente, por lo que es una buena idea volver atrás y verificarlo. Recuerde: debe guardar esta configuración antes de hacer clic en el botón de autenticación.
Antes de que terminemos, notará que la sección De correo electrónico en WP Mail SMTP está atenuada ahora:
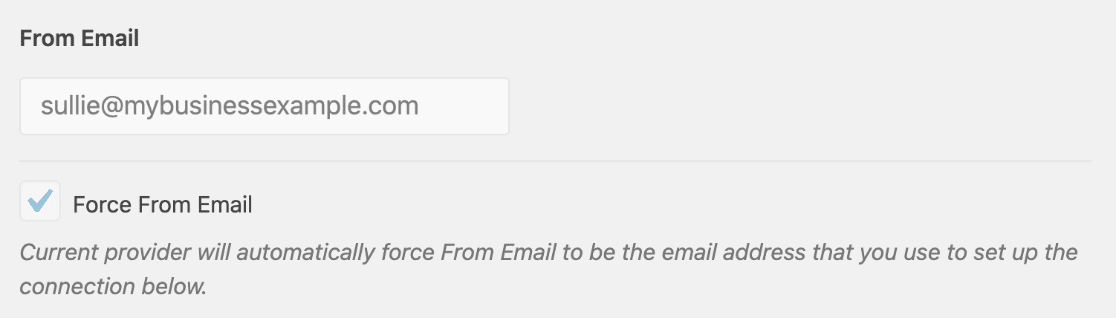
Esto se debe a que todos los correos electrónicos provienen de la dirección de su cuenta de Zoho Mail, por lo que esta configuración se ignorará en WP Mail SMTP.
Hemos terminado con la API de Zoho, por lo que puede cerrar esa pestaña si lo desea. Probemos que nuestros correos electrónicos estén funcionando ahora.
Paso 5: envíe un correo electrónico de prueba con Zoho SMTP
Antes de terminar, probemos que todo funciona.
Haga clic en Prueba de correo electrónico en la parte superior de WP Mail SMTP.
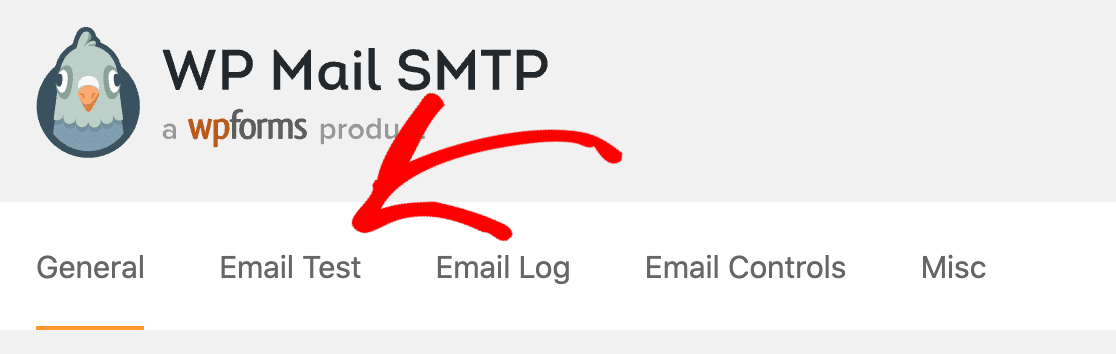
En el campo Enviar a , escriba la dirección de correo electrónico a la que desea enviar el correo electrónico de prueba. Luego haga clic en Enviar correo electrónico .
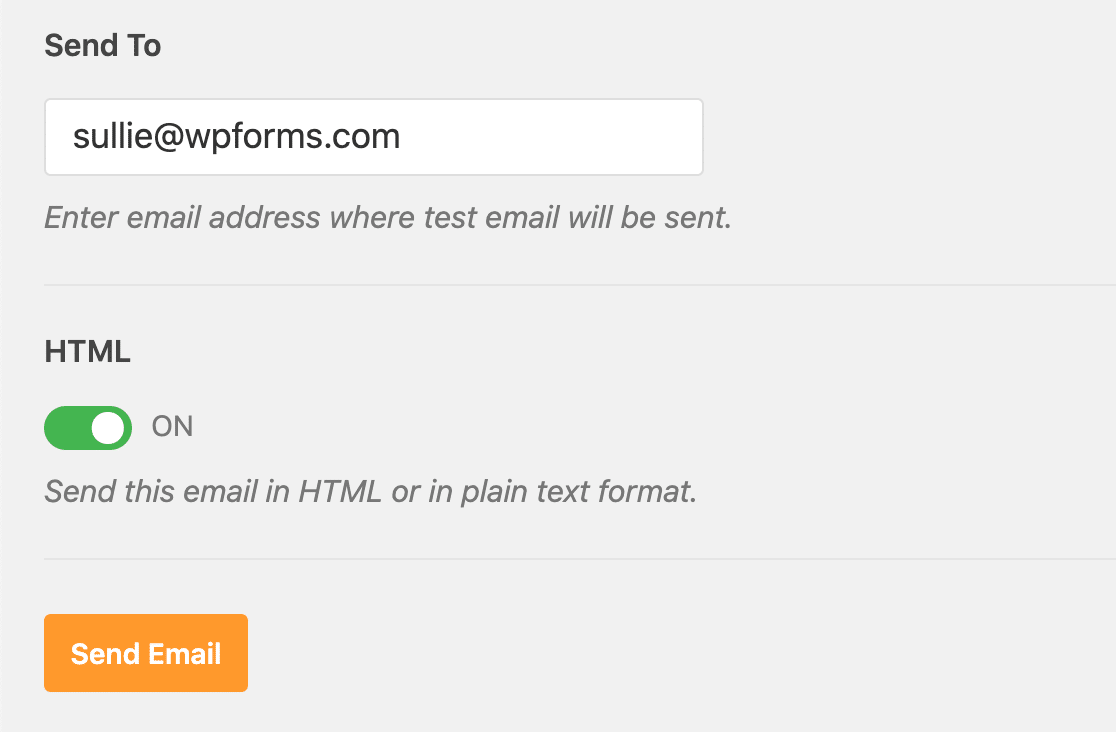
Después de unos minutos, recibirá un correo electrónico de prueba con su dirección de correo electrónico de Zoho Mail como remitente.
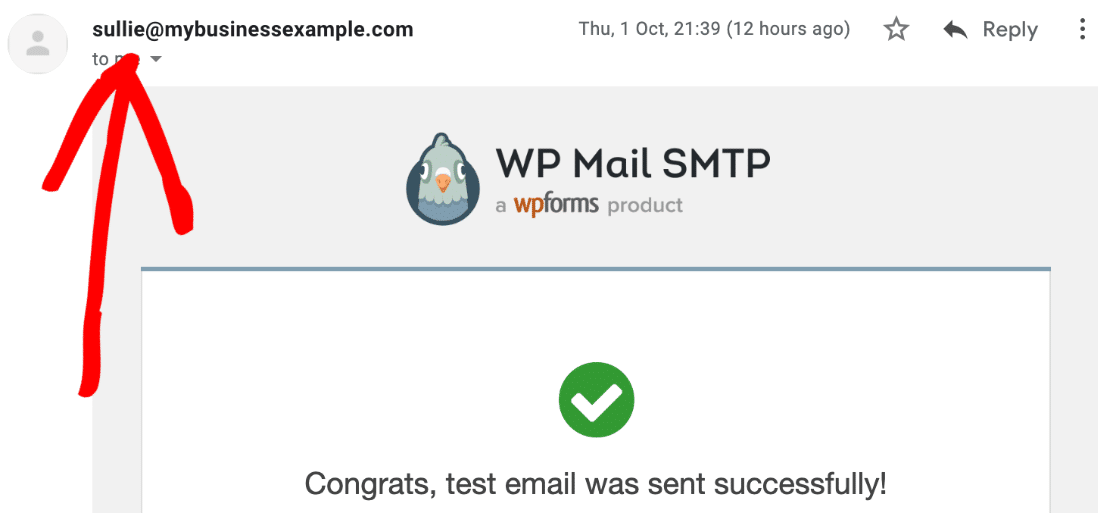
¡Y eso es! Ha configurado correctamente Zoho Mail SMTP en WordPress.
Ahora, todos los correos electrónicos de sus formularios de contacto, transacciones de comercio electrónico y alertas de complementos se enviarán de forma segura con Zoho CRM.
Cree su formulario de contacto de WordPress ahora
Siguiente paso: conecte WordPress a Zoho CRM
¿Sabía que puede conectar WordPress a Zoho CRM? Con el complemento WPForms, puede enviar fácilmente sus envíos de formularios a Zoho CRM automáticamente.
Consulte este artículo sobre cómo crear un formulario Zoho CRM personalizado en WordPress. Es solo una de las características útiles que hacen que WPForms sea mejor que Contact Form 7.
¿Listo para probar el mejor complemento de creación de formularios del mundo? Empiece hoy. WPForms Pro incluye toneladas de plantillas gratuitas y ofrece una garantía de devolución de dinero de 14 días.
Si este artículo le ayudó, síganos en Facebook y Twitter para obtener más tutoriales y guías gratuitos de WordPress.
