Una actualización de WordPress rompió mi sitio: cómo evitar futuras roturas
Publicado: 2024-06-04He leído muchos consejos sobre cómo mantener seguro mi sitio de WordPress. Una de las cosas más comunes que puede escuchar es actualizar siempre WordPress de inmediato. Seguí este consejo y rompió mi sitio.
No fue una sola característica rota o un elemento de diseño fuera de lugar. Todo el sitio se vino abajo; Ni siquiera pude iniciar sesión en el panel de WordPress.
Entré en pánico. Mi sitio había desaparecido . Recibí un mensaje de error, pero no significó nada para mí. No tenía idea de qué había salido mal.
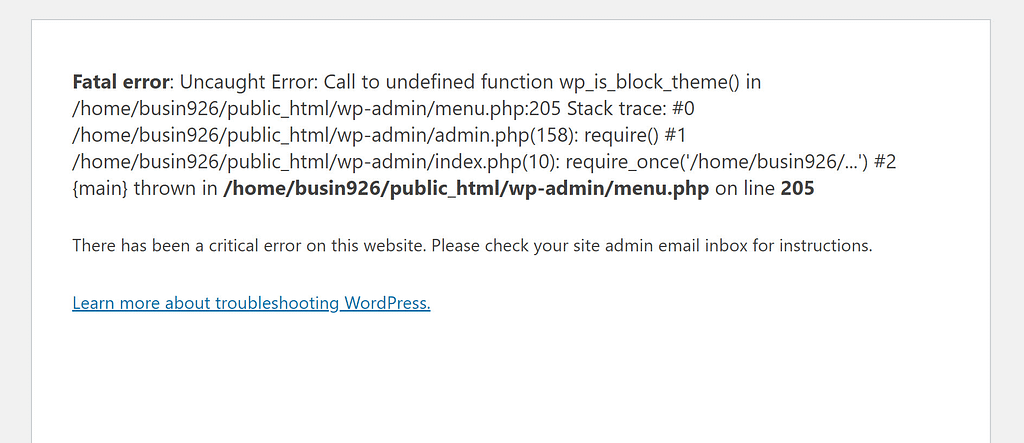
Después de respirar profundamente unas cuantas veces, me comuniqué con mi empresa de hosting. Recuperaron mi sitio y se superó la crisis. Me sentí aliviado, pero también tenía miedo de que algo como esto volviera a suceder, especialmente después de ver historias similares en los foros de WordPress:
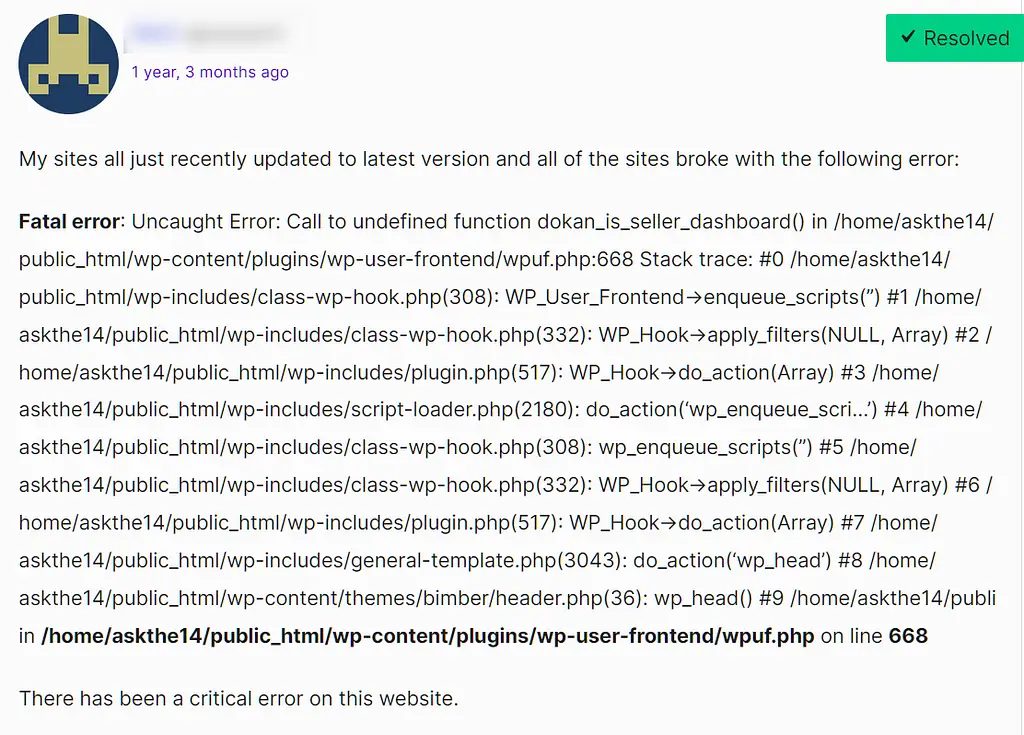
Sabía que tenía que haber formas de evitar esto, así que investigué mucho y se me ocurrió un proceso de cinco partes para actualizar mi sitio de forma segura:
1. Espera
Actualizar WordPress rápidamente es importante para mantener su sitio seguro, ya que las actualizaciones de WordPress a menudo incluyen correcciones de seguridad. Pero "pronto" no significa necesariamente "en el momento en que haya una actualización disponible".
De hecho, existen un par de razones para esperar:
- Para asegurarse de que sus temas y complementos estén actualizados para que sean compatibles con la versión más reciente de WordPress.
- Para darle tiempo al equipo de WordPress para solucionar cualquier problema que afecte al sitio en la propia actualización.
Mucha gente recomienda esperar un par de semanas para actualizar a la versión más reciente de WordPress:

Con esto en mente, ahora siempre espero de una a dos semanas antes de instalar la última versión de WordPress. Incluso podría esperar más si estoy muy ocupado, porque quiero asegurarme de tener tiempo para completar mi proceso de actualización completo.
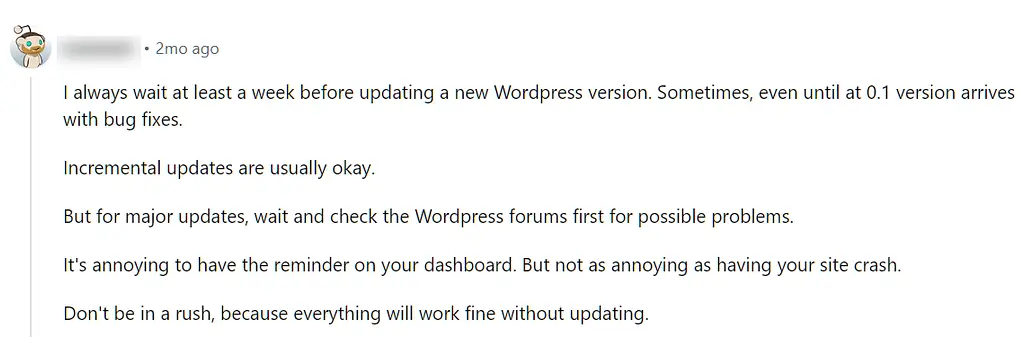
2. Cree una copia de seguridad del sitio
Lo primero que hago es crear una copia de seguridad, una copia de mi sitio que se puede cargar en el servidor si una actualización de WordPress lo daña .
Técnicamente, no tengo que hacerlo yo mismo. Mi proveedor de alojamiento web, como muchas empresas de alojamiento web, proporciona copias de seguridad automatizadas. Si no he cambiado nada desde la última copia de seguridad automática, puedo pedirle a la empresa que la utilice para restaurar mi sitio.
Aún así, hay cierta tranquilidad al saber que hay una copia de seguridad en mi computadora y que puedo restaurarla yo mismo si es necesario. También hay muchos complementos de copia de seguridad gratuitos para WordPress, por lo que puedo crear la copia de seguridad sin salir del panel de administración de WordPress. Yo uso Duplicador.
3. Actualizar todos mis "extras"
A continuación, actualizo mi tema y todos los complementos de mi sitio a través del área Actualizaciones del panel de administración de WordPress. Hacer esto asegura que todo sea compatible con la nueva versión de WordPress.
Si su tema o complementos no tienen actualizaciones disponibles, es posible que no sean compatibles con la versión más reciente de WordPress. Me gusta verificar el estado de compatibilidad de mis complementos buscándolos en el directorio de WordPress.org. Verá esto en el lado derecho de la página del complemento:
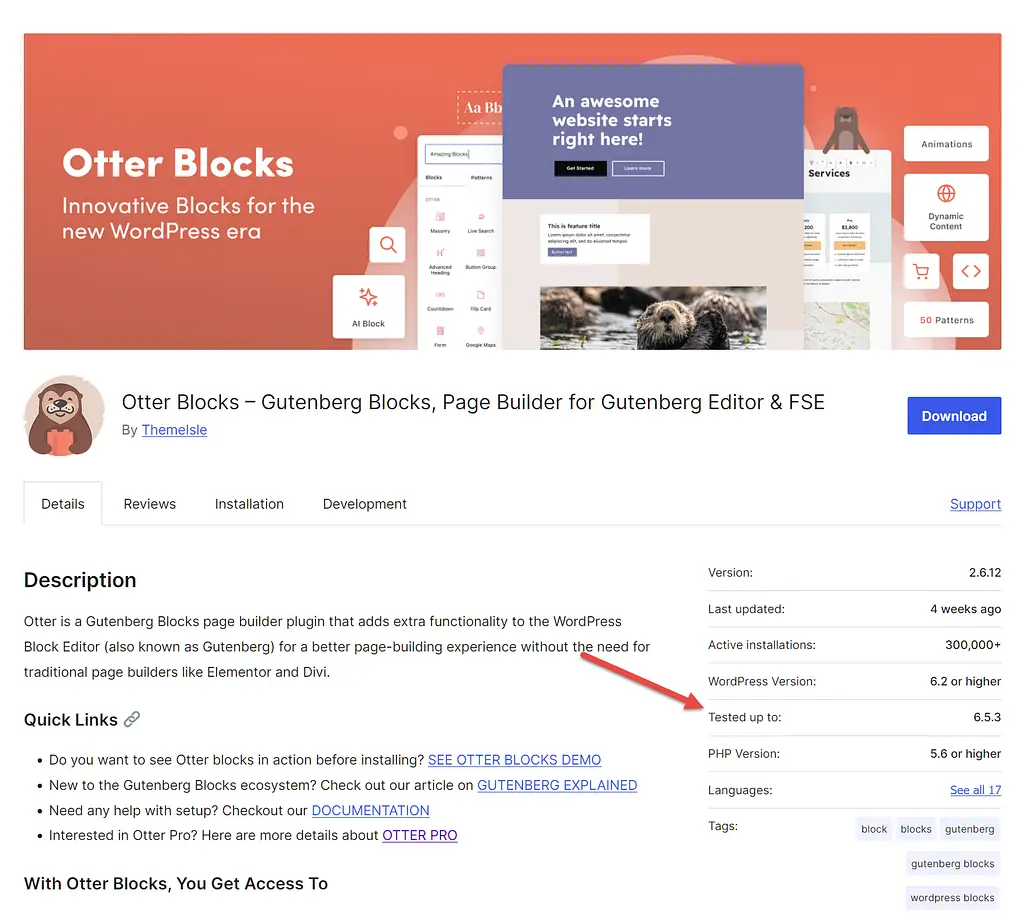
Esto le muestra si WordPress ha sido probado con la actualización más reciente. Si no es así, tienes algunas opciones:
- Espere un poco más antes de actualizar WordPress asumiendo que este complemento se actualizará para garantizar la compatibilidad.
- Actualice WordPress de todos modos y espero que funcione. WordPress trabaja duro para hacer que las nuevas versiones del software sean compatibles con complementos más antiguos, por lo que a veces esto puede funcionar.
- Comuníquese con el creador del complemento para saber cuándo se probará este complemento con la versión más reciente de WordPress.
- Deshabilite el complemento y actualice WordPress; Luego podrás comprobar el estado del complemento dentro de unas semanas para ver si se ha probado con la versión más reciente de WordPress.
- Reemplace el complemento con un complemento similar que ya se haya probado en la versión más reciente de WordPress.
4. Actualiza WordPress
¡Ahora es el momento de actualizar WordPress! Puede hacer esto desde la página Actualizaciones del panel de administración de WordPress.

La actualización del software completo puede tardar unos minutos (o más), por lo que normalmente me dirijo a una pestaña diferente para completar tareas administrativas o de marketing. Es mejor que mirar ansiosamente la página de Actualizaciones , preguntándose si mi sitio volverá a caer.
5. Pruebe el sitio
He sido un poco cauteloso con las actualizaciones de WordPress desde que una rompió mi sitio, así que cuando se completa una actualización, reviso mi sitio para confirmar:
- Hay texto, imágenes y otros elementos de diseño en su lugar.
- Los enlaces en las páginas principales funcionan
- Los formularios de contacto y de registro funcionan
Mis sitios son bastante simples, por lo que esto sólo lleva unos minutos. Es posible que desees reservar una o dos horas para realizar pruebas si tienes muchas páginas principales o un diseño de sitio complicado.
La mayor parte del tiempo, todo funciona y puedo pasar a cualquier otra cosa que quiera hacer ese día. A veces, sin embargo, hay un sexto paso:
6. Solucionar problemas
Si una actualización de WordPress daña su sitio, hay algunas cosas que puede hacer:
- Compruebe si alguien más tiene este problema. La comunidad de WordPress es enorme y útil, por lo que es posible que puedas encontrar una solución.
- Comuníquese con el servicio de atención al cliente de su anfitrión. A menudo pueden identificar qué salió mal y sugerir soluciones o implementarlas por usted.
- Comuníquese con el servicio de atención al cliente del complemento. Querrán saber sobre cualquier problema que tenga su complemento con la versión más reciente de WordPress. Además, es posible que ya estén trabajando en el problema y puedan decirle cuándo esperar una solución.
- Deshabilite/reemplace los complementos que causan problemas. Puede hacer esto con cualquier complemento que no sea completamente esencial para su sitio.
- Restaura tu sitio. Si todo lo demás falla, puede restaurar su sitio utilizando la copia de seguridad que creó en el paso uno y luego esperar unas semanas más hasta que actualice WordPress. Puede utilizar un complemento de reversión si tiene acceso al área de administración de WordPress.
¡Cuidado con las actualizaciones de WordPress!
Las actualizaciones de WordPress suelen solucionar muchos problemas.
También pueden causar otros nuevos, a veces rompiendo su sitio por completo, una lección que aprendí de la manera más difícil.
Ahora tengo un proceso para mantener mi sitio seguro mediante actualizaciones. Espero que usted también lo siga, para que incluso si su sitio falla, pueda solucionarlo rápidamente y sin pánico.
¿Has tenido problemas con las actualizaciones de WordPress? ¡Compártelos en los comentarios a continuación!
