¿Cómo solucionar el error '503 Servicio temporalmente no disponible'?
Publicado: 2023-04-19Cuando su sitio web está en funcionamiento, puede atraer a cientos de miles de visitantes.
Cuantos más visitantes pueda atraer, más ingresos obtendrá.
Pero su sitio web arroja un error 503 y no sabe qué hacer. Los visitantes se van. El SEO se ve afectado. Los ingresos están cayendo.
Sin embargo, no todo está perdido. Puede tener su sitio web en funcionamiento en muy poco tiempo.
A lo largo de los años, hemos ayudado con éxito a muchos sitios web a corregir el error "Servicio 503 temporalmente no disponible".
Le mostraremos los pasos exactos que debe seguir para eliminar este error de su sitio. Y también aprenderá cómo puede evitar que el error vuelva a ocurrir.
¿Qué significa el servicio 503 temporalmente no disponible?
Respuesta larga corta: la sobrecarga del servidor hace que su sitio web arroje el error 503 Servidor temporalmente no disponible.
Un servidor es donde se alojan sus sitios web. Piense en ello como un terreno en el que se construye su casa. Si la casa es pesada y la tierra debajo es pantanosa, su casa se derrumbará como una baraja de cartas.
Del mismo modo, si ha creado su sitio en un servidor que no puede manejar las actividades como un aumento en el tráfico, arrojará un error.
Esto plantea una pregunta: su sitio estaba bien hasta ahora; Entonces, ¿por qué el servidor no puede manejar sus actividades ahora?
Veamos las posibles razones por las que su servidor podría sobrecargarse:
- Actualizar o instalar un complemento o tema, o incluso el núcleo
- Un aumento repentino en el tráfico
- Un fragmento de código personalizado que se comporta mal
1. Actualizar o instalar un complemento, tema o núcleo
Cuando está actualizando o instalando complementos, temas o núcleo en su sitio web de WordPress, básicamente le está pidiendo a su servidor que realice una tarea. Si su servidor ya está hasta el cuello con otras tareas, se verá abrumado y dejará de responder. Lanzará un error 503.
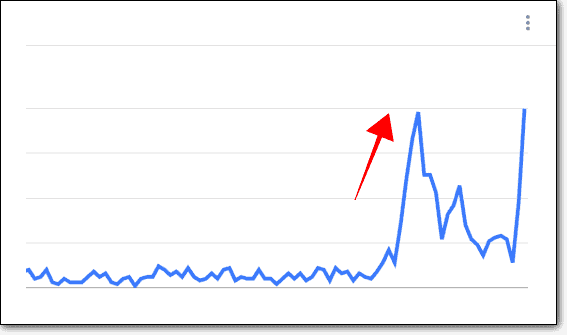
2. Un pico repentino en el tráfico
El servidor también puede arrojar un error si su sitio comienza a recibir mucho más tráfico del que normalmente recibe . Quizás alguien mencionó su sitio en alguna parte y, por lo tanto, las personas acuden en masa a su sitio. O su sitio web está bajo un cierto tipo de ataque de hackeo llamado DDoS. En este tipo de ataque, los piratas informáticos envían tráfico falso a su sitio para intentar abrumarlo.
Normalmente, cada vez que un visitante llega a su sitio y abre una página, su servidor entra en acción y sirve la página al navegador del visitante. Pero si el servidor está sobrecargado de tareas, entregar una página a un visitante se convierte en un desafío . La página tardará un poco en cargarse. Como resultado, sus visitantes experimentarán un sitio web lento.
Cuando demasiados visitantes llegan al sitio simultáneamente, el servidor se sobrecarga y arroja el error http 503.
3. Fragmento de código personalizado que se porta mal
Los códigos personalizados lo ayudan a diseñar un sitio web de la forma que desee. Pero el uso de un código personalizado incorrecto puede arrojar un error '503 Servicio temporalmente no disponible'.
Cuando agrega un código personalizado a su sitio, le está pidiendo a su servidor que presente los datos en su sitio de cierta manera. Si el código es incorrecto, estás dando instrucciones incorrectas. A medida que el servidor intenta dar sentido al fragmento de código, se abruma y arroja un error.
¿Cómo solucionar el error 'Servicio 503 temporalmente no disponible'?
El error 503 puede aparecer de muchas maneras diferentes. Algunas de las variaciones del error 503 son las siguientes:
- Error HTTP 503
- Error del servidor HTTP 503
- 503 Servicio no Disponible
- Error 503 Servicio no disponible WordPress
- Servicio 503 temporalmente no disponible WordPress
- Error 503 Se alcanzó el número máximo de subprocesos para el servicio
- El servidor no puede atender su solicitud temporalmente debido a tiempo de inactividad por mantenimiento o problemas de capacidad. Por favor, inténtelo de nuevo más tarde.
No importa cuál sea el mensaje de error, la solución es la misma.
Conocer la causa facilita encontrar una solución. Si sabe qué causó el error, vaya directamente a la solución adecuada.
Por ejemplo, si aparece un error justo cuando estaba instalando un nuevo complemento, entonces el complemento es el culpable. Vaya directamente a donde le mostramos cómo desactivar un complemento, incluso cuando no puede acceder al panel de administración.
Si no sabe qué causó el error, comience con esta sección.
Si conoce la causa del error
1. Revertir la actualización que causó el error
Si comenzó a experimentar el error, justo después de actualizar un complemento, un tema o el núcleo, entonces la actualización está causando el error.
Si tiene acceso al panel de administración, todo lo que necesita hacer es revertir el software a su versión anterior.
Instale y active el complemento WP Rollback . Le ayudará a degradar cualquier complemento o tema a una versión anterior. Para revertir el núcleo, use el complemento WP Downgrade .
Si no tiene acceso a su panel de administración, debe revertir la actualización manualmente. Esto requiere que vaya al backend y acceda a sus archivos de WordPress. Las siguientes guías le ayudarán a hacer precisamente eso.
- Complemento de reversión de WordPress
- Revertir el tema de WordPress
- Revertir el núcleo de WordPress
Asegúrese de seguir los métodos manuales, no los que involucran complementos. No puedes instalar los complementos, ¿recuerdas?
Después de bajar de categoría, abra el sitio y verifique si el error desapareció. De lo contrario, borre su caché y verifique nuevamente. Si el problema persiste, las actualizaciones no están causando el error. Averigüemos qué está causando el error saltando a esta sección.
2. Desactive el complemento o tema que causó el error
Si el error apareció justo después de activar un nuevo complemento o tema, entonces debe desactivarlo.
Si tiene acceso al panel de control de WordPress, la desactivación es fácil. Es cuestión de ir a:
→ Complementos > Complementos instalados > Luego, haga clic en el botón Desactivar que aparece justo debajo del complemento, o
→ Apariencia > Temas > Haga clic en el Tema y luego seleccione Eliminar.
Si el tema está activo, debe activar un tema diferente en su sitio. Y luego proceda a eliminar el tema anteriormente activo.
Pero si no tiene acceso al sitio, debe desactivar manualmente el complemento y el tema . Así es cómo:
Paso 1: Descargue e instale Filezilla en su computadora local. Ábralo y conéctelo a su sitio web con credenciales de FTP.
Si no tiene sus credenciales de FTP, esta guía y estos videos lo ayudarán a obtenerlas.
Y si nunca antes ha usado Filezilla y no está seguro de cómo usar las credenciales de FTP para conectarse a Filezilla, siga este video.

Paso 2: una vez establecida la conexión, el panel del sitio remoto comenzará a llenarse de carpetas. Usando el panel, navegue hasta –
- public_html > wp-content > complementos
- public_html > wp-content > temas
Si hace clic en las carpetas, debería poder ver todos los complementos y temas instalados en su sitio. Navegue hasta el que desea desactivar y siga los siguientes pasos:
→ Haz clic derecho sobre el plugin o tema y selecciona la opción Renombrar .
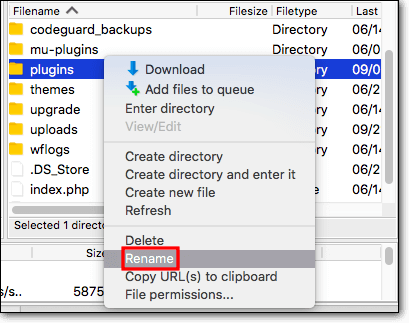
→ Agregue el texto '.deactivate' al nombre del software. Cerrar la ventana. El software se desactivará.

→ Ahora revisa tu sitio web para ver si el error desapareció. De lo contrario, borre su caché y verifique nuevamente. Si el problema persiste, pruebe las soluciones de la siguiente sección.
Si no sabes la causa
1. Tome medidas para manejar los picos en el tráfico
El error '503 Servicio temporalmente no disponible' podría deberse a una avalancha de tráfico en su sitio.
Consulte Google Analytics para ver si su sitio está recibiendo más tráfico de lo normal. Si es así, esa es la causa del error.
La pregunta es: ¿ Por qué hay un aumento repentino en el tráfico?
> Organizar un descuento o un regalo
¿Ha organizado algún tipo de obsequio o descuento irresistible que está atrayendo a mucha gente? Quizás su sitio web está experimentando un repentino aumento de popularidad debido a una mención en los medios, etc.
¡Genial! Pero tu servidor te está fallando aquí. Para aprovechar este aumento de visitantes, actualice su plan de alojamiento. Un mejor servidor con más recursos debería poder manejar el tráfico.
> DDoS y ataques de fuerza bruta
Hay diferentes tipos de ataques de pirateo. En los ataques DDoS, los piratas informáticos envían tráfico falso para abrumar su servidor, lo que hace que su sitio se cierre y arroje el error 503.
Generalmente, los ataques DDoS se llevan a cabo para derribar grandes marcas. Pero los piratas informáticos también se dirigen a sitios más pequeños para obtener un rescate. Solo después de que los propietarios del sitio pagan, detienen el tráfico. Vale la pena verificar si ha recibido un correo electrónico de rescate. Eso ayudará a establecer si está experimentando un ataque DDoS.
Para mitigar los ataques DDoS, necesitará esta guía: Cómo detener los ataques DDoS
Otra razón por la que podría ser que los piratas informáticos estén tratando de ingresar a su sitio web. Han lanzado varias solicitudes en su página de inicio de sesión para probar diferentes combinaciones de nombre de usuario y contraseña y, por lo tanto, provocaron un aumento en el tráfico. Esto se llama un ataque de fuerza bruta.
Aprenda a prevenir ataques de fuerza bruta con esta guía: fuerza bruta de WordPress .
2. Desactivar complementos y temas uno por uno
El error podría ser el resultado de un complemento o tema. En general, un complemento o tema no causará un problema de la nada. Solo cuando los actualiza, o agrega un nuevo complemento o tema, en su sitio, se enfrenta a este tipo de problema.
Si tiene un registro de actividad, puede averiguar si alguien instaló software nuevo o actualizado.
Si no lo hace, desactive todos los complementos y temas para verificar si son los culpables.
No puede acceder al área de administración de WordPress, por lo que debe ir al backend del sitio. Los pasos que debes seguir son:
> Deshabilitar los complementos
Paso 1: Descargue e instale Filezilla en su computadora local. conéctelo a su sitio web con credenciales de FTP.
Si no tiene sus credenciales de FTP con usted, esta guía y estos videos lo ayudarán a obtenerlas.
Y si nunca ha usado Filezilla y no está muy seguro de cómo usar las credenciales de FTP para conectarse a Filezilla, siga las instrucciones de este video.

Paso 2: Una vez establecida la conexión, el panel del sitio remoto comenzará a llenarse. En ese panel, navegue hasta –
- public_html > wp-content > complementos
Haga clic derecho en la carpeta de complementos y seleccione Renombrar . Cambie el nombre de la carpeta a plugins.deactivate . Esto deshabilitará todos los complementos en su sitio.

Paso 3: ahora vuelve a tu sitio para comprobar si sigue mostrando el 'Error 503 de WordPress'. Si es así, borre su caché y verifique nuevamente.
Si el problema persiste, pase a la siguiente solución, es decir, desactive los temas.
Pero si el problema se resuelve, le recomendamos que averigüe qué complemento tuvo la falla.
Paso 4: Regrese a la carpeta de complementos y cámbiele el nombre a complementos .
Paso 5: Ahora abra la carpeta y cambie el nombre del primer complemento. Simplemente agregue ' .deactivate' al nombre del complemento.

Regrese y revise su sitio web. ¿Fue este el complemento que causó el error? Si no, sigue cambiando el nombre de los complementos. En algún momento, el error desaparecerá. El último complemento que renombró fue el que causó el error. Para asegurarse de no volver a encontrar el error, es posible que desee eliminar el complemento, buscar un reemplazo o, si no puede prescindir del complemento, escriba a su soporte.
Asegúrese de cambiar el nombre del resto de los complementos a sus nombres originales; de lo contrario, no funcionarán.
> Deshabilitar los temas
Después de descartar los complementos, verifique los temas. El proceso de depuración con temas es diferente de lo que hizo con los complementos. Deshabilitar todos los temas dejará su sitio sin un tema y hará que su sitio arroje un error: “ERROR: El directorio de temas está vacío o no existe. Por favor revise su instalación.”
Así que esto es lo que vamos a hacer:
- Activaremos un tema predeterminado de WordPress en su sitio
- Deshabilitar el tema previamente activo
- Restaurar el tema previamente activo
- Deshabilite todos los demás temas de su sitio
Paso 1: active un tema predeterminado de WordPress
→ Inicie sesión en su cuenta de alojamiento
Desde su cPanel, abra PHPMyAdmin .
→ Seleccione la tabla wp_options .
Busque plantilla y hoja de estilo . Le mostrará el tema actualmente activo del sitio. Anota la ortografía exacta y las mayúsculas y minúsculas del tema, ya que las necesitarás más adelante. En la imagen de abajo, es 'astra'.
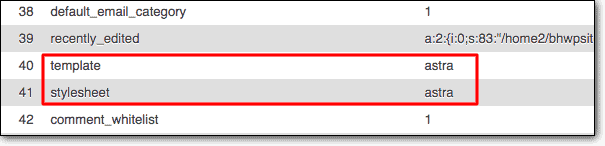

→ A continuación, debe crear un tema predeterminado de WordPress como el tema actual del sitio. Haga doble clic en la plantilla y cambie el tema a twentytwenty. Luego haga doble clic en la hoja de estilo y cambie el tema a twentytwenty.

Paso 2: deshabilite el tema previamente activo
→ Ahora, abre Filezilla.
Y ve a public_html > wp-content > themes . La carpeta de temas contendrá el tema previamente activo. Desactívelo renombrándolo a algo como nombre de tema.deactivate.
Ahora abra su sitio web y verifique si todavía arroja el error. Si es así, eso significa que el tema previamente activo no es el culpable.
Paso 3: Activa el tema anterior
→ Dirígete a PHPMyAdmin y cambia el nombre del tema en la sección de plantilla y hoja de estilo . Asegúrese de que el nombre sea exactamente como lo copió. No realice ningún cambio en la ortografía o el uso de mayúsculas y minúsculas.
Paso 4: Desactivar todos los temas uno por uno
→ Para averiguar qué tema es el culpable, debe deshabilitar un tema a la vez. Desde Filezilla, comience a cambiar el nombre de cada tema y revise su sitio web.
Recuerda no deshabilitar el tema activo. Ya lo hemos comprobado.
Si ninguno de los temas es la causa del error, pase a la siguiente solución.
3. Hable con su proveedor de alojamiento
Su proveedor de alojamiento ha asignado espacio en uno de sus servidores. Según su plan, existe un límite superior para los recursos del servidor que su sitio web puede usar. Si su sitio web necesita más recursos de los que permite el plan actual, deberá actualizar a un plan superior.
Si está alojando su sitio en un entorno de alojamiento compartido, entonces es posible que el problema esté en otros sitios web en su servidor. Podrían estar acaparando todos los recursos de su servidor, dejándole muy poco para trabajar. Su sitio web no está recibiendo su parte de recursos.
Otra posible razón del error es que su servidor está realizando actualizaciones de mantenimiento. La mayoría de los proveedores de alojamiento le envían un correo electrónico con uno o dos días de anticipación, antes de desconectar el servidor. Vale la pena revisar su cuenta de correo electrónico, incluida la carpeta de correo no deseado para estas actualizaciones.
Debe hablar con su proveedor de alojamiento para saber qué está sucediendo. Intente descartar causas como actualizaciones del servidor y otros sitios que acaparan recursos. Si necesita actualizar su plan de alojamiento, hágalo.
4. Limite la API 'Heartbeat' de WordPress
La API Heartbeat permite 3 funciones en su sitio de WordPress:
1. Publicaciones y páginas guardadas automáticamente: si está trabajando en una publicación o página y su navegador falla o lo cierra accidentalmente, WordPress guardará automáticamente la última versión de su trabajo.
2. Mostrar datos en tiempo real: los sitios web de comercio electrónico utilizan complementos para mostrar datos en tiempo real en el tablero. Esta API les permite hacer eso.
3. Evite múltiples ediciones simultáneas: en sitios web con múltiples autores, no desea que varias personas editen las mismas publicaciones al mismo tiempo. Si está editando una publicación, Heartbeat API la bloquea y evita que otra persona acceda a ella hasta que haya terminado.
La API utiliza los recursos de su servidor para llevar a cabo todas las funciones que mencionamos anteriormente. Pero demasiadas solicitudes de la API pueden abrumar al servidor. Como resultado, el servidor lanza un servicio 503 temporalmente no disponible.
Averigüemos si la API está causando el error.
Paso 1: Abre Filezilla. Y navegue hasta public_htm > wp-content > Themes .
Paso 2: A continuación, abra el tema activo y busque el archivo function.php . Cuando lo encuentre, haga clic derecho y seleccione la opción ver/editar .
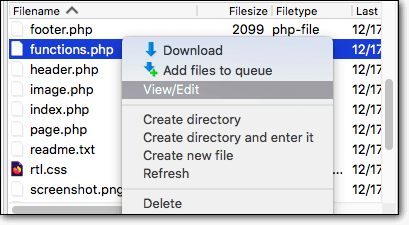
Paso 3: agregue el siguiente fragmento de código en el archivo:
add_action('init', 'stop_heartbeat', 1);
función detener_latido() {
wp_deregister_script('latido');
}Guarde los archivos y salga.
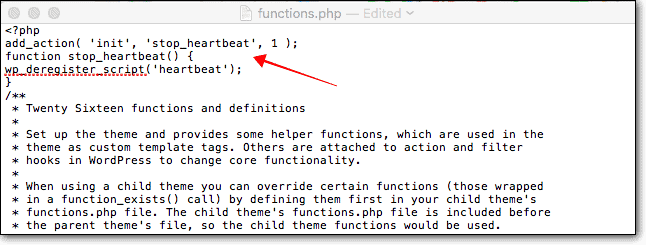
Paso 4: compruebe si su sitio web sigue arrojando el error.
Si es así, la API no es la culpable. Regrese al archivo function.php y elimine el código que acaba de agregar. No olvides guardar el archivo.
Pero si el error desaparece, la API lo estaba causando. ¡Felicitaciones por encontrar la causa!
Dicho esto, deshabilitar la API de forma permanente no es una buena idea, porque habilita algunas funciones bastante importantes. Sin embargo, puede reducir la cantidad de veces que la API interactúa con el servidor . Así es cómo:
Paso 1: Instale el complemento Heartbeat Control.
Paso 2: en su tablero, vaya a Configuración general > Control de latidos .
Paso 3: Hay 3 opciones: WordPress Dashboard, Frontend y Post editor Select. Seleccione Modificar latido del corazón para las 3 opciones y luego reduzca la frecuencia al mínimo .
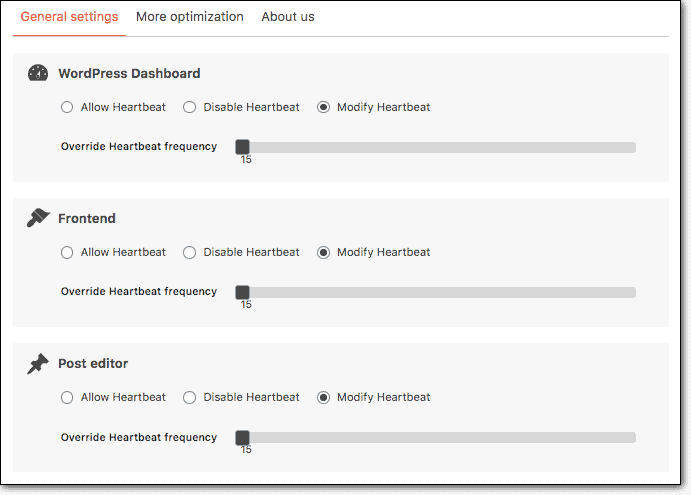
Paso 4: Ahora, abra el archivo function.php y elimine el fragmento de código .
Eso es todo, amigos.
5. Hable con sus proveedores de CDN
En raras ocasiones, los CDN pueden causar errores 503. Esto sucede cuando hay un error de conectividad entre el servidor CDN y su sitio web. Si ninguna de las soluciones anteriores funcionó para usted, entonces es probable que sea un problema de CDN.
Comuníquese con el soporte de su CDN y dígales que ha descartado todas las demás posibilidades. Mantenga sus credenciales de CDN listas. Lo necesitará cuando hable con el personal de apoyo.
Eso es todo amigos. Estamos seguros de que una de las soluciones anteriores lo ayudará a deshacerse del error.
Pero no hay garantía de que no vuelva a ocurrir. El error 503 puede significar un desastre para su sitio. En la siguiente sección, cubriremos rápidamente todas las cosas que puede perder debido al error y qué puede hacer para proteger su sitio de este error en el futuro.
Impacto del error del servicio 503 temporalmente no disponible en su sitio
Si el error 503 persiste durante mucho tiempo, puede tener el siguiente impacto en su sitio web:
- Los visitantes comienzan a rebotar fuera de su sitio web. Esto será notado por los motores de búsqueda como Google. Google concluirá que su sitio web no cumple con las expectativas de los usuarios y reducirá su ranking SERP .
- Una vez que la clasificación recibe un golpe, tendrá un efecto dominó. Primero, su tráfico disminuirá , la recaudación de ingresos disminuirá y luego sus ingresos mensuales se verán afectados. Esta es una mala noticia para aquellos de ustedes que confían en su sitio web para generar ingresos.
- Incluso si no depende únicamente de su sitio para obtener ingresos, su esfuerzo de SEO se desperdiciará . Todo el tiempo, el esfuerzo y el dinero que ha invertido en la construcción de su sitio web se habrán desperdiciado.
- La reputación de su marca también se verá afectada.
Afortunadamente, esto sucederá solo cuando el problema no se resuelva al instante.
Es mejor no esperar a que el error vuelva a ocurrir y tomar medidas preventivas.
Instale el complemento de copia de seguridad de BlogVault AHORA y descanse tranquilo sabiendo que su sitio es seguro.
Proteja su sitio del error 503 en el futuro
Hay un par de cosas que puede hacer para evitar que el error ocurra en el futuro. Pero antes de entrar en eso, recomendamos encarecidamente configurar un servicio de copia de seguridad que realice una copia de seguridad completa de su sitio web todos los días .
En momentos de crisis como este, una copia de seguridad es su red de seguridad. Puede restaurar rápidamente su sitio a la normalidad e investigar el error más tarde.
Las copias de seguridad son valiosas, solo cuando se realizan con regularidad. De lo contrario, es posible que deba restaurar una copia de seguridad anterior y perder todas las modificaciones realizadas en su sitio después de eso.
Echa un vistazo al servicio de copia de seguridad de WordPress de BlogVault. Hace una copia de seguridad de todo su sitio web automáticamente todos los días. Si cada día. Entonces, en un momento dado, puede perder solo un día de trabajo como máximo. Y te ayuda a restaurar tu sitio en unos segundos.
Hacia adelante…
1. Actualice o agregue nuevos complementos y temas en un sitio de prueba
Como hemos visto, las actualizaciones o la adición de temas y complementos son una de las principales razones por las que se produce el error.
No puede dejar de actualizar o probar nuevos complementos y temas, pero puede tener cuidado.
¿Cómo?
Trate de usar un sitio de prueba.
Es una réplica exacta de su sitio en vivo. Así es como puedes crear uno:
a. Instale y active BlogVault en su sitio web de WordPress.
b. Agregue su sitio al tablero de BlogVault. Y comenzará a realizar una copia de seguridad de su sitio web completo.
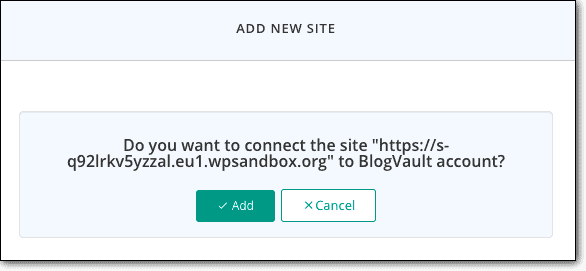
C. Cuando se complete el proceso de copia de seguridad, en su tablero de BlogVault, haga clic en Sitios y luego seleccione su sitio web.
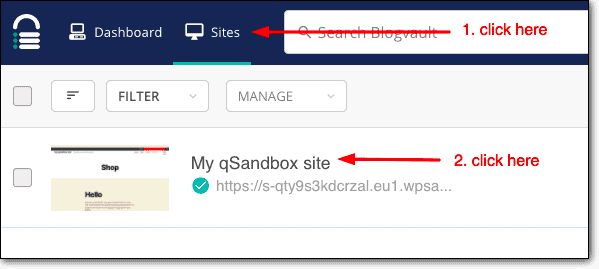
d. En la página siguiente, desplácese hacia abajo hasta la sección Puesta en escena y seleccione Añadir puesta en escena > Enviar. BlogVault comenzará a crear un sitio de ensayo para usted.
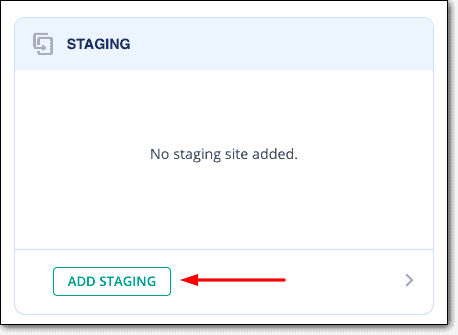
mi. Cuando el sitio de preparación esté listo, se le proporcionará un nombre de usuario y una contraseña. Anote las credenciales, las necesitará.
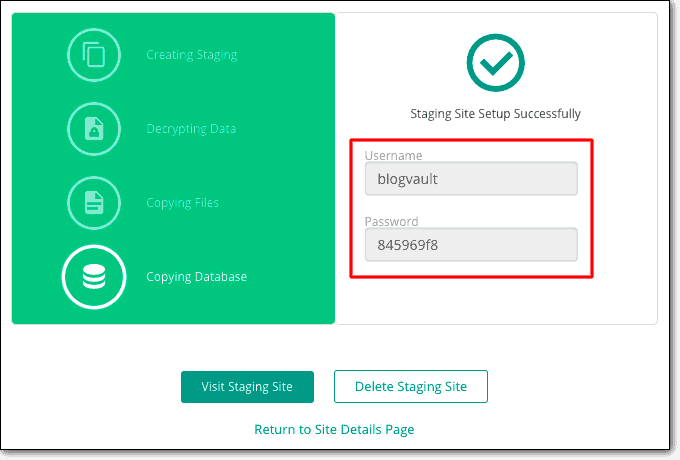
F. Ahora, abra el sitio de ensayo haciendo clic en el botón Visitar sitio de ensayo .
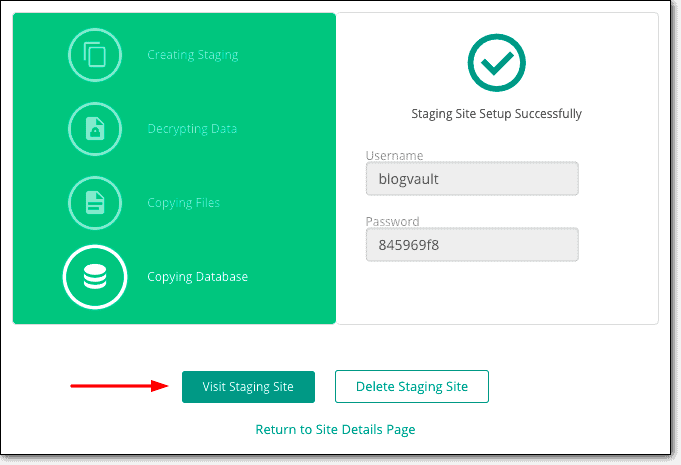
gramo. El sitio de prueba se abrirá en una nueva pestaña y se le pedirá que ingrese las credenciales.
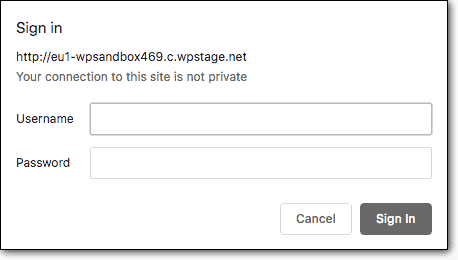
H. Ahora podrá acceder a su sitio de ensayo. Simplemente agregue /wp-admin/ al final de su URL para abrir la página de inicio de sesión. E inicie sesión con las mismas credenciales que usa para iniciar sesión en su sitio real.

El sitio de prueba tiene todos los complementos y temas presentes en su sitio original.
Actualice o agregue temas y complementos.
Si todo va bien en la puesta en escena, puede realizar actualizaciones y adiciones al sitio real. Si se produce un error en la puesta en escena, no afecta a su sitio original. Utilice los pasos enumerados anteriormente para solucionar los problemas del sitio de prueba, tal como lo haría con un sitio web en vivo, para encontrar la causa y solucionar el problema.
Después de verificar los temas y complementos en su sitio de prueba, puede fusionar su sitio de prueba con el sitio original, en lugar de actualizar o agregar manualmente. Siga esta guía: Fusión del sitio provisional con el sitio original .
2. Utilice un cortafuegos para prevenir ataques DDoS
Los cortafuegos ayudan a proteger los sitios web contra los ataques DDoS. Pero no todos los tipos de cortafuegos son efectivos en este tipo de ataques. Necesita uno que esté basado en la nube.
Un firewall basado en la nube se encuentra entre su sitio web y el tráfico. Todo el tráfico entrante es interceptado por el firewall de la nube. Investiga las solicitudes de tráfico. Si encuentra que una solicitud es maliciosa, entonces ese tráfico se bloquea.
Por lo tanto, cuando hay un ataque DDoS, el tráfico malo golpea el firewall antes de llegar al sitio. El cortafuegos soporta la carga del ataque. Su sitio web queda ileso.
Hemos compilado una lista de los mejores cortafuegos de WordPress. Elija uno para proteger su sitio web contra ataques DDoS.
3. Actualice a un mejor plan de alojamiento
La sobrecarga del servidor es la principal causa del error 503. Tal vez esté experimentando más tráfico, lo cual es genial. Necesitas un servidor con más recursos para poder atender a todos tus visitantes. Deberá actualizar a un plan de alojamiento superior.
Dicho esto, permítanos preguntarle algo: ¿su sitio se cae con frecuencia? Verifique su herramienta de monitoreo de tiempo de actividad para obtener datos precisos.
Si su servidor de alojamiento a menudo está inactivo por una razón u otra, entonces necesita pasar a un mejor servicio de alojamiento.
Hay muchos servicios de alojamiento que anuncian excelentes planes a precios bajos, pero a menudo no cumplen. Hemos compilado una lista de los mejores proveedores de alojamiento de WordPress.
Y una vez que haya tomado la decisión de cambiar, esta guía lo ayudará a migrar: ¿Cómo migrar un sitio de WordPress?
Consejo profesional: si está utilizando BlogVault para la copia de seguridad y la puesta en escena, también puede usar la misma herramienta para monitorear el tiempo de actividad.
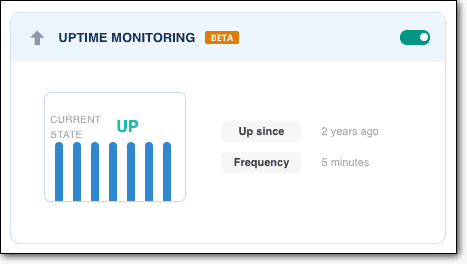
¿Qué sigue?
Los errores son una parte integral de la gestión de un sitio web. No dejes que saquen lo mejor de ti. Nuestros tutoriales te ayudarán a superarlos todos.
Hemos compilado una lista de los errores comunes de WordPress y sus correcciones. Marque este artículo como favorito y vuelva a él cuando lo necesite: Guía de solución de problemas de WordPress.
