¿Cómo importar y exportar suscripciones de WooCommerce usando un archivo de Excel?
Publicado: 2022-09-26Si está buscando una solución para importar o exportar pedidos de suscripción desde su tienda WooCommerce, sumérjase.
En este artículo, explicaremos cómo puede importar y exportar suscripciones de WooCommerce usando un archivo de Excel. No necesita ser un mago de la codificación para hacer su trabajo. Como sabrá, WooCommerce no admite archivos de Excel, por lo que utilizaremos el complemento de importación y exportación WebToffee Order, uno de los complementos de importación y exportación más fáciles de usar disponibles para los sitios web de WordPress.
El complemento también tiene una versión gratuita en la biblioteca de complementos de WordPress con algunas características básicas. Puede importar pedidos y cupones de exportación de WooCommerce a un archivo CSV utilizando la versión gratuita.
Si necesita una solución todo en uno para los requisitos de importación y exportación de WooCommerce, le recomendamos que pruebe nuestra suite de importación y exportación para WooCommerce.
Ahora, concentrémonos en cómo importar y exportar suscripciones de WooCommerce usando un archivo de Excel.
Antes de comenzar, asegúrese de haber comprado la versión premium, ya que el soporte de Excel solo está disponible con la versión premium.
Sin más preámbulos, ¡comencemos!
¿Cómo exportar pedidos de suscripción de WooCommerce a un archivo de Excel?
En primer lugar, instale y active el complemento en su panel de WordPress. Si necesita ayuda para instalar un complemento, consulte este artículo aquí.
Después de instalar el complemento, siga los pasos a continuación para exportar suscripciones de WooCommerce a Excel.
Paso 1: seleccione suscripciones para exportar
Vaya a la pestaña WebToffee Import Export (Pro) y seleccione Exportar .
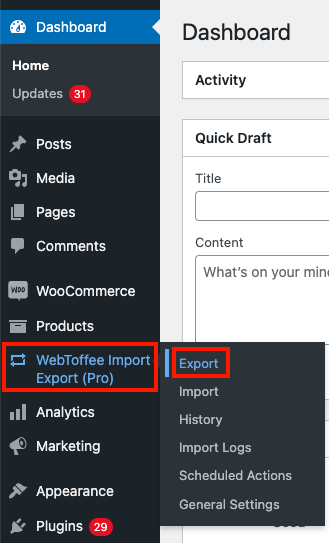
Elija Suscripción en el menú desplegable como tipo de publicación para exportar.
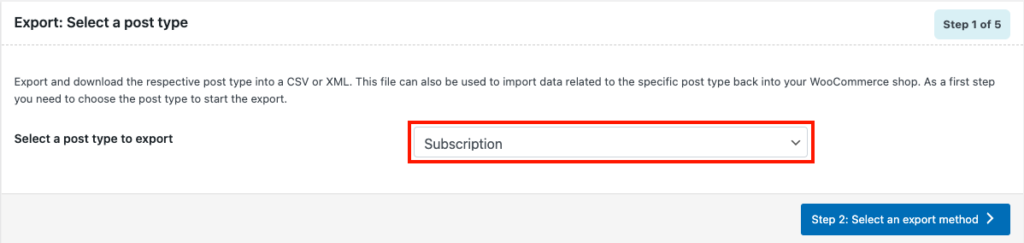
Después de elegir Suscripción como el tipo de publicación para exportar, continúe con el siguiente paso.
Paso 2: Elija un método de exportación
En este paso, debe elegir un método de exportación para exportar pedidos de suscripción de WooCommerce. Aquí tendrá dos opciones, Exportación rápida y Exportación avanzada .
La opción de exportación rápida le permite exportar fácilmente todos los campos básicos para los pedidos de suscripción de WooCommerce, mientras que la exportación avanzada le brindará múltiples opciones de filtrado para facilitar el control sobre la exportación.
Elijamos Exportación avanzada aquí y avancemos al siguiente paso.
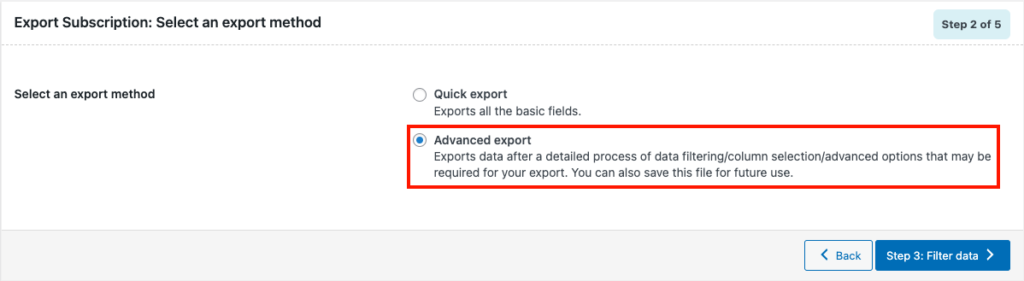
Paso 3: filtrar datos para exportar
Aquí tendrá varias opciones de filtrado para exportar pedidos de suscripción de WooCommerce.
Veamos cada opción en detalle.
Número total de suscripciones para exportar: elija el número total de pedidos de suscripción que desea exportar.
Omitir las primeras n suscripciones: elija un conteo de saltos para omitir las primeras n suscripciones. (Ingrese 5 para omitir los primeros 5 pedidos de suscripción)
Estados: aquí puede seleccionar exportar pedidos de suscripción en función del estado de su pedido.
Fecha de pedido: desde y hasta: elija una fecha de pedido desde y hasta para exportar suscripciones de WooCommerce
Próxima fecha de pago: elija una fecha aquí para exportar pedidos de suscripción en función de su próxima fecha de pago.
Métodos de pago: exporte las suscripciones de WooCommerce según el método de pago.
Correo electrónico: exporte pedidos de suscripción según la dirección de correo electrónico del cliente.
Producto: aquí puede exportar pedidos de suscripción para un producto en particular.
Cupones: seleccione cupones disponibles en la tienda para exportar suscripciones en función de los cupones aplicados.
Ordenar columnas: seleccione cómo desea ordenar las columnas. De forma predeterminada, las columnas se ordenan según el ID.
Ordenar por: elija el orden en el que desea ordenar las columnas, ascendente o descendente.
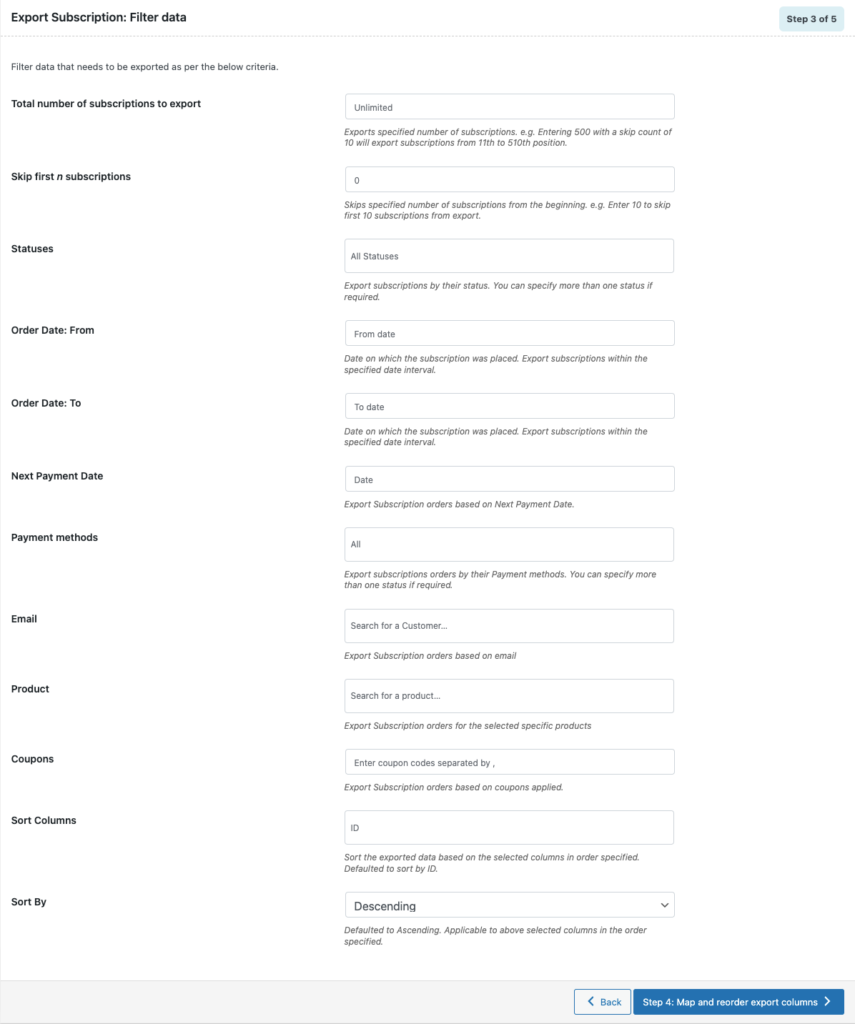
Paso 4: reorganizar las columnas para el archivo de exportación
Aquí podrá reordenar las columnas para el archivo de exportación. Simplemente arrastre y suelte las columnas para reordenarlas en consecuencia.
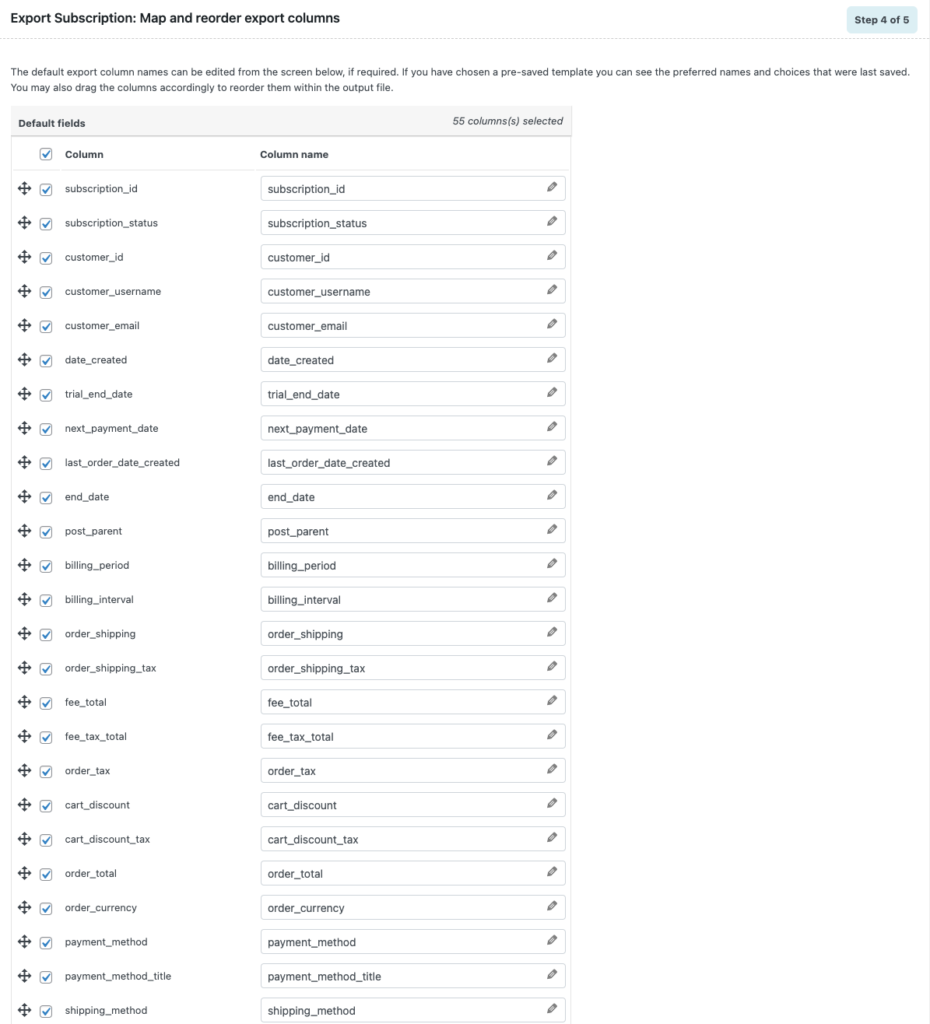
Después de realizar los cambios necesarios, haga clic en para continuar con el siguiente paso.
Paso 5: Opciones de exportación avanzadas
Aquí tienes algunas opciones avanzadas para exportar suscripciones de WooCommerce.

Puede excluir pedidos y líneas de pedido ya exportados.
Ingrese un nombre de archivo para el archivo de exportación y elija el formato de archivo como XLS o XLSX. El complemento también admite diferentes formatos como CSV, XML y TSV. Seleccionemos XLSX .
Seleccione las opciones avanzadas que desee agregar.
Puede guardar estas configuraciones como plantillas haciendo clic en el botón Guardar plantilla .
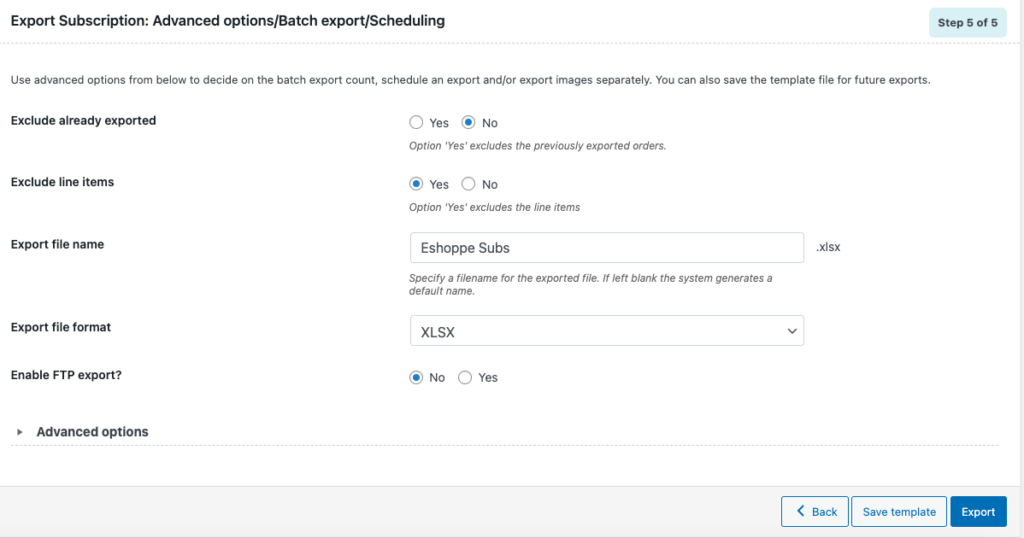
Después de configurar las opciones avanzadas, haga clic en el botón Exportar para completar el proceso de exportación.
Puede ver un mensaje que dice "Archivo listo para descargar". Haga clic en el botón Descargar archivo para descargar el archivo exportado.
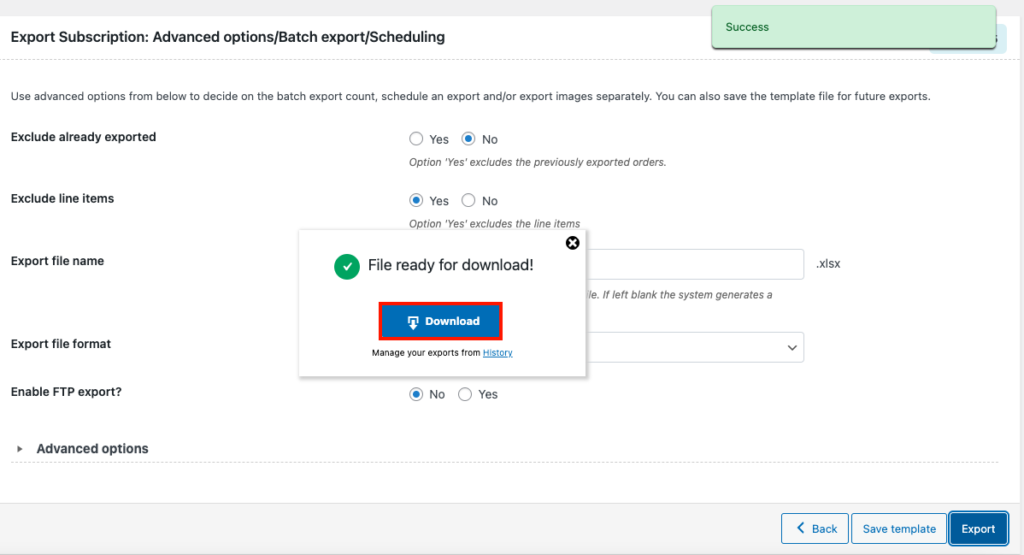
Aquí hay una vista previa del archivo de exportación abierto en Excel.
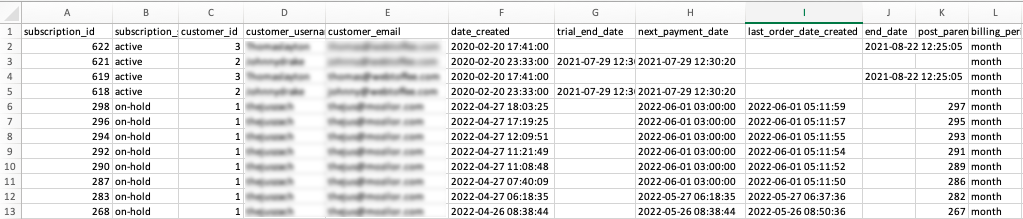
Ahora que ha aprendido a exportar suscripciones de WooCommerce, veamos cómo podemos importar pedidos de suscripción a WooCommerce usando un archivo de Excel.
¿Cómo importar pedidos de suscripción de WooCommerce desde un archivo de Excel?
La importación de suscripciones será más fácil si ha exportado los pedidos de Suscripción utilizando el mismo complemento. El complemento le permite importar suscripciones de WooCommerce desde un archivo de Excel.
Paso 1: seleccione suscripciones para importar
Vaya a WebToffe Import Export (Pro) > Importar desde su panel de WordPress.
Elija Suscripción como el tipo de publicación para importar.
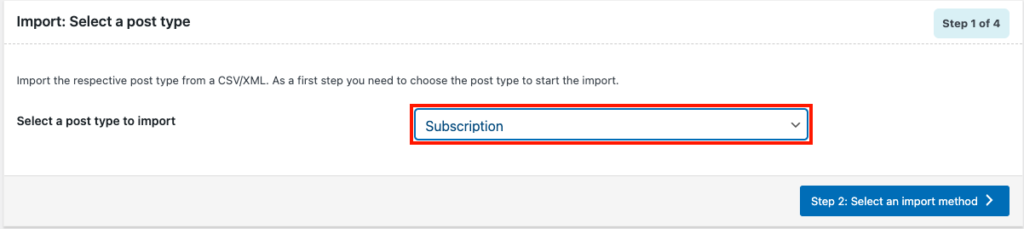
Continúe con el siguiente paso para elegir un método de importación.
Paso 2: seleccione un método de importación
Aquí puede elegir Importación rápida , si exportó pedidos de suscripción de WooCommerce usando el mismo complemento; de lo contrario, elija Importación avanzada.
Elijamos Importación avanzada.
Seleccione la ubicación del archivo de importación. Elija Local para seleccionar el archivo de importación del almacenamiento local.
Cargue el archivo de exportación y establezca el delimitador y el formato de fecha.
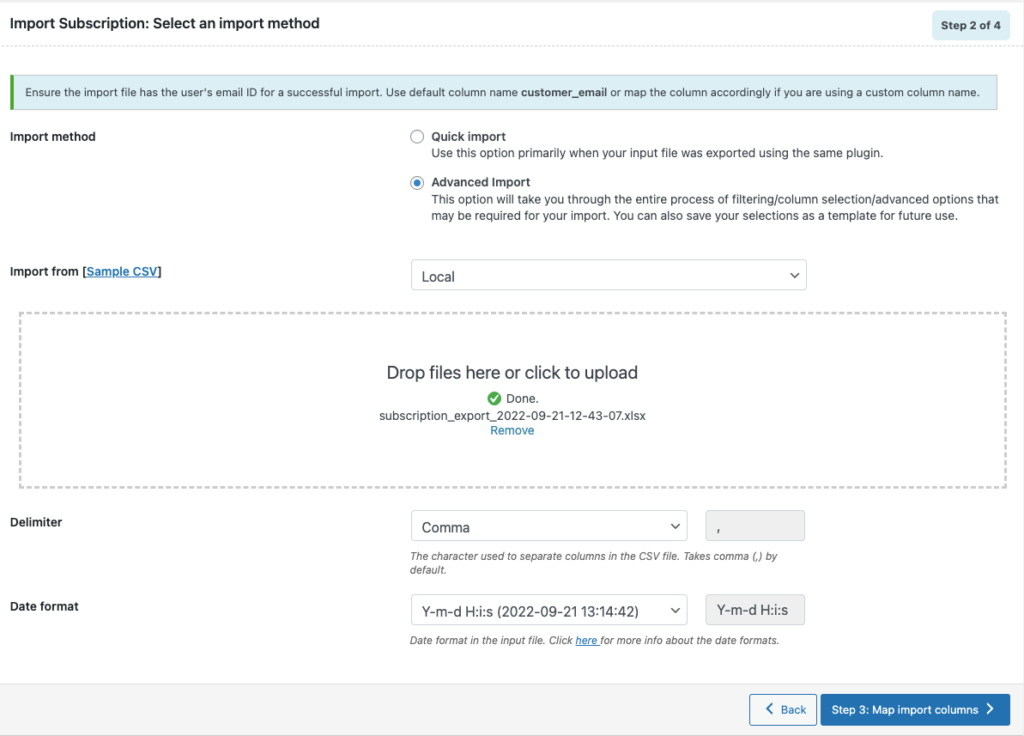
Continúe para continuar con el siguiente paso.
Paso 3: Asignación de columnas para importar suscripciones de WooCommerce
Aquí puede asignar columnas y campos para importar pedidos de suscripción de WooCommerce. También puede editar los campos de forma masiva desde aquí.
Continúe con el siguiente paso.
Paso 4: opciones de importación avanzadas para suscripciones de WooCommerce
Aquí tiene algunas opciones avanzadas para importar pedidos de suscripción de WooCommerce.
- Elija si desea actualizar solo los pedidos existentes.
- Seleccione lo que desea que se haga si ya existen pedidos.
- Elija si desea omitir o importar como un elemento nuevo si hay un conflicto con la ID de la publicación.
- Si desea vincular productos relacionados usando shortcode, habilite la configuración.
- Para vincular productos usando SKU en lugar de ID de producto, habilite la opción.
- También hay una opción para eliminar las suscripciones que no coinciden de la tienda.
Seleccione las opciones de importación avanzadas según sus requisitos.
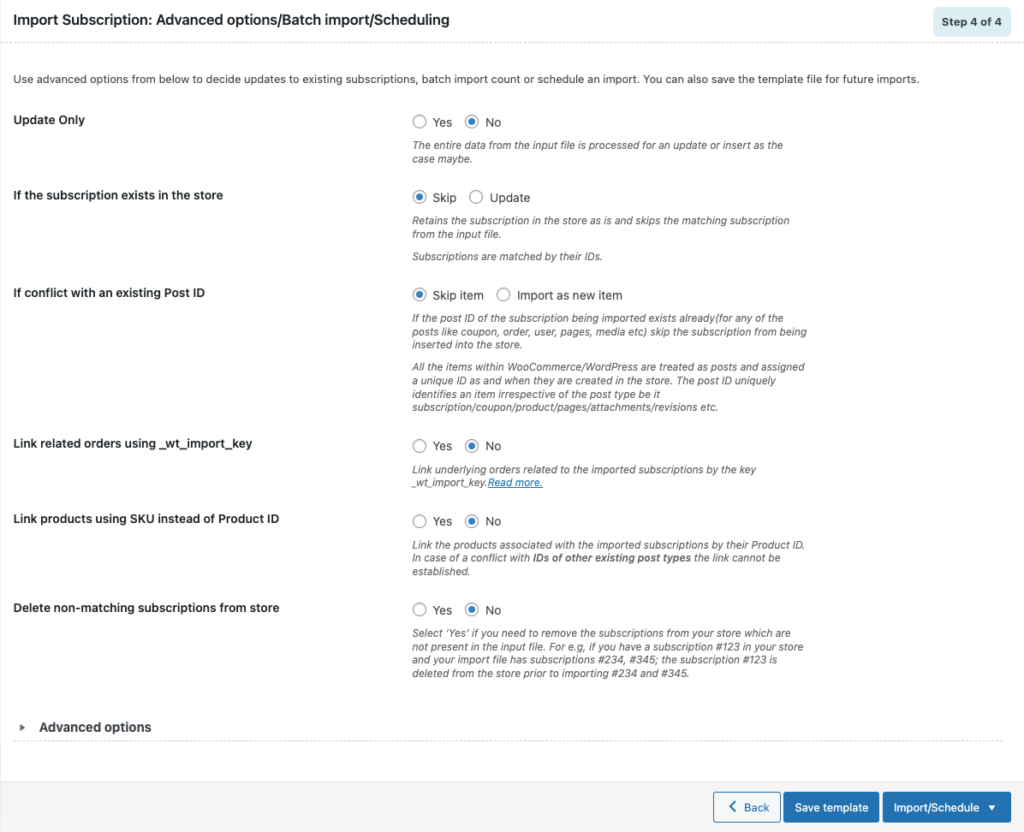
Haga clic en Guardar plantilla para guardar esta configuración o proceda a Importar/Programar .
Puede elegir programar la importación o seleccionar Importar para importar suscripciones de WooCommerce directamente.
Cuando finaliza la tarea de importación, puede ver el registro de progreso de la importación con la cantidad de importaciones exitosas y fallidas (si corresponde).
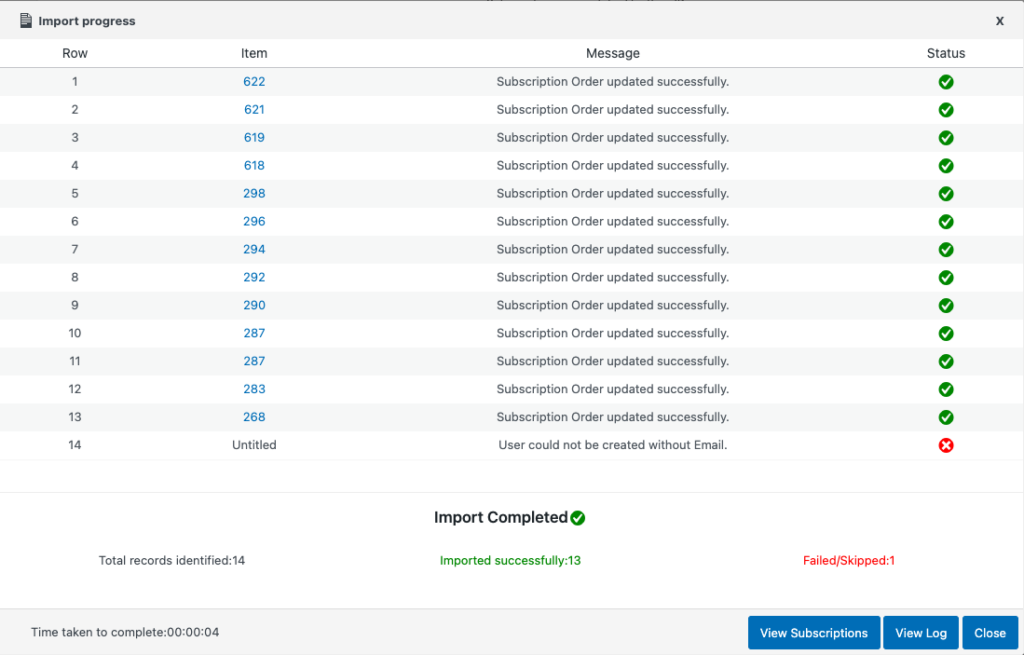
Resumen
Este artículo estaba destinado a ayudarlo a importar o exportar pedidos de suscripción de WooCommerce utilizando un archivo de Excel. Puede usar un solo complemento para realizar las tareas de importación y exportación para su tienda WooCommerce.
Si planea crear pedidos de suscripción para su tienda WooCommerce, pruebe nuestro complemento de suscripción para configurar suscripciones fácilmente.
Si te ha gustado leer este artículo, déjanos un comentario.
