¿Cómo importar y exportar usuarios de WordPress usando un archivo CSV?
Publicado: 2022-06-09¿Alguna vez sintió la necesidad de migrar a sus usuarios de WordPress de un sitio web a otro? Agregar manualmente usuarios a su nuevo sitio web puede ser tedioso, sin mencionar que también es aburrido. ¿Qué pasaría si pudiera migrar a todos sus usuarios rápidamente con solo hacer clic en algunos botones, sin gastar dinero? El complemento Importar exportar usuarios de WordPress y clientes de WooCommerce puede hacer precisamente eso.
Obviamente, esto va a ser un proceso de 2 fases:
- Exporte usuarios de WordPress desde su sitio web de origen a un archivo CSV.
- Importe usuarios de WordPress desde el CSV al sitio web de destino.
Instalación del complemento
Ve a WooCommerce > Complementos > Agregar nuevo.
Busque Importar exportar usuarios de WordPress y clientes de WooCommerce en el directorio de complementos.
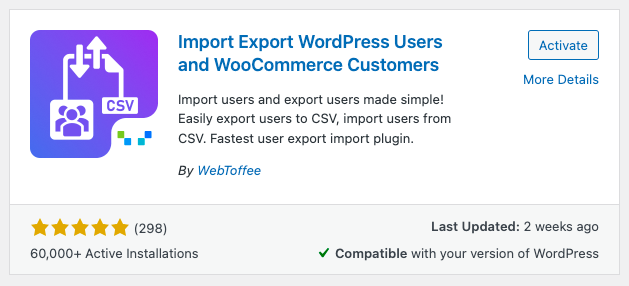
Instalar y activar el complemento.
Exportación de usuarios de WordPress
Vaya a WebToffee Importar/Exportar (Básico) > Exportar.
Paso 1: selecciona un tipo de publicación
Aquí, puede seleccionar Usuario/Cliente como tipo de publicación (por razones obvias).
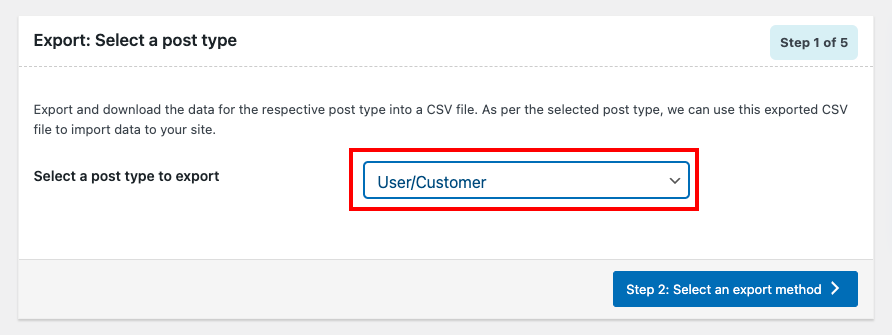
Paso 2: seleccione un método de exportación
Normalmente, puede ver tres opciones en esta ventana. Dado que esta es probablemente su primera vez, es posible que no los vea todos.
- Exportación rápida: exporta datos según las especificaciones predeterminadas.
- Exportación avanzada: lo lleva a través de un proceso detallado de filtrado, selección de columnas y opciones avanzadas que puede personalizar para obtener el archivo CSV requerido.
- Basado en una plantilla guardada previamente: exporta datos de acuerdo con sus especificaciones guardadas previamente.
Nota: esta opción solo estará visible si ha guardado una plantilla en sus exportaciones anteriores. Puede guardar una plantilla si va al paso 5 a través de la exportación avanzada. Una vez que guarde la plantilla, puede seleccionarla en la opción Basado en una plantilla guardada previamente, de modo que pueda obtener su archivo CSV personalizado sin tener que volver a pasar por las configuraciones.
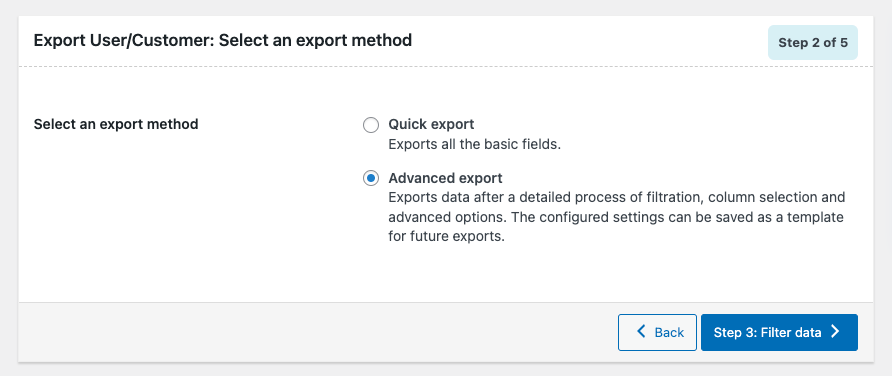
Paso 3: Filtrar datos
Personalizar sus datos nunca será más fácil que esto. ¿Quieres limitar el número de usuarios? ¿Quiere omitir un par de usuarios que no desea en su nuevo sitio? ¿O son sus requisitos bastante específicos y explícitos? No se preocupe, lo tenemos cubierto.
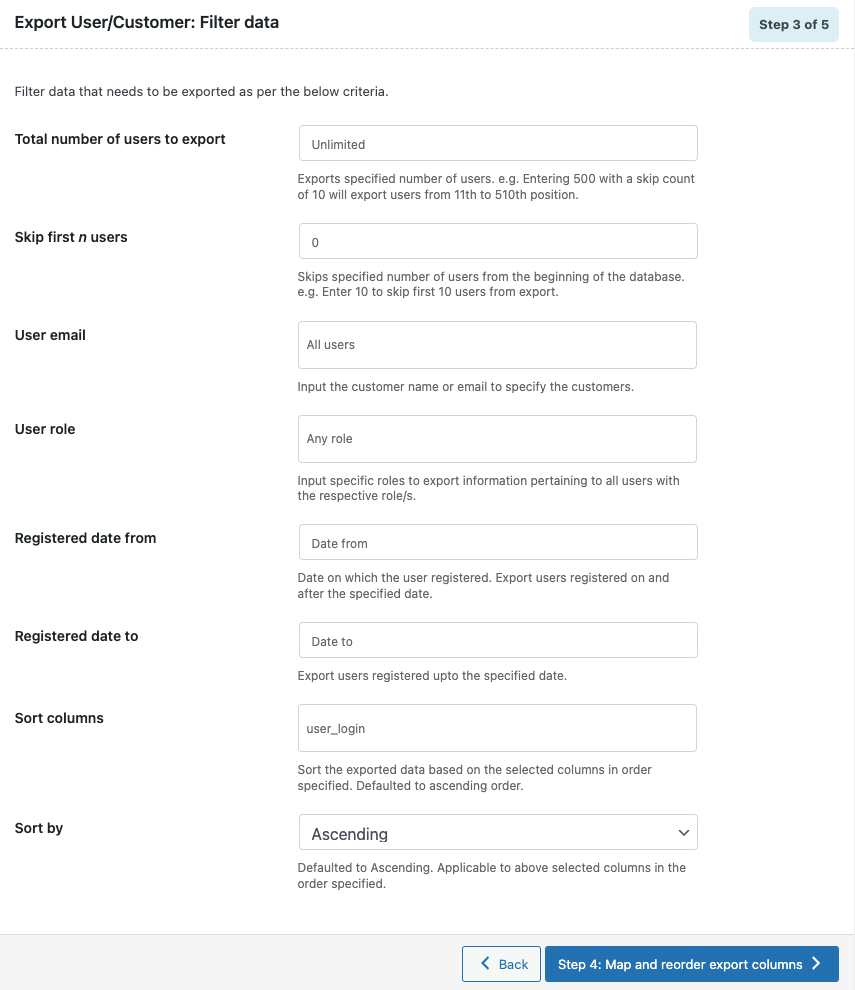
Paso 4: asigne y reordene las columnas de exportación
Aquí puede ver el nombre de la columna del complemento a la izquierda y el nombre de la columna CSV correspondiente a la derecha. Por defecto, ambos son iguales. Pero puede personalizar los nombres de las columnas CSV editando el campo de texto derecho.
Tenga en cuenta que una vez que asigne un nombre diferente a cualquier nombre de columna CSV, deberá asignarlo manualmente a su nombre de columna de complemento correspondiente durante la importación. También tienes la libertad de reordenar las columnas como quieras.
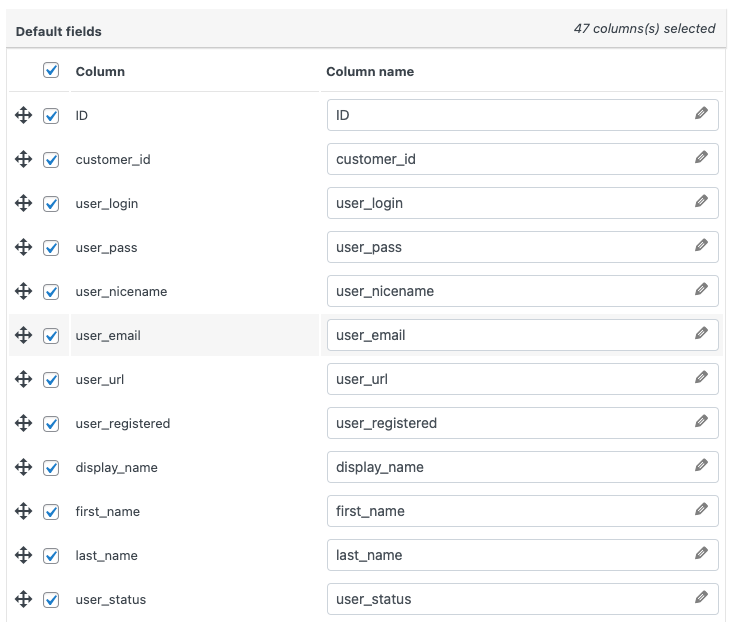
Paso 5: Opciones avanzadas/Exportación por lotes
Habilite la casilla de verificación Exportar usuarios invitados para incluir clientes invitados en el archivo de exportación y elija la cantidad de registros que se procesarán en un lote.
Establezca el delimitador para diferenciar las columnas en el archivo CSV. (La coma se establecerá de forma predeterminada)
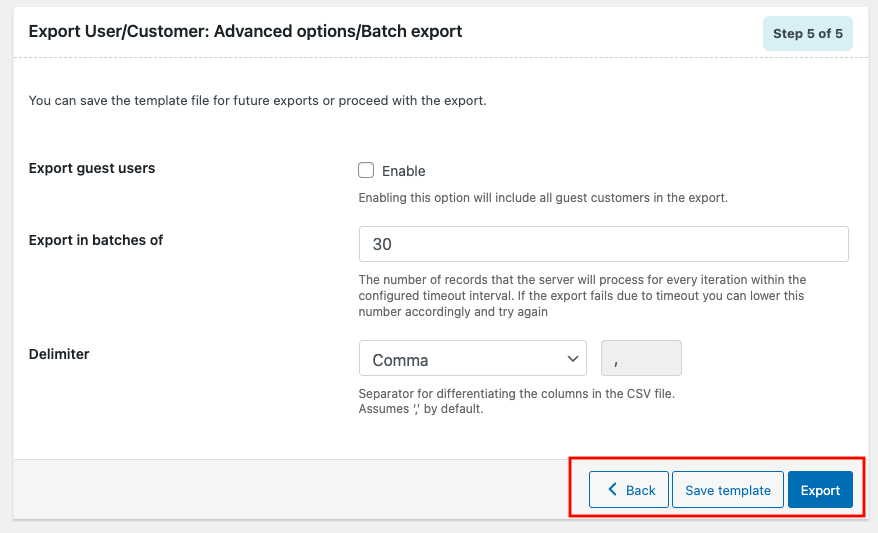
Haga clic en Guardar plantilla para guardar las configuraciones que ha realizado para uso futuro (opcional).
Haga clic en Exportar para exportar usuarios/clientes a un archivo CSV.
Aparecerá una ventana emergente que dice Procesamiento de archivo de exportación completado.
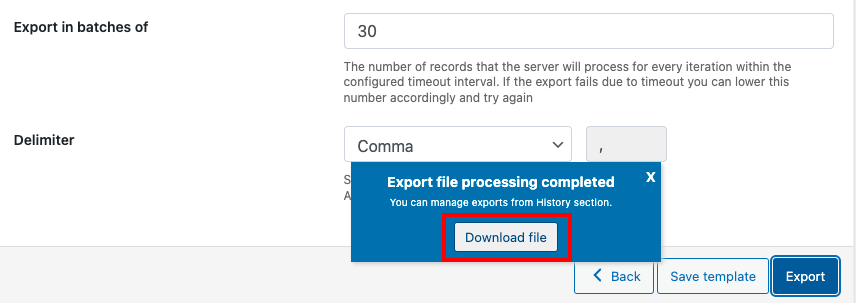
Haga clic en Descargar archivo para descargar el archivo CSV a su almacenamiento local.

Importación de usuarios de WordPress
Vaya a WebToffee Importar/Exportar (Básico) > Importar.
Paso 1: selecciona un tipo de publicación
Aquí puede seleccionar Usuarios/Clientes ya que es por eso que está aquí en primer lugar.
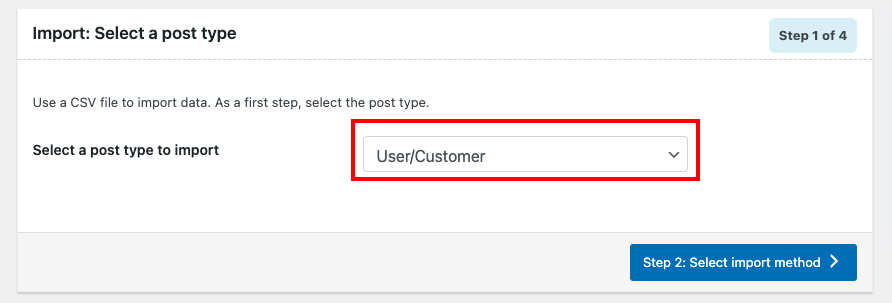
Paso 2: Seleccione el método de importación
Las opciones son similares al método de exportación, pero también hay campos adicionales, que discutiremos.
Método de importación
- Importación rápida: importa datos según las especificaciones predeterminadas.
- Basado en una plantilla guardada previamente: importa datos de acuerdo con sus especificaciones guardadas previamente.
- Importación avanzada: lo lleva a través de un proceso detallado de filtrado, selección de columnas y opciones avanzadas que puede personalizar para importar datos de su archivo CSV.
Elija el archivo para importar
Puede arrastrar y soltar el archivo CSV que desea importar o simplemente hacer clic en cualquier lugar del cuadro rectangular punteado para cargar el archivo desde su almacenamiento local.
delimitador
Establezca el carácter utilizado para separar columnas en el archivo de exportación.
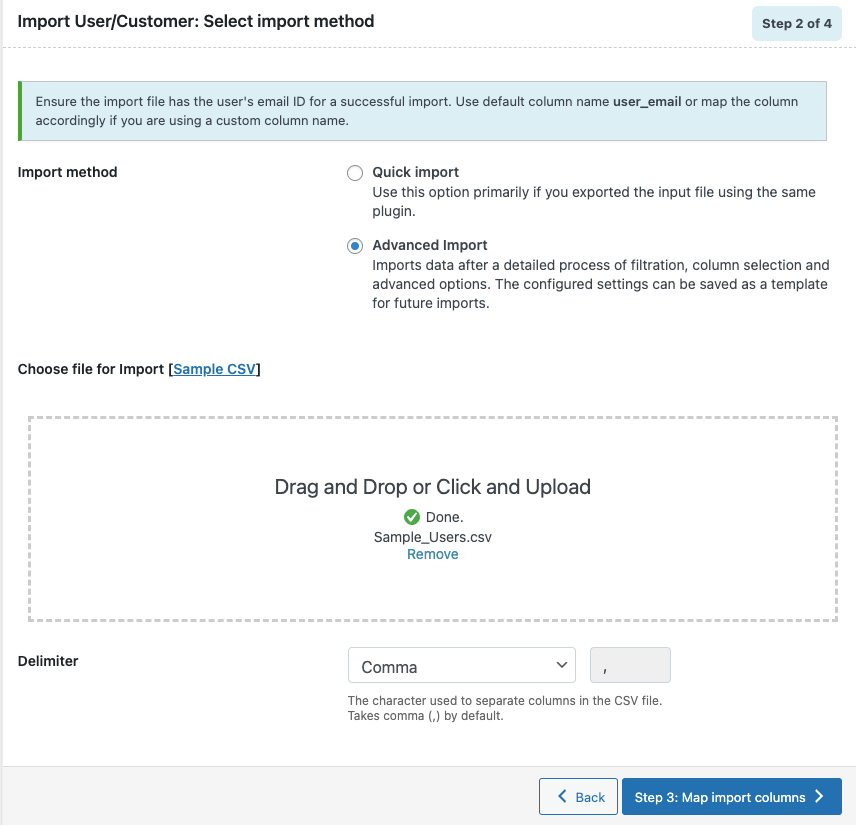
Continúe con el Paso 3.
Paso 3: Asignar columnas de importación
Si proporcionó los nombres predeterminados para las columnas, el complemento identifica los campos obligatorios automáticamente. También puede configurar manualmente los nombres de las columnas según el archivo CSV.
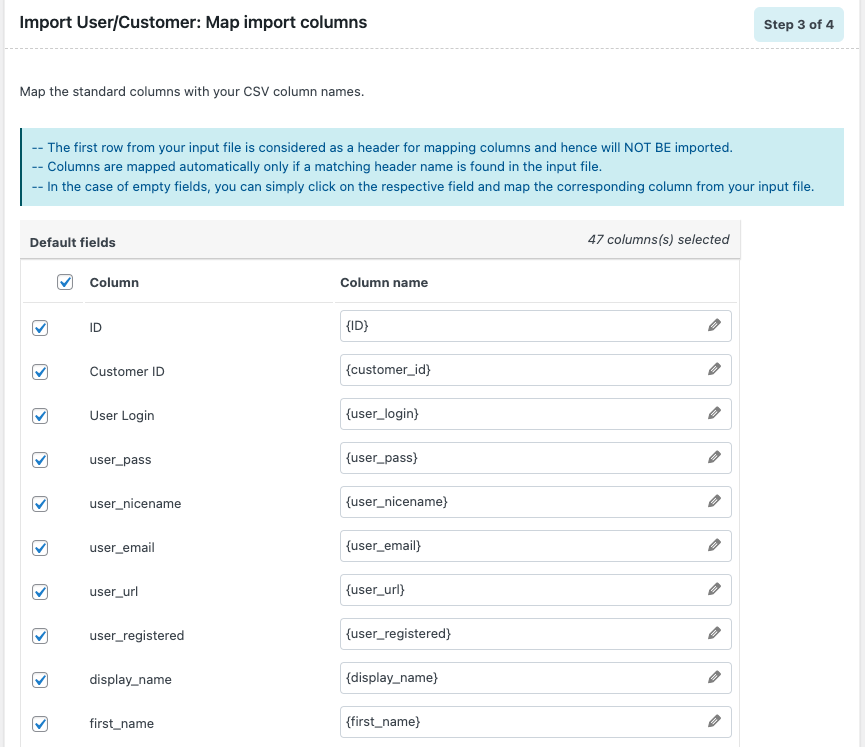
Evaluar campo
¿Quiere hacer algunos cambios rápidos en sus datos sin pasar por el archivo CSV? La forma más sencilla es mediante el uso del campo Evaluar . Puede acceder a él haciendo clic en el icono del bolígrafo cerca del nombre de la columna requerida. Básicamente, toma los datos de entrada del CSV, los calcula usando la expresión dada y luego crea la salida. La mejor parte es que puede ver el cálculo de muestra en tiempo real. No dejes lugar a errores.
- Expresión: cualquiera de los operadores +*/-()&@ o constantes de cadena se puede usar junto con los atributos para obtener el resultado deseado.
- Entrada: seleccione la columna que desea modificar en la ventana desplegable.
- Salida: La salida de muestra se mostrará aquí en función del primer registro del archivo de entrada.
Nota: las columnas que no tienen valores en el archivo de entrada pueden causar errores de sintaxis si se usan en una expresión.
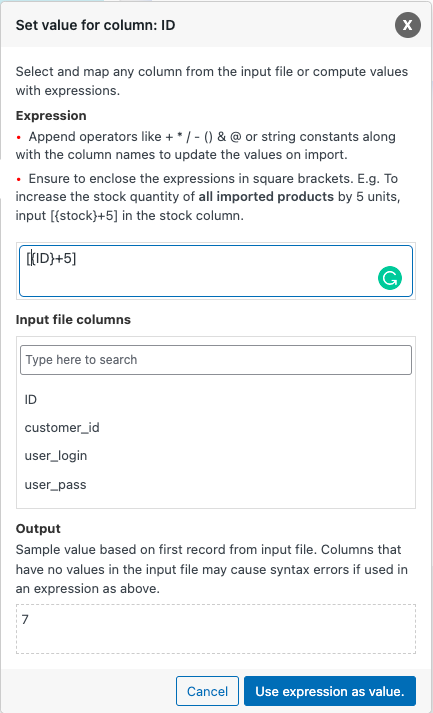
Continúe con el siguiente paso.
Paso 4: Opciones avanzadas/Importación por lotes
¿Qué desea hacer si el usuario ya existe en el sitio? ¿Desea omitir la importación de ese usuario o actualizarlo usando los datos del archivo CSV actual? Tu decides.
Conservar las contraseñas de los usuarios: WordPress almacena las contraseñas en un formato cifrado. Si desea conservar la contraseña de un usuario antiguo, deberá elegir Sí. Pero si usted agrega manualmente los detalles del usuario en el CSV, entonces será en formato de texto sin formato. Por lo tanto, debe elegir No en esos casos.
También puede configurar la importación en lotes de opción.
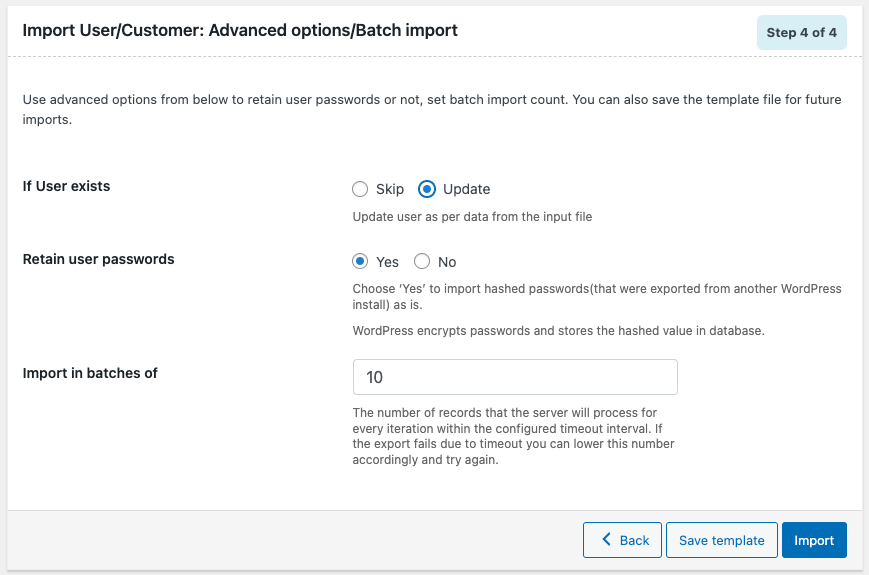
Si desea guardar la configuración para el futuro, haga clic en Guardar plantilla o haga clic en Importar para continuar.
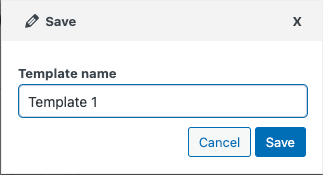
Después de importar, aparecerá una ventana emergente con un mensaje Finalizado y el número de importaciones fallidas (si las hay).
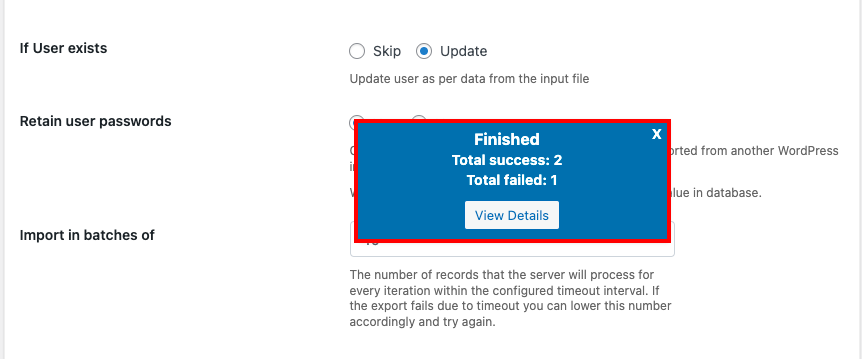
Terminando
Este complemento le permite importar y exportar usuarios de WordPress desde CSV con unos pocos clics. Si está buscando algunas funciones avanzadas, puede probar la versión premium de este complemento. Tiene algunas opciones de personalización adicionales, actualizaciones frecuentes y soporte proporcionado por un equipo de expertos.
¿Encuentras este articulo útil? Por favor comparta sus comentarios en los comentarios.
