¿Cómo importar pedidos de WooCommerce usando un archivo CSV?
Publicado: 2022-06-14Es posible que desee mudarse a un nuevo sitio de WooCommerce e importar pedidos desde el anterior. Agregar los detalles de cada pedido individualmente puede ser tedioso. Por lo tanto, surge la necesidad del complemento Order Import Export for WooCommerce. Este complemento le permite importar todos sus pedidos y datos relacionados a WooCommerce y cualquier otra plataforma de comercio electrónico.
El complemento tiene las siguientes características que pueden ayudarlo a importar pedidos a su tienda:
- Importación rápida de pedidos usando un archivo CSV
- Importe pedidos desde diferentes ubicaciones: desde su computadora local, desde FTP o desde una URL
- Actualización masiva de datos de productos
- cupones de importación
Creemos que tiene un archivo CSV con todos sus pedidos exportados. Dicho esto, vamos a sumergirnos.
Paso 1: Instalación del complemento
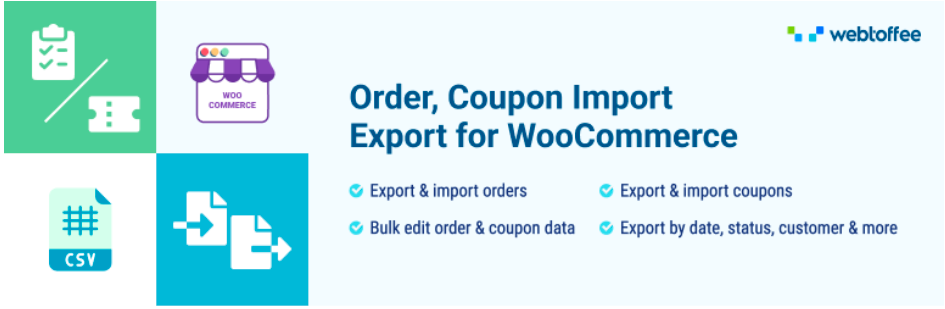
Abre tu tablero de WordPress.
Vaya a Complementos > Agregar nuevo .
Busque el complemento Order Import Export en el directorio de complementos de WordPress.
Instalar y activar el complemento.
Paso 2: seleccione el tipo de publicación
Abra su panel de control de WordPress y vaya a WebToffee Import/Export pro > Importar .
En el menú desplegable, seleccione Ordenar como tipo de publicación para importar.

Paso 3: seleccione un método de importación
Veamos cada opción en detalle.
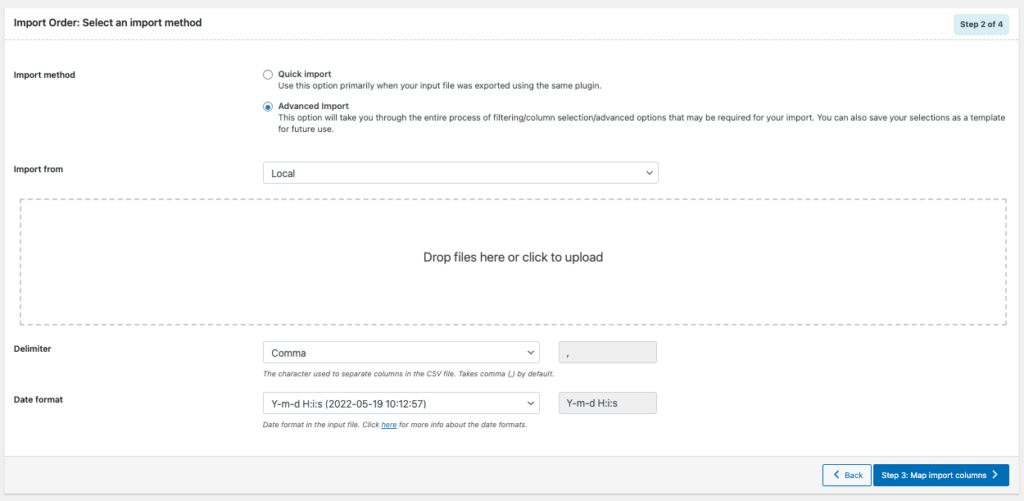
Selecciona cómo quieres importar los pedidos – Método de importación
Hay 2 opciones disponibles aquí.
- Importación rápida
Se prefiere esta opción cuando exportó el archivo de entrada usando el mismo complemento o si tiene el archivo CSV creado en el formato anterior.
- Importación avanzada
En esta opción, serás guiado a través de todo el proceso de filtrado/selección de columnas/opciones avanzadas que puedas necesitar para tu importación. También puede guardar sus selecciones como plantilla para uso futuro.
Seleccione la ubicación del archivo CSV – Importar desde
Puede establecer la ruta del archivo desde donde desea importar.

El complemento ofrece múltiples opciones desde las que puede importar archivos:
- Local: Archivos guardados en su computadora
- URL: agregue una URL externa al archivo que se va a importar
- FTP: agregue un perfil de FTP para importar archivos usando FTP
- Archivo ya existente: elija esta opción si desea importar archivos de cargas anteriores.
Nota: Para importar un archivo desde FTP, debe tener la ubicación de FTP configurada en el complemento. Además, solo puede usar un archivo existente para importar si tiene un historial de importación en el complemento.

Establecer el delimitador de CSV
Puede establecer el carácter para separar columnas en el archivo CSV.
Puede usar cualquier carácter de la lista desplegable. También hay una opción para agregar caracteres personalizados.
Continúe con el siguiente paso.
Paso 4: Asignar columnas de importación
Aquí puede asignar el nombre de la columna y el ID de la columna. La asignación se realiza para mencionar que el nombre de la columna es específico del nombre de la columna en el archivo de importación.
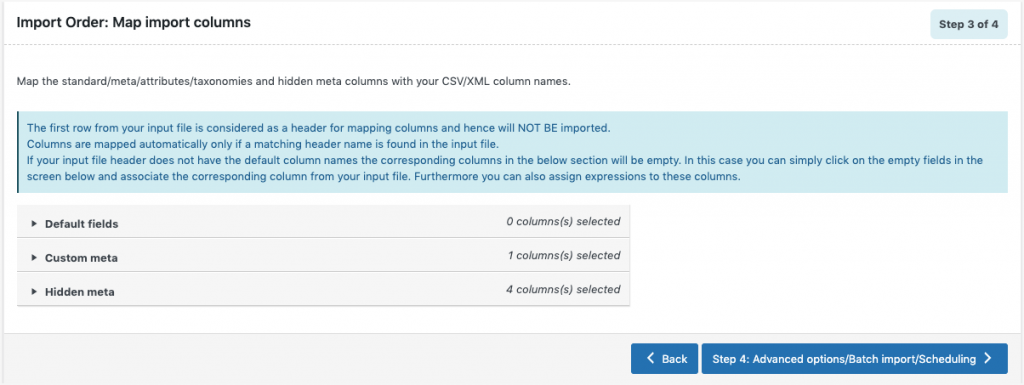
Campos predeterminados: los nombres de las columnas asignadas que aparecen en esta sección se pueden editar si es necesario. Al elegir una plantilla previamente guardada, puede ver los nombres preferidos y las opciones que se guardaron por última vez.
Establecer valores para las columnas
Puede actualizar los valores en el archivo de entrada haciendo clic en el ícono del bolígrafo cerca del nombre de la columna.
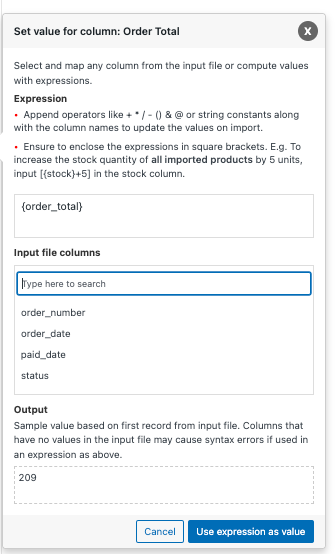
Expresión
Aquí, puede editar/modificar valores en el archivo de entrada usando operadores como + * / – () & @ o constantes de cadena junto con los nombres de las columnas.
Columnas del archivo de entrada
Puede agregar valores de varias columnas seleccionando los nombres de las columnas aquí.
Producción
El campo Salida muestra el valor de muestra basado en el primer registro del archivo de entrada. Las columnas que no tienen valores en el archivo de entrada pueden causar errores de sintaxis.
Para que quede claro aquí hay un ejemplo:
Digamos que desea aumentar el impuesto total en 5.
Ingrese [{tax_total} +5] en la columna Expresión para Impuesto total.
![Aumentar el impuesto total en 5 usando la expresión [{tax_total} +5]](/uploads/article/39149/Aobecu4pODHq5Kvn.png)
Allí puede ver que se agregarán 5 en la sección Salida.
Paso 5: Opciones avanzadas/Importación por lotes/Programación
Las opciones avanzadas de esta página le permiten actualizar pedidos existentes, programar una importación u optar por importaciones por lotes. Además, puede guardar un archivo de plantilla para uso futuro.
Veamos las opciones en detalle.
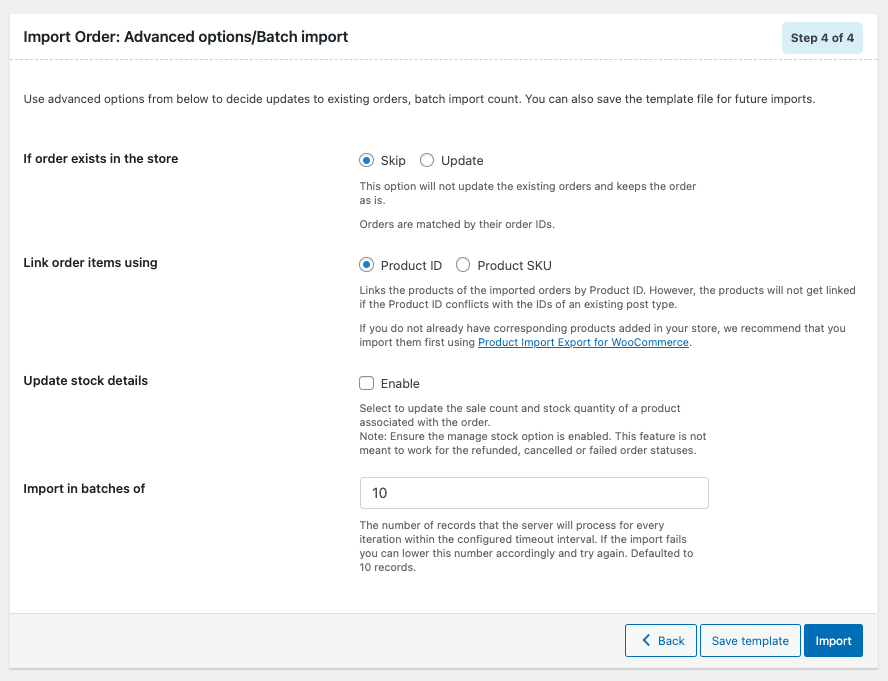
Si existe pedido en la tienda
Seleccione la acción para la que desea que se realice, si el pedido existe en la tienda. Puede seleccionar 'Omitir' o 'Actualizar'.
Enlazar artículos de pedido usando
Seleccione cómo desea vincular los artículos del pedido. Usando ID de producto o SKU de producto.

Actualizar detalles de existencias
Habilite esta opción para actualizar el recuento de ventas y la cantidad de existencias de un producto asociado con el pedido.
Importación en lotes de: Ingrese la cantidad de registros que desea que el servidor procese para cada iteración dentro del intervalo de tiempo de espera configurado. Si la importación falla debido al tiempo de espera, puede reducir este número en consecuencia e intentarlo de nuevo.
Guarde el archivo de plantilla para el futuro (si es necesario).
Paso 6: Importar/Programar
Puede importar los pedidos directamente a su tienda o programar la importación.
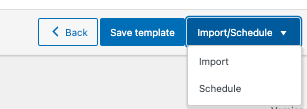
Para programar la importación: (Solo para premium)
Haga clic en la opción Programar y aparecerá la ventana de programación cron como se muestra a continuación:
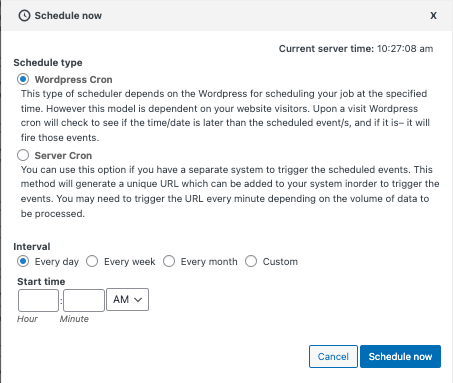
El complemento admite dos tipos de horarios diferentes:
Cron de WordPress: El Cron de WordPress programa la importación en un momento específico dependiendo de los visitantes del sitio.
Server Cron: al seleccionar Server Cron, se generará una URL específica y deberá agregar esa URL a su sistema para activar la importación cada vez.
También puede configurar la hora y el intervalo en el que se programará la importación.
Para importar directamente:
Haga clic en la opción Importar.
Una vez que se completa la importación, se mostrará una ventana emergente que muestra el estado de la importación que contiene el número de importaciones exitosas e importaciones fallidas (si corresponde).
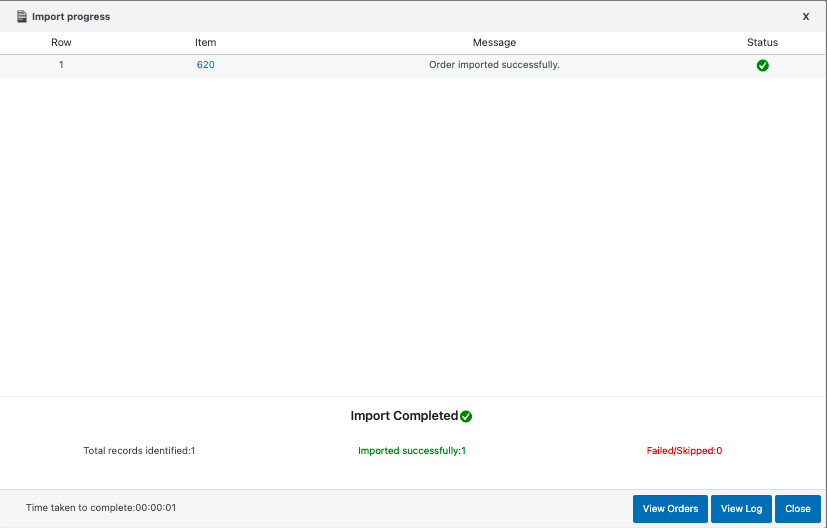
¿Cómo importar pedidos de suscripción de WooCommerce usando un archivo CSV?
Para importar pedidos de suscripción utilizando un archivo CSV, debe comprar la versión premium del complemento. Después de comprar la versión premium, sigue estos pasos. Los pasos serán similares a la importación de pedidos mencionada en este artículo, pero con algunos cambios menores, que discutiremos.
Paso 1: selecciona el tipo de publicación
Seleccione Suscripciones como el tipo de publicación.

Paso 2: Seleccione el método de importación
- Puede elegir el método de importación aquí. Si desea pasar por procesos avanzados de filtrado y selección de columnas, elija Importación avanzada o elija Importación rápida.
- Seleccione la ruta del archivo en la opción Importar desde .
- Configure el Delimitador y el formato de fecha .
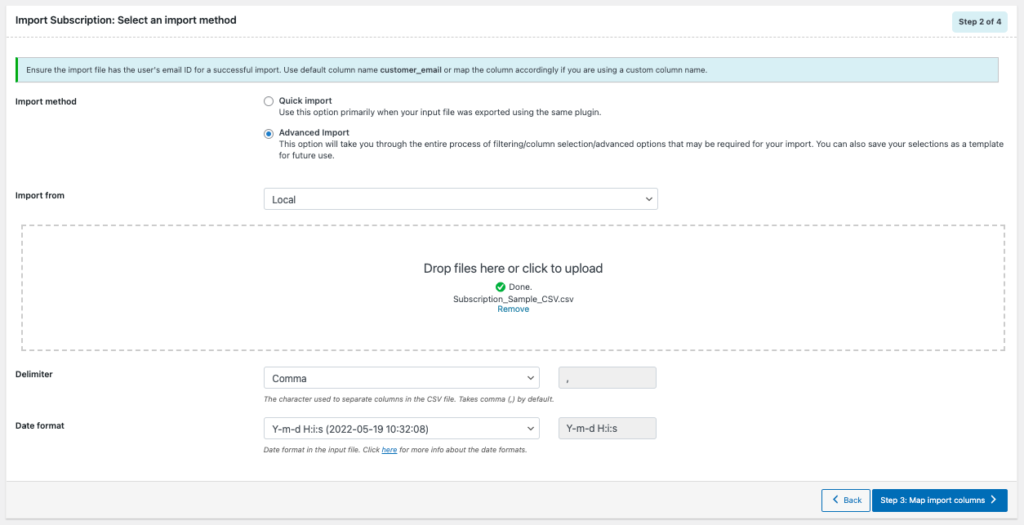
Continúe con el siguiente paso.
Paso 3: Asignar columnas de importación
- Asigne las metacolumnas estándar/meta/atributos/taxonomías y ocultas con sus nombres de columna CSV/XML.
- Puede actualizar el valor en cada columna haciendo clic en el icono del bolígrafo. (Como se discutió anteriormente en el artículo)
Paso 4: Opciones avanzadas/Importación por lotes/Programación
Aquí están las diversas opciones en Opciones Avanzadas:
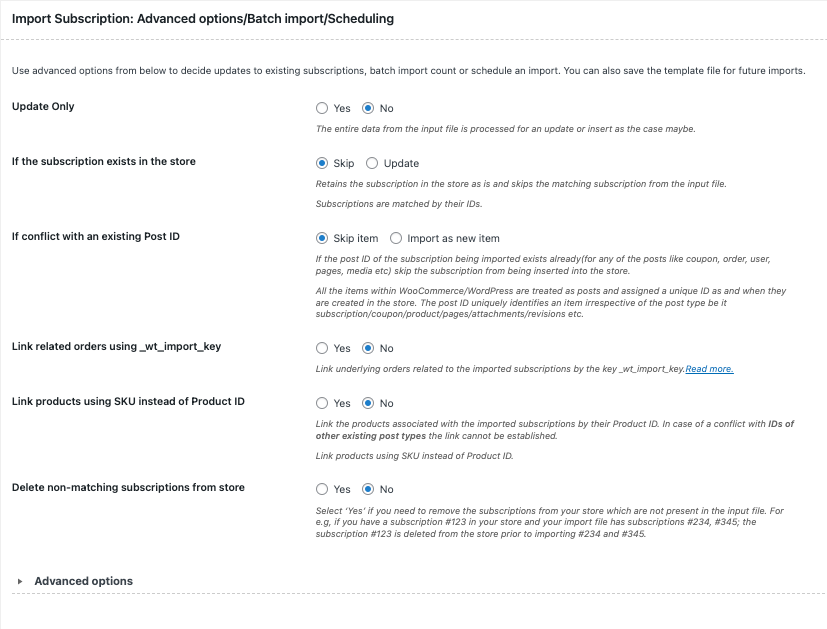
Actualizar solo
Al seleccionar "Sí", la tienda se actualiza con los datos del archivo de entrada solo para los registros coincidentes/existentes del archivo. Al seleccionar “No”, se procesan todos los datos del archivo de entrada para una actualización o inserción, según sea el caso.
Si la suscripción existe en la tienda
Uno puede Omitir o Actualizar la entrada.
Si entra en conflicto con una ID de publicación existente
Seleccione la acción que se tomará cuando haya un conflicto con una ID de publicación existente; Omitir o importar como un elemento nuevo.
Vincular pedidos usando _wt_import_key
Seleccione Sí si desea vincular pedidos subyacentes relacionados con las suscripciones importadas.
Vincular productos usando SKU en lugar de ID de producto
Seleccione 'Sí' para vincular los productos asociados con las suscripciones importadas por su ID de producto.
Eliminar suscripciones que no coinciden de la tienda
Seleccione sí para eliminar las suscripciones de su tienda que no están presentes en el archivo de entrada.
Opciones avanzadas:
Aquí puede configurar la importación por lotes y la opción de bloquear enlaces de complementos de terceros durante la importación.
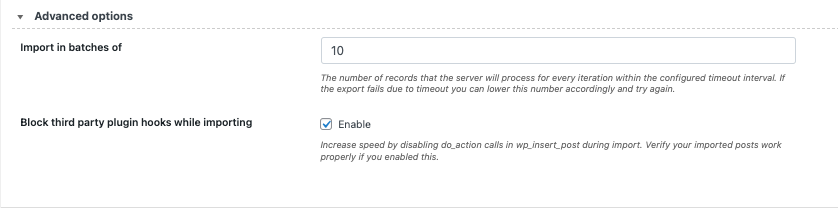
Guarde la plantilla para uso futuro. (si es necesario)
Luego proceda a Importar/Programar .
La ventana emergente Estado de importación aparecerá una vez que se haya completado la importación. Contendrá el número de importaciones exitosas y fallas (si las hay).
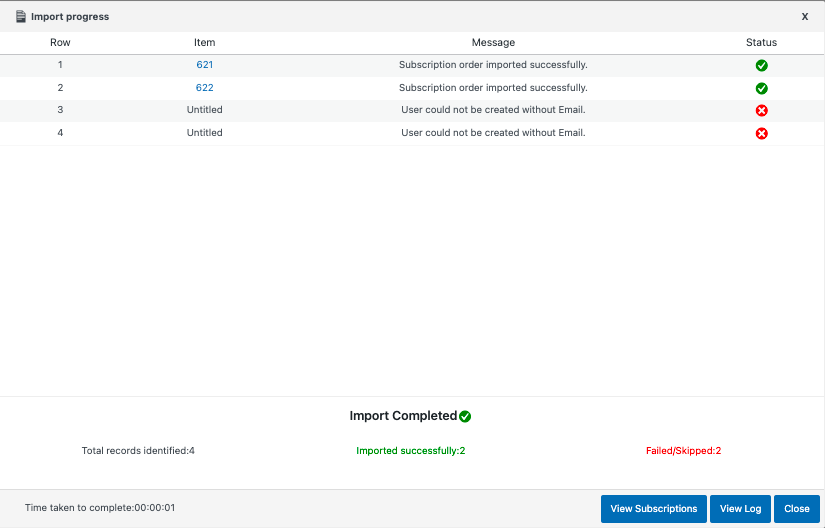
Para concluir:
Como dijimos al comienzo de este artículo, importar detalles de pedidos uno por uno puede ser bastante ajetreado. El complemento que discutimos en este artículo es un complemento completo que le permite importar/exportar pedidos, cupones y suscripciones con unos pocos clics. También hay un paquete de importación/exportación para todas las funcionalidades de importación/exportación que necesita en su tienda WooCommerce.
Nos encantaría escuchar su apoyo y comentarios. Envíanos un poco de amor en los comentarios a continuación si este artículo te ayudó.
- ¿Fue útil?
- Sí No
