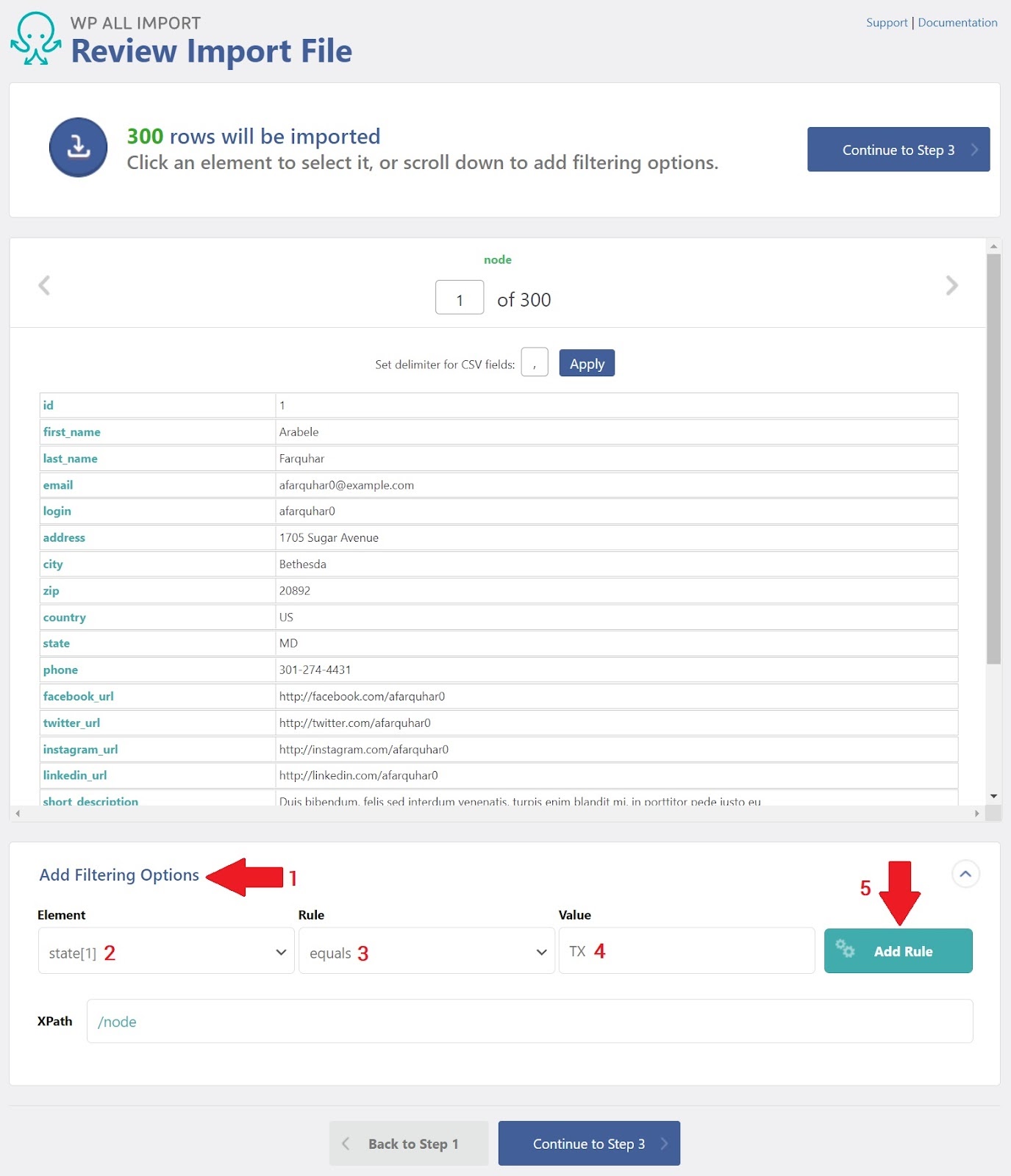Cómo importar usuarios de WordPress con WP All Import
Publicado: 2022-07-03WP All Import es una poderosa herramienta que le permite importar usuarios de WordPress en una fracción del tiempo que lleva crearlos manualmente. Gracias a la interfaz de arrastrar y soltar de WP All Import, puede importar usuarios de WordPress de forma masiva desde cualquier archivo CSV, XML o JSON con prácticamente cualquier diseño de datos siguiendo estos pasos básicos:
- Cargue un archivo de importación de usuario.
- Opcionalmente, agregue un filtro si solo desea importar ciertos usuarios.
- Asigne los campos de su archivo de importación a los campos de usuario de WordPress utilizando la funcionalidad de arrastrar y soltar.
- Ejecute la importación para crear y/o actualizar los usuarios.
Esta guía cubre todo lo que necesita para comenzar, y puede seguirla junto con una demostración gratuita aquí en WP All Import.
Crear una nueva importación de usuarios de WordPress
WP All Import ofrece varios métodos diferentes para cargar sus datos de importación. Puede cargar manualmente un archivo desde su computadora, descargarlo desde una URL externa o ubicación FTP, o usar un archivo que ya se cargó en su servidor.
Para este ejemplo, usaremos esta hoja de cálculo de Google Docs como nuestro archivo fuente. Sin embargo, la estructura (nombres de columna, tipos, etc.) del archivo fuente no importa. WP All Import puede manejar cualquier estructura de archivos que le arrojes.
Estos son los pasos clave:
- Vaya a Todas las importaciones > Nueva importación y seleccione Descargar un archivo.
- Seleccione Desde URL.
- Ingrese el enlace para la hoja de cálculo de Google Docs que se muestra arriba.
- Haga clic en el botón Descargar.
- Haga clic en Nuevos elementos.
- Seleccione Usuarios en el cuadro de selección Crear nuevo.
- Haga clic en el botón azul Continuar al paso 2 en la parte inferior.
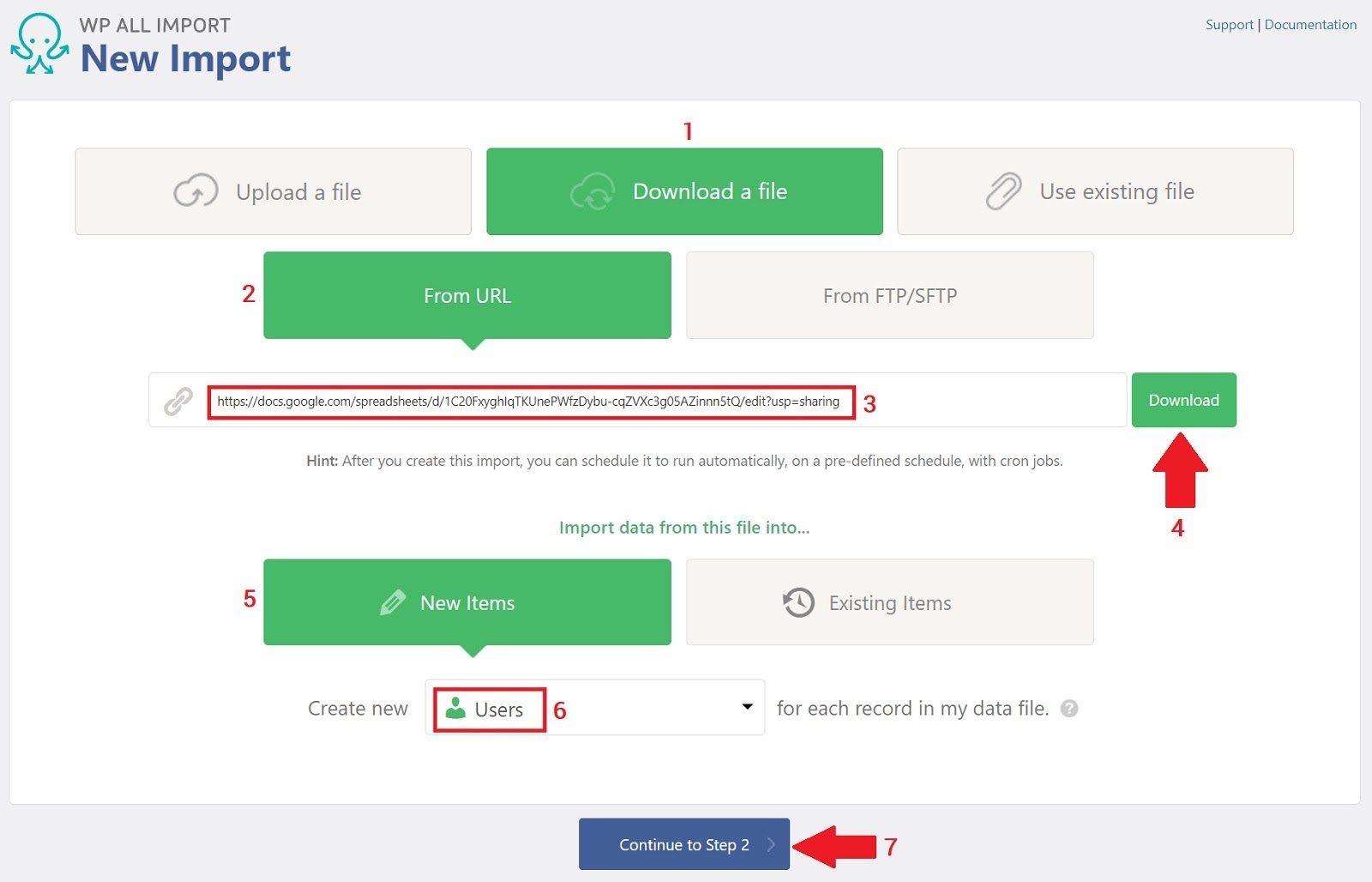
Revisar el archivo de importación
La página Revisar archivo de importación le permite verificar que WP All Import ha analizado el archivo de importación correctamente:
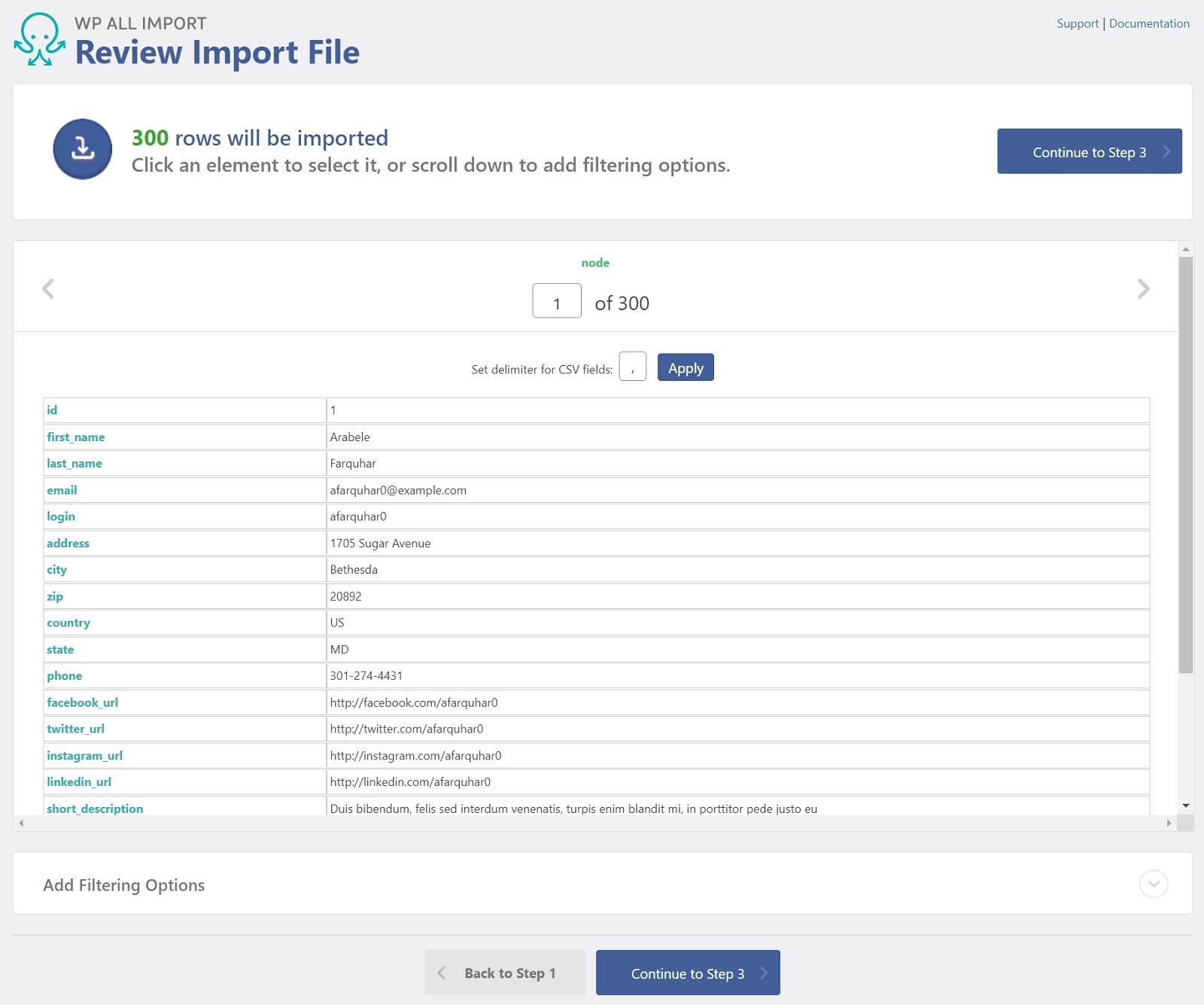
En este caso, lo ha hecho, así que simplemente haga clic en el botón azul Continuar al paso 3.
Arrastrar y soltar datos de importación en los campos de usuario de WordPress
En este paso, asignaremos los datos de nuestro archivo directamente a los campos de usuario de WordPress en la plantilla de importación. Gracias al sistema de arrastrar y soltar, no tienes que preocuparte por el dolor de cabeza de editar manualmente tu archivo para que cada columna tenga el nombre y el orden correctos. En su lugar, simplemente arrastre las columnas de la derecha a los campos correspondientes de la izquierda.
Aquí hay un vistazo al proceso de mapeo solo para la sección Información de la cuenta de usuario:
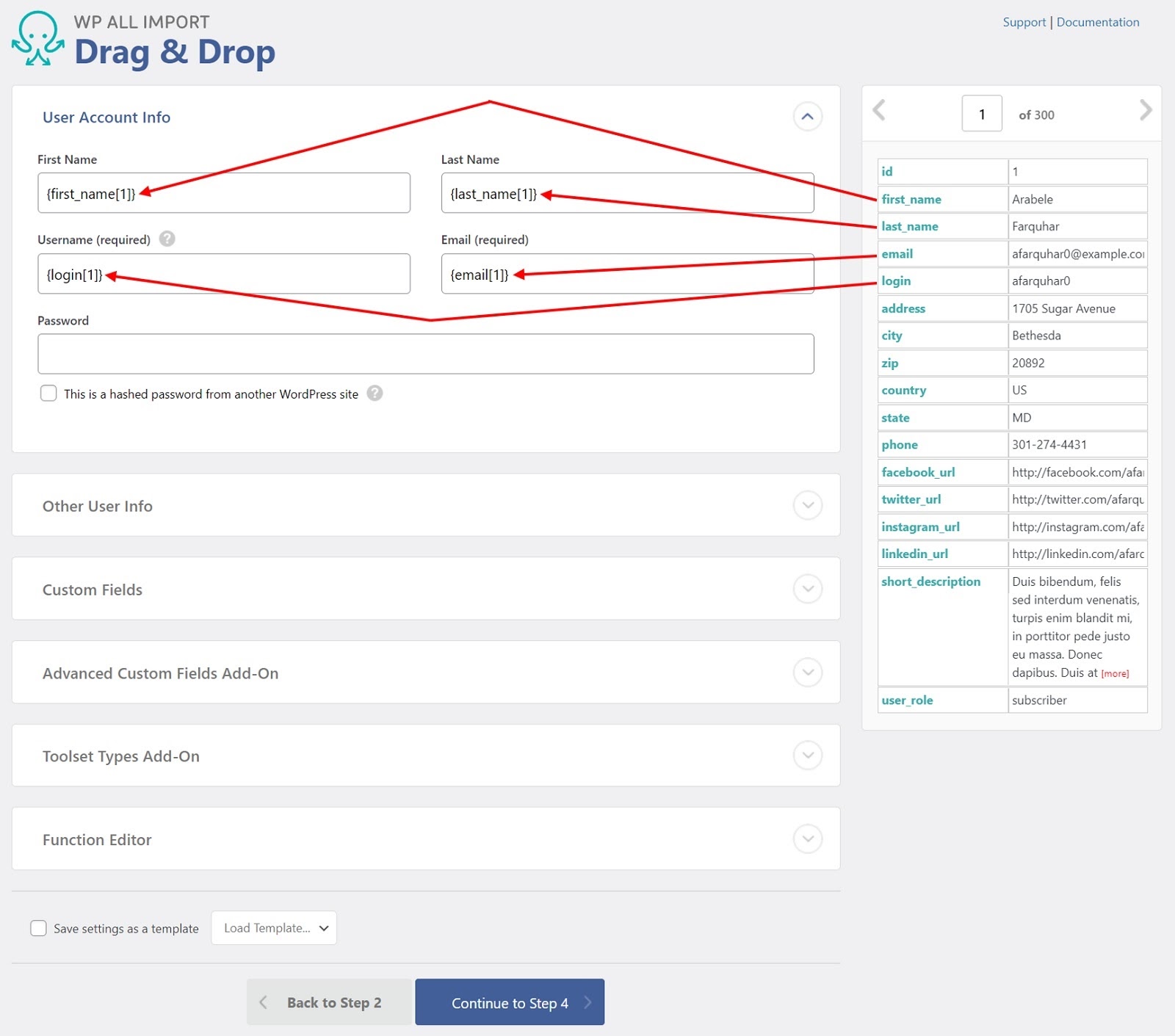
Algunas de las otras secciones requieren valores más sofisticados pero, por ahora, supongamos que todas son asignaciones simples como se muestra arriba. Volveremos a describir algunos de los valores más sofisticados en una sección posterior.
Haga clic en el botón azul Continuar al paso 4.
Configuración de importación de usuarios de WordPress
La página Configuración de importación le permite controlar exactamente lo que WP All Import hace con los datos asignados en la interfaz de arrastrar y soltar. Estas son las configuraciones relevantes en las dos secciones superiores de esta página:
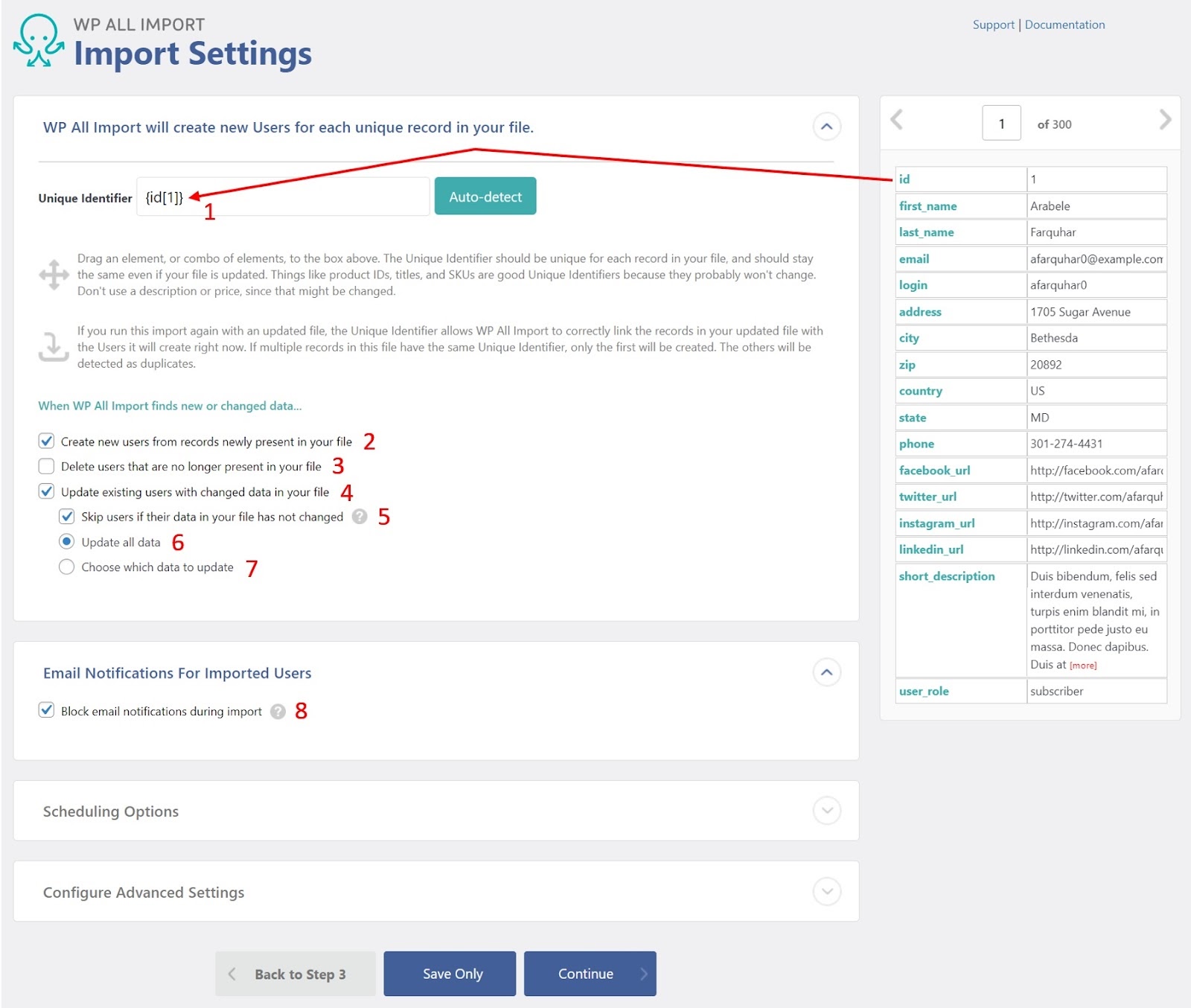
1. Identificador único. Este identificador debe ser único para cada usuario, incluidos todos los usuarios que ya existen en su base de datos de WordPress. En la imagen de ejemplo anterior, hemos identificado el campo "id" como el identificador único para cada usuario entrante. Pero esto puede diferir dependiendo de la situación. Por ejemplo, si ya tenía 100 usuarios en su base de datos de WordPress, numerados del 1 al 100, obviamente no podría importar otros usuarios con ID en ese mismo rango de números. Debería comenzar la importación de ID de usuario en 101 o adoptar algún otro enfoque. Por ahora, solo asuma una importación simple sin conflictos.
2. Cree nuevos usuarios a partir de registros recién presentes en su archivo. Si está marcado, WP All Import creará un nuevo usuario para cada usuario entrante cuyo identificador único no esté presente en la tabla de usuarios de WordPress.
3. Elimine los usuarios que ya no están presentes en su archivo. Si está marcado y existe un usuario en la base de datos de WordPress que no está presente en los datos de importación, el usuario existente se eliminará de la base de datos. Nuevamente, el identificador único se usa para determinar si hay una coincidencia.
4. Actualice los usuarios existentes con los datos modificados en su archivo. Si está marcado, cualquier usuario existente se actualizará con datos de un usuario entrante si hay una coincidencia basada en el identificador único.
5. Omita a los usuarios si sus datos en su archivo no han cambiado: una subopción del punto 4. Si los datos del usuario existente y del usuario entrante son idénticos, se omitirán las actualizaciones del usuario existente.
6. Actualizar todos los datos: otra subopción del punto 4. Si hay una coincidencia entre el identificador único de un usuario existente y un usuario entrante, los datos del usuario existente se actualizarán con los datos del usuario entrante independientemente de si Ha cambiado.
7. Elija qué datos actualizar: la tercera y última opción del punto 4. Si selecciona esta opción, WP All Import le presentará una larga lista de opciones para controlar qué campos para el usuario existente se actualizarán con datos del usuario entrante.
8. Bloquee las notificaciones por correo electrónico durante la importación. Normalmente, si actualiza un usuario de WordPress, WordPress enviará un correo electrónico al usuario de forma predeterminada. Esta configuración le permite evitar estas actualizaciones al importar datos de usuario.
Ignore las secciones Opciones de programación y Configuración avanzada de esta página por ahora. Volveremos a estos temas más adelante.
Haga clic en el botón azul Continuar en la parte inferior de la pantalla.

Ejecute la importación de usuarios
La siguiente pantalla es la página Confirmar y ejecutar. En esta página, haga clic en el botón verde Confirmar y ejecutar importación.
Cuando se complete la importación, debería ver una pantalla de confirmación similar a esta:
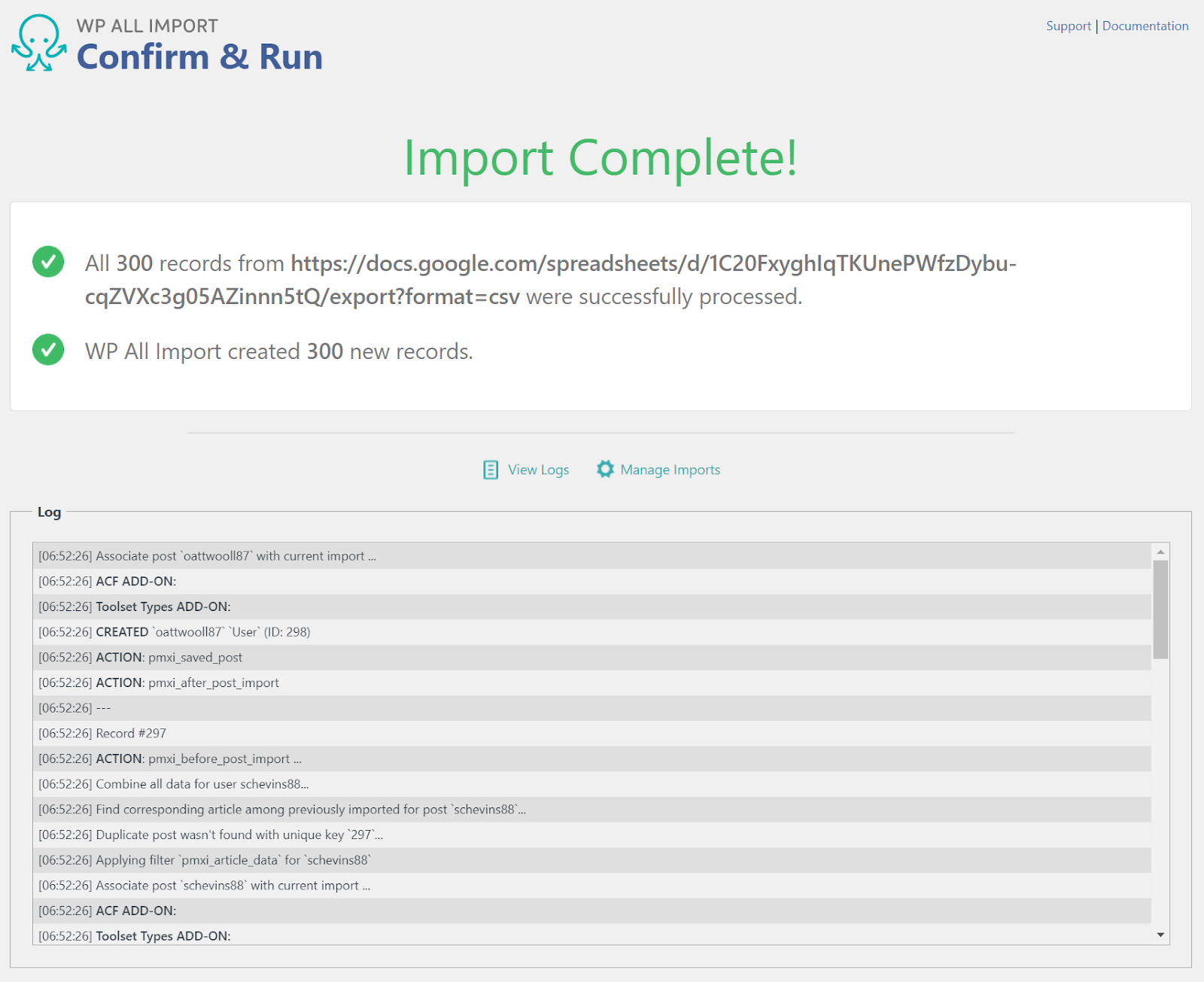
Esta pantalla indica que se importaron 300 usuarios. Para confirmar esto, vaya a Usuarios en el menú principal de navegación de WordPress. La lista de usuarios resultante ahora debería contener los 300 usuarios importados.
Eso es todo: acaba de completar el proceso básico de cómo importar usuarios de WordPress con WP All Import.
Características avanzadas
En las secciones anteriores, omitimos algunas de las funciones avanzadas de WP All Import para importar usuarios. En esta sección, describimos brevemente algunas de esas características.
Filtrado de datos de importación de usuarios
De vuelta en la pantalla Revisar archivo de importación (Paso 2), había una sección en la parte inferior de la pantalla llamada Agregar opciones de filtrado. Puede usar esta sección para filtrar los registros que importa por prácticamente cualquier criterio. Por ejemplo, supongamos que sus datos de importación contienen usuarios de todos los EE. UU., pero desea importar solo los de Texas. Esto es lo que haces:
- En la pantalla Revisar archivo de importación, expanda la sección Agregar opciones de filtrado en la parte inferior.
- En el cuadro Elemento, seleccione "estado [1]".
- En el cuadro Regla, seleccione "es igual a".
- En el cuadro Valor, seleccione "TX".
- Haga clic en el botón Agregar regla.
Cuando haga clic en Agregar regla, WP All Import abrirá un nuevo panel que muestra la definición de la regla. En este nuevo panel:
- Haga clic en Aplicar filtros a XPath. Esto agregará la regla de filtro al cuadro XPath. También reducirá el número de filas que se importarán de 300 a 27 en nuestros datos de muestra.
- Haga clic en el botón azul Continuar con el paso 3 y continúe como antes.
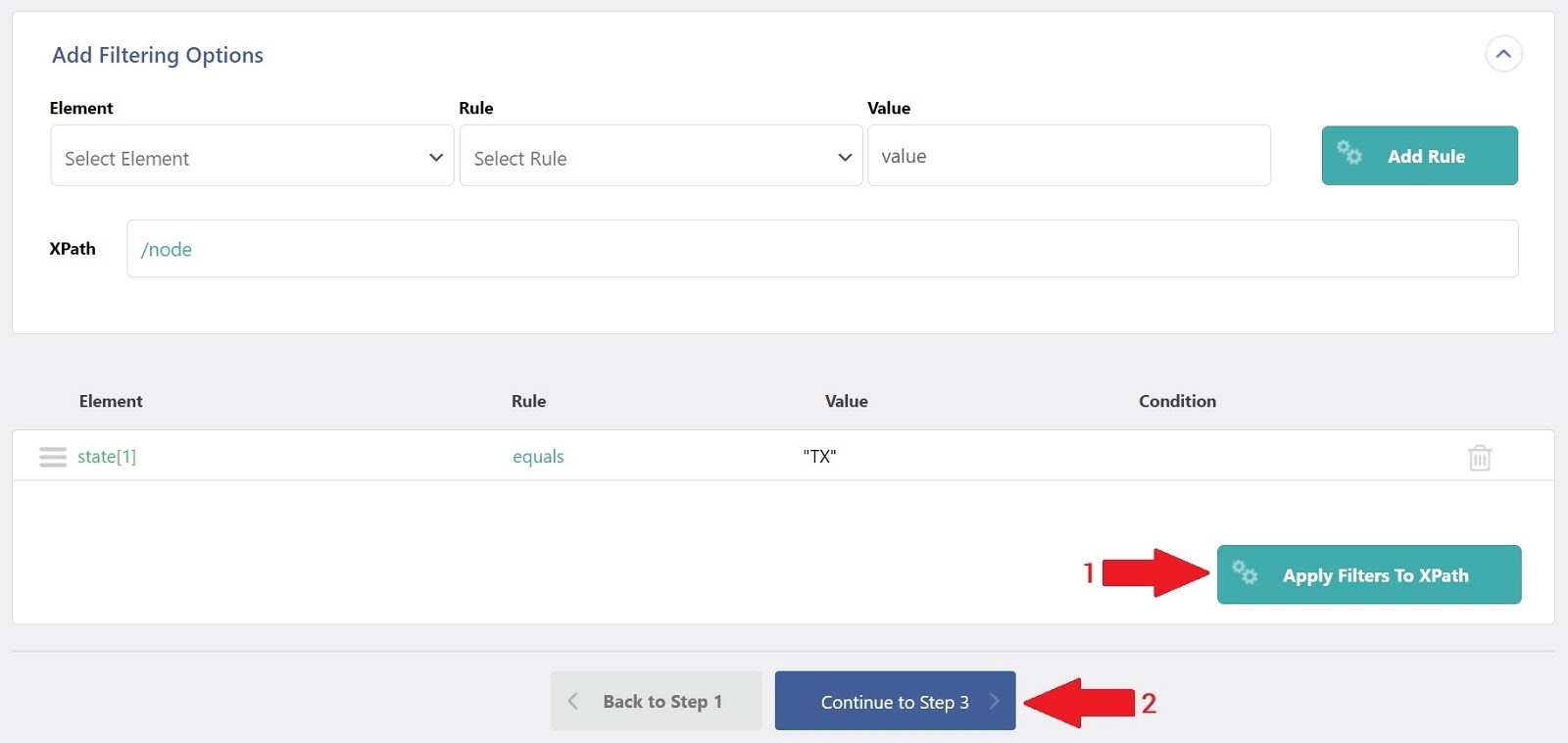
Contraseñas de usuario
En la sección Información de la cuenta de usuario de la página Arrastrar y soltar, hay un campo de contraseña. Puede importar contraseñas de texto sin formato o contraseñas cifradas de otro sitio de WordPress en este campo. Si es esto último, debe marcar la casilla que indica que la contraseña es hash.
Hashing es una acción unidireccional que codifica irreversiblemente una cadena de texto. No es posible revertir el proceso de hashing para identificar la contraseña original. Sin embargo, WP All Import le permite importar contraseñas hash nuevamente a WordPress para que los usuarios puedan iniciar sesión con sus contraseñas anteriores.
Esta es la forma más segura de transmitir datos de importación de usuarios porque las contraseñas nunca son visibles para nadie que pueda interceptar el archivo.
Otra información del usuario
Aunque no cubrimos esto, hay otra sección en la interfaz de Arrastrar y soltar llamada Otra información del usuario. Como su nombre lo indica, esto es para toda la demás información de usuario almacenada por WordPress, que puede ver mirando cualquier perfil de usuario. Esto incluye:
- Información del rol de usuario
- Apodo, Nombre para mostrar y Apellido (un nombre compatible con URL)
- Descripción
- Fecha de registro del usuario
- Una URL para el sitio web del usuario, si lo hay
Campos Personalizados
Si se ha agregado información de usuario como un campo personalizado, se podrá acceder a ella a través de la página Arrastrar y soltar. Este es uno de los grandes beneficios de usar WP All Import, ya que puede identificar y completar campos personalizados o campos desde cualquier complemento o complemento.
Editor de funciones
Si necesita manipular al usuario entrante de alguna manera durante el proceso de importación, puede crear funciones de PHP para ayudar en esta manipulación.
Opciones de programación
Si necesita ejecutar un proceso de importación de usuarios de forma programada, puede hacerlo a través de la sección Opciones de programación de la página Configuración de importación. Esto es particularmente útil si necesita mantener sincronizados los datos de usuario de WordPress con un sistema externo.
En este modelo, el sistema externo puede generar un nuevo archivo de importación de usuario, digamos, semanalmente. Siempre que el sistema externo suelte este archivo en una ubicación acordada, WP All Import puede importarlo automáticamente siguiendo un programa compatible.
Ajustes avanzados
¿Importar un archivo de usuario especialmente grande? No hay problema. WP All Import proporciona una sección Configurar ajustes avanzados en la página Ajustes de importación. Esta configuración le permite dividir las importaciones en fragmentos de procesamiento más manejables y también aumentar la velocidad de procesamiento de importación al deshabilitar ciertas funciones, importar solo registros específicos o usar StreamReaders en lugar de XMLReader para analizar los datos de importación.
Terminando
Como puede ver, WP All Import hace que sea muy fácil importar usuarios de WordPress. Pruébelo con los pasos descritos en este artículo.
Con Nexcess WordPress Hosting, lo mejor está integrado
Nexcess ofrece alojamiento totalmente administrado para WordPress diseñado para sitios rápidos y de alto rendimiento. Necesario también:
- Ofrece alto rendimiento y velocidad del sitio.
- Escala y optimiza dinámicamente.
- Asegura su sitio con monitoreo siempre activo.
Consulte los planes de alojamiento de WordPress completamente administrados de Nexcess hoy.
Recursos Relacionados
- Cómo exportar productos de WooCommerce con WP All Export
- Exportar usuarios de WordPress a XML y CSV
- Importe clientes de WooCommerce desde cualquier XML y CSV
- Exportar clientes de WooCommerce a XML y CSV
- La guía esencial para los complementos de WordPress