Cómo aumentar el tamaño máximo de archivo de carga en WordPress
Publicado: 2021-02-09¿Desea aumentar el tamaño máximo de archivo de carga de WP en su sitio pero no está seguro de cómo? Te tenemos cubierto. En esta guía, aprenderá diferentes métodos para cambiar el límite máximo de carga de archivos en WordPress .
¿Por qué aumentar el tamaño máximo del archivo de carga?
Si tiene un sitio o una tienda de comercio electrónico, probablemente esté familiarizado con el proceso de carga de medios. Normalmente, lo hace a través de la biblioteca y puede cargar imágenes, GIF, archivos ZIP y más. El problema surge cuando el tamaño de su archivo es demasiado grande. ¿Qué es demasiado grande? Si el tamaño de su archivo es mayor que el tamaño máximo de carga de archivos configurado en el servidor, experimentará problemas.
Por ejemplo, si intenta cargar un archivo de 20 MB a través de la biblioteca de medios pero su tamaño máximo de carga de archivos es de 10 MB, no funcionará. Recibirá una alerta que indica que se excedió el límite de tamaño de archivo. Y a menos que aumente el tamaño máximo del archivo de carga en su sitio de WordPress, no podrá cargar ese archivo. Esto puede ser un dolor de cabeza para los sitios web que necesitan subir videos e imágenes de alta resolución .
La buena noticia es que hay varias formas de solucionar este problema. En esta guía, le mostraremos cómo aumentar el límite de carga en WordPress. Pero antes de eso, veamos cómo verificar cuál es el tamaño máximo actual del archivo de carga en su sitio.
Cómo verificar el tamaño máximo del archivo de carga
Antes de aumentar el límite de carga, verifique cuál es su límite actual. En su tablero de WordPress , vaya a Medios > Agregar nuevo . Allí, verá el tamaño máximo de archivo que puede cargar actualmente.
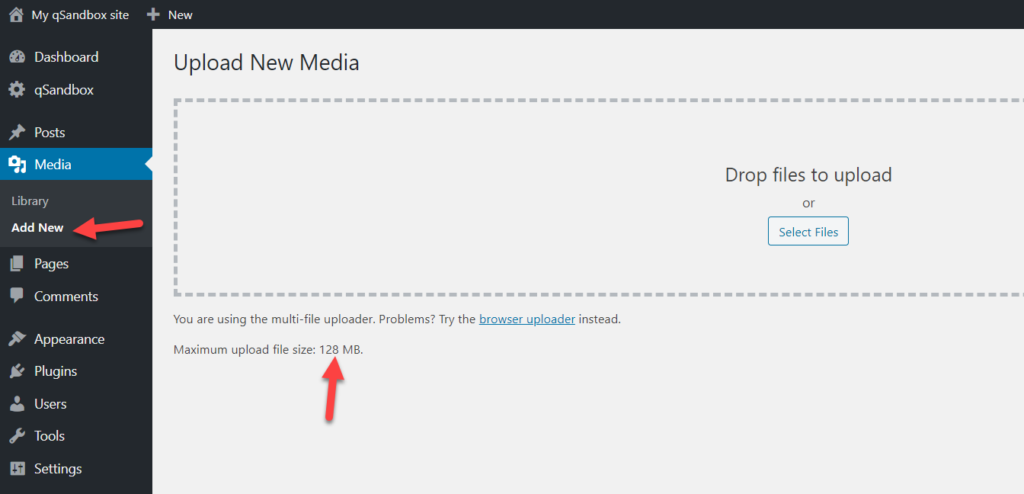
En la mayoría de los casos, el límite máximo de carga lo establece su proveedor de alojamiento. Por ejemplo, para nosotros, el tamaño del archivo es de 128 MB, pero algunas empresas de alojamiento de WordPress establecen este valor en 2 MB de forma predeterminada.
Cómo aumentar el tamaño máximo de archivo de carga en WordPress
Hay varias formas de aumentar el límite máximo de tamaño de carga de archivos en WordPress :
- Archivo .htaccess
- Archivo Funciones.php
- Archivo PHP.Ini
- Archivo WP-Config.php
- Aumentar tamaño en multisitio
- con complementos
- Desde la Plataforma de Alojamiento
- Filtro de límite de tamaño de carga
- Póngase en contacto con su proveedor de alojamiento
En este apartado te explicamos paso a paso cada método para que puedas elegir el que mejor se adapta a tus necesidades.
NOTA: Algunos métodos requieren editar los archivos del tema o los archivos principales de WordPress, por lo que antes de comenzar, le recomendamos que genere una copia de seguridad completa de su sitio. Si no está seguro de cómo hacerlo, consulte esta guía paso a paso.
1) archivo .htaccess
Al editar el archivo .htaccess , podrá aumentar el límite máximo de carga de archivos. Para hacer esto, necesita usar un cliente FTP como FileZilla, así que primero instale FileZilla en su computadora local. Después de eso, conecte FileZilla con su servidor web.
Deberá crear una cuenta FTP utilizando el cPanel (panel de control) de su sitio web y luego, será redirigido al administrador de archivos.
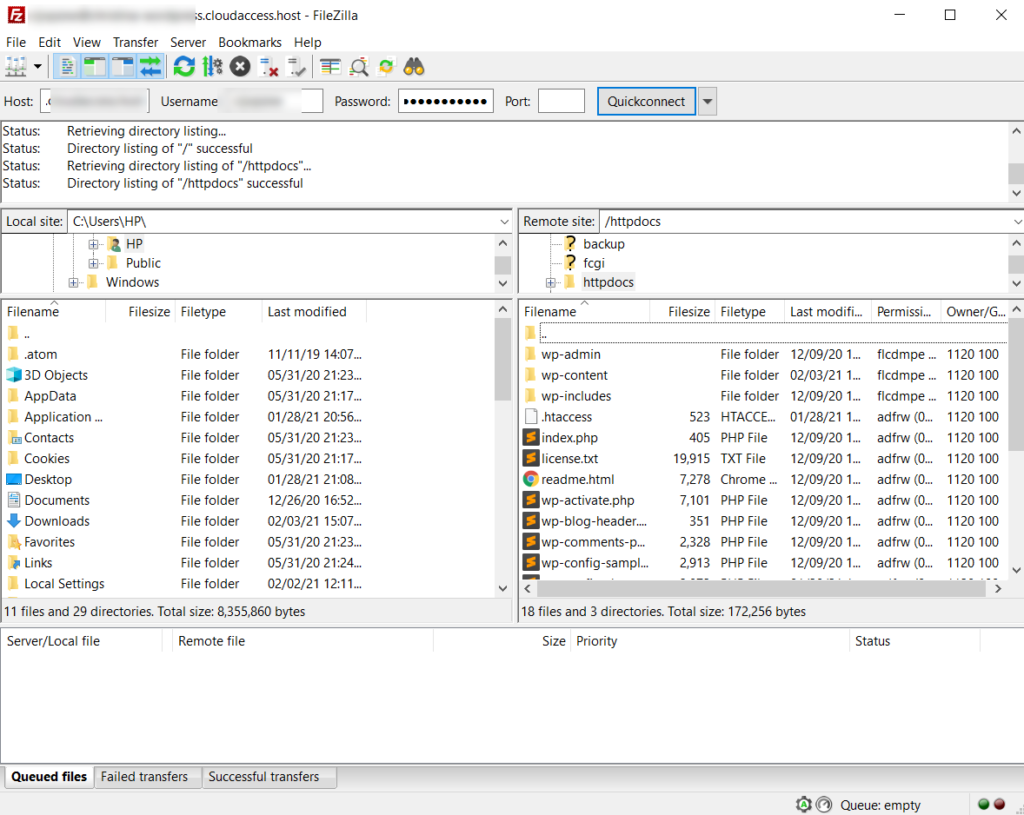
El lado izquierdo le muestra todos los archivos locales disponibles y en el lado derecho, verá los archivos del servidor, donde debería poder ubicar el archivo .htaccess .
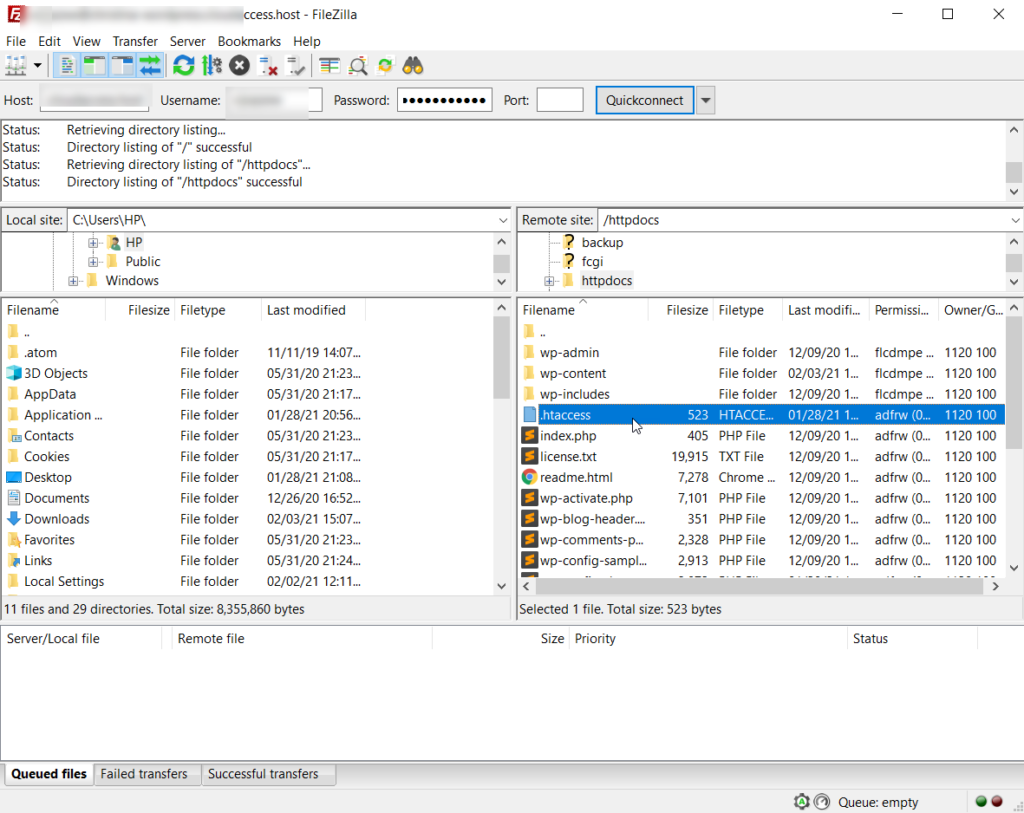
Haga clic derecho sobre él y seleccione Ver/Editar .
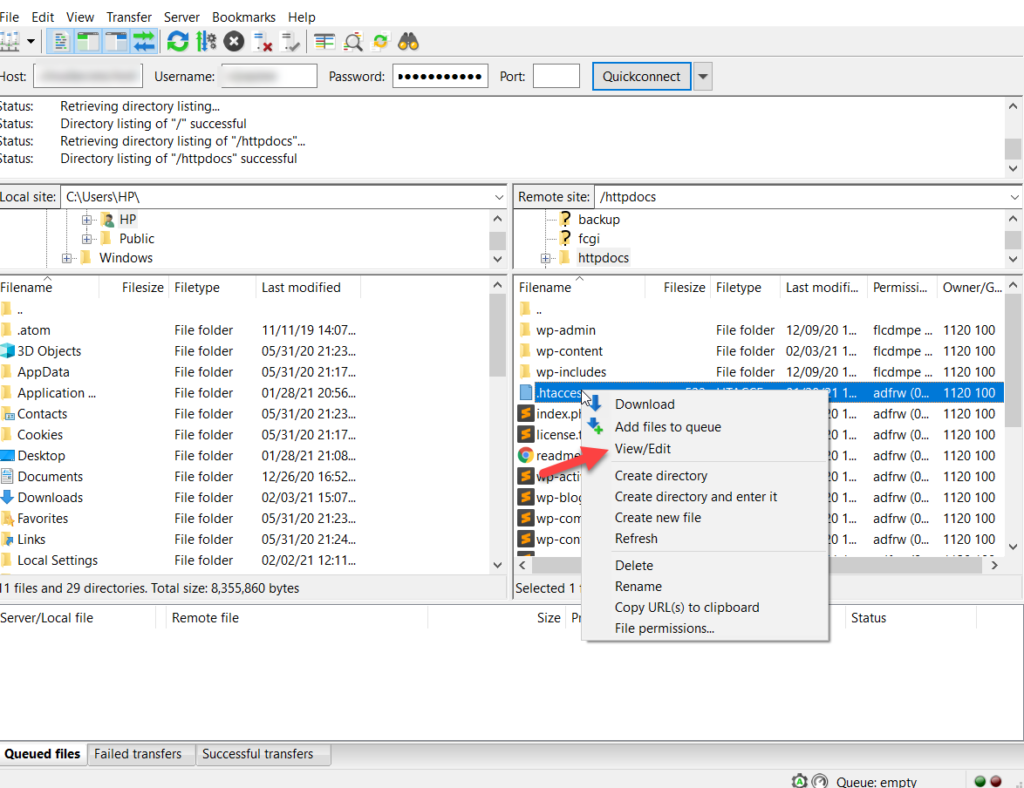
El software abrirá el archivo en el editor de texto que tiene en su computadora. En nuestro caso, es el Bloc de notas.
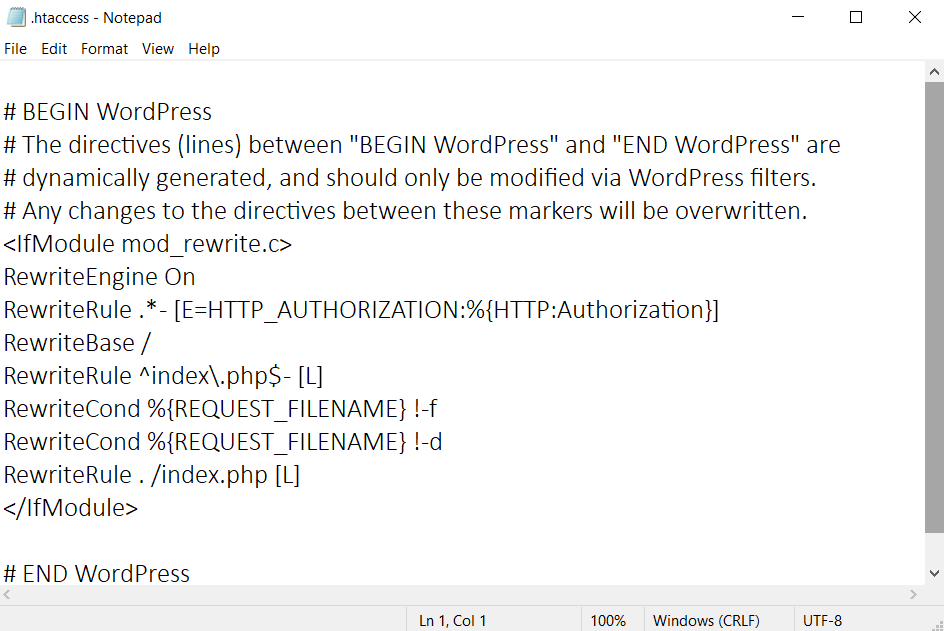
Ahora copie este código para aumentar el límite de tamaño del archivo a 128 MB.
php_value upload_max_filesize 128M php_value post_max_size 128M php_value memory_limit 256M php_value max_execution_time 300 php_value max_input_time 300
Péguelo en el archivo .htaccess y guárdelo.
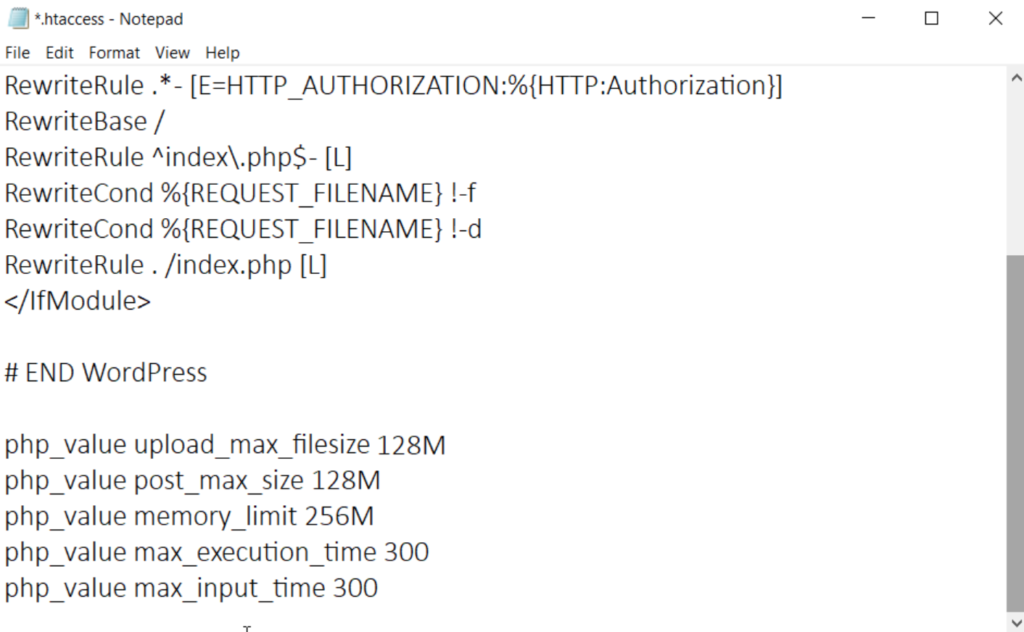
Luego, vuelva a cargar el archivo en el servidor. Verá una ventana emergente donde debe hacer clic en la opción para terminar de editar y eliminar el archivo local y luego confirmar.
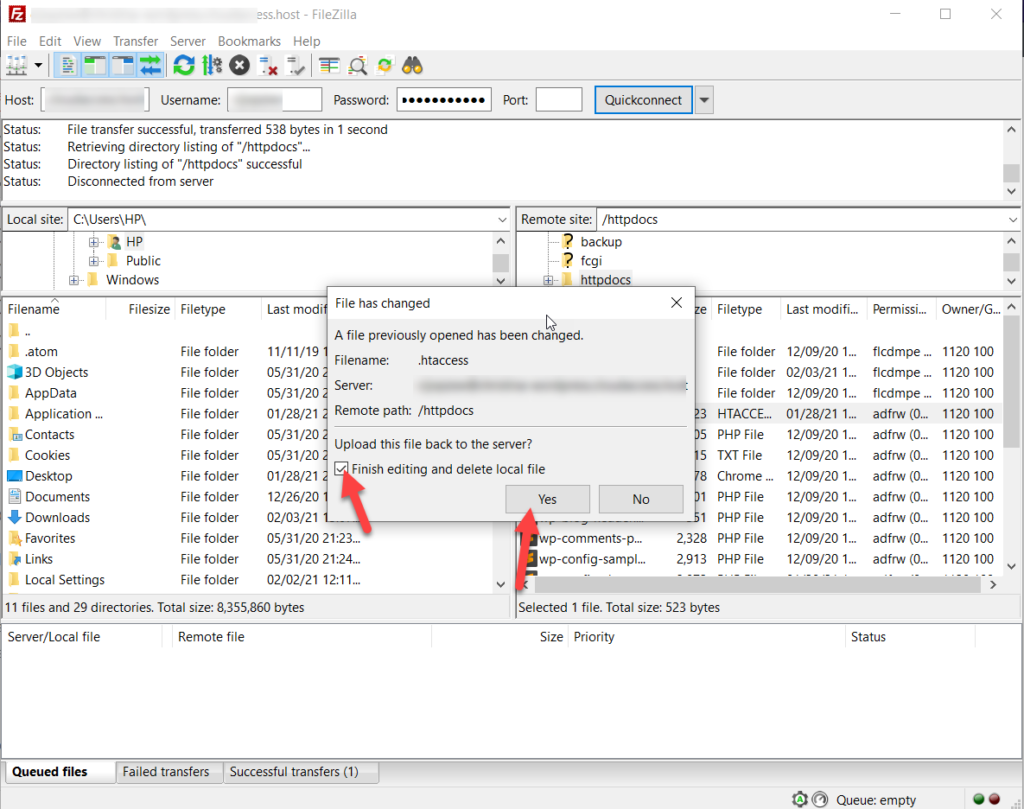
¡Eso es! A partir de ahora, el límite máximo de carga de archivos será de 128 MB o cualquier otro tamaño que hayas configurado a través del código. Elegimos 128 MB como el tamaño máximo de carga, pero puede cambiarlo y ajustar el valor al tamaño que desee.
2) archivo Funciones.php
Si no se siente cómodo editando los archivos principales de WordPress, también puede actualizar el límite máximo de carga de archivos editando los archivos del tema. Para hacer eso, necesita editar el archivo functions.php de su tema hijo. Si no tiene un tema secundario, le recomendamos que cree uno siguiendo este tutorial o use cualquiera de estos complementos.
Hay dos opciones para editar los archivos de temas secundarios:
- A través del editor de WordPress
- Con complementos
Ambos métodos harán el trabajo sin problemas. Aquí te explicamos cómo usar ambos para que puedas elegir tu favorito.
Método 1: Edite el archivo Functions.php desde el Personalizador de WordPress
Primero, inicie sesión en su sitio de WordPress y vaya a Apariencia > Editor de temas .
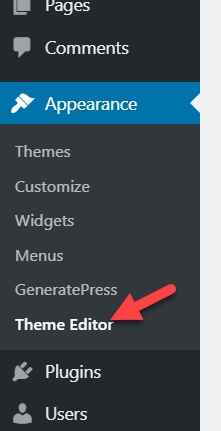
De forma predeterminada, su servidor cargará el archivo style.css . Editaremos el archivo functions.php , así que búscalo en el lado derecho de la pantalla.
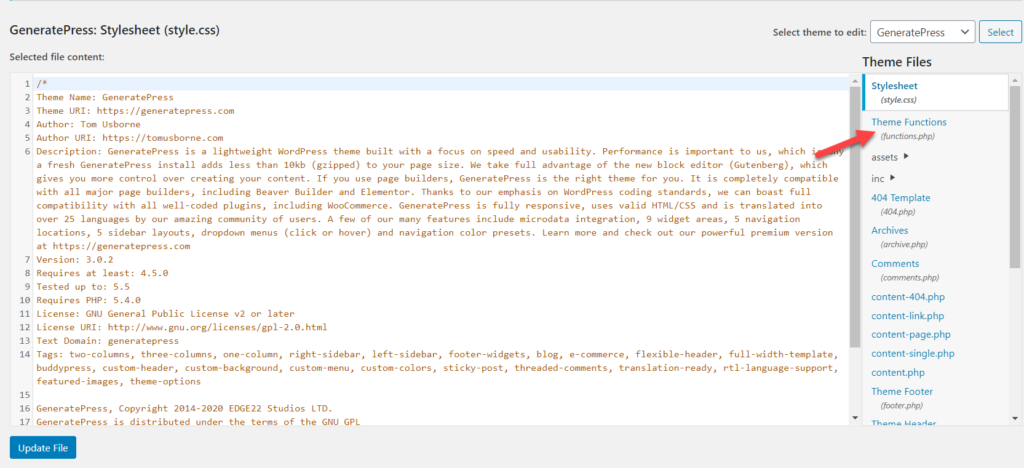
Luego, copie este código para aumentar el límite de tamaño del archivo a 64 MB.
@ini_set( 'upload_max_size' , '64M' );
@ini_set( 'post_max_size', '64M');
@ini_set('max_execution_time', '300');Péguelo en su archivo functions.php y actualice el archivo.
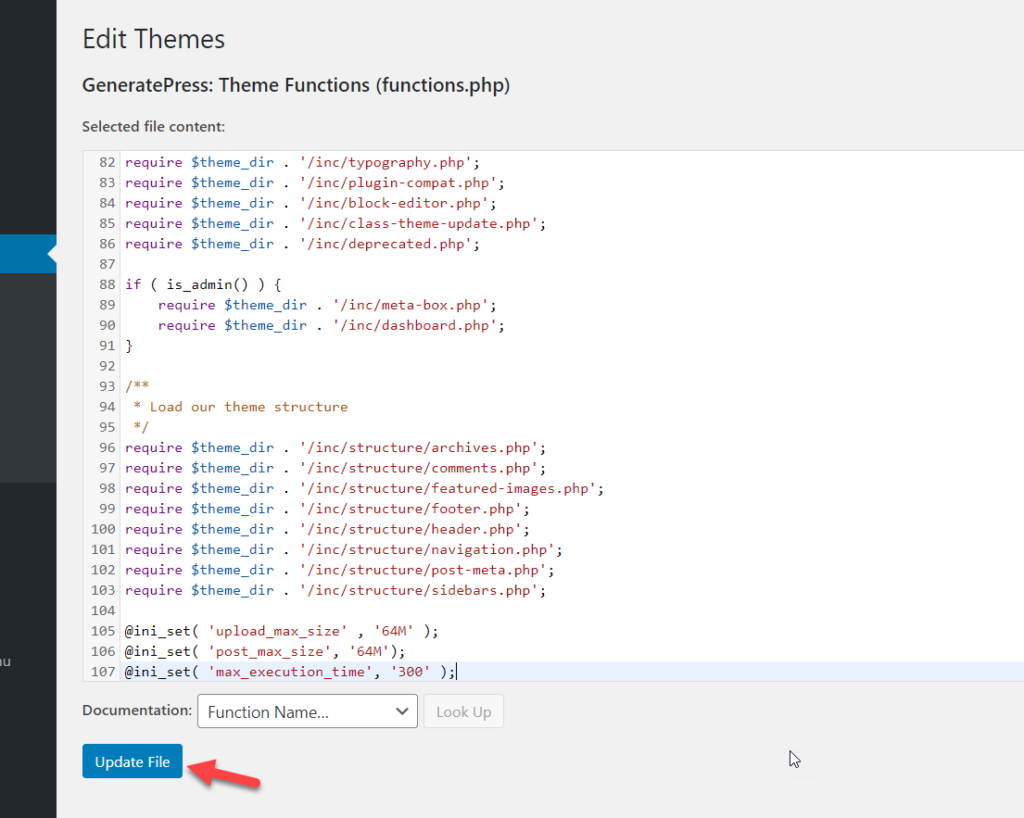
En este ejemplo, hemos elegido 64 MB como tamaño máximo de carga, pero si desea un tamaño de archivo diferente, simplemente actualice el código. Por ejemplo, supongamos que desea poder cargar archivos de hasta 100 MB. El código será:
@ini_set( 'upload_max_size' , '100M' );
@ini_set( 'post_max_size', '100M');
@ini_set('max_execution_time', '300');Por otro lado, si no se siente cómodo editando los archivos del tema, consulte el método de complemento a continuación.
Método 2: Complemento de fragmentos de código
Code Snippets es uno de los mejores complementos para agregar código para aquellos a quienes no les gusta editar archivos principales/temáticos directamente. Para instalar esta herramienta, en su administrador de WordPress , vaya a Complementos > Agregar nuevo, busque Fragmentos de código. Luego, instale y active el complemento.
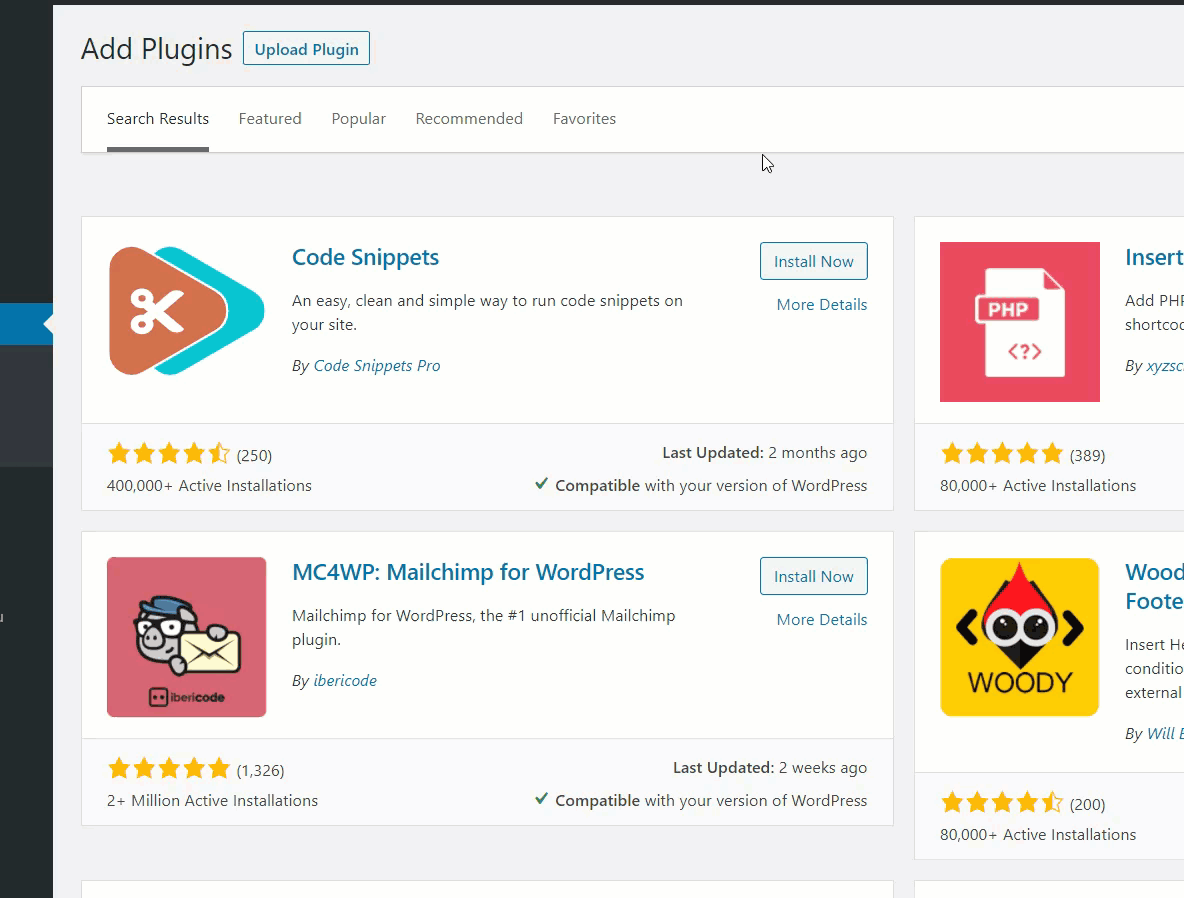
Después de eso, podrá agregar códigos PHP/HTML/CSS o JavaScript personalizados a través de la configuración del complemento. Simplemente vaya a Fragmentos > Agregar nuevo en la barra lateral.
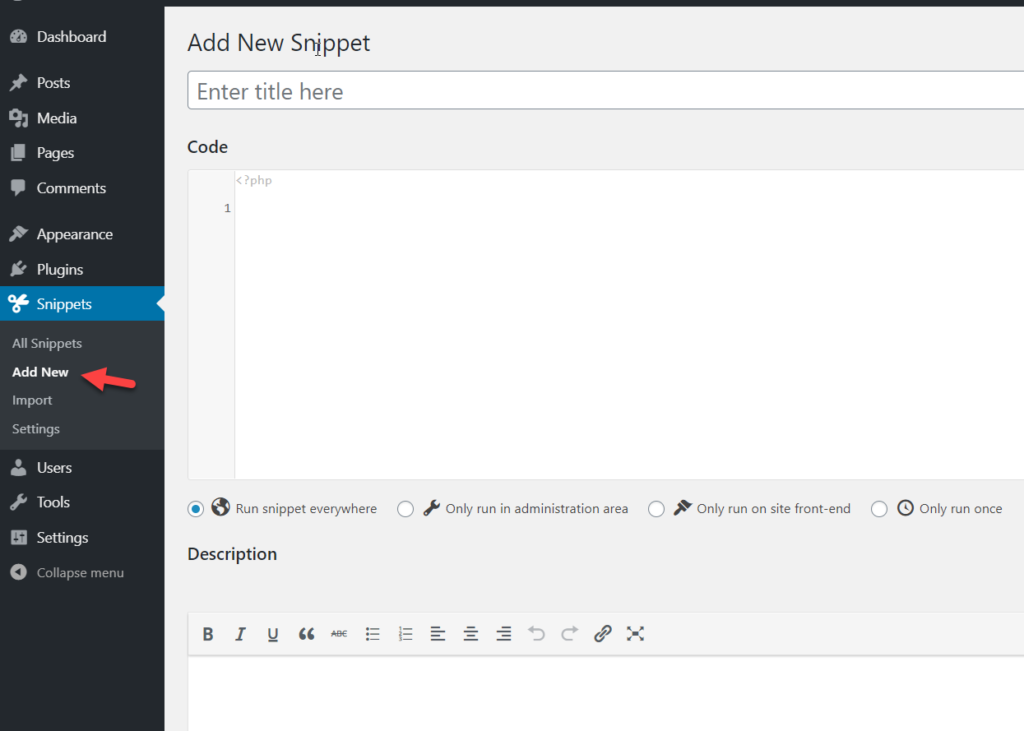
Cada vez que cree un fragmento, le recomendamos que le dé un nombre claro que explique lo que hace para que sea fácil de identificar. Por ejemplo, lo llamaremos " Aumentar el tiempo máximo de carga de archivos ". Después de eso, copie el código de abajo, péguelo en la sección de fragmentos del complemento y guárdelo.
@ini_set( 'upload_max_size' , '64M' );
@ini_set( 'post_max_size', '64M');
@ini_set('max_execution_time', '300'); 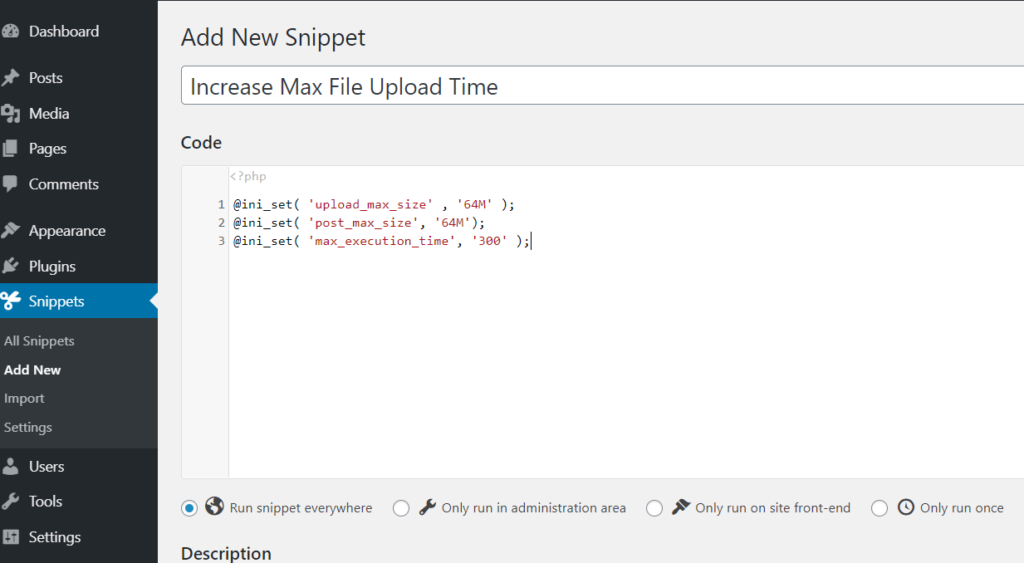
¡Eso es! Acaba de aumentar el límite de tamaño máximo de archivo a 64 MB.
3) Archivo PHP.Ini
Otra alternativa para aumentar el límite de tamaño máximo de archivo en WordPress es crear o editar el archivo php.ini .
Primero, copie el siguiente código para aumentar el límite a 128 MB.
upload_max_filesize = 128M post_max_size = 13M límite_memoria = 15M
Luego, abra cualquier editor de texto (Bloc de notas, Notepad ++, Sublime Text o cualquier otro) y pegue el código. Luego, guárdelo como php.ini (.ini es la extensión aquí) y colóquelo en algún lugar a mano.
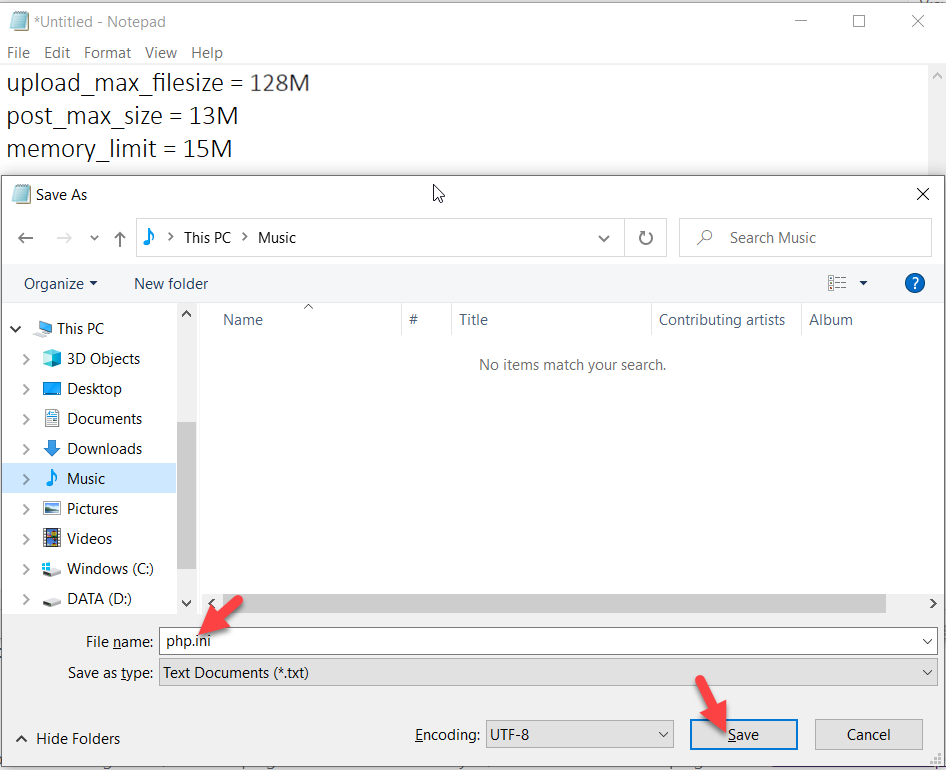

Una vez que haya creado este archivo, inicie sesión en el administrador de archivos de su sitio web a través de cPanel o FileZilla y cargue este archivo php.ini en su directorio de instalación de WordPress. ¡Eso es!
4) Archivo WP-Config.php
El archivo wp-config.php es un archivo central que contiene datos esenciales, como el nombre de usuario, el nombre de host, la contraseña de MySQL, etc. Además, tiene información sobre el límite de tamaño de carga, por lo que podemos editarlo para aumentar ese límite.
Para hacer eso, inicie sesión en su administrador de archivos usando FileZilla. En el directorio de instalación de WordPress, verá un archivo llamado wp-config.php . Haga clic derecho sobre él y seleccione Ver/Editar .
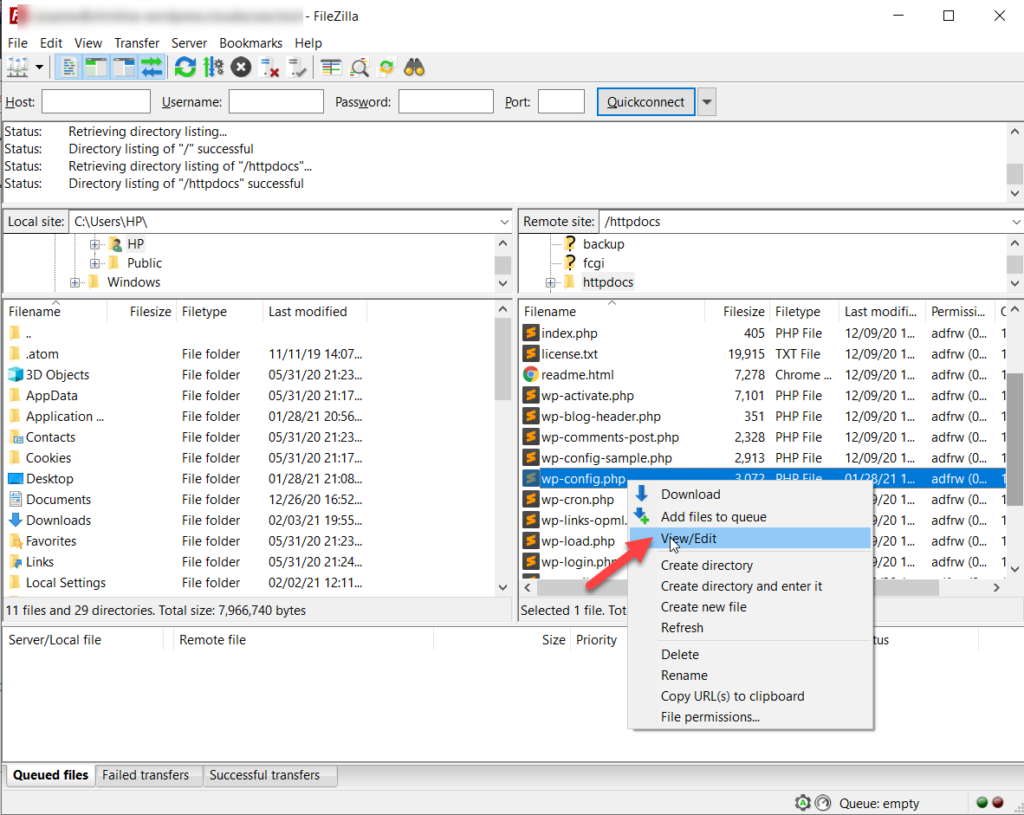
Luego, abra el archivo con cualquier editor de texto y copie el siguiente código para aumentar el tamaño límite del archivo a 120 MB.
@ini_set( 'upload_max_size' , '120M' ); @ini_set( 'post_max_size', '13M'); @ini_set( 'memoria_limite', '15M' );
Después de eso, pegue el código justo antes de la línea Eso es todo, ¡deje de editar! Feliz blogueo y guarda los cambios.
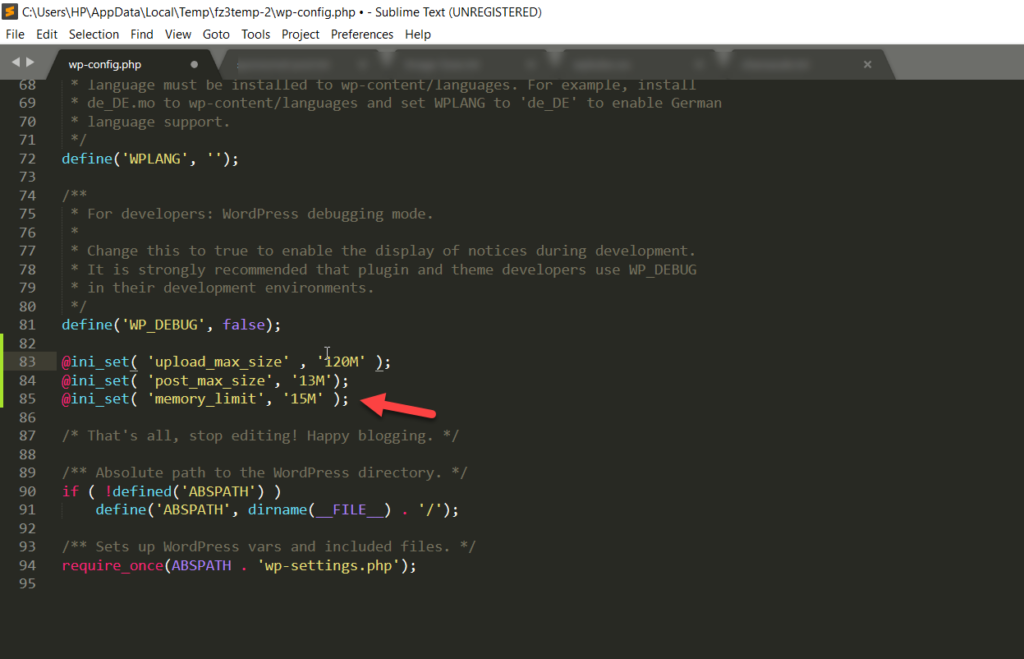
¡Luego cargue el archivo de nuevo en su servidor y listo! Ha aumentado el límite de tamaño del archivo al editar wp-config.php .
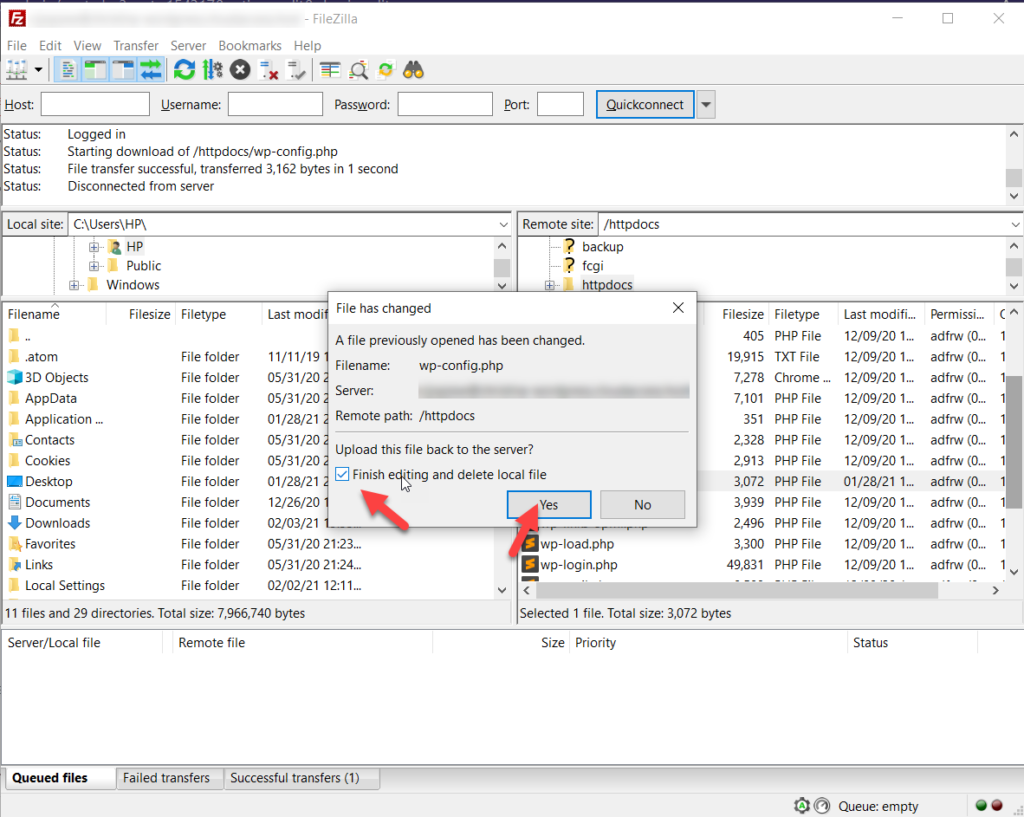
5) Aumentar tamaño en multisitio
Si tiene una instalación de WordPress multisitio y desea aumentar el tamaño máximo del archivo de carga, siga estos pasos.
Primero, en su tablero, vaya a Administrador de red > Configuración .
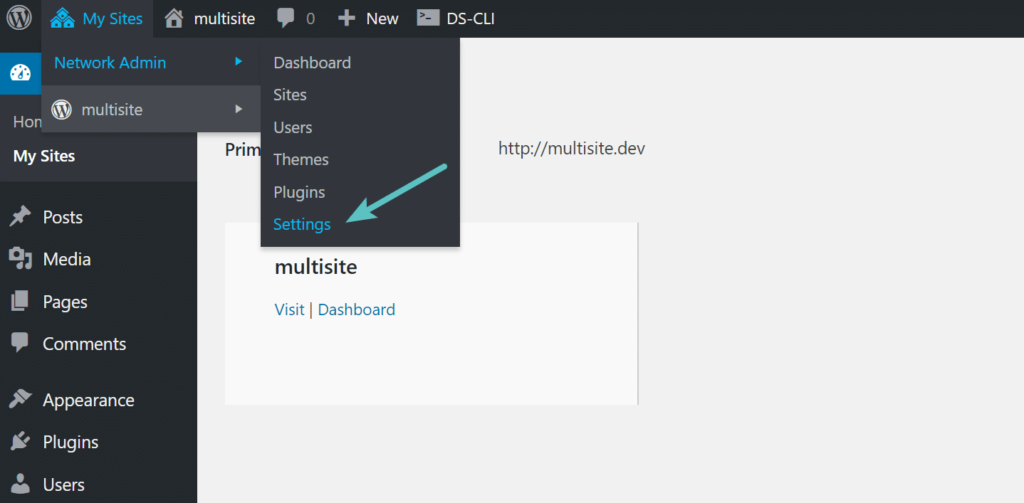
En la configuración, busque la opción Tamaño máximo de archivo de carga .
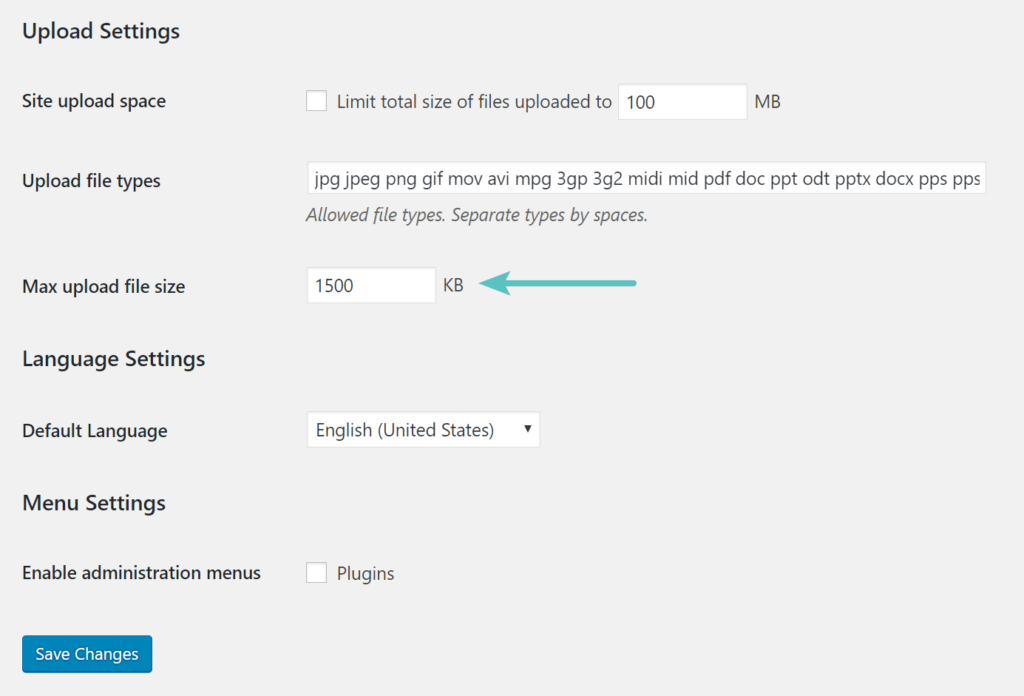
Aquí, el servidor está configurado con un límite máximo de carga de archivos de 1500 kb (o 1,5 MB), por lo que lo aumentaremos a 64 MB (64000 kb).
Finalmente, guarda la configuración y listo.
6) Aumente el límite máximo de carga de tamaño de archivo con complementos
Si no se siente cómodo editando archivos, puede aumentar el límite de tamaño de archivo con un complemento. Para esta demostración, usaremos una herramienta gratuita llamada Aumentar el tamaño máximo del archivo de carga.
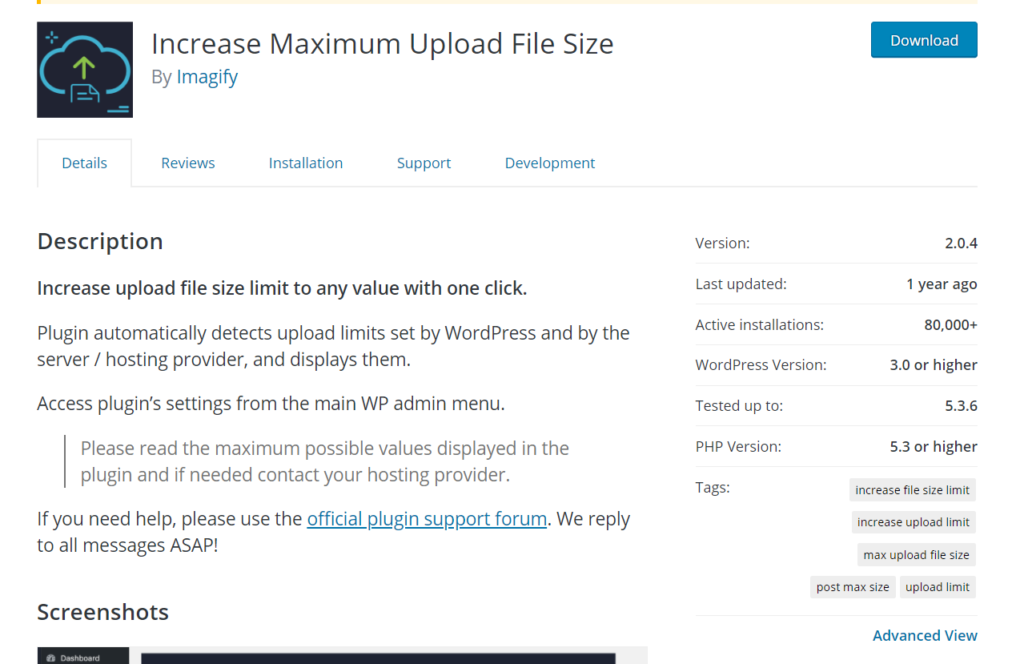
Lo primero que debe hacer es instalar y activar el complemento.
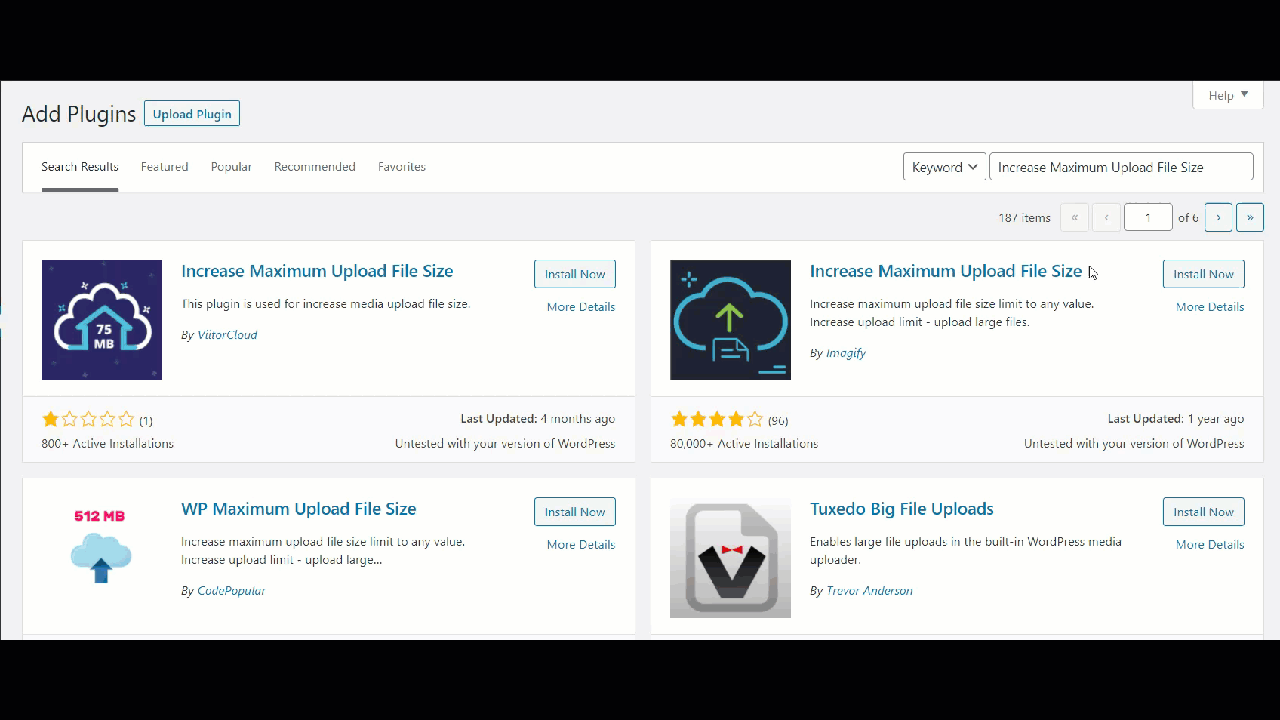
Luego, vaya a la configuración de los complementos en la sección Configuración .
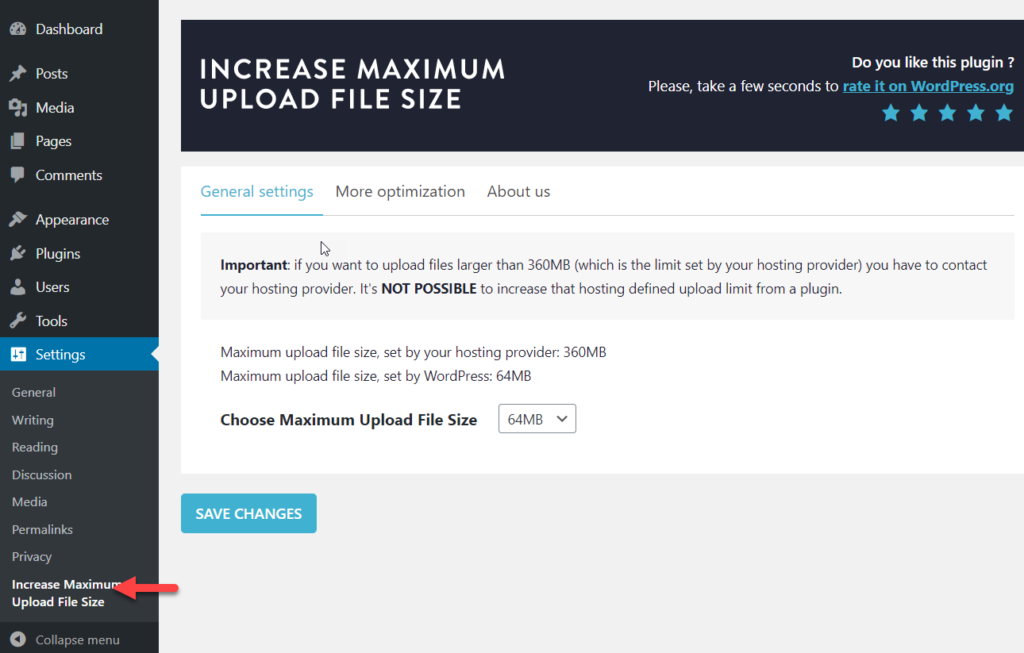
Ahora, simplemente seleccione el tamaño que desee del menú desplegable y guarde los cambios.
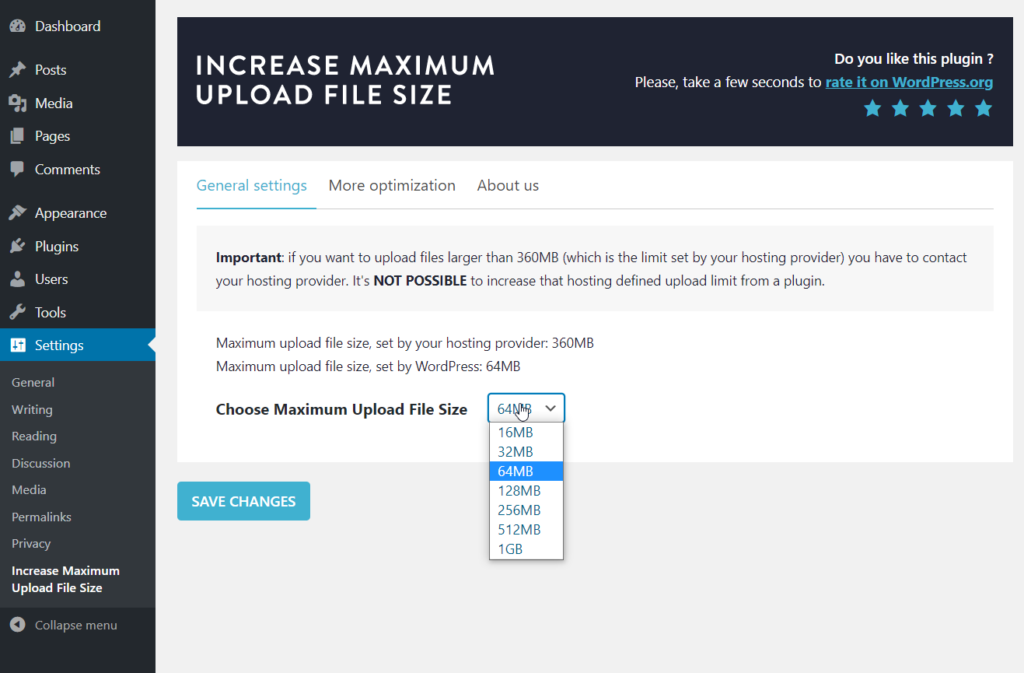
Como puede ver, las opciones de tamaño son: 16 MB, 32 MB, 64 MB, 128 MB, 256 MB, 512 MB, 1 GB. Tenga en cuenta que no puede seleccionar un tamaño de archivo diferente, por lo que deberá elegir una de esas opciones.
Finalmente, guarda los cambios y verás configurado el nuevo límite. Corto y dulce.
7) Desde la Plataforma de Alojamiento
La mayoría de las empresas de alojamiento de WordPress le darán la opción de configurar el tamaño máximo de carga de archivos a través de cPanel o el panel de control de su cuenta. Veamos cómo puedes hacerlo.
Primero, inicie sesión en su cPanel y vaya a Software > Seleccionar versión de PHP .
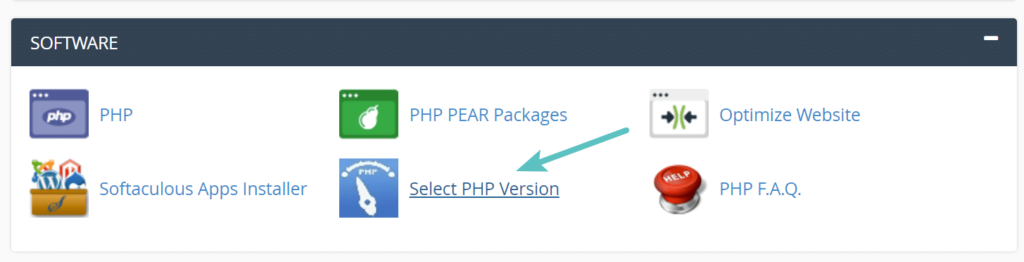
Se le redirigirá a la página de extensiones PHP y desde allí podrá habilitar o deshabilitar extensiones PHP personalizadas. No necesitamos cambiar nada de esto, pero en la esquina superior derecha, haga clic en el enlace para abrir las opciones de PHP.
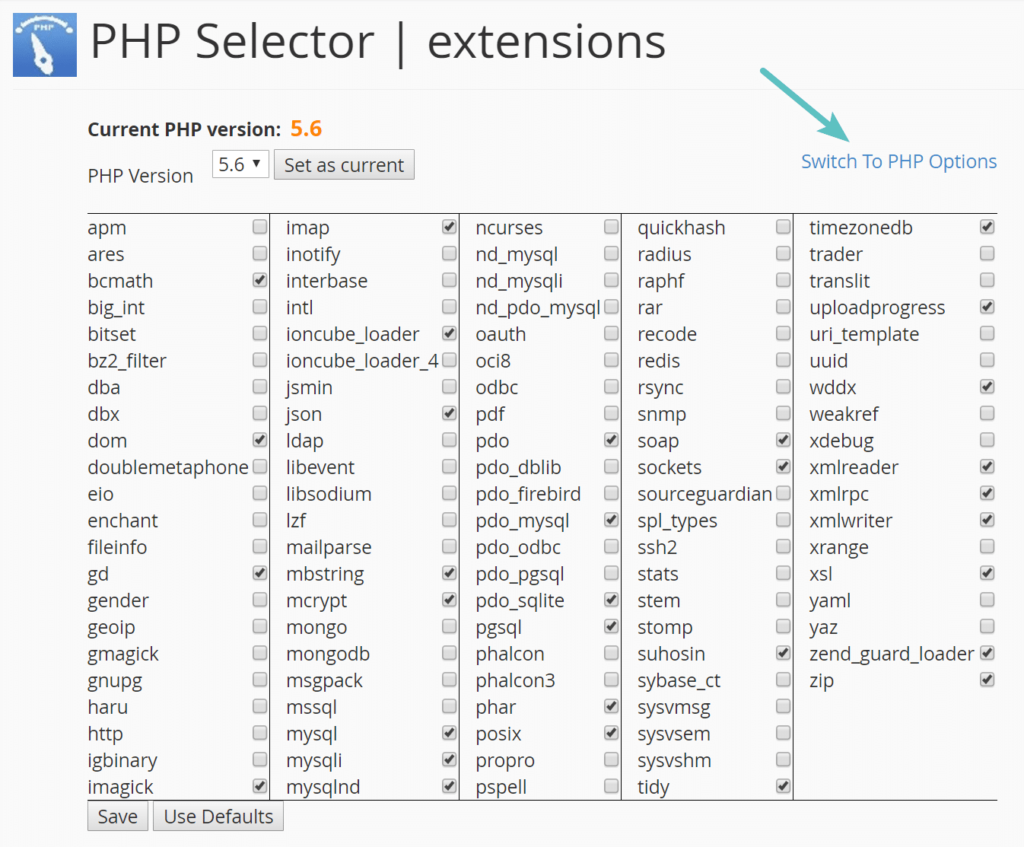
En la página siguiente, verá las opciones del selector de PHP. Estas son las configuraciones que la gente usa para modificar la versión de PHP, pero las usaremos para editar el tamaño máximo de archivo.
Debe ubicar la opción upload_max_filesize . Ese es el límite máximo de carga de archivos configurado por el servidor o la empresa de alojamiento. Simplemente haga clic en él y seleccione el tamaño máximo de archivo que desea aplicar en el menú desplegable. Después de eso, guarde la configuración.
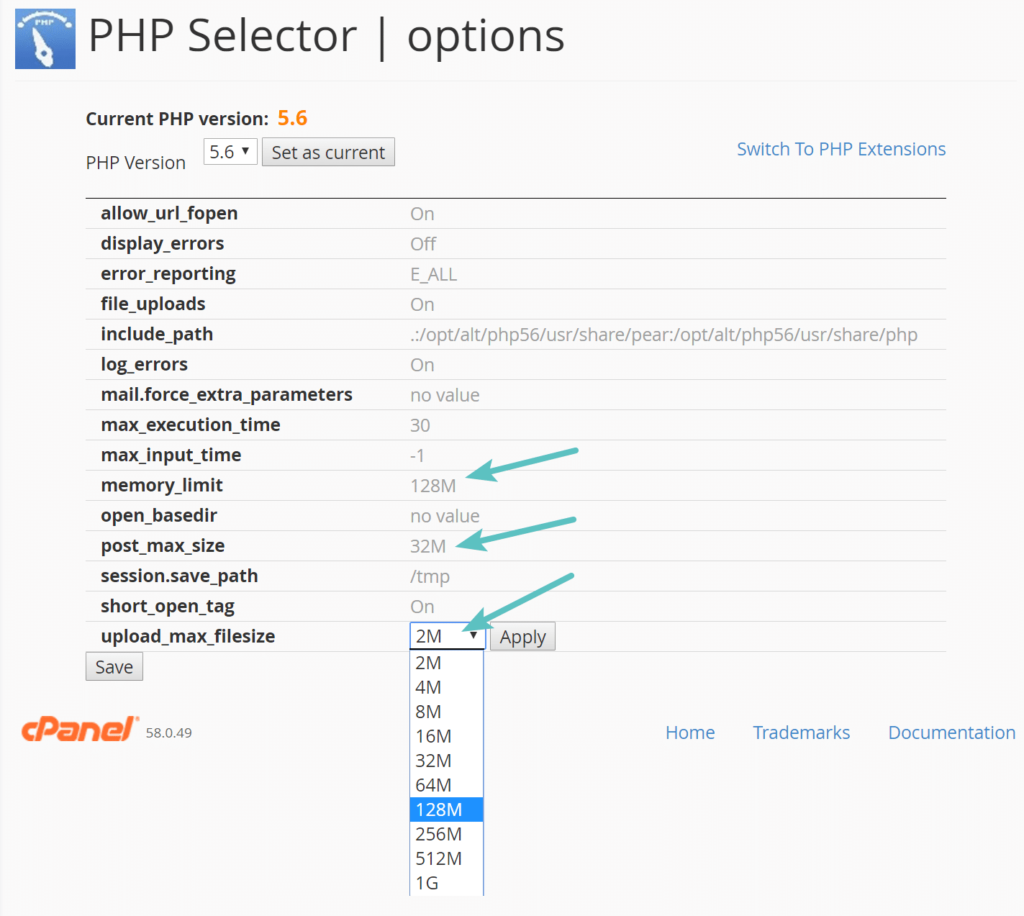
NOTA: Tenga mucho cuidado al cambiar este tipo de cosas. La modificación de la configuración incorrecta puede afectar el frontend/backend de su sitio, así que verifique dos veces cada paso y proceda con cuidado.
8) Filtro de límite de tamaño de carga
WordPress incluye un filtro para aumentar el tamaño de carga llamado Upload_Size_Limit . Puede usarlo para editar las funciones de su tema.php y agregar un filtro para personalizar el tamaño máximo de su archivo de carga. Veamos cómo hacerlo.
Inicie sesión en su sitio de WordPress y vaya al Editor de temas . Abra el archivo functions.php y pegue el siguiente código al final del archivo.
función filter_site_upload_size_limit ($ tamaño) {
volver 1024 * 1024 * 64;
}
add_filter('upload_size_limit', 'filter_site_upload_size_limit', 120); 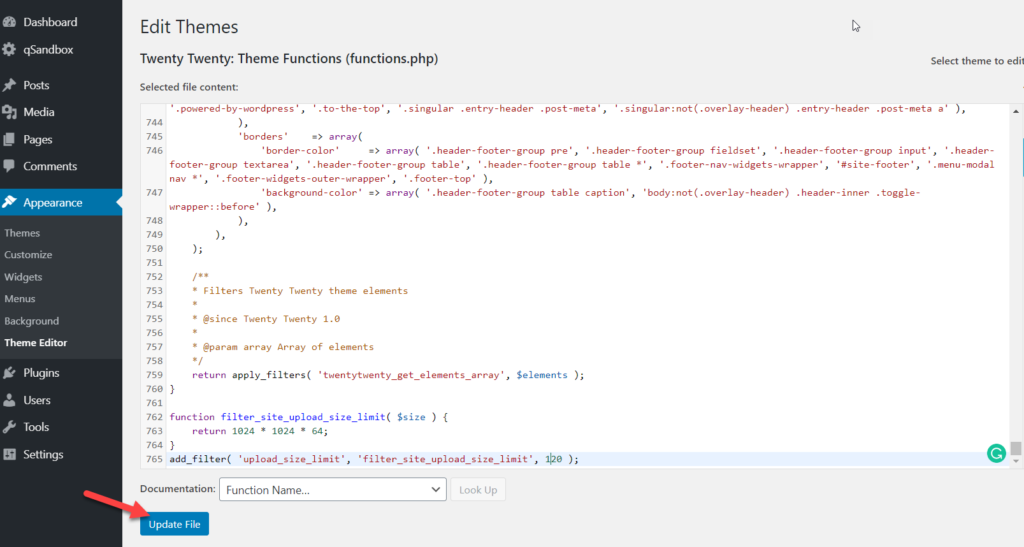
Si revisa el código, verá que en la última línea, especificamos un tamaño máximo de carga de 120 MB. Puede editarlo y seleccionar el tamaño que desee para su sitio.
Finalmente, recuerde actualizar el archivo después de modificar el archivo functions.php del tema.
9) Póngase en contacto con su proveedor de alojamiento
Vale la pena mencionar que si usa alojamiento compartido, es posible que estos métodos no funcionen. Entonces, si no le gusta ninguno de los métodos anteriores o usa un alojamiento compartido, contactar a su proveedor de alojamiento es su mejor opción. La mayoría de las empresas de alojamiento ofrecen soporte a través de chat en vivo, teléfono y sistemas de emisión de boletos, así que simplemente dígales lo que desea cambiar y lo harán por usted.
Bonificación: agregue tamaños de imagen personalizados
Además de aumentar el tamaño máximo del archivo de carga, también puede agregar tamaños de imagen personalizados para hacer un mejor uso de los recursos de su sitio.
Primero, puede cambiar los tamaños de imagen predeterminados yendo a Configuración> Medios en su panel de WP. Allí verás los 3 tamaños predeterminados con su ancho y alto correspondiente. Simplemente ajuste los tamaños y guarde los cambios. También te recomendamos que regeneres las miniaturas.
Si, además de cambiar las opciones predeterminadas, desea agregar sus propios tamaños de imagen personalizados, deberá trabajar un poco más. La forma más fácil es seguir esta guía paso a paso que le muestra 2 métodos diferentes.
Como alternativa, puede eliminar los tamaños de imagen predeterminados que no usa. Para saber más sobre eso, echa un vistazo a esta guía.
Conclusión
En resumen, si intenta subir un archivo a su sitio que es más grande que el límite configurado en el servidor, tendrá problemas. Por eso, aprender a aumentar ese límite es muy útil y te evitará dolores de cabeza.
En esta guía, hemos visto varios métodos diferentes para aumentar el tamaño máximo de carga de archivos en WordPress:
- .htaccess
- Funciones.php
- PHP.Ini
- WP-Config.php
- multisitio
- Uso de complementos
- Desde la Plataforma de Alojamiento
- Filtro de límite de tamaño de carga
- Póngase en contacto con su proveedor de alojamiento
Todos estos métodos hacen el trabajo de manera eficiente, así que elija el que más le guste. Las soluciones más comunes son editar el archivo .htaccess , el wp-config.php, el archivo php.ini . Sin embargo, si usa un alojamiento compartido o no se siente cómodo usando ninguno de los métodos anteriores, puede comunicarse con su proveedor de alojamiento y pedirle que aumente el límite por usted. Además, algunas empresas de alojamiento incluso le permiten actualizar el tamaño de carga a través del panel de control de la cuenta.
Por otro lado, si no se siente cómodo editando directamente el tema o los archivos principales de WordPress, puede usar Code Snippets.
¿Habéis disfrutado de la lectura? ¡Comparta esta publicación en las redes sociales y ayude a sus amigos a aumentar el tamaño máximo de archivo de carga de su servidor!
