Genere feeds de productos de Instagram para WooCommerce: una guía completa
Publicado: 2024-09-14Instagram no es sólo para compartir imágenes, también es una excelente manera de promocionar tus productos.
Más del 54% de las personas que usan Instagram acaban comprando algo que ven en Instagram
Por lo tanto, Instagram es una poderosa plataforma publicitaria para propietarios de tiendas online como usted.
Sólo necesitas crear un feed de productos de Instagram para tu Woocommerce.
En esta publicación de blog, te mostraré EXACTAMENTE cómo crear feeds de productos de Instagram para WooComerce [A a Z]
Este es el mismo proceso que utilizan los propietarios de tiendas WooCommerce más exitosos para captar tráfico en Instagram y aumentar sus ventas.

Entonces, si desea aumentar las ventas en 2024 y más allá, le encantará esta guía.
¿Qué es el feed de productos de Instagram?
Un feed de productos de Instagram de WooCommerce es una hoja de cálculo que contiene toda la información de sus productos, incluidos títulos, precios, categorías, etiquetas, descripciones y más.
Por ejemplo, un feed de productos de Instagram para WooCommerce podría ser una simple hoja de cálculo de Excel y puede ingresar los datos de su producto con títulos como ID, título, descripción, enlace, condición, precio, etc.
Atributos del feed de productos de Instagram
Conocer los términos de Instagram Product Feed te ayudará a comprender mejor el proceso.
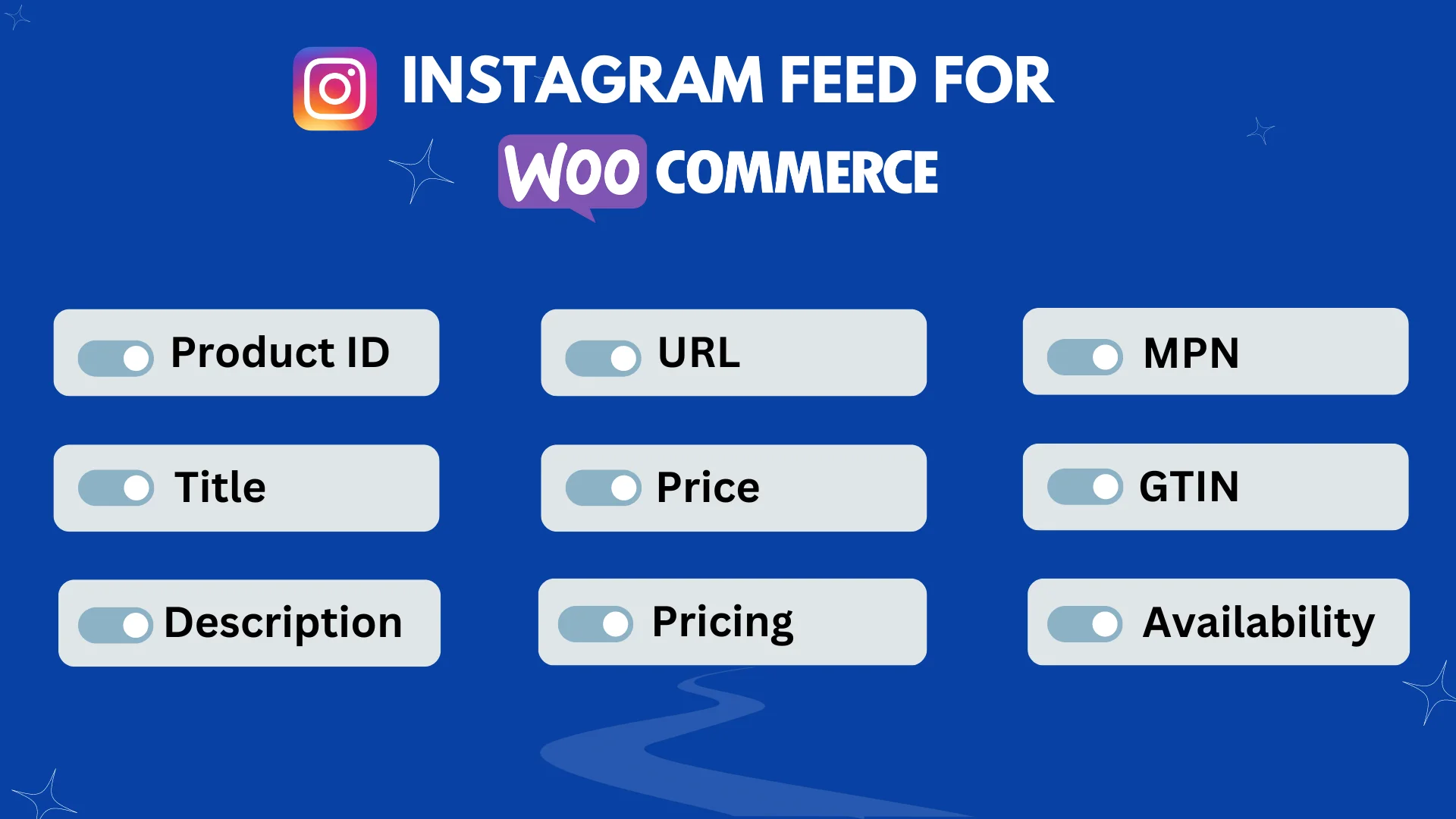
Aquí hay una lista de cosas que debes saber:
- ID del producto : Un número especial que cada artículo tiene para que sea fácil de encontrar y realizar un seguimiento.
- Título : Un título que describe claramente el producto para que todos sepan exactamente qué es.
- Descripción : Un breve párrafo que contiene toda la información importante para que los compradores puedan tomar una decisión.
- URL del producto : este es el enlace que le lleva directamente al producto en cualquier sitio web.
- URL de la imagen : esta es la dirección web de la imagen de un producto en un sitio web.
- Disponibilidad : para que sus clientes sepan si hay stock o no para que sepan qué esperar.
- Condición : para informar a los compradores si el producto que está vendiendo es nuevo, poco usado o reacondicionado.
- Fabricante : este es el nombre de la empresa que fabrica el producto que vende. Si usted es quien fabrica el producto, simplemente escriba aquí el nombre de su empresa. Si tiene diferentes marcas para diferentes productos, deberá guardar esa información en otro lugar y luego usarla aquí.
- GTIN (Número global de artículo comercial) : este es un número especial que ayuda a identificar su producto. Ayuda a Google a mostrar sus productos a más personas. El número GTIN se lo proporciona la empresa que fabrica el producto. Si no tiene este número, simplemente deje el campo en blanco. ¡No pongas un número aleatorio!
- MPN (Número de pieza del fabricante) : este es un número único para cada producto como número de identificación del producto proporcionado por el fabricante.
- Categoría de producto de Google : se trata de hacer coincidir sus categorías de productos con las categorías de Google.
Cada plataforma en Meta, como Instagram Shop, tiene requisitos de atributos diferentes a los de otras plataformas.
Asegúrese de consultar las pautas específicas para la plataforma Instagram antes de crear su feed de productos.
Cree un feed de productos de Instagram para su tienda WooCommerce
Ahora creemos un feed de productos de Instagram para la tienda WooCommerce.
estoy usando la versión gratuita del complemento administrador de feeds de productos para Woocommerce para demostrar el proceso paso a paso.
Asegúrese de haber instalado Woocommerce en su sitio de WordPress.
Vaya a su Panel de control > Complementos > Agregar nuevo complemento .
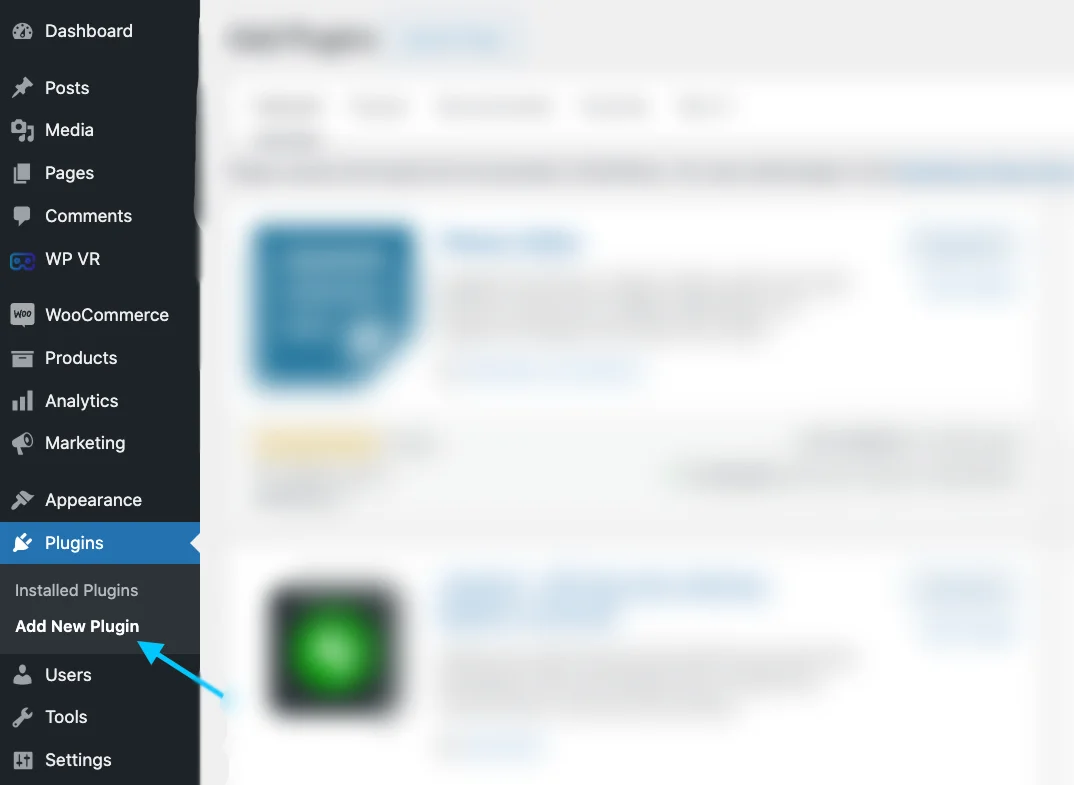
Escriba ' Administrador de feeds de productos para WooCommerce ' en la barra de búsqueda y presione Enter.
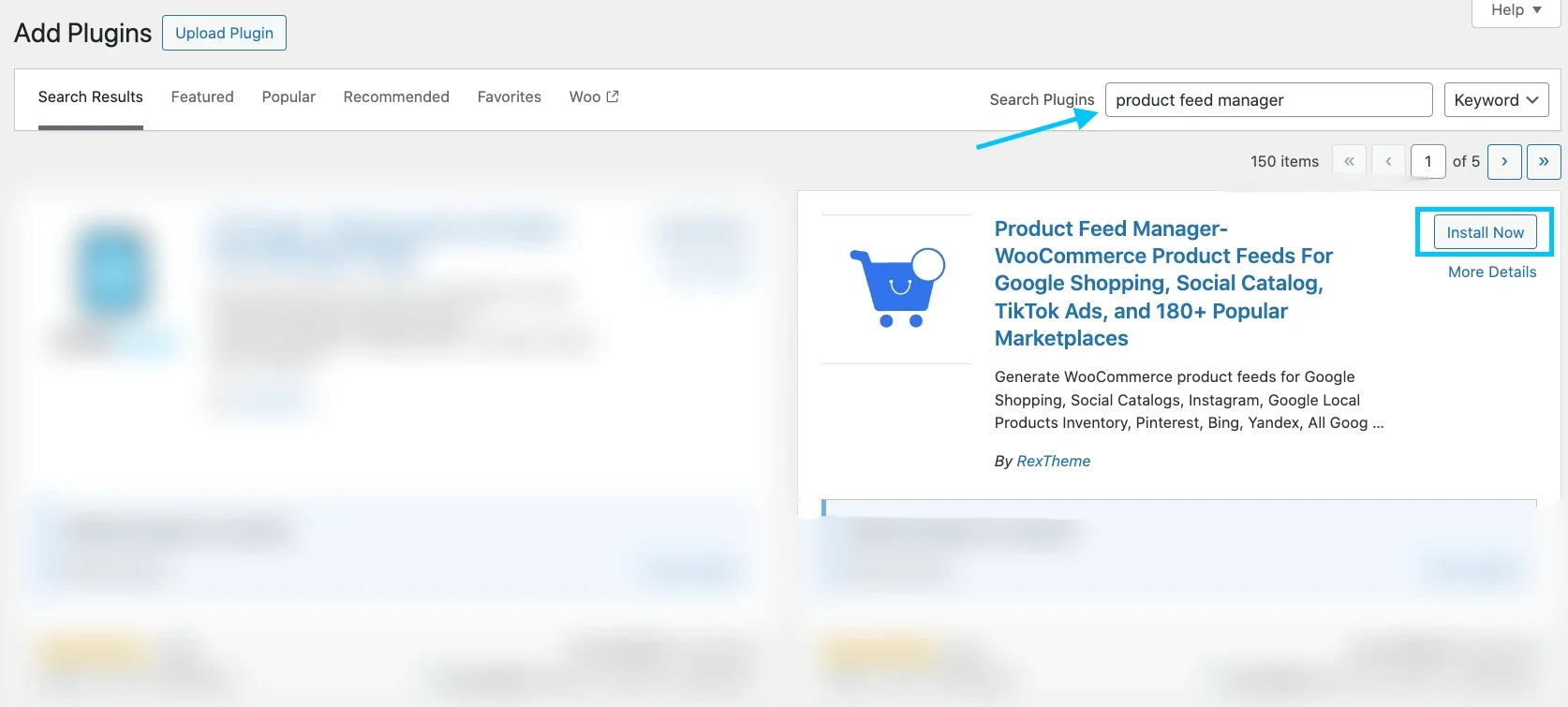
El complemento aparecerá en los resultados de búsqueda para que lo instales. Haga clic en el botón instalar.
Eso es todo. El administrador de feeds de productos para WooCommerce está instalado en su sitio.
Paso 1: crear un nuevo feed y un mapeo de feeds
Dirígete al panel de feeds de tus productos.
Busque el botón que dice Agregar nuevo feed y haga clic en él.
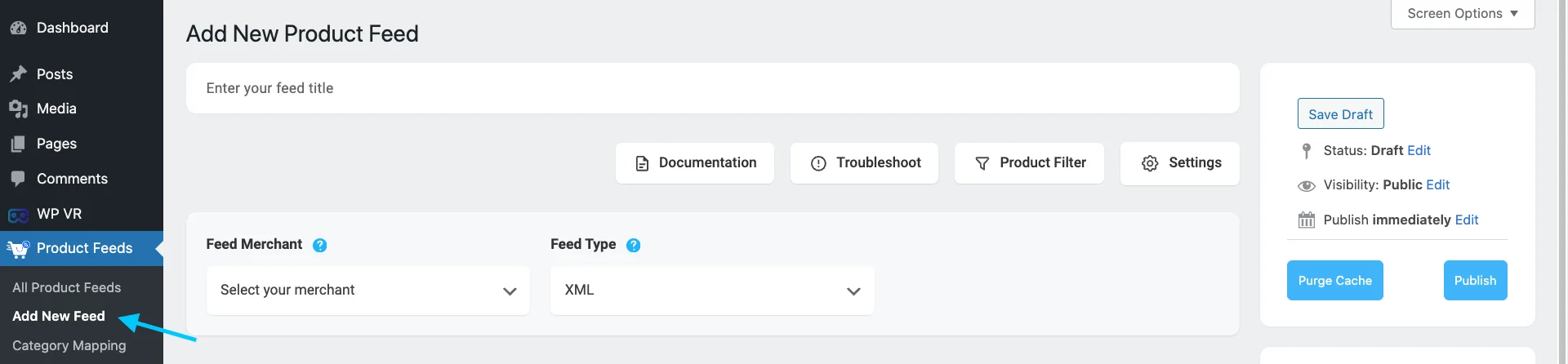
Esto lo llevará a la página donde puede crear su feed.
En la parte superior, puedes elegir un título para tu feed. ¡Piensa en un nombre que se alinee con la identidad de tu marca para darle a tu feed!
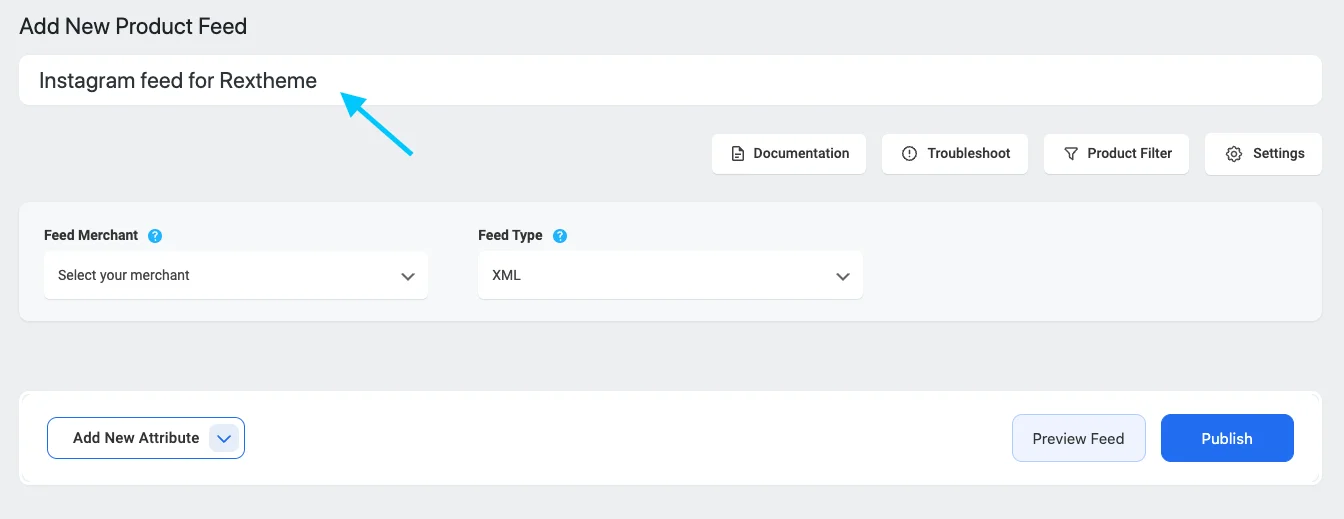
Elija el comerciante que desea utilizar.
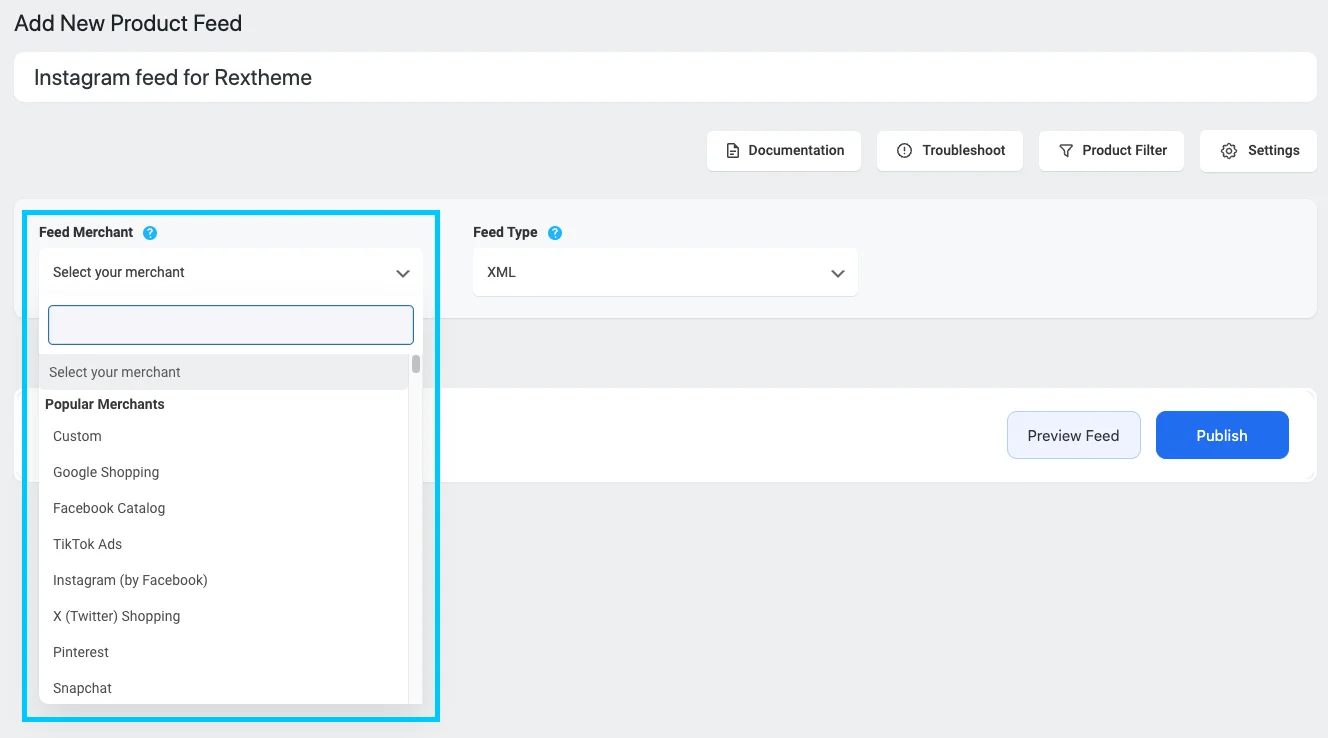
Voy a elegir Instagram.
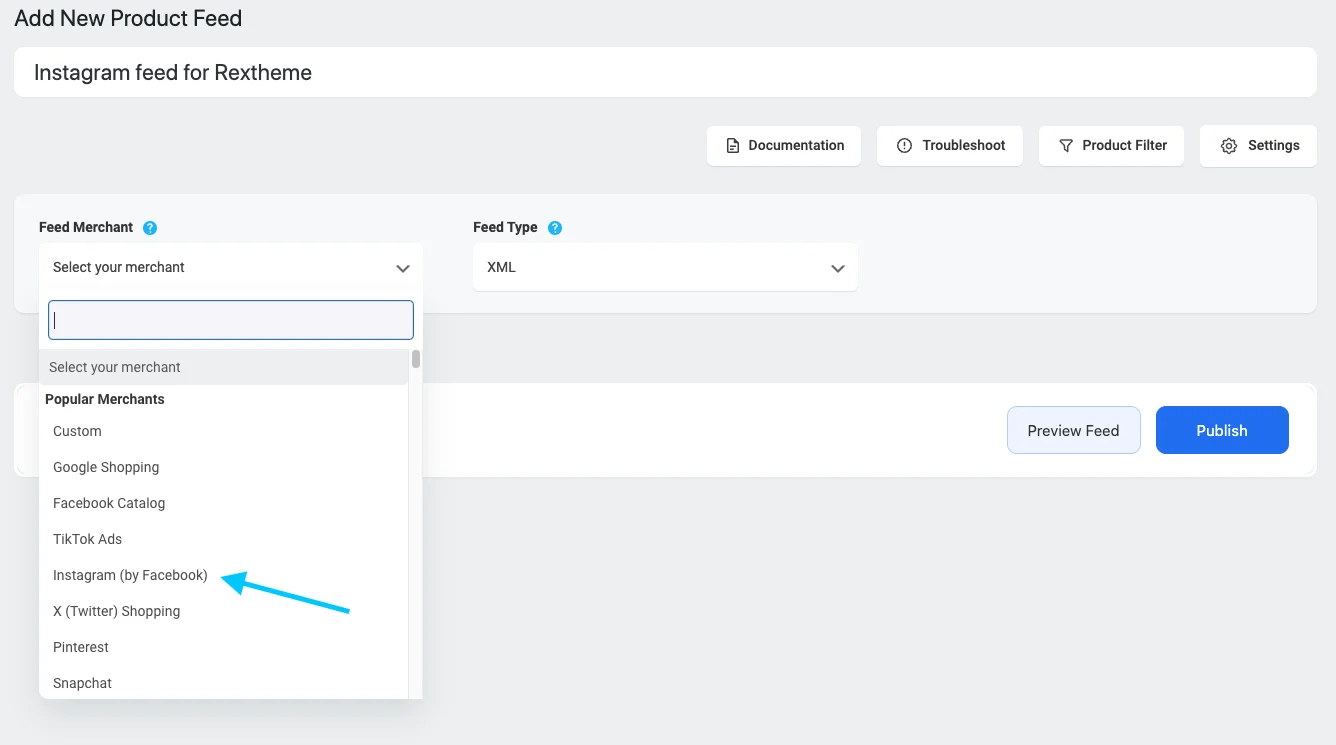
Todos los detalles importantes se muestran a continuación.
Verás que muchos detalles ya están configurados para ti, pero es posible que tengas que ajustar algunas cosas. Siéntete libre de cambiar cualquier cosa que necesites.
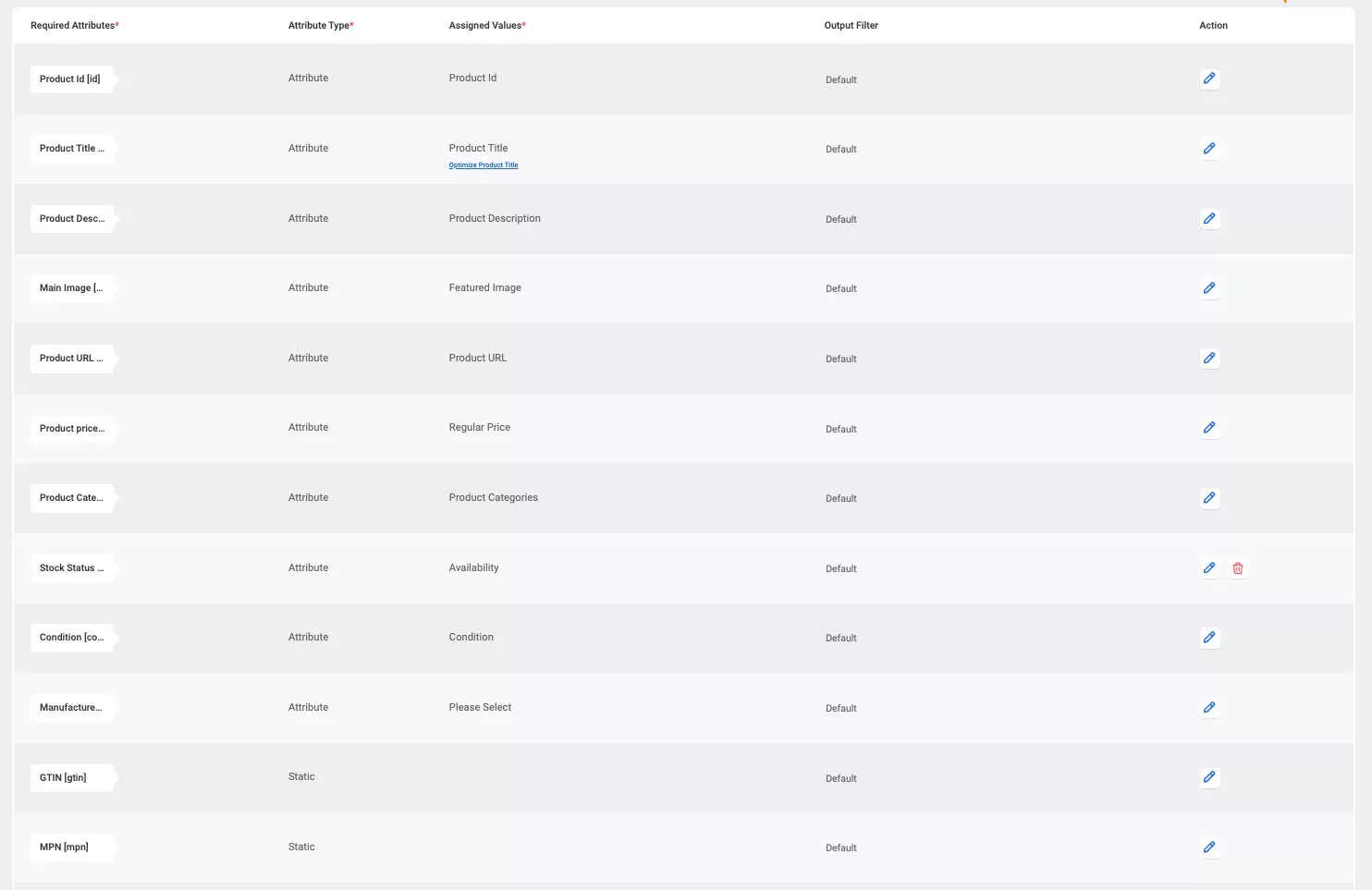
Para Instagram, hay un par de detalles que deben corregirse.
- Fabricante : este es el nombre de la empresa que fabrica el producto que vende.
- GTIN : el número GTIN se lo proporciona la empresa que fabrica el producto.
- MPN : el número MPN es un código especial de un producto proporcionado por la empresa que lo fabricó.
- Categoría de producto de Google : se trata de hacer coincidir sus categorías de productos con las categorías de Google.
Ahora, mapeemos la categoría de producto de Google.
Puede realizar el mapeo de categorías de dos maneras. Puedes usar un mapeador de categorías que ya esté configurado para Google Shopping, que también puedes usar para Instagram. O puede crear su asignador de categorías.
Para el primero,
Desplácese hacia abajo en la lista de atributos y encontrará el atributo de categoría de producto de Google al final.
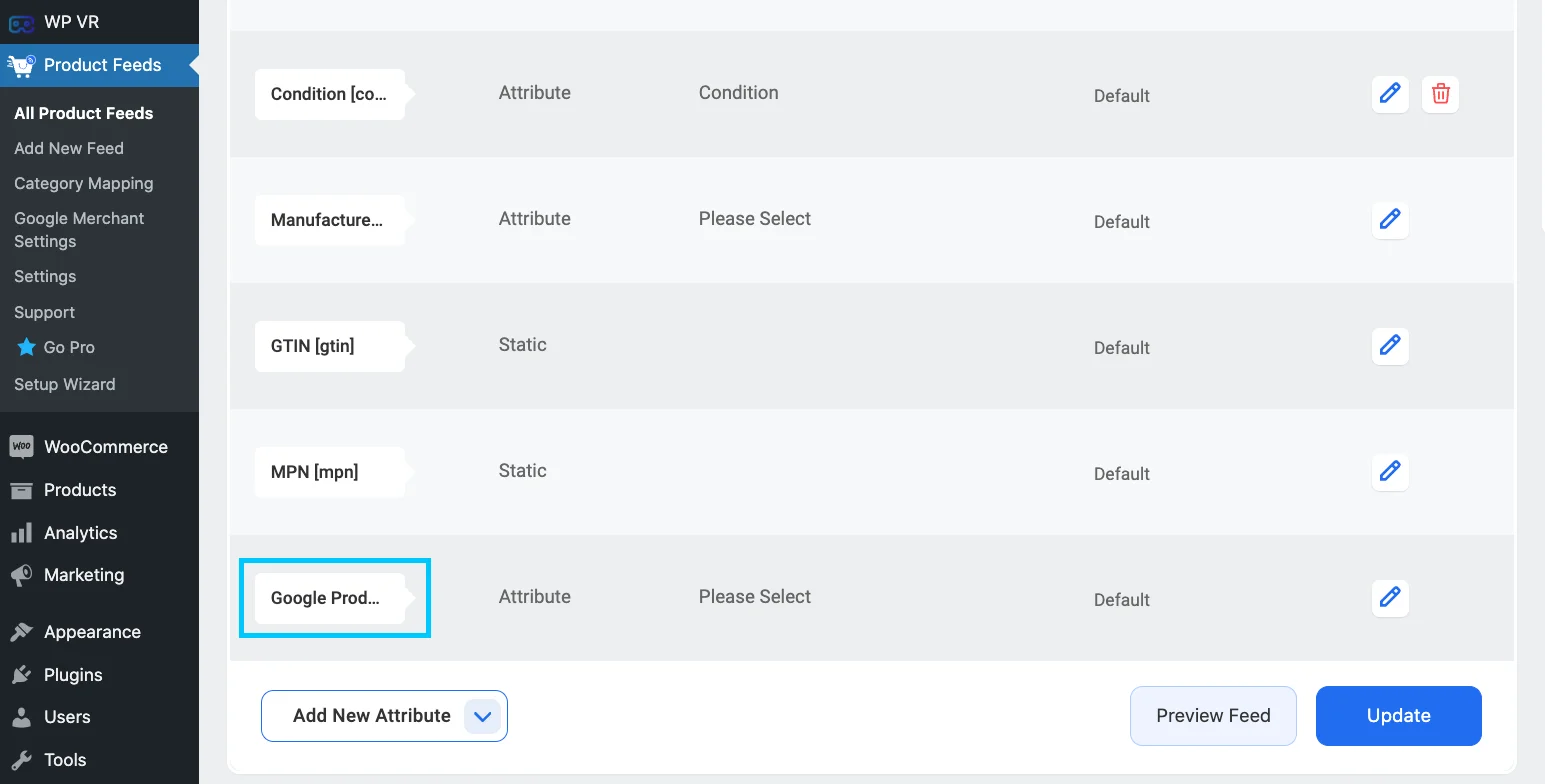
Haga clic en la opción de valor asignado junto al atributo de categoría de producto de Google. Haga clic en el botón editar a la derecha. Luego haga clic en el botón asignar valor que se muestra en la imagen:
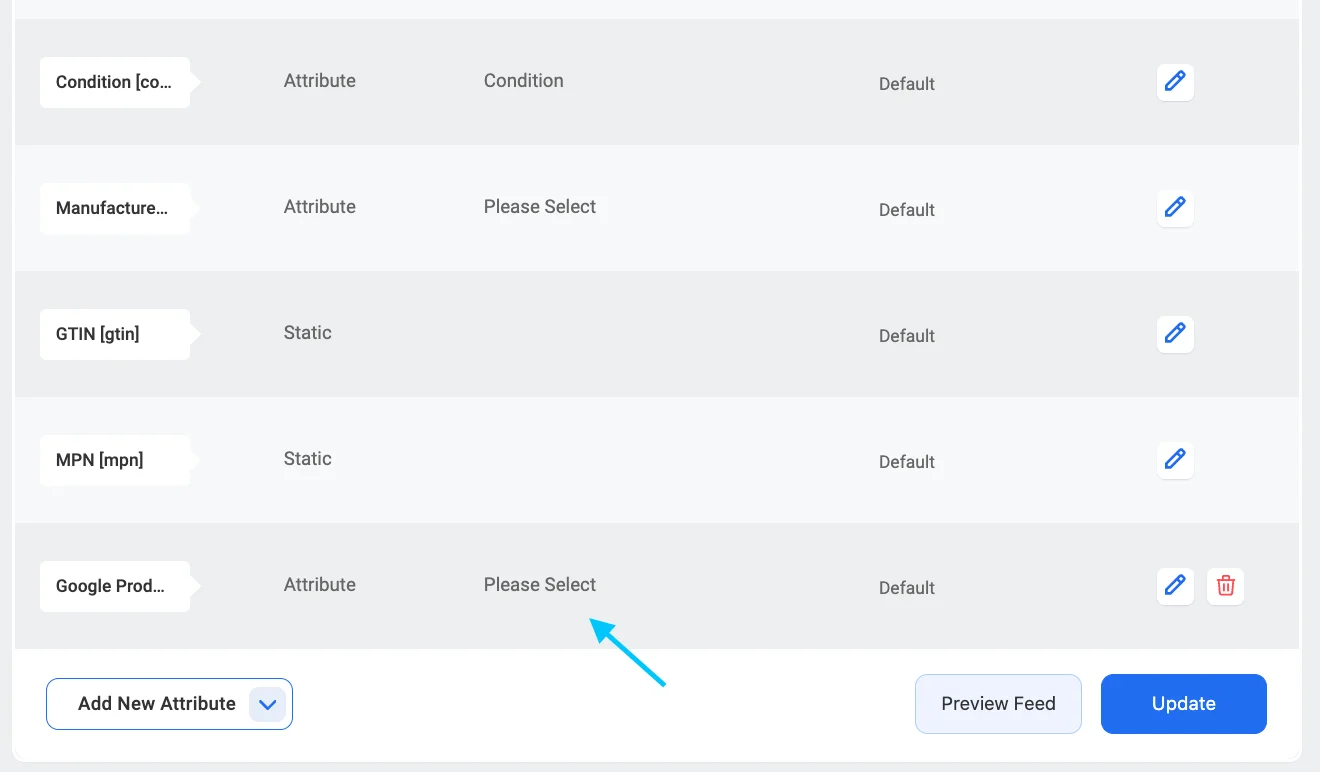
Como puede ver, aparecerá una lista desplegable, desde aquí seleccione la opción Categoría de producto de Google [predeterminada] .
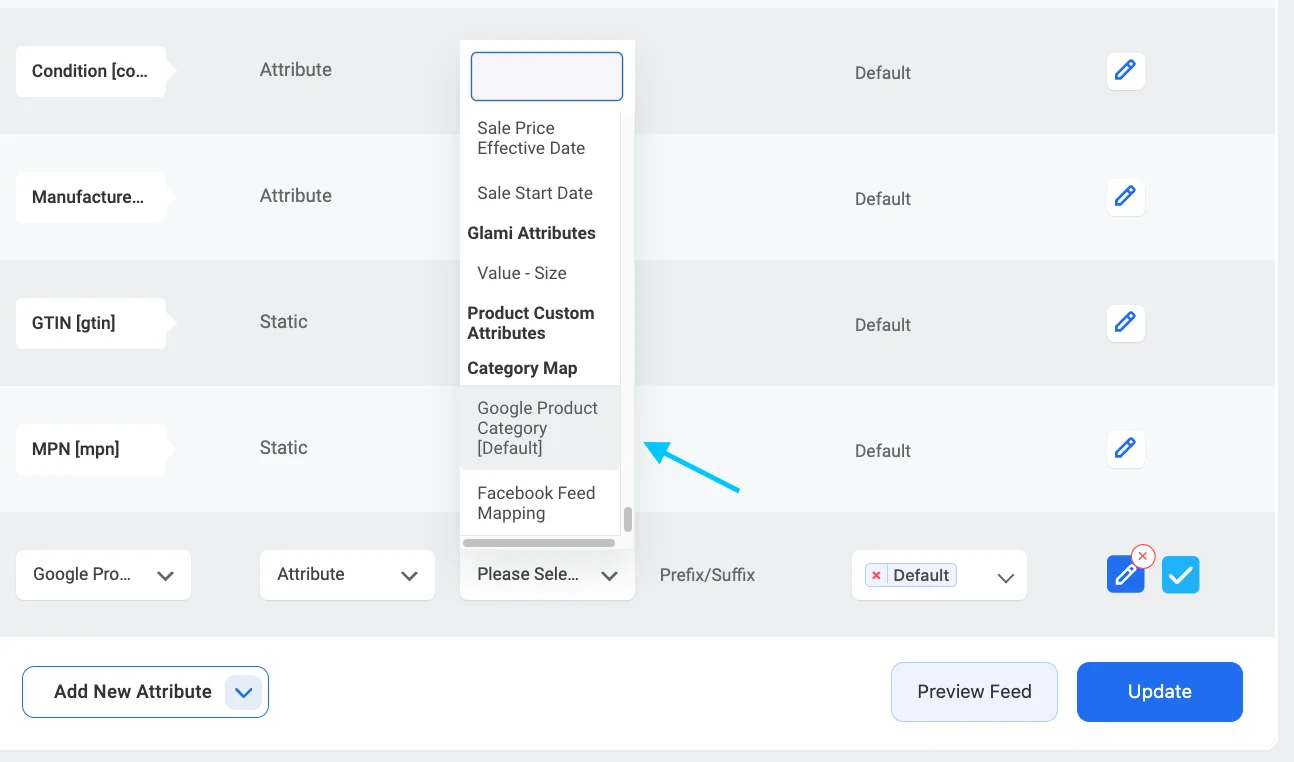
Al seleccionarlo, verá un mensaje azul " configurar asignación de categoría " debajo del valor asignado seleccionado.
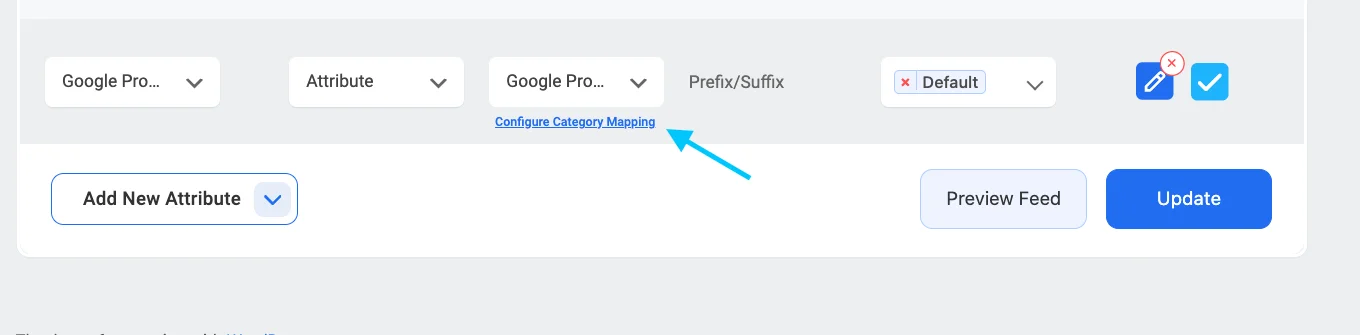
Haga clic en el botón Configurar asignación de categorías que encontrará debajo del valor Asignación de categorías y se abrirá una nueva pestaña con el asignador de categorías predeterminado: Categoría de producto de Google.
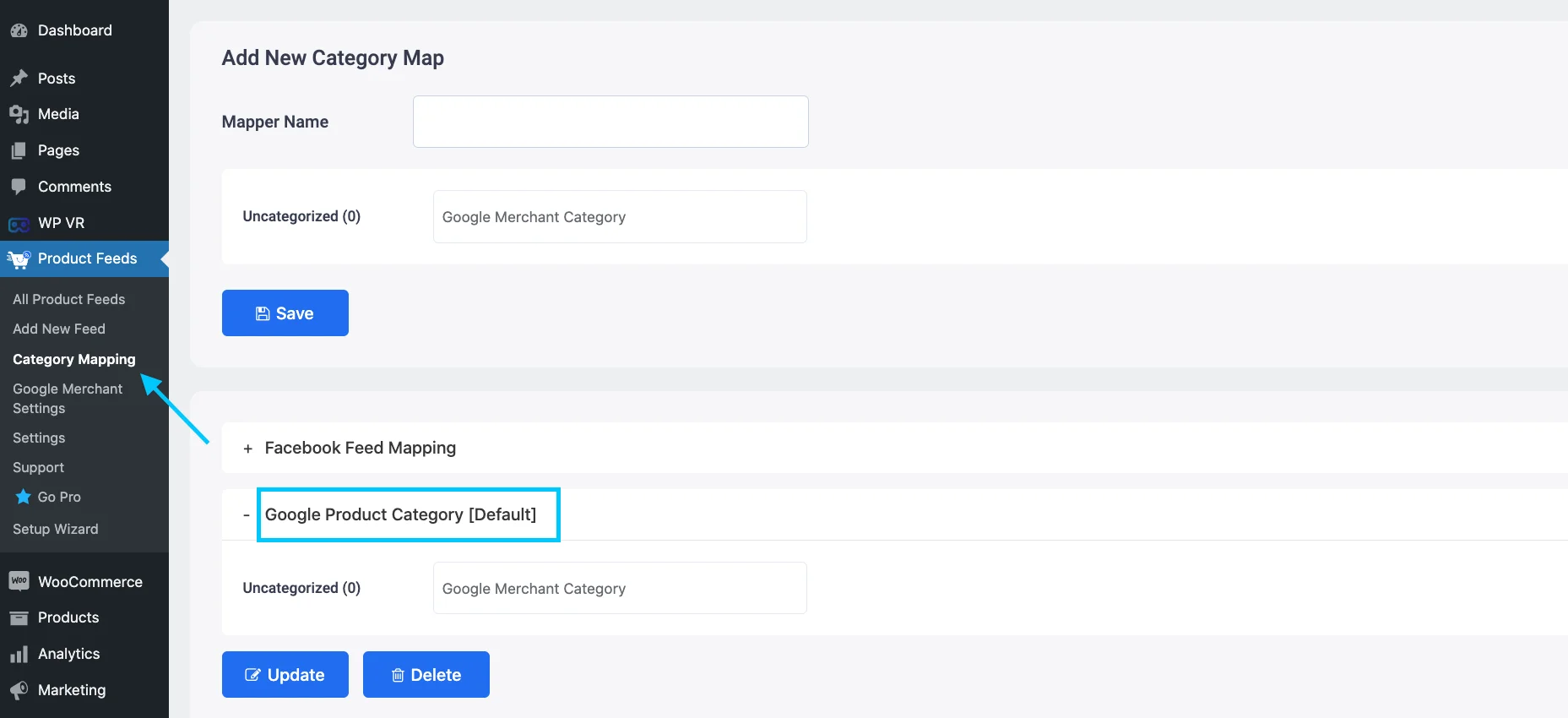
Asigne sus categorías aquí y haga clic en el botón Actualizar y cerrar para volver a la sección de atributos.
Sin embargo, también puedes crear un nuevo asignador de categorías. Debe hacer clic en el botón Mapeo de categorías desde el panel de WordPress y allí tendrá la opción de crear un nuevo Mapeador de categorías y configurar el mapeador.
Puede seguir este documento para aprender cómo crear un nuevo asignador de categorías para su feed.
Ahora debes elegir el tipo de alimentación. Haga clic en el cuadro etiquetado Tipo de alimentación y aparecerán todos los tipos disponibles.
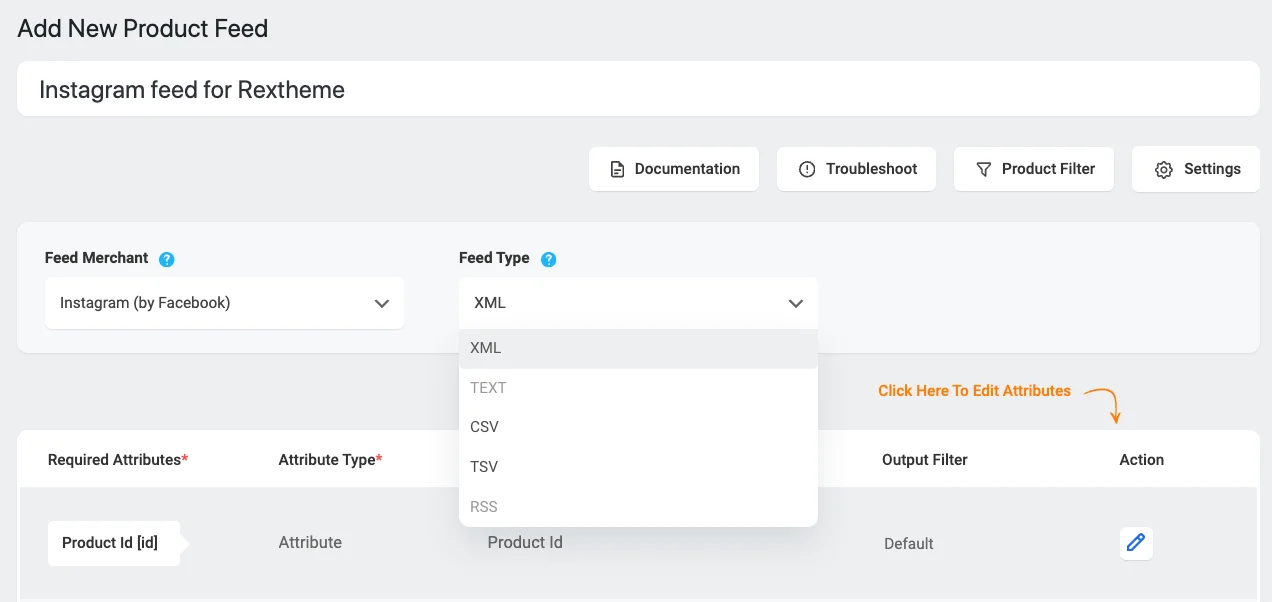
Para que lo sepas, Instagram puede manejar feeds XML, CSV y TSV. Puede elegir qué tipo de feed desea en el menú desplegable. CSV suele ser la mejor opción.
Paso 2: Configuración del feed
Vuelva a la parte superior de la página y verá cuatro opciones.
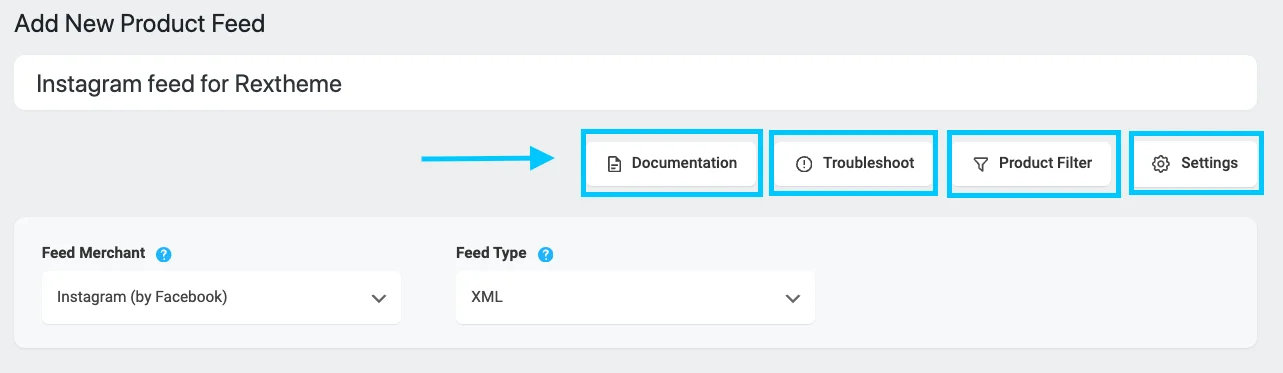
- Documentación
- Solucionar problemas
- Filtro de producto
- Ajustes
Comencemos configurando la Configuración del producto.
Haga clic en el botón Configuración del producto y aparecerá un menú en el lado derecho de la pantalla.
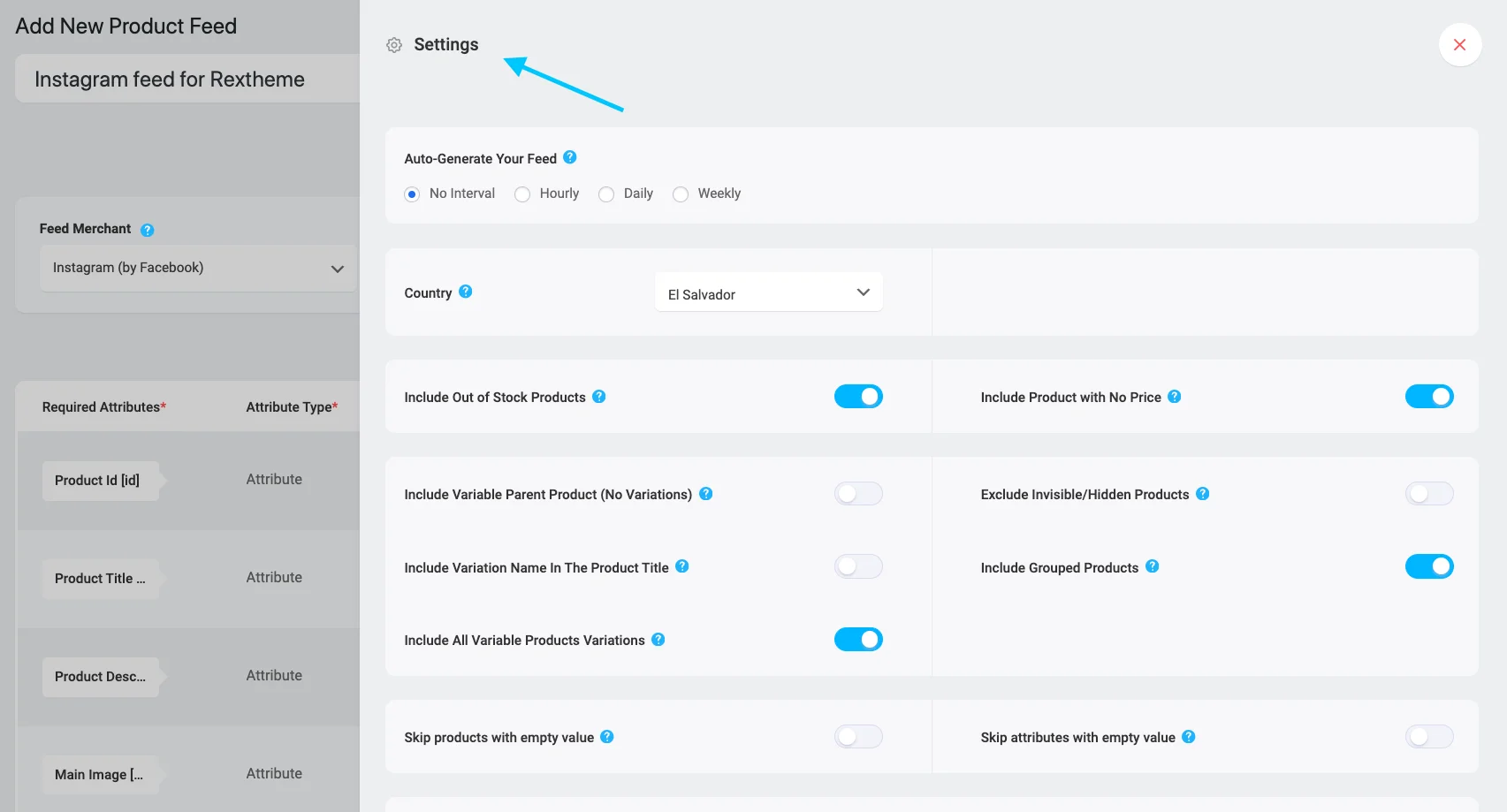
Lo primero que verás es Generar automáticamente tu feed.
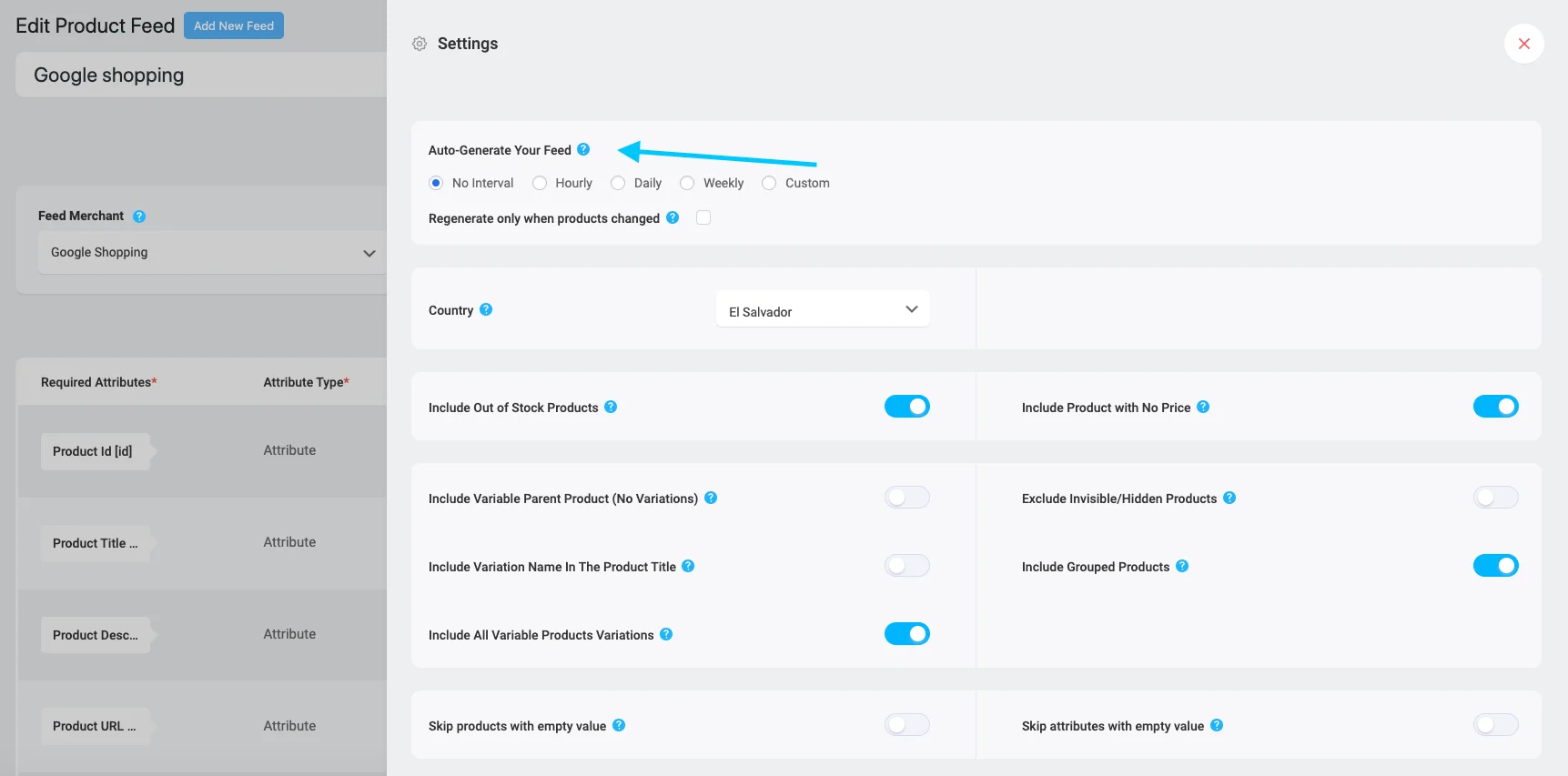
Esto le permite programar cuándo su feed se actualiza automáticamente.
Elija un intervalo de tiempo o seleccione "Sin intervalo" si no desea que se actualice por sí solo.
Ahora,
Cierre el menú y haga clic en Filtro de producto. Aparecerá otro menú en el lado derecho.
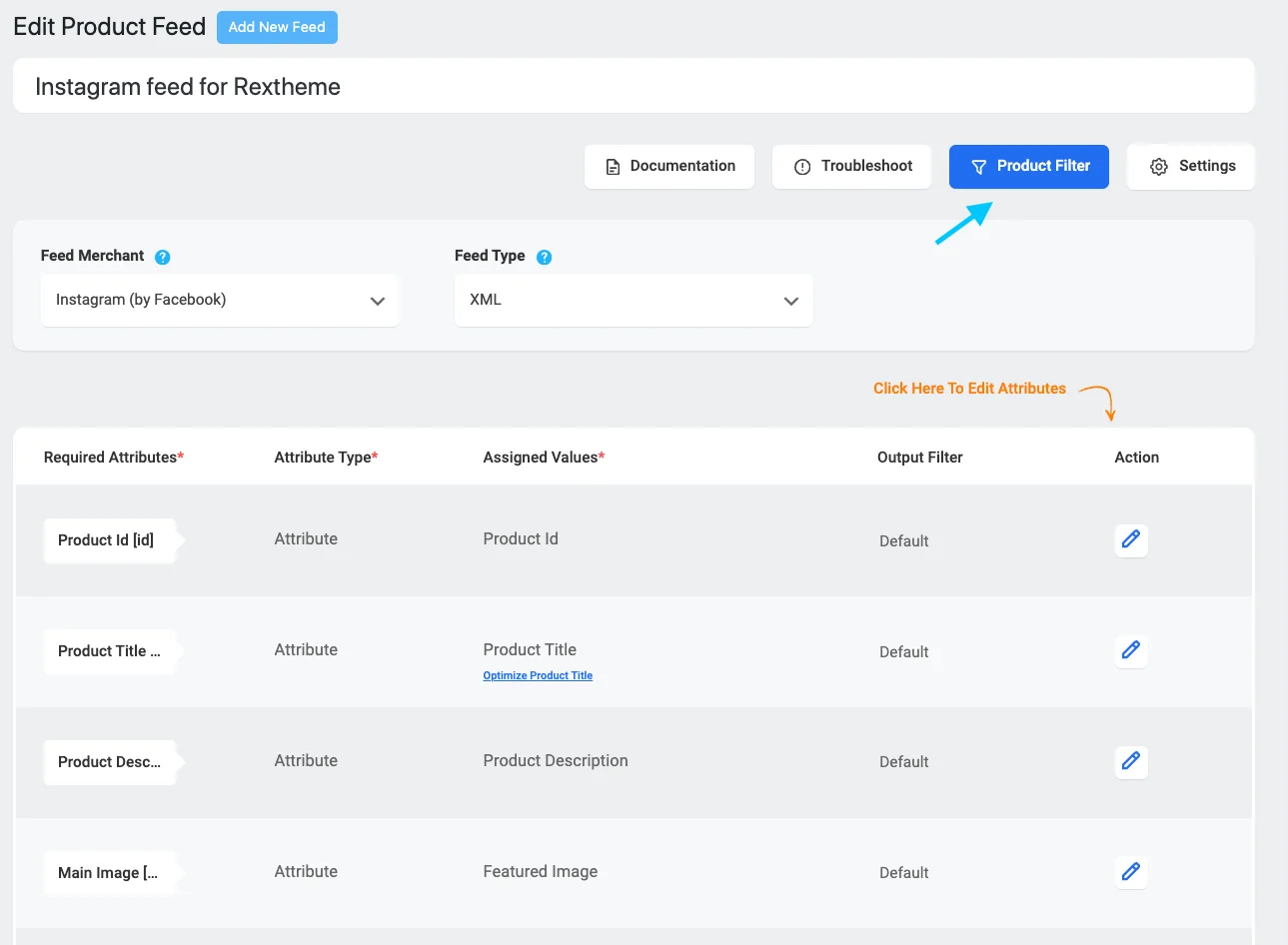
Puedes elegir qué productos incluir en tu feed.
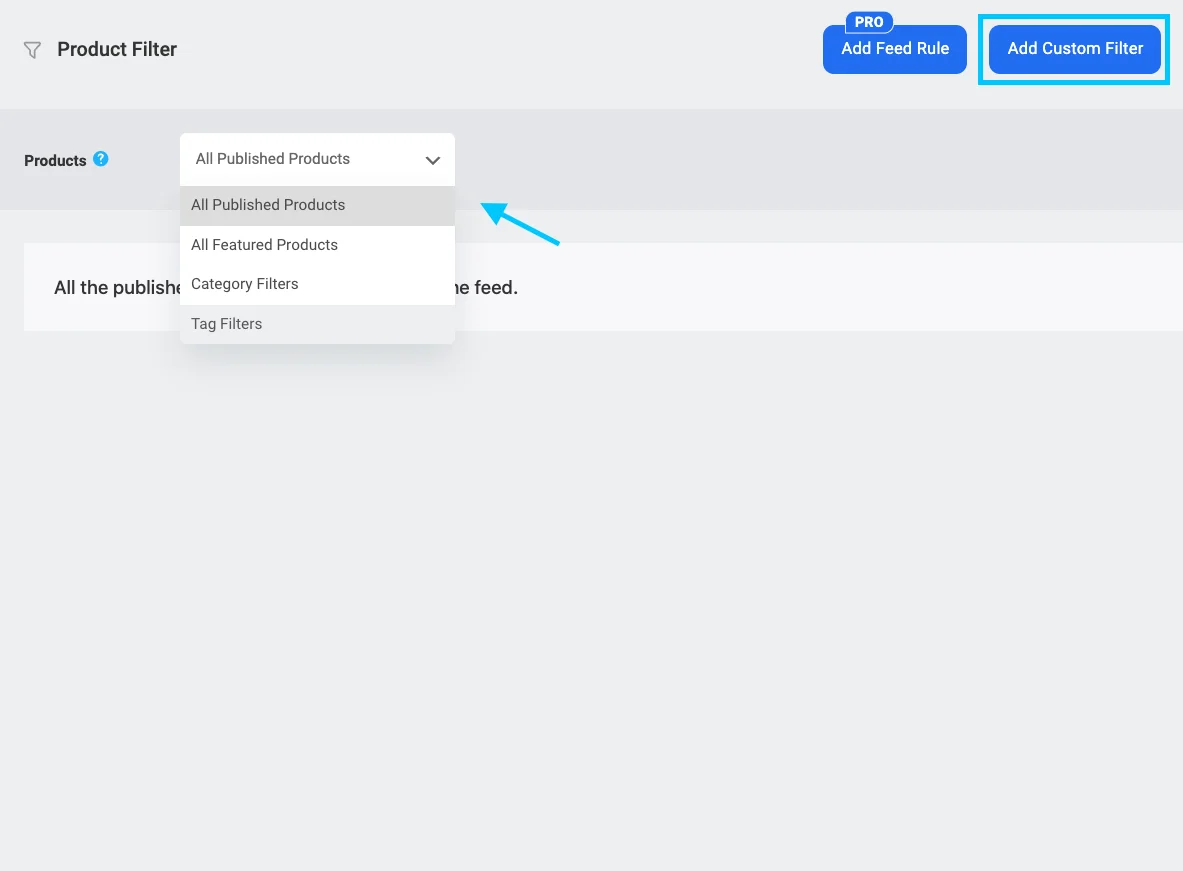
Puede incluir todos sus productos o utilizar los filtros Filtro de categorías y Filtro de etiquetas para seleccionar productos específicos.
Si desea agregar un filtro personalizado, en el lado derecho puede hacer clic en agregar filtro personalizado.
He aquí un ejemplo,
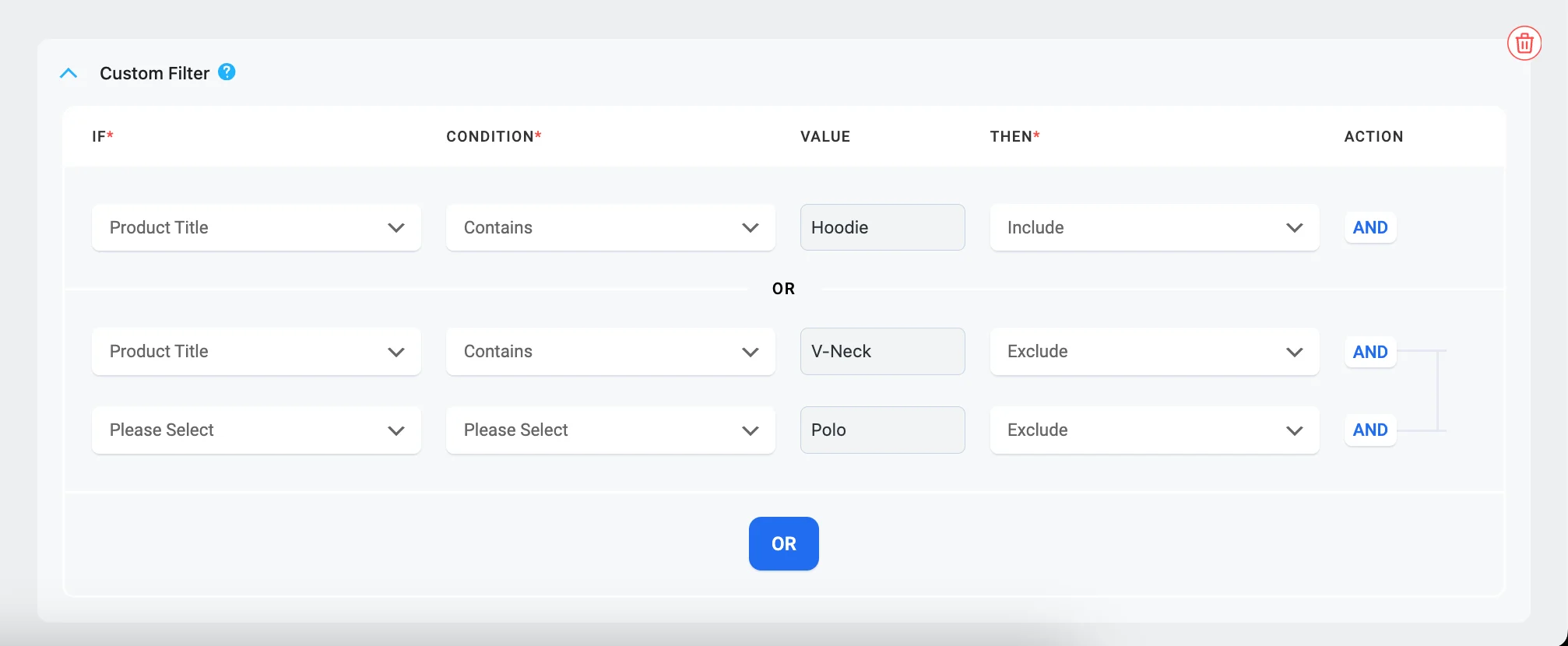
Todo esto lo puedes hacer en la versión gratuita. Para una alimentación sencilla, eso es suficiente.

Si desea agregar alguna regla de alimentación , puede elegir la versión pro.
Así es como puedes configurar las reglas de alimentación:
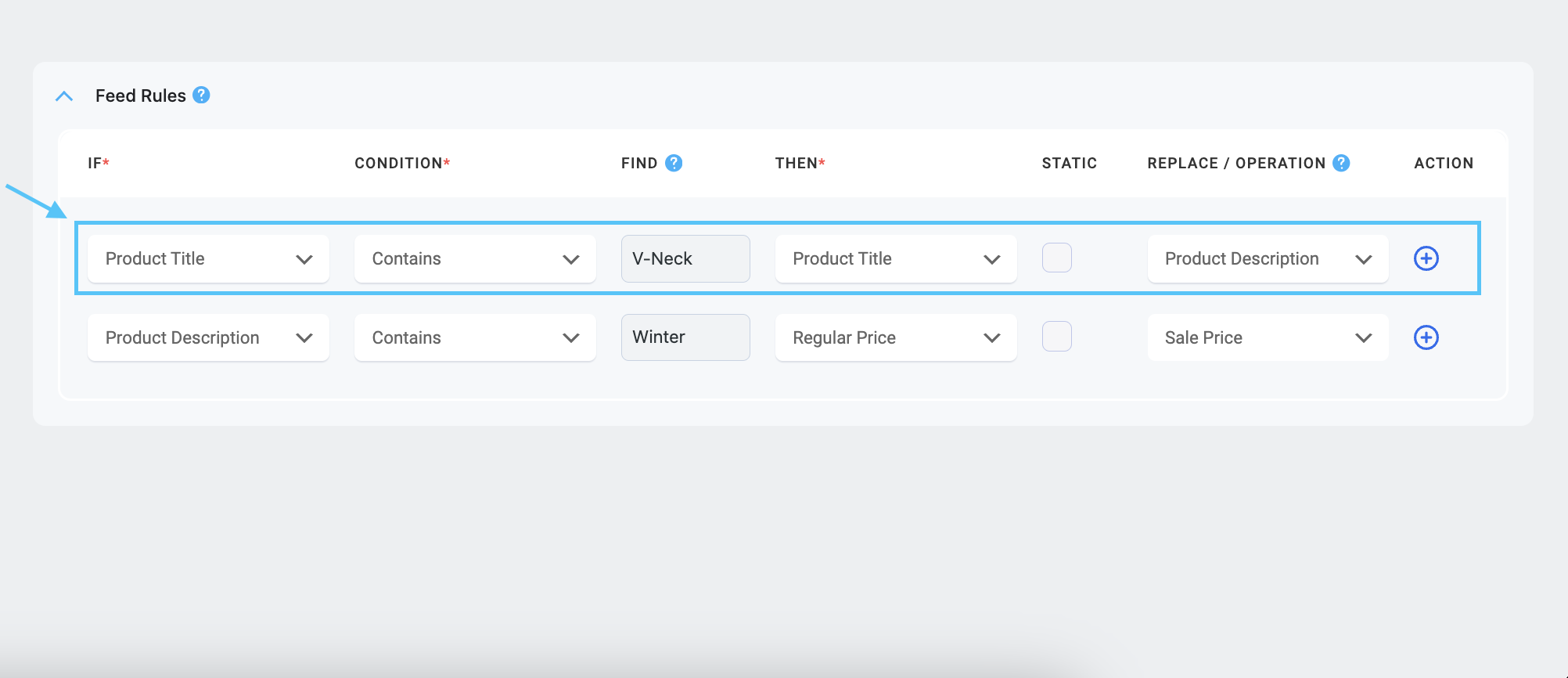
Obtenga más información sobre las reglas de alimentación en este documento. ->
Paso 3: publique el feed de productos de Instagram para WooCommerce
Muy bien, ahora que has configurado tu feed tal como lo deseas, ¡es hora de publicarlo!
Simplemente regrese a la parte superior de la página y busque el botón grande que dice " Publicar " en el lado derecho.
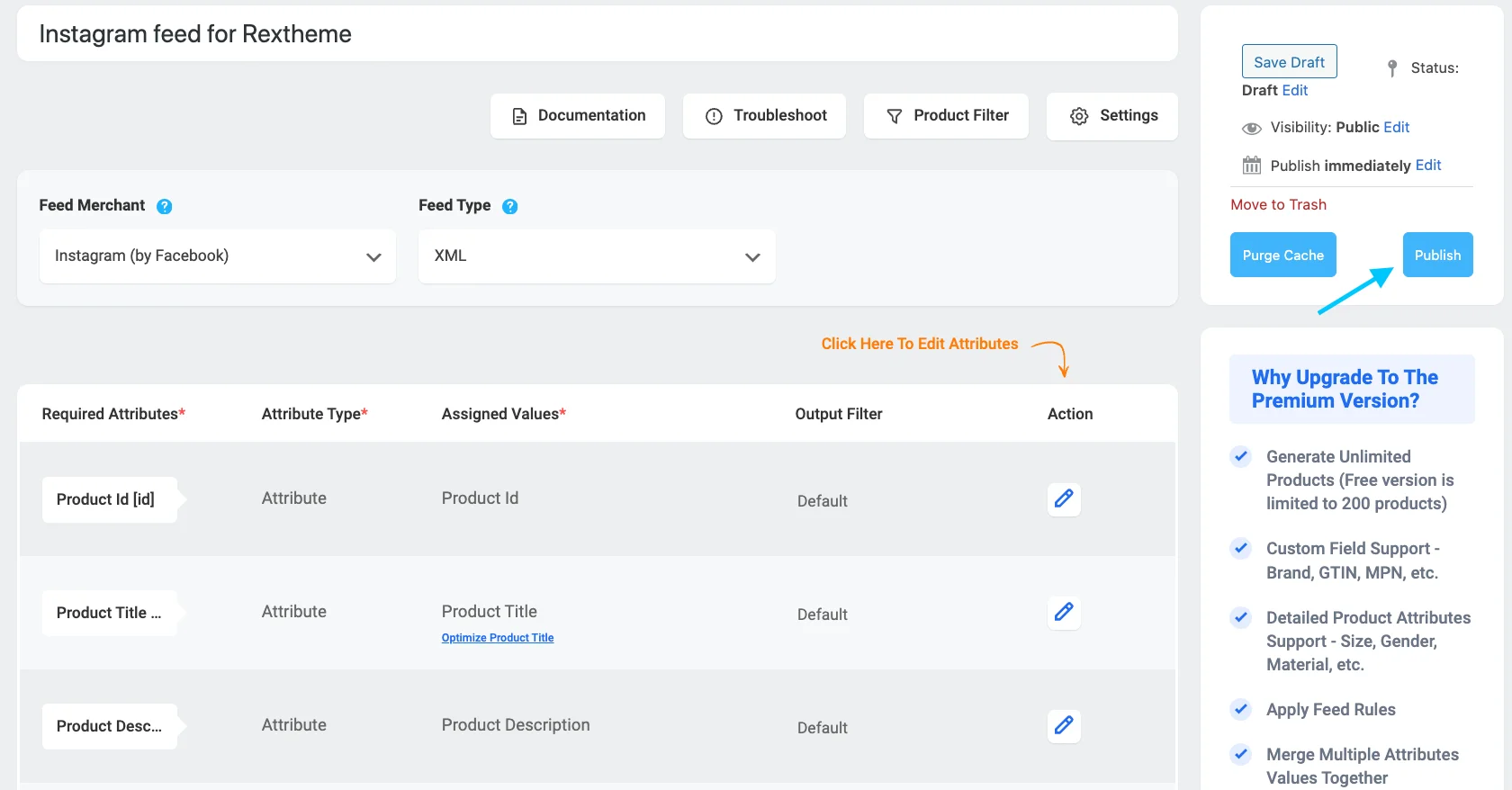
Haga clic en ese botón y su feed será publicado.
Una vez que publique su feed, obtendrá la URL o el enlace de descarga del feed.
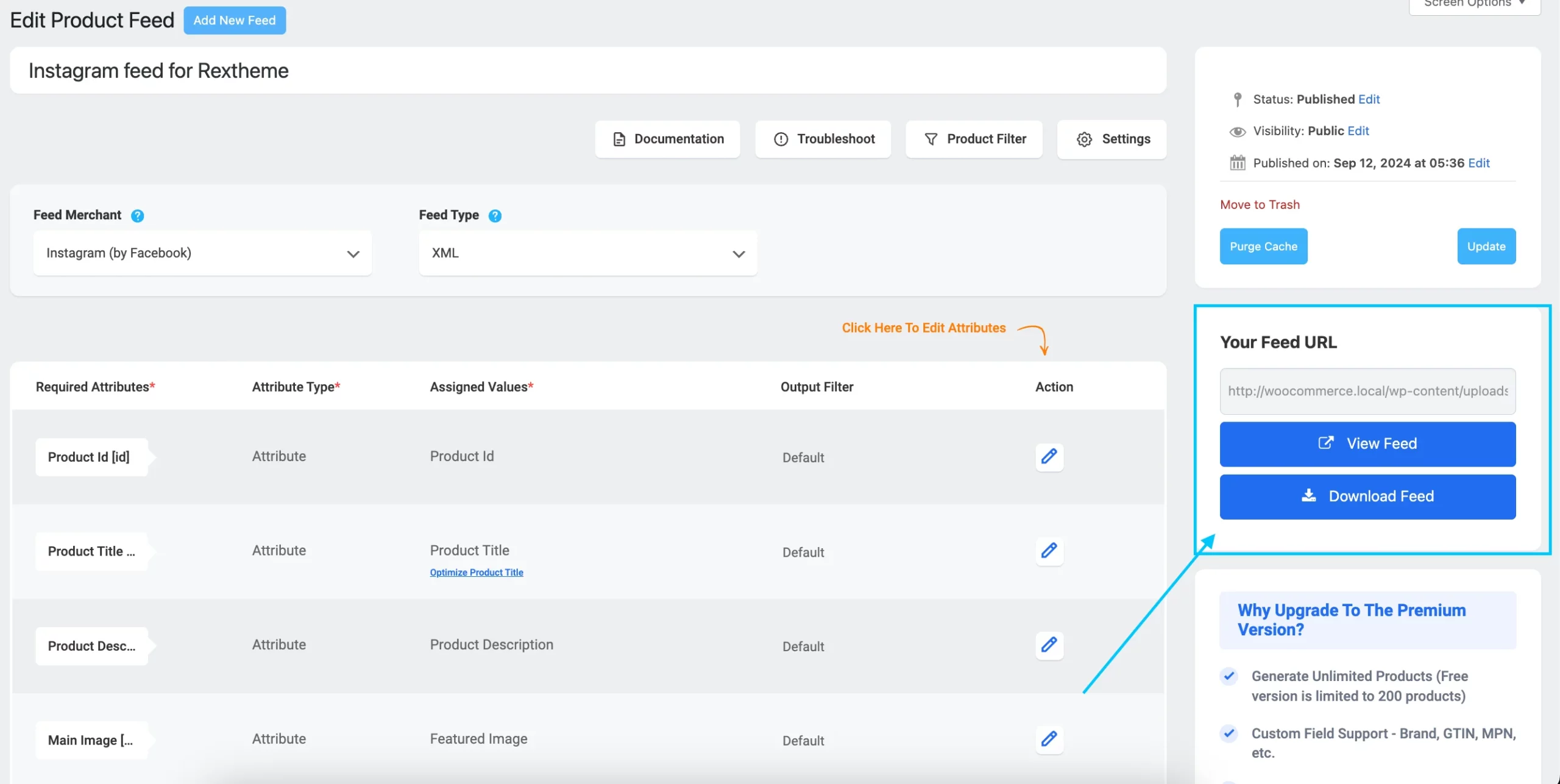
En el panel derecho encontrarás el botón “ Actualizar ”. Si desea realizar algún cambio, simplemente puede hacer clic en estas opciones y actualizar.
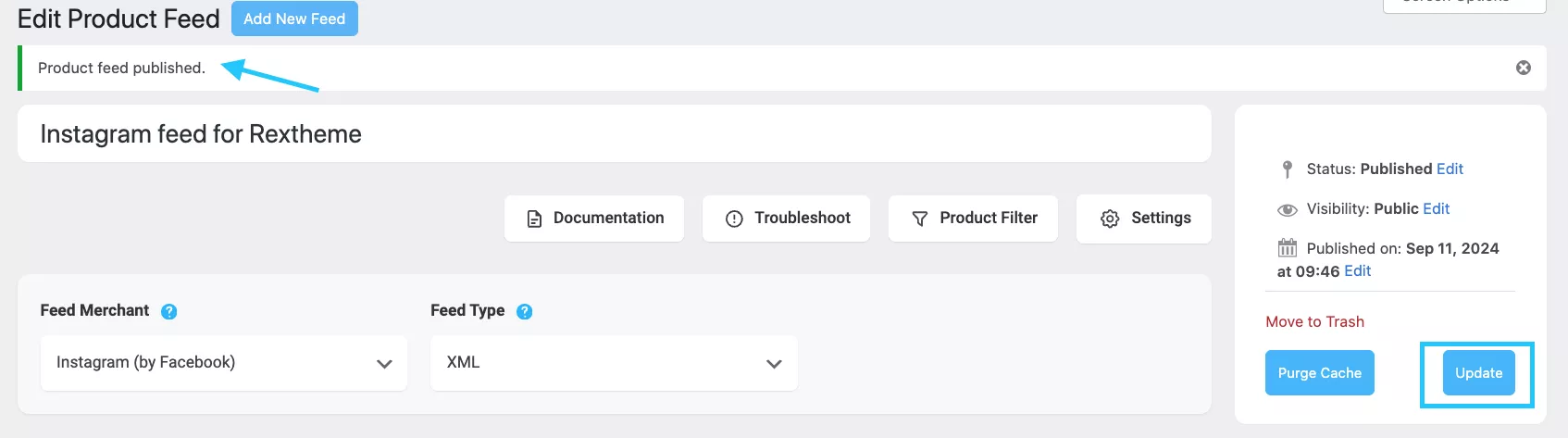
¡Eso es todo! ¡Tu feed de productos de Instagram está listo!
Integre la tienda WooCommerce con la tienda Instagram
Simplemente crear un feed de productos de Instagram es un trabajo a medio hacer. Debe conectar su tienda Woocommerce con la tienda de Instagram.
El dolor de cabeza es:
¿Cómo lo conectarías?
Primero , vaya a su página comercial de Facebook.
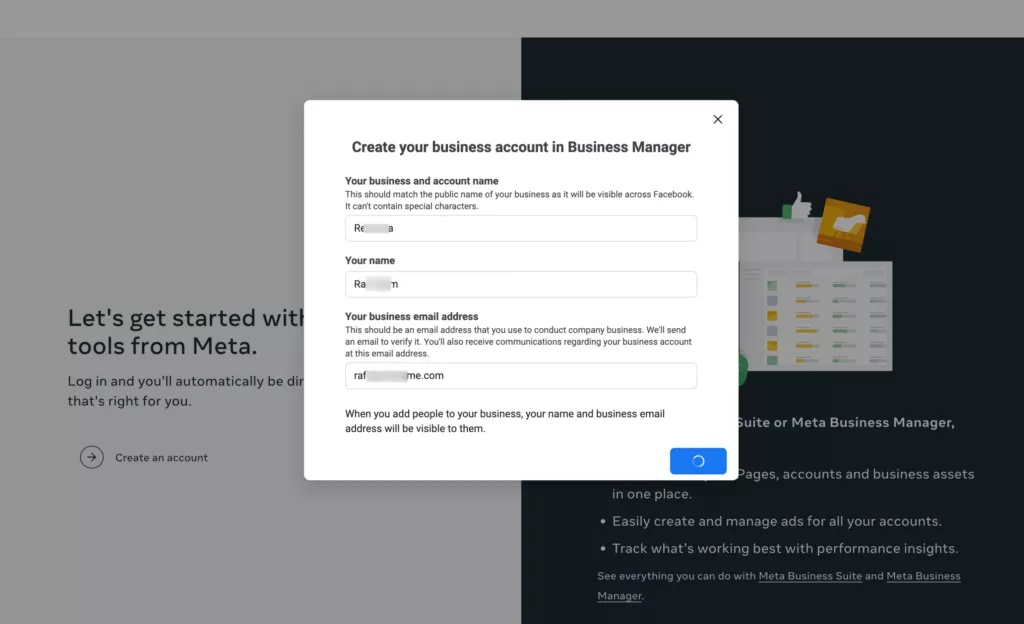
Si ya tiene una cuenta de Facebook, inicie sesión y diríjase a su página comercial de Facebook . Si aún no tienes una cuenta, crea una.
Una vez que estés en tu página comercial de Facebook, serás redirigido al panel.
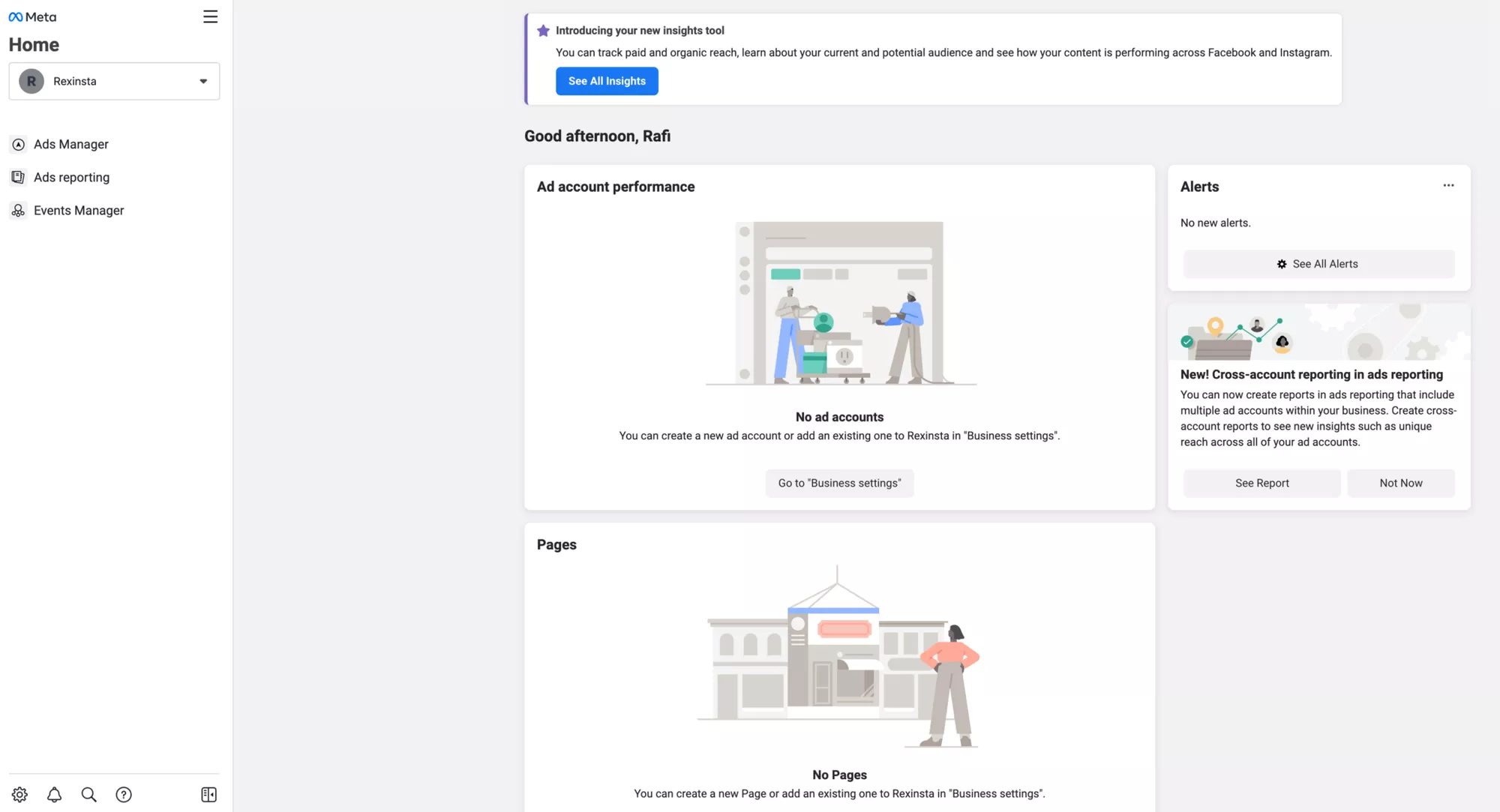
Lo siguiente que debe hacer es configurar su cuenta comercial de Instagram.
Vaya a la cuenta de Instagram y haga clic en las tres barras en la esquina superior derecha.
Seleccione " Configuración " y luego " Negocios ".
Haga clic en " Conectarse a Facebook " y siga las instrucciones para vincular sus cuentas.
Ahora es el momento de crear un catálogo donde puedas mostrar todos tus productos.
Para hacer esto, vaya al Administrador de comercio de Facebook y haga clic en el botón Agregar catálogo.
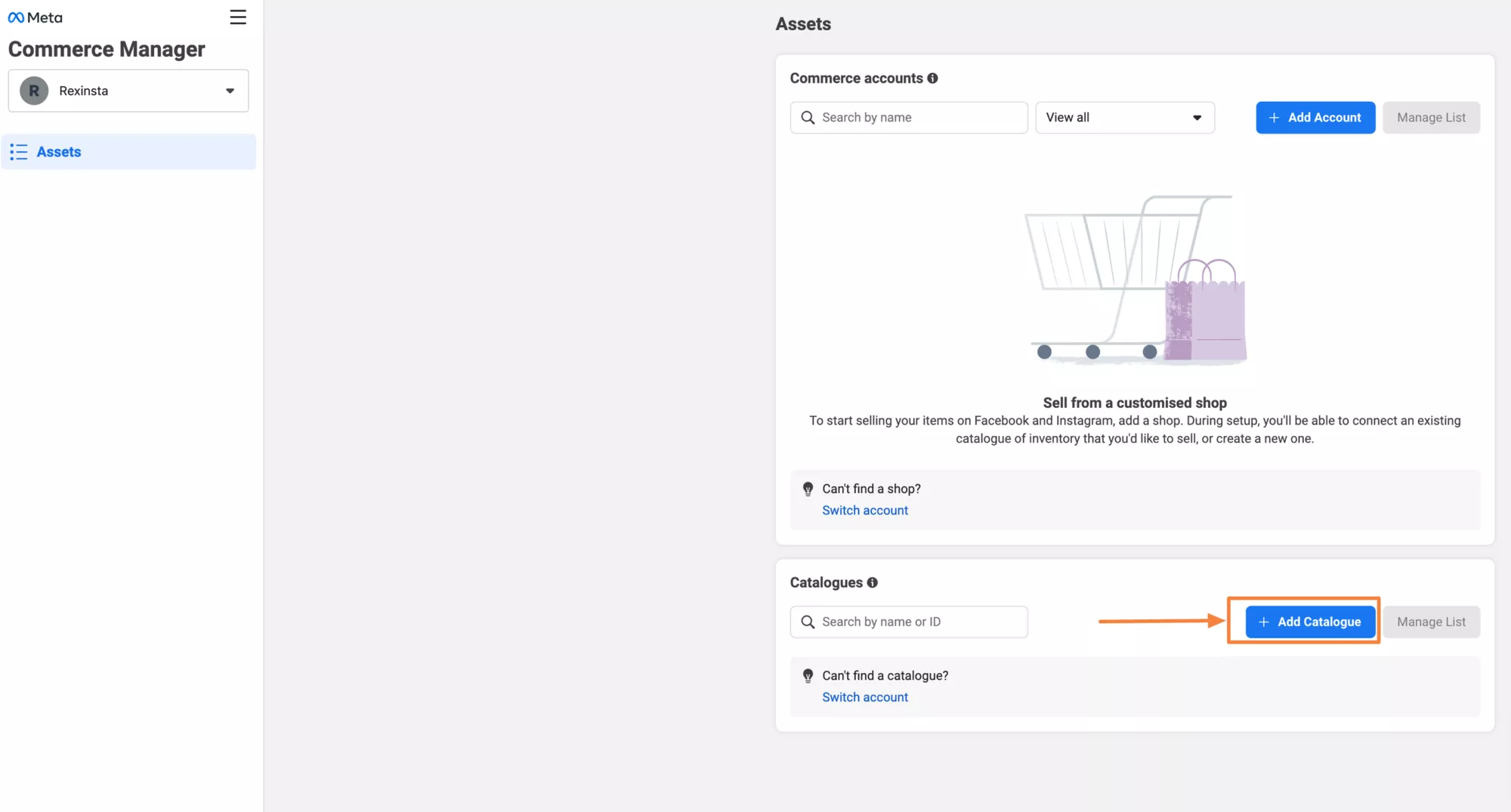
Elige el tipo de Catálogo que deseas crear y una vez confirmado podrás comenzar a agregar productos.
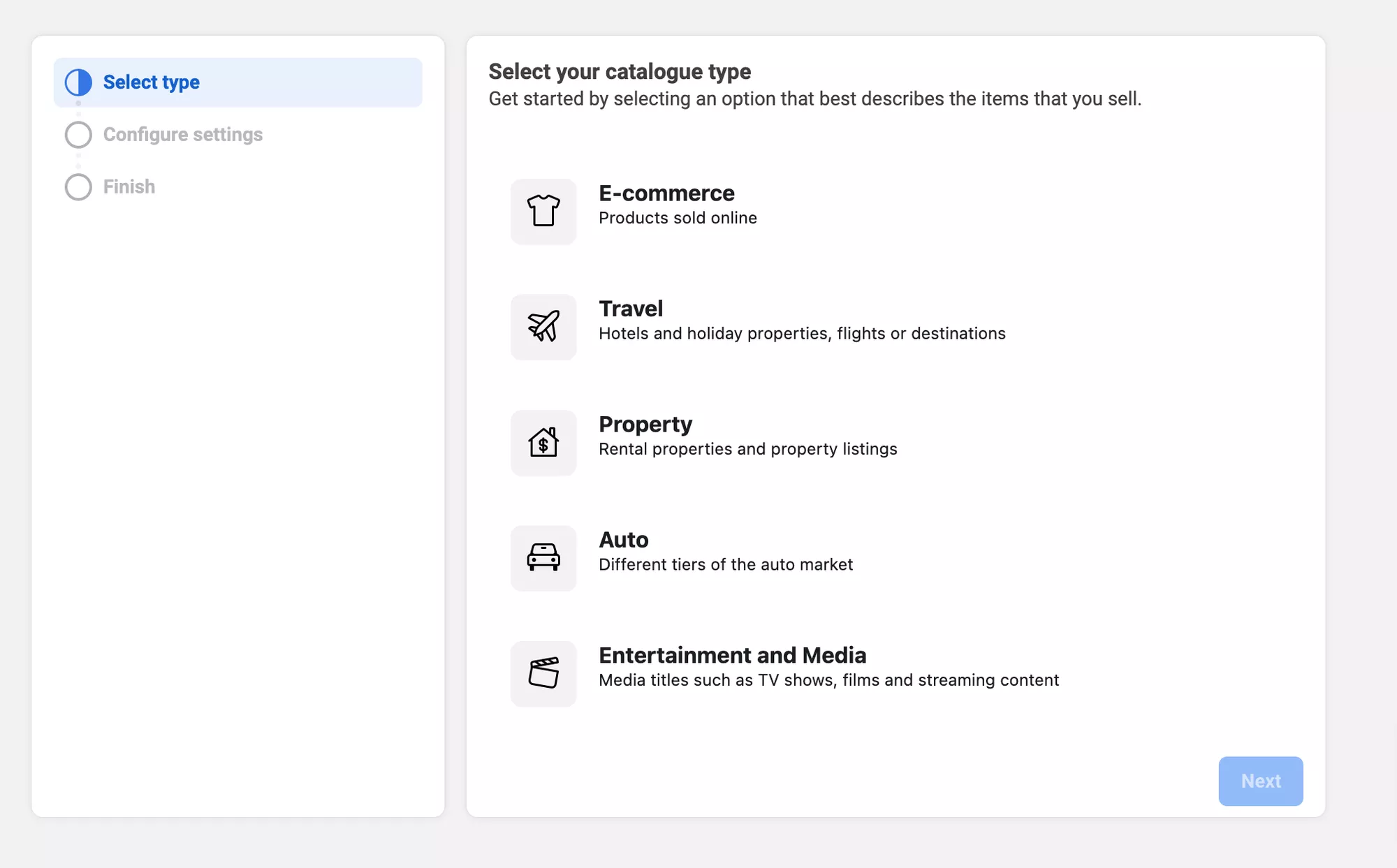
Dale un nombre a tu catálogo, selecciona el método de carga y haz clic en el botón Crear .
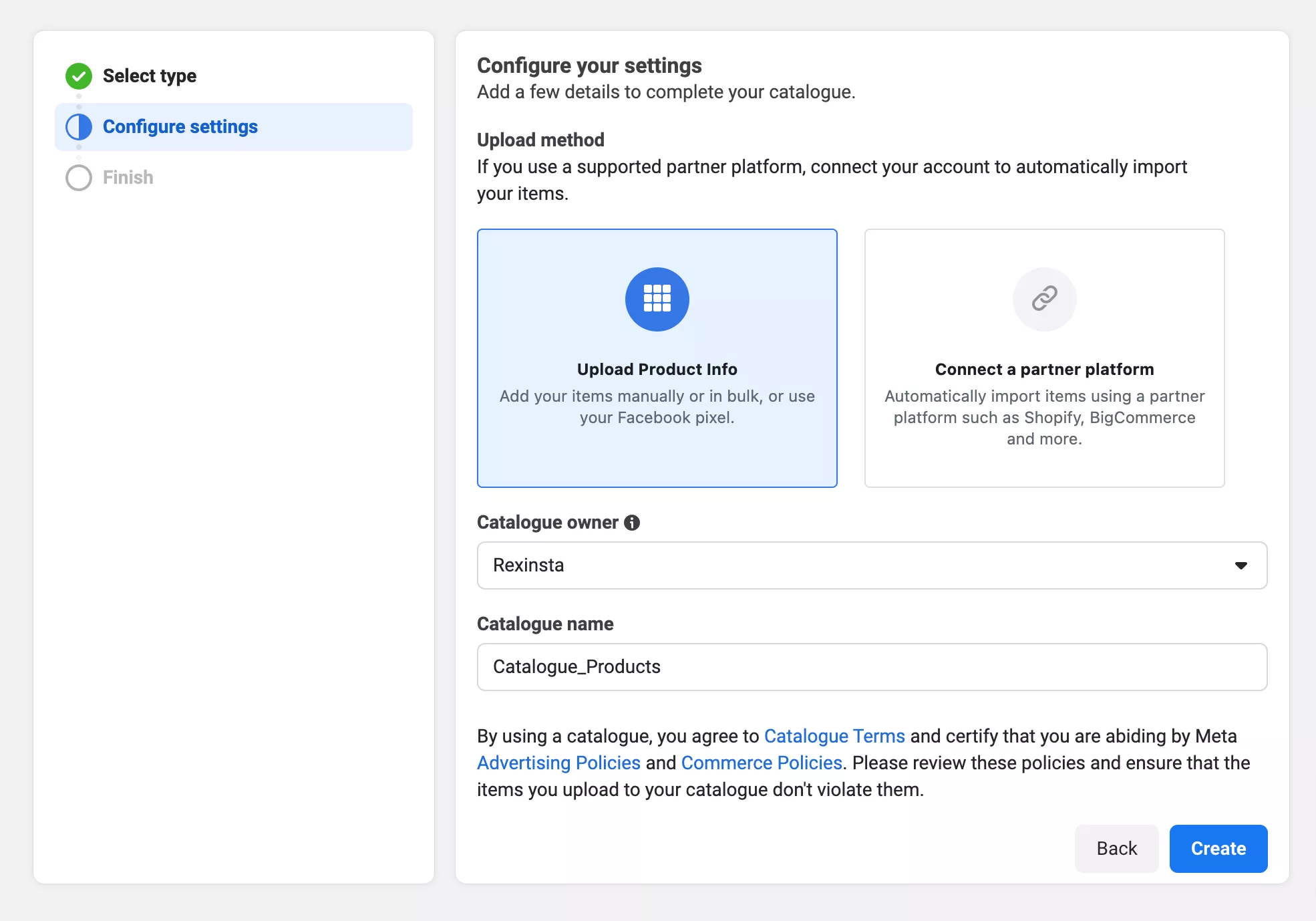
Haga clic en Ver catálogo para comenzar a agregar artículos.
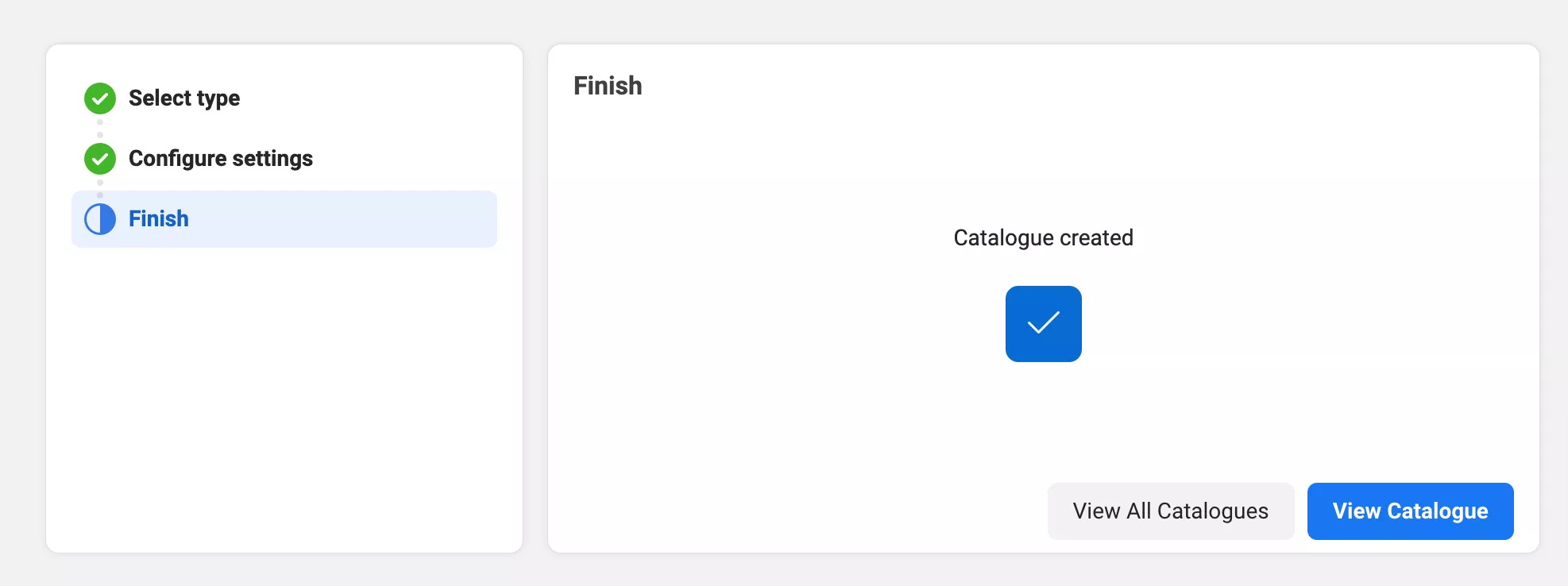
Al hacer clic en Ver catálogo, verá la sección Descripción general de la categoría.
Haga clic en Agregar artículo para comenzar a agregar productos a su catálogo.
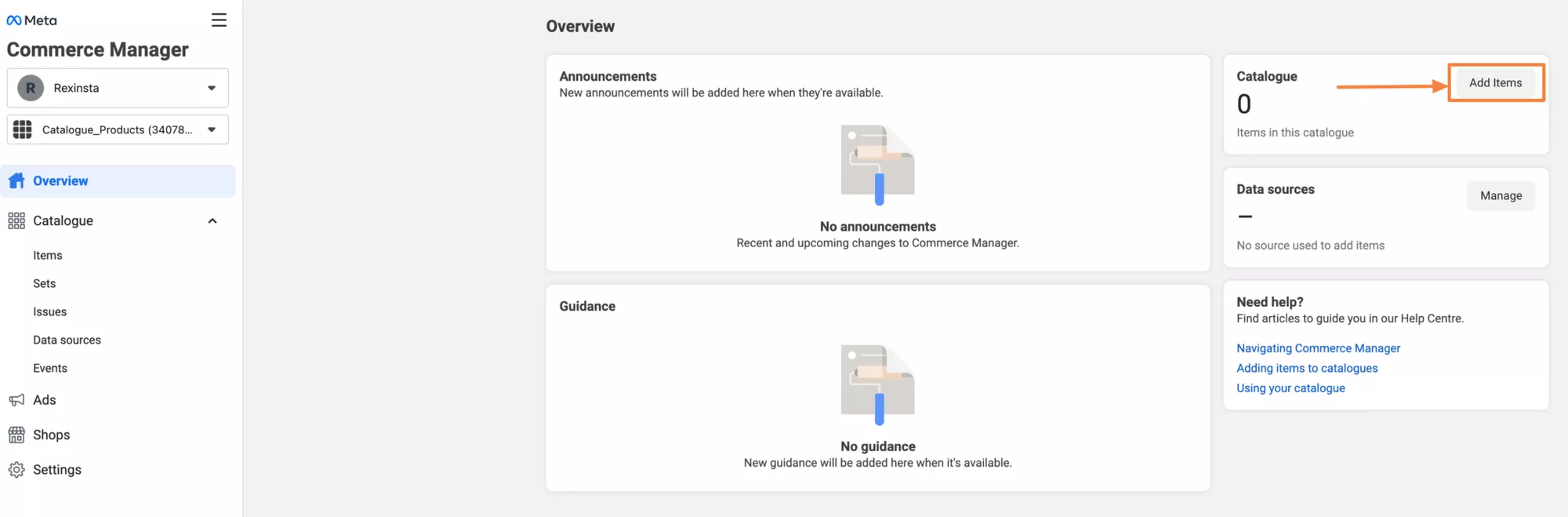
Para agregar productos desde su feed de Facebook, haga clic en Fuentes de datos y luego en Agregar elementos.
Esto lo llevará a la ventana Agregar artículos donde podrá comenzar a cargar sus productos.
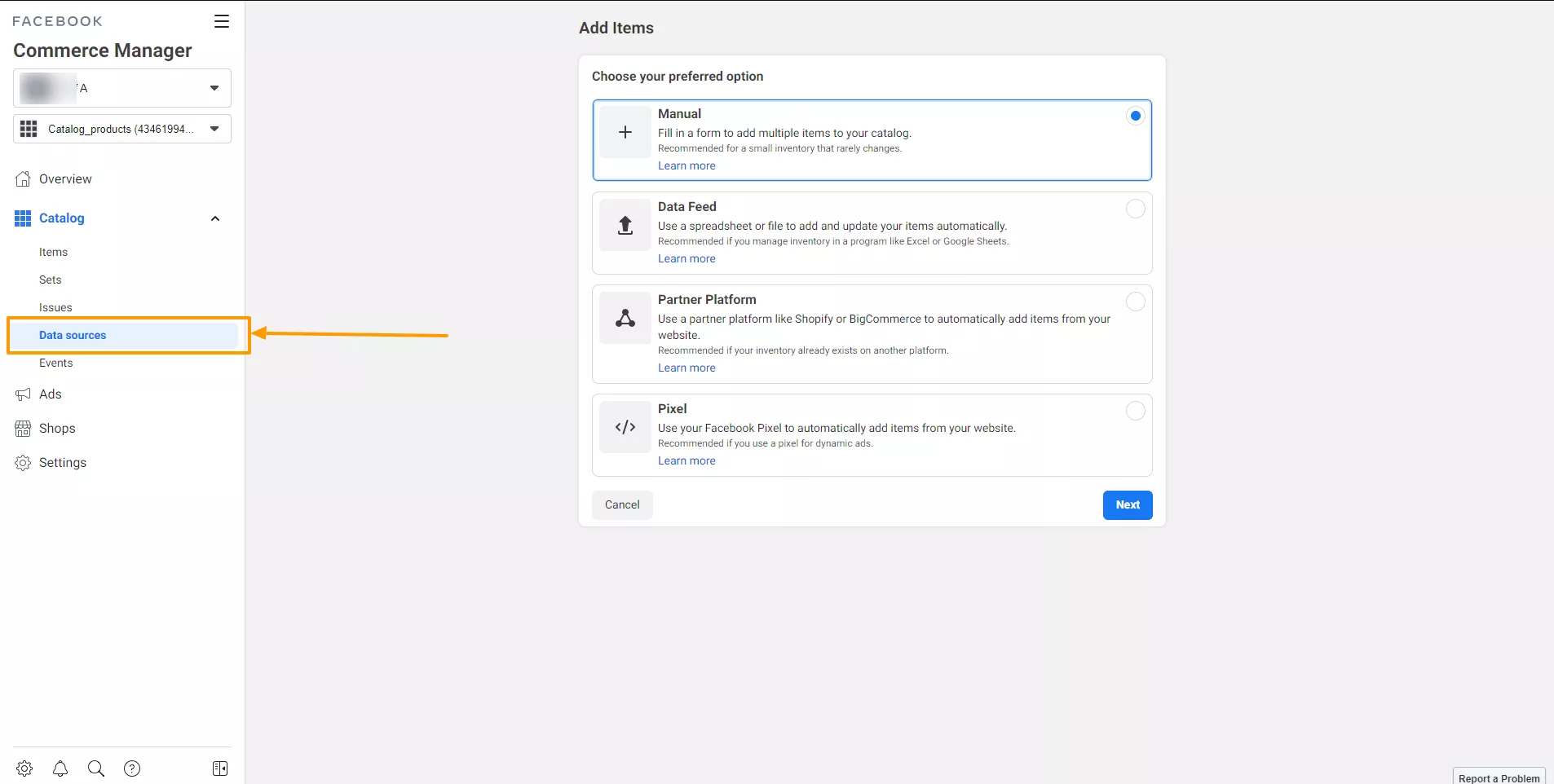
Seleccione Fuente de datos y haga clic en el botón Siguiente .
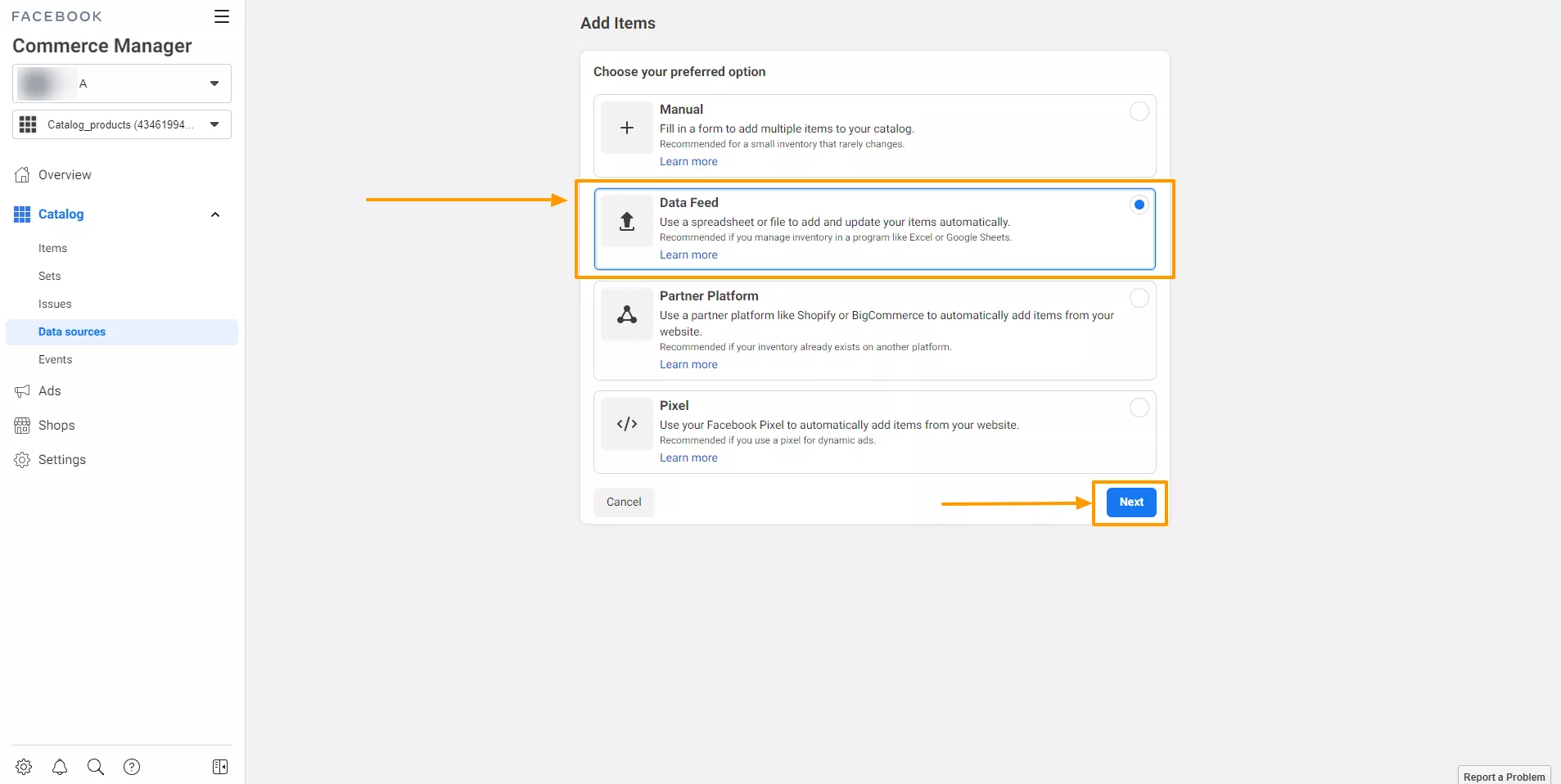
Aquí encontrará algunas opciones nuevas para configurar la fuente de alimentación de datos. Seleccione Sí y haga clic en el botón Siguiente.
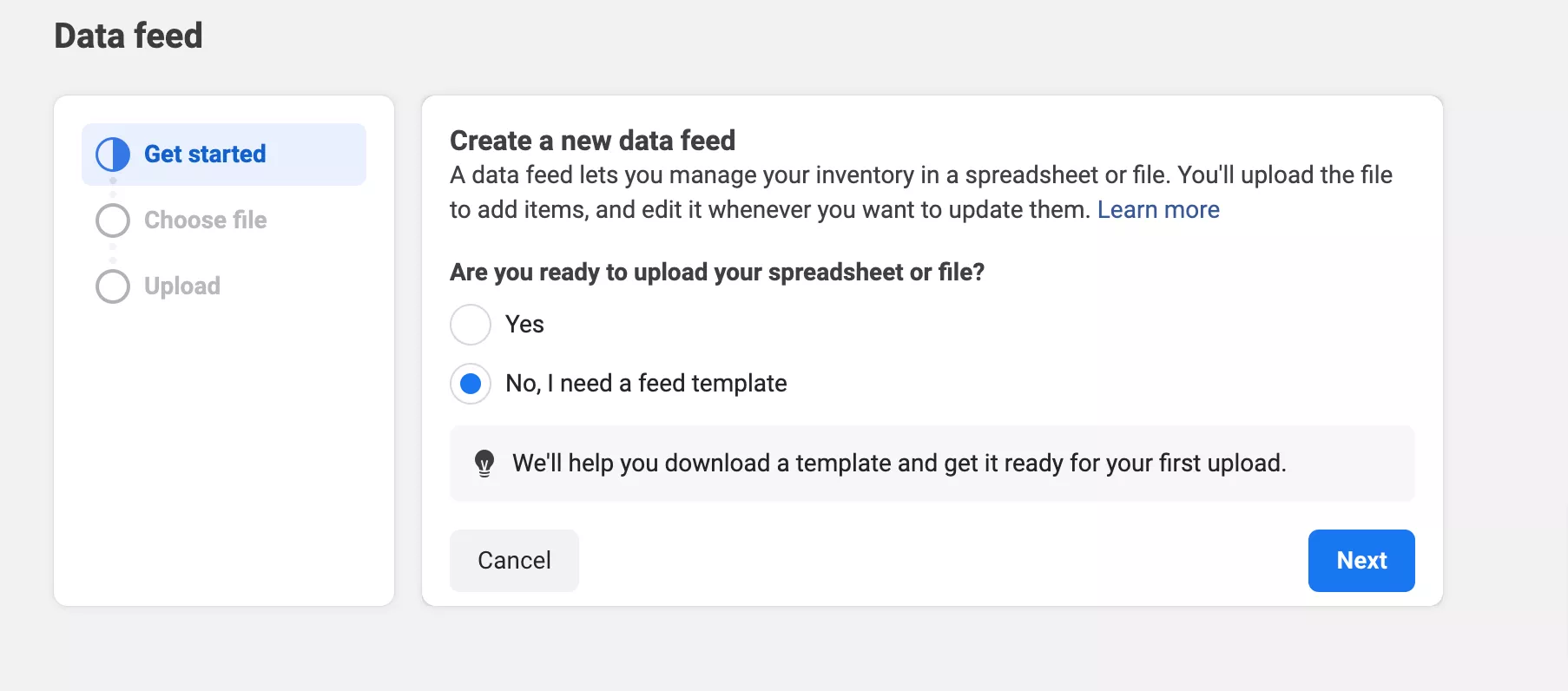
Ahora tienes que enviar tu feed aquí.
Puede cargar un feed desde su computadora, desde una URL externa o utilizando Google Sheets.
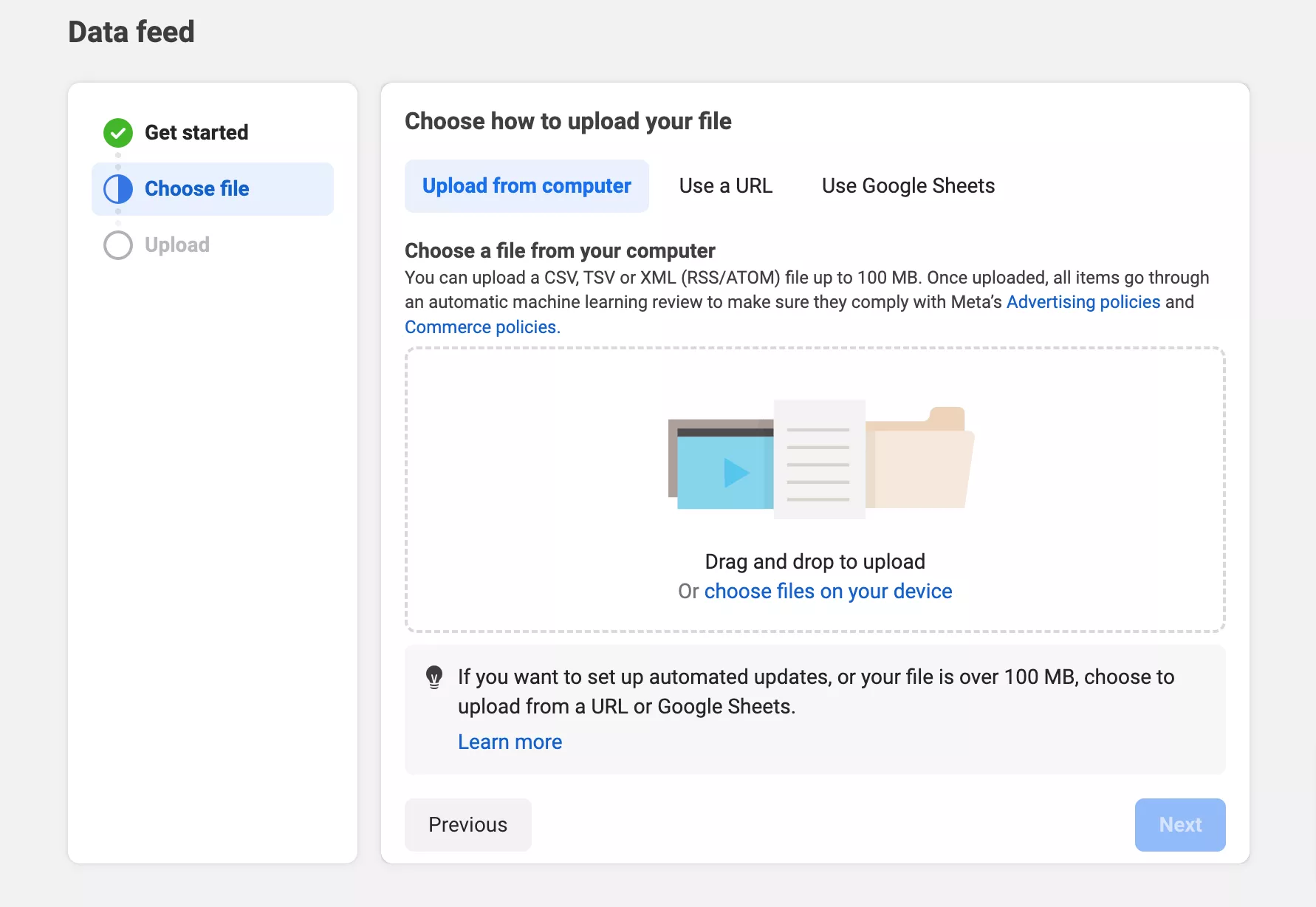
así es como subes tu feed de datos al Administrador de comercio de Facebook.
A medida que lo cargue en Facebook Commerce Manager, se cargará automáticamente en su feed de Instagram.
Ahora que cumplió con los requisitos previos, está listo para conectar su tienda Woocommerce:
Ahora,
- Inicie sesión en el panel de WordPress de su tienda Woocommerce.
- Vaya a " Complementos " y haga clic en " Agregar nuevo ".
- Busque " Compras en Instagram " y seleccione el complemento en los resultados de búsqueda.
- Instale y active el complemento.
Después de agregar el complemento y activarlo, deberá configurarlo .
He aquí cómo:
- Vaya al panel de WordPress de su tienda Woocommerce y seleccione Compras en Instagram en el menú.
- Haga clic en Conectarse a Instagram y siga las instrucciones para vincular su cuenta comercial de Instagram al complemento.
- En la página de configuración del complemento , asegúrese de activar Habilitar compras en Instagram .
- Personalice las otras configuraciones como desee, como la sincronización de productos y las opciones de etiquetado.
Muy bien, ahora es el momento de vincular tu tienda Woocommerce a Instagram :
- Vaya al panel de WordPress de su tienda Woocommerce y busque la opción Compras de Instagram en el menú.
- Haga clic en Conectarse a Instagram y luego simplemente siga las instrucciones para darle permiso a su tienda para conectarse a su cuenta comercial de Instagram.
- Una vez que todo esté conectado, sus productos aparecerán automáticamente tanto en su tienda Woocommerce como en Instagram.
Razones para evitar la creación manual de feeds de Instagram de WooCommerce
Para crear manualmente un feed de productos de Instagram de WooCommerce, debe organizar los datos de todos sus productos en una hoja de cálculo.
Puede utilizar Google Sheets o Excel para esto.
Debes asegurarte de colocar cada detalle en una columna separada en la parte superior de la hoja de cálculo.
¡Es como llenar un formulario largo! ¡Lo cual consume mucho tiempo !
Si tienes una gran tienda online con muchos productos, no es una buena idea crear manualmente un feed de datos.
Otra cosa importante para las tiendas online es realizar rebajas y ofrecer descuentos. Esto significa que necesitarás cambiar los precios de tus productos con frecuencia.
Por ejemplo, si tiene una oferta de Black Friday, deberá actualizar sus precios para ese momento específico.
Si vende sus productos en diferentes plataformas, como Instagram, es fundamental mantener todo sincronizado.
Esto significa que debe actualizar los precios y los detalles de venta en cada hoja de los productos enumerados.
Gestionar todo esto manualmente puede ser un auténtico dolor de cabeza.
Cada vez que realices un cambio en tu tienda, tendrás que actualizar todos los feeds de tus productos con la información más reciente y subirlos a cada plataforma.
Por eso mi sugerencia es utilizar un complemento de alimentación de productos.
SEGURAMENTE puedes elegir el Administrador de feeds de productos para WooCommerce que he demostrado aquí.
En la versión gratuita, puede generar feeds de productos de hasta 200 productos por feed.
Con este complemento, puedes generar el feed en 3 sencillos y sencillos pasos. También lleva mucho menos tiempo que la configuración manual.
Si está satisfecho con el resultado, puede actualizar a la versión pro y utilizar este complemento en toda su extensión.
Beneficios de integrar su tienda Woocommerce con Instagram
El 81% de los consumidores confía en una marca que tiene una identidad de marca sólida.
Al vincular WooCommerce e Instagram, puedes crear una identidad de marca sólida que te ayudará a atraer más clientes.
Instagram tiene 2 mil millones de usuarios activos mensuales, lo que significa que si integras tu tienda Woocommerce obtendrás tráfico masivo y aumentarás la visibilidad de tu marca.
Instagram ha ido ganando un montón de usuarios nuevos cada año, alrededor de 70 millones para ser exactos. Esto ha estado sucediendo desde 2020 y se ha mantenido bastante estable.
Eso significa que puedes tener una alta tasa de crecimiento si integras y comercializas en Instagram correctamente.
Comenzando con los productos WooCommerce en Instagram
Para obtener estos beneficios, comience a promocionar sus productos en Instagram.
Simplemente hágalo de la manera correcta para ahorrar tiempo.
El proceso manual de creación de un feed de productos de Instagram es un gran desafío.
Como puedes ver, te queda más trabajo para promocionar en Instagram como
- Conectándolo con su tienda WooCommerce
- Investigar hashtags de tendencia
- Trabaje en gráficos o imágenes de productos y más.
Es mejor simplemente usar un complemento para crear un feed de productos de Instagram.
Simplemente puedes generarlo de la manera que te mostré con Product Feed Manager para WooCommerce.
Aquí hay un video que puede ver para mayor claridad.
Si tiene alguna pregunta sobre este artículo, ¡simplemente comente a continuación!
