¿Cómo instalar Cloudflare en su sitio de WordPress?
Publicado: 2024-04-16Cloudflare es uno de los proveedores de CDN líderes en todo el mundo y es mejor conocido por su red más grande de centros de datos (más de 100) ubicados en todo el mundo, medidas de seguridad de primer nivel, servicios DNS y protección DDoS.
Es por eso que Cloudflare se ha convertido en la primera opción de casi todos los propietarios de sitios web, con una participación de mercado de Cloudflare de más del 80 %.
Quizás le sorprenda saber que algunos de los grandes gigantes tecnológicos, como Google y Microsoft, también confían en Cloudflare para sus servicios.
De manera similar, si desea mejorar el rendimiento, la velocidad y la seguridad de su sitio de WordPress, opte por la solución definitiva de Cloudflare.
La mejor parte es que Cloudflare ofrece un plan gratuito, que es una opción básica pero excelente para que los principiantes mejoren el rendimiento del sitio web y las funciones de seguridad. Sin embargo, si necesita más, siempre puede actualizar a un plan de nivel superior.
Nota importante : WPOven es un socio certificado de Cloudflare, lo que significa una integración perfecta de Cloudflare a través del panel directamente sin ningún costo adicional. Para obtener más información, lea nuestra publicación dedicada a "WPOven es ahora un socio certificado de CloudFlare".
Regístrate con Cloudflare e instalación
Sin más demora, profundicemos paso a paso en el proceso completo de registro y configuración de Cloudflare.
Paso 1: Primero vaya al sitio web de Cloudflare y haga clic en el botón de registro; la página lo redirigirá a la página de precios, donde primero deberá seleccionar "Plan cero" y hacer clic en el botón "Agregar sitio".
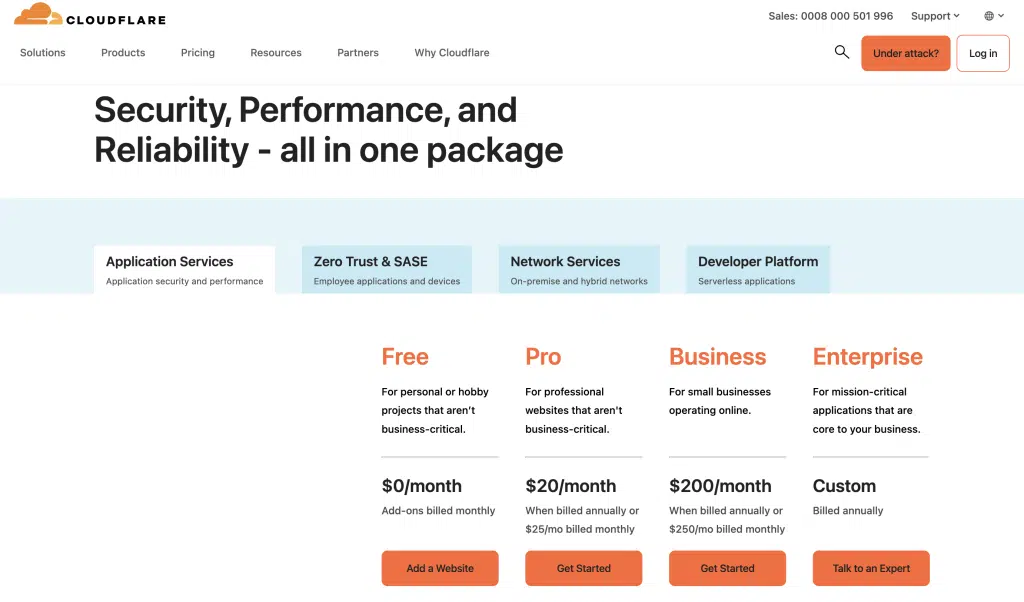
Paso 2: Después de eso, la página lo redirigirá a una página de registro donde deberá proporcionar un correo electrónico y verificarlo, luego inicie sesión en Cloudflare para que podamos comenzar a mover nuestro DNS a Cloudflare para que podamos comenzar a usar. con nuestro sitio web.
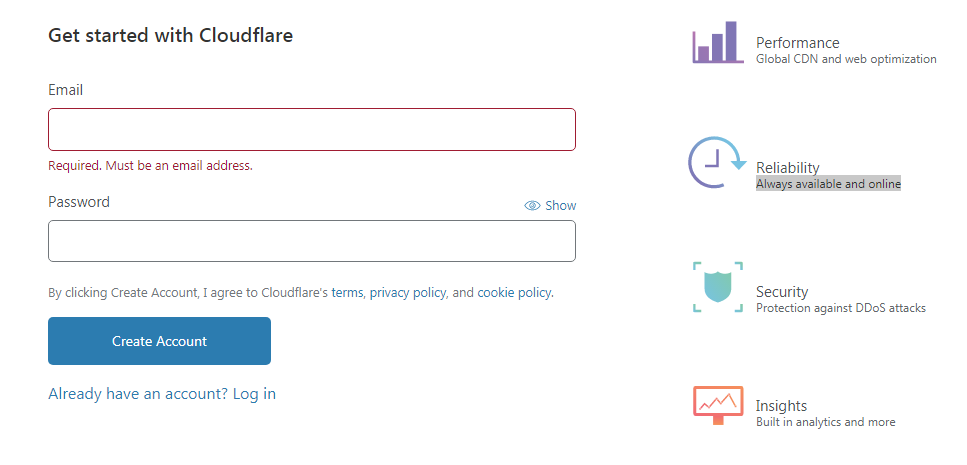
Paso 3: Una vez registrado, verá un formulario para agregar sitio, aquí agregaremos nuestro sitio, digamos que es sudominio.com. Haga clic en Agregar sitio y luego esto lo llevará a la selección del plan.
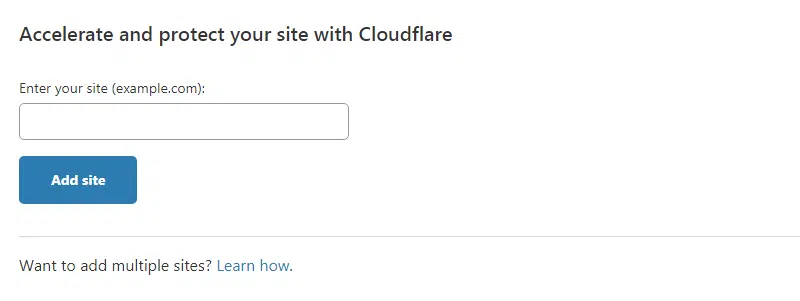
Seleccione el plan gratuito por ahora, que cubriremos en detalle en esta guía. Esto también es suficiente para muchos de los tipos comunes de sitios que vemos que utilizan los usuarios.
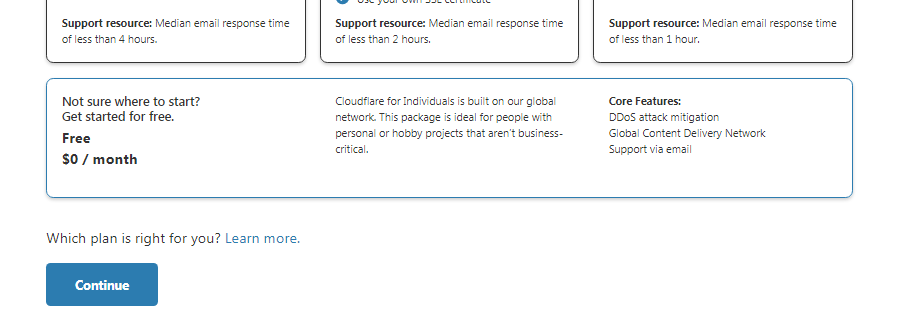
Luego, Cloudflare tardará un poco en importar las entradas del servidor de nombres existentes; este proceso a veces puede llevar un poco de tiempo, así que tenga paciencia.
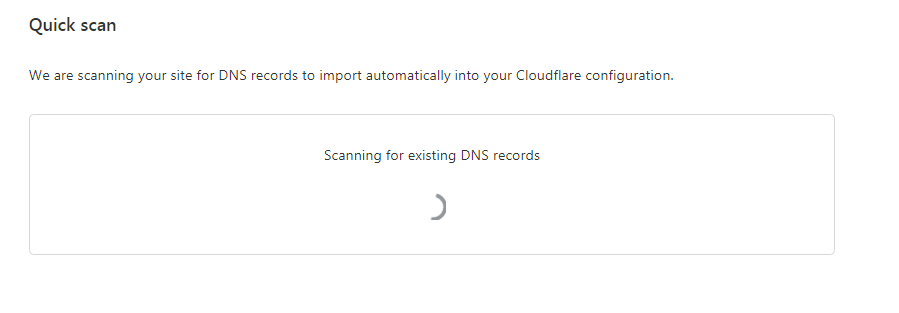
Una vez hecho esto, espere ver una lista de entradas del servidor de nombres. Puede cambiarlos según lo requiera su configuración, pero los dejaremos tal como se ven bien por ahora.
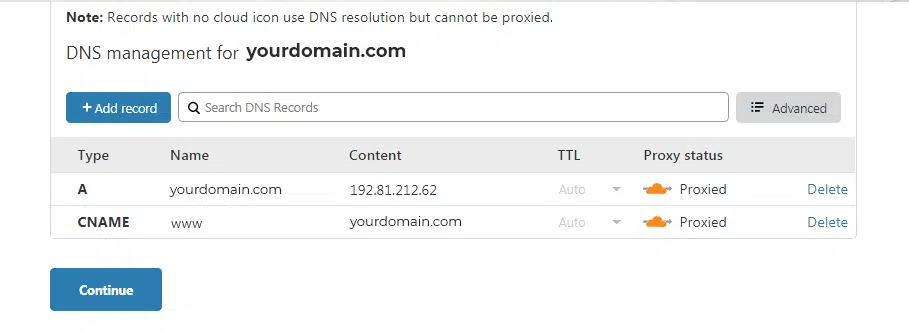
Cloudflare le pedirá que cambie los registros del servidor de nombres en su registrador de dominio para que pueda asumir la funcionalidad de un servidor DNS y comenzar a actuar como la interfaz de su sitio web.
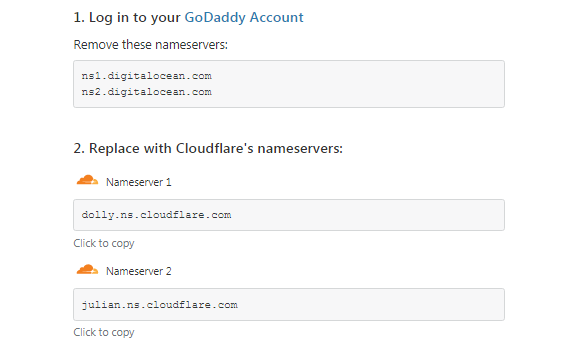
Paso 3: El último paso es cambiar el servidor de nombres predeterminado y utilizar servidores de nombres proporcionados por Cloudflare. Esto será diferente para cada registrador de dominio. A continuación, Cloudflare le mostrará una pequeña Guía de inicio rápido, revisaremos los valores predeterminados, ya que son suficientes, y finalizaremos la configuración.
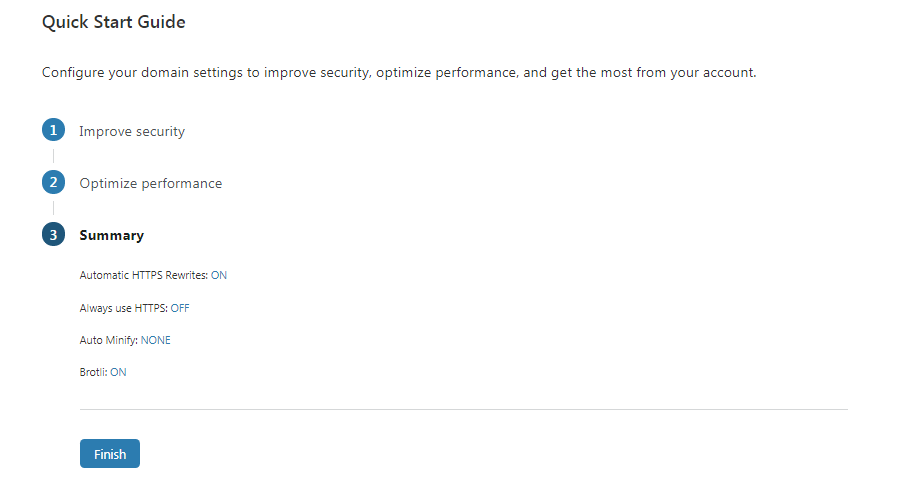
Paso 4: Si todo salió bien, llegará a una pantalla como la que se muestra a continuación y podremos comenzar a optimizar Cloudflare para nuestro sitio web de WordPress.
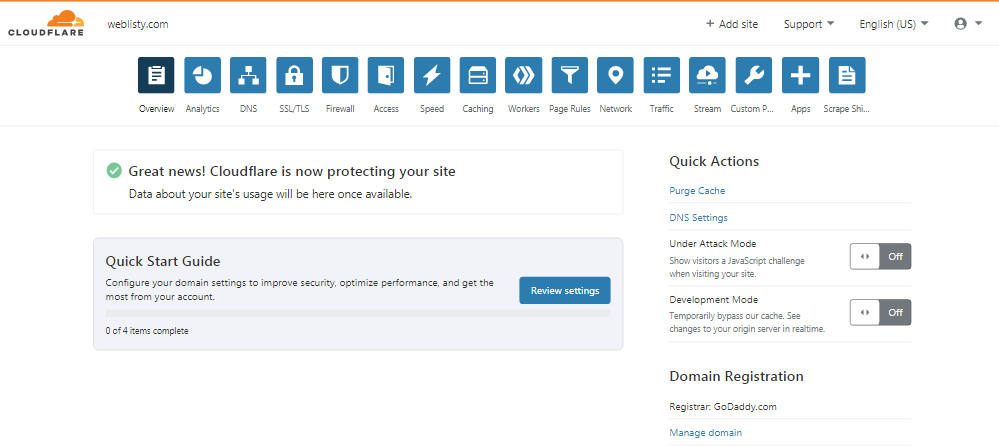
Ahora, su sitio de WordPress se ha instalado correctamente en Cloudflare. Pero aún no hemos terminado, todavía hay ciertas cosas que debes hacer por tu parte para ejecutar Cloudflare correctamente. Este paso es puramente opcional, pero para un rendimiento óptimo, es muy recomendable.
Paso 5: instale el complemento oficial de Cloudflare en su sitio de WordPress.
Como cualquier otro complemento de WordPress que instale en su sitio de WordPress, instalar el complemento de Cloudflare es lo mismo. Puede descargarlo directamente desde el repositorio de WordPress o instalarlo a través de su panel de WordPress en la sección "Agregar nuevo".
Este complemento dedicado tiene sus beneficios y posee algunas de las características como:
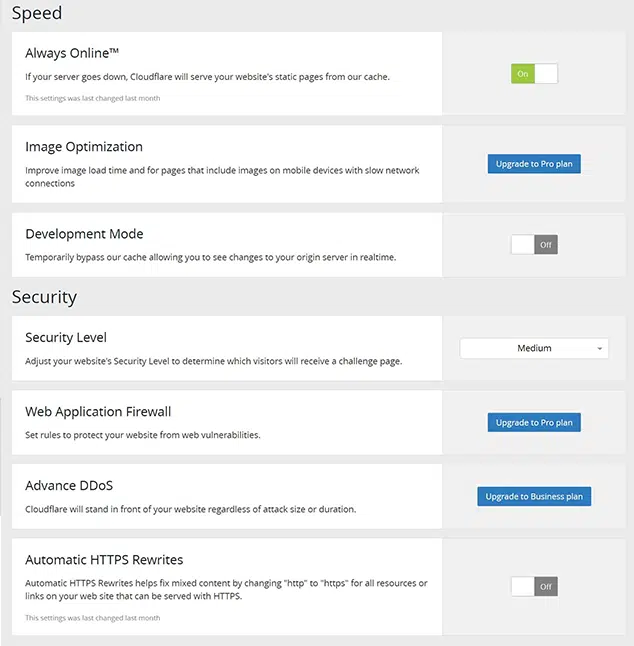
- Administración automática de caché : el complemento administra automáticamente el caché para garantizar que su sitio web se cargue de manera rápida y eficiente.
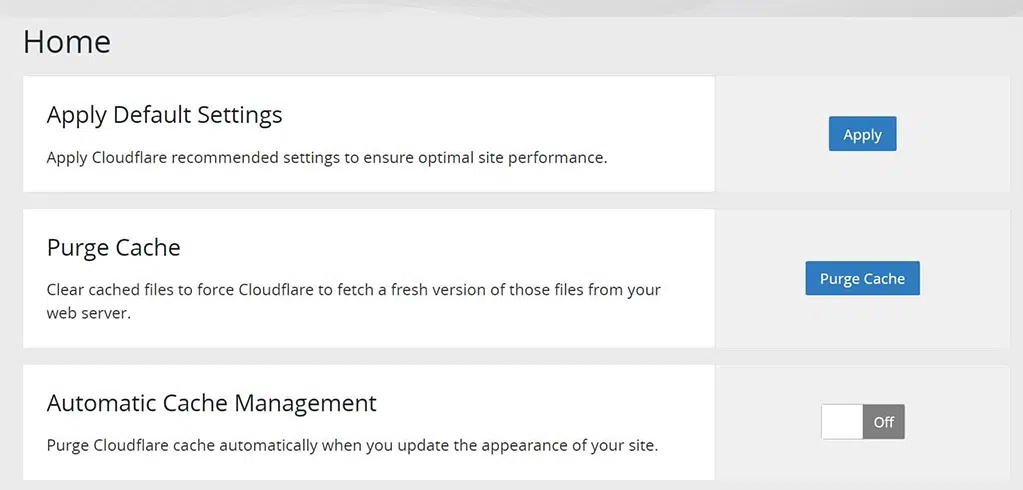
- Red de entrega de contenido (CDN) : la CDN de Cloudflare distribuye su contenido a través de una red global de servidores, lo que reduce los tiempos de carga y mejora la experiencia del usuario.
- Firewall de aplicaciones web (WAF) : el complemento incluye un WAF para proteger su sitio web contra ataques y tráfico malicioso.
- Protección DDoS : la protección DDoS de Cloudflare ayuda a evitar que su sitio web sea destruido por ataques a gran escala.
- HTTPS automático : el complemento habilita automáticamente HTTPS en su sitio web, lo que garantiza conexiones seguras para sus visitantes.
- Análisis : puede verificar fácilmente todos los datos sobre el uso del ancho de banda, el total de visitantes y bloquear las amenazas, si las hubiera.
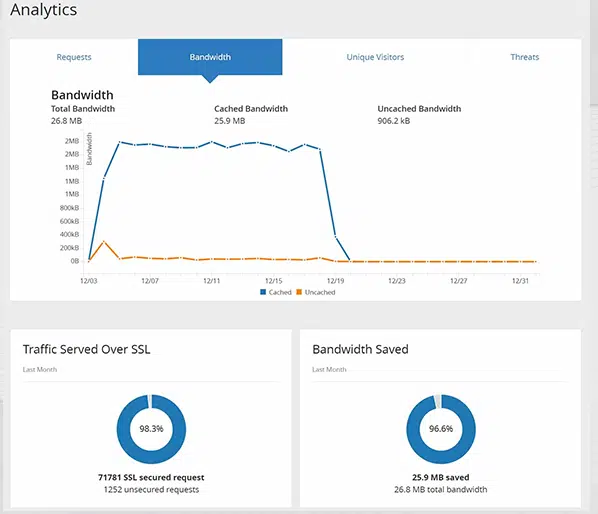
Puede acceder fácilmente a todas estas funciones directamente desde su panel de WordPress, por lo que no es necesario iniciar sesión en su cuenta de Cloudflare por separado para administrarlas.

Al instalar correctamente el complemento de Cloudflare, debe insertar su ID de correo electrónico y su clave API.
Para obtener la clave API, puede consultar el enlace aquí y generar la clave API global. Cópialo e insértalo en el campo que se muestra en la imagen a continuación:
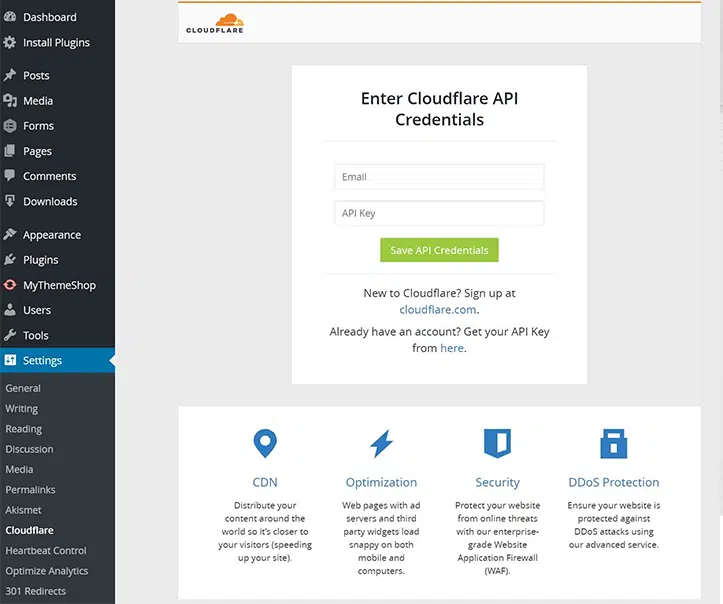
Después de eso, haga clic en el botón "Guardar credenciales API" y listo.
Algunos elementos esenciales del complemento Cloudflare
Una vez que configure el complemento oficial de Cloudflare en el sitio de WordPress, podrá consultar algunas de sus características, como:
1. Puede usar la pestaña Inicio para elegir la opción Aplicar configuración predeterminada, Purgar caché o Activar/Desactivar la administración automática de caché.
Nota: puede borrar/purgar el caché directamente desde el propio complemento. Sin embargo, en caso de que no pueda acceder a su panel de WordPress, también puede hacerlo a través del panel de Cloudflare. Para hacerlo, inicie sesión en su cuenta de Cloudflare y haga clic en la "pestaña Almacenamiento en caché" como se muestra a continuación. Se le proporcionarán dos opciones, una es la purga personalizada en la que puede purgar el caché de archivos individuales y otra es Purgar todo, que borra todos los archivos del caché; puede degradar el rendimiento por un tiempo, pero vale la pena.
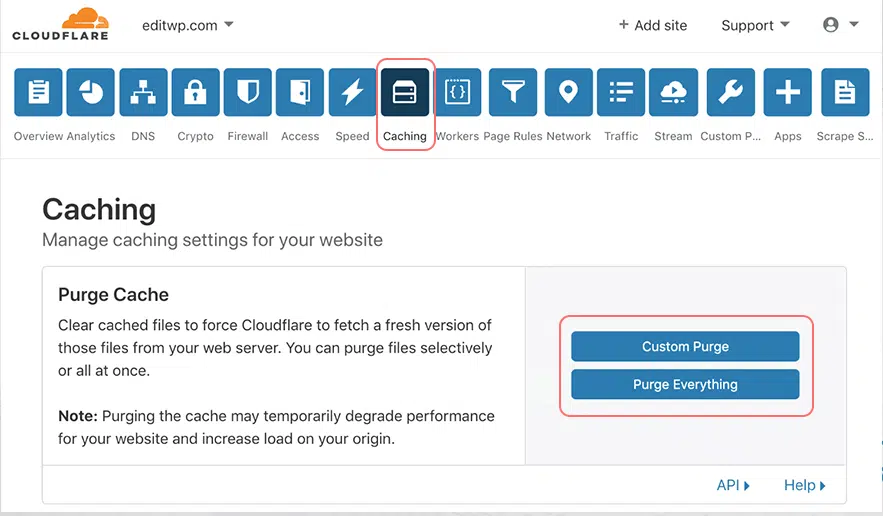
2. En la sección "Configuración", puede hacer que las imágenes se carguen más rápido si tiene un plan profesional, activar el modo de desarrollo, ajustar la configuración de seguridad y activar las reescrituras HTTPS automáticas.
3. En la parte "Análisis", puede ver cuántas veces se visita su sitio, cuántos datos se utilizan y si hay alguna amenaza para su sitio de WordPress.
Algunos errores comunes de Cloudflare y sus soluciones
Dado que ha integrado Cloudflare con su sitio de WordPress, existe la posibilidad de que encuentre algunos errores con los que debe estar familiarizado y saber cómo solucionarlos lo antes posible. Aquí hay una lista de publicaciones que pueden ayudarte con esto.
- ¿Cómo solucionar el error 521 de Cloudflare? 8 métodos rápidos
- ¿Cómo solucionar el error 1016 de Cloudflare? (6 métodos)
- ¿Cómo solucionar el código de error 1020 de acceso denegado de Cloudflare? (14 maneras)
- ¿Cómo solucionar el error “Error en el protocolo de enlace SSL” o “Cloudflare 525”?
- ¿Cómo solucionar el error 522 de Cloudflare: se agotó el tiempo de conexión? (11 soluciones)
- ¿Cómo solucionar el error 524 de Cloudflare: se ha agotado el tiempo de espera?
- ¿Cómo solucionar el error 502 de puerta de enlace incorrecta? (Guía definitiva)
Resumen
Eso es todo. Si desea darle a su sitio de WordPress una ventaja en rendimiento y velocidad, junto con una capa adicional de protección, Cloudflare es uno de los mejores servicios gratuitos que puede encontrar.
Si bien instalar Cloudflare en su sitio de WordPress puede ser un poco técnico, confíe en nosotros, vale la pena. Es simplemente un proceso único, pero las características y beneficios que recibe son innegables.
Para resumir el proceso de instalación, son solo tres pasos:
- Regístrese gratis con una cuenta de Cloudflare.
- Cambie los servidores de nombres de su dominio a los de Cloudflare.
- Instale el complemento de Cloudflare en su sitio de WordPress, intégrelo con el token API de Cloudflare y configúrelo.
Si tiene alguna consulta o duda sobre el proceso de instalación de Cloudflare, no dude en escribir en la sección de comentarios a continuación.
Preguntas frecuentes
¿Cómo agrego Cloudflare a WordPress?
Primero debe instalar el complemento oficial de WordPress de Cloudflare. Para esto , vaya a Su panel de WordPress > Complementos > Agregar nuevo y busque el complemento de WordPress de Cloudflare. Haga clic en Instalar ahora y active Cloudflare .
¿Cloudflare es compatible con WordPress?
Sí, Cloudflare es compatible con WordPress. De hecho, muchos usuarios de WordPress optan por integrar Cloudflare en sus sitios web para mejorar el rendimiento, la seguridad y la confiabilidad. Cloudflare ofrece un complemento de WordPress que facilita la integración, permitiendo a los usuarios administrar su configuración de Cloudflare directamente desde su panel de WordPress. Esta integración ayuda a optimizar la velocidad del sitio web, mejorar las funciones de seguridad y mitigar los ataques DDoS, entre otros beneficios.
¿Cloudflare es de uso gratuito?
Sí, Cloudflare ofrece un plan gratuito que proporciona funciones esenciales como CDN (Content Delivery Network), protección DDoS y cifrado SSL/TLS. Este plan gratuito es adecuado para sitios web personales o pequeñas empresas que buscan mejorar el rendimiento y la seguridad de su sitio web. Además, Cloudflare ofrece planes pagos con funciones avanzadas y opciones de soporte más amplias para empresas más grandes o sitios web con mayores volúmenes de tráfico.

Rahul Kumar es un entusiasta de la web y estratega de contenidos especializado en WordPress y alojamiento web. Con años de experiencia y el compromiso de mantenerse actualizado con las tendencias de la industria, crea estrategias en línea efectivas que generan tráfico, aumentan la participación y aumentan las conversiones. La atención de Rahul al detalle y su capacidad para crear contenido atractivo lo convierten en un activo valioso para cualquier marca que busque mejorar su presencia en línea.




![Cuota de mercado de Cloudflare [Estadísticas e informe] Cloudflare Market Share](/uploads/article/53800/tiSpZzmP69kr5MNv.webp)

