¿Cómo instalar y configurar el complemento de registro de usuario? (Gratis + Pro)
Publicado: 2022-11-01¿Se pregunta cómo instalar el registro de usuario y configurar el complemento en su sitio web de WordPress? Si es así, este artículo es justo lo que necesitas.
A continuación, hablaremos sobre el proceso de instalación y configuración del complemento de registro de usuario, tanto en la versión gratuita como en la premium. Puede comenzar a usar este poderoso complemento para crear instantáneamente formularios personalizados de registro e inicio de sesión para su sitio.
Entonces, exploremos cómo instalar y configurar el complemento de registro de usuario en detalle.
¿Cómo instalar y activar el complemento de registro de usuario?
En primer lugar, debe instalar y activar el complemento de registro de usuario en su sitio web de WordPress. Este popular complemento de formulario de registro para WordPress viene con un simple generador de arrastrar y soltar. Puede agregar tantos campos personalizados como necesite al formulario y personalizar cada campo.
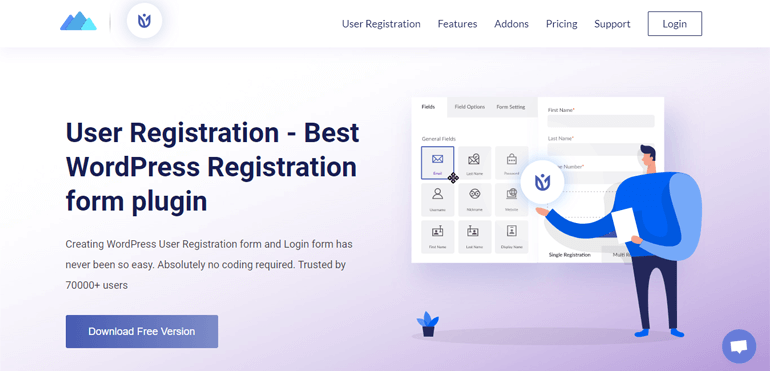
A continuación, le mostraremos el proceso paso a paso para instalar las versiones gratuita y profesional de este complemento. ¡Esto debería ayudarlo a comenzar a usar el complemento para crear formularios de registro de usuario personalizados en muy poco tiempo!
A. Instalación del complemento de registro de usuario gratuito
Para instalar el complemento de registro de usuario gratuito, inicie sesión en el panel de control de su sitio de WordPress. Aquí, navegue a Complementos >> Agregar nuevo .
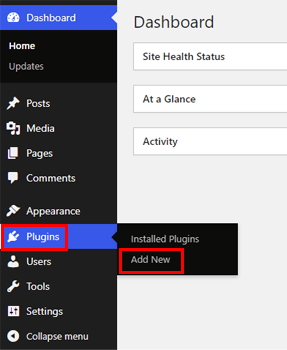
En la barra de búsqueda, escriba el nombre del complemento. El registro de usuario aparecerá en los resultados de búsqueda. Todo lo que tiene que hacer es hacer clic en el botón Instalar ahora y el complemento comenzará a instalarse en su sitio.
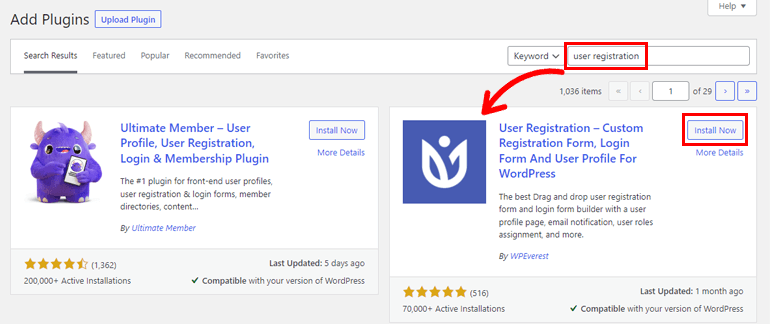
Complete la instalación haciendo clic en el botón Activar y listo.
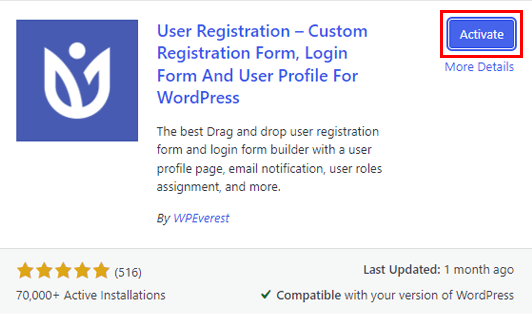
Ahora, tiene la versión gratuita del complemento de registro de usuario en su sitio, ¡listo para usar!
B. Instalación del complemento User Registration Pro
User Registration Pro tiene 3 planes de precios, cada uno de los cuales ofrece diferentes niveles de acceso y funciones. Puede visitar la página oficial de precios para obtener detalles y elegir uno adecuado para sus requisitos o presupuesto.
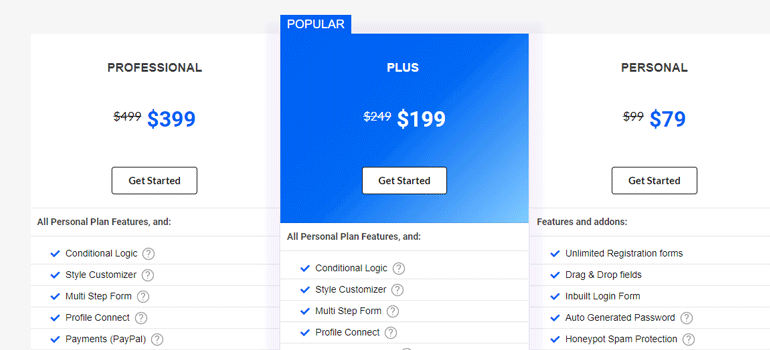
Luego, presione el botón Comenzar y proceda con el registro y la compra.
Cuando se realice la compra, recibirá los datos de inicio de sesión de su cuenta de WPEverest en la dirección de correo electrónico que proporcionó durante el registro.
Por lo tanto, inicie sesión en su cuenta. Luego, desde su tablero, abra la pestaña Descargas y haga clic en el botón Descargar para el archivo User Registration Pro.
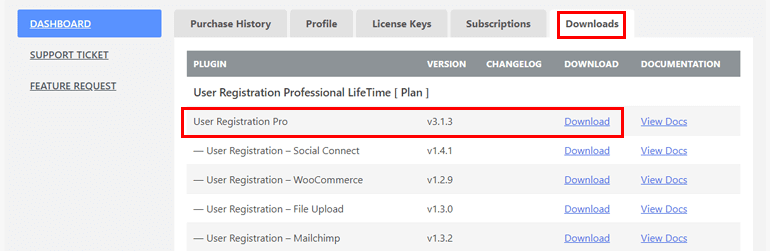
El archivo Pro se guardará en su dispositivo como un archivo ZIP.
Regrese al panel de control de su sitio web y abra Complementos >> Agregar nuevo >> Cargar complemento . Elija el archivo que acaba de descargar y haga clic en Instalar ahora .
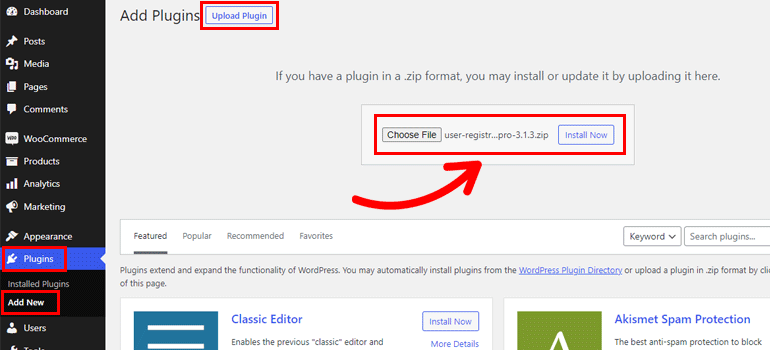
Finalmente, complete la instalación presionando el botón Activar complemento .
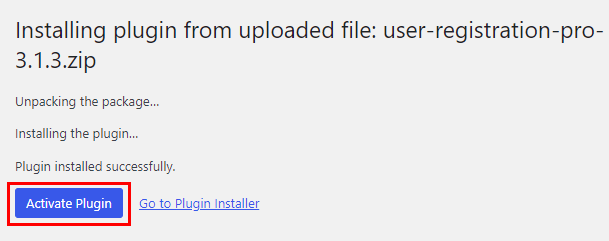
Con eso, ha instalado y activado con éxito User Registration Pro en su sitio web.
¿Cómo configurar el complemento de registro de usuario? (Gratis y Pro)
Una vez que se complete el proceso de instalación, aparecerá un asistente de configuración en su pantalla. Obtendrá el asistente de configuración independientemente de si ha instalado el complemento gratuito o premium.
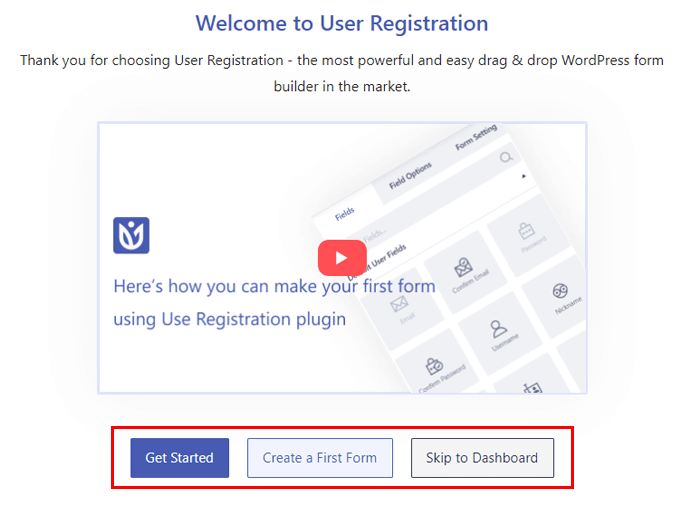
Claro, puede omitir este proceso de configuración por completo. Puede volver al tablero o comenzar a crear el formulario al instante.
Sin embargo, le recomendamos que complete el proceso de configuración si es un usuario nuevo. Para eso, haga clic en Comenzar .
Hay un total de 6 pasos que debe completar. Entonces, veamos cada uno de ellos uno por uno.
Paso 1: Instalar páginas
El primer paso le pide que instale el formulario de registro predeterminado , la página de registro y la página de mi cuenta preconstruidos para que no tenga que crearlos desde cero más adelante.
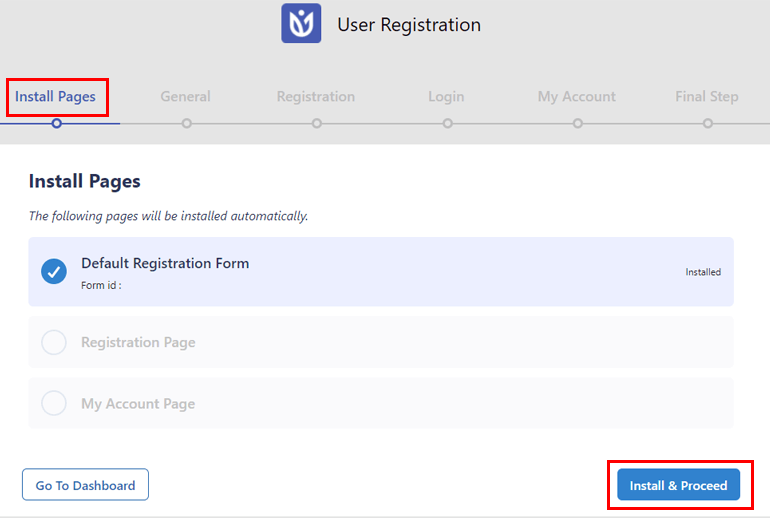
Por lo tanto, haga clic en Instalar y continuar y presione Siguiente cuando se complete la instalación. Esto agrega automáticamente el formulario predeterminado y las páginas de muestra a su sitio web.

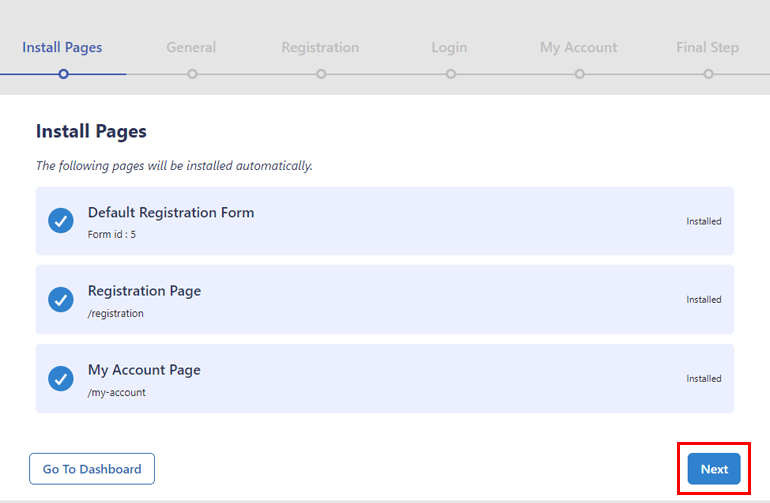
Paso 2: Generalidades
En el paso General , puede deshabilitar o habilitar el registro frontal en su sitio con la opción Cualquiera puede registrarse . Está activado de forma predeterminada. Le sugerimos que lo mantenga habilitado para permitir que sus usuarios llenen y envíen los formularios de registro de front-end que crea con Registro de usuario.
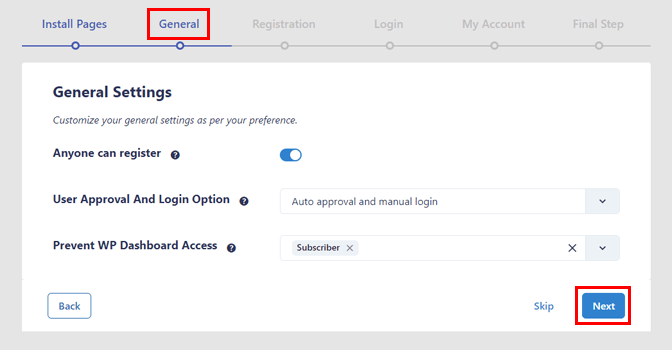
Además de eso, puede elegir una Aprobación de usuario y una Opción de inicio de sesión en el menú desplegable. Puede ser:
- Aprobación automática e inicio de sesión manual
- Aprobación automática e inicio de sesión automático
- Aprobación del administrador
- Aprobación automática después de la confirmación por correo electrónico
Además, el registro de usuario le permite evitar el acceso al panel de WP a roles de usuario específicos.
Una vez que haya configurado los ajustes generales, haga clic en Siguiente para continuar.
Paso 3: Registro
Este paso le permite seleccionar una plantilla de formulario para su formulario de registro de usuario de WordPress entre 5 diseños diferentes.
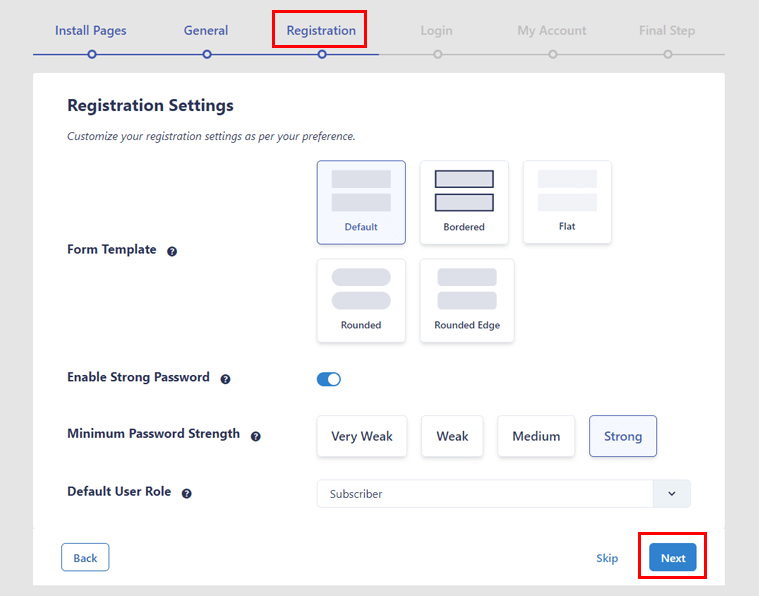
Puede habilitar la opción de contraseña segura si desea que los usuarios se registren con una contraseña segura. Si habilita esta opción, también podrá establecer la Fortaleza mínima de la contraseña .
También puede elegir la función de usuario predeterminada que desea asignar a los usuarios recién registrados. Luego, presione Siguiente para ir al siguiente paso.
Paso 4: Iniciar sesión
La configuración de inicio de sesión le permite seleccionar una plantilla de formulario para el formulario de inicio de sesión incorporado. El complemento ofrece 5 hermosos diseños para que elijas.
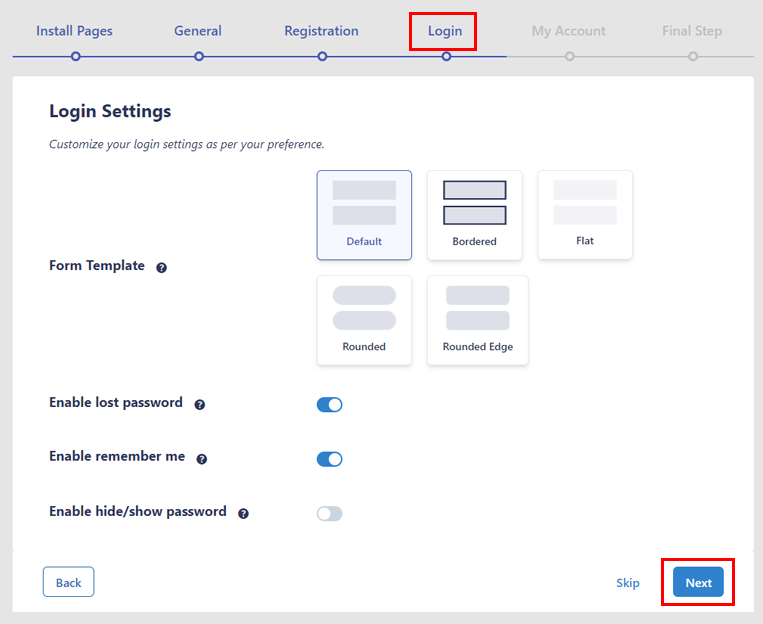
Después de eso, tiene las opciones Habilitar contraseña perdida y Habilitar recordarme . Puede activarlos para agregar el mensaje "¿Perdió la contraseña?" enlace y la casilla de verificación "Recordarme" al formulario de inicio de sesión.
Del mismo modo, puede habilitar la función ocultar/mostrar contraseña para que los usuarios puedan ver la contraseña que ingresaron en el campo.
Paso 5: Mi Cuenta
Este paso lo ayuda a personalizar la configuración de su página Mi cuenta . Por lo tanto, puede seleccionar el diseño Horizontal o Vertical para la página.
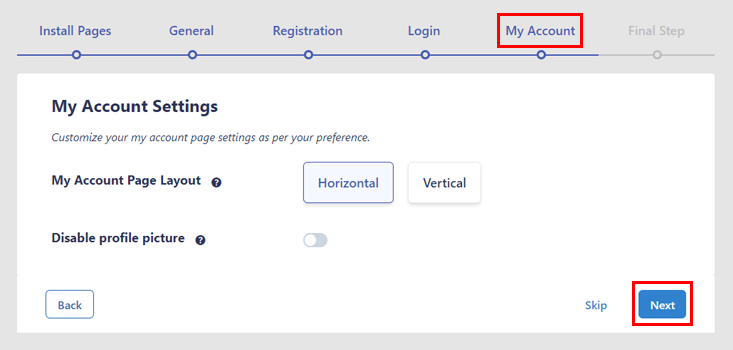
Además, puede desactivar la función de imagen de perfil para evitar que los usuarios editen su imagen de perfil.
Paso 6: Paso final
¡Felicitaciones, has llegado al paso final ! Por lo tanto, complete el proceso de configuración haciendo clic en Siguiente . Con eso, ha configurado correctamente el complemento de registro de usuario.
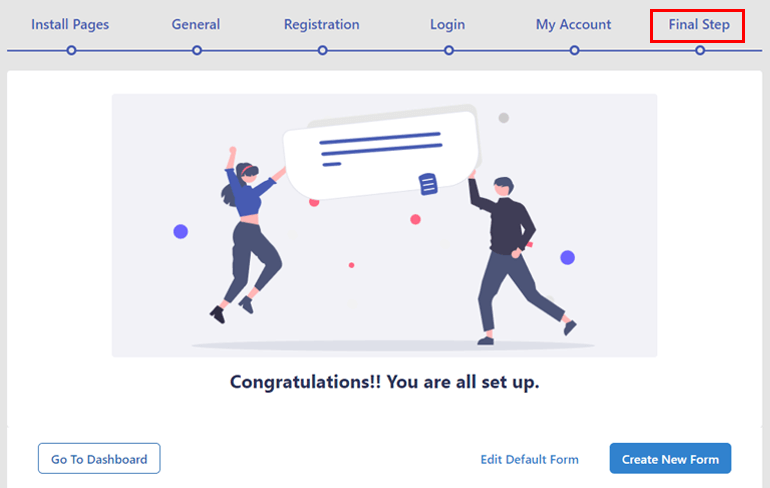
No te preocupes; puede cambiar la configuración si es necesario desde la página de Configuración del complemento en el futuro.
Ahora, haga clic en el botón Ir al panel para volver al panel del sitio. Si desea comenzar a crear formularios de inmediato, presione Crear nuevo formulario . Esto lo lleva al generador de formularios intuitivo de arrastrar y soltar, donde puede crear rápidamente formularios de registro personalizados.
O bien, puede hacer clic en el botón Editar formulario predeterminado para personalizar el formulario existente en lugar de crear uno desde cero.
¿Cómo activar la licencia para User Registration Pro?
Si está utilizando la versión premium de Registro de usuario, debe activar su licencia. Encontrará la clave de licencia en el panel de control de su cuenta WPEverest en la pestaña Claves de licencia .
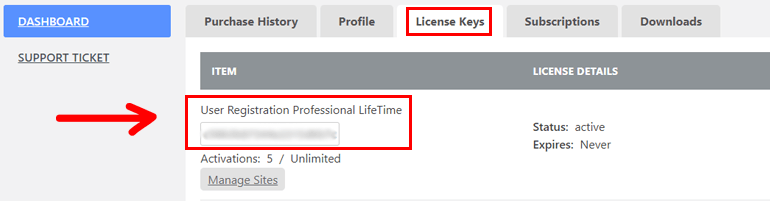
Copie la clave y vaya a Complementos >> Complementos instalados en el panel de control de su sitio web. Luego, pegue la clave en el campo debajo de User Registration Pro y presione enter.
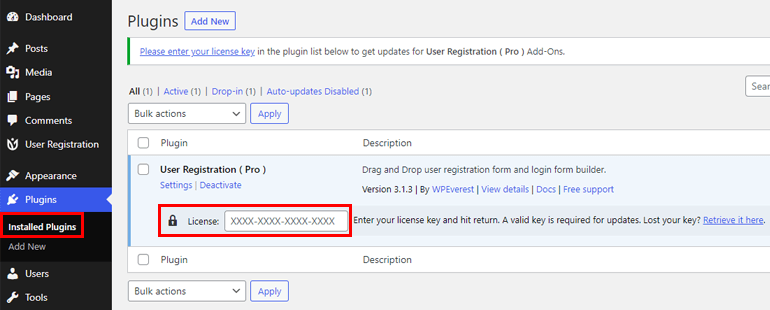
Esto activa la licencia premium para el plan que ha comprado. Por lo tanto, puede recibir actualizaciones automáticas sobre el Registro de Usuario y todos sus complementos instalados.
Terminando
Incluso como principiante, instalar y activar el complemento de registro de usuario gratuito o profesional es muy simple. Y dado el diseño fácil de usar del complemento, puede configurarlo en solo unos pocos pasos. Siga el tutorial anterior, y debería estar listo para comenzar en poco tiempo.
Con el registro de usuario, puede crear fácilmente diferentes formularios de registro para cualquier sitio web. Por ejemplo, puede crear formularios de registro de WooCommerce, formularios de registro de eventos, formularios de registro de cursos, etc.
Además de eso, puede habilitar la protección contra correo no deseado para el formulario de registro, restringir el contenido a los usuarios y más.
Conoce más sobre el Registro de Usuarios a través de nuestro blog. Además, puede seguirnos en Twitter y Facebook para obtener actualizaciones sobre nuevas publicaciones.
