Cómo instalar WordPress localmente
Publicado: 2021-01-05¿Quieres instalar WordPress en tu PC o portátil? En esta guía, le mostraremos diferentes métodos para instalar WordPress localmente tanto en Windows como en Mac .
¿Por qué instalar WordPress localmente?
La mayoría de los propietarios de sitios web crean un entorno local para tener un entorno de prueba en el que puedan probar cambios en su sitio. Ya sea que ejecute una tienda de comercio electrónico o cualquier otro tipo de sitio web, no se recomienda aplicar cambios a su sitio en vivo. Puede causar problemas, romper su sitio e incluso afectar la seguridad de su sitio web.
Es por eso que debe tener un entorno de prueba donde pueda probar el nuevo código antes de implementarlo. Además, la instalación de WordPress localmente y la creación de un entorno de prueba le permite probar complementos y temas para asegurarse de que no causen ningún conflicto con sus complementos existentes. Además de eso, instalar WordPress en su computadora local le permite trabajar en él incluso si no tiene Internet y tiende a ser más rápido que hacerlo en la nube.
Para crear un sitio de WordPress en su computadora, deberá configurar una pila AMP que signifique Apache, MySQL y PHP. Para ello, existen varios servicios en línea. Uno de los más populares es WPSandbox.net . Sin embargo, si desea un entorno sin restricciones, deberá comprar sus planes premium o crear su propio entorno de ensayo.
¿Quiere tener un entorno de escenario pero tiene un presupuesto ajustado y no quiere pagarlo? Sigue leyendo.
Cómo instalar WordPress localmente
Hay varias herramientas para instalar WordPress localmente y crear un entorno de prueba de WordPress. Para hacerte la vida más fácil, usaremos dos de los mejores:
- Local
- XAMPP
En esta sección, le mostraremos cómo crear un entorno de ensayo tanto en Windows como en Mac usando ambos software.
NOTA: Tenga en cuenta que creará un sitio web local. Esto significa que solo será visible para ti en la computadora en la que lo instales. Para crear un sitio web público en vivo, necesita un dominio y un servicio de alojamiento.
Método 1: Instalar WordPress con Local By Flywheel
Lo primero que tienes que hacer es descargar Local by Flywheel. Simplemente haga clic aquí para ir al sitio web oficial y descargarlo gratis.
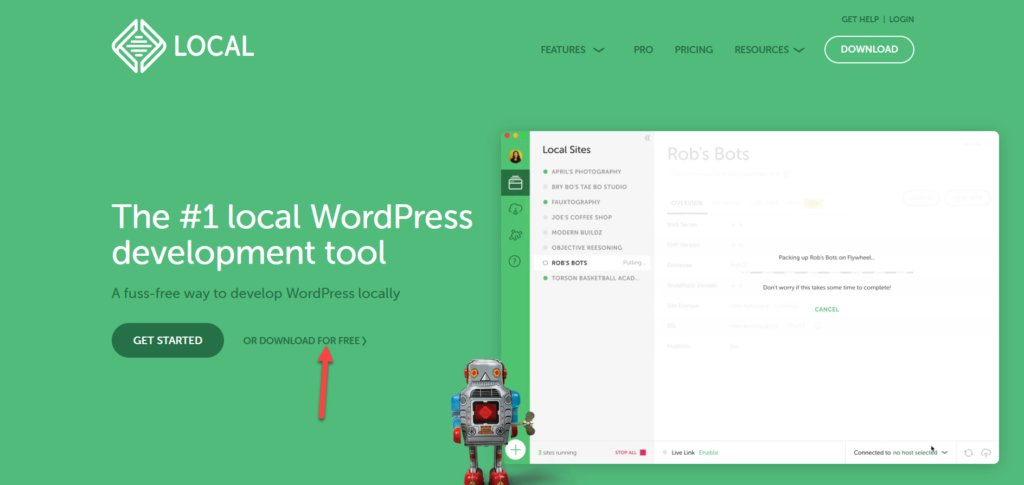
Luego, tendrás que elegir tu plataforma.
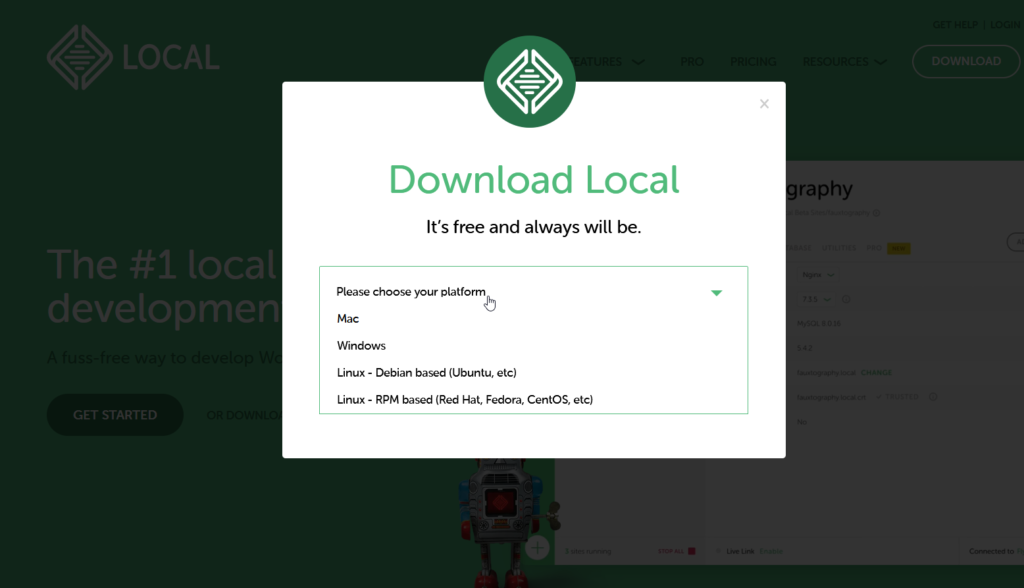
Después de eso, complete algunos detalles básicos y presione Obtener ahora .
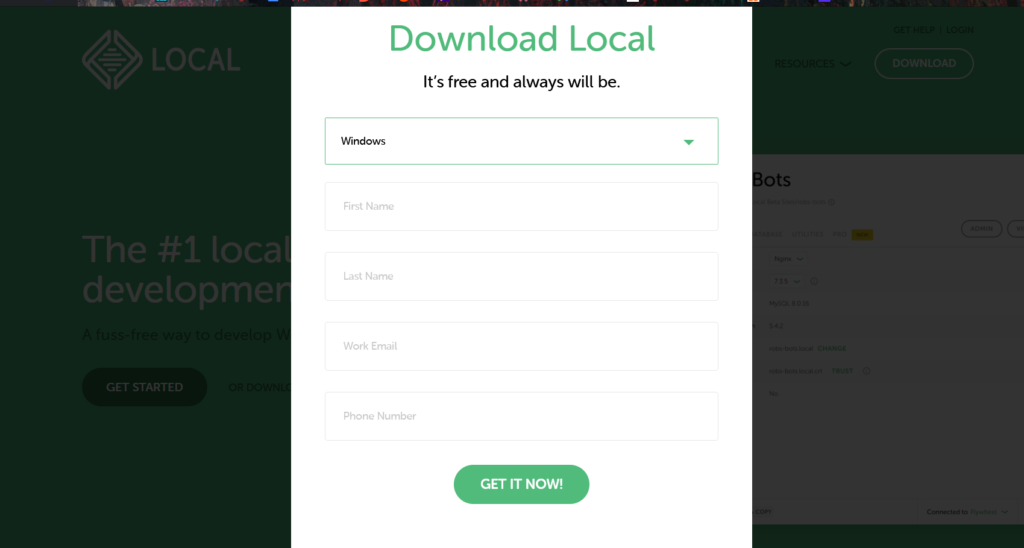
Su descarga comenzará automáticamente. Si no es así, haga clic en el enlace de descarga para iniciarlo manualmente.
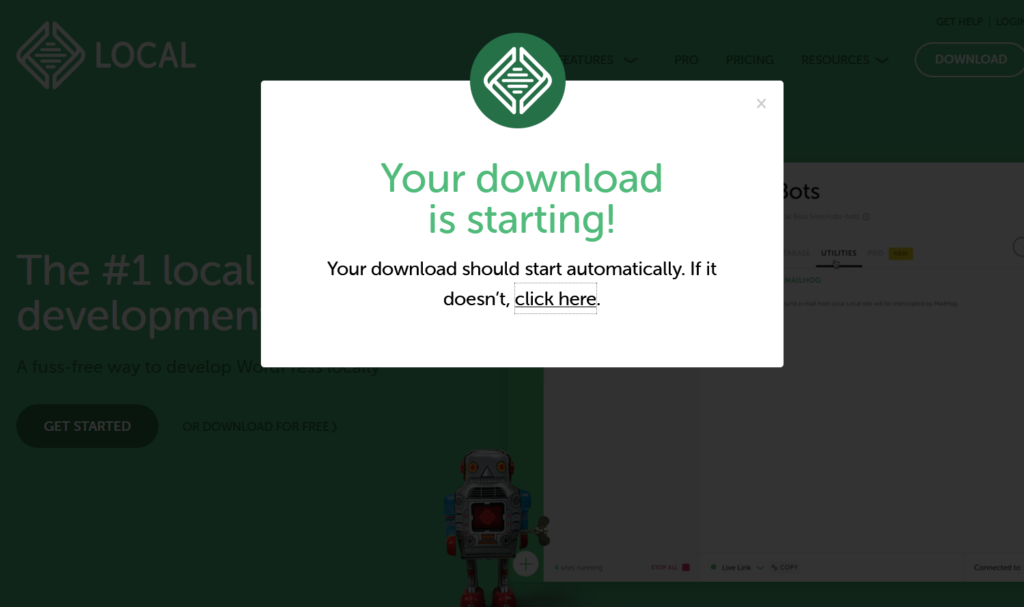
Después de descargar el software, instálelo en su sistema.
Instalación
Simplemente, seleccione una carpeta para almacenar los datos del servidor y haga clic en Instalar .
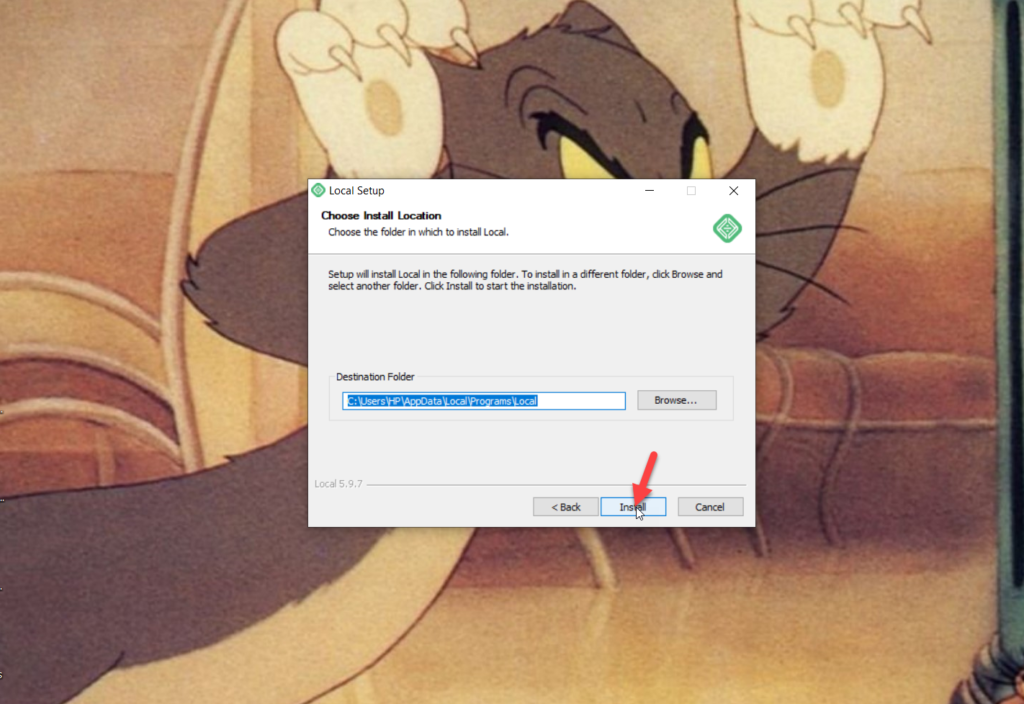
El proceso de instalación puede llevar algún tiempo, así que tenga paciencia. Una vez finalizada la instalación, puede ejecutar el software desde el mismo asistente.
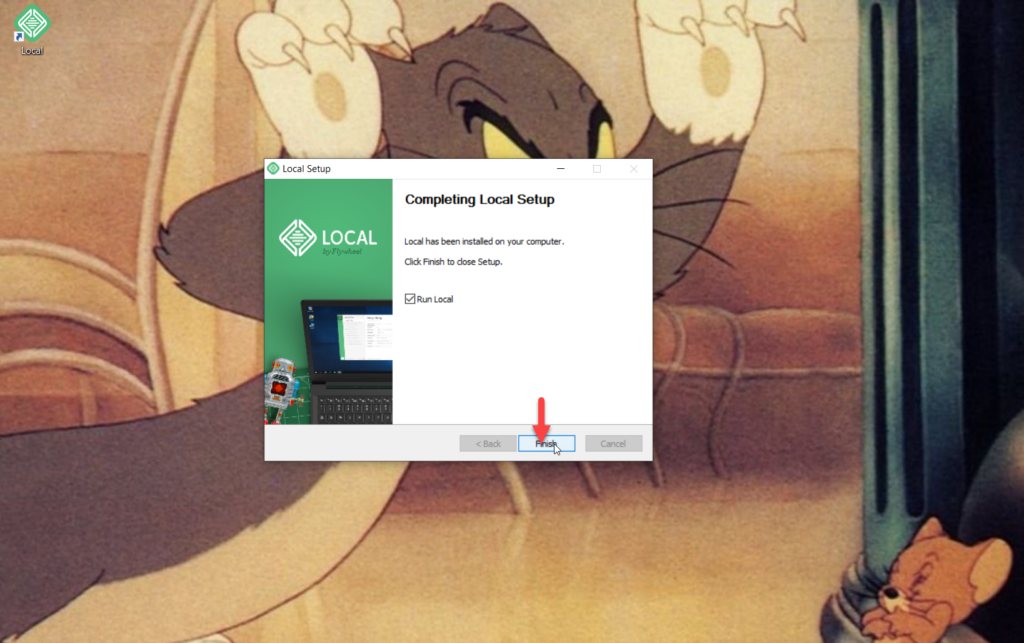
Si está instalando Local en su sistema por primera vez, no verá ningún sitio en la lista. Veamos cómo crear su primer entorno de ensayo.
Creación de un entorno de ensayo
Para instalar WordPress localmente y crear un entorno de ensayo, abra el software Local y presione Crear un nuevo sitio .
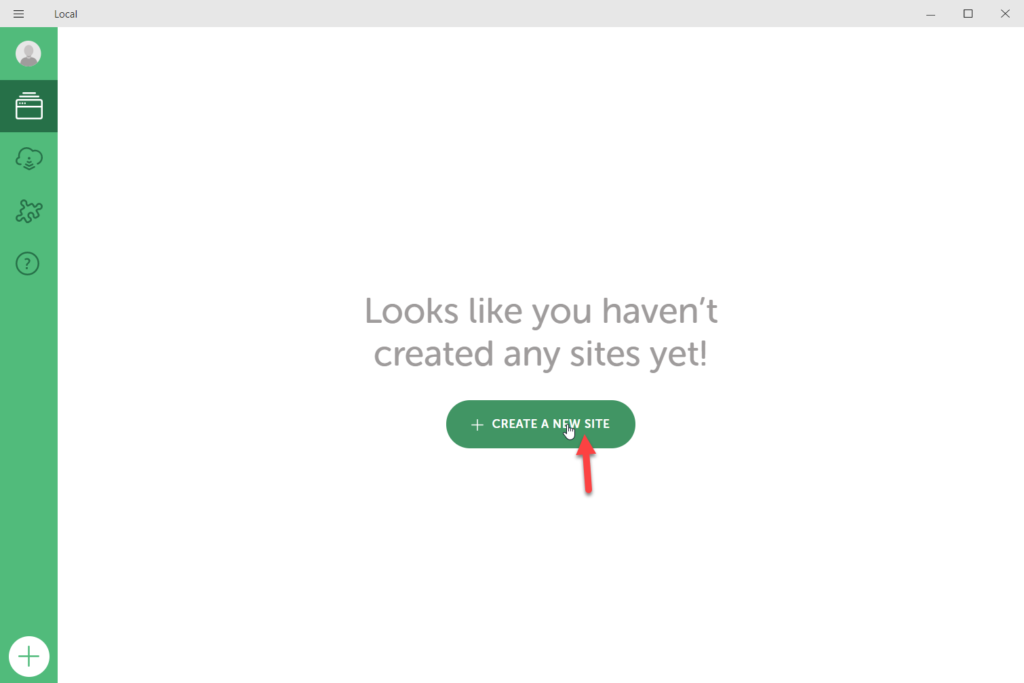
Deberá elegir un nombre de sitio que actuará como el título de su sitio web de WordPress (puede cambiarlo desde el área de administración del sitio después de la instalación). Después de eso, haga clic en Continuar .
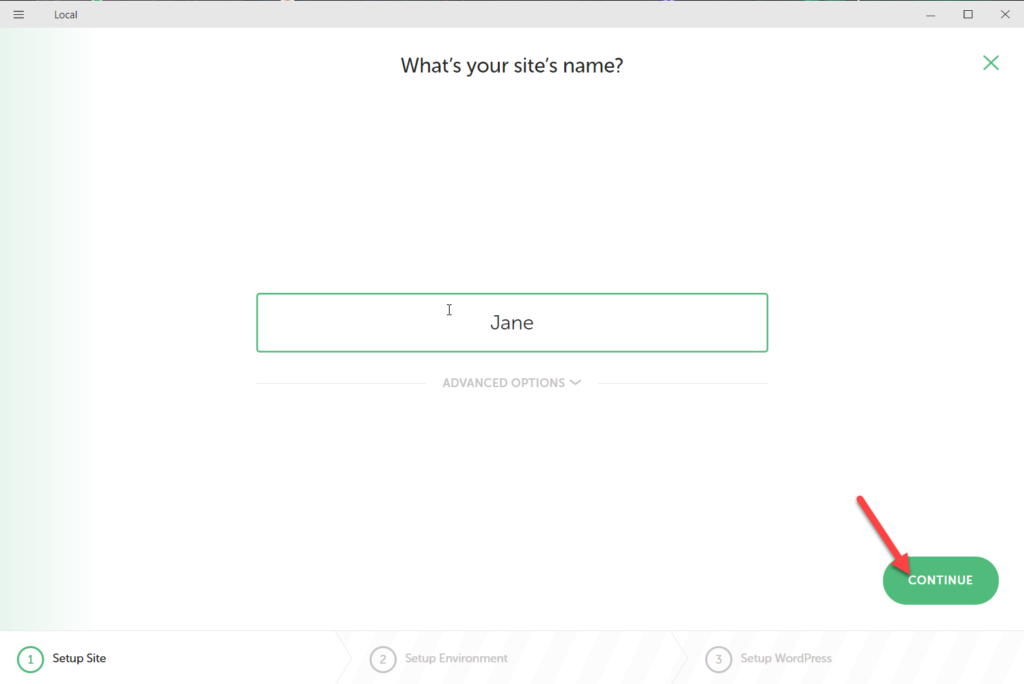
En el siguiente paso, deberá seleccionar el entorno. El entorno preferido es la última versión de PHP y el servidor web NGNIX con la última versión estable de MySQL. Por otro lado, puede configurar un entorno personalizado y elegir la versión de PHP, el servidor web y la versión de MySQL que desee. En nuestro caso, seleccionaremos el entorno Preferido .
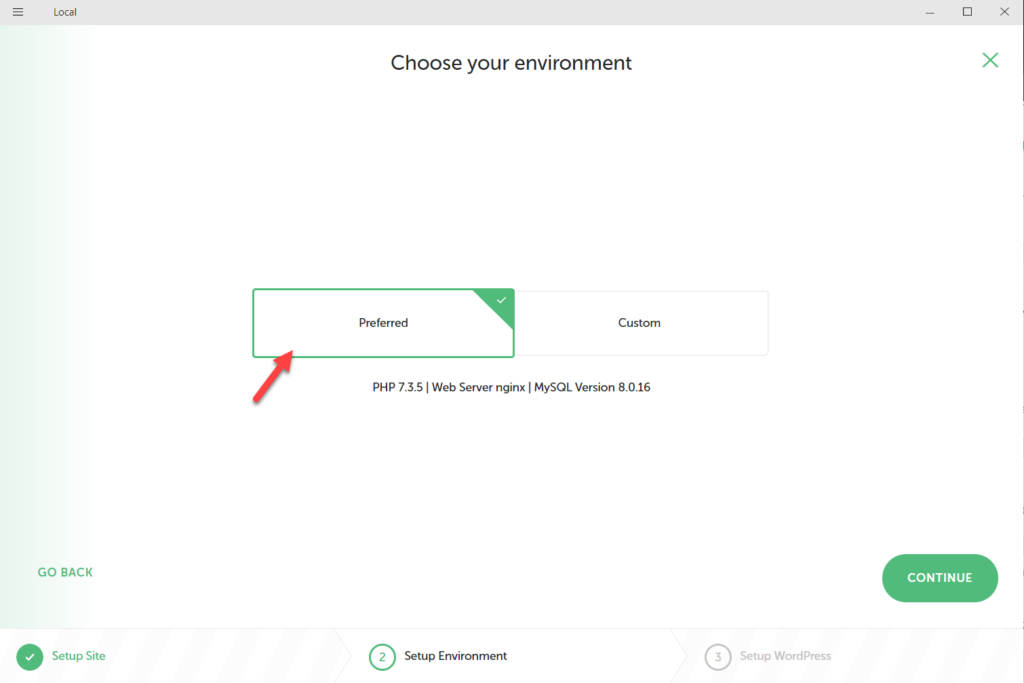
Luego, deberá configurar un nombre de usuario y una contraseña para acceder al área de administración, así como su dirección de correo electrónico. Después de eso, presiona Agregar tu sitio .
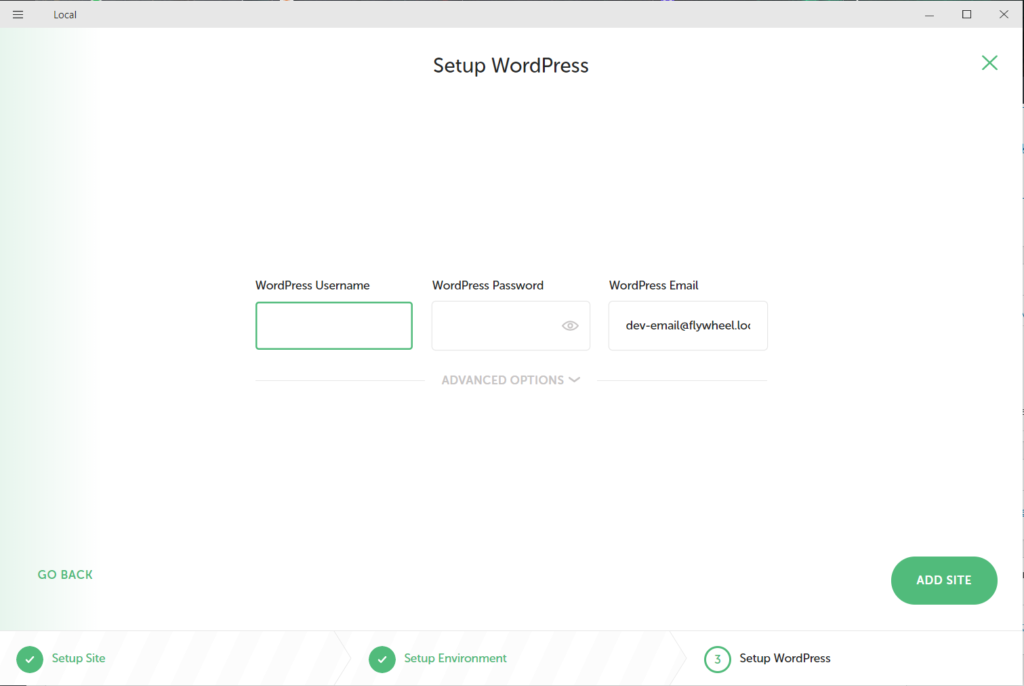
La configuración tardará unos minutos y, una vez que finalice, verá toda la información básica del sitio en la pestaña Información general .
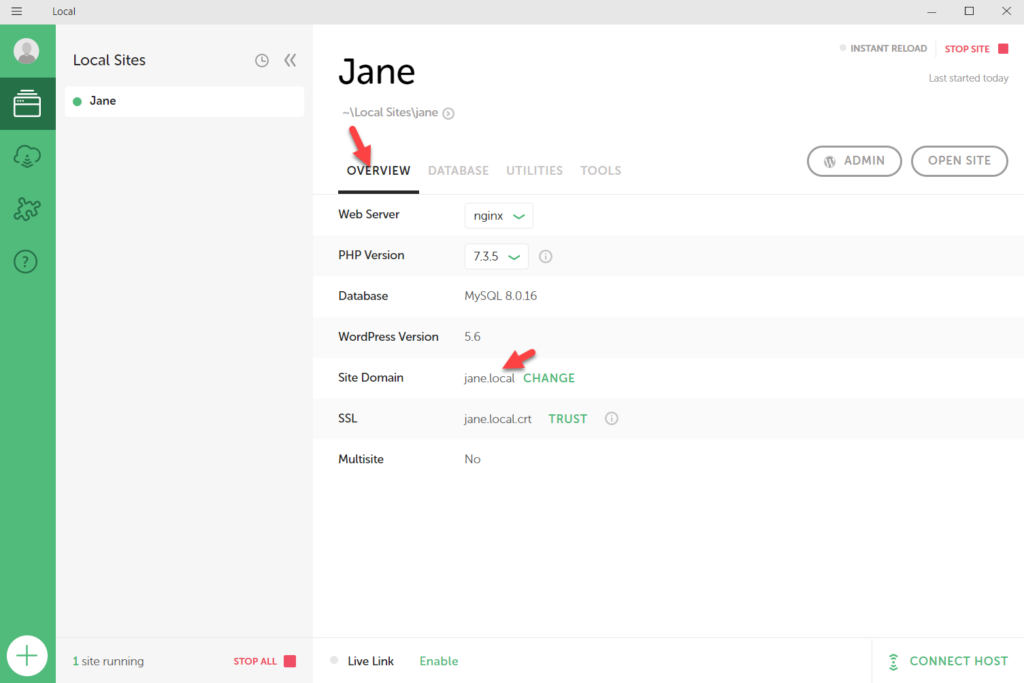
Como puede ver, el nombre de dominio de mi sitio es jane.local, por lo que si abrimos el nombre de dominio en un navegador, veremos la instalación.
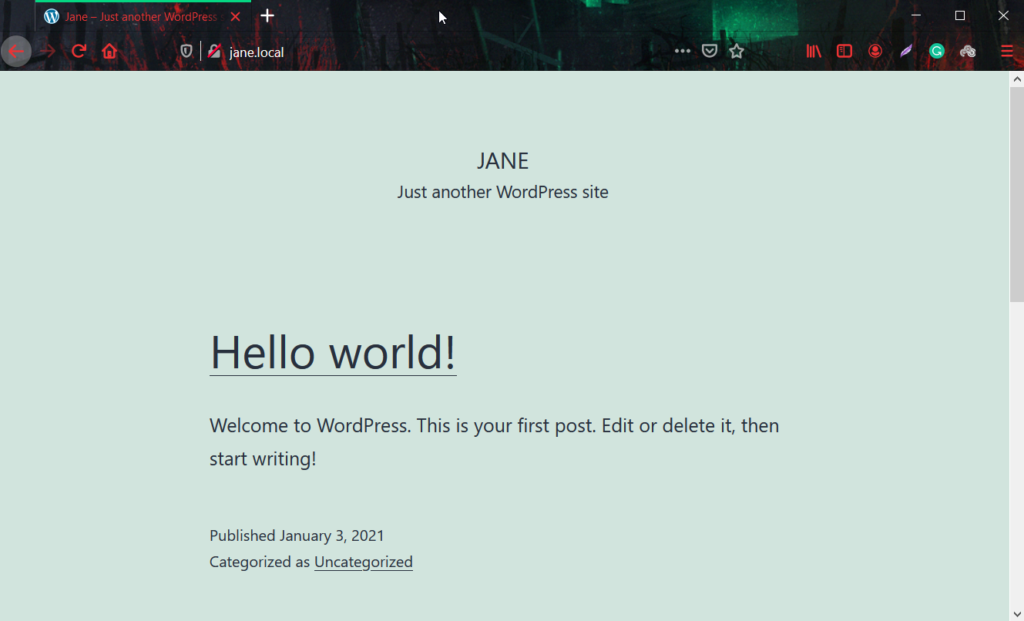
Hemos accedido con éxito al front-end del sitio. Para cambios y modificaciones, necesitaremos acceder al área de administración.
Acceso al área de administración
La URL de administración de nuestro sitio local será yoursitedomain/wp-admin . Para iniciar sesión, use el nombre de usuario y la contraseña que eligió durante la configuración.
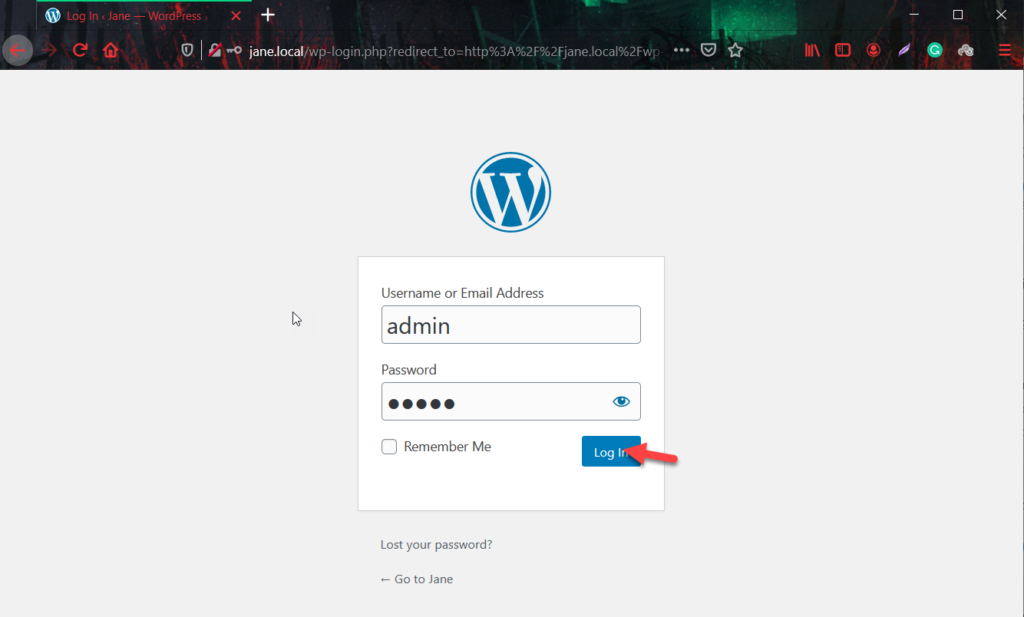
Desde el área de administración, podrá administrar su entorno de ensayo. Al igual que cualquier instalación de WordPress, puede agregar páginas, instalar nuevos complementos, cambiar el tema, agregar temas de terceros, etc.
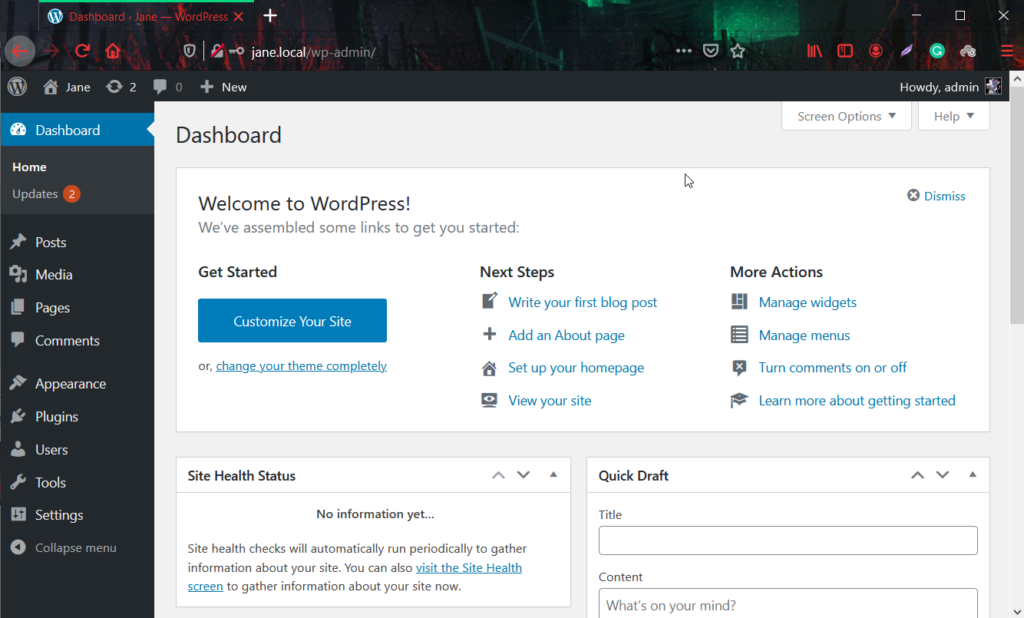
Si no recuerda su URL de administrador de WordPress, simplemente abra el software Local by Flywheel, seleccione su sitio y presione el botón Admin .
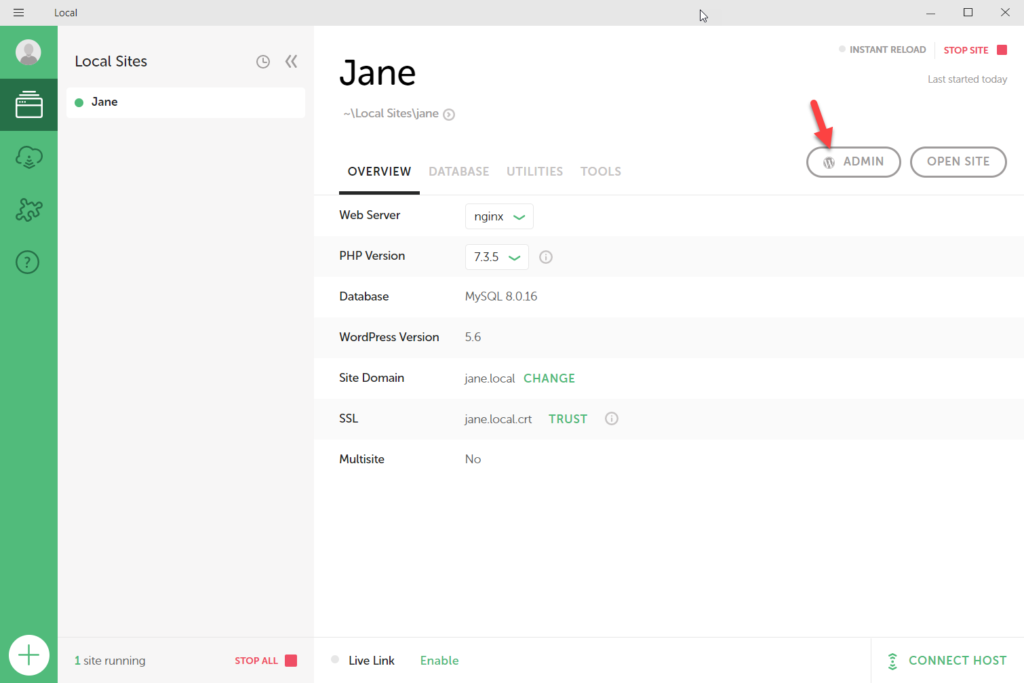
Eso lo redirigirá al panel de administración donde podrá iniciar sesión con su nombre de usuario y contraseña.
Instalaciones adicionales de WordPress
Cuando instala WordPress localmente, puede crear entornos de ensayo de WordPress ilimitados . Al hacer clic en el botón + en la parte inferior izquierda, puede agregar tantos entornos de ensayo nuevos como desee.
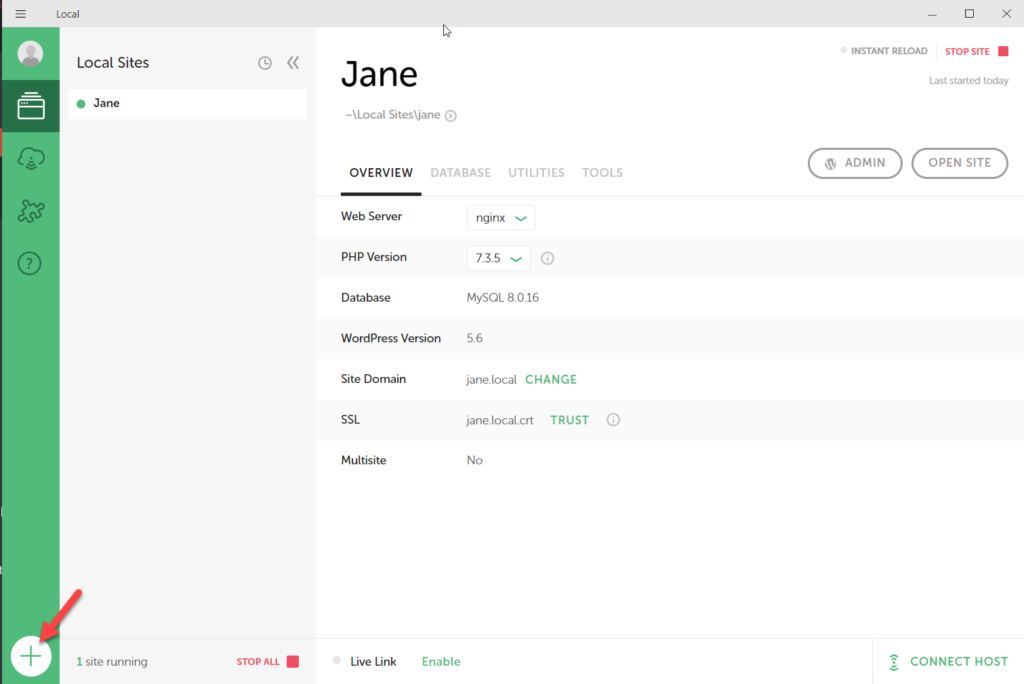
Después de probar diferentes complementos o códigos en su entorno de prueba, asegúrese de detener el sitio en la configuración local.
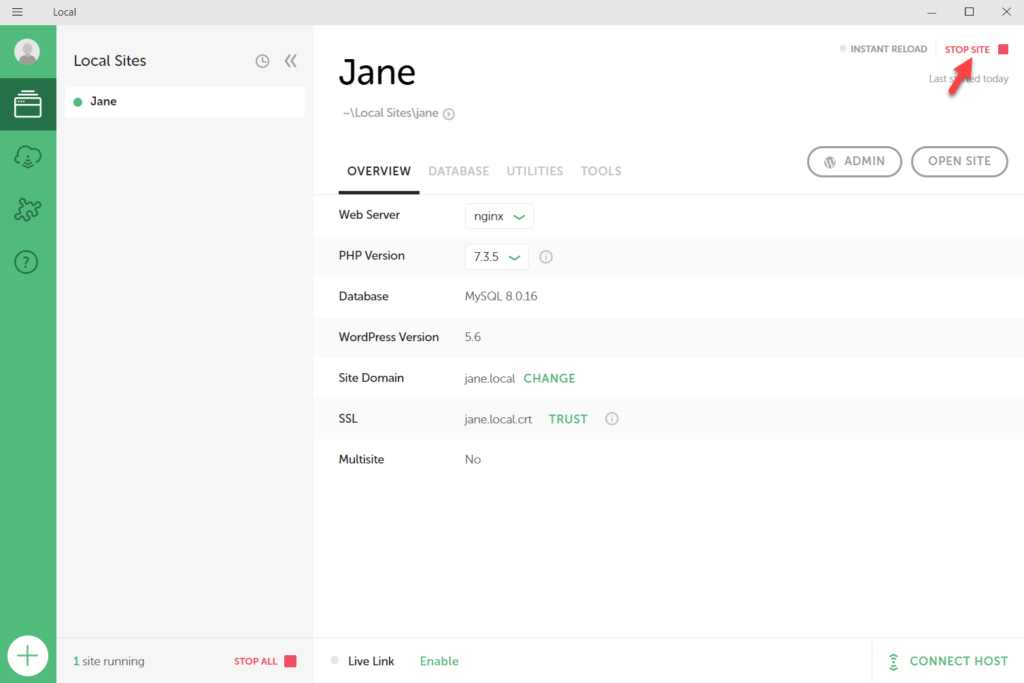
Además, cuando abra la aplicación Local, verá una opción para iniciar el sitio. Vale la pena señalar que antes de acceder a la interfaz o al área de administración del sitio, deberá iniciar el sitio. Entonces, si su sitio está fuera de línea en la aplicación local, no podrá acceder a él a través de sus navegadores.
Uso de extensiones
Además de instalar WordPress en tu ordenador, Local by Flywheel te permite añadir extensiones para hacerte la vida más fácil. Simplemente vaya a la sección Complementos y elija las extensiones que desea instalar.
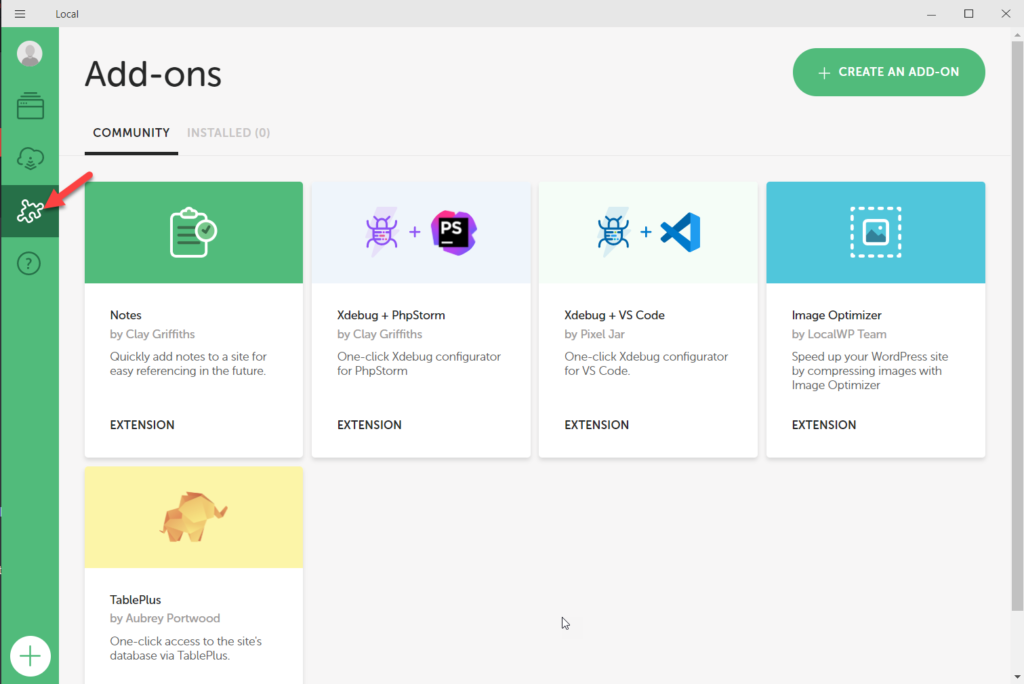
Actualmente hay cinco complementos oficiales disponibles:
- notas
- Xdebug + Phpstorm
- Xdebug + Código VS
- Optimizador de imágenes
- TablePlus
Cambiar el servidor y la versión de PHP
Finalmente, si desea cambiar su servidor web o la versión de PHP, diríjase a la pestaña Descripción general , elija el servidor web del menú desplegable y aplique los cambios.
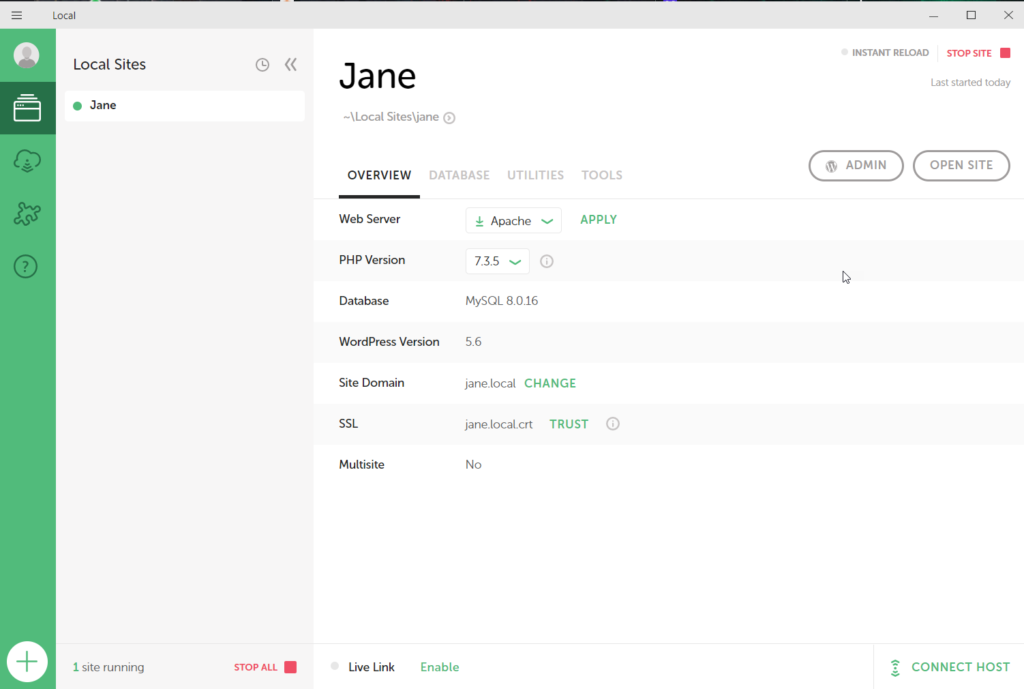
Por ejemplo, acabamos de cambiar la versión de PHP de 7.3.5 a 7.4.1.
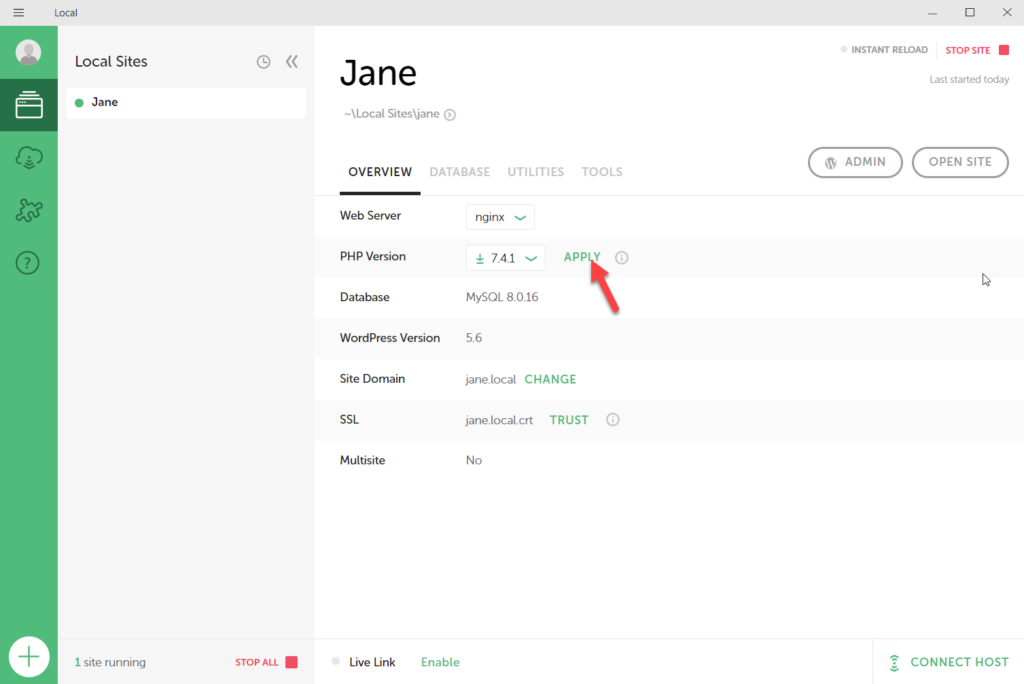
Así es como puede crear un sitio de prueba utilizando Local by Flywheel. Ahora, veamos cómo instalar WordPress localmente usando XAMPP .
Método 2: Instalar WordPress localmente con XAMPP
XAMPP es otro software gratuito que lo ayudará a crear un entorno de ensayo. Utiliza Apache, MariaDB, PHP y Perl. Para descargar XAMPP, simplemente vaya al sitio web oficial y elija el sistema operativo de su computadora.
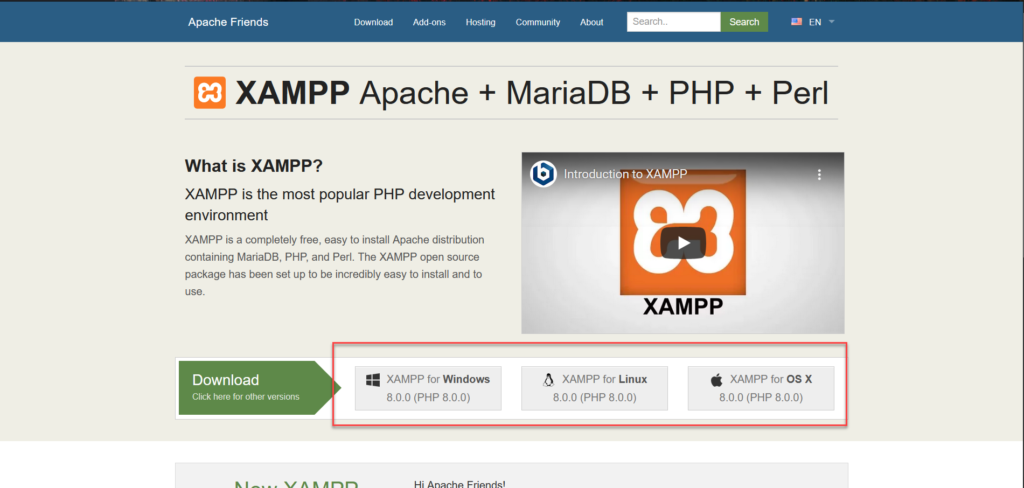
Para esta demostración, vamos a descargar XAMPP para Windows .
Instalación del software XAMPP
Después de descargar el software, ejecútelo. En el siguiente paso, seleccione los componentes que necesita usar en su servidor local. Por defecto, todos ellos están seleccionados. Por ahora, lo dejaremos como está y presionaremos Siguiente .
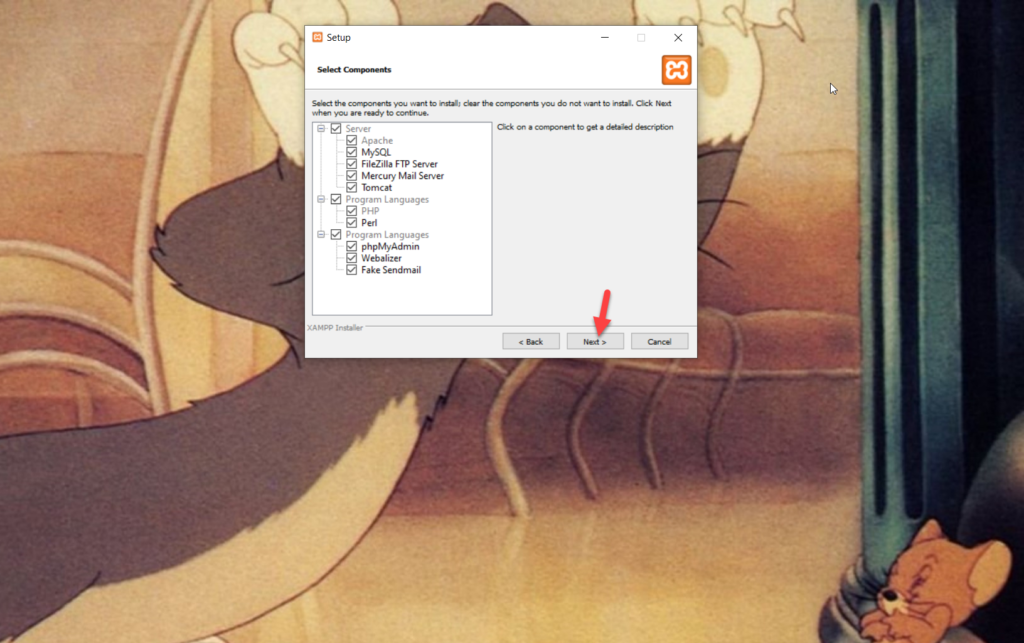
Luego, elija el directorio de instalación y avance al siguiente paso.
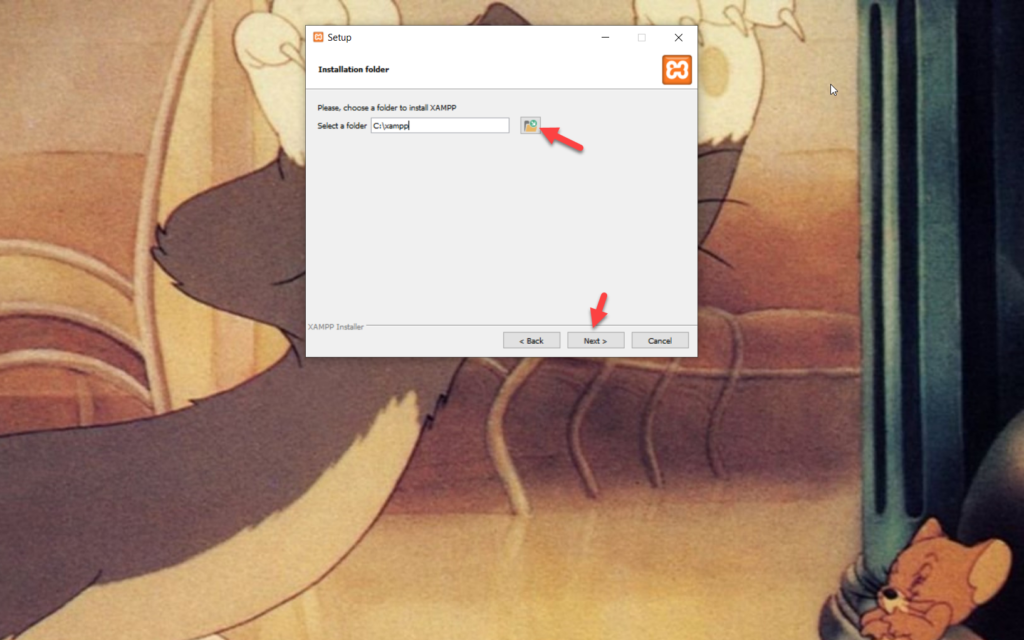

El proceso de instalación comenzará y puede tardar unos minutos. Una vez completada la instalación, deberá configurar el entorno. Para hacer esto, abra el panel de control de XAMPP.
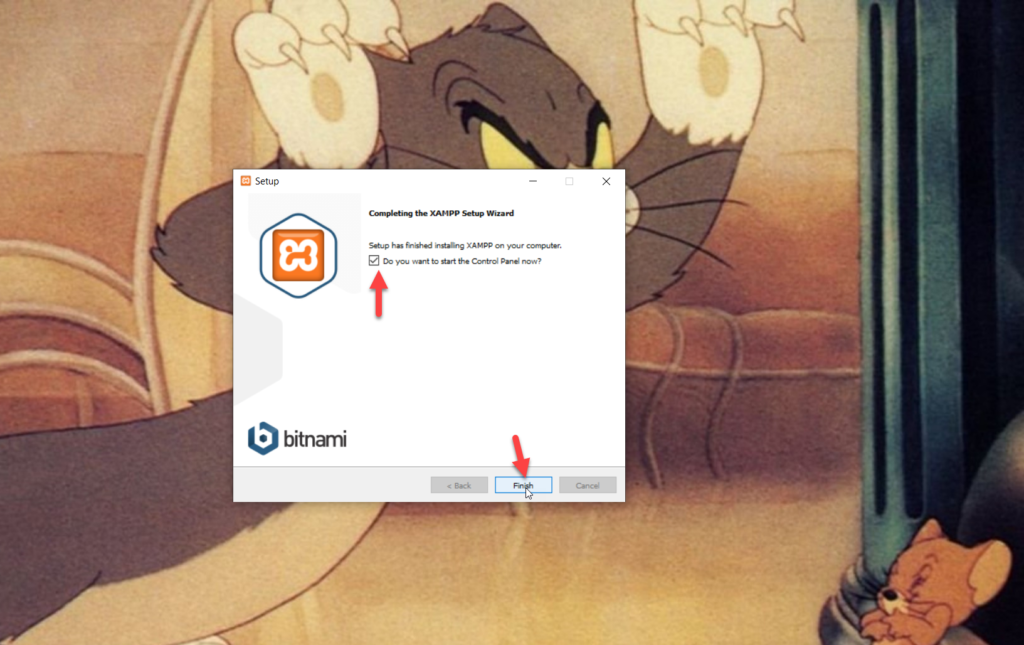
Encendiendo el motor
Para crear una instalación local de WordPress, inicie Apache y MySQL.
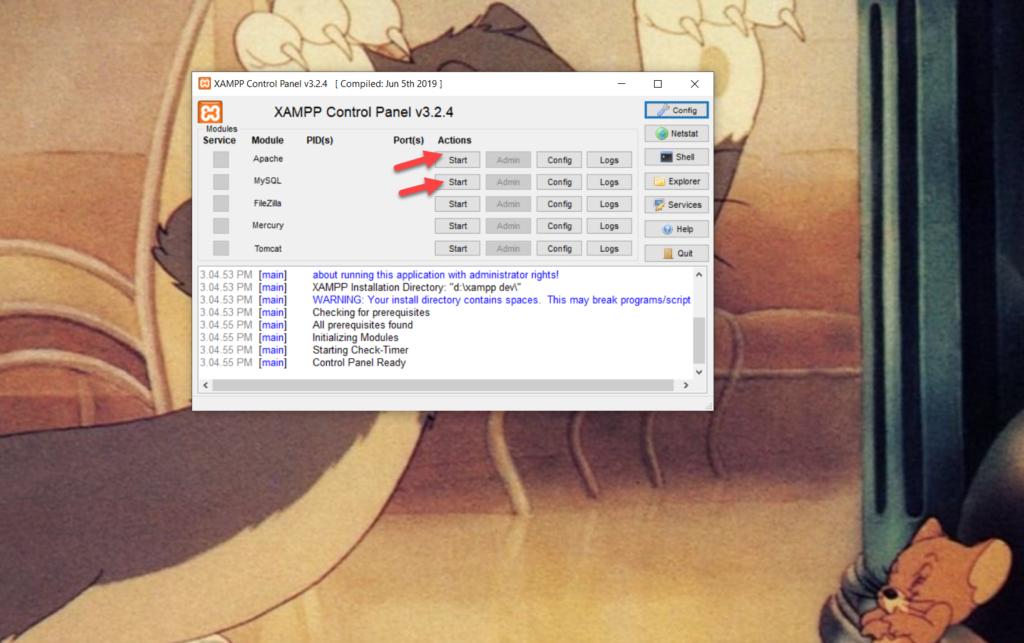
Luego, debe descargar la última versión de WordPress.
Descargar WordPress CMS
Ve al repositorio de WordPress y presiona Descargar WordPress .
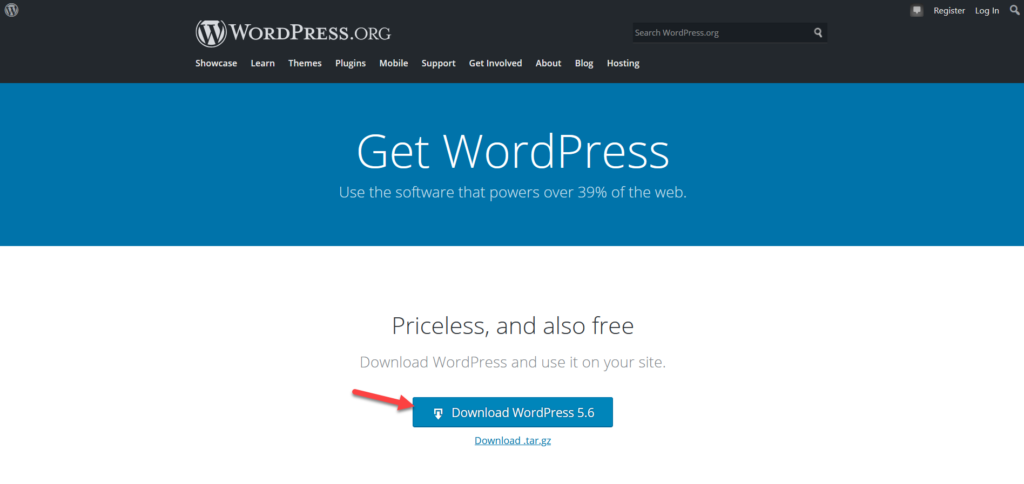
Después de descargar el archivo ZIP, extráigalo con WinRAR o cualquier otro software de compresión. Luego, copie toda la carpeta de WordPress y vaya a la carpeta de instalación de XAMPP. Allí, verá una subcarpeta llamada htdocs . Ábrelo y pega la carpeta de WordPress que acabas de copiar allí.
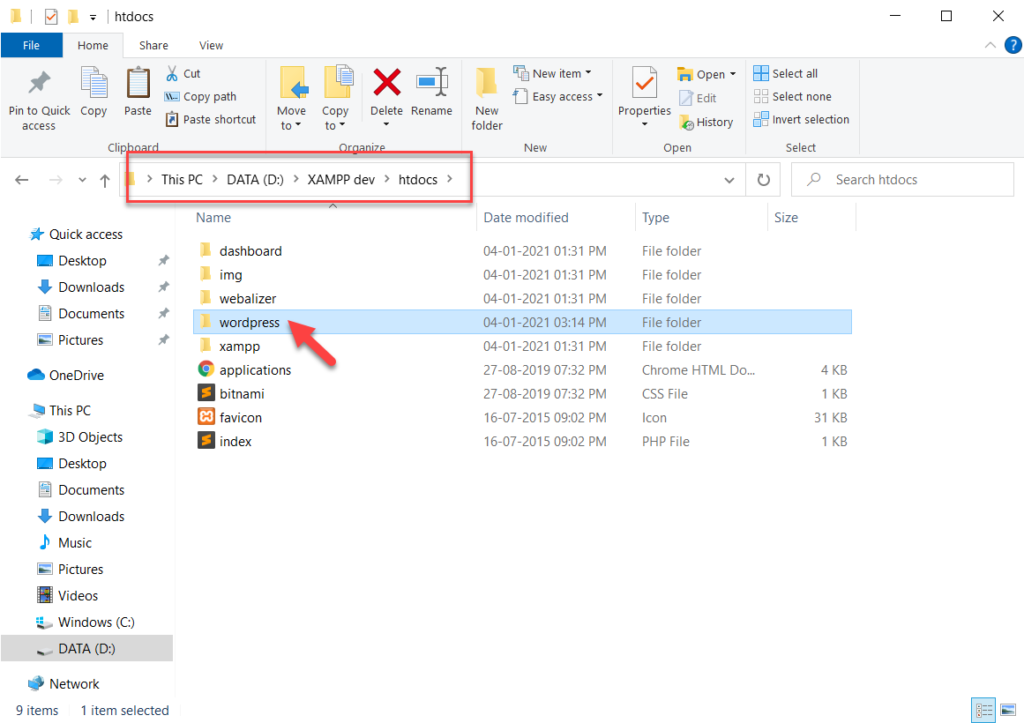
Después de eso, abra su navegador e ingrese la dirección de su sitio https://localhost/wordpress/ . Ahora es el momento de instalar WordPress.
Instalar WordPress manualmente
Localhost es nuestro nombre de dominio y WordPress es nuestro nombre de directorio. Una vez que haya ingresado eso en su barra de direcciones, verá la pantalla de instalación de WordPress.
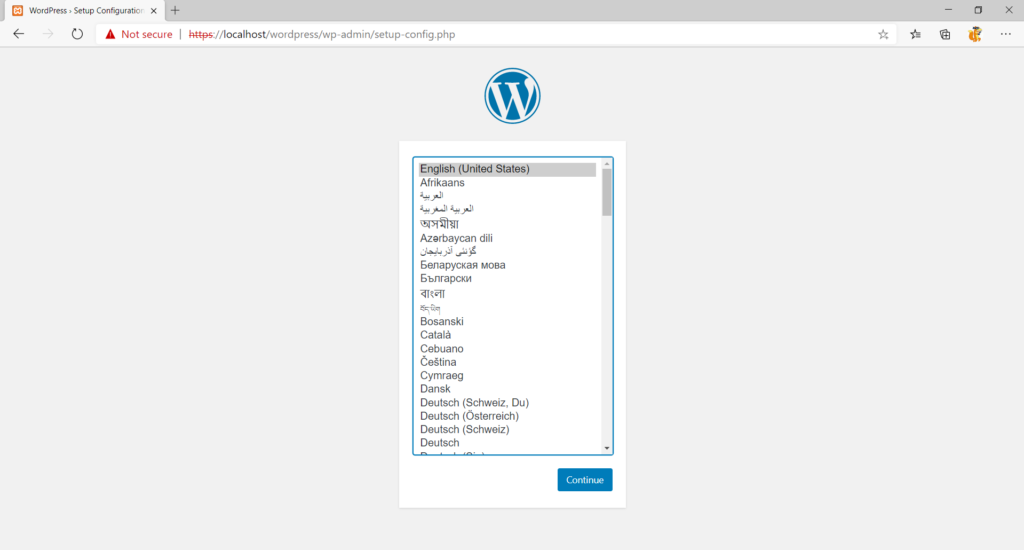
Deberá seleccionar un idioma y hacer clic en Continuar . Luego, se le solicitarán las credenciales de la base de datos.
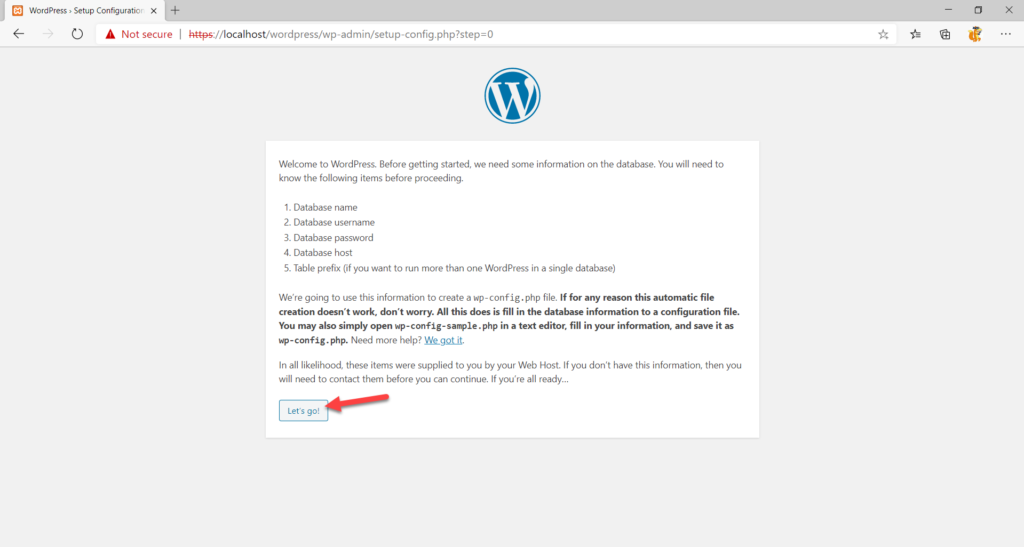
Hasta ahora, no hemos creado una base de datos ni le hemos asignado ningún usuario, así que abra una nueva pestaña del navegador e ingrese esta dirección https://localhost/phpmyadmin/ . Te redirigirá a la sección phpMyAdmin.
Crear una base de datos
Ahora es el momento de crear una base de datos para su sitio local, así que diríjase a la pestaña Bases de datos.
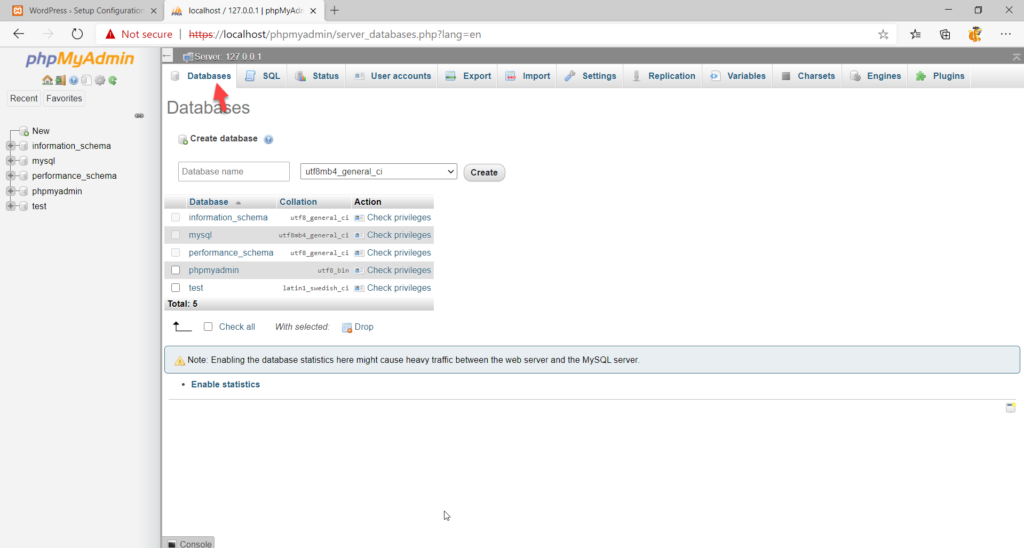
Para crear una base de datos, todo lo que necesita hacer es darle un nombre y hacer clic en Crear .
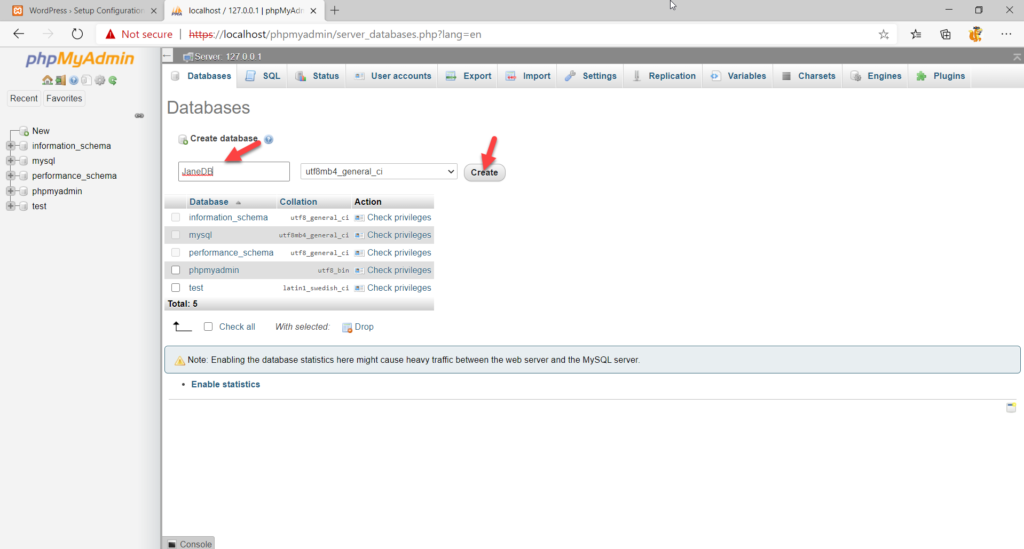
Ha creado con éxito una base de datos y podrá verla en la columna de la izquierda.
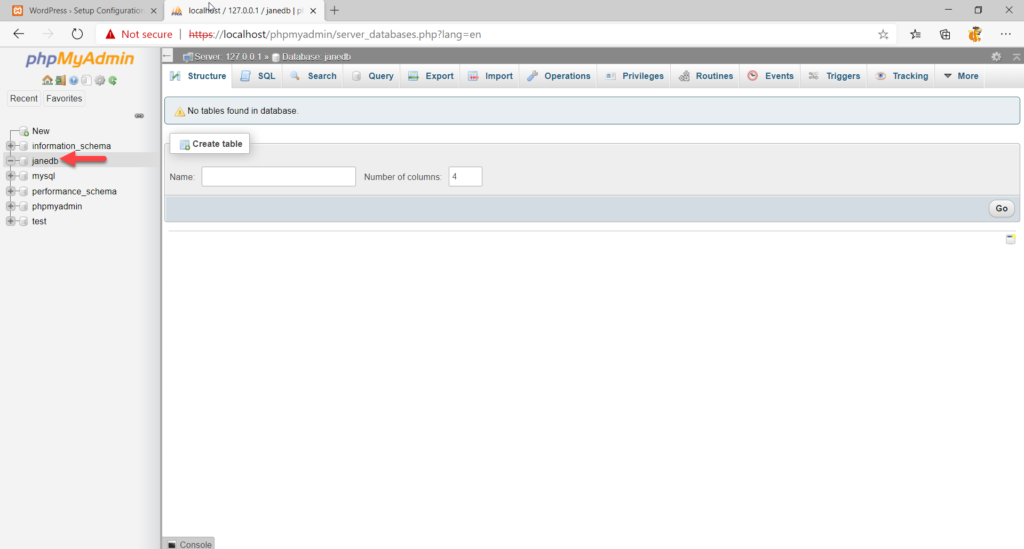
Después de eso, regrese a la pestaña de instalación de WordPress y complete los detalles.
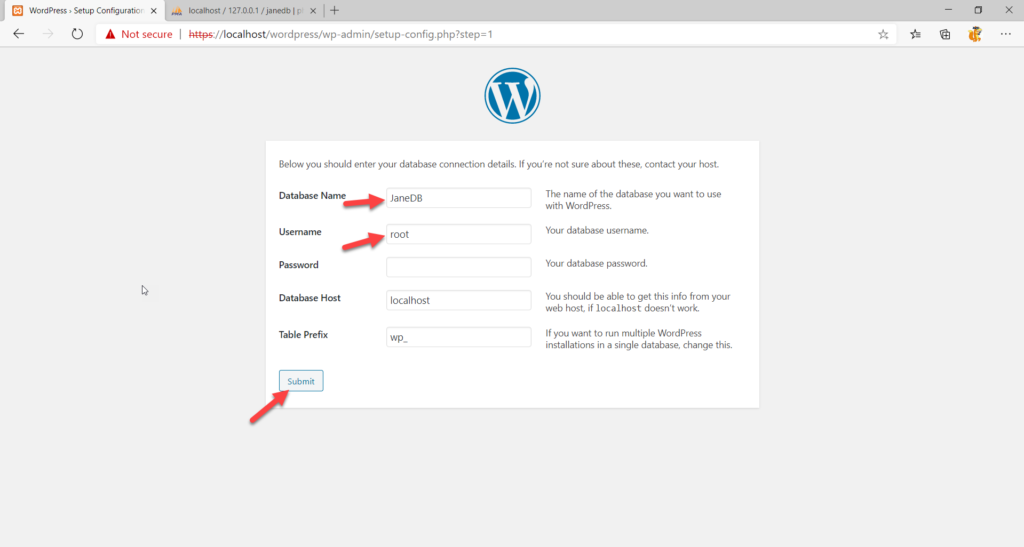
Use el nombre de su base de datos creada recientemente en el primer campo. Su nombre de usuario predeterminado de MySQL será root y no necesitará ninguna contraseña, por lo que puede borrar el campo de contraseña. Una vez que llene todos los campos, haga clic en Enviar .
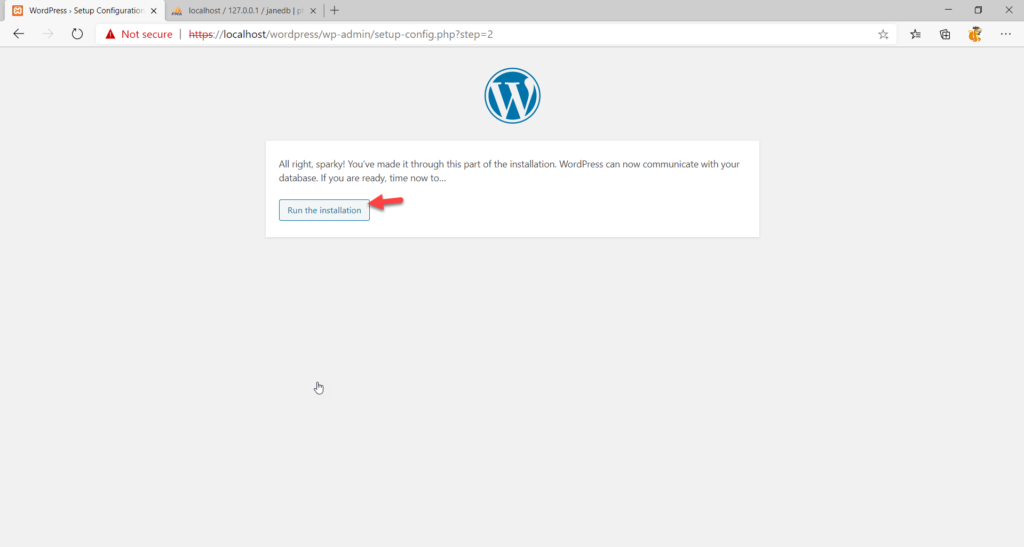
Si todas las credenciales son correctas, WordPress se comunicará con su base de datos y podrá ejecutar la instalación.
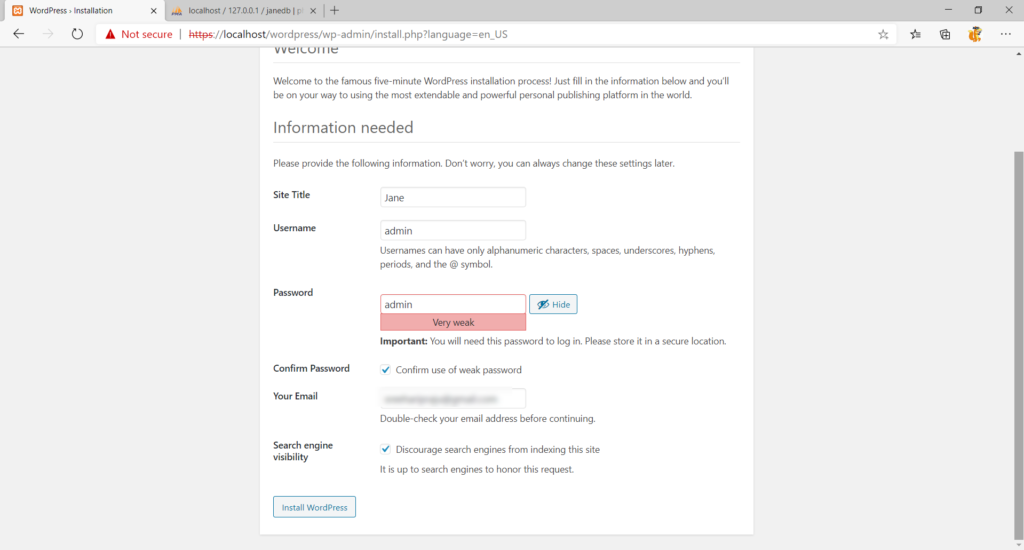
Después de eso, es hora de instalar WordPress localmente. Simplemente complete los campos requeridos y presione Instalar WordPress . Una vez que finalice la instalación, podrá iniciar sesión en su sitio con su nombre de usuario y contraseña.
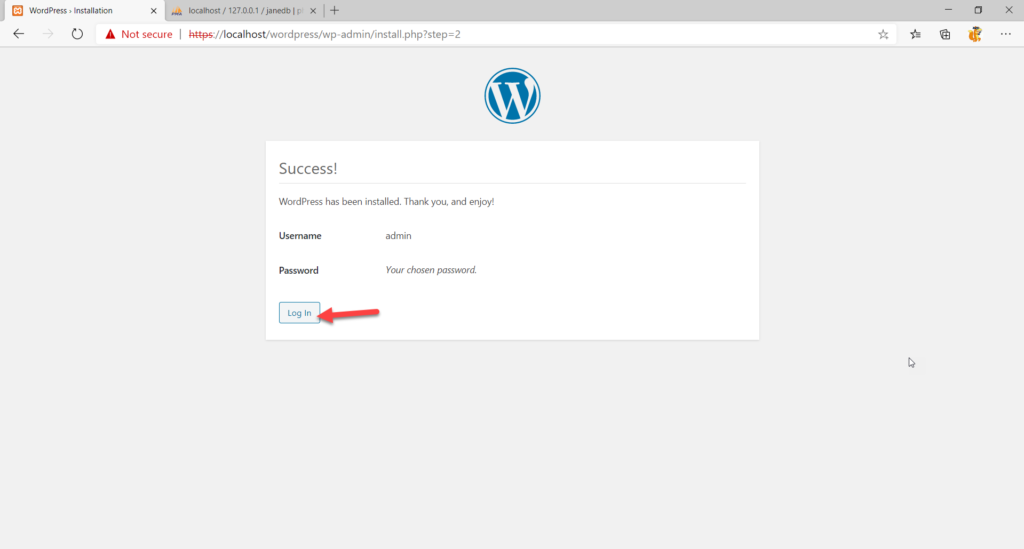
Simplemente haga clic en el botón Iniciar sesión o ingrese wp-admin al final de su directorio de instalación de WordPress.
Acceso al área de administración
En la página de inicio de sesión, ingrese su nombre de usuario y contraseña.
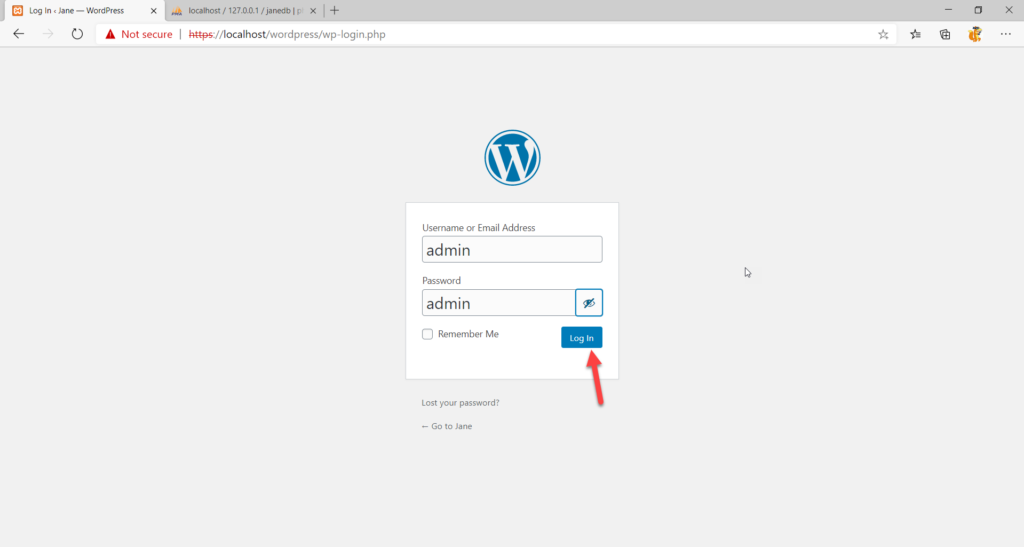
Una vez que esté en la página de administración de WordPress, puede administrar todo en su sitio, desde agregar publicaciones hasta instalar complementos, agregar usuarios y más.
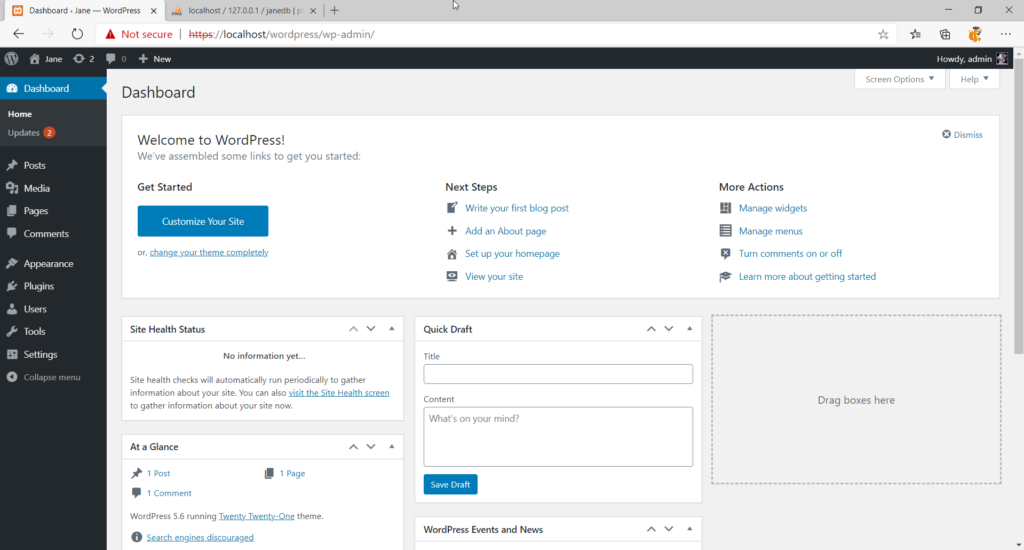
Finalmente, vale la pena señalar que después de usar el entorno de prueba, debe abrir la configuración de la aplicación XAMPP y detener los módulos que se están ejecutando actualmente. Hemos activado los módulos de Apache y MySQL al comienzo del proceso, así que los detendremos.
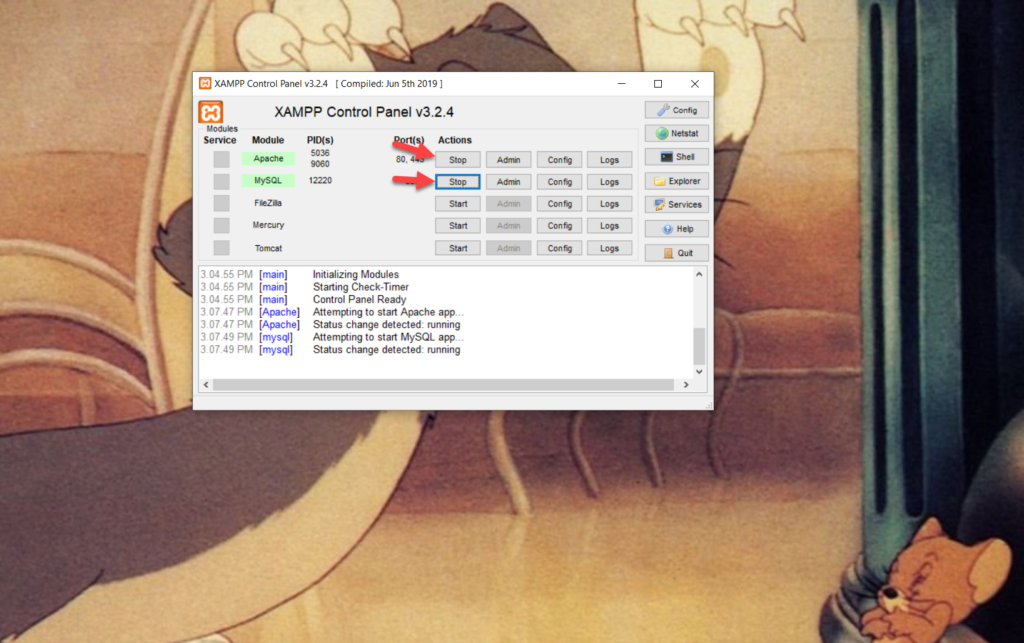
Cada vez que desee iniciar el entorno de desarrollo, deberá iniciar los módulos de Apache y MySQL. Después de eso, puede iniciar sesión en su backend de WordPress utilizando las credenciales de usuario como se describe aquí.
Cómo instalar WordPress en Mac
Hasta ahora, le hemos mostrado cómo crear un entorno de prueba en Windows, pero ¿cómo puede instalar WordPress localmente cuando ejecuta una Mac? Cuando descargue el software para crear el entorno de ensayo, tendrá la opción de elegir la plataforma que utiliza. Por ejemplo, si desea descargar Local, deberá elegir su sistema operativo en el menú desplegable del primer paso.
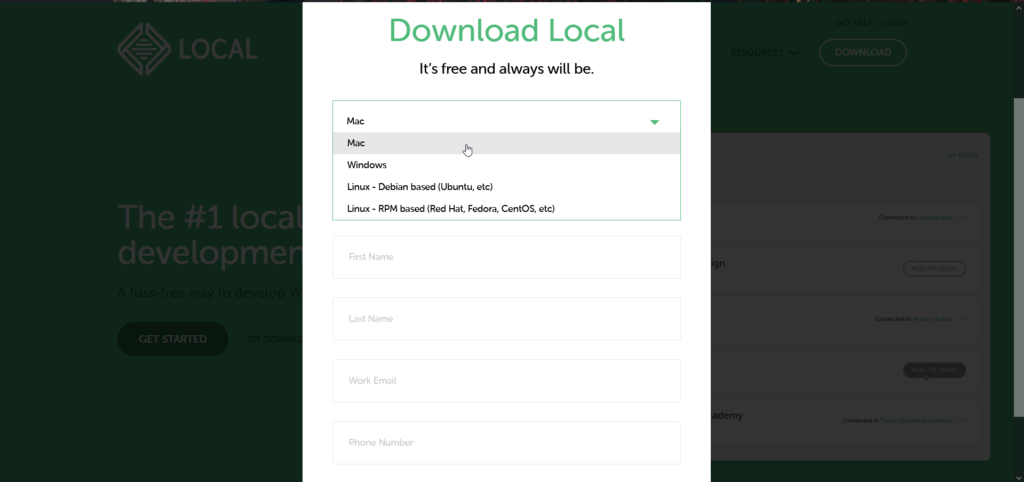
Lo mismo sucede si usas XAMPP.
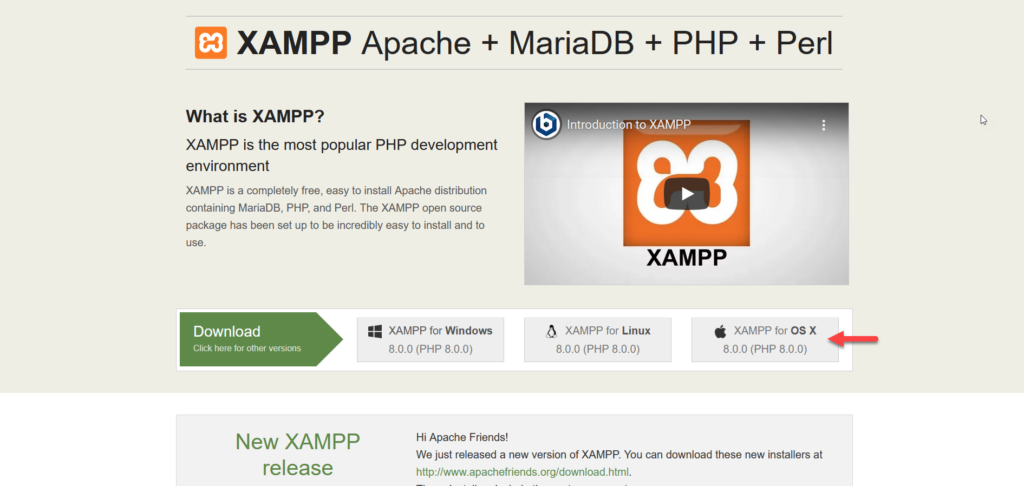
Después de descargar el software, el proceso de instalación y configuración es el mismo que describimos anteriormente para Windows.
Recomendaciones
Verifique su alojamiento para un entorno de ensayo
Algunas empresas de alojamiento de WordPress administradas, como WP Engine, Kinsta y Cloudways, le brindan un entorno de prueba. Con solo un simple clic del mouse, podrá crear un entorno de puesta en escena. Entonces, antes de instalar WordPress localmente en su computadora, verifique si su alojamiento ofrece algo similar. Según nuestra experiencia, los entornos de prueba que brindan los servicios de alojamiento funcionan sin problemas y le permiten realizar cambios en su sitio sin afectar su sitio en vivo.
Recomendación de alojamiento
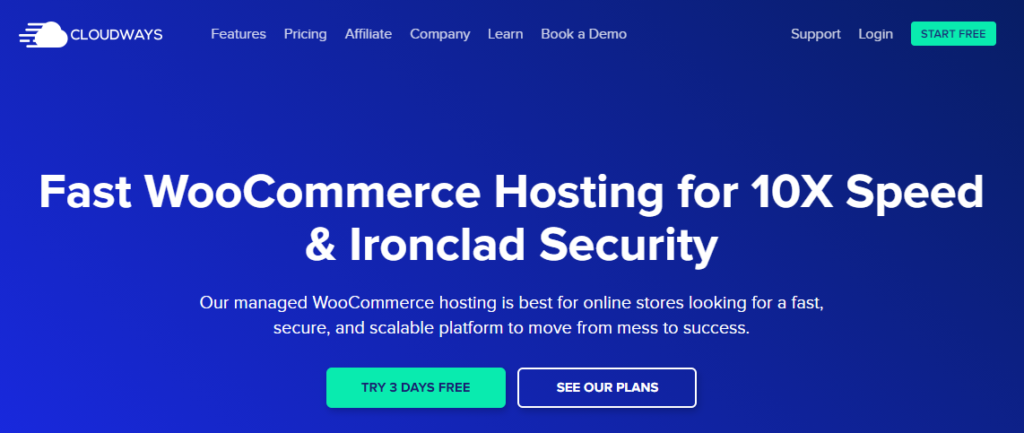
Como existen varias opciones de alojamiento, es posible que se pregunte cuál es la mejor para usted. Aunque depende de sus necesidades, según nuestra experiencia, Cloudways es definitivamente una de las plataformas de alojamiento basadas en la nube mejor administradas. Ofrece los mejores servicios de alojamiento de WooCommerce para cualquier tipo de negocio y viene con muchas funciones excelentes a un precio justo.
Algunas de las principales funcionalidades de Cloudways son:
- Gran ambiente escénico
- Clonación y monitoreo de servidores y aplicaciones
- Certificado SSL gratis
- Ajustes de barniz personalizados
- Soporte 24/7
- CDN incorporado
- Muchas integraciones y extensiones para añadir funcionalidades
Buscar actualizaciones de software
Si usa software para crear un entorno de prueba, asegúrese de que no haya problemas de compatibilidad. Tanto Local como XAMPP lanzan nuevas actualizaciones con mejores opciones de optimización, funciones y correcciones de errores con frecuencia. Para vigilarlos, simplemente busque actualizaciones en su software.
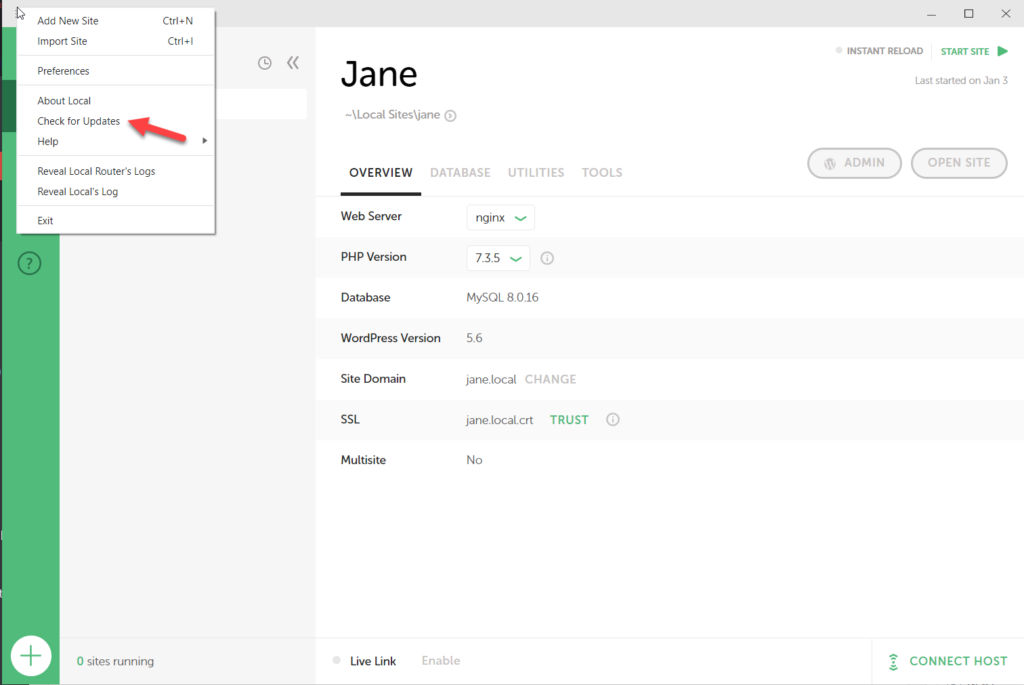
¿Local o en línea?
Cuando instala WordPress en su computadora local, tiene el 100% de control sobre él. Estará en su computadora hasta que elimine la instalación o desinstale el software. Pero, si necesita un entorno solo por unos minutos, considere usar WPSandbox.net que le permite instalar cualquier complemento o tema de WordPress.
La principal ventaja es que no necesita descargar ni instalar ningún software de terceros en su computadora. Con unos pocos clics, podrá crear un entorno de ensayo para fines de prueba. Con el plan gratuito de WPSandbox, el sitio estará en línea durante 24 horas. Sin embargo, si está buscando una solución a largo plazo, será mejor que instale WordPress localmente en su computadora.
Conclusión
Con todo, instalar WordPress localmente es una excelente opción para crear un entorno de prueba e incluso trabajar en su sitio sin conexión. Y la mejor parte es que crear un entorno de prueba en su computadora es bastante simple, independientemente de si usa Windows o Mac.
Tanto Local como XAMPP son excelentes herramientas. Sin embargo, según nuestra experiencia, Local by Flywheel es más fácil de usar, lo que lo convierte en una excelente opción para principiantes. El proceso de instalación es más fácil y está listo para usar después de la instalación. A diferencia de XAMPP, puede crear un entorno de prueba sin descargar manualmente WordPress del repositorio y sin crear una base de datos manual. Además de eso, Local le permite crear entornos de desarrollo ilimitados con unos pocos clics del mouse, mientras que para crear múltiples sitios web con XAMPP, deberá instalar WordPress manualmente y crear bases de datos personalizadas en cada sitio.
Por otro lado, XAMPP también es una excelente herramienta para crear un entorno de ensayo. Requiere un poco más de configuración y no es tan fácil de usar como Local, por lo que tiene una pequeña curva de aprendizaje.
¿Vas a instalar WordPress en tu computadora? ¿Qué método vas a utilizar? ¡Háganos saber en la sección de comentarios a continuación y comparta esta publicación con sus amigos en las redes sociales!
