Cómo instalar WordPress localmente (en Windows, Mac y Linux)
Publicado: 2023-10-10Necesita un servidor web para alojar un sitio web de WordPress. Normalmente, eso significa pagar por un plan de alojamiento web. Pero con las herramientas adecuadas, puedes transformar una computadora normal en un servidor local capaz de alojar WordPress. Esto se aplica ya sea que estés usando Windows, macOS o Linux.
Alojar WordPress localmente puede ser una excelente manera de trabajar en nuevos proyectos sin tener que gastar dinero en alojamiento. También le permite mantener privado el desarrollo web y es mucho más rápido que interactuar con un servidor remoto.
En este artículo, le mostraremos cómo instalar WordPress localmente en Windows, macOS y Linux. Incluiremos instrucciones completas para cada sistema operativo (SO) para que pueda ponerse a trabajar de inmediato.
Simplemente elija el sistema operativo que desea utilizar para instalar WordPress localmente y accederá a las instrucciones pertinentes:
- Instalación de WordPress en Windows
- Instalación de WordPress en macOS
- Instalación de WordPress en Linux
Instalar WordPress localmente en Windows
Hay muchas formas de instalar WordPress localmente en Windows. Para hacer esto, necesitará un entorno que cumpla con todos los requisitos del software de WordPress.
Para que WordPress se ejecute, necesita software de servidor, PHP y una base de datos. Además de eso, necesitarás un sistema con algunos requisitos mínimos básicos de hardware. En pocas palabras, si su dispositivo puede ejecutar la mayoría del software sin ralentizarse, debería ser más que suficiente para alojar un sitio web local de WordPress.
Paso 1: instale XAMPP
XAMPP es una pila de entorno de desarrollo local. Las letras XAMPP significan "Cross-Platform, Apache, MariaDB, PHP y PERL".
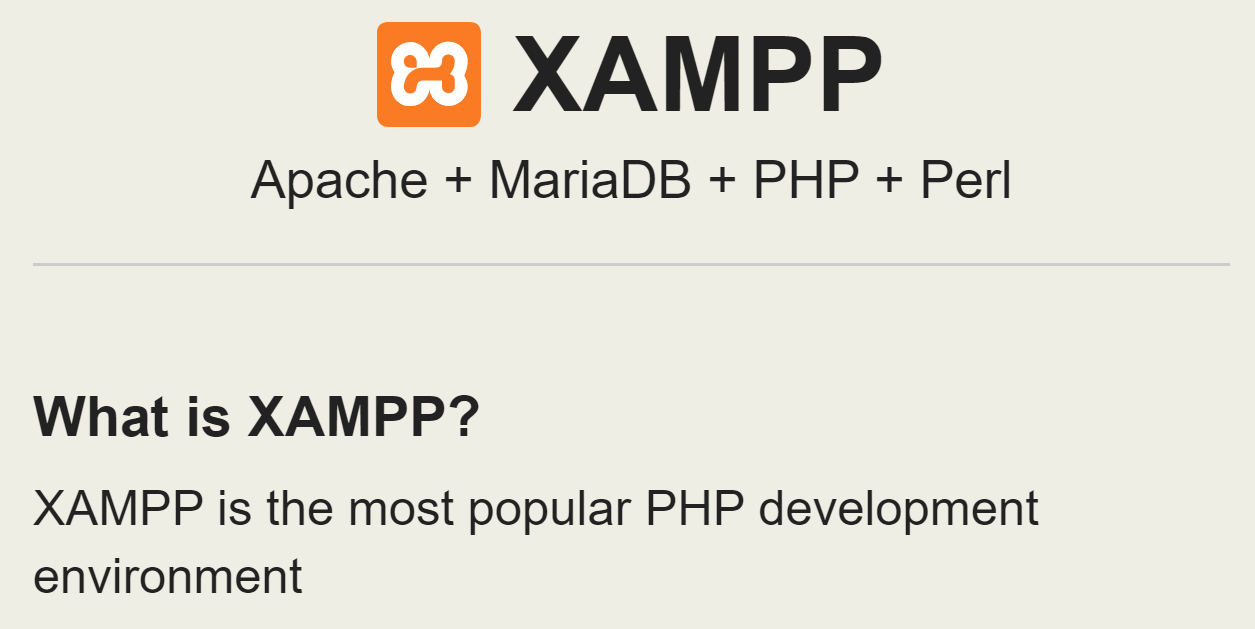
Esta pila incluye todo el software que necesita para ejecutar WordPress. Apache es el software del servidor, MySQL maneja la base de datos y también obtienes PHP. La instalación de XAMPP le evita tener que descargar, instalar y configurar cada uno de estos componentes por separado.
Para comenzar, vaya a la página de descarga de XAMPP y elija la última versión del software. Una vez que se complete la descarga, inicie el instalador.
Después de hacer eso, el instalador le preguntará qué componentes de la pila desea configurar. Los componentes críticos de WordPress son Apache, MySQL y PHP. Pero también querrás instalar los componentes phpMyAdmin, Webalizer y Fake Sendmail para facilitar la administración del sitio.
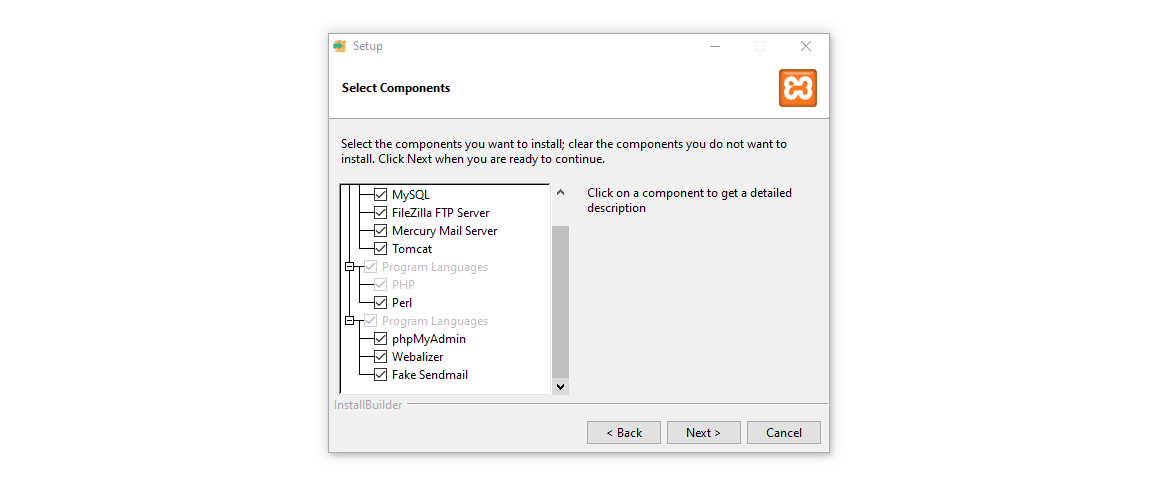
Ahora el instalador le pedirá que elija dónde configurar XAMPP y en qué idioma. Después de eso, tomará unos minutos tener todo listo.
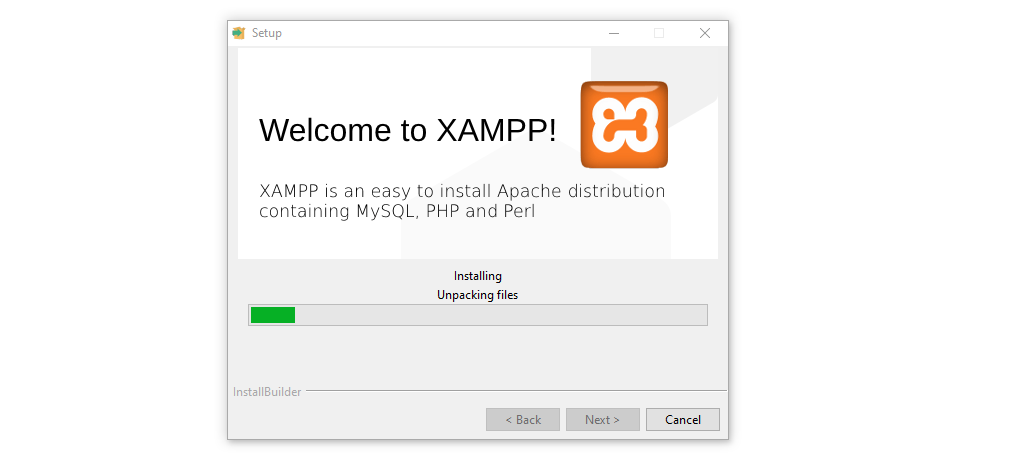
Una vez que se complete la instalación, XAMPP le preguntará si desea iniciar el panel de control. Di "sí" y continúa con el siguiente paso.
Paso 2: configurar XAMPP
Comencemos echando un vistazo al panel de control de XAMPP. Esta es la interfaz principal que utilizará para administrar sus sitios web locales, por lo que puede considerarla como el equivalente a un panel de alojamiento.
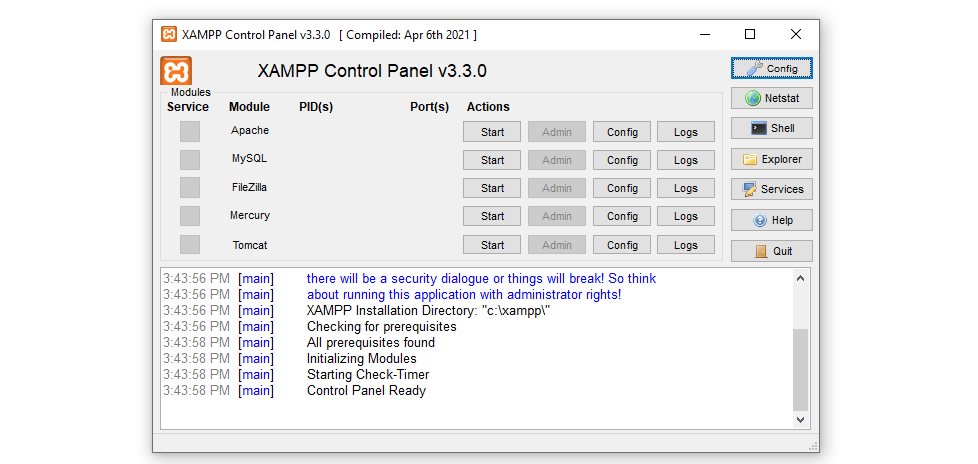
Antes de poder instalar WordPress, deberá configurar el servidor Apache para escuchar el puerto correcto y hacer lo mismo con MySQL. Para comenzar, haga clic en el botón Configuración al lado del módulo Apache y seleccione la opción Apache (httpd.conf) .
Esto abrirá el archivo de configuración de Apache usando su editor de texto predeterminado. Una vez que el archivo esté abierto, utilice la función de búsqueda para buscar la palabra "puerto". Encontrarás una sección del archivo de configuración que dice algo como esto:
# # Listen: Allows you to bind Apache to specific IP addresses and/or # ports, instead of the default. See also the <VirtualHost> # directive. # # Change this to Listen on specific IP addresses as shown below to # prevent Apache from glomming onto all bound IP addresses. # #Listen 12.34.56.78:80 Listen 80Las líneas que comienzan con el símbolo “#” son comentarios. Explican cómo configurar el puerto en el que escuchará el servidor. El puerto 80 es el predeterminado para las comunicaciones HTTP. Aún así, puede configurar Apache para que escuche en un puerto diferente si ese está "ocupado".
Durante este paso, es posible que también desee cambiar el directorio raíz de documentos predeterminado. De forma predeterminada, XAMPP usa la carpeta htdocs dentro del directorio donde lo instaló. Todos los archivos del sitio web irán dentro de ese directorio y puedes cambiarlo modificando las líneas httpd.conf que dicen:
# # DocumentRoot: The directory out of which you will serve your # documents. By default, all requests are taken from this directory, but # symbolic links and aliases may be used to point to other locations. # DocumentRoot "C:/xampp/htdocs" <Directory "C:/xampp/htdocs">Para cambiar el directorio, cambie la carpeta a la que apunta la línea DocumentRoot . Si el directorio no existe, deberá crearlo manualmente.
Tenga en cuenta que es posible que el directorio no esté ubicado en la unidad C:. Eso dependerá de dónde instalaste XAMPP.
Cuando haya terminado de decidir, cierre el archivo de configuración y busque la opción my.ini en Configuración para el módulo MySQL. Esto abrirá el archivo de configuración de MySQL.
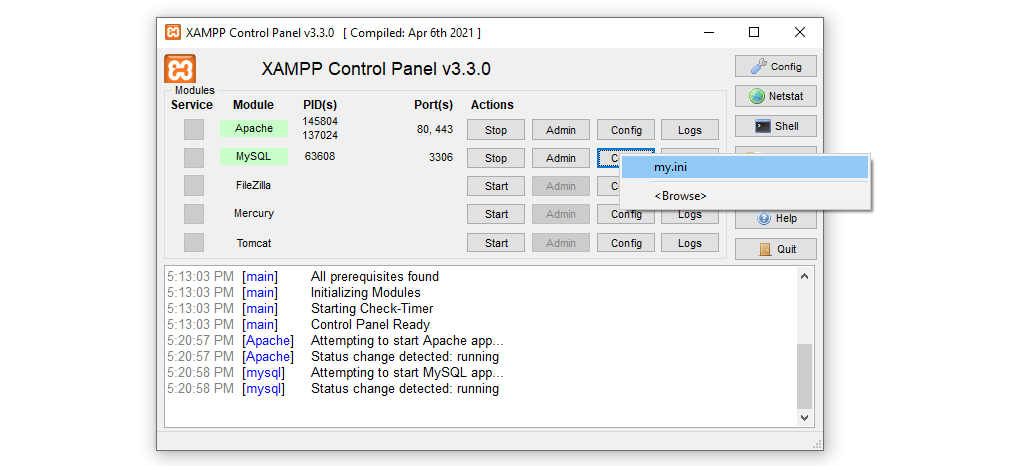
Continúe y observe el número que aparece junto a port= . Necesitará este número de puerto durante el proceso de instalación de WordPress. Por ahora, no cambie nada más en el archivo de configuración, simplemente ciérrelo.
El siguiente paso consiste en crear una base de datos MySQL para WordPress. Antes de hacer eso, deberá iniciar los servicios que utilizará el sistema de gestión de contenidos (CMS).
Verás un botón Inicio al lado de cada uno de los módulos XAMPP en el panel de control. Continúe y haga clic en los botones correspondientes a los módulos Apache y MySQL , que son todo lo que necesita por ahora.
El registro del panel de control mostrará si hay algún error al iniciar los servicios. Si comienzan sin problemas, los nombres de los módulos se mostrarán resaltados en verde.
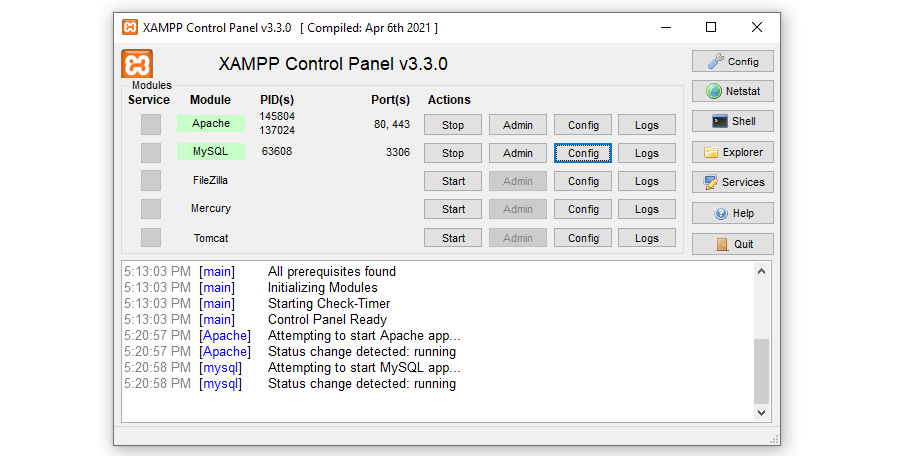
Ahora está listo para configurar la base de datos MySQL que utilizará su sitio web de WordPress.
Paso 3: crea una nueva base de datos MySQL
Instalaste MariaDB y phpMyAdmin durante el proceso de configuración de XAMPP. Ahora usarás phpMyAdmin para crear una base de datos en blanco.
Para hacer esto, vaya al panel de control de XAMPP y haga clic en la opción MySQL → Admin . Esto iniciará phpMyAdmin en una nueva pestaña y la URL debería verse así: localhost.com/phpmyadmin. Tenga en cuenta esa URL porque deberá utilizarla para acceder a su sitio web.
Una vez que estés dentro de phpMyAdmin, ve a la pestaña Bases de datos y busca la sección que dice Crear base de datos . Aquí, establecerá el nombre y el sistema de codificación que utilizará la base de datos.
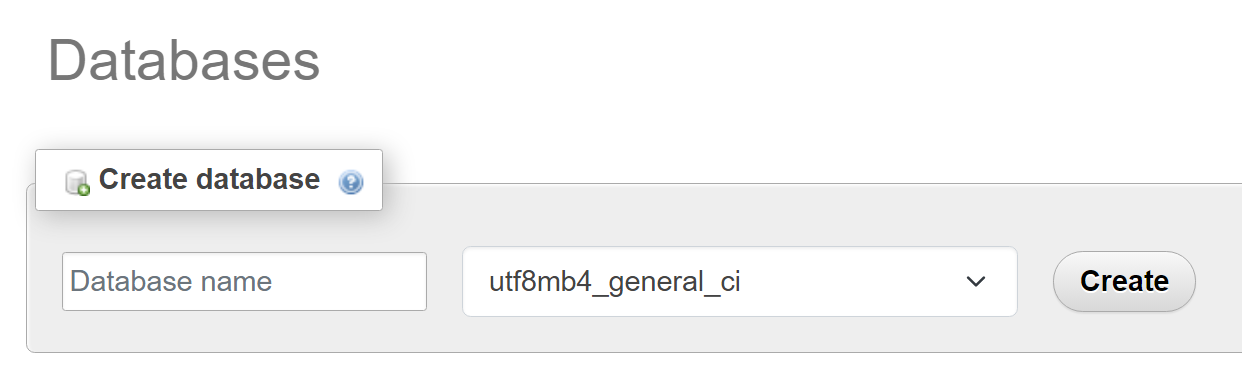
Por motivos de seguridad, el nombre de la base de datos no debería ser fácil de adivinar. Eso significa que nombres como "wp_database" están fuera. Es mejor usar una combinación de letras y caracteres y escribirlo porque necesitarás recordar el nombre para el siguiente paso.
Para el sistema de codificación, deje la opción predeterminada, que es utf8mb4_general_ci . Luego haga clic en Crear y phpMyAdmin le preguntará si desea agregar alguna tabla a la base de datos.
Deje la base de datos en blanco por ahora y no le agregue ninguna tabla. El instalador de WordPress se encargará de agregar todas las tablas que el CMS necesita durante el siguiente paso.
Paso 4: instale WordPress
Continúe y descargue la última versión de WordPress desde el sitio web oficial. Una vez que tenga la carpeta zip lista, cópiela y navegue hasta el directorio raíz del documento XAMPP. En este ejemplo, es C:/xampp/htdocs , pero puede ser diferente dependiendo de cómo configuró su instalación.
Una vez que esté dentro, cree una nueva carpeta para su sitio web y asígnele el nombre que desee. Abra esa carpeta y extraiga el archivo zip de instalación de WordPress que contiene. Cuando haya terminado, la estructura de archivos y carpetas debería verse así:
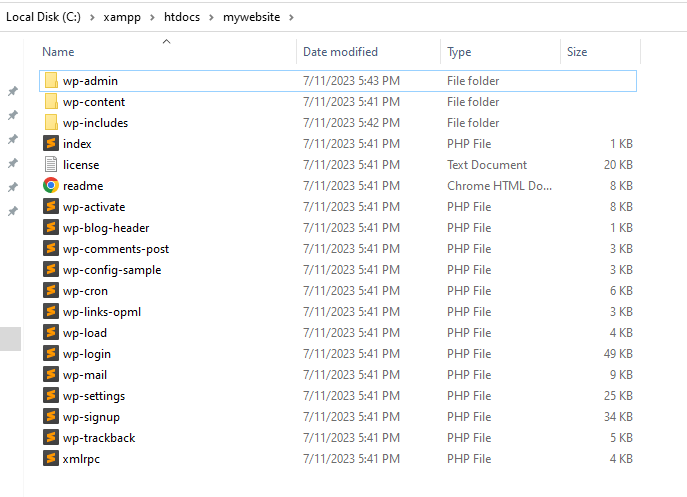
Ahora estás listo para ejecutar el instalador de WordPress. Se trata de un script que le ayudará a instalar WordPress sin conexión y configurar una base de datos para él.
Para acceder al instalador, abra su navegador y vaya a localhost/mywebsite/wp-admin/setup-config.php . Tenga en cuenta que deberá reemplazar mi sitio web con el nombre de la carpeta que acaba de crear para su sitio.
Si todo está configurado correctamente, su navegador mostrará la primera pantalla del instalador. Aquí puede elegir qué idioma utilizar para su sitio web.
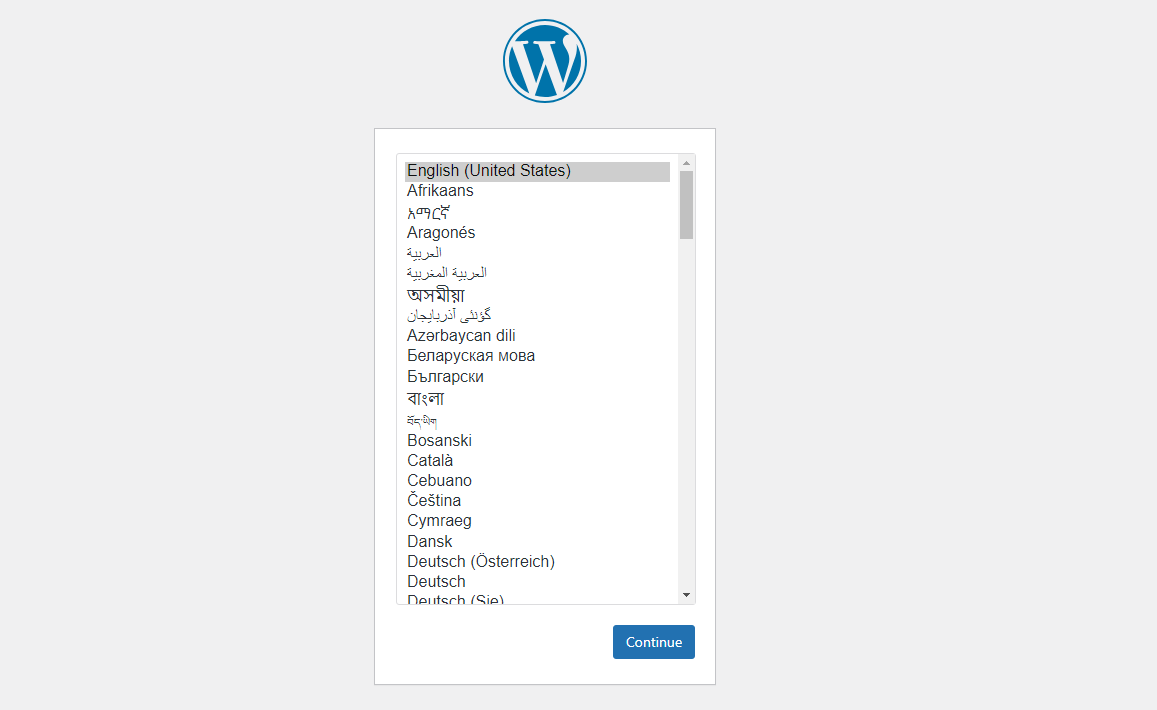
Seleccione un idioma y el instalador le recordará que necesitará saber el nombre de la base de datos, el nombre de usuario, la contraseña, el host y el prefijo de la tabla antes de continuar. Ya tienes toda esa información, así que pasa a la siguiente pantalla.
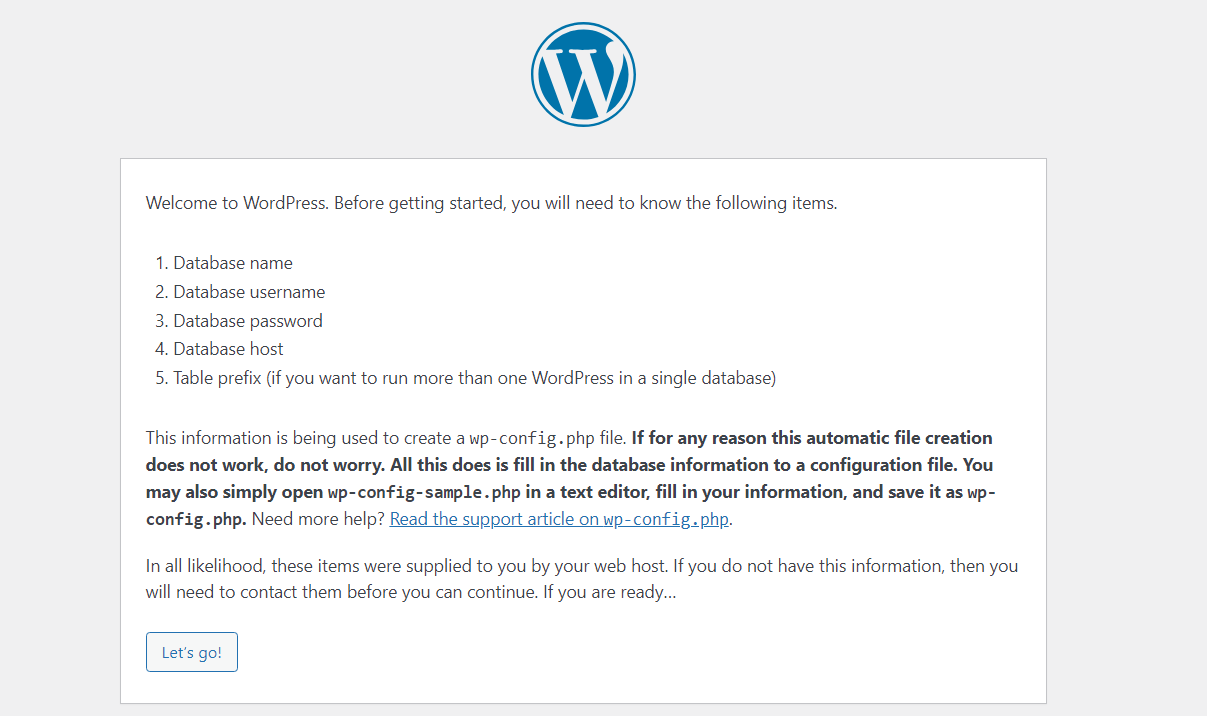
En la siguiente pantalla, ingrese el nombre de la base de datos que creó durante el último paso. Ingrese "root" como nombre de usuario y deje el campo de contraseña en blanco. Deje el campo Host de base de datos como localhost y el Prefijo de tabla como wp_ .
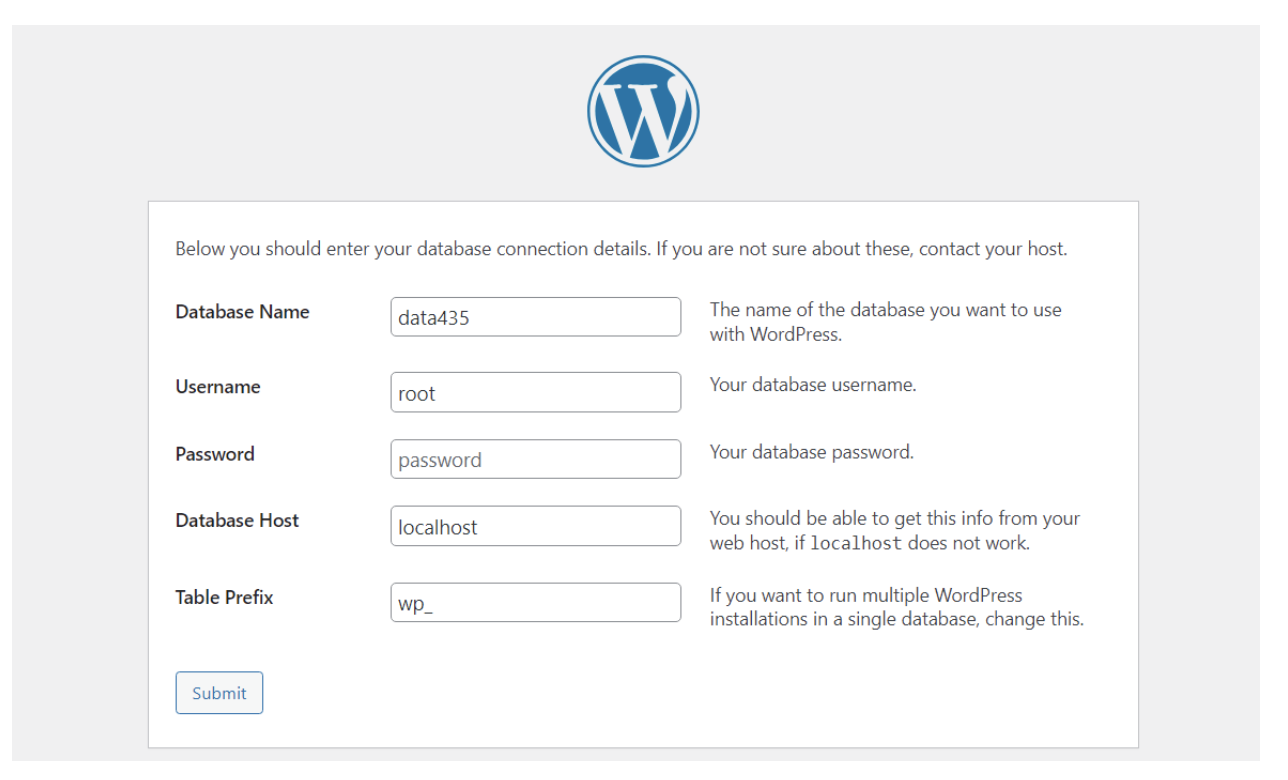
Haga clic en Enviar, y confirme que desea que continúe la instalación. Ahora WordPress le pedirá que establezca un nombre de usuario y una contraseña de administrador, así como un título para su sitio web. Puedes cambiar todo esto más tarde, así que continúa e ingresa los detalles que desees.
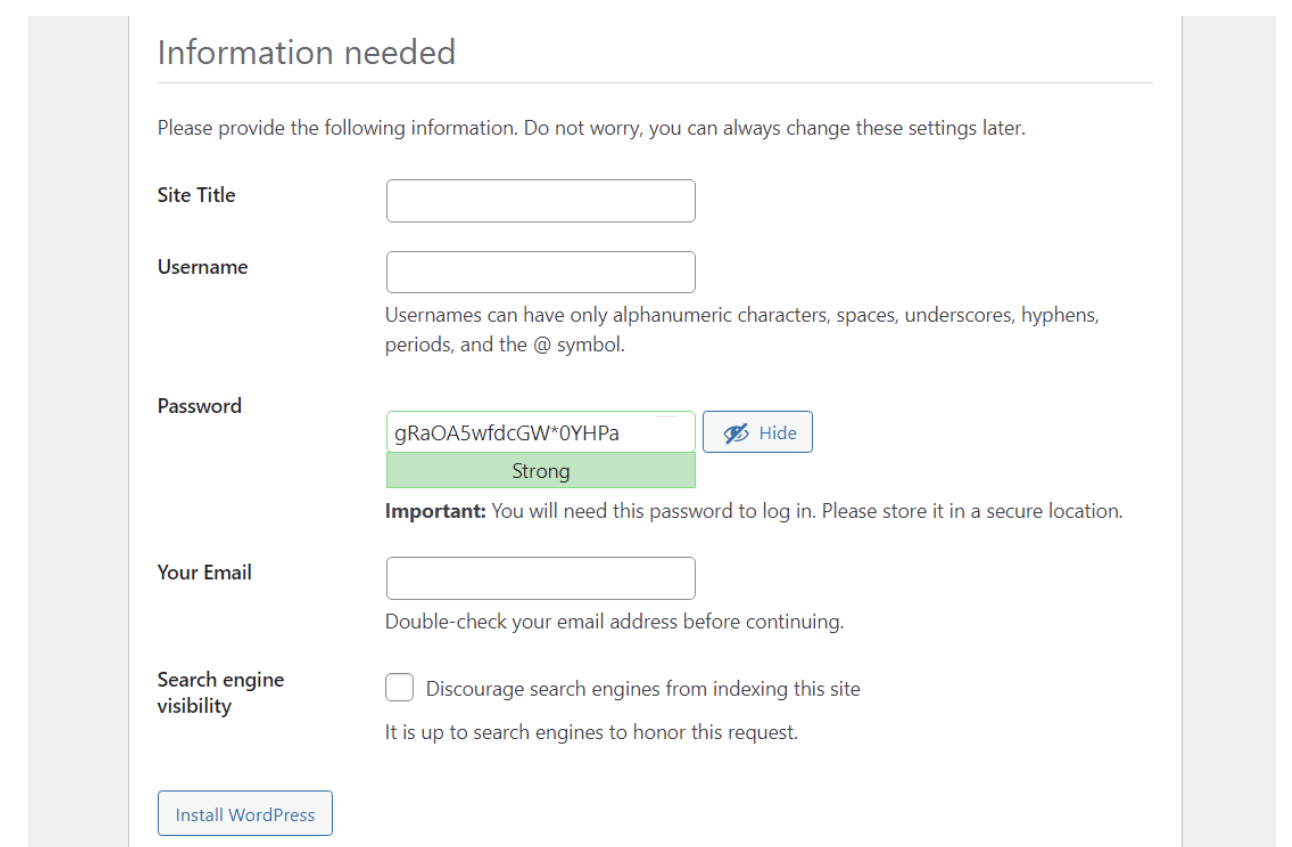
Haga clic en Instalar WordPress , ¡y eso es! Debería ver una página de éxito inmediatamente después. Desde allí, puede hacer clic en Iniciar sesión para acceder al panel.
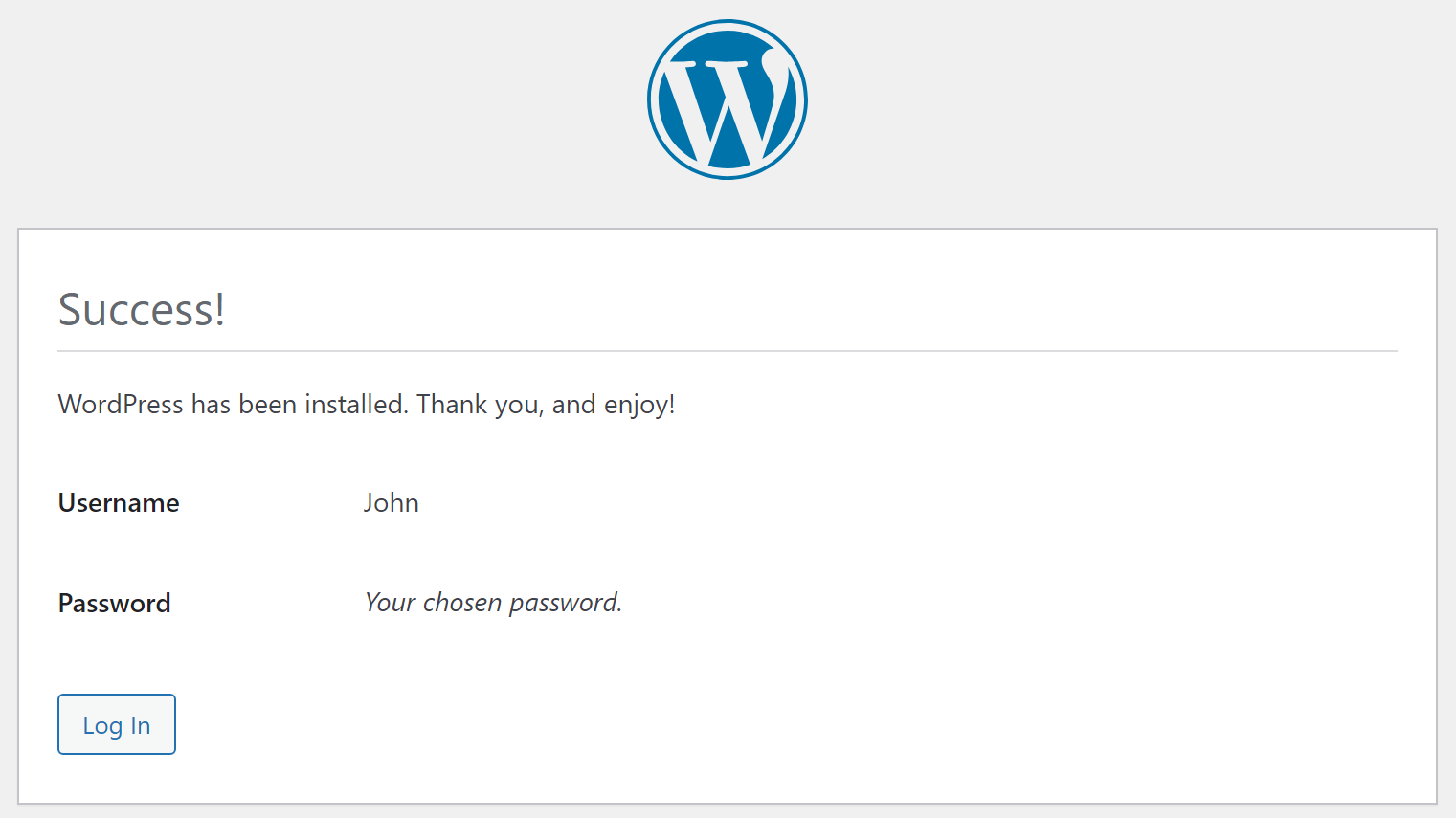
Ahora que tiene WordPress instalado localmente, puede usarlo ingresando la URL del host local/su sitio web en un navegador, siempre que tenga XAMPP ejecutándose y sus módulos estén activos.
Tenga en cuenta que si cierra XAMPP o detiene los módulos Apache y MySQL, no podrá conectarse con su sitio local. Para hacerlo, deberá reiniciar la aplicación.
Instalar WordPress localmente en macOS
En los siguientes pasos, veremos cómo instalar WordPress localmente en un dispositivo Apple. En primer lugar, deberá seleccionar la herramienta adecuada para el trabajo, como MAMP.
Paso 1: instalar MAMP
MAMP es una herramienta popular que le permite crear un servidor local en su dispositivo Mac en sólo unos segundos. El acrónimo significa Macintosh, Apache, MySQL y PHP, ya que estos son los elementos principales necesarios para ejecutar el software.
Para comenzar, simplemente navegue hasta el sitio web de MAMP y haga clic en el botón Descarga gratuita .
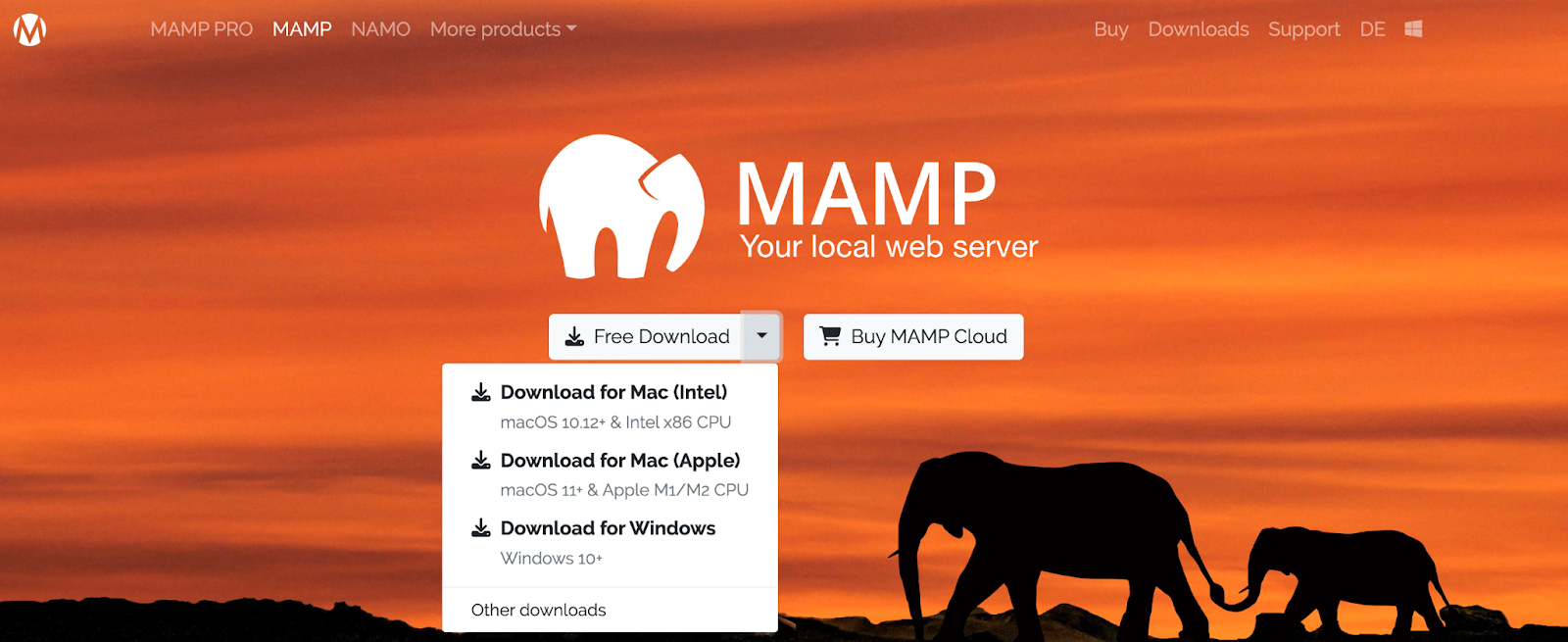
En este punto, verá un menú desplegable con opciones para diferentes sistemas operativos. Deberá elegir Descargar para Mac (Intel) o Descargar para Mac (Apple) , según la versión de su dispositivo.
Para comprobar esto, simplemente presione el símbolo de la manzana en la esquina superior izquierda de la pantalla de su escritorio. Luego haga clic en Acerca de esta Mac .
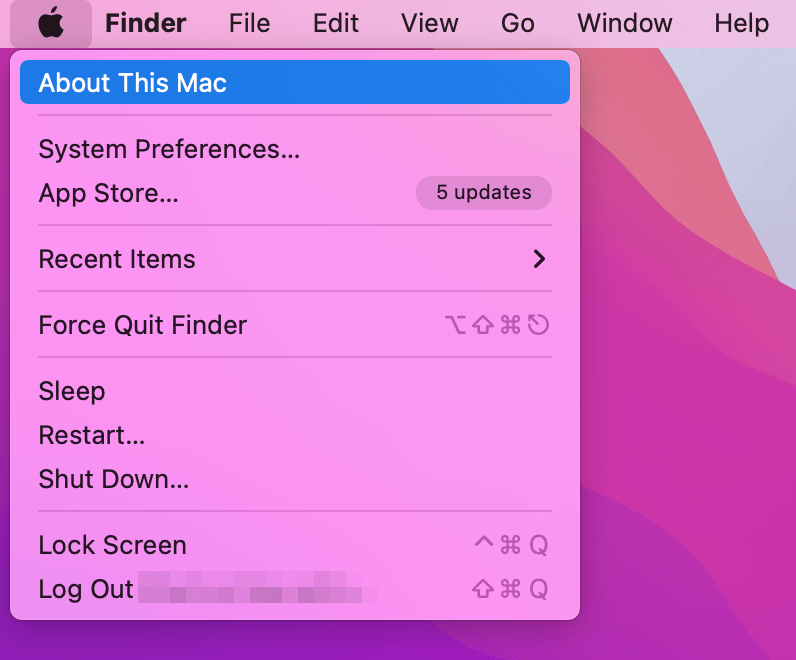
Esto abrirá una ventana emergente con información crucial sobre su dispositivo.
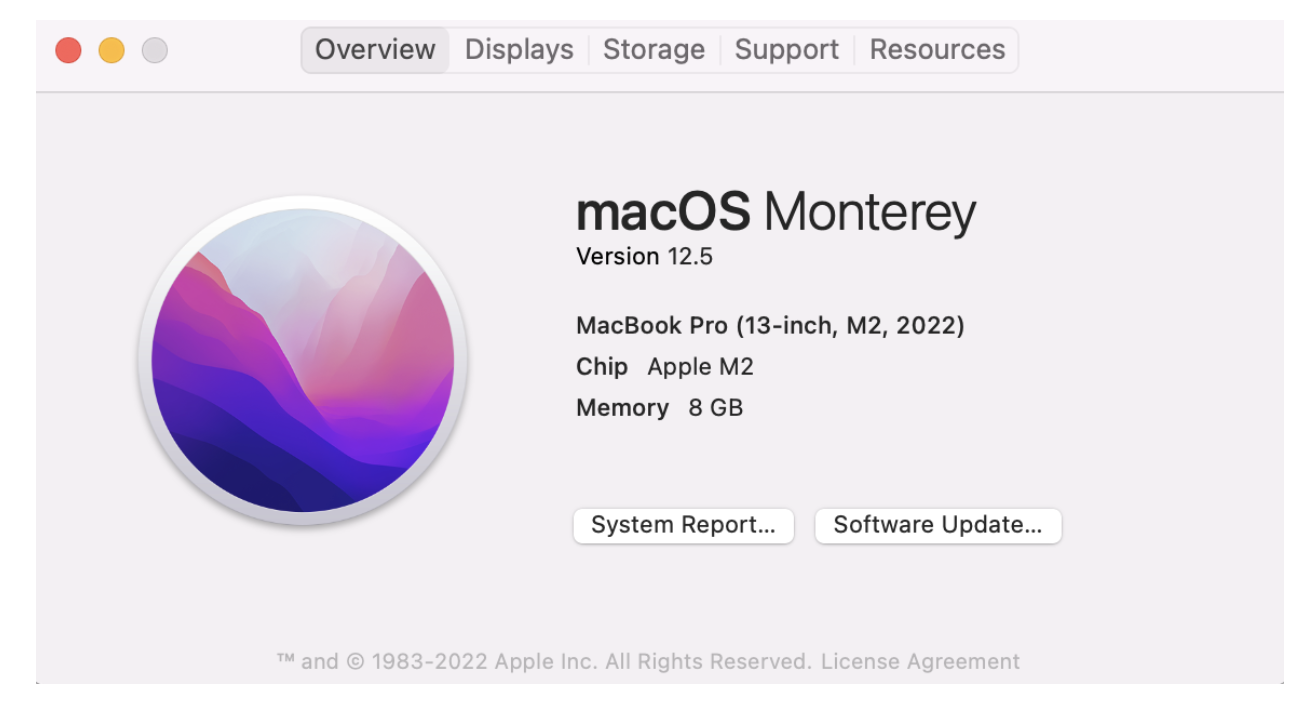
Encontrará la información que necesita justo debajo del nombre del software de su dispositivo. Por ejemplo, el dispositivo anterior incluye Apple M1 como chip. Eso significa que debes descargar la segunda versión de MAMP (Mac para Apple).
Una vez que haga clic en el botón de descarga, podrá ver la siguiente pantalla:
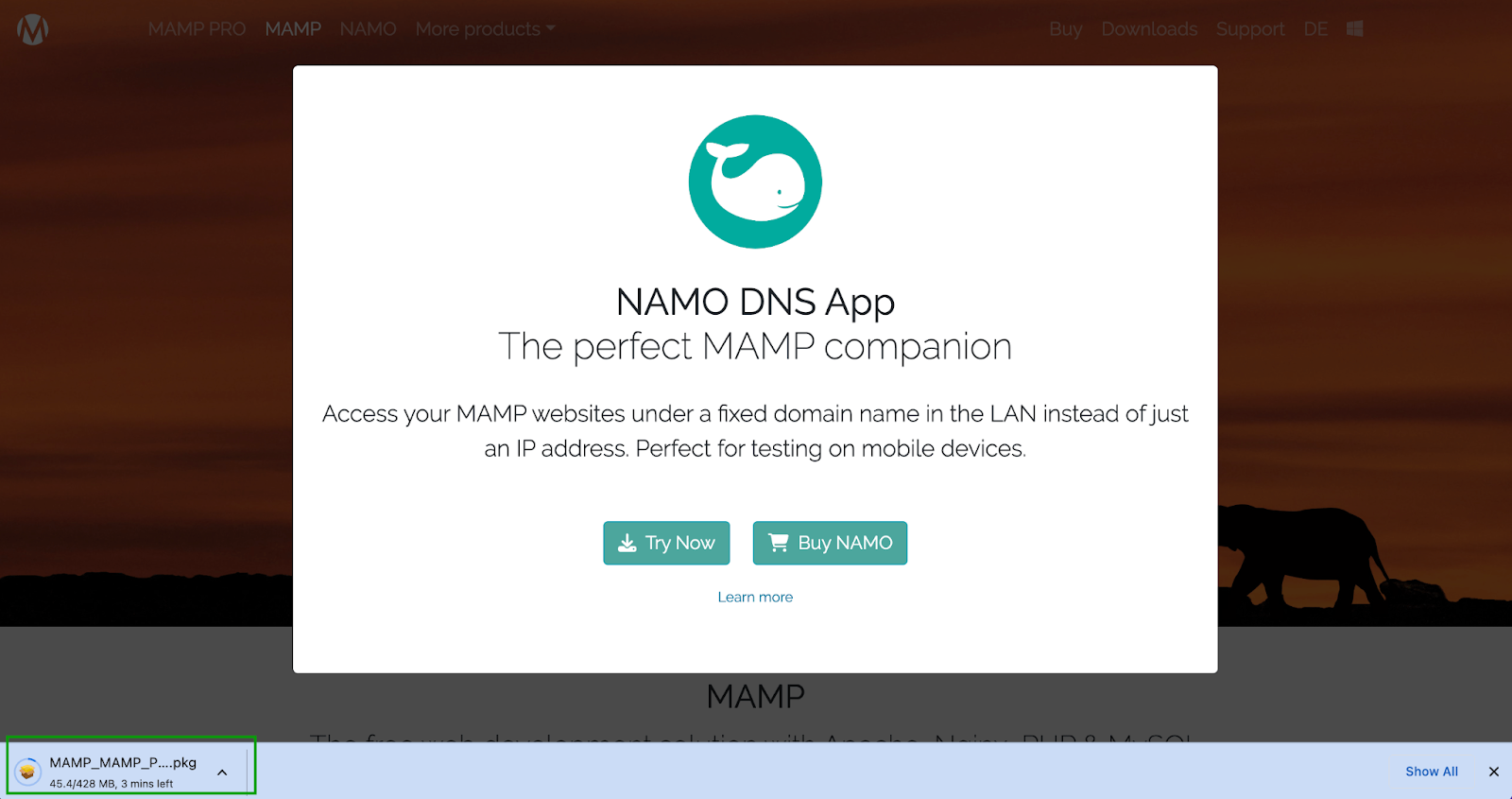
La ventana emergente anuncia una herramienta complementaria para los usuarios que necesitan realizar pruebas en dispositivos móviles (que puede interesarle más adelante). Deberías poder ver tu descarga en proceso en la esquina inferior izquierda de la pantalla. Es posible que tarde unos minutos en completarse.
Una vez que esté listo, verá el asistente de instalación de MAMP.
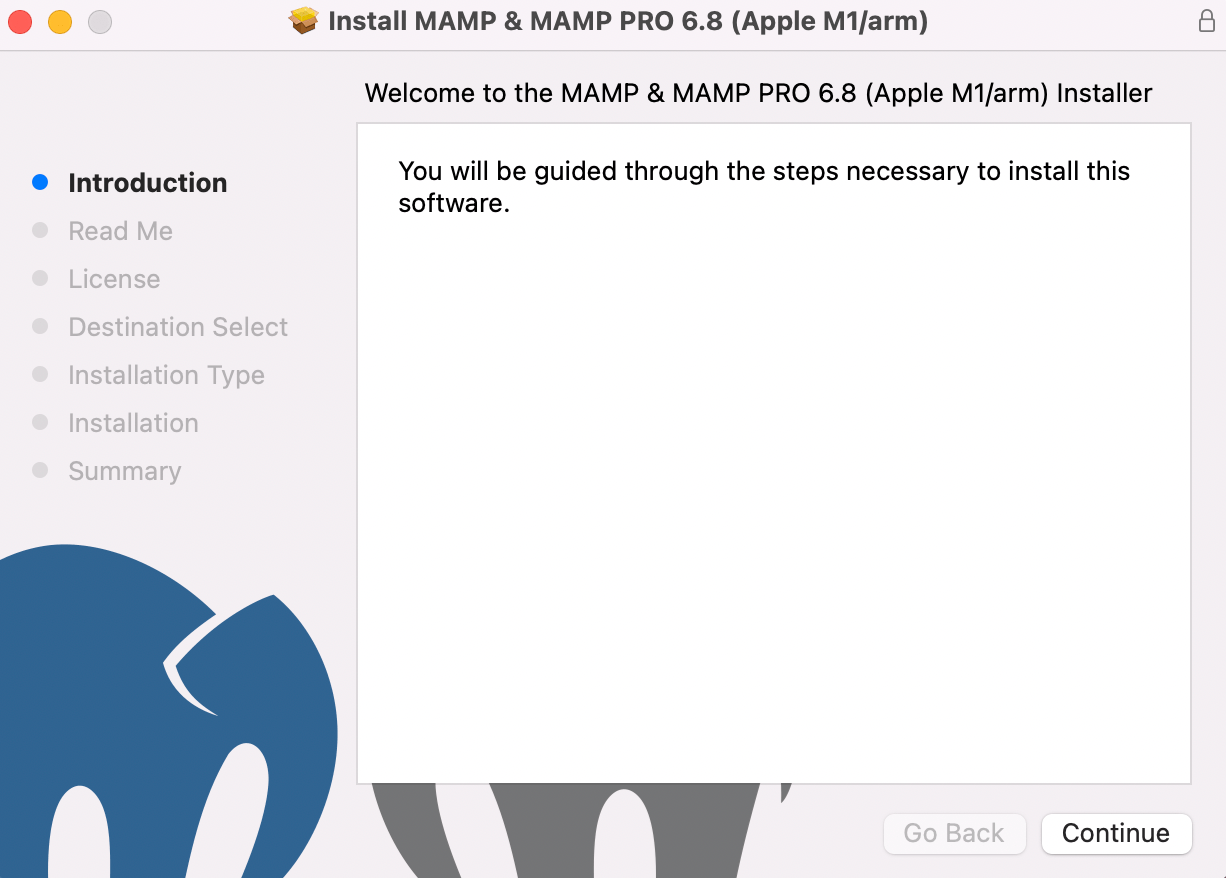
Comience haciendo clic en Continuar para seguir las instrucciones. Luego deberá revisar información importante en la pestaña Léame y leer el acuerdo de licencia.
Luego será llevado al paso Seleccionar destino , saltando directamente al Tipo de instalación . Allí podrás ver cuánto espacio de almacenamiento necesitará la instalación de MAMP.
Verifique que tenga suficiente espacio en su dispositivo. Luego haga clic en Instalar .
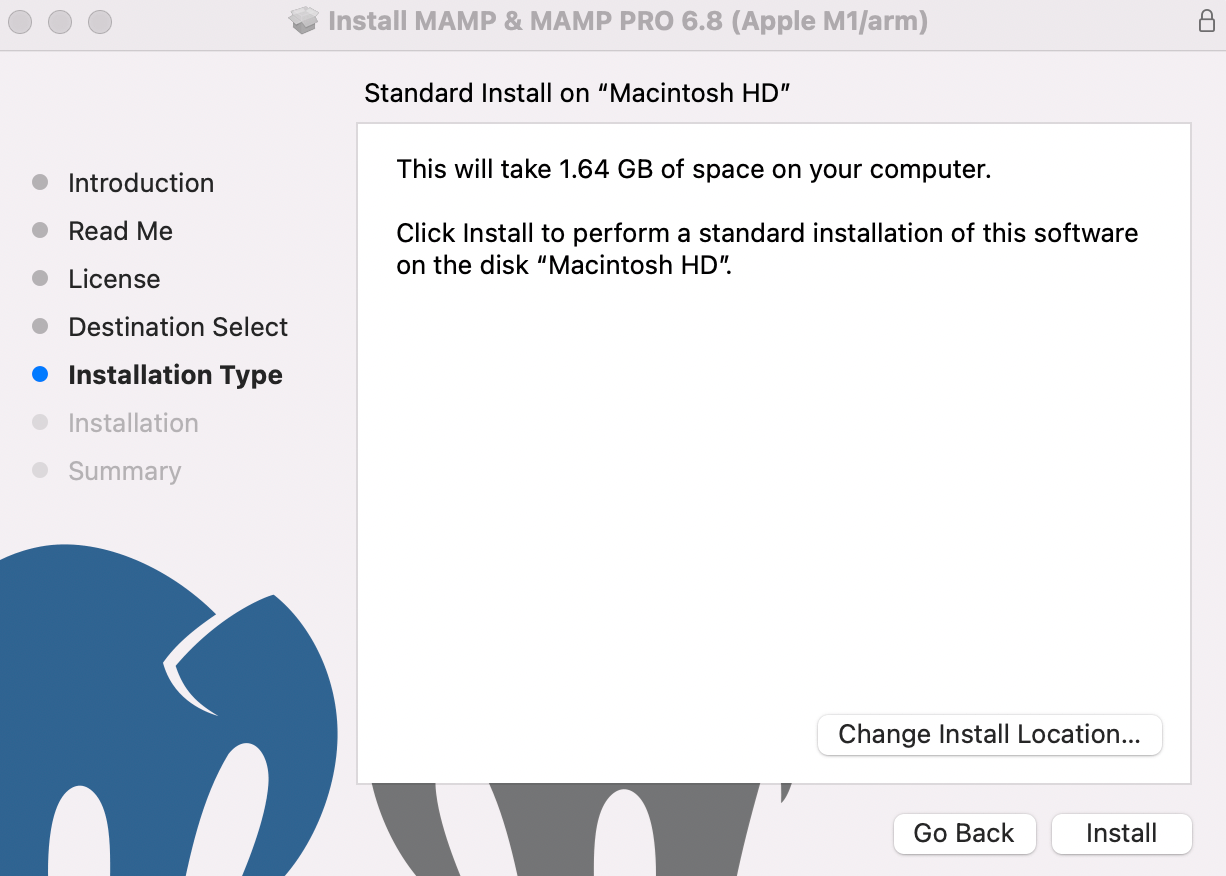
Tendrás que ingresar tus credenciales de inicio de sesión. Luego seleccione Instalar software .
Cuando se complete la instalación, debería ver el siguiente mensaje:
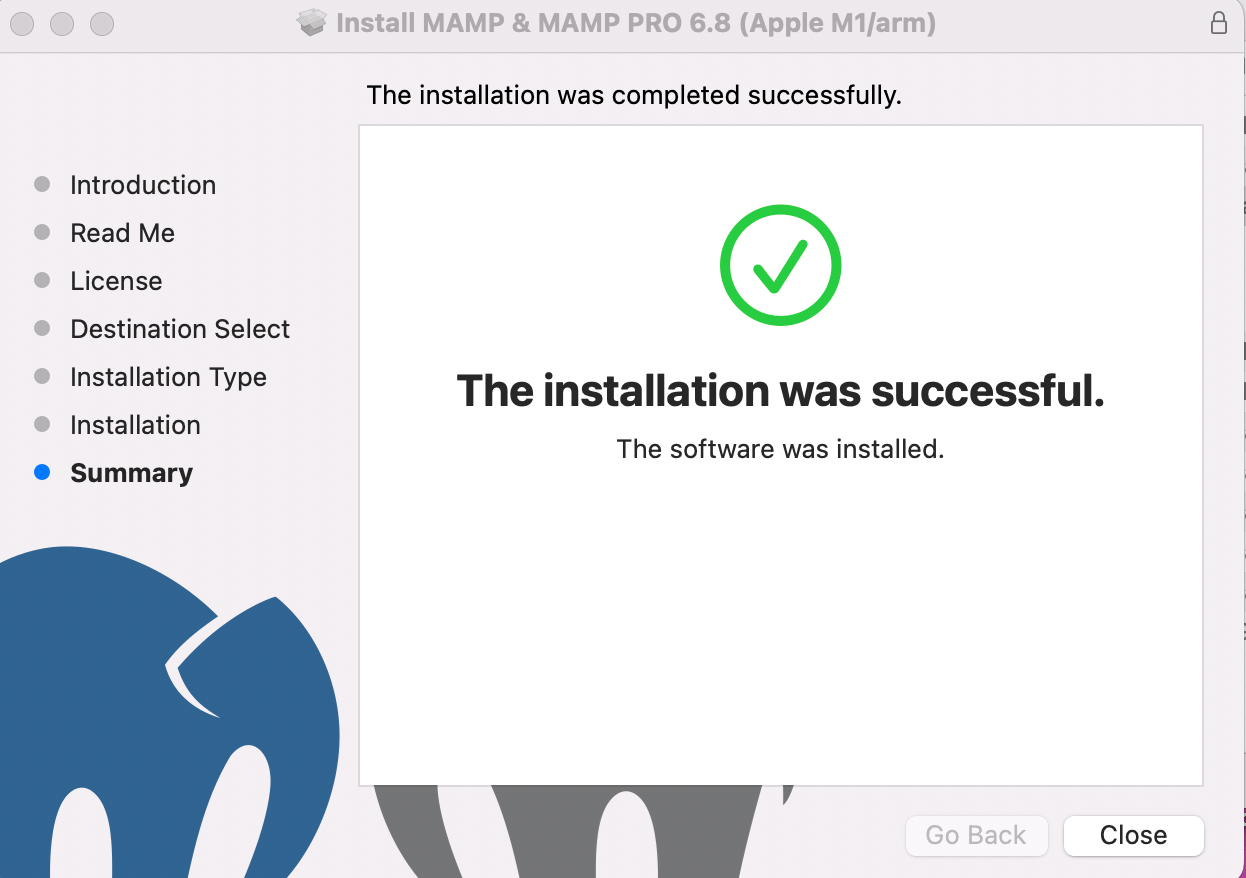
Ahora puedes continuar con el siguiente paso, donde te mostraremos cómo configurar MAMP.
Paso 2: configurar MAMP
Cuando te tomas el tiempo para configurar MAMP correctamente, organizar tu trabajo puede volverse mucho más fácil. Para comenzar, abra su carpeta de Aplicaciones y busque su instalación de MAMP.
Asegúrese de seleccionar la versión gratuita, no la herramienta profesional. Luego haga doble clic en la aplicación MAMP dentro de esa carpeta.
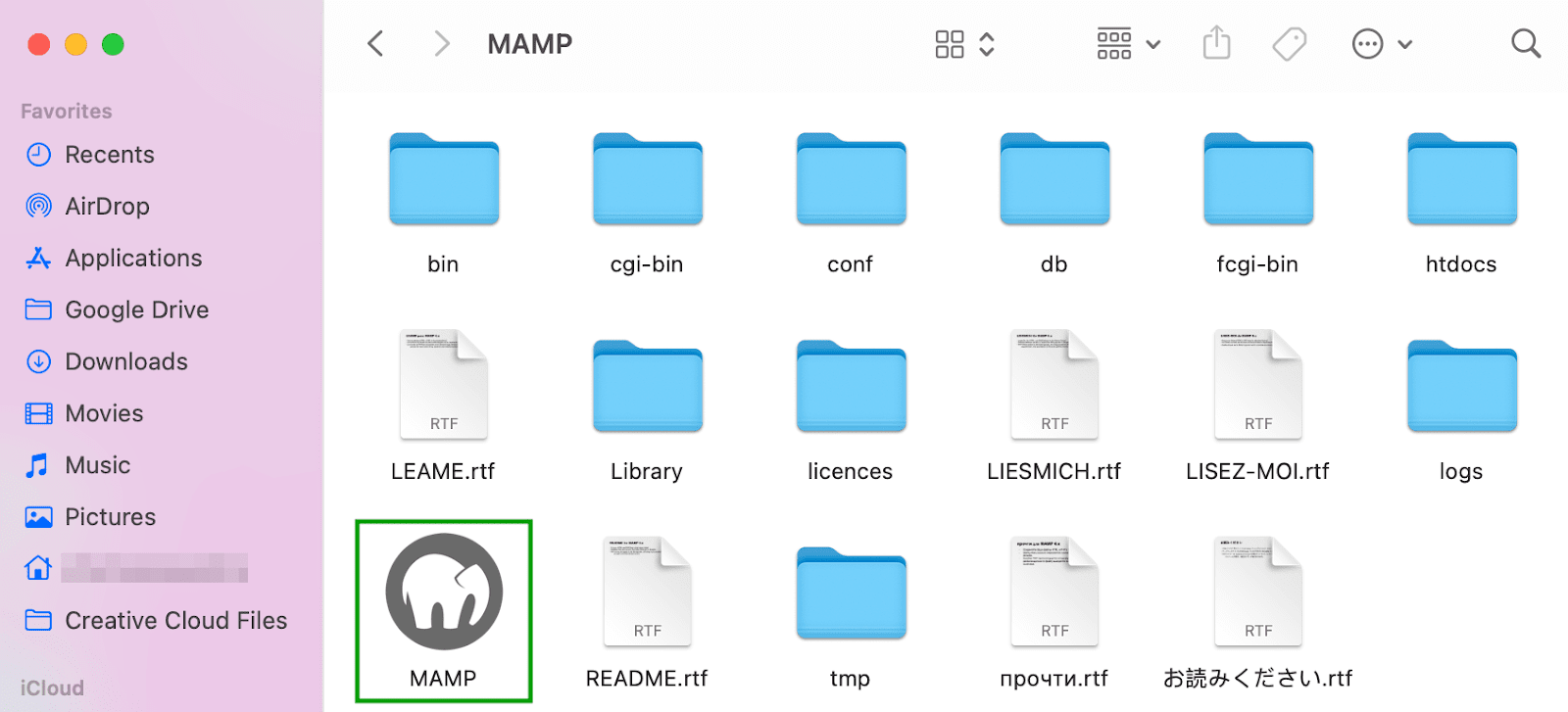
Esto abrirá la siguiente ventana:
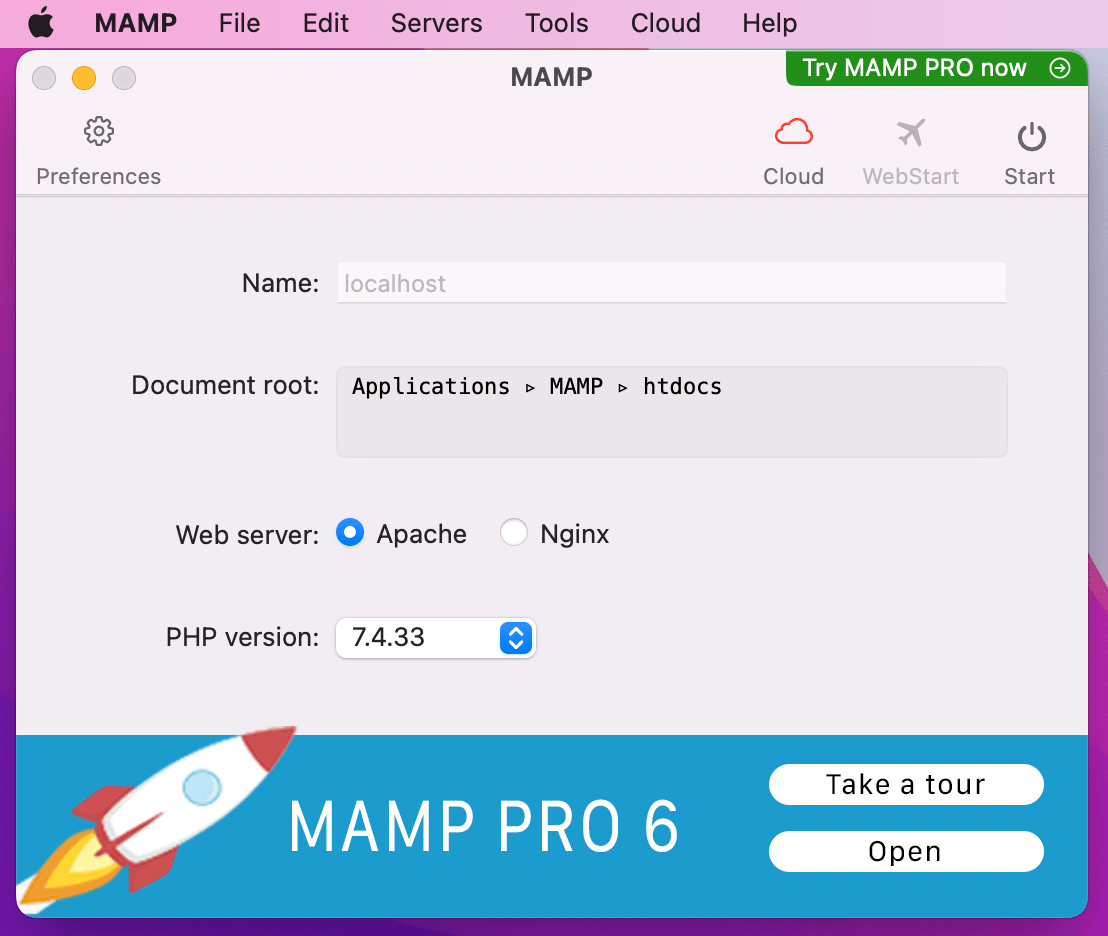
Ahora, abre tus Preferencias y ve a la pestaña Puertos .
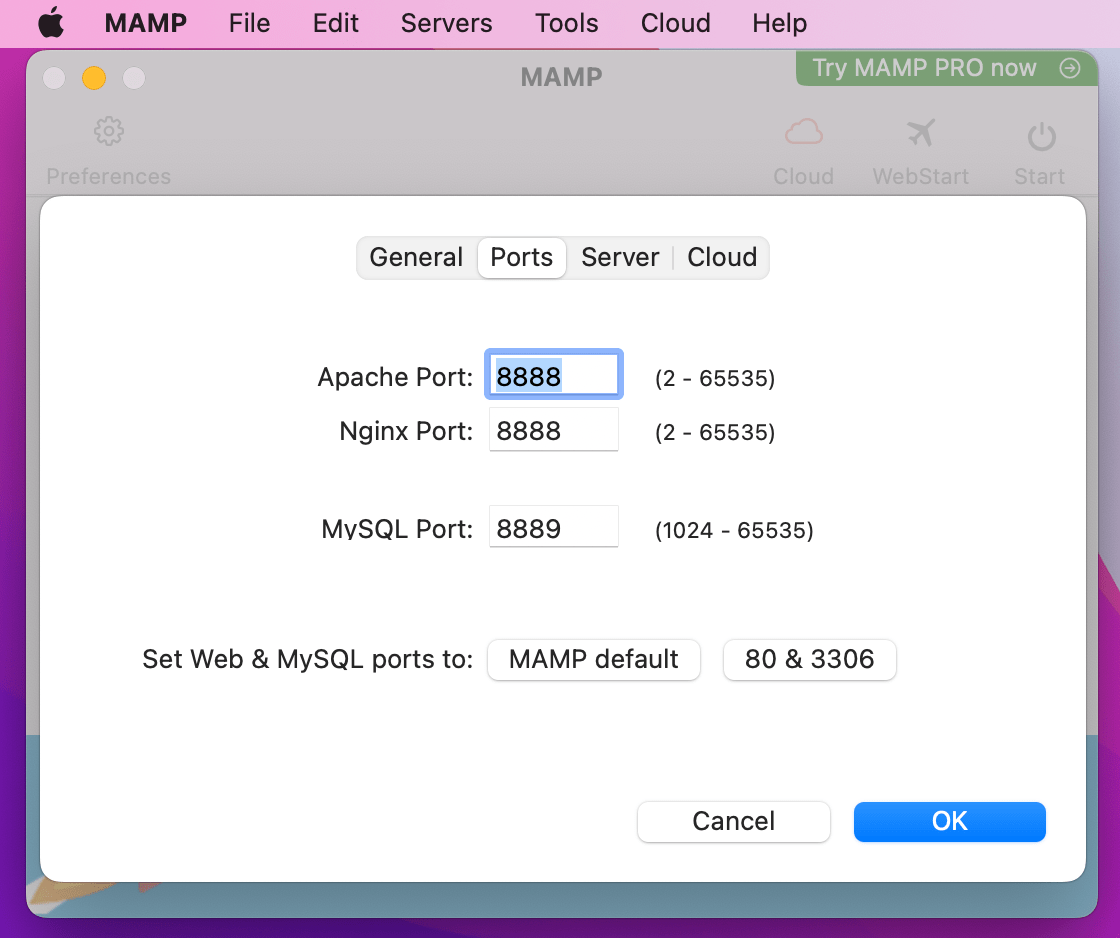
Aquí querrás comprobar tu puerto Apache . Debe establecerse en " 8888 ". Si no es así, continúe y actualícelo, luego haga clic en Aceptar .
De manera similar, su puerto MySQL debe estar configurado en " 8889 ".
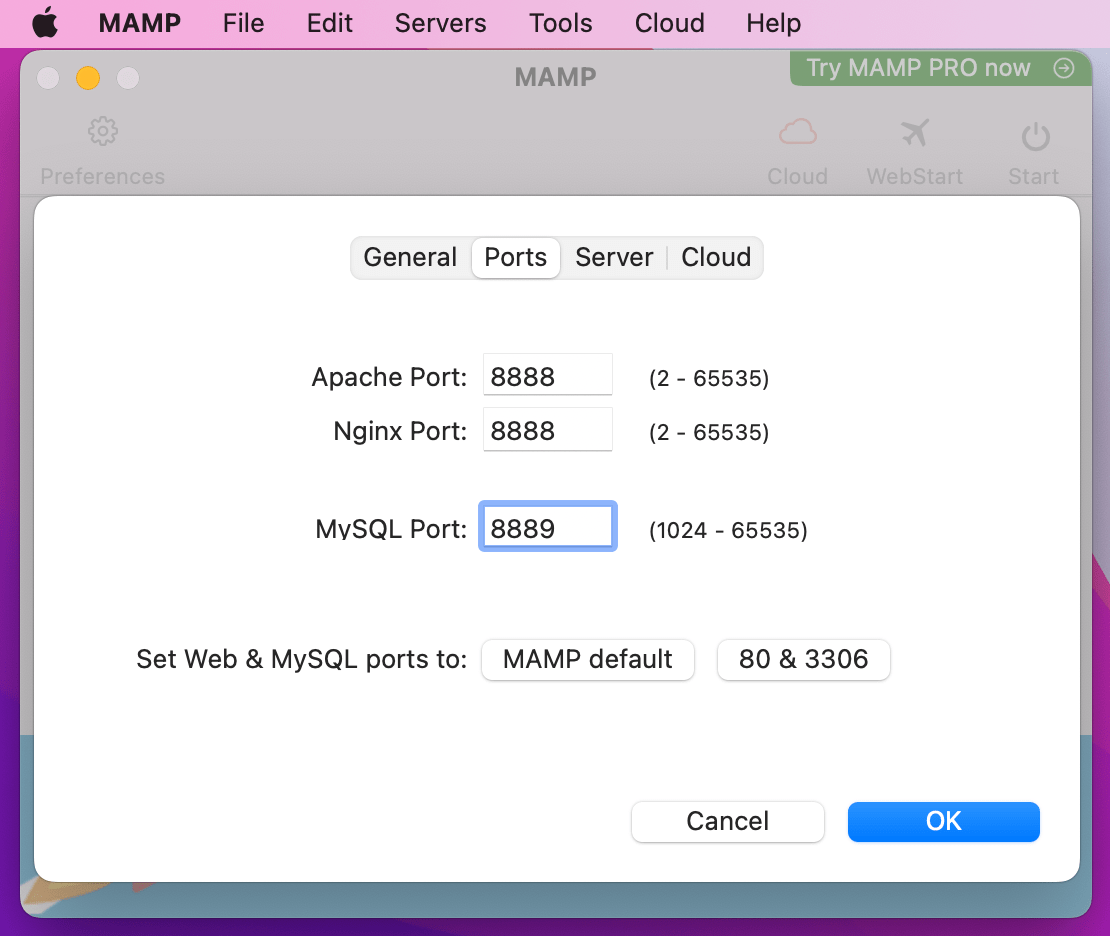
Si no es así, siga adelante y haga ese cambio también.
A continuación, deberá configurar la carpeta raíz de su documento. Aquí es donde almacenará su sitio.
Haga clic en la pestaña Servidor y busque el campo Raíz del documento .
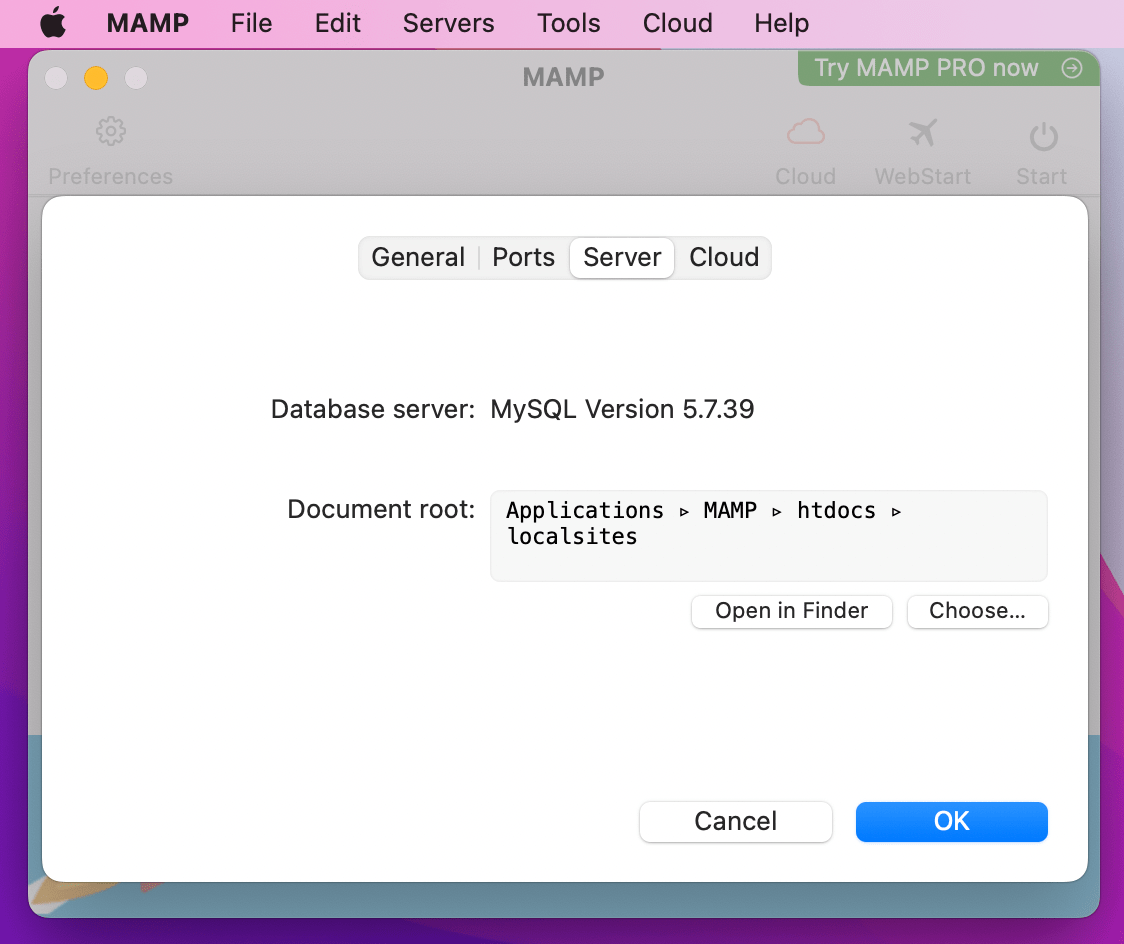
De forma predeterminada, su sitio web se almacenará en Aplicaciones → MAMP → htdocs . Pero quizás quieras ponerlo en otro lugar. Si ese es el caso, simplemente haga clic en Elegir y seleccione la ubicación deseada.
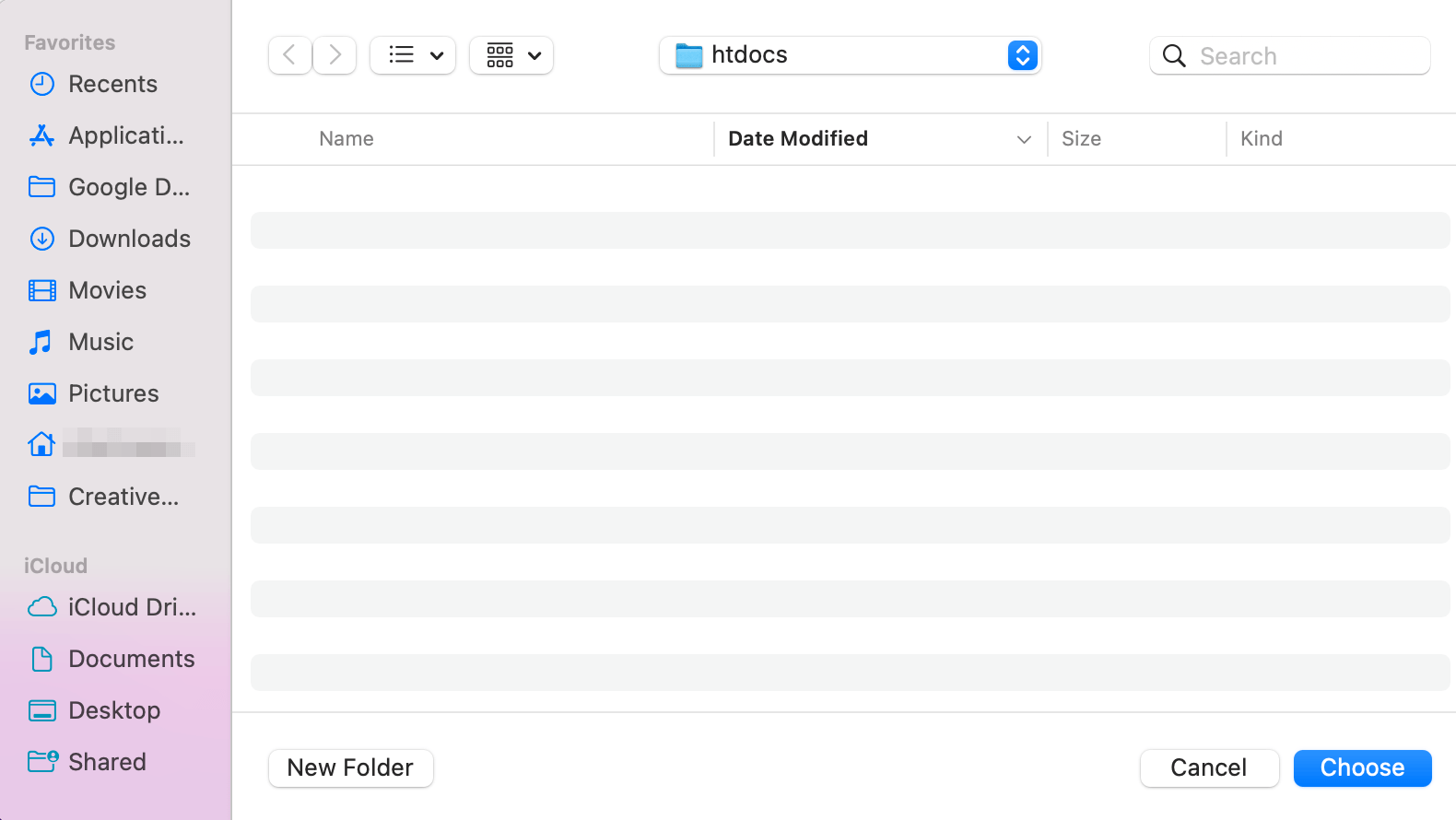
Alternativamente, puede elegir Nueva carpeta para colocarla en un lugar nuevo.
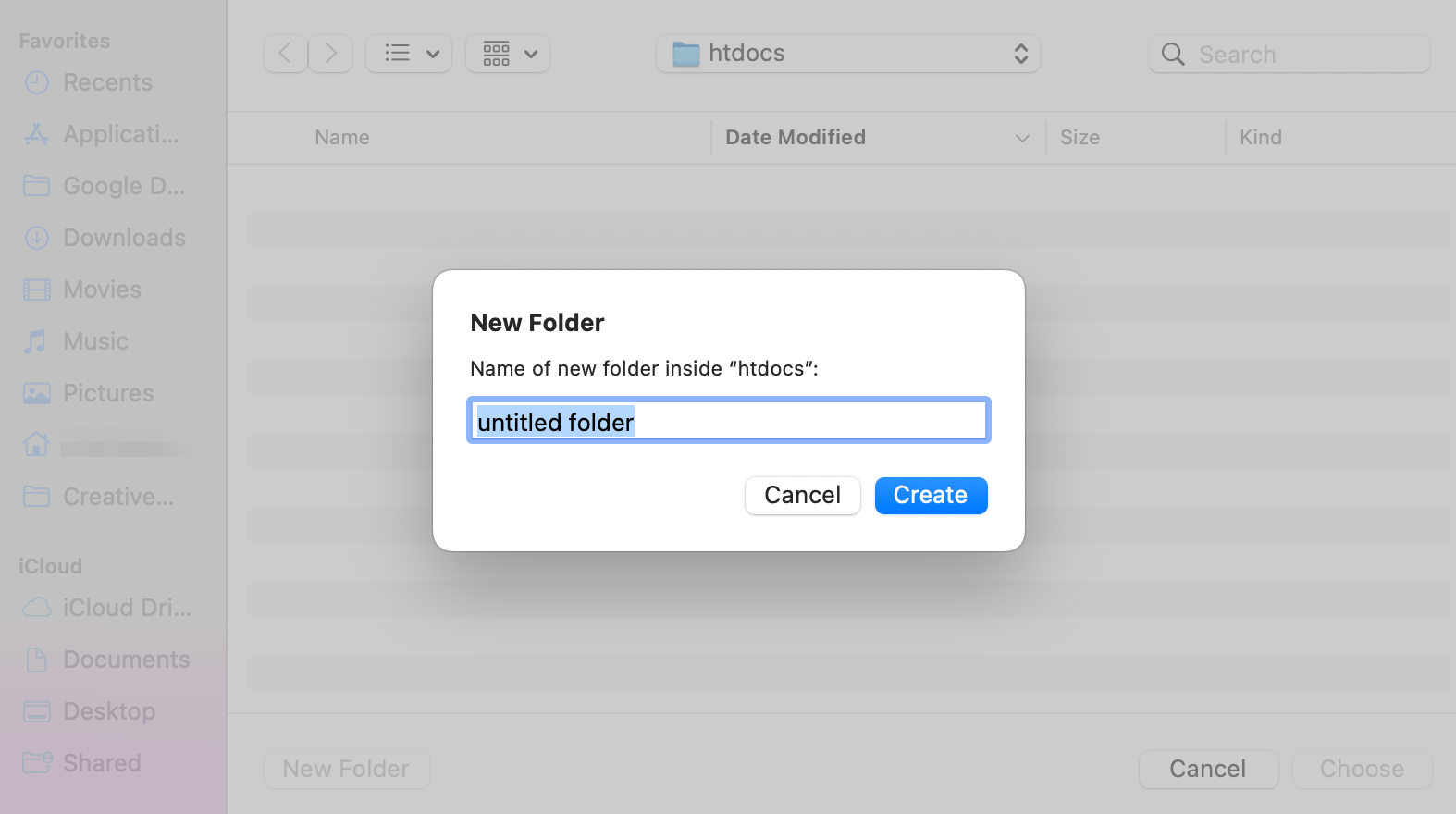
Por ejemplo, podrías nombrar la nueva carpeta raíz " localsites ".
A continuación, presione Crear y luego Elegir nuevamente. Luego podrás ver la nueva ruta del archivo en la ventana emergente de MAMP.
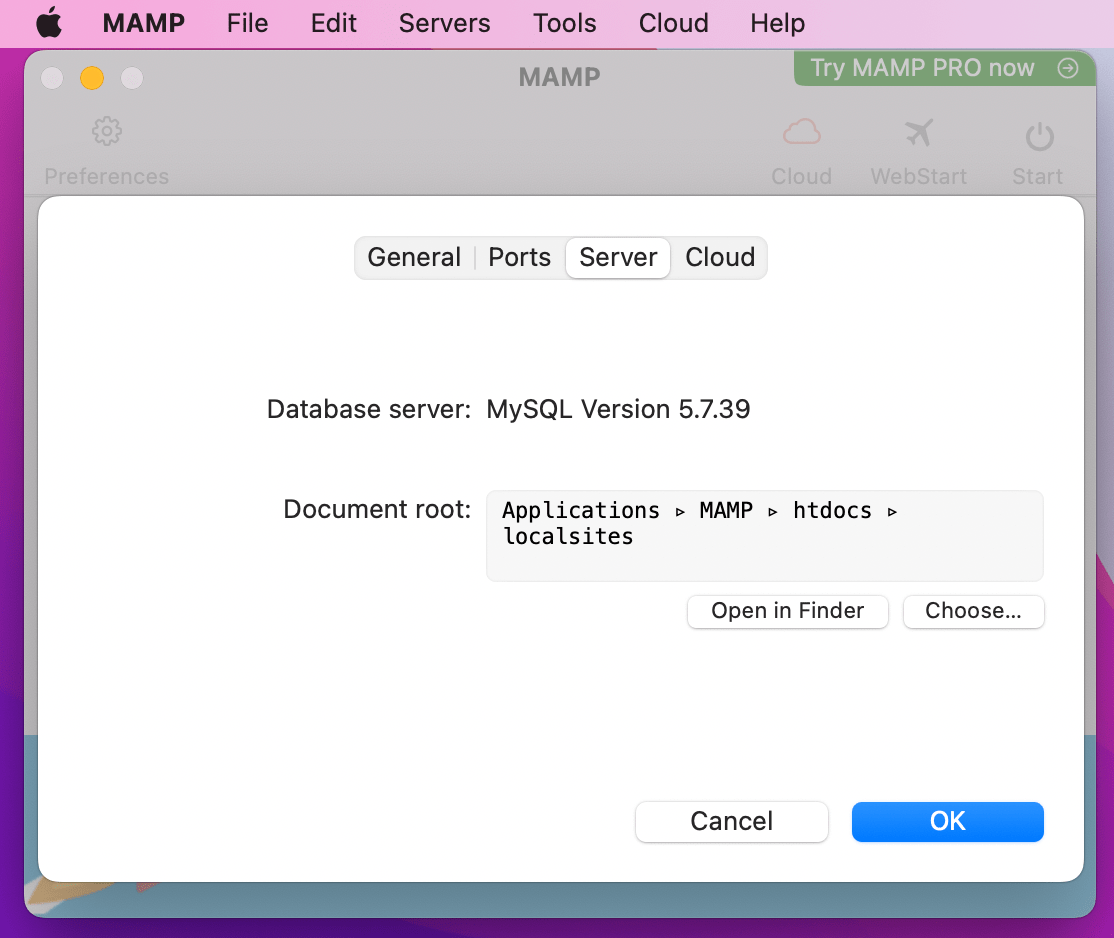
Haga clic en Aceptar para guardar los cambios.
Ahora estás listo para iniciar tus servidores MAMP. Para hacer esto, simplemente haga clic en el botón Inicio en la esquina superior derecha de la configuración de MAMP.
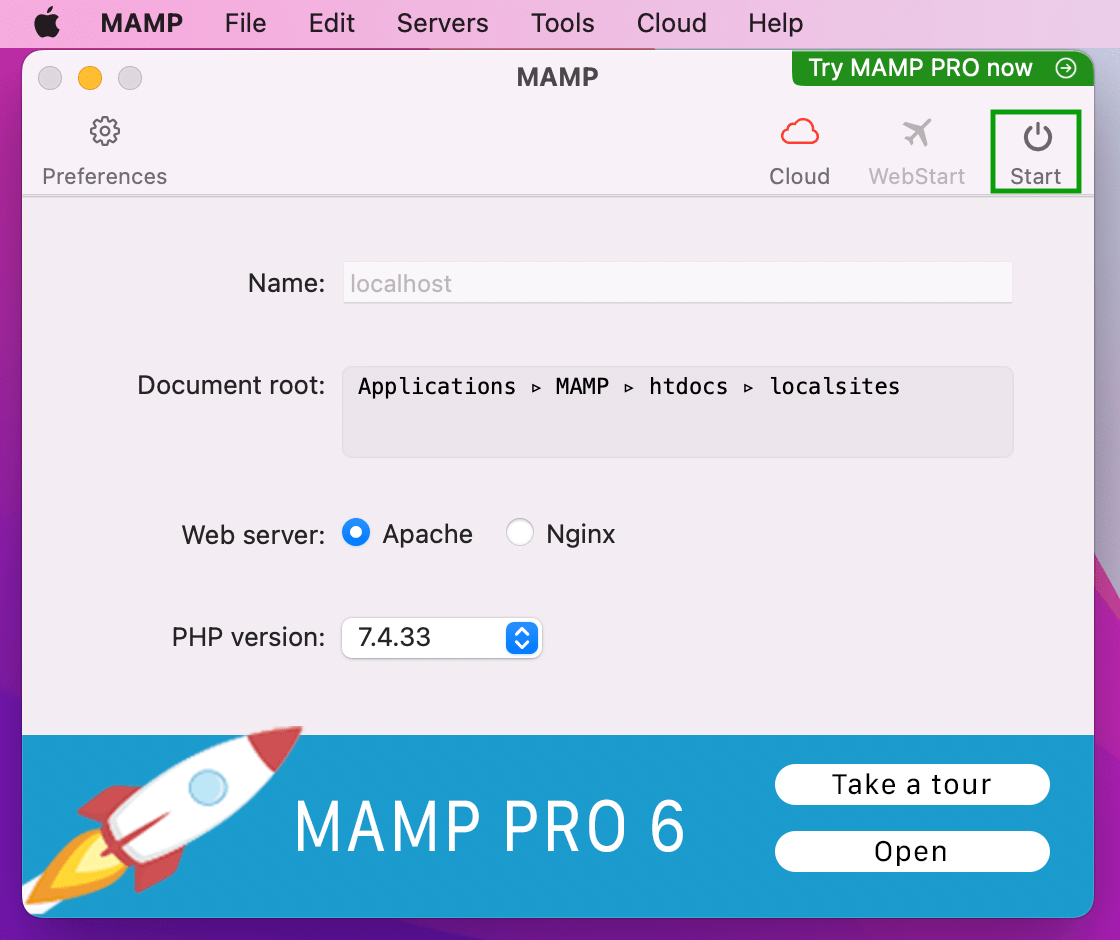
¡Ahora estás listo para el siguiente paso!
Paso 3: crea una nueva base de datos MySQL
Después de presionar el botón Inicio , su panel de control MAMP se iniciará en su navegador.
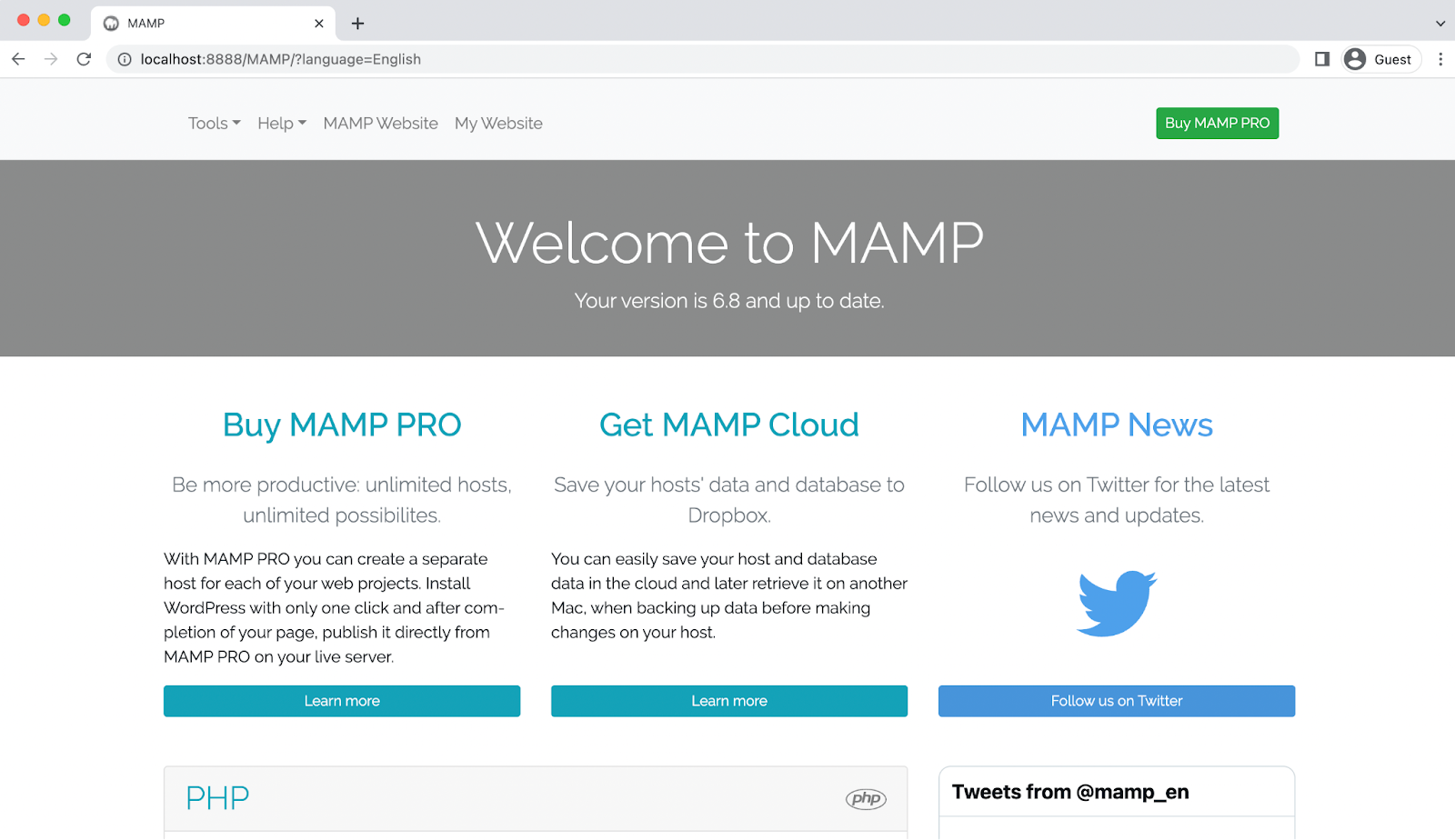
Aquí es donde deberás completar el siguiente paso, que es crear una nueva base de datos MySQL.
Para comenzar, abra el menú Herramientas y seleccione phpMyAdmin .
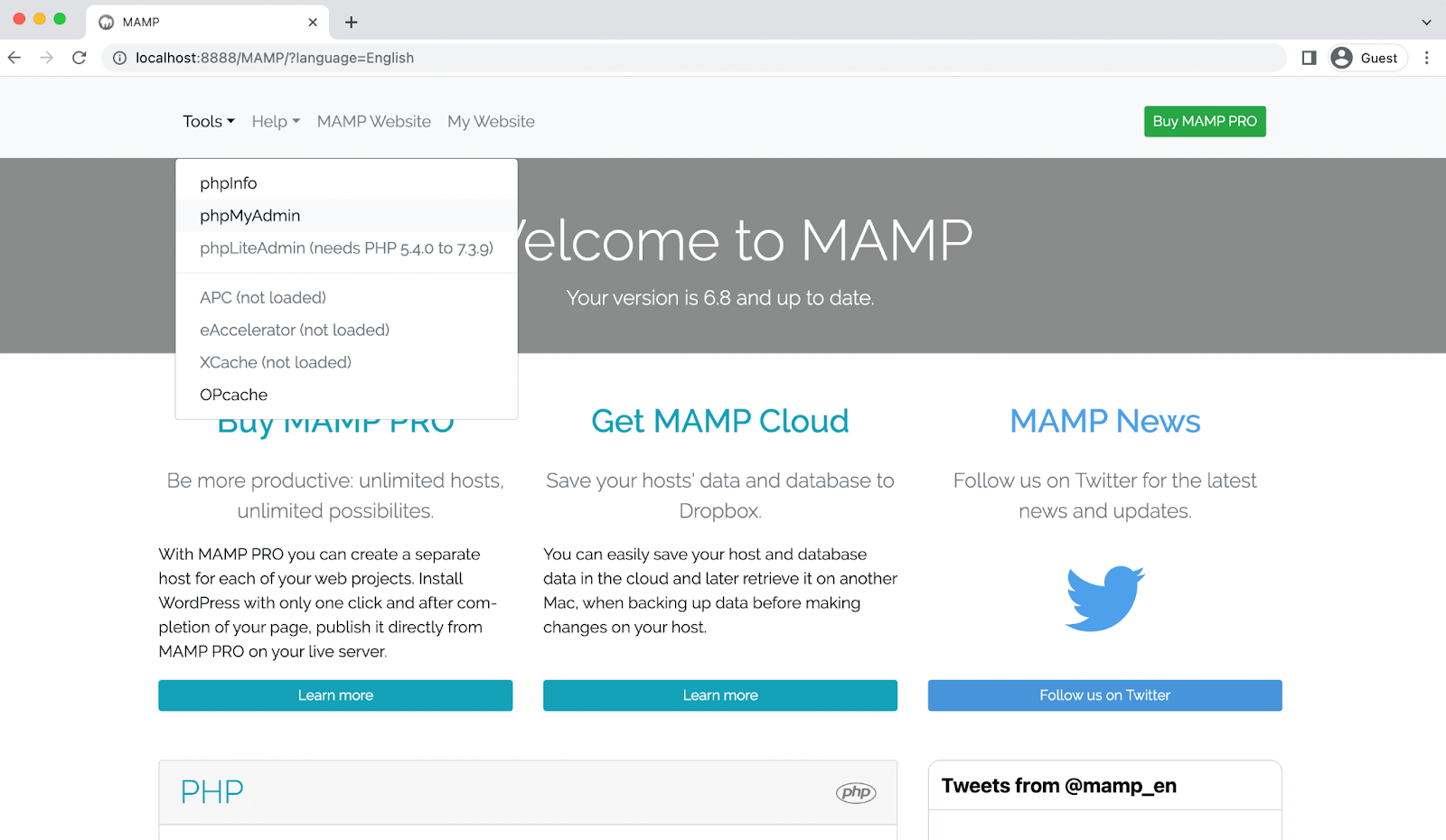
Esto abrirá su página phpMyAdmin.
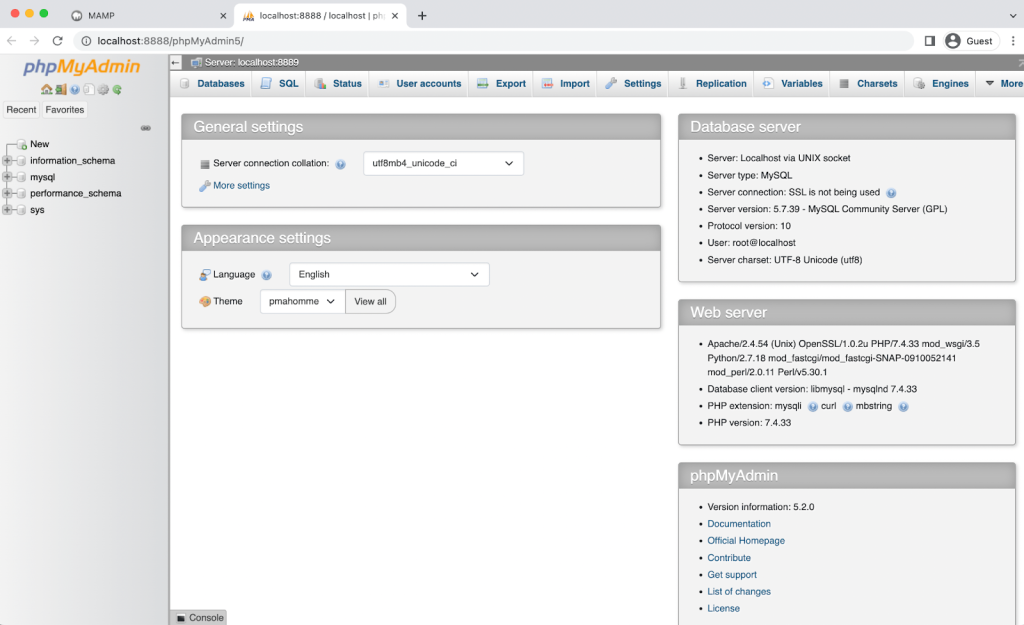
Ahora, haga clic en la pestaña Bases de datos .
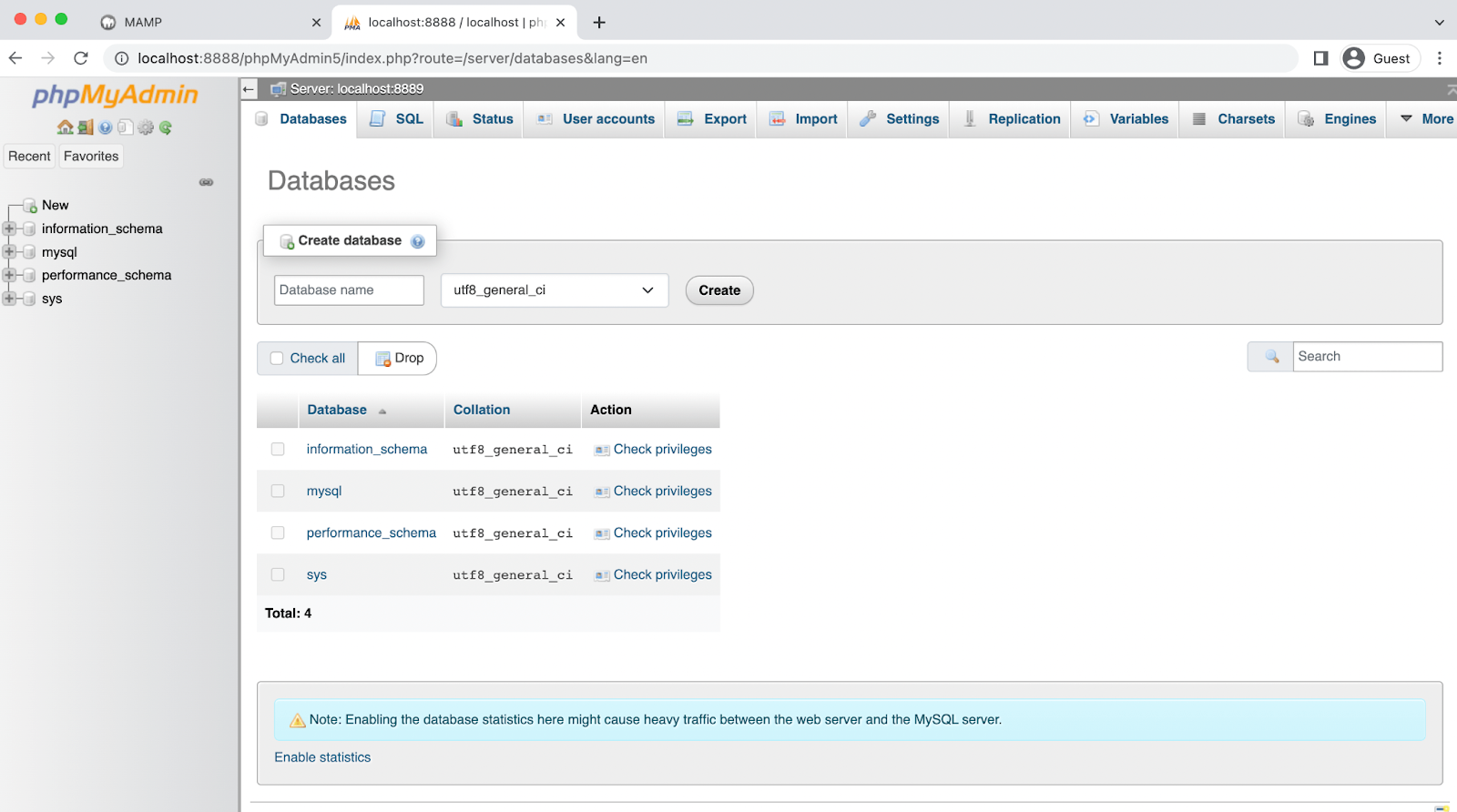
En la sección Crear base de datos , ingrese un nombre de base de datos y asegúrese de que esté seleccionado utf8_general_ci . Puedes quedarte con algo simple, como " wordpress_test_site ".
Cuando esté satisfecho con sus selecciones, haga clic en Crear . Entonces deberías ver tu nueva base de datos en la columna de la izquierda.
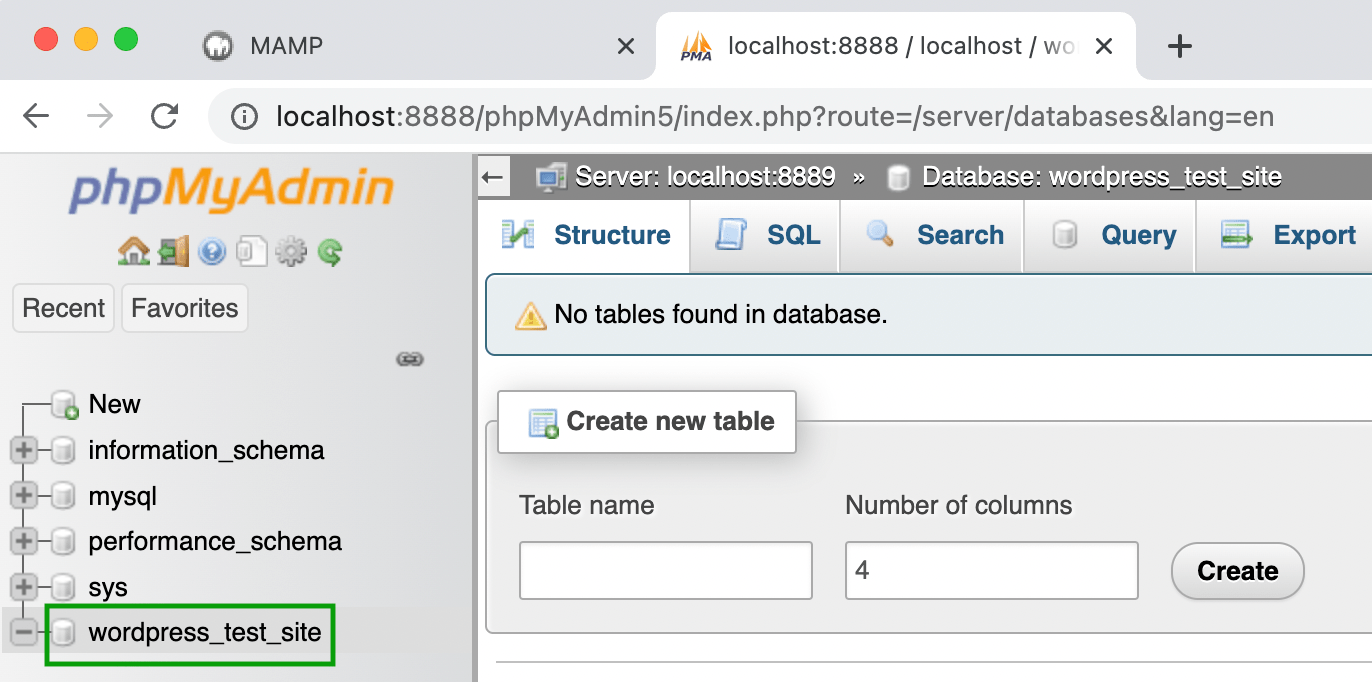
Ahora, hay una cosa más que debes hacer en tu panel phpMyAdmin antes de poder pasar al siguiente paso. Para completar la instalación de WordPress, deberá actualizar sus credenciales de usuario.

Entonces, regrese a su pantalla principal de phpMyAdmin y navegue hasta la pestaña Cuentas de usuario .
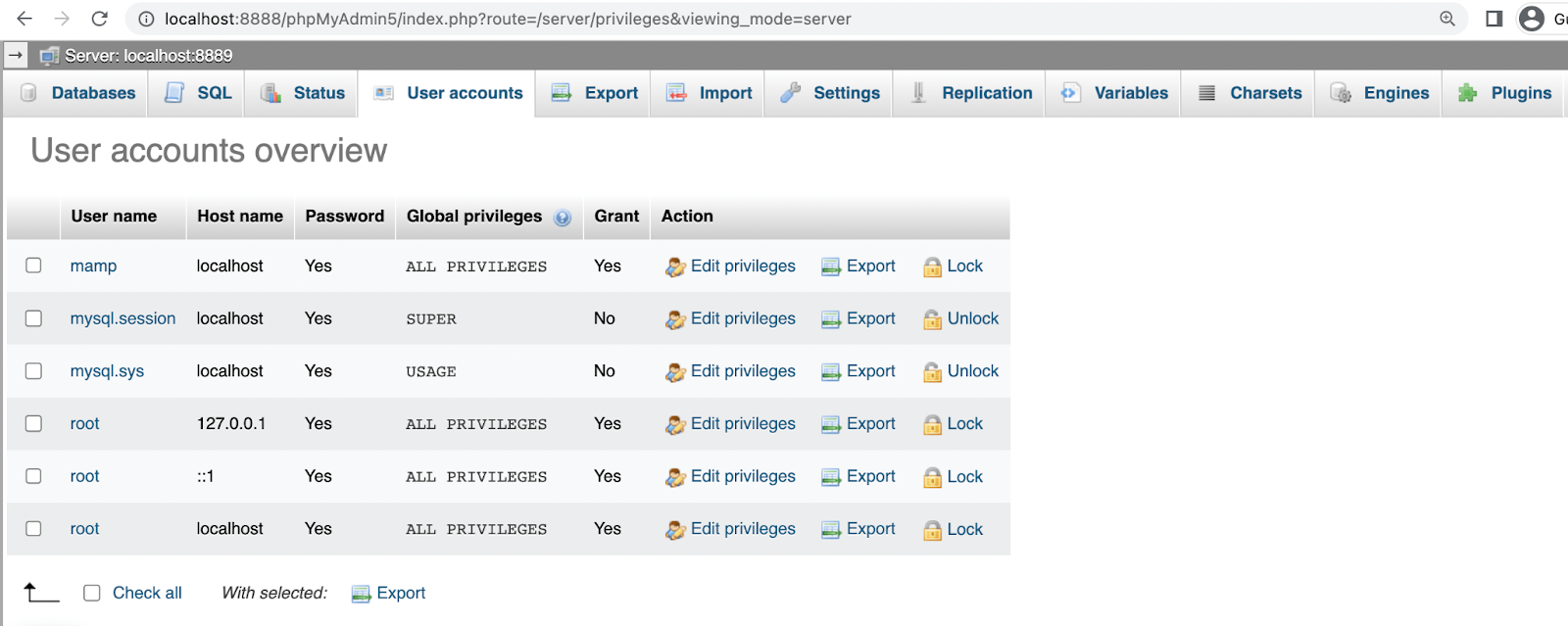
Localice la cuenta con el nombre de usuario mamp y haga clic en Editar privilegios → Cambiar contraseña .
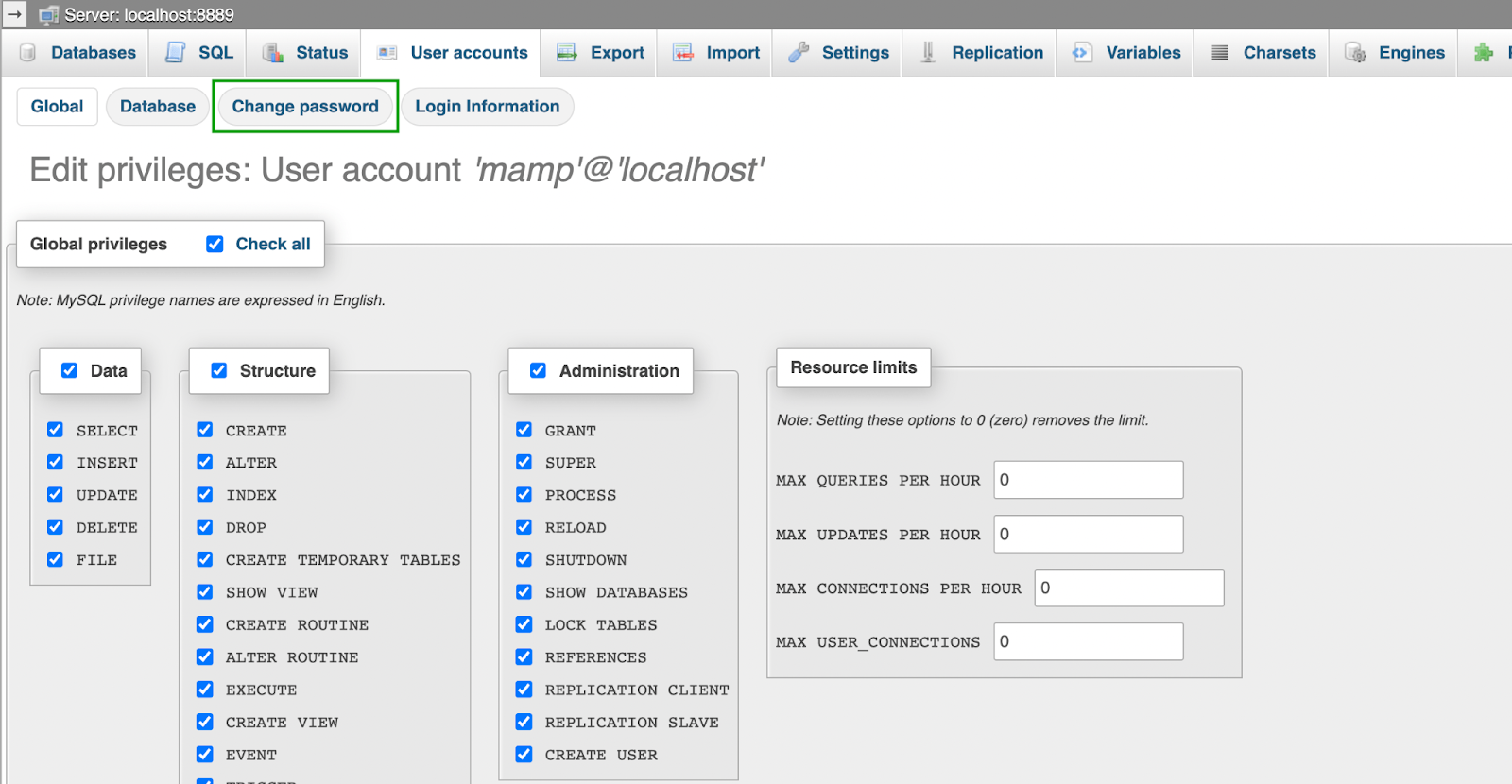
En la siguiente pantalla, ingrese una contraseña segura de su elección y luego vuelva a escribirla. Después de eso, presiona Ir .
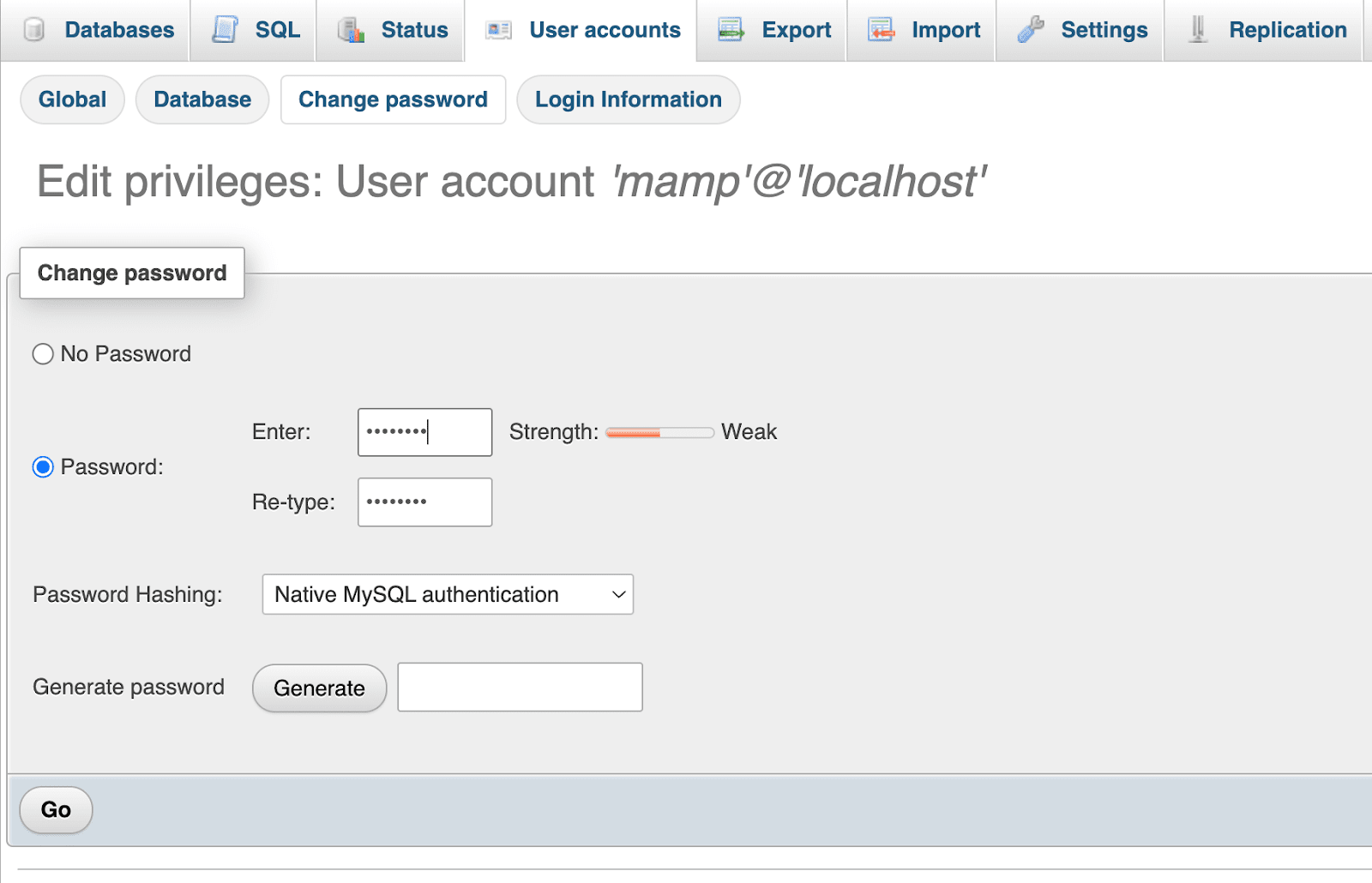
Si desea cambiar su nombre de usuario, puede hacer clic en la pestaña Información de inicio de sesión . De lo contrario, tenga en cuenta que su nombre de usuario será " mamp " y su nombre de host será " localhost ".
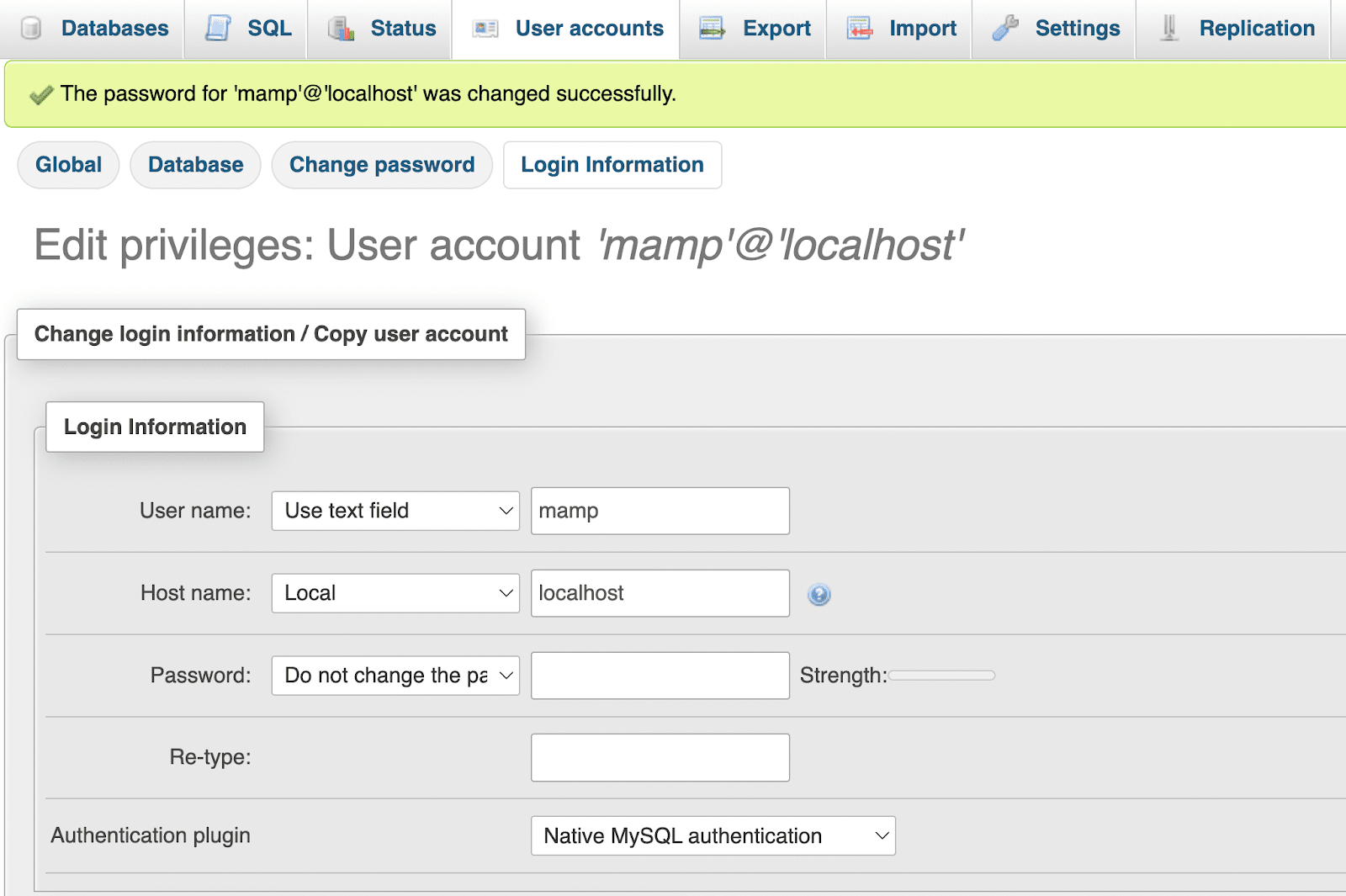
¡Ahora estás listo para instalar WordPress localmente en tu dispositivo Mac!
Paso 4: instale WordPress
Como último paso, necesitarás instalar WordPress. Para hacer esto, primero vaya a WordPress.org y descargue el archivo.
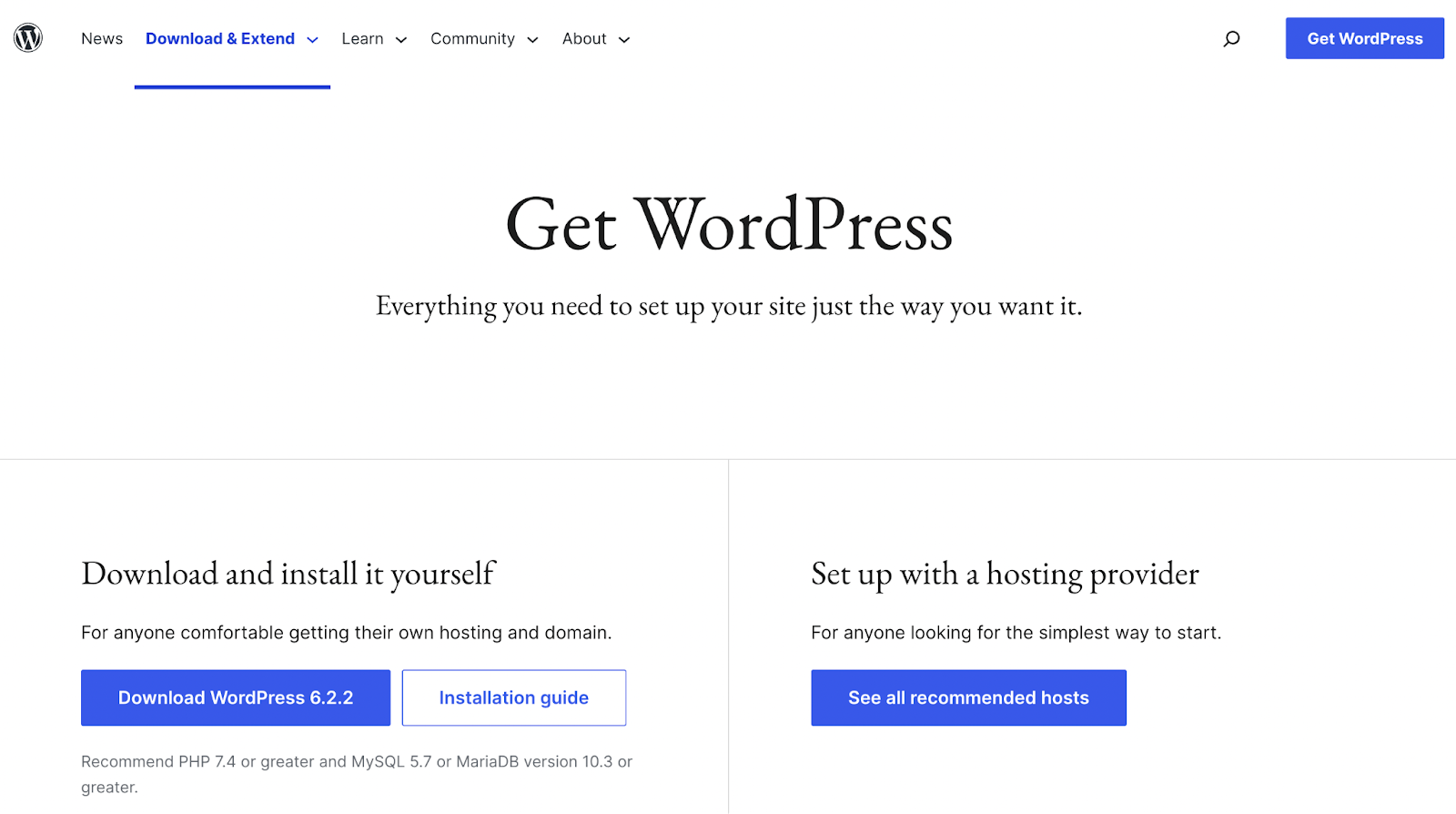
Una vez que se complete la descarga, extraiga el archivo .zip para encontrar la carpeta de instalación de WordPress .
Luego, vaya a Aplicaciones → MAMP y localice la carpeta raíz que nombró en el paso dos. En el ejemplo anterior, estaba dentro de la carpeta htdocs y pasó a llamarse " localsites ".
Ahora, arrastre la carpeta de WordPress a la carpeta raíz de su documento. Entonces quizás quieras darle un nuevo nombre descriptivo, como “ sitio de prueba de WordPress ”.
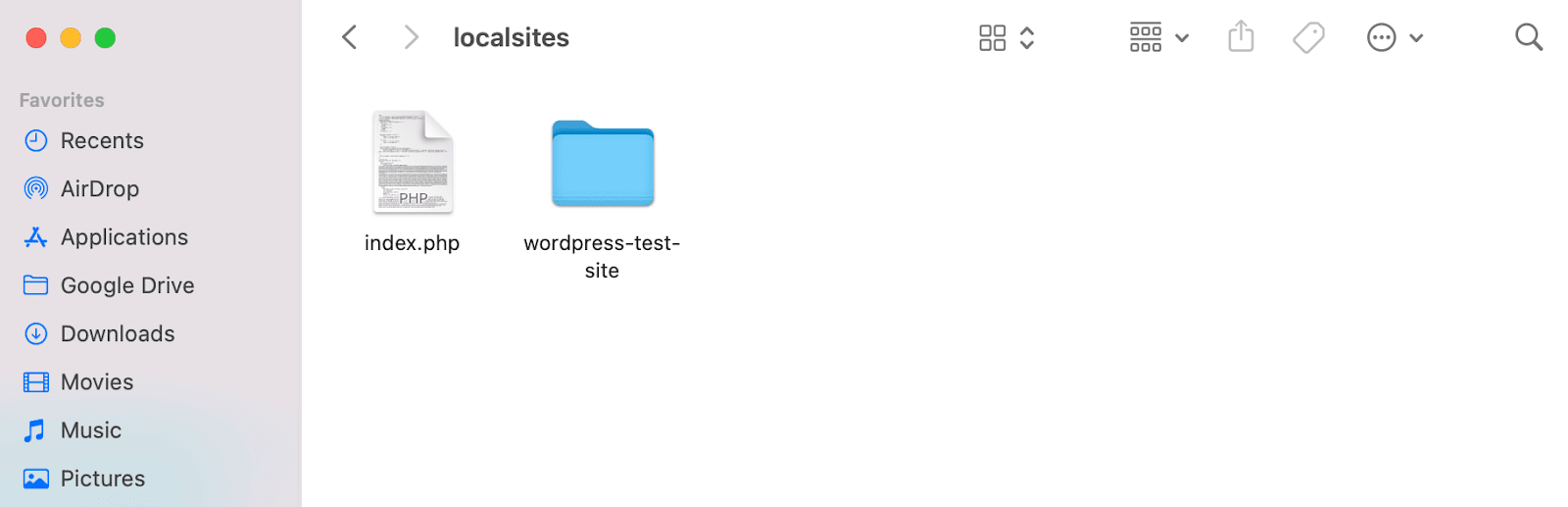
Ahora, elimine el archivo index.php que ve arriba. (Este es un paso crucial, ¡así que no lo saltes!)
En una nueva pestaña del navegador, ingrese " http://localhost:8888/ " y debería ver lo siguiente:
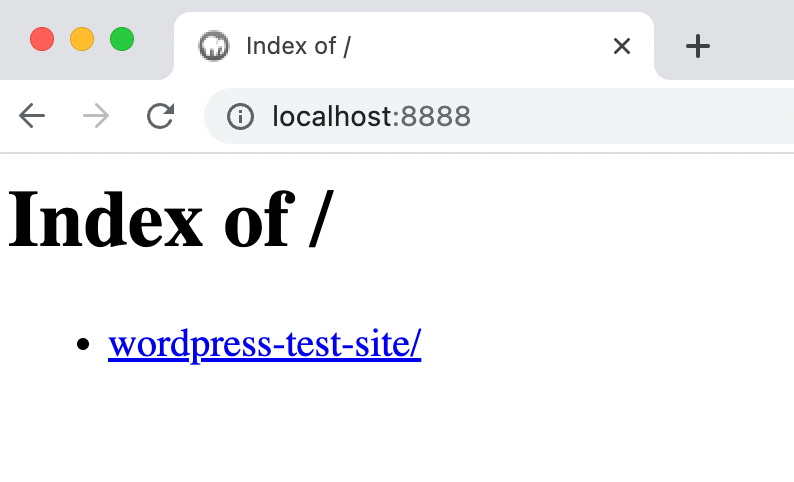
A continuación, haga clic en el enlace para acceder a su instalación de WordPress. Si ha configurado todo correctamente, esto debería abrir el asistente de configuración de WordPress.
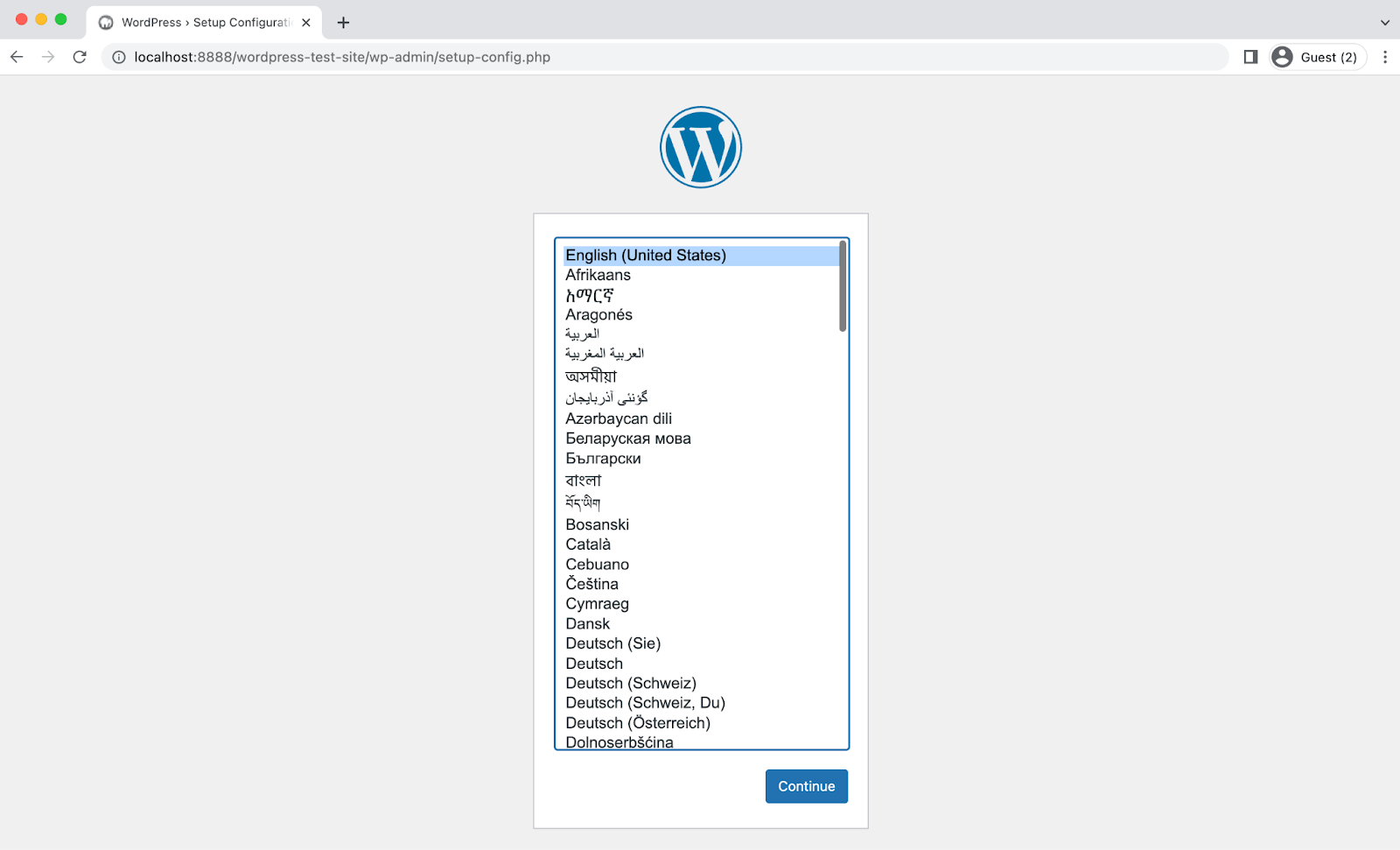
Comience eligiendo un idioma y luego presione Continuar . Luego verá la siguiente página de bienvenida:
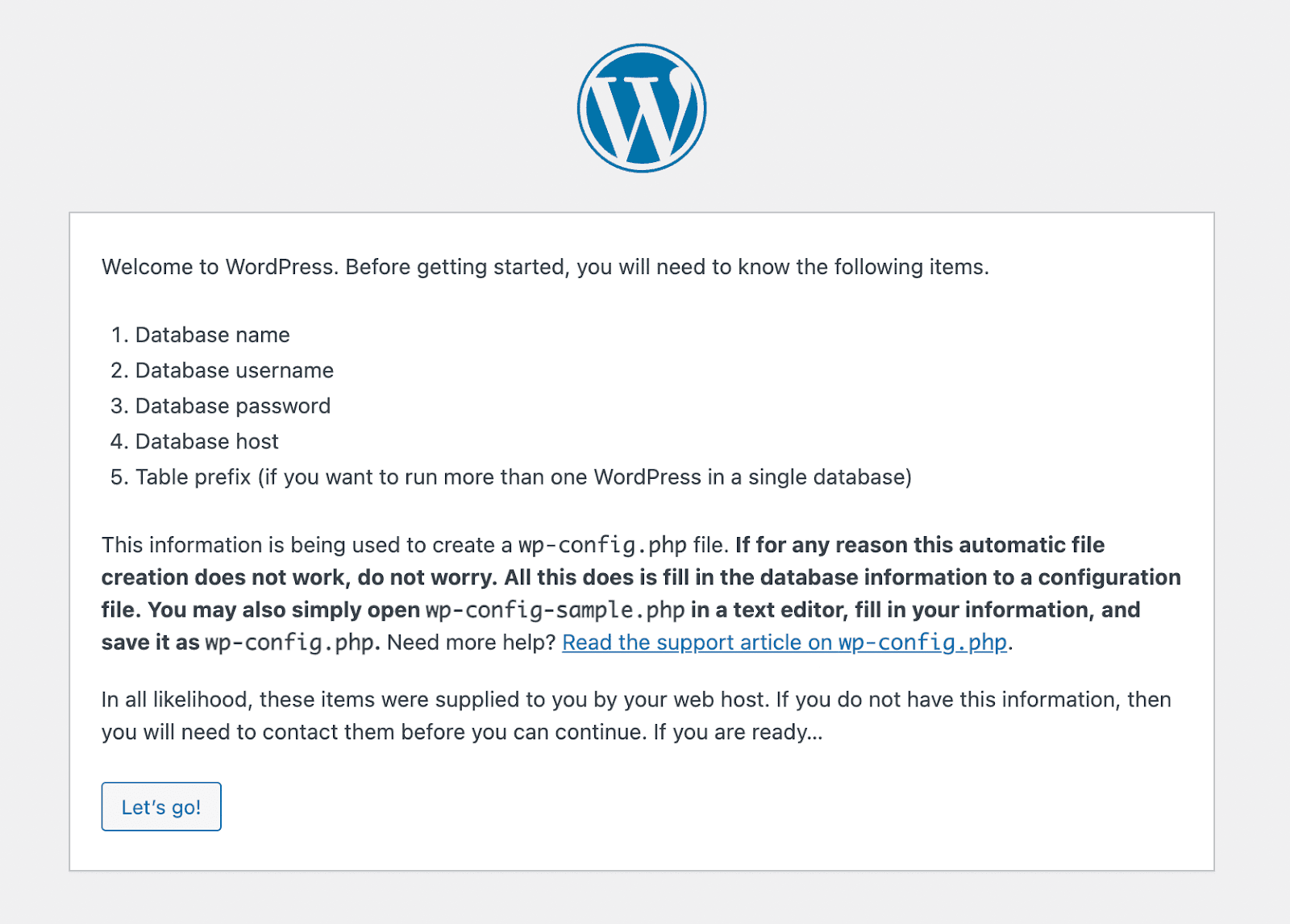
Ahora, haga clic en "¡ Vamos !" para comenzar el proceso de instalación.
Deberá ingresar el nombre de la base de datos que creó en el paso anterior, así como su nombre de usuario y contraseña. Luego seleccione Enviar . Después de eso, presione Ejecutar la instalación y verá la página final del proceso de instalación.
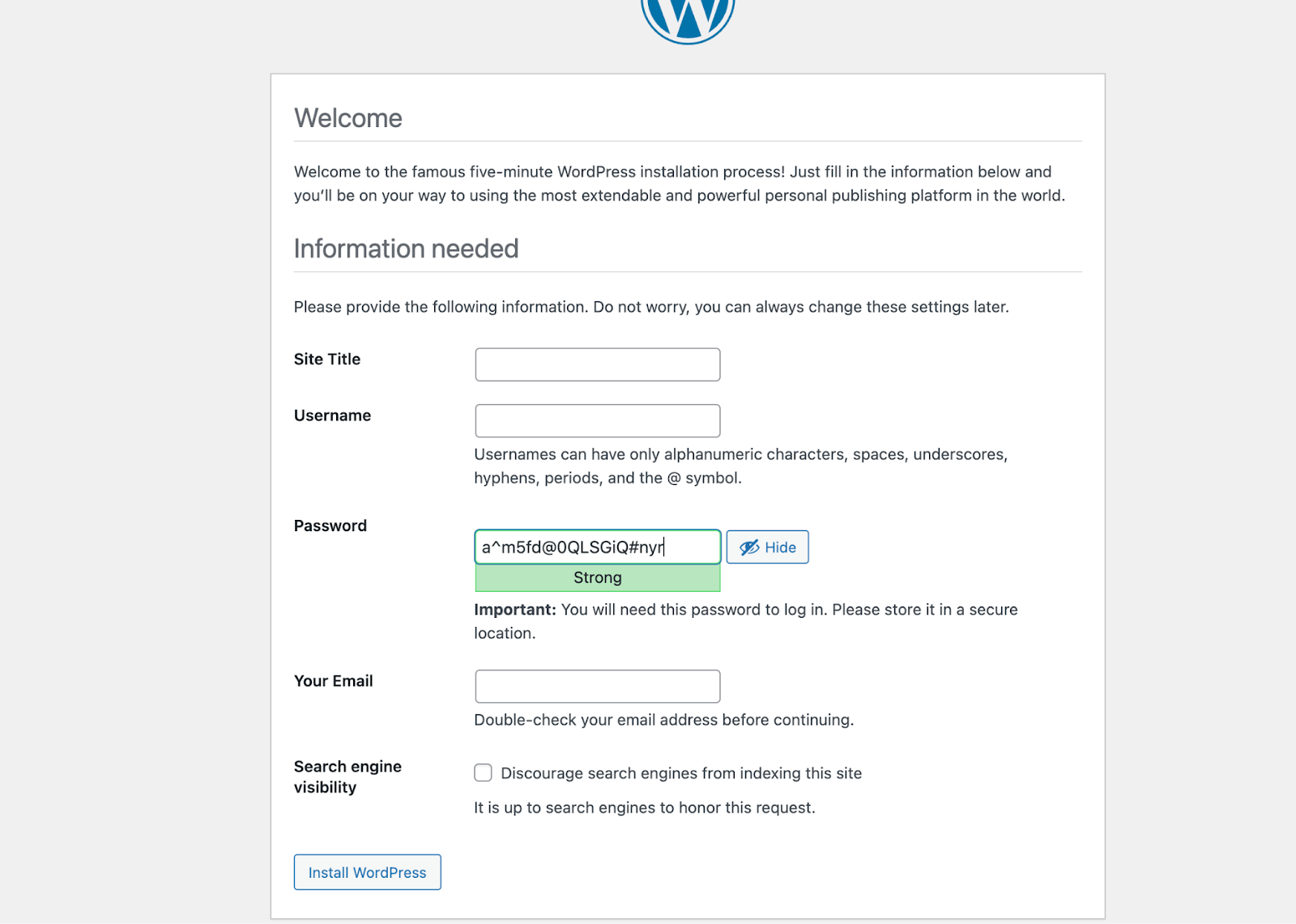
Aquí, deberá elegir un título del sitio , un nombre de usuario y una contraseña para la instalación de WordPress. Además, deberá ingresar una dirección de correo electrónico válida.
Cuando esté satisfecho con sus selecciones, presione el botón Instalar WordPress en la parte inferior izquierda de la página. ¡Y eso es! Ha completado con éxito el proceso de instalación.
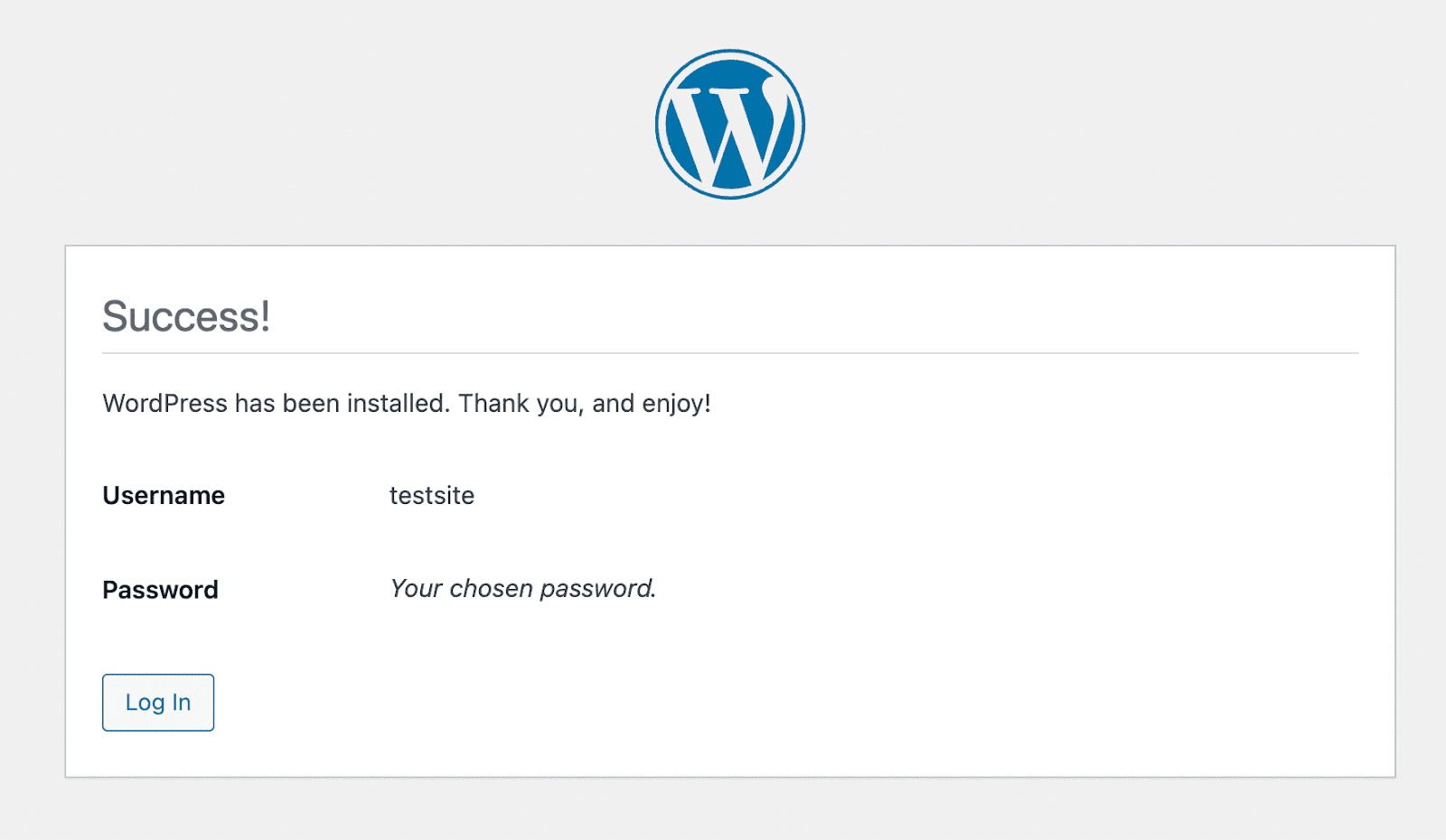
Ahora puede seleccionar Iniciar sesión y luego ingresar sus credenciales para acceder a su panel de WordPress.
Proceso de instalación local de WordPress en Linux
Puede instalar WordPress localmente en Linux, pero funciona un poco diferente que con macOS o Windows. El enfoque más sencillo es configurar una pila LAMP, por lo que comenzaremos explicando qué es y cómo funciona.
Paso 1: Instalar LÁMPARA
Si estás usando una distribución de Linux, ya tienes la primera parte de la pila LAMP. El resto deberá descargarlo, instalarlo y configurarlo manualmente. Este puede ser un proceso más complicado que con otros sistemas operativos si no estás familiarizado con el uso del terminal.
El primer componente que debe instalarse es Apache. Para hacer esto, ejecute los siguientes comandos en la terminal:
sudo apt update sudo apt install apache2Después de ejecutar el segundo comando, deberá confirmar que desea descargar los archivos de Apache. Una vez que se completa la descarga, Apache debería comenzar a ejecutarse inmediatamente.
Para confirmar que Apache está funcionando, abra el navegador y vaya a localhost . Deberías ver una página de Apache.
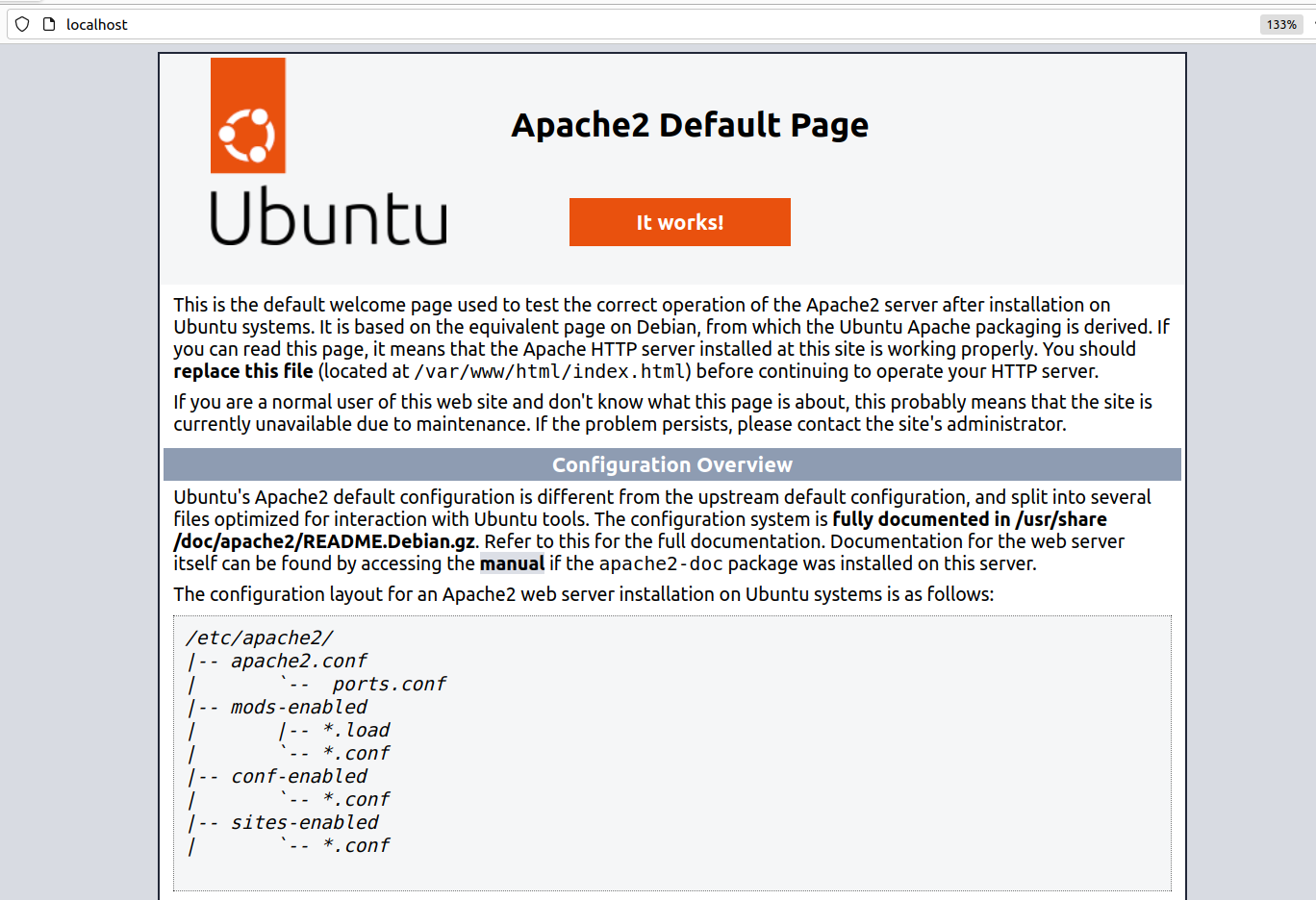
A continuación, necesitarás instalar MySQL. Regrese a la terminal y ejecute el siguiente comando:
sudo apt install mysql-serverUna vez que se completa la instalación, puede determinar si el servidor MySQL se está ejecutando ingresando el comando sudo mysql en la terminal. Si es así, verá un resultado similar a este:
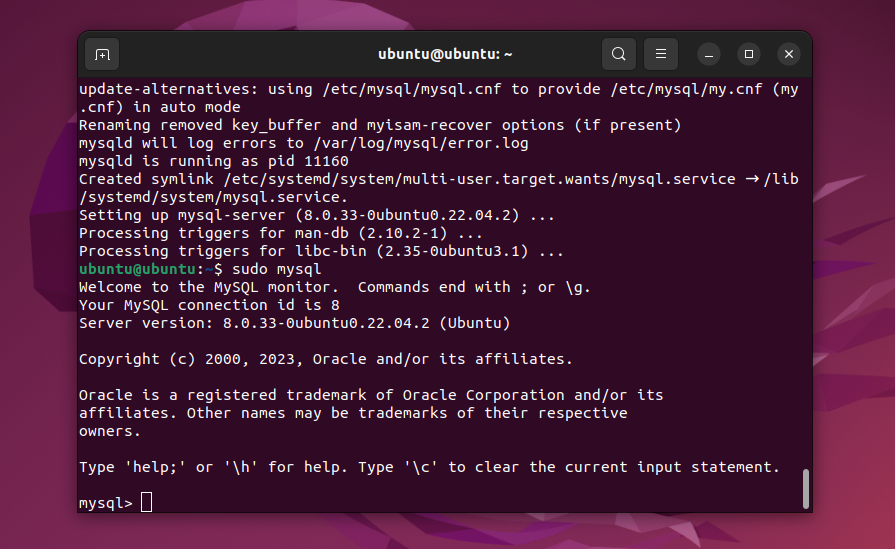
Puede salir del servidor escribiendo exit . Una vez hecho esto, puede continuar con la instalación de PHP mediante el siguiente comando:
sudo apt install php libapache2-mod-php php-mysqlUna vez que PHP termine de instalarse, tendrá todos los componentes de la pila LAMP. Entonces es hora de configurar esos componentes, para que funcionen con una instalación local de WordPress.
Paso 2: Configurar LÁMPARA
No es necesario realizar muchas configuraciones para poner en funcionamiento un sitio local. De forma predeterminada, cuando instala Apache, establecerá el directorio raíz del servidor web en /var/www/html . En otras palabras, esa es la carpeta donde instalarás WordPress.
Puede cambiar ese directorio modificando el archivo de configuración de Apache. La forma más sencilla de hacerlo es con el siguiente comando:
Sudo nano /etc/apache2/apache2.confEsto le permitirá editar el archivo apache2.conf usando nano. Busque la sección "directorio" en el archivo de configuración:
<Directory /var/www/> Options Indexes FollowSymLinks AllowOverride None Require all granted </Directory>Puede cambiar la ubicación del directorio /var/www/ a cualquier otra que prefiera. Una vez que lo haga, guarde los cambios en el archivo de configuración y ciérrelo.
Continuando, Apache escuchará en los puertos 80 y 443 de forma predeterminada. Eso funciona perfectamente para un sitio web local.
Sin embargo, si desea cambiar esos puertos, deberá modificar el archivo ports.conf de Apache. Para hacer eso, use este comando:
sudo nano /etc/apache2/ports.confCuando se abra el archivo, busque la parte que incluye una o varias líneas que comienzan con "Escuchar", como:
Listen 80Puede agregar o eliminar líneas para cambiar los puertos en los que escucha Apache. Cuando haya terminado, guarde los cambios en el archivo ports.conf y ciérrelo.
Finalmente, es posible que desees cambiar el puerto en el que escucha MySQL. Ese puerto debería ser 3306 por defecto. Para cambiarlo, necesita modificar el archivo de configuración de MySQL usando el siguiente comando:
/etc/mysql/mysql.conf.d/mysqld.cnfBusque la línea que dice "Puerto" y cambie el número después del signo "=". Cuando haya terminado, guarde los cambios en el archivo.
Paso 3: Asegure MySQL y cree una nueva base de datos
Ahora que tiene la configuración básica de LAMP lista, es hora de crear una base de datos para su sitio web de WordPress.
Antes de hacer eso, es una buena idea ejecutar el script de shell de instalación segura de MySQL. Este es un script que ayudará a mejorar la seguridad de la base de datos al hacer cosas como configurar una contraseña para la raíz. cuenta.
Para ejecutar el script, ingrese el siguiente comando en la terminal:
sudo mysql_secure_installationEl script le pedirá que decida qué tipo de validación de contraseña desea habilitar para MySQL. Ingrese "Y" para habilitar la validación y confirmar el nivel de seguridad de contraseña que prefiera.
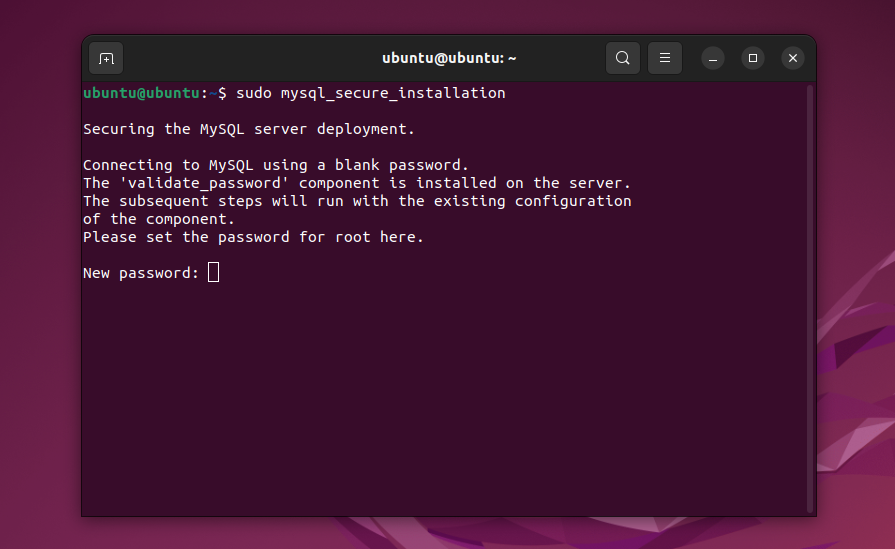
Después de seleccionar una opción, ingrese la contraseña que desea usar (que cumpla con los criterios de seguridad que acaba de elegir). Tenga en cuenta que esta será la contraseña para el usuario raíz de la base de datos, así que asegúrese de anotarla en algún lugar.
Ahora pasarás a crear la base de datos. Comience ingresando el siguiente comando en la terminal:
sudo mysql -u root -pEl terminal le pedirá que ingrese la contraseña que estableció hace un minuto. Estarás conectado al servidor MySQL en la terminal. Luego use el siguiente comando:
CREATE DATABASE database_name DEFAULT CHARACTER SET utf8 COLLATE utf8_unicode_ci;Reemplace el valor “database_name” con el nombre que desea que tenga la base de datos. Después de ejecutar el comando, la terminal debería mostrar un mensaje "Consulta OK".
Para determinar si la base de datos está funcionando, escriba MOSTRAR BASES DE DATOS; comando en la terminal mientras está conectado al servidor MySQL. El servidor devolverá una lista de bases de datos, incluida la que acaba de crear.
Una vez aclarado esto, es hora de instalar finalmente WordPress.
Paso 4: instale WordPress
Si no cambió el directorio raíz predeterminado, debería estar ubicado en /var/www/html . Deberá abrir ese directorio en la terminal y descargar la última versión de WordPress directamente en él, usando los dos comandos siguientes:
cd /var/www/html sudo wget -c http://wordpress.org/latest.tar.gzUna vez que el archivo termine de descargarse, puede extraerlo usando este comando:
/var/www/html$ sudo tar -xzvf latest.tar.gzEsto extraerá los archivos en una carpeta llamada "WordPress". En este momento, la estructura del archivo debería incluir una carpeta /var/www/html/wordpress .
Antes de hacer cualquier otra cosa, deberá establecer la propiedad de esa carpeta para su usuario. Aquí está el comando que lo hará:
sudo chown -R www-data:www-data /var/www/html/wordpressAhora puede acceder al instalador de WordPress usando su navegador, navegando a localhost/wordpress . Elija el idioma de la instalación y haga clic en Siguiente .
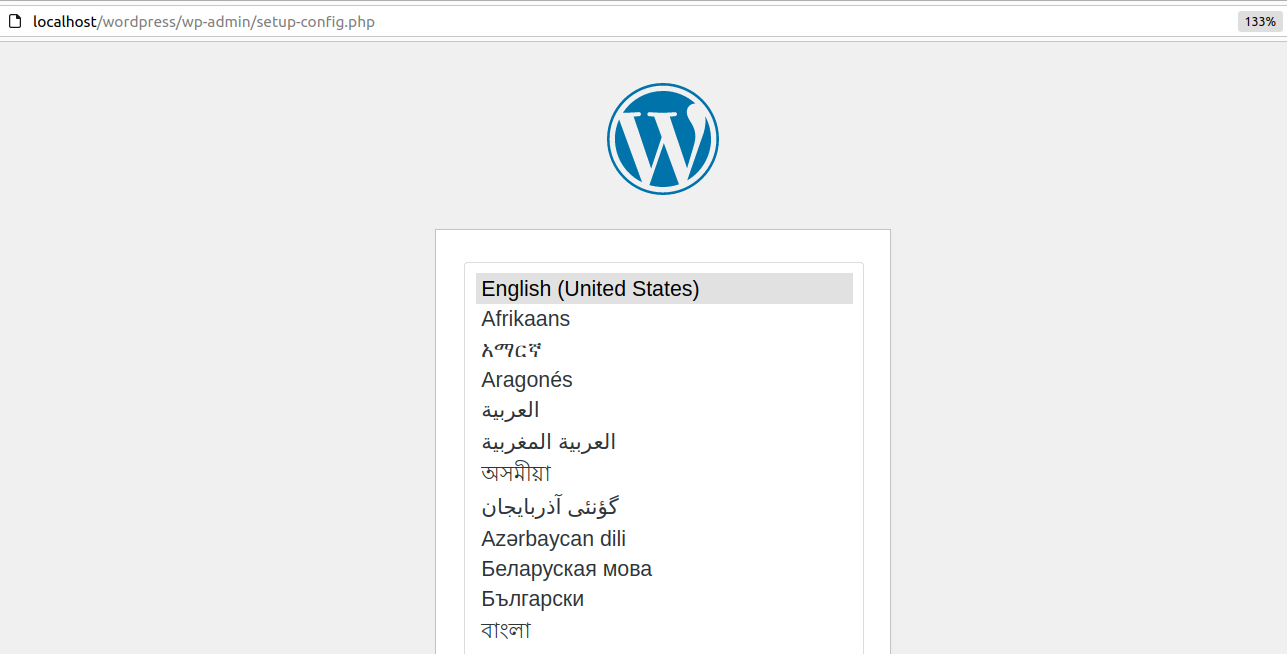
El instalador confirmará que conoce los detalles sobre la base de datos antes de continuar. Ingrese el nombre de la base de datos, el nombre de usuario, la contraseña, el host y el prefijo de la tabla en la siguiente pantalla.
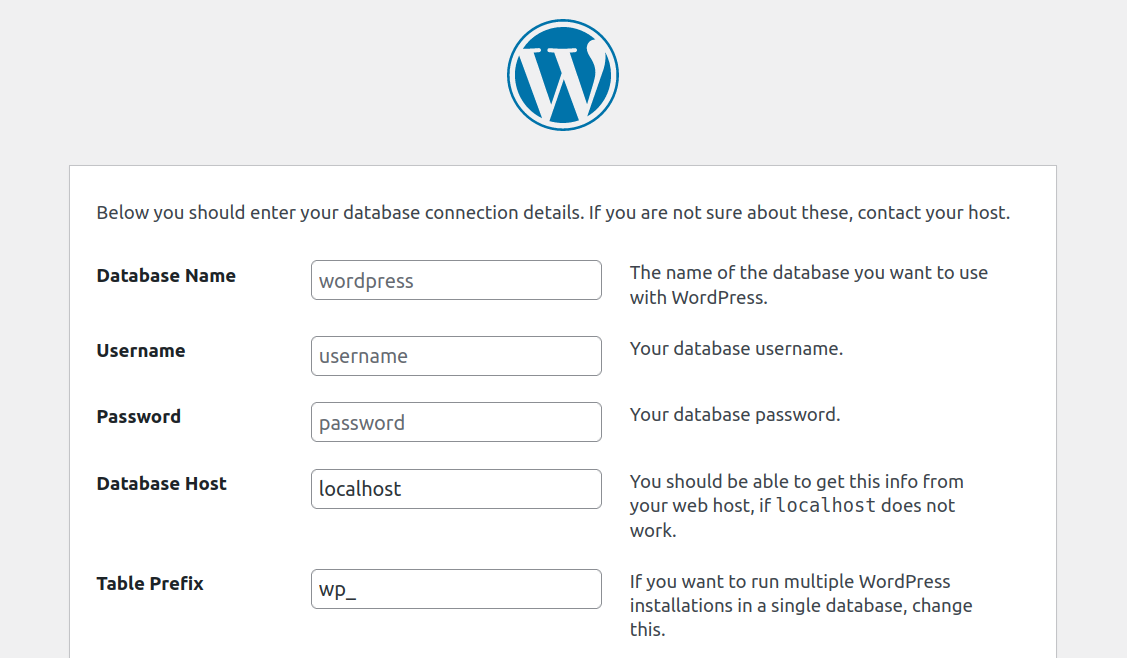
Puede dejar los ajustes preestablecidos del host de la base de datos y del prefijo de la tabla. Simplemente ingrese el nombre de la base de datos y sus credenciales, y haga clic en Enviar .
Finalmente, el instalador le pedirá que ingrese el título del sitio y un nombre de usuario y contraseña para la cuenta de administrador. Agregue también su correo electrónico y haga clic en Instalar WordPress. Una vez finalizada la instalación, serás redirigido a la página de inicio de sesión y podrás comenzar a usar tu sitio web local de WordPress de inmediato.
Preguntas frecuentes sobre la instalación de WordPress localmente
Si todavía tiene alguna pregunta sobre la instalación de sitios locales de WordPress o la ejecución de WordPress localmente en general, esta sección tendrá como objetivo responderlas. Comencemos hablando de los beneficios de un entorno de desarrollo local de WordPress.
¿Cuáles son los beneficios de instalar WordPress localmente?
Tener un entorno de desarrollo local de WordPress puede resultar muy útil. Puede utilizar esta configuración para trabajar en proyectos que no están listos para hacerse públicos, como nuevos sitios web, complementos y temas.
Una configuración local ofrece la ventaja de no estar indexada. Los visitantes no podrán encontrarlo a través de motores de búsqueda ni conectarse a él. Las páginas también se cargarán muy rápidamente porque no te estás conectando a un servidor remoto, lo que hace que el proceso de desarrollo sea mucho más ágil.
Si está satisfecho con su trabajo y desea publicarlo en línea, siempre puede migrar su sitio local a un servidor web estándar. Hay muchos complementos de migración que puedes usar para este trabajo y que hacen que el proceso sea muy intuitivo.
¿Puedo migrar mi sitio de WordPress instalado localmente a un servidor activo?
Sí, puede migrar un sitio web local de WordPress a un servidor en vivo. La forma más sencilla de hacerlo es mediante un complemento de migración. Estos complementos generalmente crean una copia de seguridad completa de su sitio que puede cargar en el servidor web en vivo.
Otros complementos pueden encargarse del proceso de migración por usted conectando ambos sitios web. Por lo general, esto solo funcionará si se puede acceder en línea a su sitio web local, que es una característica que ofrecen algunos entornos de desarrollo.
Algunos servidores web de WordPress proporcionan herramientas de desarrollo local personalizadas. Si utiliza estas herramientas, es posible que pueda convertir sitios web locales en un sitio activo con unos pocos clics.
¿Puedo acceder a mi sitio de WordPress instalado localmente desde otros dispositivos en mi red?
Sí, puede acceder a su sitio de WordPress instalado localmente desde otros dispositivos en su red. La forma más sencilla de hacerlo es utilizando la dirección IP de la computadora que aloja el sitio de WordPress.
Por ejemplo, si la dirección IP de la computadora que aloja el sitio es 192.168.1.100, puede acceder al sitio desde otro dispositivo en la red escribiendo "http://192.168.1.100" en el navegador.
Algunas herramientas de desarrollo de WordPress también le permiten configurar nombres de dominio locales. Estos nombres se asignan a su dirección IP local, lo que hace posible que otros dispositivos en la red usen el dominio para acceder al sitio.
¿Cuáles son las mejores prácticas para administrar múltiples instalaciones locales de WordPress?
La mayoría de las herramientas de desarrollo locales de WordPress le permiten configurar varios sitios web. Lo principal que debe tener en cuenta si tiene varios sitios locales es que deberá asignar un nombre de dominio a cada uno de ellos.
No puede asignar varios sitios web a la dirección de host local. Pero su sistema operativo le permitirá asignar nombres de dominio locales a direcciones IP individuales. De esta manera, podrá acceder a cada sitio por separado.
Si utiliza una herramienta de desarrollo local que admita la virtualización, es posible que pueda iniciar y detener la ejecución de sitios web. Eso significa que todos los sitios web de WordPress no se ejecutarán en segundo plano en todo momento, lo que consumirá recursos locales y ralentizará su dispositivo.
¿Cómo puedo actualizar mi WordPress, mis temas y complementos instalados localmente?
Actualizar un sitio local de WordPress, así como sus complementos y temas, funciona igual que con un sitio web activo. Debe acceder al panel de WordPress, ver qué actualizaciones están disponibles y ejecutarlas desde allí.
El proceso de actualización debería funcionar normalmente, siempre que tenga acceso a Internet. Solo tenga en cuenta que un sitio local de WordPress aún puede experimentar el mismo tipo de errores que un sitio normal.
¿Puedo utilizar una instalación local de WordPress para el desarrollo de temas y complementos?
Sí, puede utilizar un sitio web local de WordPress para el desarrollo de complementos y temas. In fact, a lot of developers do just that because it enables them to work on new projects in a secure environment with very fast loading times.
With a local website, you don't need to update plugin or theme code using SFTP. You can simply modify files using your favorite text editor and save them, and the changes will reflect instantly.
The same applies to 'uploading' files. Since you're working on a local device, all you have to do is create files and/or move them from one directory to another.
What is the difference between a local WordPress installation and a staging site?
Staging sites, which are clones of a main site that you can use for development and testing purposes, are hosted online. Some WordPress web hosts offer staging sites as part of their plans.
You can use a local WordPress website for staging. If you want to do that, you'll need to copy a live website and clone it on a local setup. When you want to push the local website online again, you'll need to do the same process but backwards.
Having access to a staging website through your web host can save you from all of that work. In terms of functionality, there's no difference between a local or a staging site, except that one of them is offline.
How do I back up my local WordPress installation?
Creating a backup of a local WordPress site works just the same as with any other type of installation. You can use backup plugins that automate the process for you, or create manual copies of your website and store them wherever you want.
How do I import and export content from my locally-installed WordPress site?
WordPress offers built-in functionality for importing and exporting content to and from websites. If you've decided to install WordPress locally, you can still export pages and posts from your local site, and import them to an online website using these tools.
If you do this, WordPress will ask you who you want to assign the imported content to, and whether to move over media files as well. Keep in mind that importing media files from a local website can pose problems, so you may need to copy them manually.
Can I install WordPress Multisite locally? ¿Si es así, cómo?
Yes, WordPress Multisite can work in a local server environment. The installation process works just as it does with any other WordPress site.
To set up Multisite, you'll need to edit the WordPress wp-config.php file. The only difference is that, with a local setup, you don't need to connect to the website via SFTP to edit the file. All you have to do is find the local WordPress root directory and edit the wp-config.php file from there.
Once you enable Multisite, you can configure it by logging in to the WordPress dashboard and navigating to the Tools → Network Setup pantalla. From there, you'll be able to configure the network and add new sites to it.
Jetpack: Comprehensive backups and security for WordPress sites
If you're hosting WordPress locally and thinking about migrating your WordPress site to a live server, you'll want to take measures to protect it. Local websites are largely shielded from spam and malware. But once you go online, you may need some help securing your site.
Jetpack offers a comprehensive suite of security tools and plugins for WordPress websites. With the right Jetpack tools, you'll be able to automate backups, protect your WordPress site from spam, and scan it regularly for malware.
También puedes configurar Jetpack para sitios locales de WordPress. Solo tenga en cuenta que es posible que algunas funciones no funcionen correctamente con una configuración local, como la capacidad de restaurar copias de seguridad a pedido.
Si está listo para comenzar a usar Jetpack, es posible que desee considerar el paquete de seguridad. ¡Esta colección de herramientas le ayudará a mantener su sitio seguro a medida que pasa del modo offline al online!
