Instalar WordPress en Mac (usando MAMP)
Publicado: 2023-07-06- Crear el entorno perfecto para WordPress
- Comprender MAMP para Mac: su solución de servidor local
- Descarga e instalación de MAMP para Mac
- Configuración de MAMP para WordPress en Mac
- Configurar WordPress localmente en MacBook
- Tomando su sitio local de WordPress en vivo en MacBook
- Conclusión
Aprenderemos cómo instalar WordPress en tu Mac usando MAMP. MAMP significa Macintosh, Apache, MySQL y PHP. Puede experimentar y probar su sitio de WordPress configurando un entorno local. De esta manera, no afectará su versión en vivo. Por lo tanto, su flujo de trabajo de desarrollo general impulsará y proporcionará un espacio seguro para explorar.
Crear el entorno perfecto para WordPress
Para instalar WordPress en Mac, debe optimizar el rendimiento y limpiar el espacio del disco duro. Comienza con la preparación adecuada de tu Mac. Eso incluye garantizar la compatibilidad del sistema, actualizar el software y optimizar el rendimiento general. El núcleo es administrar el espacio del disco duro de la MacBook para la eficiencia del almacenamiento. Cuando el disco duro está al máximo de su capacidad, puede provocar problemas de estabilidad y bloqueos. Esto dificultará el rendimiento de WordPress y, en última instancia, conducirá a la frustración. Además, mantener espacio libre le permite instalar sin problemas las actualizaciones de macOS, WordPress y MAMP.
La optimización de su MacBook incluye identificar y eliminar archivos innecesarios. También abarca la limpieza de caché y archivos temporales, la gestión de descargas y la desinstalación de aplicaciones no utilizadas. Al optimizar el entorno local de esta manera, crea una configuración ideal para el desarrollo de WordPress. Considere utilizar herramientas de optimización de almacenamiento y aprovechar las herramientas de depuración y solución de problemas para obtener resultados óptimos.
Comprender MAMP para Mac: su solución de servidor local
MAMP es una popular solución de servidor local para macOS. Es conveniente y autónomo. Aloja sitios web dinámicos y ejecuta scripts del lado del servidor. MAMP incluye Apache como servidor web y MySQL como sistema de gestión de base de datos. En cuanto a PHP, es un lenguaje de secuencias de comandos. Ofrecen la infraestructura para alojar y desarrollar aplicaciones basadas en PHP cuando se unen. Eso incluye WordPress.
Por qué elegir MAMP para el desarrollo local
Hay varias razones por las que debería usar MAMP como un entorno local para WordPress:
- MAMP está diseñado específicamente para macOS. Por lo tanto, es increíblemente compatible con su MacBook.
- MAMP crea un entorno autónomo, lo que facilita el traslado de toda su instalación local de WordPress a otra computadora portátil.
- MAMP proporciona un paquete completo. No tiene que instalar y configurar Apache, MySQL y PHP individualmente.
- MAMP es muy fácil de usar. Lo hace accesible tanto para principiantes como para usuarios avanzados.
Descarga e instalación de MAMP para Mac
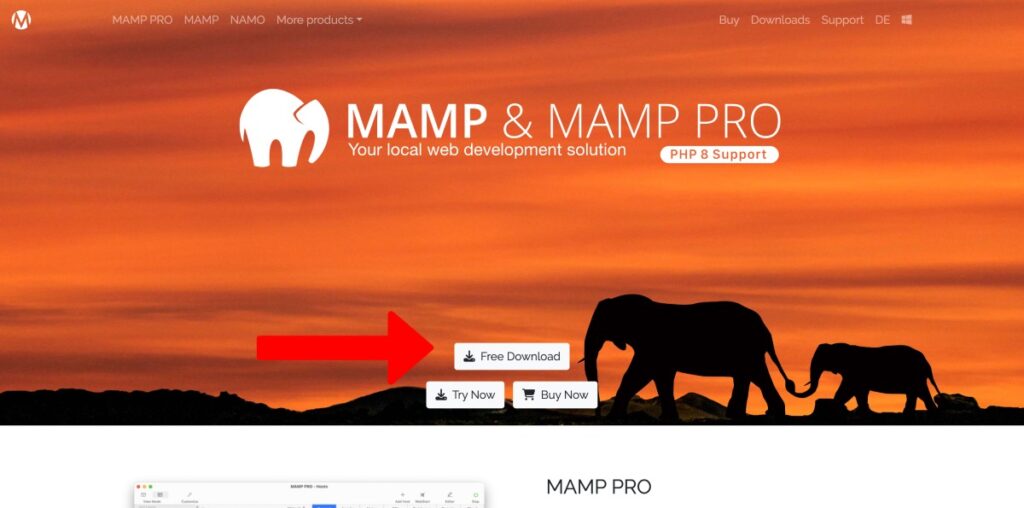
Para descargar e instalar MAMP, debe:
- Primero debe visitar el sitio web oficial de MAMP. Navegue hasta "descargar".
- Elija la versión de MAMP adecuada para su versión de macOS.
- Haga clic en el enlace de descarga y guarde el paquete.
- Haga doble clic en él una vez que se haya descargado.
- Siga las instrucciones en pantalla, lea y acepte los términos y seleccione las opciones de instalación.
Configuración de MAMP para WordPress en Mac
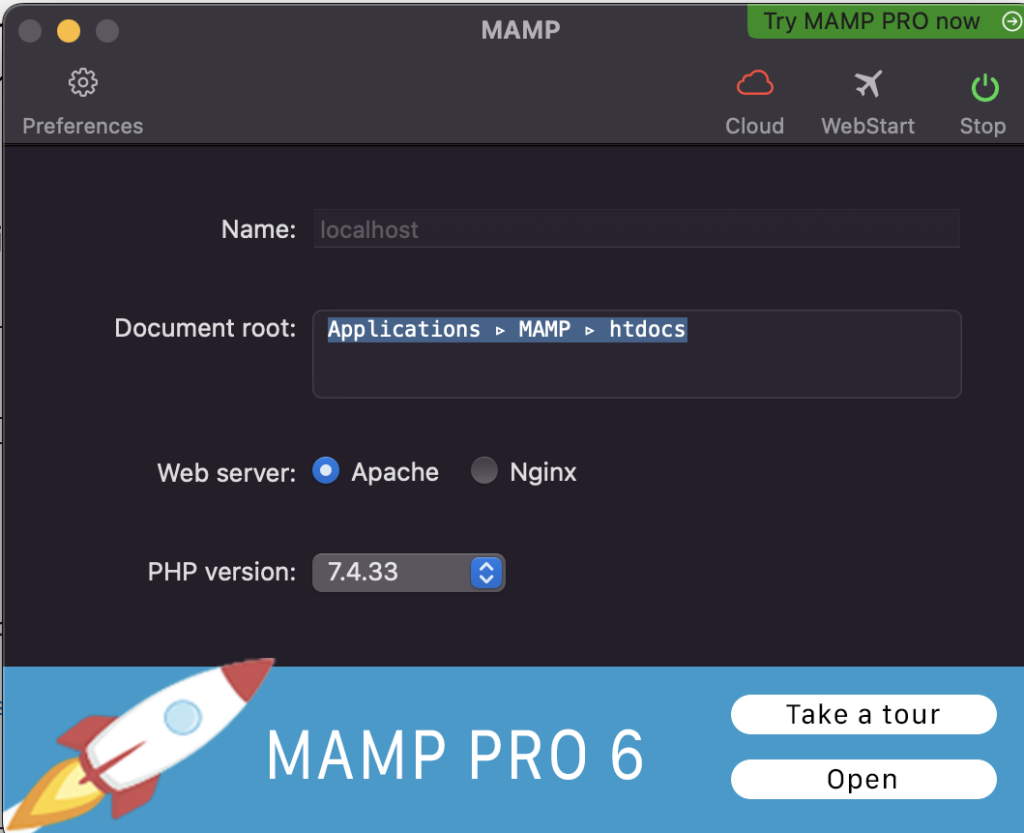
Ahora, necesita configurar su MAMP. Debe adaptarlo a su desarrollo de WordPress. Para hacerlo, sigue estos pasos:
- Inicie MAMP desde su carpeta.
- En la interfaz de MAMP, vaya a "Preferencias" o "Configuración".
- Ajuste los puertos si es necesario. El puerto predeterminado de Apache es 8888. El puerto predeterminado de MySQL es 8889.
- Establezca la raíz del documento, que es la carpeta donde se ordenarán sus archivos de WordPress.
- Elija la versión de PHP que desee para WordPress. Considere usar la última versión estable.
- Guarde la configuración y comience a usar sus servidores MAMP.
Una vez que todo esté hecho, puede abrir su navegador web y acceder a la instalación local de WordPress. Puede ingresar "localhost: 8888" (o su puerto elegido).
Configurar WordPress localmente en MacBook
Para configurar WordPress, debe descargar la última versión. Vaya al sitio web oficial, descargue el archivo ZIP y extraiga el contenido una vez hecho.
Crear una base de datos en MAMP
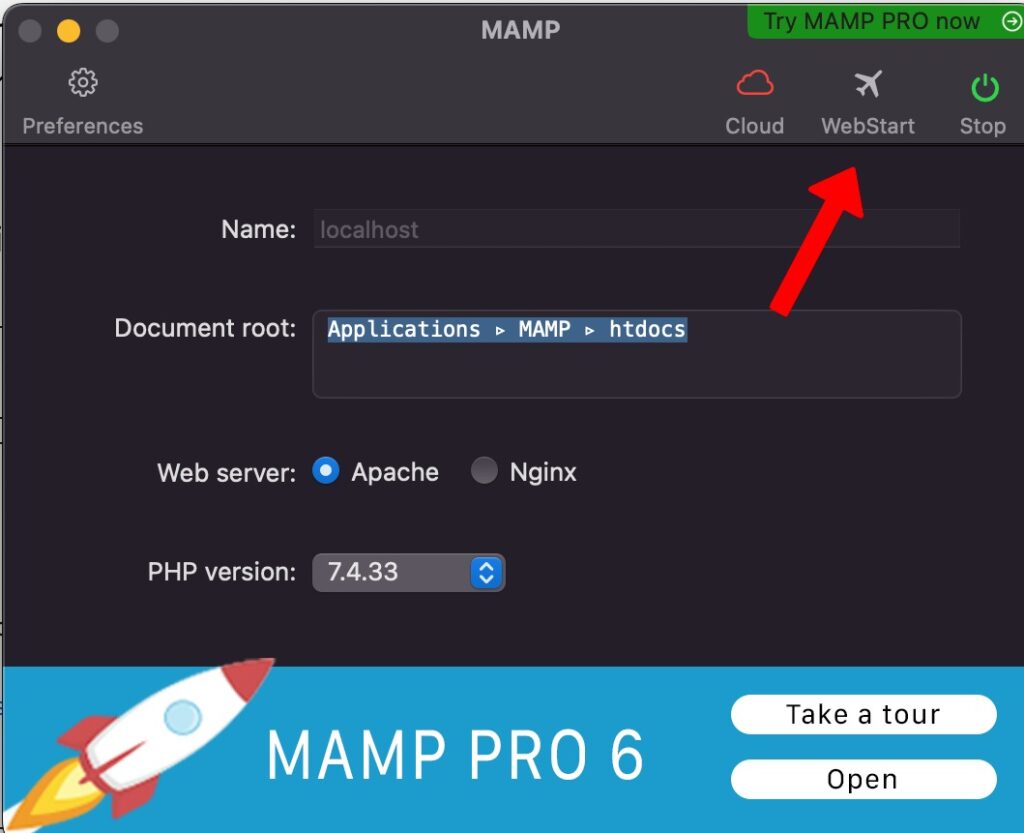
Antes de instalar WordPress (después de descargarlo), debe crear una base de datos donde se almacenarán todos los datos de su sitio web. MAMP facilita el proceso. Puedes hacerlo siguiendo estos pasos:

- Abra la aplicación MAMP en Mac.
- Haga clic en "Iniciar servidores" para asegurarse de que Apache y MySQL se estén ejecutando.
- En la interfaz de MAMP, haga clic en "Abrir página WebStart".
- Haga clic en "phpMyAdmin" en el menú de navegación superior.
- Haga clic en la pestaña "Bases de datos".
- Introduzca un nombre para su base de datos.
- Elija la colación "utf8mb4_unicode_ci" en el menú desplegable.
- Haga clic en el botón "Crear" para crear la base de datos.
Leer más: Contraseña predeterminada de PHPMyAdmin
Configurar los ajustes de la base de datos de WordPress
Después de crear la base de datos deseada, debe configurar los ajustes en WordPress. Esto le permite establecer una conexión. Sigue estos pasos:
- Localice los archivos de WordPress extraídos en su computadora.
- Cambie el nombre del archivo "wp-config-sample.php" a "wp-config.php".
- Abra el archivo "wp-config.php" en un editor de texto.
- Busque 'database_name_here' y reemplácelo con el nombre de la base de datos que creó.
- Reemplace 'username_here' con el nombre de usuario predeterminado de MAMP. Esa es la "raíz" típica.
- Reemplace 'contraseña_aquí' con el valor predeterminado, generalmente también "raíz".
- Guarde los cambios en el archivo "wp-config.php".
Instalando WordPress localmente
Para instalar WordPress:
- Mueva la carpeta de WordPress a la carpeta raíz del documento especificada en la configuración de MAMP. Suele ser la carpeta "htdocs".
- Abra el navegador web e ingrese "localhost: 8888".
- Aparece la página de instalación de WordPress. Seleccione su idioma y haga clic en "Continuar".
- Ingrese la información del sitio. Eso incluye el título, el nombre de usuario, la contraseña y la dirección de correo electrónico.
- Haga clic en el botón "Instalar WordPress" para iniciar el proceso de instalación.
- Haga clic en el botón "Iniciar sesión". Use su nombre de usuario y contraseña, y haga clic en "Iniciar sesión" nuevamente para acceder al panel de administración de WordPress.
Leer más: Cómo instalar WordPress localmente usando XAMPP o MAMP
Tomando su sitio local de WordPress en vivo en MacBook
Hay tres pasos esenciales a seguir para llevar su sitio web en línea. Estos tres puntos principales son:
- Elija el proveedor de alojamiento web adecuado seleccionando uno confiable. Elija rendimiento, tiempo de actividad, escalabilidad y soporte receptivo.
- Migra tu sitio local a un servidor en vivo siguiendo los pasos básicos. Compra un nombre de dominio y suscríbete a un plan. Luego, cree una nueva base de datos en el servidor en vivo, luego exporte e importe la base de datos local. Cargue archivos, actualice la base de datos y pruebe el sitio web.
- Inicie su sitio web correctamente. Puede hacer una prueba final, configurar complementos y personalizar su apariencia. Considere crear páginas esenciales, optimizar su SEO e implementar medidas de análisis.
Leer más: Cómo crear un sitio web de WordPress 2023 (Guía para principiantes)
Conclusión
Finalmente, instalar WordPress localmente en su Mac con MAMP proporciona un entorno robusto y adaptable. La gestión del espacio del disco duro garantiza el máximo rendimiento y economía de almacenamiento. La instalación local de WordPress implica descargar la versión más reciente y establecer una base de datos. Poner en funcionamiento su sitio local incluye seleccionar un proveedor de alojamiento, mover el sitio y lanzarlo. Puede diseñar y lanzar sus sitios web de WordPress con confianza siguiendo estos pasos. Aproveche el potencial del desarrollo local de WordPress para liberar rápidamente su creatividad.
Como uno de los cofundadores de Codeless, aporto experiencia en el desarrollo de WordPress y aplicaciones web, así como un historial de gestión eficaz de alojamiento y servidores. Mi pasión por adquirir conocimientos y mi entusiasmo por construir y probar tecnologías novedosas me impulsan a innovar y mejorar constantemente.
Pericia:
Desarrollo web,
Diseño web,
administración del sistema linux,
SEO
Experiencia:
15 años de experiencia en desarrollo web desarrollando y diseñando algunos de los temas de WordPress más populares como Specular, Tower y Folie.
Educación:
Soy licenciado en Ingeniería Física y MSC en Ciencia de Materiales y Optoelectrónica.
Twitter, LinkedIn
