Cómo instalar el complemento de WordPress manualmente
Publicado: 2021-03-16¿Está buscando diferentes formas de instalar un complemento de WordPress manualmente ? ¡Has venido al lugar correcto! En este tutorial, le mostraremos exactamente cómo hacerlo.
Los complementos son herramientas que agregan funcionalidades a su sitio, por lo que instalarlos es uno de los procesos más comunes por los que deberá pasar una y otra vez. Puede instalar un complemento automáticamente o cargarlo usted mismo.
¿Por qué instalaría un complemento de WordPress manualmente?
Una de las formas más fáciles de instalar un complemento es buscándolo en el repositorio de complementos de WordPress desde el tablero, pero es posible que esto no se aplique a todos ellos.
Los complementos que puede encontrar en WordPress.org son versiones gratuitas que puede instalar fácilmente desde el panel de control de WordPress. Sin embargo, no puede instalar las versiones premium ni las extensiones de los complementos desde aquí. Para hacer eso, deberá instalarlos manualmente descargándolos de sus respectivos sitios web.
Del mismo modo, el repositorio de complementos de WordPress.org no incluye todos los complementos para WordPress. Hay varios mercados de complementos, como CodeCanyon y PickPlugins, que venden otras herramientas premium. Si obtiene un complemento de uno de estos, deberá descargarlos e instalarlos manualmente en su sitio.
Ahora que entendemos mejor cuándo es posible que necesite instalar un complemento de WordPress manualmente, veamos cómo hacerlo.
Cómo instalar un complemento de WordPress manualmente
Hay dos formas de instalar un complemento de WordPress manualmente :
- Desde el panel de control de WordPress (cargar complemento)
- Usando un cliente FTP
Antes de comenzar, asegúrese de que ya haya descargado el complemento, la extensión o el complemento que desea instalar manualmente. Simplemente descargue el archivo zip y colóquelo en algún lugar a mano.
Para este tutorial, usaremos Checkout Manager para WooCommerce con fines de demostración. Si va a utilizar este complemento o cualquier otra herramienta que requiera WooCommerce, primero asegúrese de configurar correctamente WooCommerce en su sitio.
1. Instale un complemento de WordPress manualmente desde el panel de WordPress
Puede instalar un complemento de WordPress manualmente cargándolo en el tablero en unos pocos pasos simples. Todo lo que necesita hacer es ir a Complementos> Agregar nuevo y hacer clic en el botón Cargar complemento .
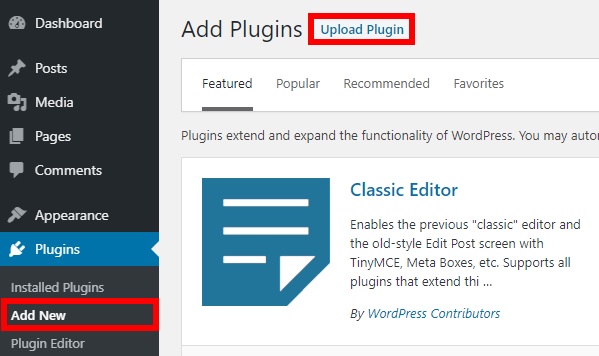
Ahora puede cargar el complemento en formato zip. Presione Elegir archivo, seleccione el complemento que desea cargar y haga clic en Abrir . Alternativamente, también puede arrastrar y soltar directamente el archivo zip del complemento aquí desde su explorador de archivos.
Una vez que haya cargado el complemento, presione Instalar ahora .
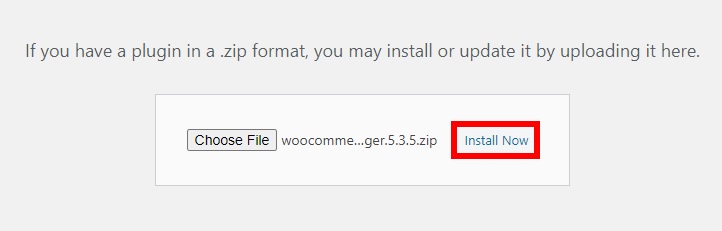
Una vez finalizada la instalación, active el complemento.
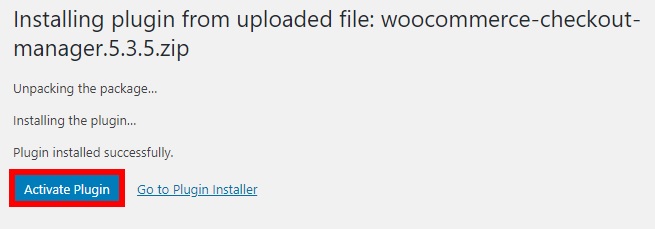
Eso es todo, ha instalado y activado con éxito un complemento manualmente.
2. Instale un complemento de WordPress manualmente desde FTP
En algunos casos, su servicio de alojamiento puede restringir la carga de archivos para complementos, por lo que no podrá cargarlos directamente en su panel de WordPress. En este caso, usar un cliente FTP para cargar los complementos es su mejor opción. Vale la pena mencionar que también es uno de los métodos más avanzados para instalar un complemento manualmente.
Sin embargo, no hay motivo para alarmarse. Con nuestra guía paso a paso, podrá instalar un complemento utilizando un cliente FTP sin ningún problema .
Antes de comenzar, asegúrese de hacer una copia de seguridad de su sitio web de WordPress, ya que tratará con archivos delicados del sitio web desde FTP.
2.1. Instalar un cliente FTP
Primero, necesita instalar un cliente FTP. Un cliente FTP es una aplicación que le permite conectar su computadora con su cuenta de alojamiento de WordPress, para que pueda transferir archivos a su sitio web utilizando protocolos FTP.
Hay muchos clientes FTP como FileZilla, WinSCP o Cyberduck. La mayoría de ellos son similares, por lo que podrá seguir esta guía independientemente del cliente FTP que utilice. Según nuestra experiencia, FileZilla es el mejor, así que es el que usaremos para este tutorial.
2.2. Conéctese a su sitio web de WordPress usando FTP
Después de haber instalado un cliente FTP, debe conectarlo a su sitio web de WordPress. Simplemente abra la aplicación y vaya a Archivo > Administrador del sitio . También puede usar el método abreviado de teclado Ctrl+S para abrir el administrador del sitio.
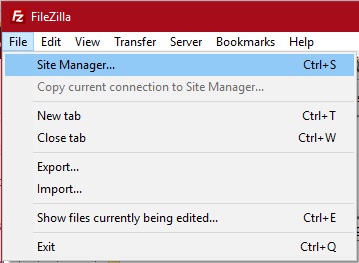
Luego, presione Nuevo sitio e ingrese el nombre de su sitio en Mis sitios en el lado izquierdo del cuadro de diálogo.
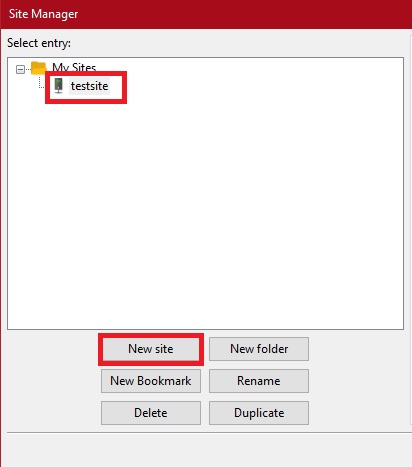
Del mismo modo, ingrese las credenciales proporcionadas por su servicio de alojamiento en la pestaña General y Conéctelo . Si no tiene las credenciales, comuníquese con su servicio de alojamiento y solicítelas.
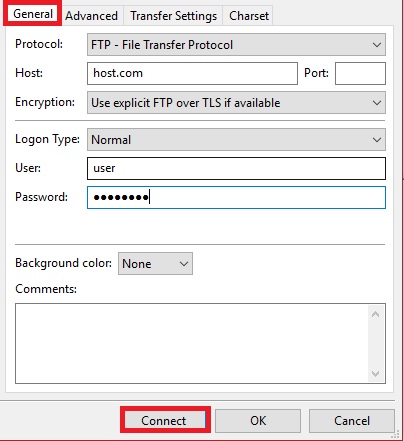
Después de que su cliente FTP esté conectado a su sitio, podrá acceder a los archivos del sitio directamente desde su computadora y transferir los archivos necesarios para instalar el complemento también.
2.3. Extraer y cargar el complemento
A diferencia de instalar el complemento desde el tablero de WordPress, no puede cargar el archivo zip a través de FTP. Primero, debe extraer el contenido del archivo zip en su computadora, así que hágalo y coloque el contenido en algún lugar a mano.
Luego, abra la carpeta wp-content/plugins en su sitio web usando el cliente FTP y cargue todos los archivos extraídos del complemento aquí.
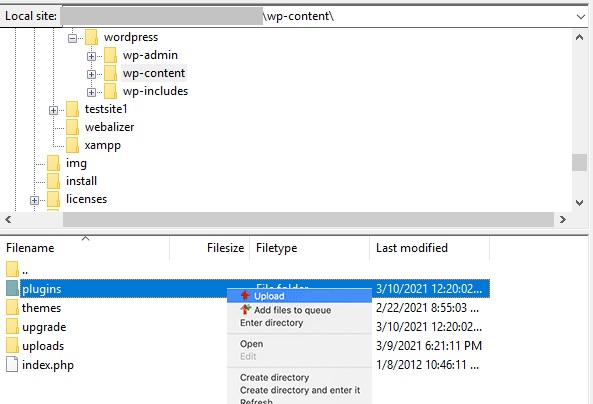
Puede cargarlo haciendo clic derecho en la carpeta en el servidor FTP, presionando Cargar y luego seleccionando los archivos/carpeta para cargar desde su computadora. Del mismo modo, también puede arrastrar y soltar la carpeta del complemento extraído en su servidor FTP.
2.4. Activar el complemento desde el panel de WordPress
Una vez que haya cargado con éxito el contenido del archivo en su sitio web, debe activar el complemento. Para esto, vaya a Complementos > Complementos instalados y presione Activar para el complemento que acaba de cargar desde FTP.


¡Eso es! ¡ Acaba de instalar un complemento de WordPress manualmente usando un cliente FTP !
Cómo instalar un complemento desde el panel de WordPress
Como se mencionó anteriormente, la forma más fácil de instalar un complemento de WordPress es buscándolo en el repositorio de complementos desde el panel de control de WordPress. También hemos descrito los dos métodos ligeramente avanzados para instalar un complemento manualmente, así que ahora comparemos estas dos formas de instalar complementos y veamos qué tan diferentes son entre sí.
Para instalar un complemento automáticamente desde el panel de control de WordPress, vaya a Complementos > Agregar nuevo y busque el complemento que desea instalar. Esto busca la herramienta en el repositorio de complementos de WordPress.org y la muestra en su pantalla.
Después de que aparezca el complemento que desea instalar, haga clic en Instalar ahora y actívelo.
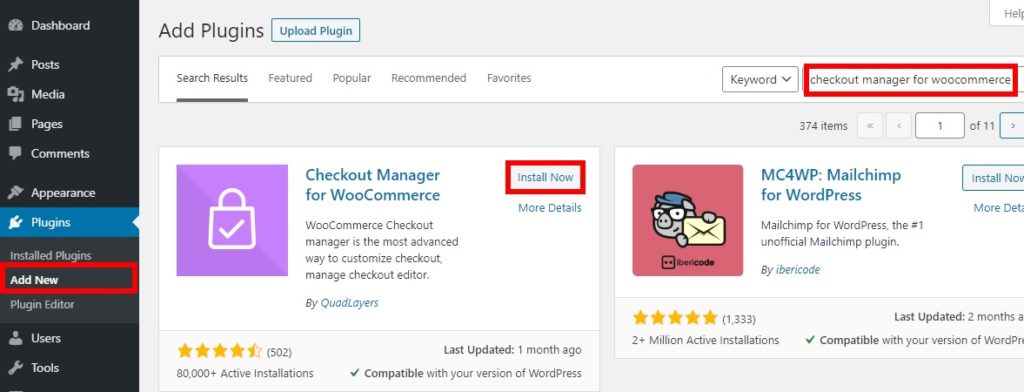
Eso es todo, ahora el complemento se instaló con éxito en su sitio web y está listo para usarse.
Esta es la forma más fácil y rápida de instalar un complemento gratuito de WordPress. Sin embargo, tenga en cuenta que este método se aplica solo a los complementos gratuitos que se encuentran en el repositorio de wordpress.org. Si desea instalar una herramienta que no aparece allí, como un complemento premium o una extensión, debe instalarla manualmente.
Cómo resolver el error de instalación del complemento fallido
Al instalar complementos manualmente, a veces puede encontrar algunos errores. Uno de los mensajes de error más comunes que reciben los usuarios es este:
La carpeta de destino ya existe. (carpeta de destino del plugin)
Este complemento ya está instalado.
Este problema generalmente ocurre cuando el complemento o una versión anterior del complemento ya está instalado en su sitio web. La buena noticia es que el error tiene una solución muy sencilla.
Si está seguro de haber descargado la última versión del complemento, simplemente presione Reemplazar actual con cargado . Esto reemplazará la versión actual con la versión más nueva que acaba de cargar.
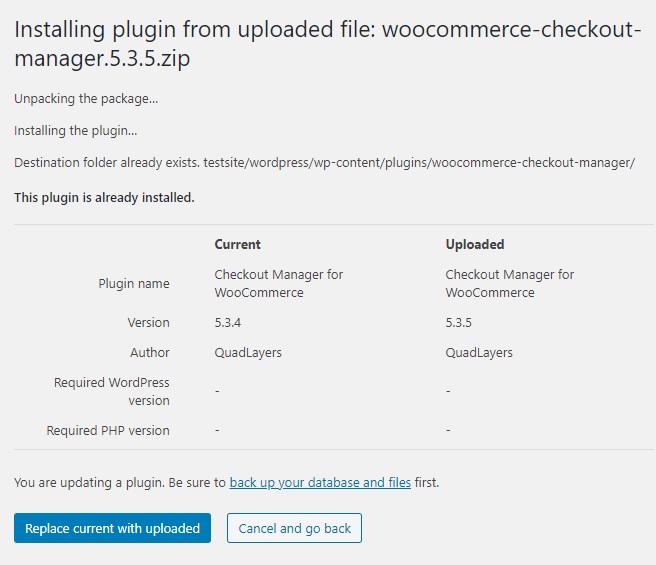
Alternativamente, puede simplemente hacer clic en Cancelar y regresar . Luego, puede desactivar y eliminar el complemento desde el tablero de WordPress y reinstalarlo usando cualquiera de los métodos mencionados anteriormente. También puede usar el cliente FTP que usó para instalar el complemento para eliminarlo.
Finalmente, echemos un vistazo a varios métodos para eliminar un complemento de WordPress de su sitio.
Bonificación: Cómo eliminar un complemento de WordPress
Eliminar un complemento de WordPress es bastante simple y solo lleva unos minutos. Hay 2 formas de eliminar un complemento:
- Desde el panel de WordPress
- Usando un cliente FTP
1. Eliminar el complemento de WordPress del panel de WordPress
Para eliminar un complemento del panel de control de WordPress, todo lo que necesita hacer es ir a Complementos > Complementos instalados . Luego, desplace el cursor sobre el complemento que desea eliminar y haga clic en Desactivar .
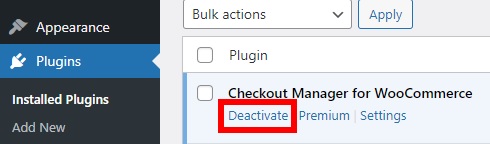
Después de eso, verá una opción para eliminar el complemento. Simplemente presione Eliminar y el complemento se eliminará permanentemente de su sitio web de WordPress.
Tenga en cuenta que la desactivación de un complemento no lo elimina de su sitio. Si desea eliminarlo, primero debe desactivarlo y luego eliminarlo.
2. Eliminar un complemento de WordPress usando FTP
Alternativamente, puede eliminar complementos utilizando un cliente FTP. Eliminar un complemento mediante un cliente FTP no es el método más sencillo para principiantes, pero tampoco es un método complejo y solo lleva unos minutos.
Todo lo que necesita hacer es abrir el cliente FTP en su computadora y conectarlo a su sitio web. Luego, ubique la carpeta de complementos en el directorio de complementos en wp-content/plugins .
Después de eso, ubique la carpeta del complemento que desea eliminar, haga clic derecho sobre él y presione Eliminar . El complemento ahora se eliminará permanentemente de su sitio web de WordPress.
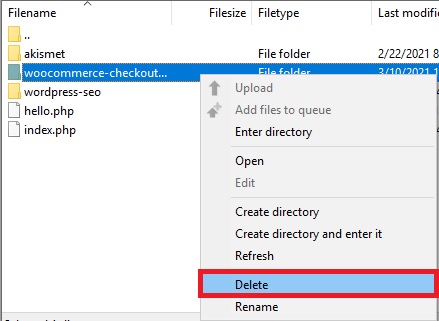
Como ves, este método es más directo porque te permite eliminar directamente el complemento sin necesidad de desactivarlo primero.
Conclusión
Con todo, la mayoría de los usuarios instalan complementos desde el panel de control de WordPress. Sin embargo, si desea instalar un complemento premium o una extensión o complemento que no se encuentra en el repositorio de wordpress.org, deberá instalarlo manualmente.
Puedes hacerlo desde el panel de control de WordPress o usando un cliente FTP . Para instalar el complemento desde el panel de control de WordPress, simplemente cargue el archivo zip del complemento en su sitio web e instálelo. Si prefiere el método FTP, por otro lado, deberá conectar su Cliente FTP con su sitio web, extraer los archivos del complemento y activar el complemento.
Además, hemos visto la forma más fácil de instalar un complemento de WordPress y cómo solucionar uno de los errores más comunes al instalar complementos manualmente. Finalmente, hemos visto dos formas diferentes de eliminar un complemento de su sitio.
¿Qué método utiliza para instalar complementos en su sitio? ¿Has probado a instalarlos manualmente? Háganos saber en la sección de comentarios.
Para obtener más información sobre cómo personalizar y aprovechar al máximo su sitio, consulte algunas de nuestras guías:
- Cómo editar HTML en WordPress
- Descargar WordPress a una versión anterior
- Cómo agregar tamaños de imagen personalizados en WordPress
