Cómo integrar WooCommerce con MailChimp
Publicado: 2020-03-12MailChimp es una de las herramientas de marketing más poderosas que existen, por lo que no sorprende que sea uno de los complementos más importantes para WooCommerce. Su capacidad para generar nuevas oportunidades de marketing a través de correos electrónicos es extremadamente valiosa para los negocios en línea que desean crecer. Además, sus funcionalidades para realizar un seguimiento de las ventas, crear ofertas automáticas, hacer un seguimiento de los correos electrónicos y enviar recomendaciones de productos generadas a medida son excelentes herramientas que agregan un enorme valor a los sitios de comercio electrónico. Pero antes de obtener todos los beneficios de este increíble complemento, debe integrarlo y sincronizarlo con su sitio. Es por eso que en esta guía veremos cómo integrar WooCommerce con MailChimp paso a paso .
Sin embargo, antes de pasar al proceso, comprendamos mejor por qué conectar su cuenta de MailChimp con su tienda WooCommerce es una buena idea y qué ventajas trae.
¿Qué es MailChimp?
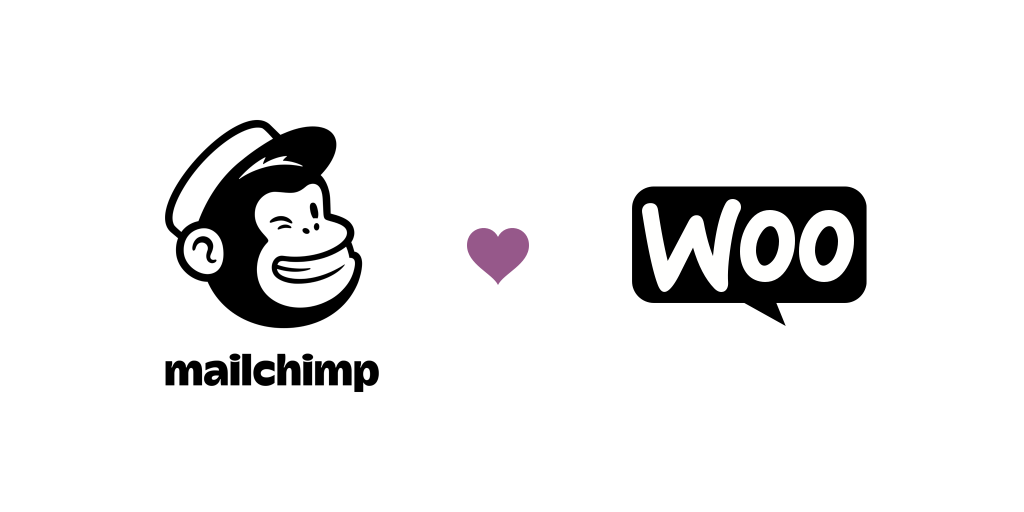
MailChimp es la herramienta de marketing por correo electrónico más popular del mercado. Tanto las empresas grandes como las pequeñas de todo el mundo lo utilizan para automatizar sus campañas de marketing por correo electrónico, realizar un seguimiento de métricas como la tasa de apertura y los clics, mejorar la generación de clientes potenciales y las ventas, la orientación de clientes y la publicidad social.
Mailchimp es una herramienta muy completa que simplifica el proceso de dirigir ofertas a sus clientes junto con sus listas de correo, lo que lo ayuda a automatizar muchos procesos involucrados en la ejecución de campañas de marketing y anuncios sociales. La gran cantidad de funciones que proporciona lo convierte en el complemento por excelencia necesario para un sitio web de comercio electrónico.
Integrar WooCommerce con MailChimp: Ventajas
Además de sus potentes funciones, si tiene una tienda de comercio electrónico, la perfecta compatibilidad entre MailChimp y WooCommerce lo convierte en una excelente opción para cualquier negocio en línea . Entonces, ¿por qué no abrir nuevas vías para el marketing y hacer crecer su negocio al conectar WooCommerce y los datos de sus clientes junto con las funciones de marketing de MailChimp?
Algunas de las características más sólidas que ofrece la integración de WooCommerce MailChimp son:
- Mejores herramientas de marketing y automatización para mejorar las relaciones con los clientes.
- Cree correos electrónicos personalizados y promociones basadas en la actividad de los usuarios.
- Use los datos recopilados de los clientes para enviar correos electrónicos posteriores a la compra, recomendaciones de productos e incluso correos electrónicos con carritos de compras abandonados
- Sincronice listas de correo electrónico y datos de clientes, además de rastrear/categorizar a los clientes según el historial de compras y la frecuencia.
- Cree páginas de destino y formularios emergentes para su sitio web para una mejor generación de clientes potenciales
- Agregue códigos de cupón dedicados para anuncios de correo electrónico y bloques de contenido promocional
- Es completamente gratis y muy fácil de configurar y usar.
Entonces, ahora que hemos resaltado por qué este complemento es una necesidad absoluta para las necesidades de su negocio, echemos un vistazo a cómo puede instalarlo en su tienda WooCommerce e integrarlo con su cuenta de MailChimp .
Cómo configurar MailChimp para WooCommerce
1) Lo primero que debe hacer para comenzar con la instalación es descargar el paquete del complemento desde el sitio web de WooCommerce. Simplemente haga clic en Descargar ahora en el extremo derecho. Deberá iniciar sesión en su cuenta de WooCommerce/WordPress.com.
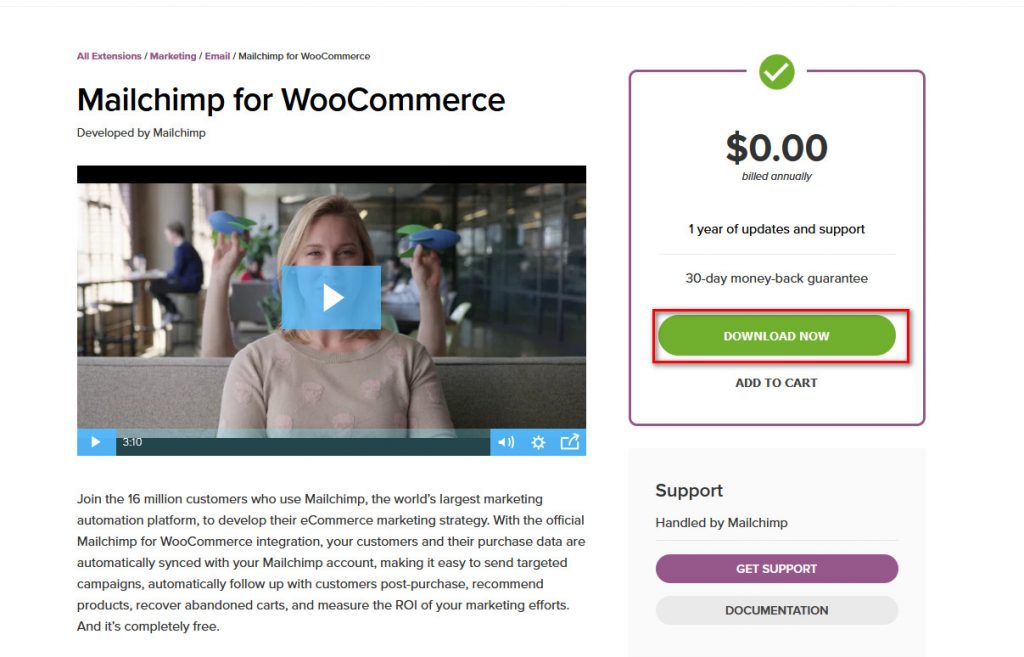
2) Después de registrarse o registrarse, obtendrá el complemento de forma gratuita. En la siguiente pantalla, complete el formulario de pago y haga clic en Comprar . No se preocupe, no tiene que ingresar ningún dato de tarjeta de crédito para obtenerlo.
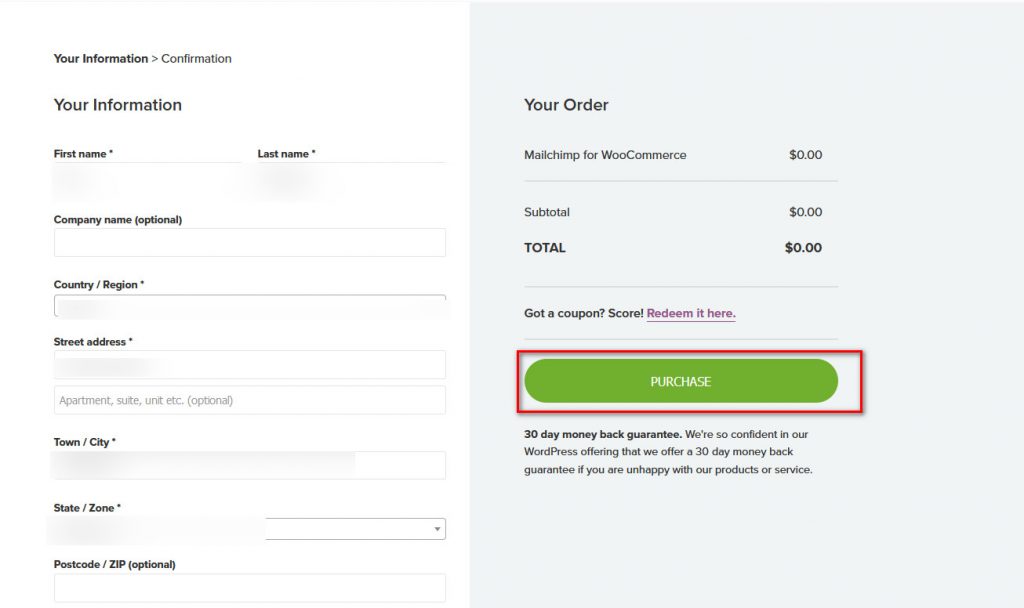
3) Luego obtendrá un enlace para descargar MailChimp. Una vez que reciba el archivo zip, guárdelo.
4) A continuación, abra su panel de administración de WordPress y desplace el cursor sobre Complementos en su barra lateral. Luego, haga clic en Agregar nuevo y luego presione Cargar complemento en la parte superior derecha.
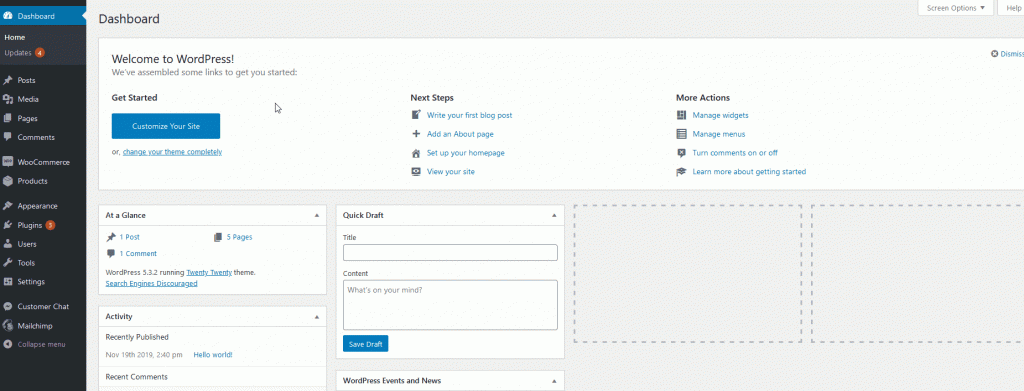
5) En la página siguiente, haga clic en Examinar y luego deberá seleccionar el archivo .zip de MailChimp que acaba de descargar en el paso anterior.
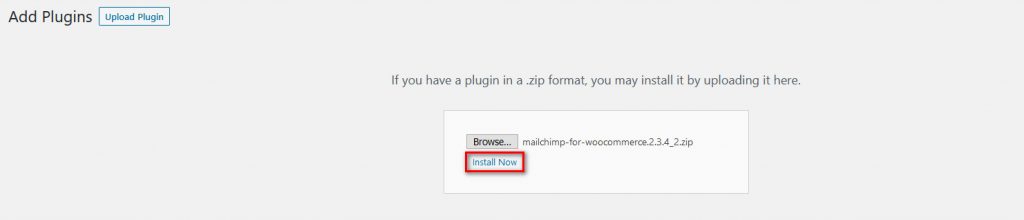
6) Una vez que haya encontrado el archivo, haga clic en Instalar ahora y luego instalará MailChimp para WooCommerce. Una vez finalizada la instalación, recuerde hacer clic en Activar para activar el complemento y comenzar a trabajar con su integración de MailChimp.
Tenga en cuenta que debe tener WooCommerce instalado para que funcione el complemento. Una vez que haya instalado y activado el complemento, podrá integrar WooCommerce con MailChimp.
Inicio de sesión de MailChimp y configuración de WooCommerce
Una vez que finalice la instalación, accederá a la interfaz Connect. Alternativamente, puede hacer clic en la pestaña MailChimp en la barra lateral del panel de control de WordPress. Aquí, puede vincular su cuenta de MailChimp con su instalación de WordPress y WooCommerce.
Para iniciar el proceso, presione Conectar .
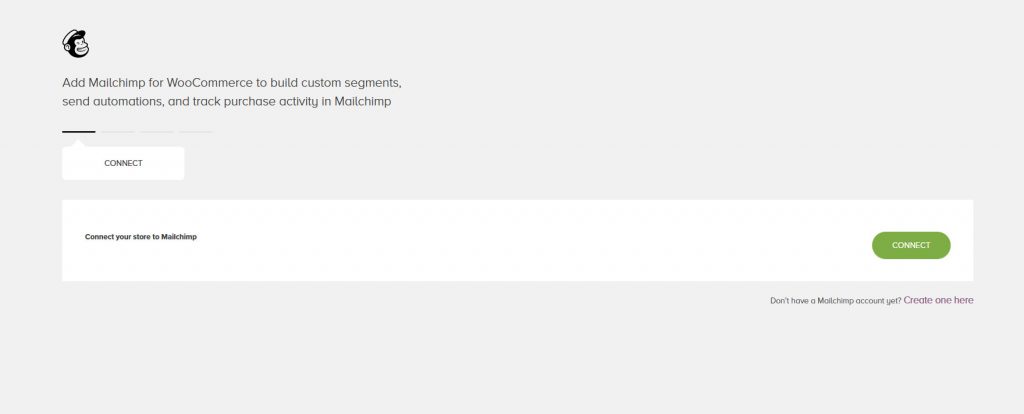
Luego, deberá iniciar sesión en su cuenta de MailChimp.
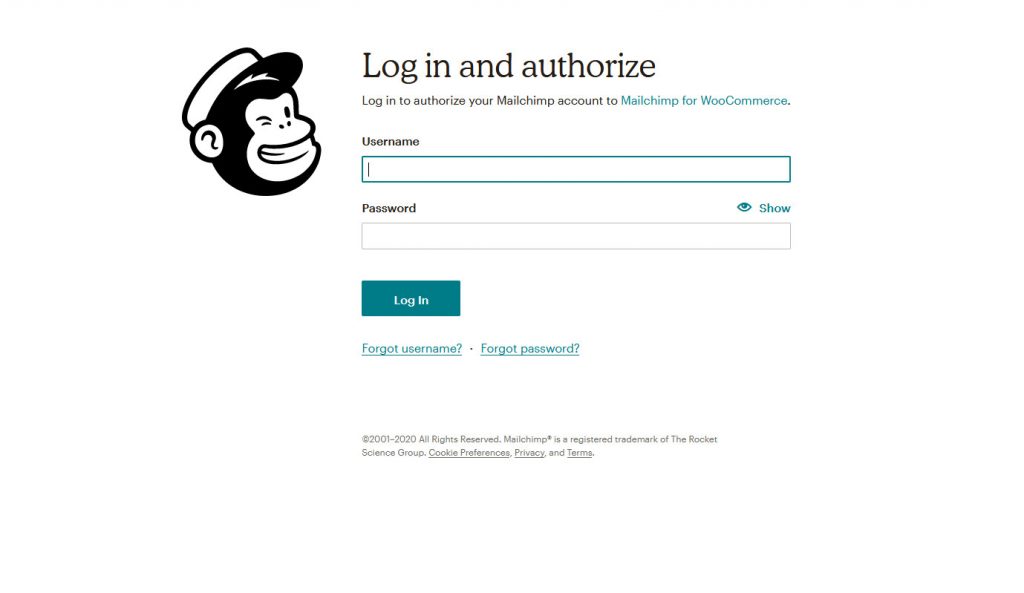
Si no creó una cuenta anteriormente, ahora es el momento perfecto para hacerlo. El proceso de registro es idéntico a cualquier otro registro de cuenta. Todo lo que necesita hacer es ingresar su dirección de correo electrónico, contraseña, nombre de usuario y luego verificar su correo electrónico. Después de registrarse, es posible que deba configurar su cuenta con algunos detalles, pero eso solo debería tomar unos minutos.
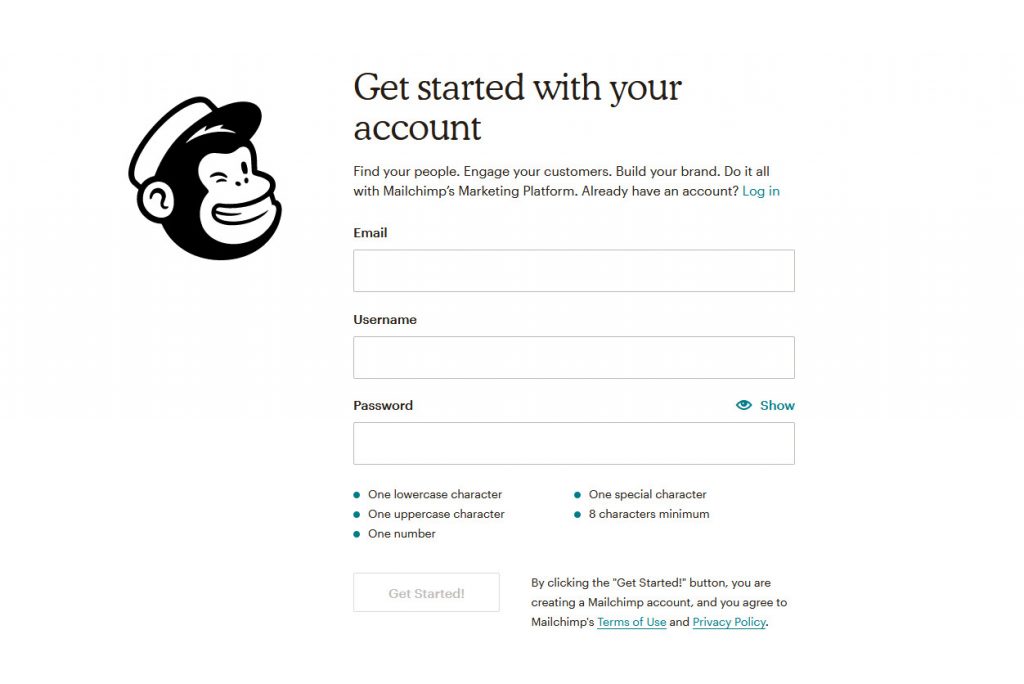
Para configurar su integración de WooCommerce Mailchimp, inicie sesión en su cuenta de MailChimp en la ventana emergente de su navegador.
Configuración de su tienda de MailChimp y configuración de audiencia
Luego, deberá configurar los ajustes de su tienda. Simplemente ingrese los detalles, como el nombre de su tienda, la dirección, el correo electrónico, la ciudad y la información adicional en los campos correctos.
Además, también deberá configurar la configuración regional, que incluye su moneda, configuración regional y zona horaria de WooCommerce. También puede configurar el nivel de permiso para administrar MailChimp para WooCommerce usando la configuración de la tienda opcional.
Una vez que haya terminado, haga clic en Siguiente para continuar.
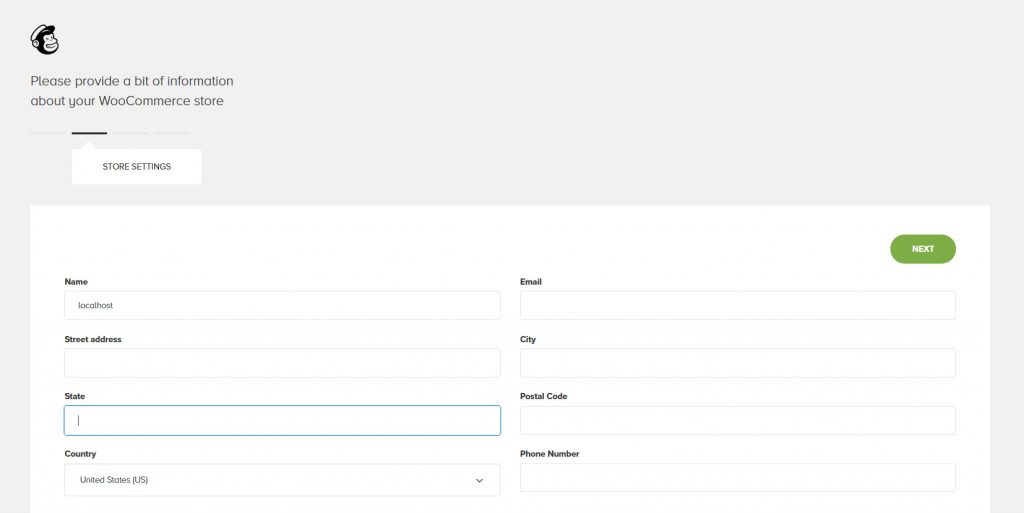
Después de eso, debe configurar su Configuración de audiencia . Esto incluye el correo electrónico predeterminado desde el que enviará el correo, el nombre predeterminado que se mostrará y el asunto predeterminado de sus correos. También puede configurar un mensaje de recordatorio de permiso.

A continuación, debe sincronizar la configuración de su audiencia para su tienda. Ingrese el nombre de la audiencia de su tienda WooCommerce y luego haga clic en Iniciar sincronización para crear un nuevo conjunto de datos de audiencia. También puede optar por sincronizar su audiencia de clientes ya existente. Además, también puede consultar la Configuración de audiencia opcional para obtener configuraciones de audiencia y sincronización de clientes adicionales, como personalizar la visualización de la casilla de verificación Opt-in para sus boletines, personalizar las etiquetas de suscriptor y más.
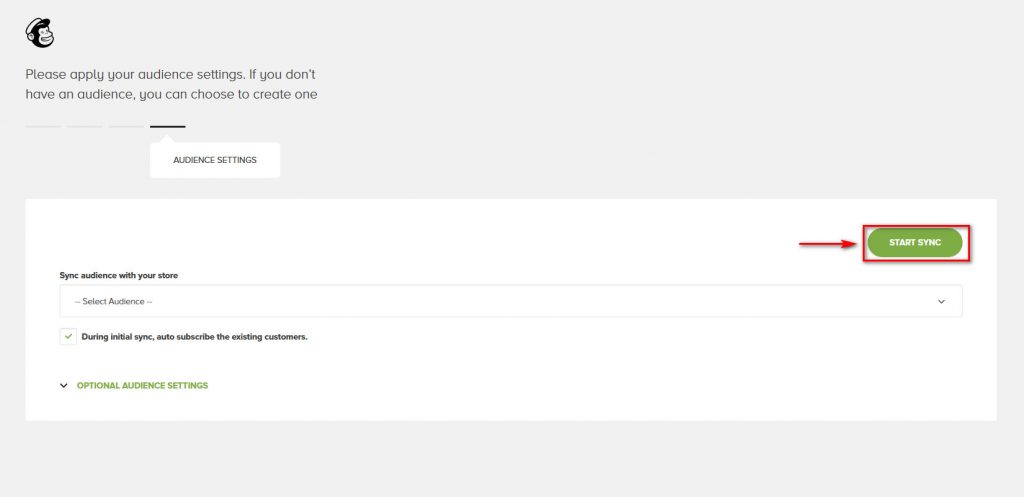
Una vez que haga clic en Iniciar sincronización , comenzará el proceso de sincronización de datos de su tienda. Tenga en cuenta que esto podría llevar algún tiempo.
Una vez que se completa el proceso, el complemento lo llevará a la página de descripción general, que le mostrará datos sobre su integración de MailChimp y su tienda WooCommerce.
Personalice la interfaz de MailChimp para WooCommerce
En cualquier momento, puede cambiar la configuración de MailChimp para WooCommerce simplemente haciendo clic en MailChimp en la barra lateral de su Panel de WordPress.
Aquí puede ver la página de descripción general de su tienda WooCommerce. Puede verificar el estado de sincronización y los sitios web conectados a la derecha. Además, también puede hacer clic en el botón Force ReSync para volver a sincronizar los datos de su tienda nuevamente.
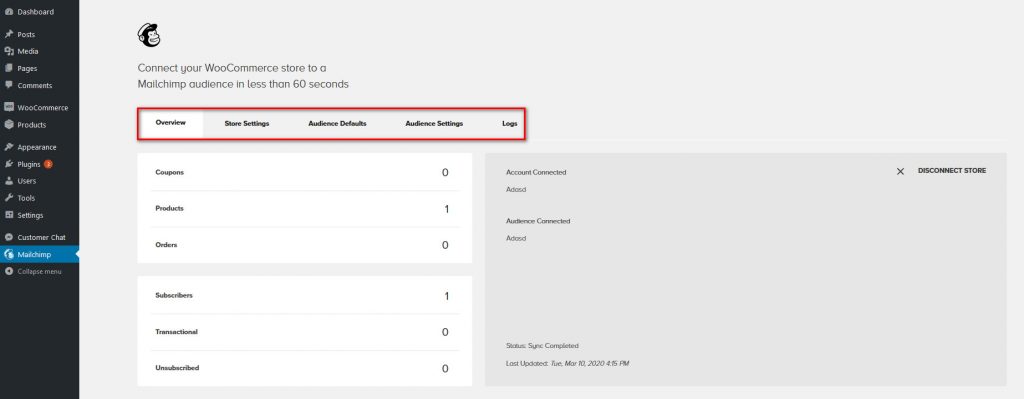
A la izquierda, puede ver datos de la tienda, como cupones, pedidos, productos, suscriptores y más.
Usando las diferentes pestañas en la parte superior, también puede consultar diferentes páginas de configuración y personalizar su integración de WooCommerce MailChimp en consecuencia.
Además, si desea ver detalles sobre su sitio web de Connect, puede abrir su cuenta de MailChimp y ver la página Sitios conectados para verificar qué sitios ha vinculado con su cuenta de MailChimp.
¡Y eso es! Ha conectado WooCommerce con MailChimp, por lo que está listo para comenzar a enviar correos electrónicos automatizados y hacer crecer su negocio.
MailChimp para WooCommerce: Consejos y primeros pasos
Si es nuevo en MailChimp, es posible que no sepa qué hacer primero. Entonces, una vez que haya terminado la integración, aquí hay algunos consejos y cosas que puede probar:
- Asegúrese de que sus campañas de correo electrónico sean compatibles con dispositivos móviles. Es algo muy importante pero generalmente pasado por alto.
- Mantenga limpia su lista de suscriptores y envíe correos electrónicos solo a las personas que desean recibirlos. Incluso si un pequeño porcentaje de usuarios se dan de baja después de que les envíes un correo electrónico, MailChimp puede considerarte spam.
- Consulte la fuente de los suscriptores para obtener información sobre cómo obtuvo sus suscriptores (ventana emergente, usuarios que le compraron, etc.). Luego, puede crear campañas específicas para cada grupo, cambiar las cosas que no funcionan bien, etc.
- Verifique la calificación de los suscriptores para poder crear campañas u ofertas especiales para los suscriptores atractivos que están listos para comprar
- Prueba diferentes temas y llamadas a la acción. Comprueba cuál tiene una mejor tasa de apertura y tasa de clics (CTR) para optimizar tus campañas
- Envíe automáticamente recibos de pedidos, ofertas de la tienda, carritos de compras, facturas y otros correos electrónicos automatizados de la tienda directamente a sus clientes
- Diseñe campañas dirigidas, ofertas de cupones y segmentos basados en compras
- Realice un seguimiento de las ventas de productos de los usuarios y envíe recomendaciones en consecuencia
Hay muchas otras cosas que puedes hacer con MailChimp para WooCommerce, pero ese es un buen comienzo. Si tiene alguna pregunta sobre las funcionalidades, no dude en preguntarnos en la sección de comentarios.
¿MailChimp para WooCommerce no se sincroniza? Aquí se explica cómo solucionarlo.
¿Tu tienda WooCommerce no se sincroniza con MailChimp? No te preocupes, en esta sección te mostraremos la solución más común a este problema.
- En su tablero de WP , vaya a Complementos> Complementos instalados
- Busque Mailchimp para WooCommerce y presione Desactivar
- Luego, haga clic en Eliminar y confirme la acción en la ventana emergente
Después de eso, simplemente reinstala el complemento y toda la información de tu tienda se sincronizará con tu cuenta de Mailchimp.
2) Verifique los requisitos : otra posible causa de que MailChimp para WooCommerce no se sincronice es que no cumple con todos los requisitos. Por ejemplo, WooCommerce requiere PHP 7 o superior. Además, asegúrese de estar utilizando las últimas versiones de WooCommerce y Mailchimp para WooCommerce para evitar problemas de compatibilidad.
3) Forzar resincronización : Otra alternativa es volver a sincronizar tu tienda con MailChimp. Para hacer eso, vaya a la configuración de MailChimp en su tablero de WordPress y presione Forzar resincronización . Si no ve el botón de resincronización, en la pestaña de sincronización aplique &resync=1 a la URL en el navegador. Eso obligará a que aparezca el botón y podrás volver a sincronizar.
4) Problemas de compatibilidad: como se mencionó anteriormente, los problemas de compatibilidad con sus temas o complementos pueden crear problemas con la sincronización. Para encontrar qué herramienta está creando el conflicto, puede desactivar todos sus complementos, excepto WooCommerce y Mailchimp para WooCommerce, y activarlos uno por uno hasta que descubra cuál causa el problema. Para obtener más información sobre cómo hacer esto, consulte nuestra guía sobre cómo desactivar complementos de forma masiva.
NOTA : si usa la automatización de notificaciones de pedidos en MailChimp para WooCommerce, debe deshabilitar las notificaciones en WooCommerce. De lo contrario, enviará correos electrónicos duplicados a sus usuarios.
Conclusión
Con todo, MailChimp es una herramienta de marketing muy poderosa que puede ayudarlo a hacer crecer su lista de suscriptores y aumentar sus ventas. Además de eso, configurarlo lleva unos minutos, es muy fácil de usar y es gratis.
En esta guía, hemos visto cómo configurar e integrar WooCommerce con MailChimp paso a paso. El proceso requiere un poco de atención pero si sigues nuestro tutorial no tendrás ningún problema. Finalmente, aprendió las posibles causas y soluciones al problema de sincronización más común.
¿Has probado MailChimp para WooCommerce en tu sitio? ¿Tuviste algún problema con la integración? ¡Háganos saber en la sección de comentarios a continuación!
Si quieres mejorar tu tienda, también puedes consultar las siguientes guías:
- Cómo publicar automáticamente desde WordPress a Facebook
- Cómo configurar e integrar WooCommerce con Stripe
- Guía: Cómo agregar Facebook Messenger Chat a WordPress
