¿Cómo integrar sus formularios de WordPress con aplicaciones de terceros usando Zapier?
Publicado: 2022-06-20¿Está buscando una forma de integrar formularios de WordPress con aplicaciones de terceros utilizando Zapier? ¿Quieres usar Zapier para integrar formularios de WordPress con aplicaciones de terceros? Este artículo proporciona un tutorial de Zapier para guiarlo a través de todo el proceso.
Usar Zapier para integrar aplicaciones en su sitio de WordPress puede sonar intimidante. Pero, ¿y si te dijéramos que es cuestión de unos minutos? Todo lo que necesita es el complemento de creación de formularios adecuado que admita la integración de formularios de WordPress con aplicaciones que usan Zapier.
Por lo tanto, siga este tutorial hasta el final para integrar con éxito los formularios de WordPress con aplicaciones de terceros utilizando Zapier.
¿Qué es Zapier? ¿Por qué usarlo para integrar formularios de WordPress con aplicaciones de terceros?
Zapier se define a sí mismo como “una herramienta de automatización que conecta sus aplicaciones y servicios”. El concepto clave con Zapier es conectar dos o más aplicaciones para automatizar tareas rutinarias. Esto no requiere ninguna codificación o soporte de los desarrolladores.
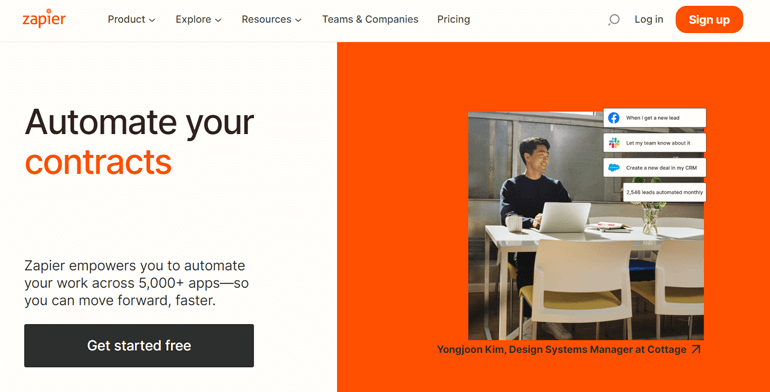
En pocas palabras, cuando ocurre un evento en una aplicación, Zapier puede indicarle a otra aplicación que realice una acción en particular.
Cuando crea un formulario de WordPress, es posible que deba realizar varias tareas para administrar el formulario y sus datos. Por ejemplo, debe copiar todos los nombres y direcciones de correo electrónico de los usuarios que enviaron el formulario en una hoja de cálculo. Deberá copiar datos individuales del formulario si no tiene ninguna herramienta de automatización. Un trabajo agotador, ¿verdad?
Pero con Zapier, simplemente puede integrar su formulario de WordPress con Hojas de cálculo de Google y automatizar el flujo de trabajo. Aquí, Google Sheets es una aplicación de terceros donde envía los datos de su formulario. Tan pronto como el usuario envía el formulario, sus datos se copian en la hoja de cálculo especificada.
Además del ejemplo anterior, puede usar Zapier para automatizar otras tareas que necesita realizar con frecuencia. Además, ahorra tiempo y le permite concentrarse en partes más importantes de su tarea. Lo mejor de todo es que tiene más de 4000 aplicaciones que puedes integrar con tu formulario de WordPress.
Dicho esto, ahora aprendamos a usar Zapier para integrar formularios de WordPress con aplicaciones de terceros.
¿Cómo integrar formularios de WordPress con aplicaciones de terceros usando Zapier?
Entre varios complementos de creación de formularios de WordPress, Everest Forms es el mejor de su tipo. Es un complemento fácil de usar con una interfaz de arrastrar y soltar. Además, proporciona muchas plantillas de formulario integradas y varios complementos. Por lo tanto, es adecuado para crear formularios de WordPress para principiantes y expertos.
Lo más importante es que Everest Forms proporciona un complemento de Zapier. Esta extensión le permite conectar los formularios creados con Everest Forms a aplicaciones de terceros disponibles en Zapier.
Por lo tanto, en este tutorial, usaremos Everest Forms para integrar formularios de WordPress con aplicaciones de terceros usando Zapier.
Paso 1: Instale y active Everest Forms y Everest Forms Pro Plugin
El primer paso es instalar y activar el complemento Everest Forms en su panel de WordPress. Dado que el complemento Zapier solo está disponible en las versiones premium de Everest Forms, también deberá comprar Everest Forms Pro.
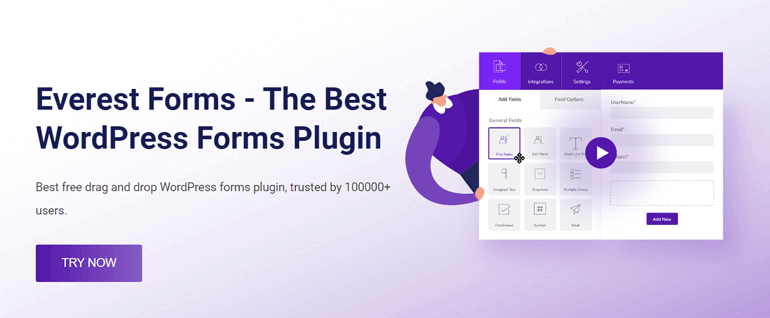
Tenga en cuenta que el complemento se incluye solo en los planes para agencias y profesionales. Por lo tanto, debe elegir entre estos dos planes premium para usar el complemento.
Si necesita ayuda con el proceso de instalación y configuración, lea nuestra guía completa sobre la instalación de Everest Forms Pro.
Estamos seguros de que ahora ha activado el complemento Everest Forms Pro. Por lo tanto, siga nuestros otros pasos como se menciona a continuación.
Paso 2: cree un nuevo formulario de WordPress usando Everest Forms
Ahora vamos a crear un nuevo formulario de WordPress usando Everest Forms. Para ello, vaya a Everest Forms >> Add New .
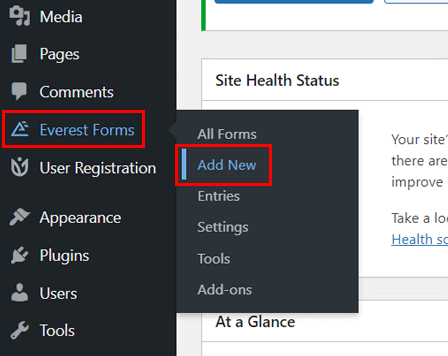
Como mencionamos, Everest Forms proporciona varias plantillas prediseñadas que puede usar de inmediato. Al mismo tiempo, también puede modificar más las plantillas.
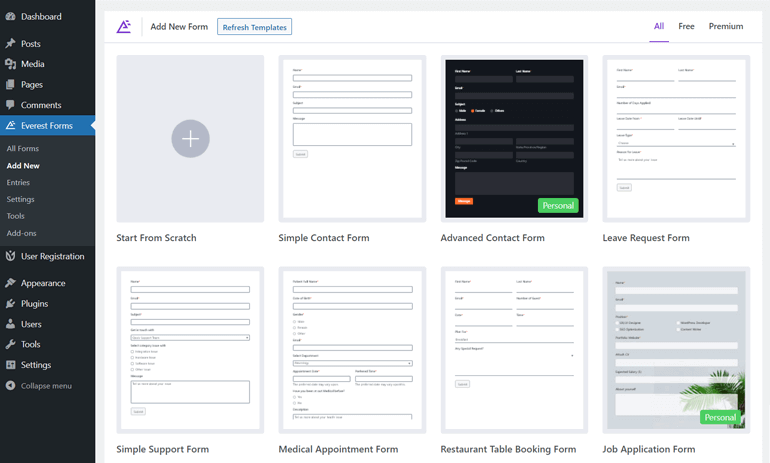
Sin embargo, en este tutorial, estamos creando un nuevo formulario de contacto de WordPress desde cero. Entonces, haga clic en Comenzar desde cero .
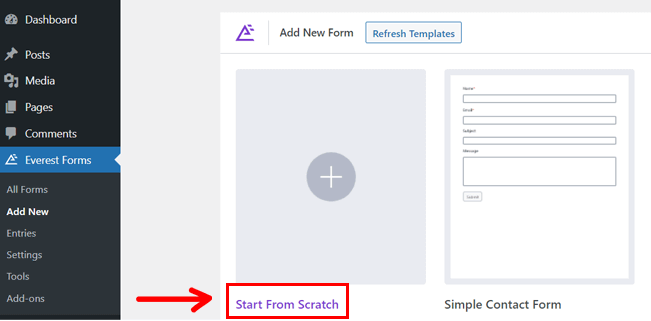
Al instante, le pide que nombre el formulario. Proporcione un nombre adecuado para el formulario de contacto y presione el botón Continuar .
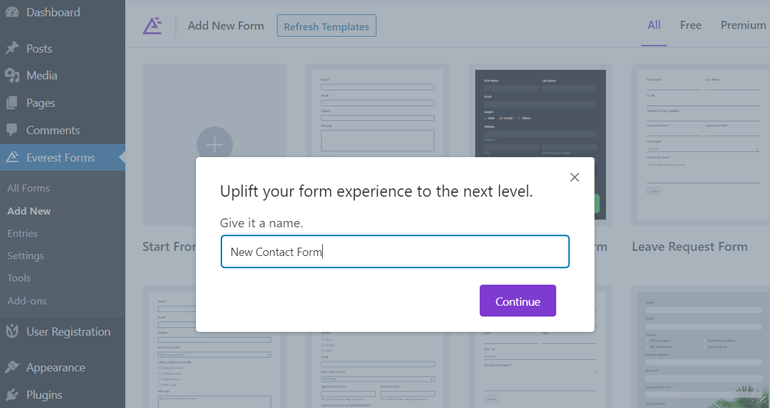
Ahora, arrastre el campo de formulario desde la izquierda y suéltelo en el editor de formularios de la derecha. Usando la interfaz de arrastrar y soltar, puede agregar los campos de formulario necesarios uno tras otro.
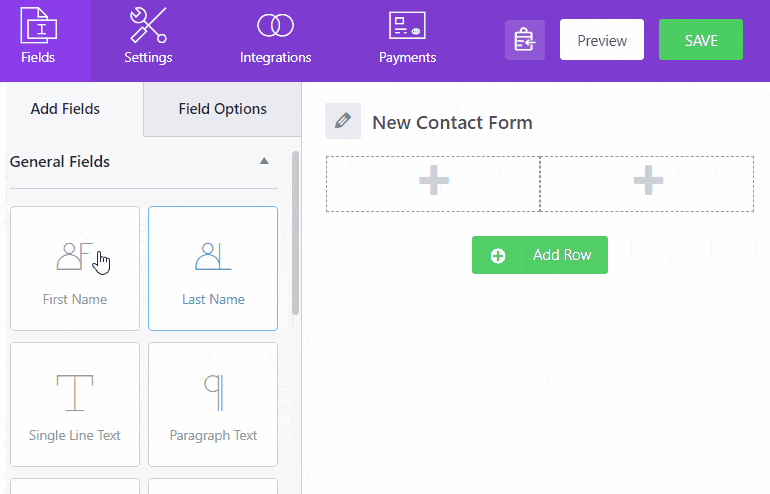
Una vez que agregue los campos de formulario requeridos, presione el botón Guardar en la esquina superior derecha del formulario.
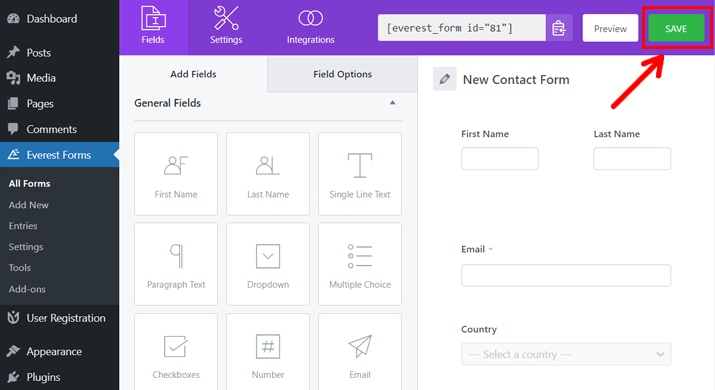
Para obtener una guía detallada, consulte nuestro artículo sobre cómo crear y personalizar un formulario de contacto con Everest Forms.
Paso 3: Conecte Everest Forms con aplicaciones de terceros usando Zapier
Como ha completado los pasos anteriores, su sitio de WordPress tiene el complemento principal de Everest Forms y Everest Forms Pro. También ha creado un formulario de contacto simple.
Ahora, solo necesita instalar el complemento Zapier e integrar formularios de WordPress con aplicaciones de terceros usando Zapier.
A. Instalar y activar el complemento Zapier
En su tablero de WordPress, vaya a Everest Forms >> Add-ons .
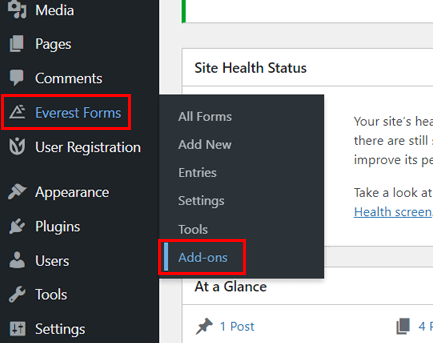
Verá una nueva interfaz con los complementos disponibles de Everest Forms. Ahora, desplácese hacia abajo hasta que encuentre el complemento Zapier.
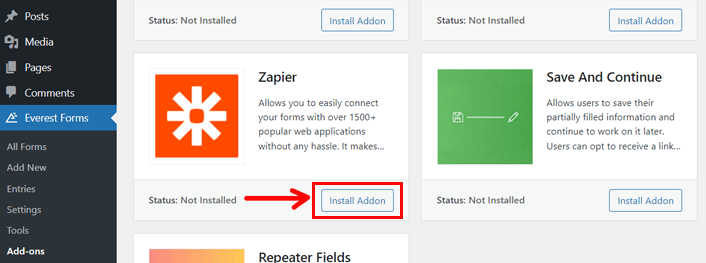
Cuando vea el complemento, haga clic en el botón Instalar complemento . A los pocos segundos, muestra el botón Activar ; Pulsa el botón.
Ahora, su sitio de WordPress tiene un complemento de Zapier, con el que puede integrar formularios de WordPress con aplicaciones de terceros.
B. Integrar Everest Forms con Zapier
A continuación, integremos Everest Forms con Zapier. Pero antes de eso, nos gustaría preguntarte si tienes una cuenta de Zapier. En caso afirmativo, puede continuar con los pasos mencionados a continuación; de lo contrario, cree uno. Tiene planes gratuitos y de pago que puede elegir según los requisitos de su sitio de WordPress.
Además, asegúrese de abrir su cuenta de Zapier en una pestaña y su panel de WordPress en otra pestaña del navegador web. Tendrás que seguir cambiando entre estos dos durante todo el proceso.
I. Hacer un Zap
Un Zap es un flujo de trabajo automatizado que ordena a las aplicaciones integradas que sigan el comando: "Cuando esto suceda, realiza aquello". Consiste en un disparador y una o más acciones que se deben realizar.
Para hacer un Zap con Zapier, inicie sesión en su cuenta y visite el tablero. En el lado izquierdo del tablero, verá un botón Crear Zap ; haga clic en el botón.
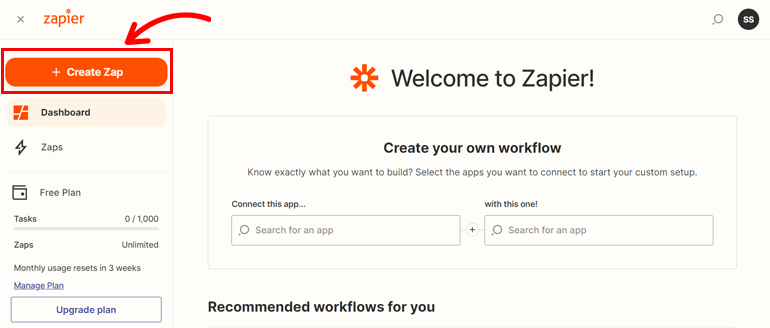
Luego lo dirige a la nueva página, que es un editor de Zap. Ahora es el momento de nombrar el Zap que acaba de crear. Haz clic en el ícono con forma de lápiz en la esquina superior izquierda y nombra el Zap.
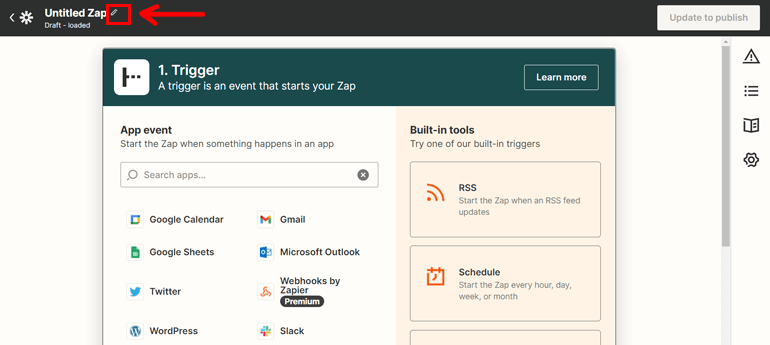
El editor Zap guarda todos sus cambios como borrador hasta que finaliza el proceso.
II. Configurar disparador
El siguiente paso es establecer un disparador para el Zap.
Un activador es lo que inicia un Zap o inicia el proceso automatizado entre sus aplicaciones.
Por ejemplo, desea agregar el nombre y la dirección de correo electrónico de un usuario a una hoja de cálculo cada vez que el usuario envía su formulario de WordPress. Aquí, el desencadenante es 'envío del formulario'.
Entonces, para configurar dicho disparador, busque Webhook usando la barra de búsqueda.
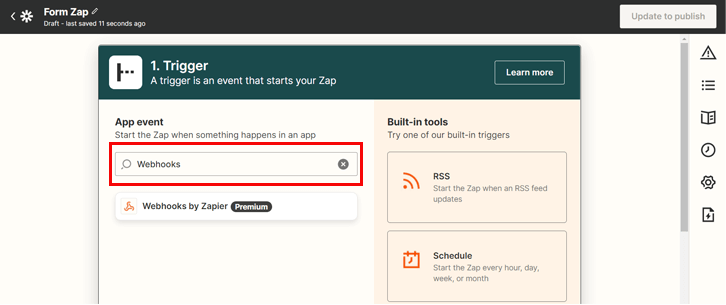
Ahora, elija un evento para el activador en Evento ; seleccione Atrapar gancho . Eso es lo que inicia el Zap.

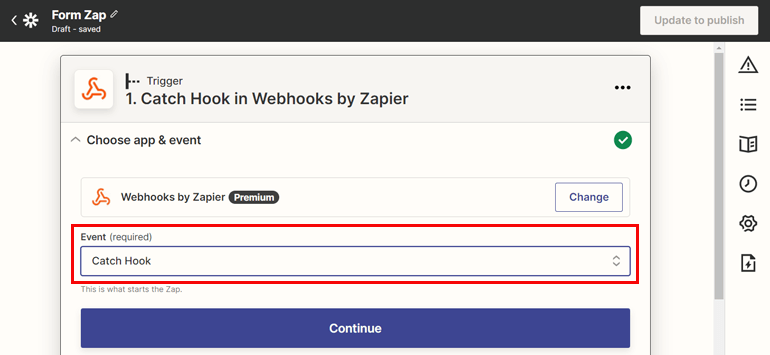
Haga clic en el botón Continuar y continúe.
Inmediatamente, le proporciona la URL del webhook de Zap. Entonces, copie la URL personalizada.
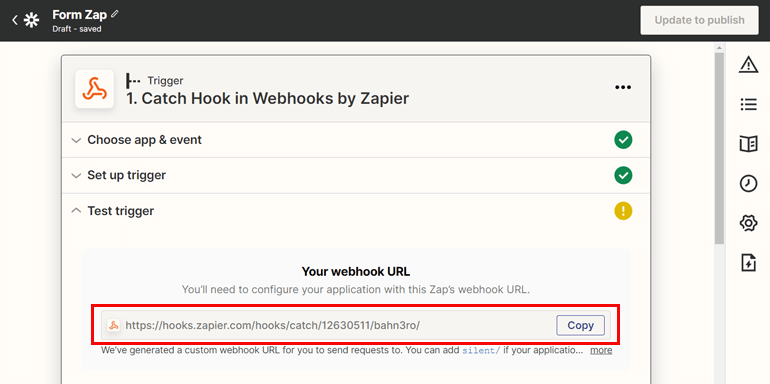
Después de eso, visite su tablero de WordPress y navegue Everest Forms >> All Forms .
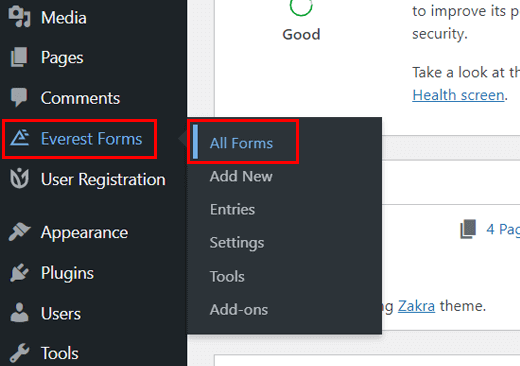
Abra el formulario de contacto que acaba de crear donde desea integrar aplicaciones de terceros usando Zapier.
A continuación, haga clic en la pestaña Integración en la parte superior. Muestra la opción para la integración de Zapier con la opción de habilitar y la URL de Webhook. Eso es porque ha instalado el complemento Zapier.
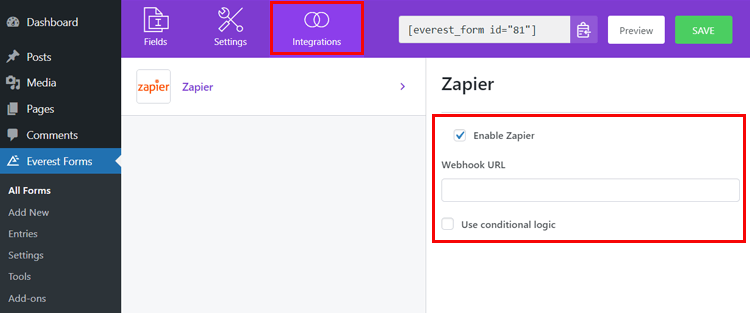
Ahora, marque Habilitar Zapier si no está marcado. Luego, pegue la URL del Webhook que acaba de copiar de su cuenta de Zapier.
También puede usar la lógica condicional para el formulario para enviar datos a través de la integración de Zapier.
Presiona el botón Guardar después de terminar el proceso.
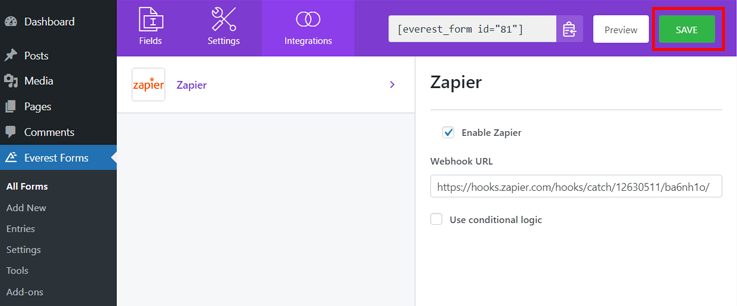
tercero Prueba el gatillo
Ha integrado Zapier con su formulario de WordPress a medida que completa los pasos anteriores. Pero debe probar el disparador para saber si el Webhook captura o no la información de su formulario de contacto.
Entonces, comencemos a probar el gatillo.
Para la prueba, su formulario debe tener una entrada de formulario. Puede completarlo usted mismo o pedirle a otros que lo completen por usted para probarlo. Una vez que obtenga la entrada del formulario, haga clic en el botón Activador de prueba en Zapier.
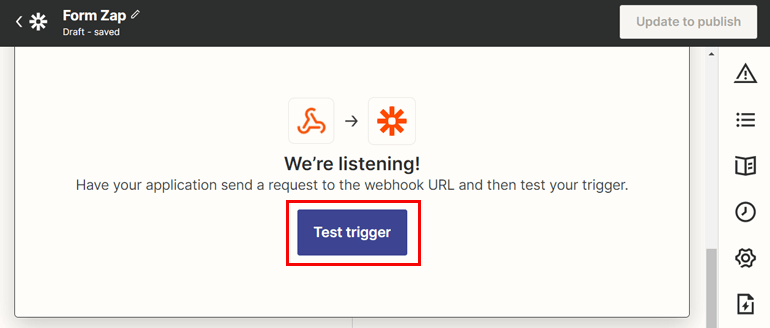
Si la integración es exitosa, muestra un mensaje que dice "Encontramos una solicitud" y también muestra todos los datos de entrada del formulario.
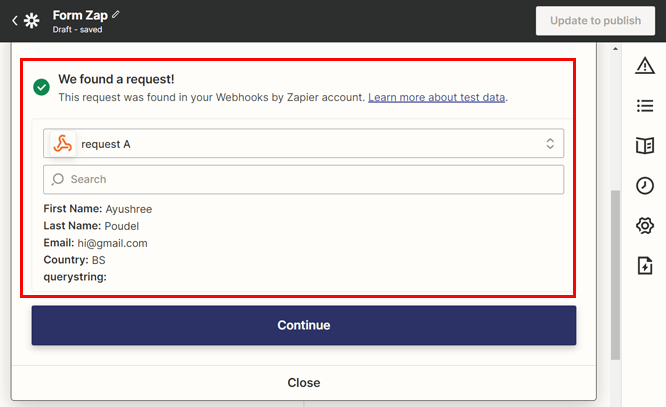
Ahora que sabe que configuró correctamente el disparador, continúe haciendo clic en el botón Continuar .
C. Conectar aplicaciones de terceros usando Zapier
Verá el segundo paso como Acción en su tablero de Zapier cuando presiona el botón Continuar. Este es un paso importante en el que conecta la aplicación de terceros mediante Zapier.
Una acción ocurre después de que se activa un Zap. Por lo tanto, si bien el envío del formulario es un disparador, agregar el nuevo contacto a una hoja de cálculo es una acción. Aquí, Google Sheets es la aplicación de terceros donde ocurre la acción resultante.
Por eso, conectará una aplicación de terceros a Everest Forms en este paso.
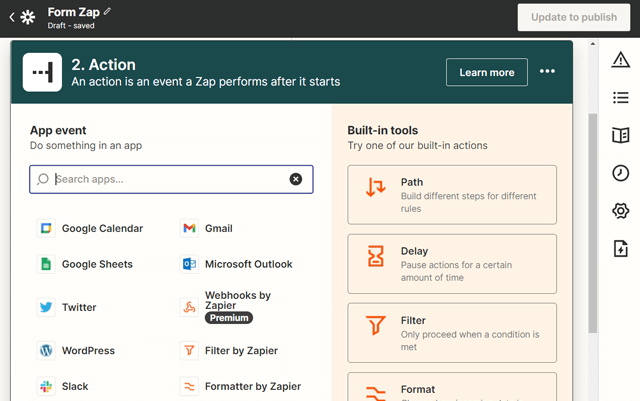
Zapier ofrece integraciones para más de 4000 aplicaciones para automatizar su tarea rutinaria. Sin embargo, en este artículo, estamos usando Klaviyo como la aplicación de terceros para integrar con el formulario de WordPress.
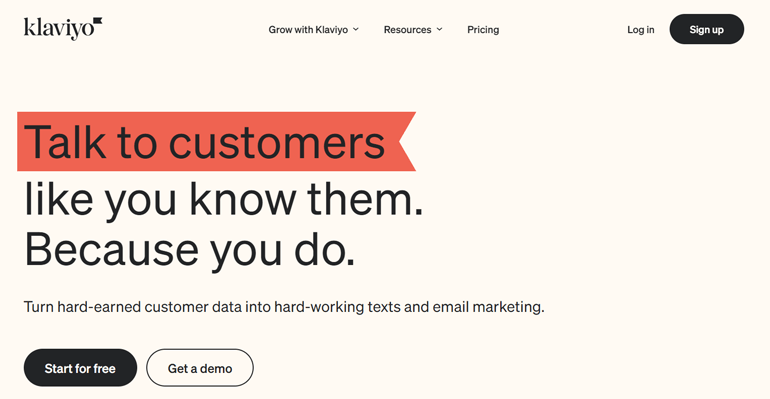
Klaviyo es una plataforma de automatización de marketing por correo electrónico y SMS que almacena todos los datos de sus clientes y proporciona herramientas personalizadas para aumentar sus ingresos. Es una plataforma poderosa que impulsa las experiencias de los clientes y amplía su negocio.
Además, le permite estudiar el comportamiento de los clientes más de cerca mediante el análisis de datos en tiempo real, una herramienta perfecta para hacer crecer su negocio de manera inteligente.
Por lo tanto, al usar Klaviyo como nuestra aplicación de terceros, estamos enviando datos de envío de formularios de nuestros clientes a la lista de marketing de Klaviyo.
I. Elija la aplicación de acción y el evento
Action App es la aplicación donde se realizará la tarea tan pronto como se inicie Zap. Evento de la aplicación es donde especifica qué evento desea que suceda en la aplicación elegida.
Puede conectar cualquier aplicación de terceros disponible según sus requisitos utilizando el campo Aplicación. Por ahora, elijamos Klaviyo usando la barra de búsqueda.
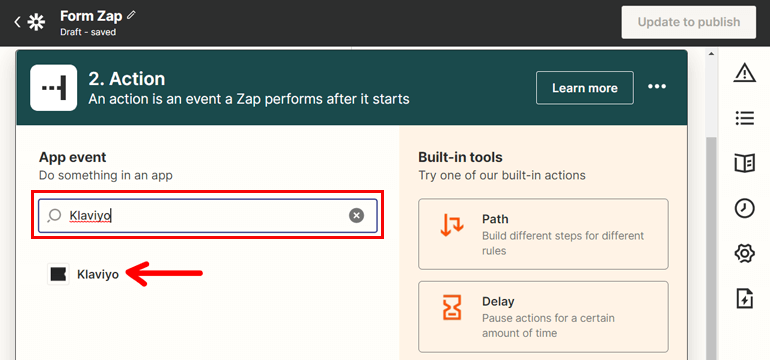
Ahora verá un nuevo campo para Evento. Elija el evento que desea que ocurra usando el menú desplegable. Aquí, estamos eligiendo Add Subscriber .
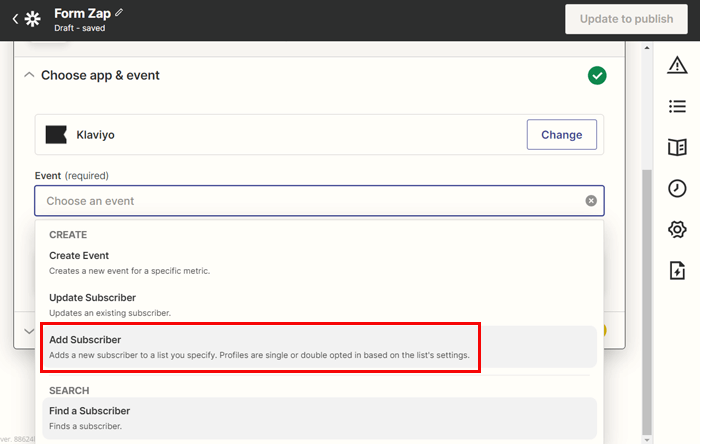
Por lo tanto, cuando se ejecuta un Zap, se agrega un nuevo suscriptor a Klaviyo cuando un usuario envía el formulario de WordPress. Presiona Continuar para continuar.
II. Elige una cuenta
Ha especificado la aplicación de terceros, pero no ha seleccionado su cuenta para Klaviyo. Entonces, para elegir una cuenta de Klaviyo a la que desea conectarse, haga clic en el botón Iniciar sesión .
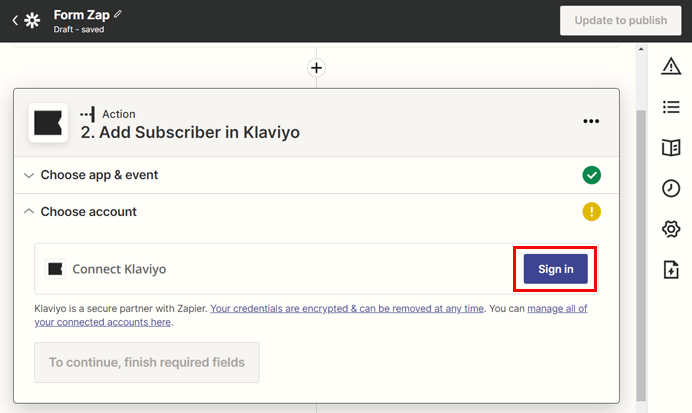
Aparece una nueva interfaz que le solicita las claves API públicas y privadas. Por lo tanto, haga clic en el enlace Configuración de la cuenta .
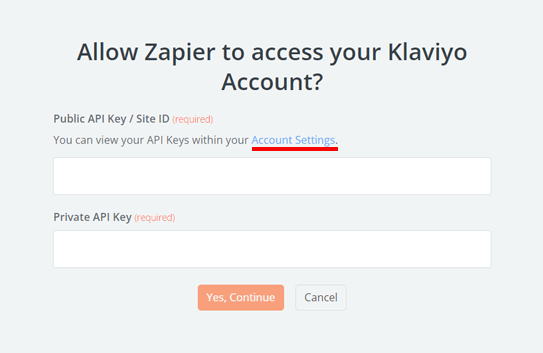
Lo redirigirá a su cuenta de Klaviyo, donde puede encontrar las claves públicas y privadas en Claves API .
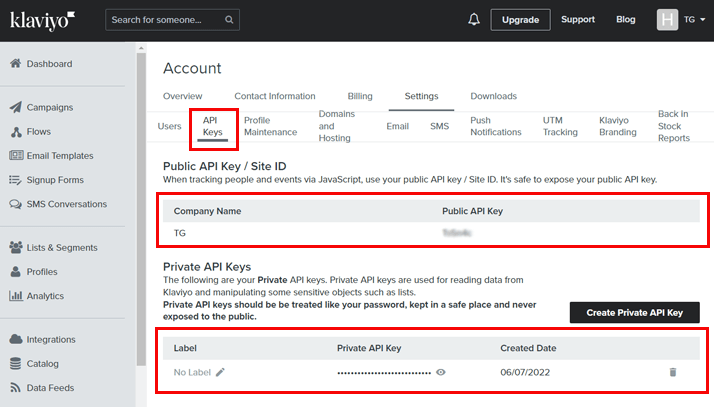
Ahora, copie estas claves una por una y péguelas en el campo de claves API públicas y privadas según lo solicite Zapier. Una vez hecho esto, presione el botón Sí, continuar .
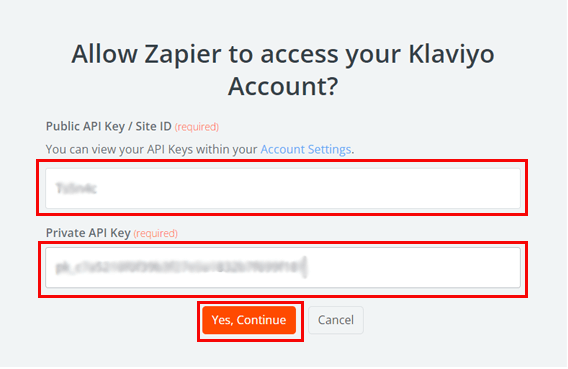
Ahora, visita tu tablero de Zapier. Dado que ha especificado la cuenta para Klaviyo, obtendrá la misma cuenta en el campo Elegir cuenta .
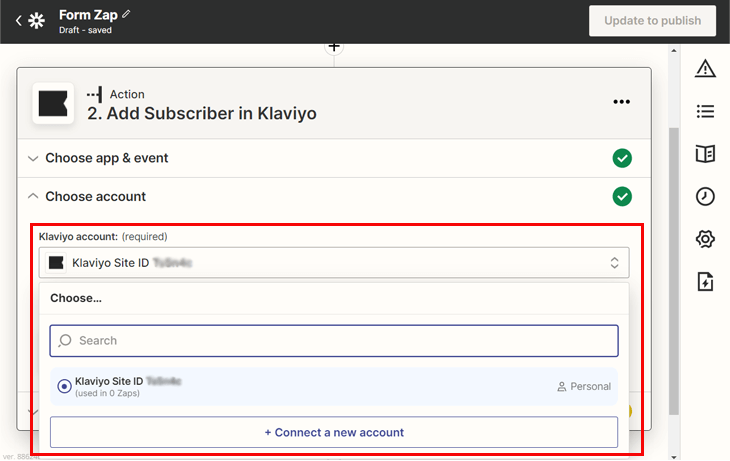
Haga clic en el botón Continuar cuando haya terminado.
tercero Configurar acción
Ahora es el momento de configurar los datos que desea que Zapier obtenga de su formulario de WordPress y los envíe a la aplicación de acción, es decir, Klaviyo.
Configure la lista según su elección donde desea agregar el nuevo suscriptor. Klaviyo tiene dos opciones: Boletín o Lista de vista previa .
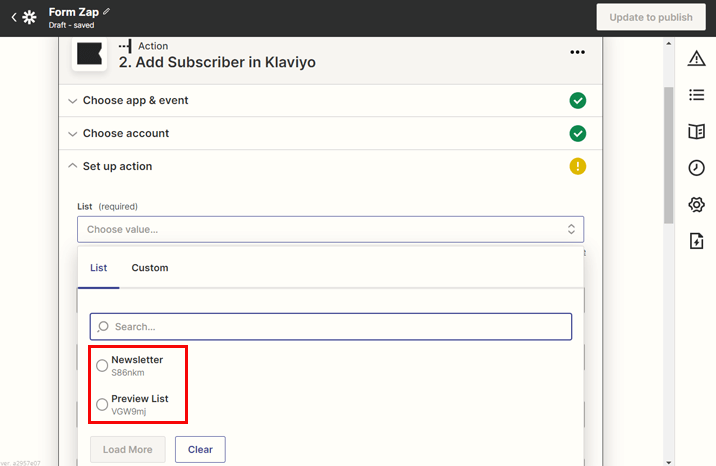
También puede crear una nueva lista personalizada en su tablero de Klaviyo y seleccionar la lista.
A continuación, los campos tienen un menú desplegable mediante el cual puede extraer todos los datos de los campos obligatorios. desde tu formulario de WordPress. Algunos de los campos son opcionales aquí, mientras que otros son obligatorios.
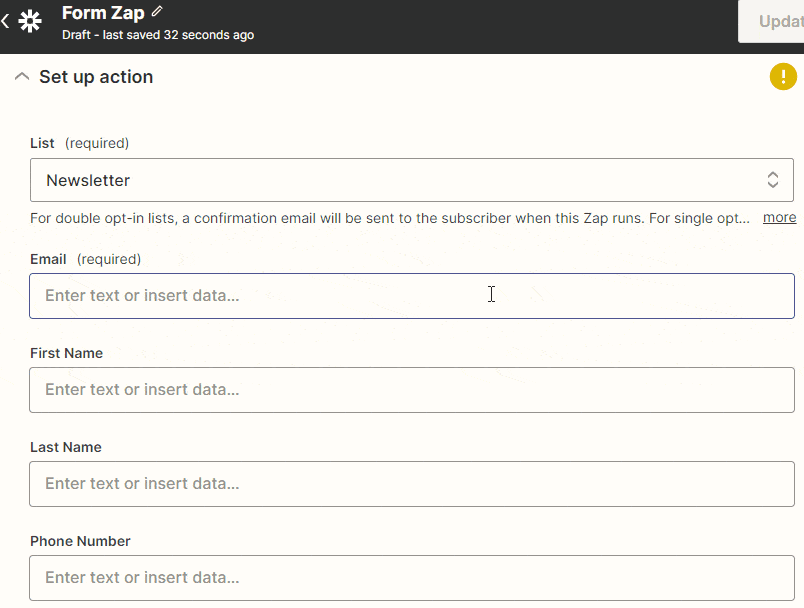
Por lo tanto, si desea agregar la información de correo electrónico de un envío de formulario a la lista, seleccione el campo Correo electrónico del menú desplegable. Puede ignorar los campos en los que no necesita datos.
Cuando complete la obtención de toda la información requerida, presione el botón Continuar .
Luego, llegará al paso Probar acción , donde también se muestran todos los datos que obtuvo.
IV. Acción de prueba
Este paso es para probar si su Zap está funcionando o no.
En primer lugar, la pantalla mostrará todos los datos que se enviarán a su aplicación de acción. Ahora, haga clic en el botón Probar y continuar .
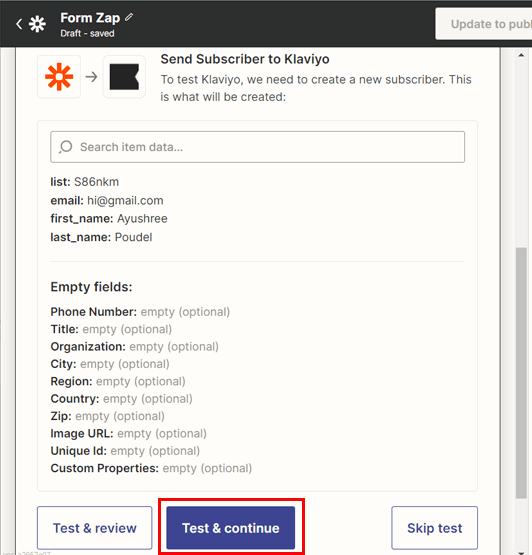
Será redirigido a la pantalla que dice: "Se envió un suscriptor a Klaviyo". Indica que se realizó el paso de acción. Por otro lado, la lista de tu Klaviyo tendrá un nuevo suscriptor agregado. Por lo tanto, ahora puede publicar el Zap presionando el botón Publicar Zap .
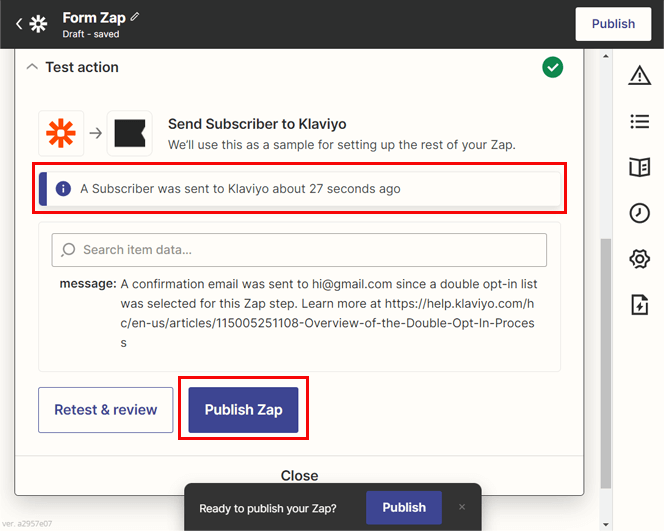
Para saber si estás listo para publicar tu Zap o no, te pedirá más confirmación. Aquí, puede presionar el botón Publicar y activar .
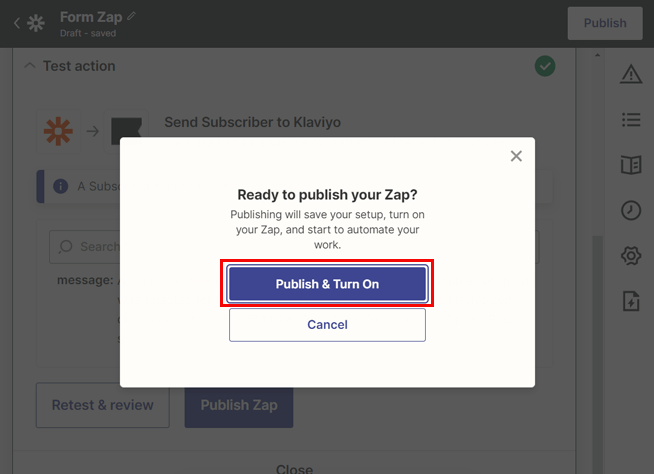
¡Bravo! Ha integrado con éxito el formulario de WordPress con la aplicación de terceros, es decir, Klaviyo usando Zapier. Ahora, cada vez que un nuevo usuario envíe el formulario, su lista de Klaviyo tendrá un nuevo suscriptor agregado automáticamente.
Del mismo modo, puede integrar otras aplicaciones de terceros siguiendo este tutorial de Zapier. Los únicos cambios que podría enfrentar están en los pasos que conectan el formulario con aplicaciones de terceros.
¡Envolviendolo!
Eso nos lleva al final del artículo. Estamos seguros de que ahora puede integrar fácilmente formularios de WordPress con aplicaciones de terceros utilizando Zapier.
Dado que el complemento Everest Forms ha simplificado mucho el proceso, hará el trabajo de manera eficiente. Si aún encuentra confusión al usar Zapier para integrar formularios de WordPress con aplicaciones de terceros, comuníquese con nosotros a través de la sección de comentarios. Además, el equipo de soporte de Everest Forms siempre está listo para ayudarlo.
Además, también puede usar Everest Forms para agregar Google Map al formulario de contacto de WordPress, enviar un correo electrónico de confirmación para el envío del formulario y más. Por lo tanto, puede crear un sitio web profesional completo utilizando las ricas funciones de este complemento.
Si quieres más tutoriales relacionados con WordPress y Everest Forms, puedes visitar nuestro blog.
Antes de irse, síganos en Twitter y Facebook para recibir notificaciones de cada nuevo artículo.
